Beheben Sie den Fehler, dass Windows immer wieder nach meinen Anmeldeinformationen fragt
Veröffentlicht: 2022-11-10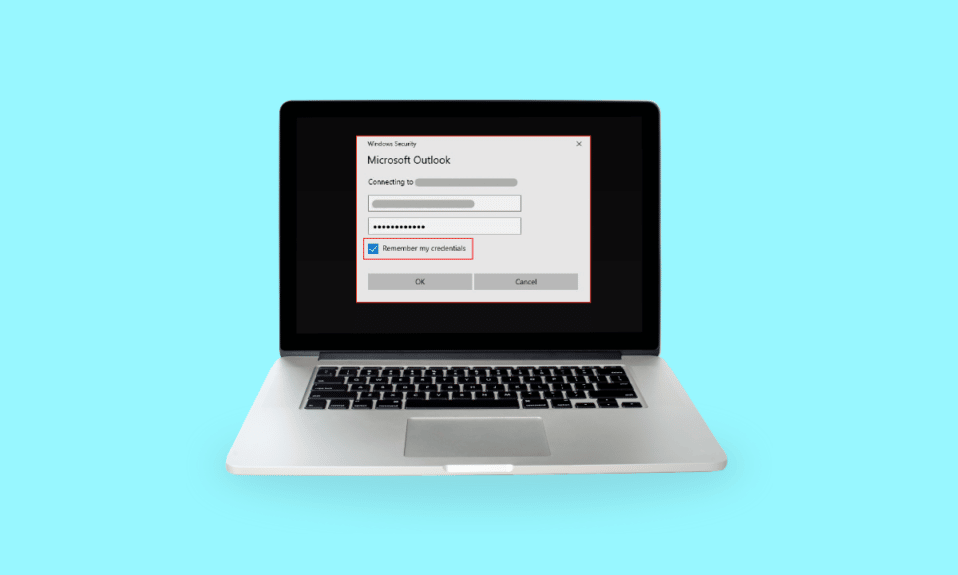
Der Fehler Windows benötigt Ihre aktuellen Anmeldeinformationen kann auftreten, wenn Sie versuchen, sich bei Ihrem Computer oder Laptop anzumelden. Sie fragen sich vielleicht, warum Windows immer wieder nach meinen Anmeldeinformationen fragt, selbst wenn Sie die richtigen Anmeldeinformationen eingegeben haben. Die Fehlermeldung wird auch angezeigt, wenn Sie dem Vorschlag im Popup-Fenster folgen, dh Ihren Bildschirm zu sperren und dann zu entsperren. Wenn Sie den Fehler machen, ein Login für Ihr Microsoft-Konto zu erstellen, kann das Windows-Betriebssystem dazu führen, dass Windows Needs your Credentials Please Lock the Computer Error auslöst. Lesen Sie weiter, um zu erfahren, was dazu führt, dass Windows diese Fehler ausgibt, und welche möglichen Korrekturen es gibt, wenn Windows ständig nach meiner Anmeldeinformationen-Abfrage fragt.
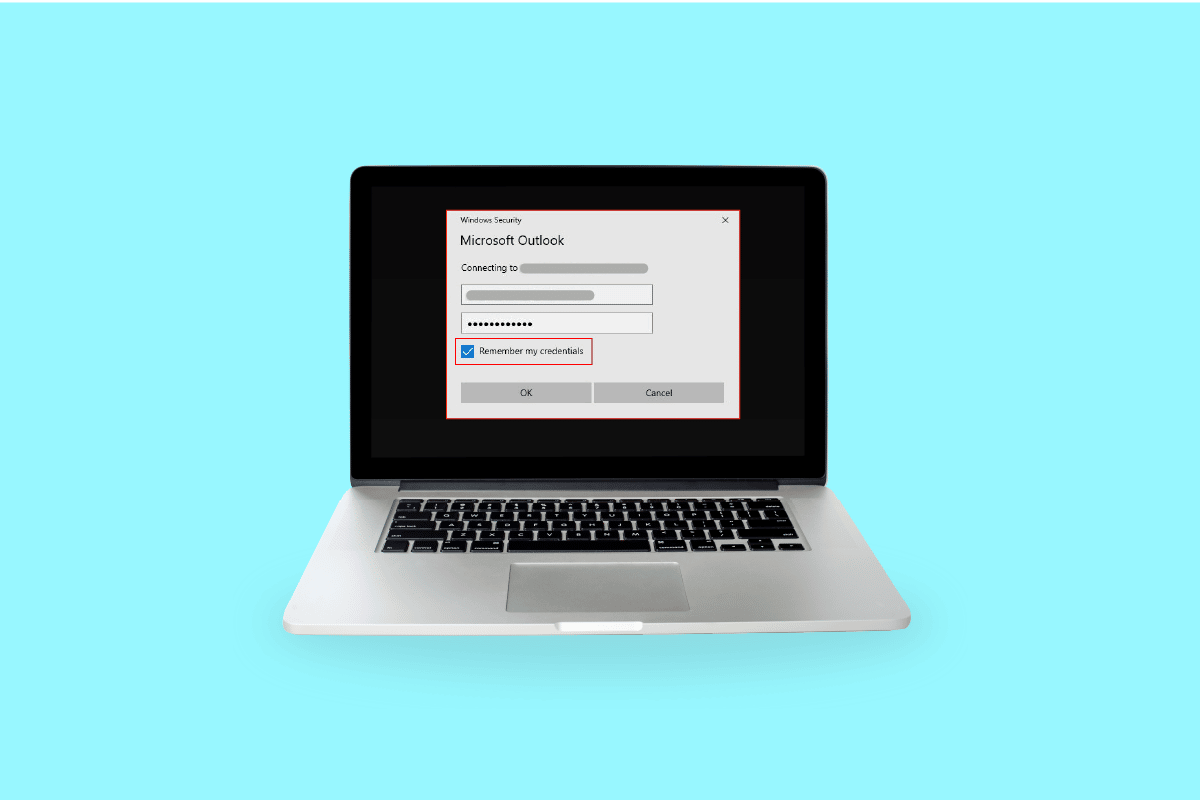
Inhalt
- So beheben Sie den Fehler „Windows fragt ständig nach meinen Anmeldeinformationen“.
- Methode 1: Benutzerkonto erneut authentifizieren oder verifizieren
- Methode 2: Ändern Sie die Gruppenrichtlinienkonfiguration
- Methode 3: Aktualisieren Sie Windows
- Methode 4: Windows-Anmeldeinformationen entfernen
- Methode 5: Führen Sie einen Virenscan durch
- Methode 6: Systemwiederherstellung durchführen
- Methode 7: Versuchen Sie, die Testversion von Windows 10 zu aktivieren
- Methode 8: Reinigen der Betriebssystemkomponente
- Wie verhindere ich, dass Windows nach Anmeldeinformationen fragt?
- So entfernen Sie Windows-Anmeldeinformationen
So beheben Sie den Fehler „Windows fragt ständig nach meinen Anmeldeinformationen“.
Nachfolgend sind die 4 Hauptursachen für Windows 10 zum Auslösen von Anmeldeinformationen aufgeführt:
- Fehlkonfiguration der Gruppenrichtlinie : Die häufigste Ursache dafür, dass das Windows-Betriebssystem beim Anmelden den Fehler „Windows benötigt Ihre aktuellen Anmeldeinformationen“ anzeigt, ist eine Fehlkonfiguration der Gruppenrichtlinie. Gruppenrichtlinien verwalten den Zugriff auf die Einstellungen der Apps, der Administrator kann die Anzeige bestimmter Dateien durch andere Benutzer einschränken. Sie enthalten wichtige Datensätze, die für die Kommunikation erforderlich sind, und wenn sie auf ein Problem stoßen oder beschädigte Fenster erhalten, werden Anmeldeinformationen ausgegeben.
- Virusinfektion und Malware-Angriffe: Windows kann Windows Needs Your Credentials Please Lock the Computer Error auslösen, wenn Ihr Gerät mit einem Virus infiziert ist oder von Malware beschädigt wurde. Der Virus/die Malware übernimmt die Kontrolle über Ihr System; Daher können Sie diese Eingabeaufforderungen sehen.
- Beschädigte Systemdateien: Die Funktion des Windows-Betriebssystems kann beeinträchtigt werden, wenn die Systemdateien beschädigt sind. Dies kann dazu führen, dass Windows Anmeldeinformationen auslöst. Eine einfache Möglichkeit, beschädigte Dateien im System zu entfernen, besteht darin, einen DISM-Reparaturscan durchzuführen. Sie können dann versuchen, SFC auszuführen. Wenn beides nicht funktioniert, ist Ihre letzte Alternative eine Neuinstallation.
- Nicht unterstütztes Benutzerkonto oder Microsoft-Konto: Ihr System ist möglicherweise auf ein Authentifizierungsproblem gestoßen, das dazu führt, dass Windows 10 Ihre aktuellen Anmeldeinformationen benötigt. Sie können versuchen, Ihre Kontoanmeldeinformationen zu überprüfen und sich erneut anzumelden.
Wir haben unten alle möglichen Methoden oder Korrekturen erläutert, um Ihnen bei der Behebung des Anmeldeinformationsfehlers in Windows 10 zu helfen.
Methode 1: Benutzerkonto erneut authentifizieren oder verifizieren
Ihr Windows-Konto oder Microsoft-Konto wurde möglicherweise nicht verifiziert, und daher gibt das System weiterhin den Windows 10-Fehler „Windows benötigt Ihre aktuellen Anmeldeinformationen“ aus. Führen Sie die folgenden Schritte aus, um Ihr Benutzerkonto zu verifizieren:
1. Gehen Sie zum Startmenü
2. Klicken Sie mit der rechten Maustaste auf Ihr Benutzerprofil
3. Gehen Sie zu Kontoeinstellungen ändern
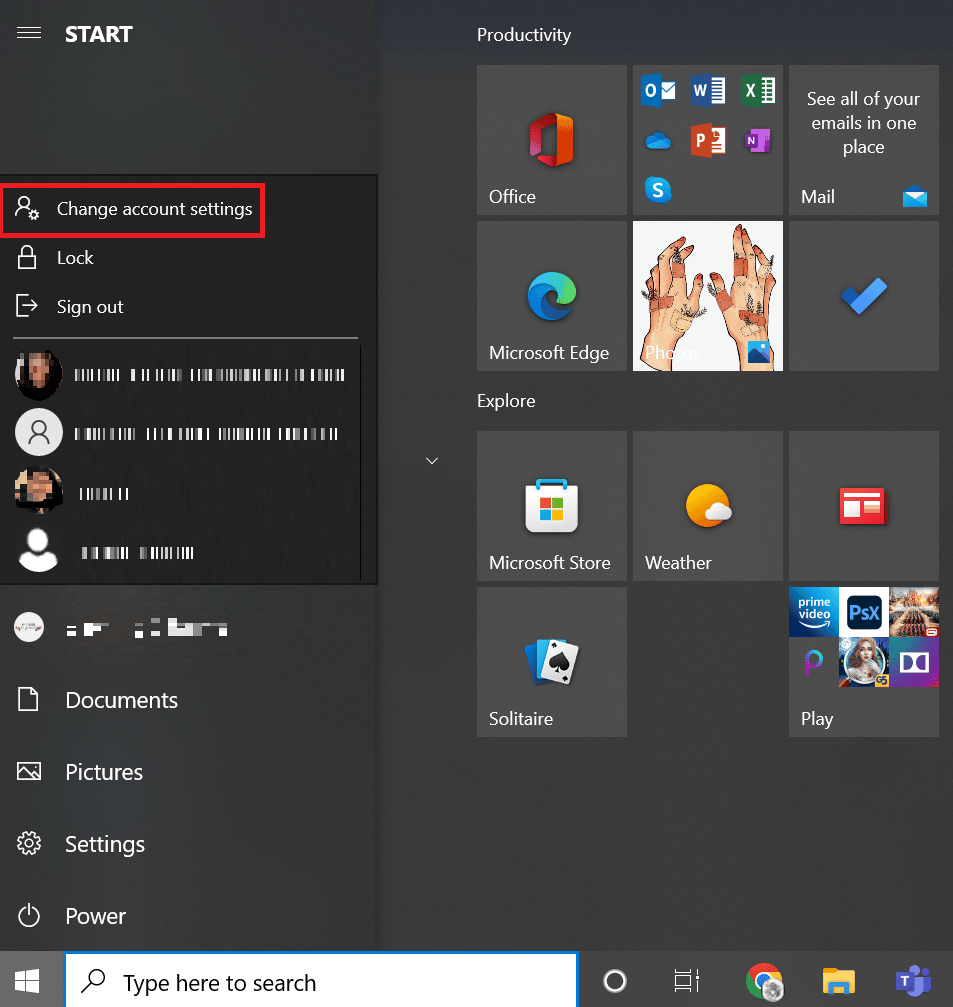
4. Wählen Sie im linken Bereich Ihre Daten aus.
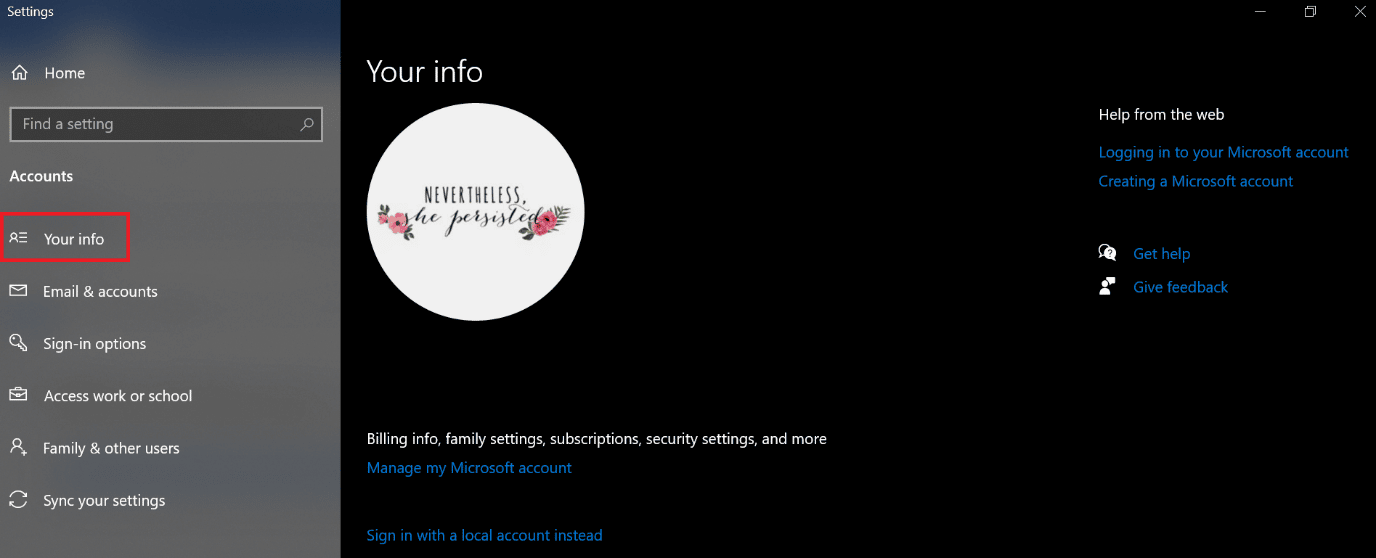
5. Gehen Sie zu Ihren Kontoeinstellungen.
6. Klicken Sie auf den Link Überprüfen .
7. Gehen Sie die Liste der Bildschirmbefehle durch, um Ihre Informationen zu überprüfen.
8. Starten Sie abschließend den PC neu .
Methode 2: Ändern Sie die Gruppenrichtlinienkonfiguration
Die Änderung der Gruppenrichtlinienkonfiguration kann das größte Problem für Windows sein, um Windows dazu zu bringen, nach meinen Anmeldeinformationen zu fragen.
Hinweis: Diese Methode funktioniert unter Windows 10 Pro und höheren Versionen. Für Windows 10 müssen Sie den Gruppenrichtlinien-Editor aktivieren.
1. Drücken Sie gleichzeitig die Tasten Windows + R , um das Dialogfeld Ausführen zu starten.
2. Geben Sie gpedit.msc ein und drücken Sie die Eingabetaste , um den Editor für lokale Gruppenrichtlinien zu öffnen.
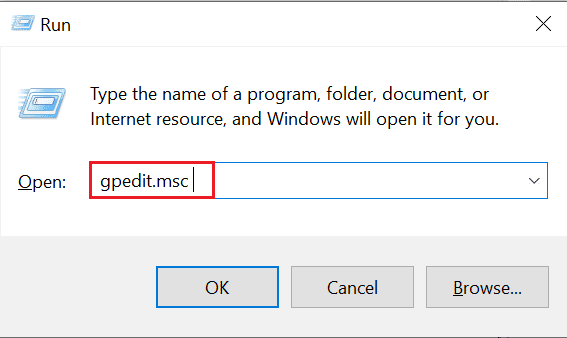
3. Klicken Sie auf der linken Seite auf Computerkonfiguration .
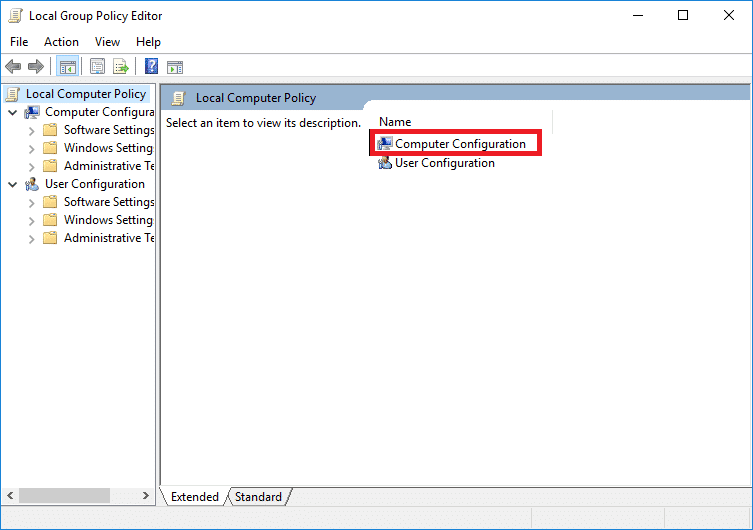
4. Doppelklicken Sie auf Administrative Vorlagen .
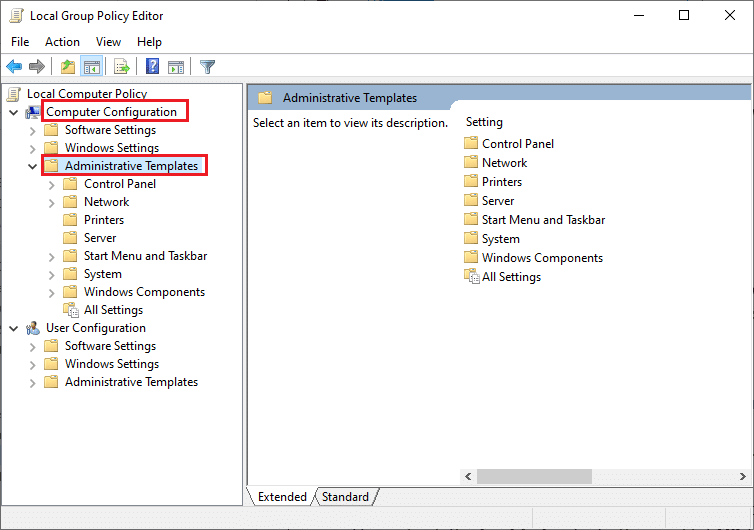
5. Navigieren Sie zum System
6. Suchen Sie den Anmeldeordner
7. Doppelklicken Sie auf die Option Beim Starten und Anmelden des Computers immer auf das Netzwerk warten .
8. Stellen Sie die Konfiguration entweder auf Deaktiviert oder Nicht konfiguriert ein.
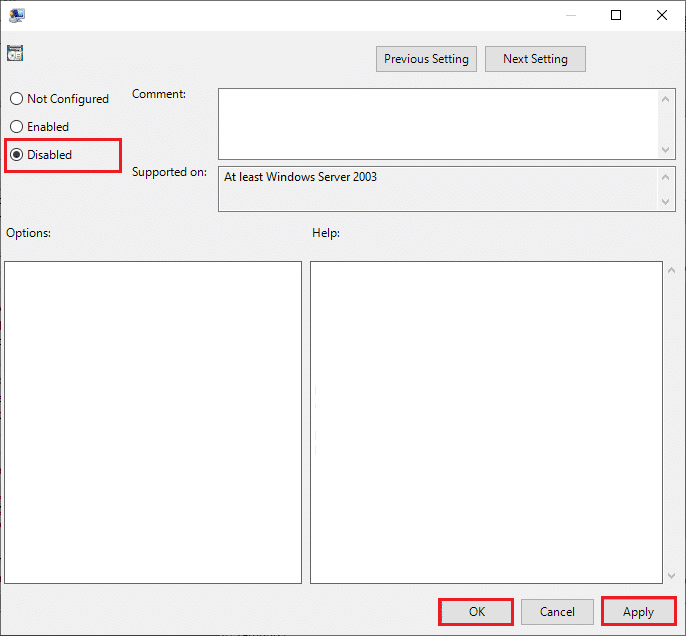
9. Klicken Sie auf die Schaltfläche Übernehmen > OK .
10. Sie können jetzt alle Fenster schließen, um das Gruppenrichtlinien-Dienstprogramm zu beenden.
11. Starten Sie abschließend den PC neu und versuchen Sie, sich mit Ihrer PIN oder Ihrem Passwort bei Ihrem Windows 10-Gerät anzumelden.
Lesen Sie auch: Fix Es gibt ein Problem mit dem Sicherheitszertifikat dieser Website
Methode 3: Aktualisieren Sie Windows
Microsoft stellt Windows Update für Wartungs- und Supportzwecke bereit. Windows Update ist notwendig um Fehler/Bugs zu beheben. Es verbessert die Benutzererfahrung und die Leistung des Betriebssystems. Sehen Sie sich unsere Anleitung an, um das neueste Update für Windows 10 herunterzuladen und zu installieren.
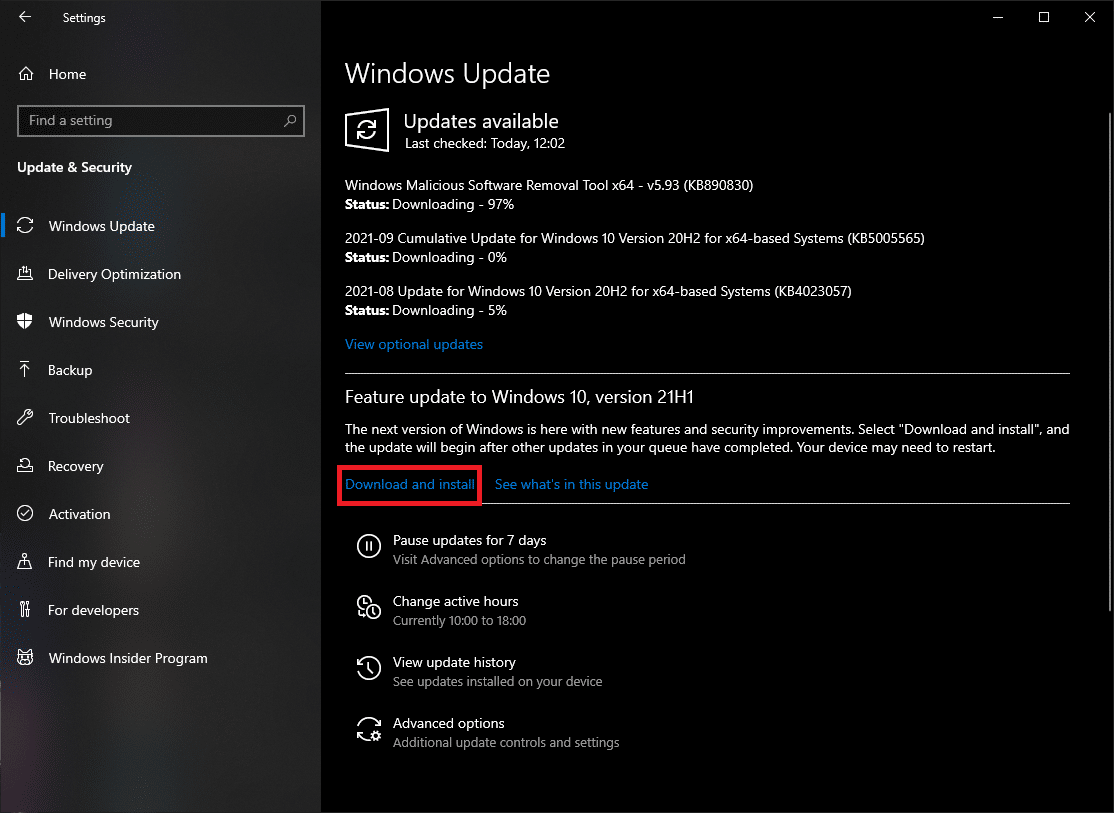
Methode 4: Windows-Anmeldeinformationen entfernen
Manchmal kann Ihr Microsoft-Konto Probleme verursachen. Sie können Ihre Windows-Anmeldeinformationen entfernen, indem Sie die folgenden Schritte ausführen, um das Problem zu beheben.
1. Geben Sie in der Startmenüsuche Systemsteuerung ein und klicken Sie dann auf Öffnen .
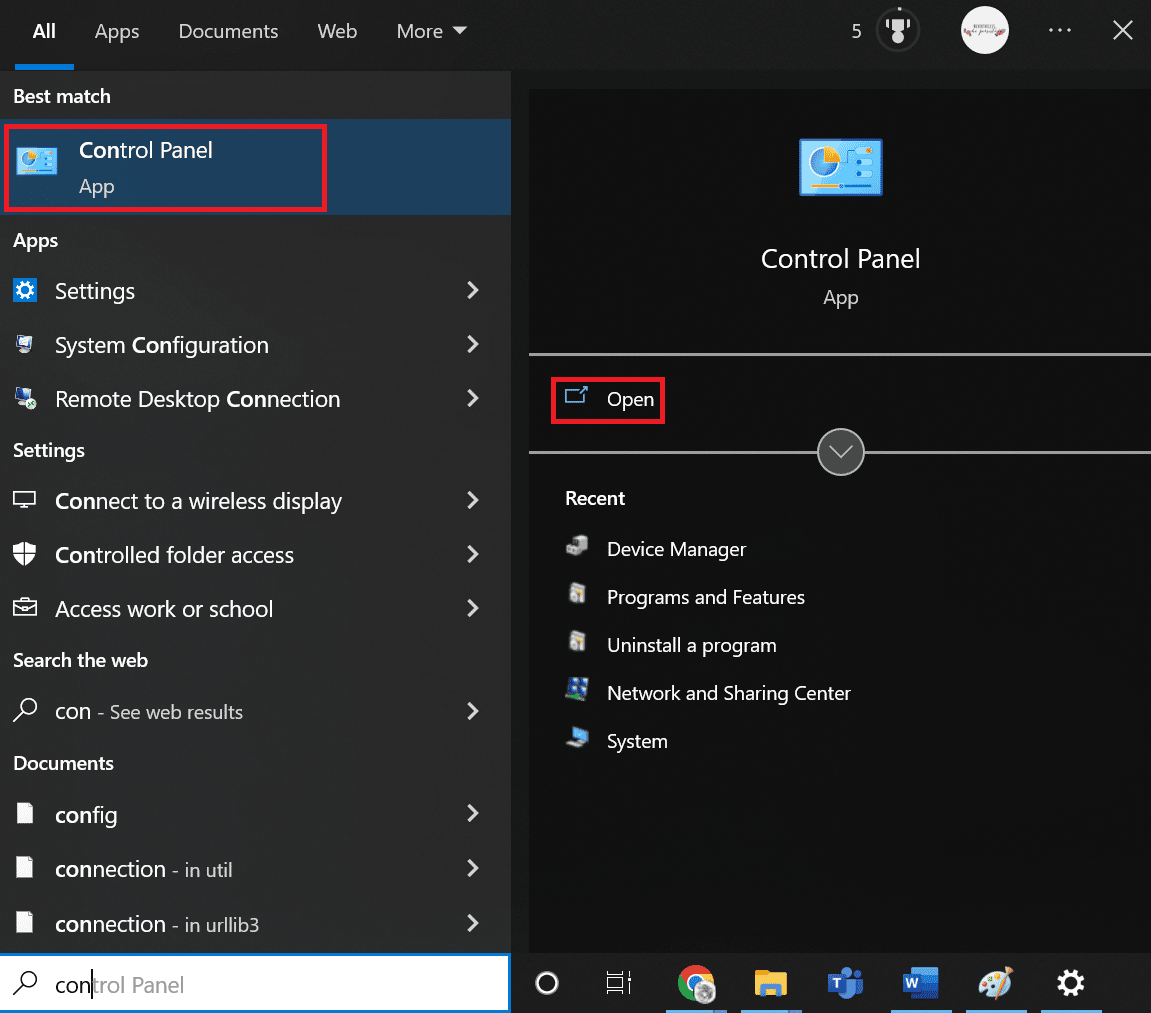
2. Stellen Sie Ansicht nach auf Große Symbole ein und klicken Sie dann auf Benutzerkonten .
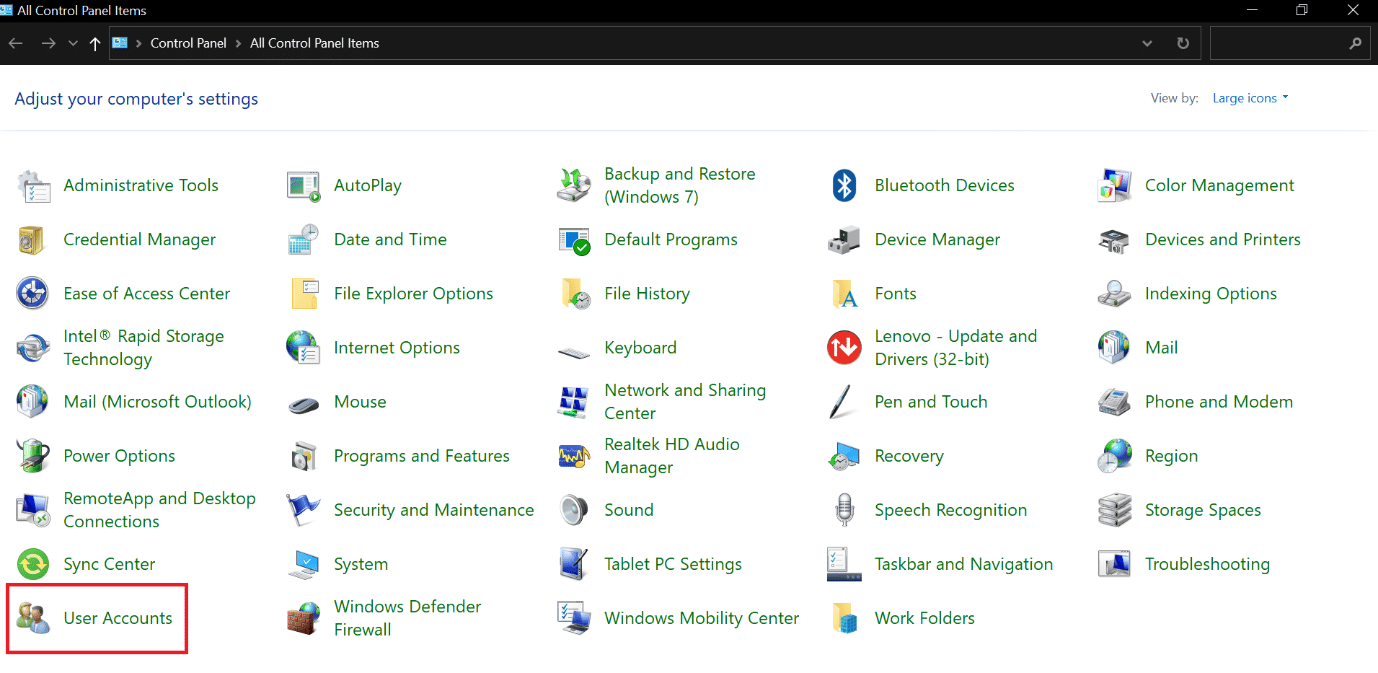
3. Gehen Sie zum Menü Anmeldeinformationen verwalten .
4. Wählen Sie Windows-Anmeldeinformationen aus den verfügbaren Optionen aus und entfernen Sie alle aufgeführten Anmeldeinformationen.
5. Starten Sie schließlich Ihren PC neu und melden Sie sich bei Ihrem Windows-Konto an.
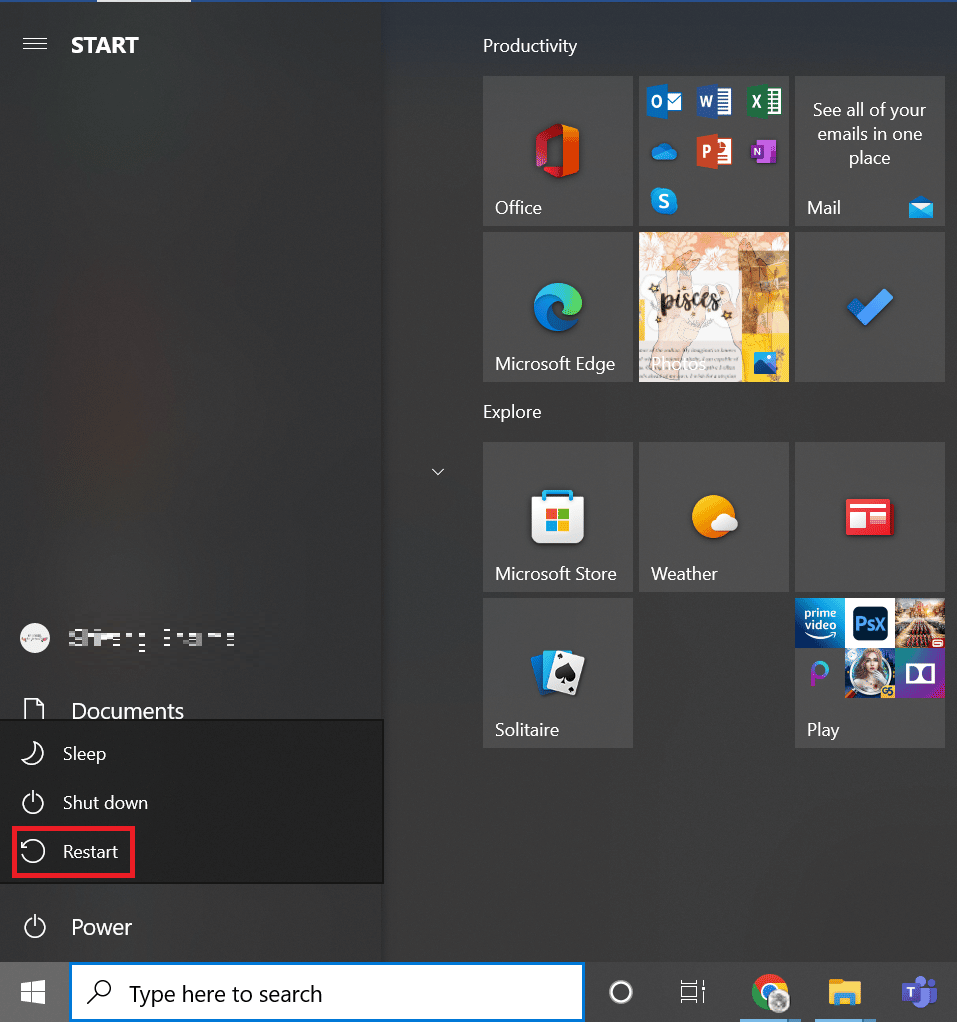
Lesen Sie auch: Sichern Sie Ihr EFS-Zertifikat und Ihren Schlüssel in Windows 10
Methode 5: Führen Sie einen Virenscan durch
Wenn Ihr System mit einem Virus oder böswilligen Bedrohungen beschädigt ist, infiziert der Virus Ihre Fenster und läuft im Hintergrund. Es übernimmt nach und nach die Kontrolle über das Funktionieren Ihres Windows-Betriebssystems. Daher erhalten Sie möglicherweise unerwartete Eingabeaufforderungen und Fehler auf Ihrem Windows-System. Das Scannen Ihres Systems hilft Ihnen, potenzielle Bedrohungen und Viren zu erkennen, die die normale Funktion Ihres Geräts beeinträchtigen könnten. Sie können Ihr Betriebssystem mit einer Windows-Firewall schützen. Die Firewall funktioniert in den meisten Fällen, aber manchmal kann sie starke Malware nicht erkennen. Vorzugsweise können Sie Ihr Gerät mit einer Antivirus-Anwendung vor Viren schützen und scannen. Antivirus hilft Ihnen, alle vorhandenen Viren zu erkennen und sie dann zu entfernen. Sobald Sie alle möglichen Viren erfolgreich entfernt haben, starten Sie Ihr System neu, um es zu überprüfen. Befolgen Sie die Schritte in unserer Anleitung, um einen Virenscan auf meinem Computer durchzuführen.
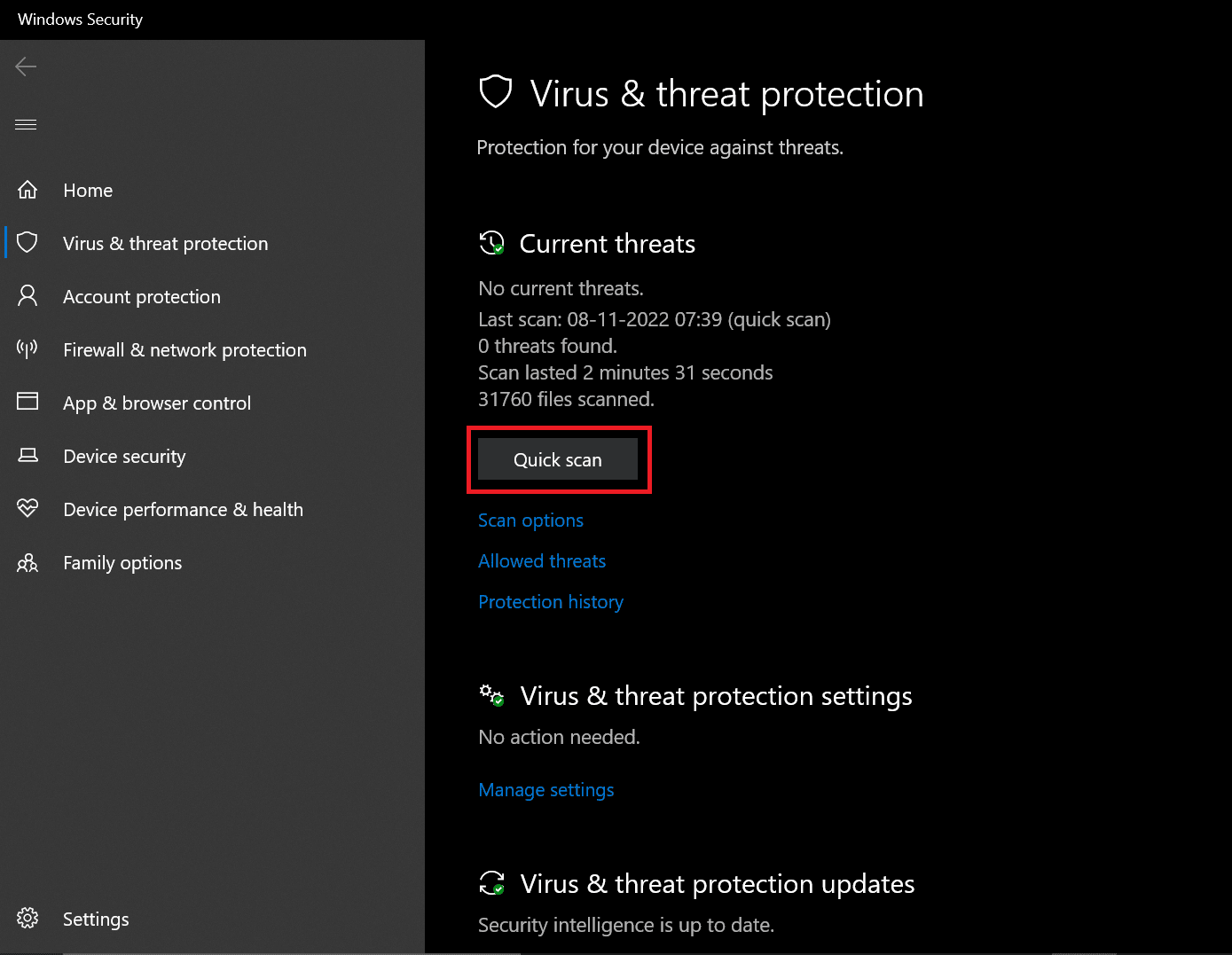
Wenn eine Bedrohung erkannt wird, entfernt Windows sie automatisch vollständig. Sie können die Scan-Ergebnisse anschließend überprüfen.
Methode 6: Systemwiederherstellung durchführen
Das Herunterladen von Programmen/Diensten/Anwendungen von Drittanbietern kann zu Fehlern auf dem Windows-System führen. Sie müssen Ihr System auf die frühere Phase zurücksetzen, um den Fehler zu beheben. Durch die Durchführung einer Systemwiederherstellung werden die von Ihnen gespeicherten Daten nicht beschädigt, es werden nur die letzten Änderungen entfernt, die Sie in den Einstellungen des Windows-Systems vorgenommen haben.

Folgen Sie den Anweisungen, um eine Systemwiederherstellung durchzuführen.
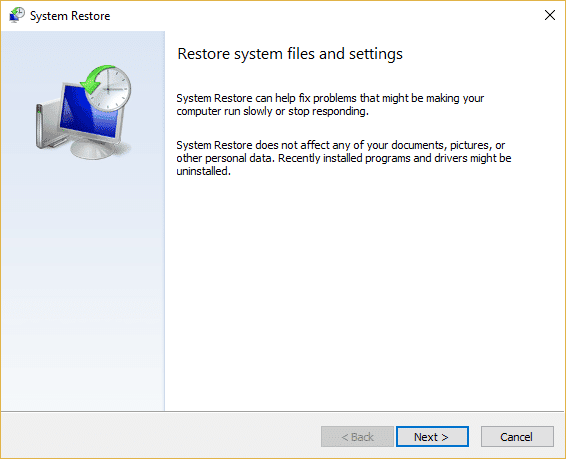
Überprüfen Sie, ob Windows Ihre aktuellen Anmeldeinformationen benötigt. Der Fehler ist behoben.
Lesen Sie auch: Anwendungsfehler von Event 1000 in Windows 10 beheben
Methode 7: Versuchen Sie, die Testversion von Windows 10 zu aktivieren
Upgrade von Windows 10 Home auf Pro behoben Windows benötigt Ihre Anmeldeinformationen, bitte sperren Sie den Computerfehler für sie. Dies ist eine sehr zeitaufwändige Methode, aber wenn Sie mit Windows 10 Home arbeiten, wird dieser Fix zweifellos für Sie funktionieren.
1. Drücken Sie gleichzeitig die Tasten Windows + I , um die Windows-Einstellungen zu öffnen.
2. Wählen Sie die Option Update & Sicherheit . Hier finden Sie die meisten Ihrer Windows Update-Einstellungen.
3. Wechseln Sie im Menü auf der linken Seite zur Registerkarte Aktivierung .
4. Klicken Sie auf den Link Product Key ändern , um die Benutzeroberfläche aufzurufen
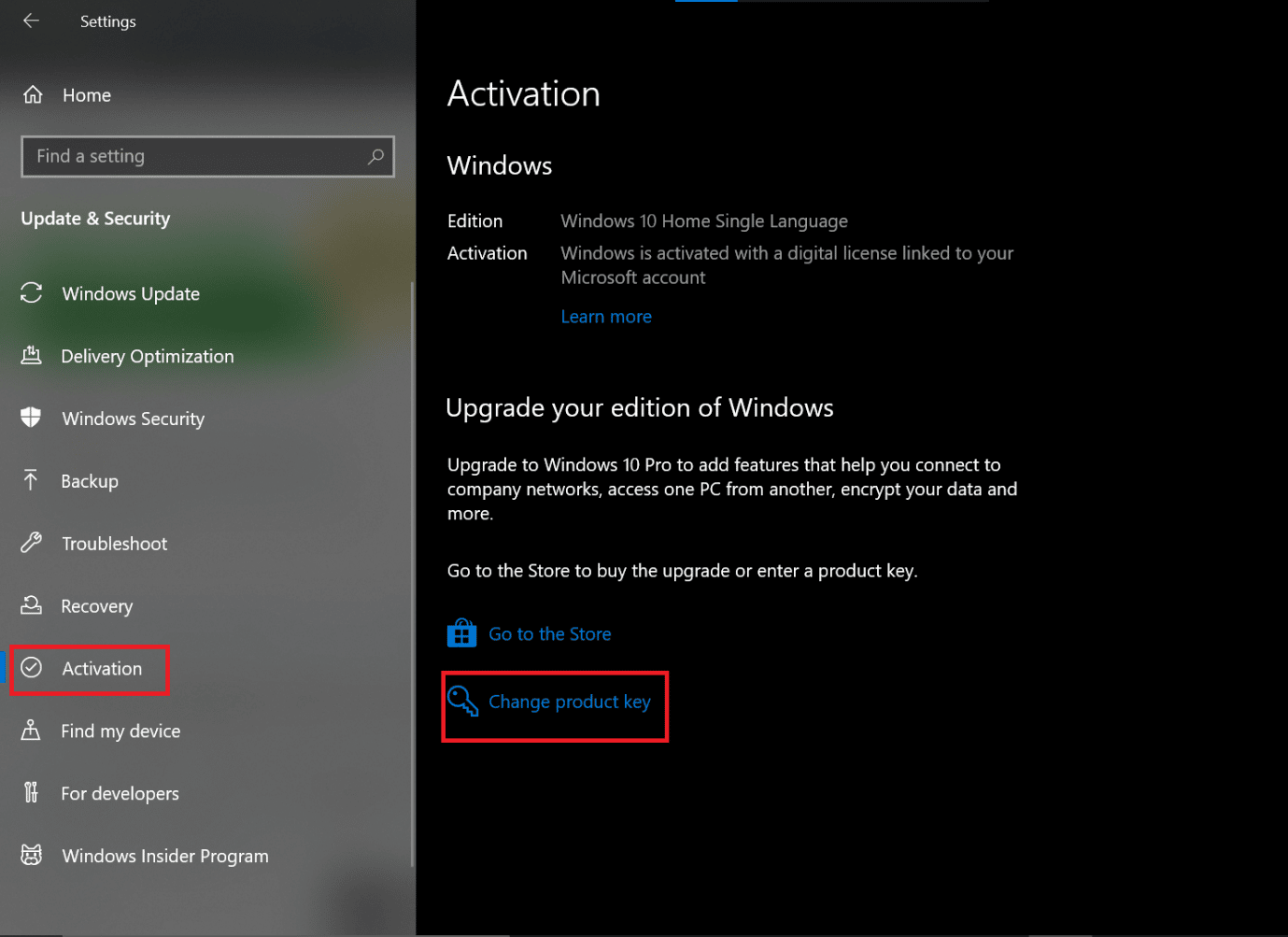
5. Die Benutzeroberfläche wird aufgefordert, geben Sie den Code VK7JG NPHTM C97JM 9MPGT 3V66T in das Feld Produktschlüssel ein und klicken Sie auf Weiter.
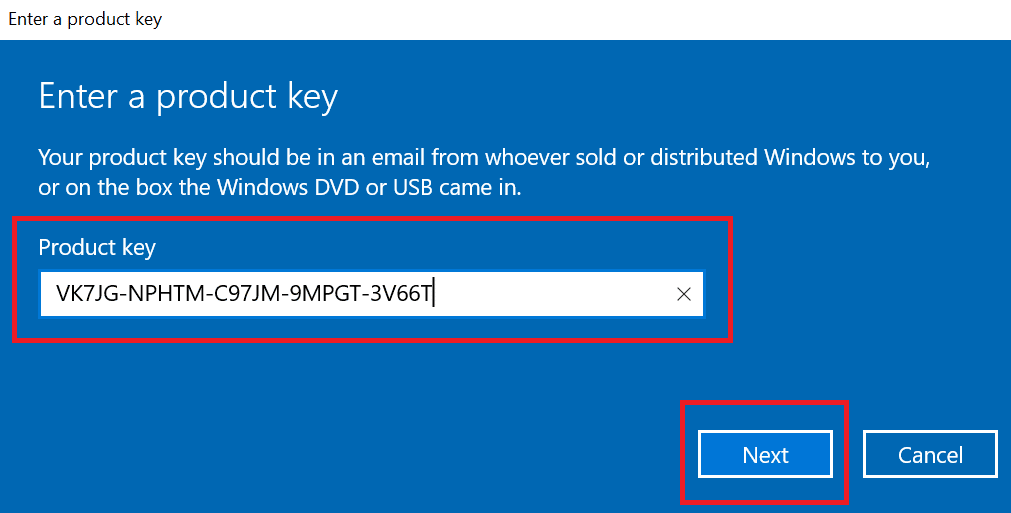
6. Es startet die Testversion von Windows 10 Pro auf Ihrem Gerät, die ursprünglich nicht aktiviert war.
7. Suchen Sie nun die Schaltfläche Upgrade starten und klicken Sie darauf
Sie werden die Meldung bemerken: Arbeiten an Upgrades Schalten Sie Ihren Computer nicht aus . Warten Sie, bis der Vorgang abgeschlossen ist, und warten Sie dann, bis das System den Neustart abgeschlossen hat. Sobald dies abgeschlossen ist, zeigt Windows einen ähnlichen Funktionsbildschirm an, warten Sie, bis 100 % erreicht sind. Sie erhalten die Meldung: Edition update done . Ihr System läuft jetzt perfekt, ohne dass Windows Anmeldeinformationen ausgibt.
Methode 8: Reinigen der Betriebssystemkomponente
Wenn Ihr Windows Ihre aktuellen Anmeldeinformationen benötigt, besteht die Möglichkeit, dass Ihre Systemdateien ernsthaft beschädigt sind und Windows 10 daher immer wieder Anmeldeinformationen ausgibt. Dies mag Ihr letzter Ausweg sein, aber eine Neuinstallation unter Windows 10 wird Ihnen definitiv dabei helfen, den Windows 10-Fehler „Windows benötigt Ihre aktuellen Anmeldeinformationen“ zu beseitigen.
Hinweis: Bevor Sie eine Neuinstallation durchführen, versuchen Sie, alle wichtigen Daten zu sichern.
1. Starten Sie Ihr Gerät mit einem bootfähigen USB-Medium , das Sie von einem USB-Gerät erhalten, das Sie gerade an Ihr Gerät angeschlossen haben.
2. Sobald sich das Windows-Setup öffnet, klicken Sie auf Weiter , um fortzufahren.
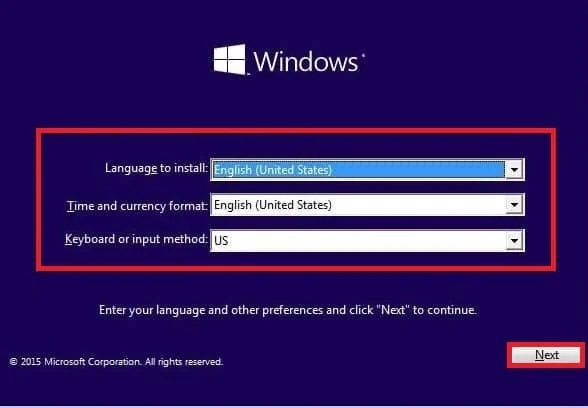
3. Klicken Sie auf die Schaltfläche Installieren
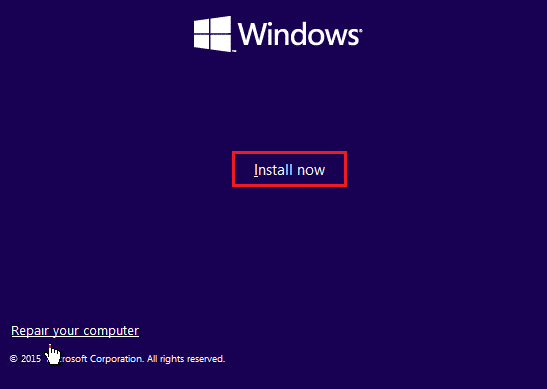
4. Sie werden aufgefordert, Windows durch Eingabe des Produktschlüssels zu aktivieren.
Hinweis: Wenn Sie also Windows 10 zum ersten Mal installieren oder Windows 10 von älteren Versionen wie Windows 7 oder Windows 8.1 aktualisieren, müssen Sie den Produktschlüssel angeben, den Sie über die oben angegebenen Links erworben haben. Wenn Sie Windows 10 jedoch aus irgendeinem Grund neu installieren, müssen Sie keinen Produktschlüssel angeben, da Sie bereits gesehen haben, dass er während der Einrichtung automatisch aktiviert wird. Um diesen Schritt abzuschließen, müssen Sie also nur auf „Ich habe keinen Produktschlüssel“ klicken.
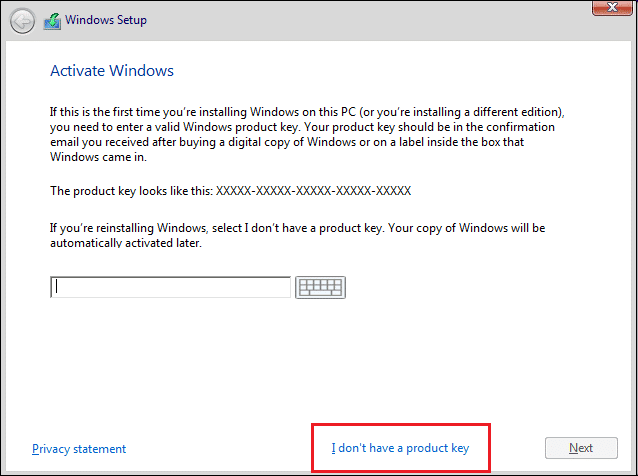
5. Wählen Sie die Edition von Windows 10 aus, die mit dem Produktschlüssel übereinstimmen sollte, der aktiviert wird.
Hinweis: Dieser Auswahlschritt gilt nicht für jedes Gerät.
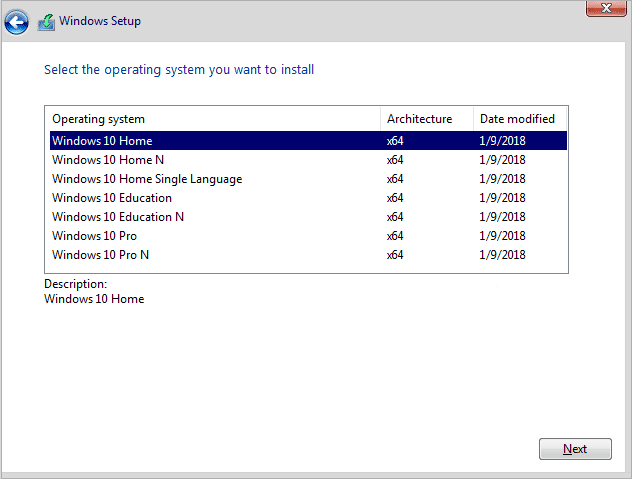
6. Klicken Sie auf die Schaltfläche Weiter.
7. Aktivieren Sie das Kontrollkästchen Ich akzeptiere die Lizenzbedingungen und klicken Sie dann auf Weiter.
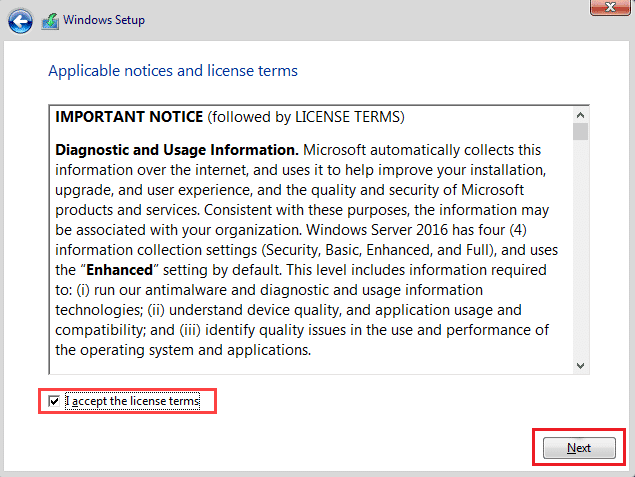
8. Klicken Sie auf die Option Benutzerdefiniert: Nur Windows installieren (erweitert).
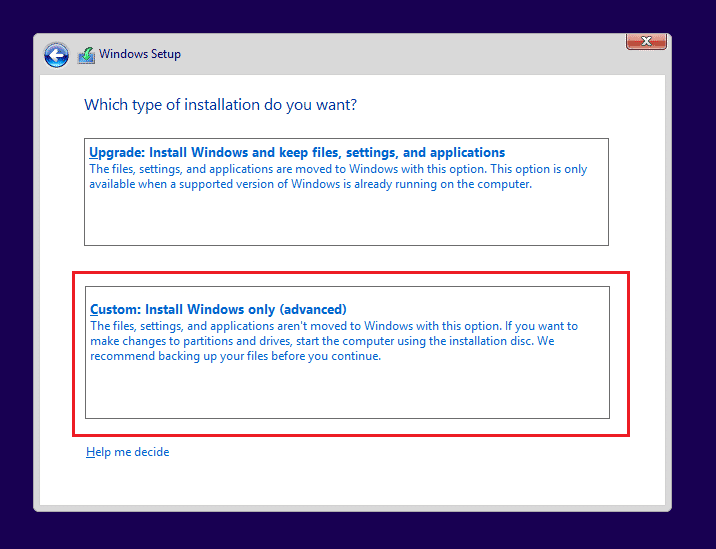
9. Es werden verschiedene Partitionen angezeigt. Wählen Sie die Partition aus, in der das aktuelle Fenster installiert ist (im Allgemeinen ist es Laufwerk 0).
10. Nachfolgend werden mehrere Optionen angegeben. Klicken Sie auf Löschen, um es von der Festplatte zu löschen
Hinweis: Wenn mehrere Partitionen verfügbar sind, müssen Sie alle Partitionen löschen, um die Neuinstallation von Windows 10 abzuschließen. Sie brauchen sich um diese Partitionen keine Gedanken zu machen. Sie werden während der Installation automatisch von Windows 10 erstellt.
11. Sie werden um Bestätigung gebeten, um die ausgewählte Partition zu löschen. Klicken Sie zur Bestätigung auf Ja.
12. Jetzt sehen Sie, dass alle Ihre Partitionen gelöscht werden und der gesamte Speicherplatz nicht zugeordnet und verfügbar ist.
13. Wählen Sie das nicht zugeordnete oder leere Laufwerk aus und klicken Sie dann auf Weiter.
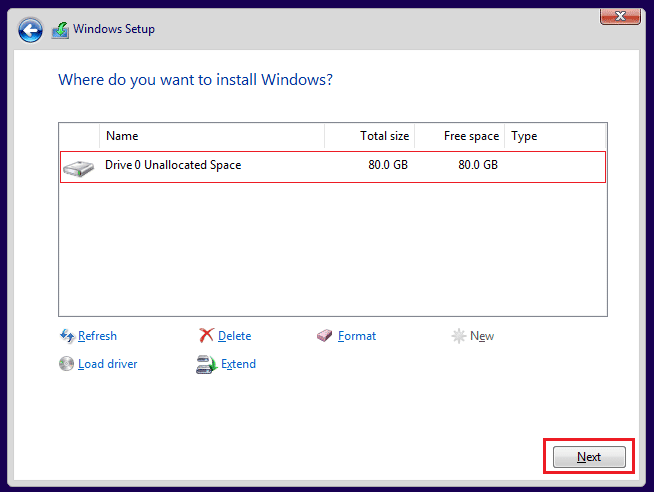
Sobald die obigen Schritte abgeschlossen sind, wird Ihr Gerät bereinigt und das Setup wird nun mit der Installation von Windows 10 auf Ihrem Gerät fortfahren.
Sobald Ihre Installation abgeschlossen ist, erhalten Sie eine neue Kopie von Windows 10 ohne jede Spur einer früheren Verwendung.
Wie verhindere ich, dass Windows nach Anmeldeinformationen fragt?
Befolgen Sie die folgenden Schritte, um die Anmeldeinformationen zu entfernen.
1. Drücken Sie gleichzeitig die Tasten Windows + R , um das Dialogfeld Ausführen zu öffnen.
2. Geben Sie netplwiz ein und drücken Sie die Eingabetaste , um das Fenster Benutzerkonten zu öffnen.
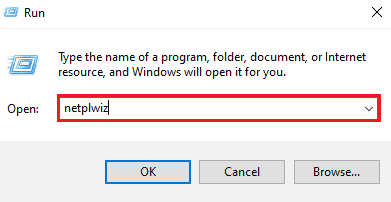
3. Klicken Sie auf das lokale Administratorprofil .
4. Deaktivieren Sie das Kontrollkästchen neben Benutzer müssen einen Benutzernamen und ein Kennwort eingeben, um diese Computeroption zu verwenden .
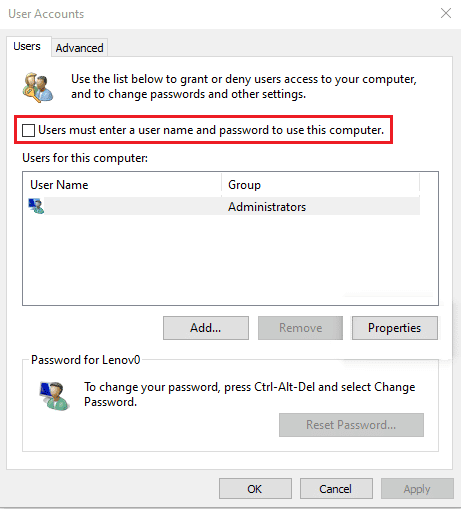
5. Klicken Sie auf Übernehmen > OK , um die Änderungen zu speichern.
Lesen Sie auch: So löschen Sie alle Ereignisprotokolle in der Ereignisanzeige in Windows 10
So entfernen Sie Windows-Anmeldeinformationen
Sie können dasselbe tun, indem Sie die folgenden Schritte ausführen:
1. Drücken Sie die Windows-Taste , geben Sie Credential Manager ein und klicken Sie auf Öffnen .
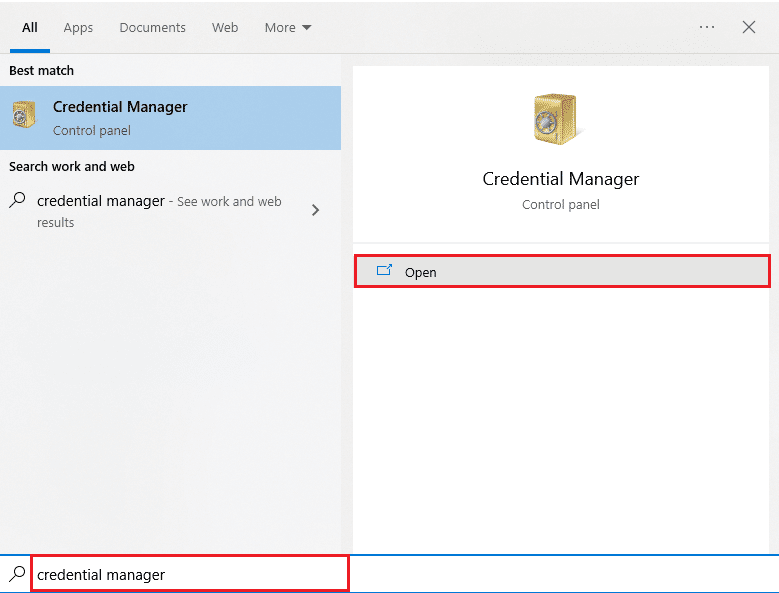
2. Entfernen Sie im Abschnitt Windows-Anmeldeinformationen und generische Anmeldeinformationen alle gespeicherten Anmeldeinformationen, die auf Office 365 oder Microsoft Office verweisen.
3. Wählen Sie die Anmeldeinformationen aus und klicken Sie auf die Option Entfernen .
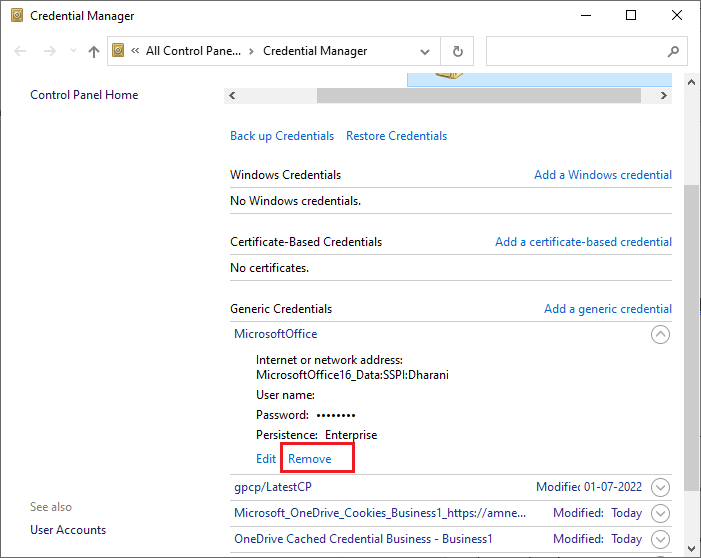
Häufig gestellte Fragen (FAQs)
Q1. Warum fragt Windows ständig nach meinen Anmeldeinformationen?
Ans. Wenn Ihr Windows 10 weiterhin den Fehler "Aktuelle Anmeldeinformationen" anzeigt, liegt dies möglicherweise an einer Fehlkonfiguration der Gruppenrichtlinie oder einer beschädigten Systemdatei . Die Meldung, dass Windows Ihre Anmeldeinformationen benötigt, bitte sperren Sie den Computer fordert Sie auf, Ihre aktuellen Anmeldeinformationen zu überprüfen. Diese Meldungen und Eingabeaufforderungen sind normalerweise auf Viren oder Malware zurückzuführen, die im Hintergrund ausgeführt werden.
Q2. Kann ich Windows-Anmeldeinformationen entfernen?
Ans. Ja , Sie können Ihre Anmeldeinformationen unter Windows 10 entfernen, um zu verhindern, dass Windows Ihre aktuellen Anmeldeinformationen benötigt Windows 10-Fehler.
Empfohlen:
- Warum wird Hotspot auf PS4 nicht angezeigt?
- 9 Möglichkeiten zur Behebung des Windows Update-Fehlers 0X80070003
- So zeigen Sie Windows 10-Absturzprotokolle und Fehlerprotokolle an
- Fix Windows verfügt nicht über genügend Informationen, um diese Zertifikatslösungen zu überprüfen
Wenn Sie sich Sorgen darüber machen , dass Windows immer wieder nach dem Fehler „Meine Anmeldeinformationen“ fragt , können Sie sicher sein, dass die Methoden oder Korrekturen, die oben Schritt für Schritt beschrieben und erklärt wurden, Ihnen helfen werden, diesen Fehler leicht zu beseitigen. Wir hoffen, dass Sie, wenn Sie diese Schritte sorgfältig befolgen, den Fehler „Windows benötigt Ihre aktuellen Anmeldeinformationen“ in Ihrem Windows 10 beheben können.
