Beheben Sie Windows gefundene Treiber für Ihr Gerät, es ist jedoch ein Fehler aufgetreten
Veröffentlicht: 2022-08-08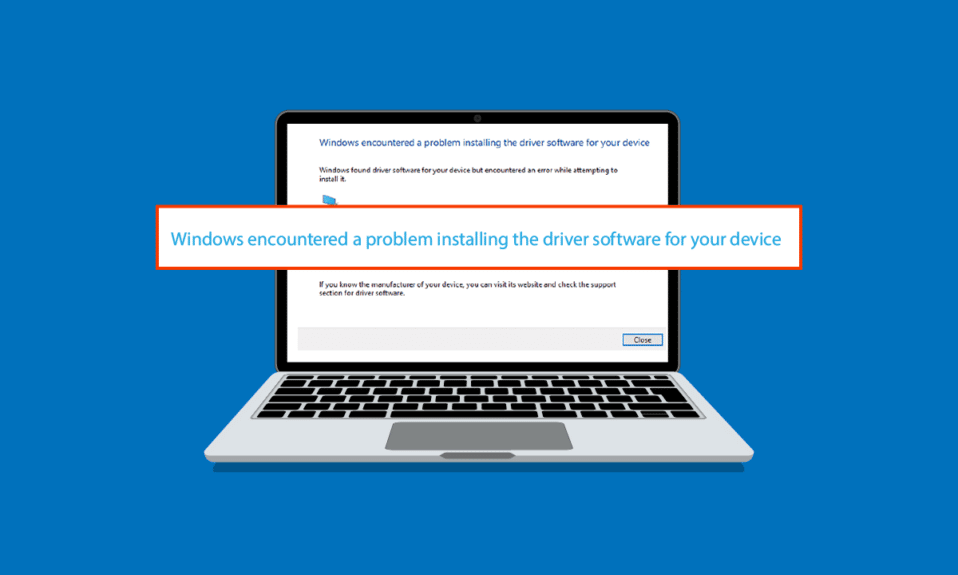
Beim Versuch, ein Update für die Windows 10-Treiber zu installieren, stoßen Sie möglicherweise auf die von Windows gefundenen Treiber für Ihr Gerät, es ist jedoch eine Fehlermeldung aufgetreten. Diese Meldung wird Ihnen angezeigt, weil bei der Treiberaktualisierung ein Fehler aufgetreten ist. Dieser Fehler kann auch auftreten, wenn Sie ein Gerät an Ihr System anschließen, selbst wenn Windows Treibersoftware für Ihr Gerät gefunden hat. Sie können versuchen, diesen Fehler mit den integrierten Hilfsprogrammen zur Fehlerbehebung unter Windows 10 zu beheben. Lesen Sie diesen Artikel, um das Problem zu beheben.
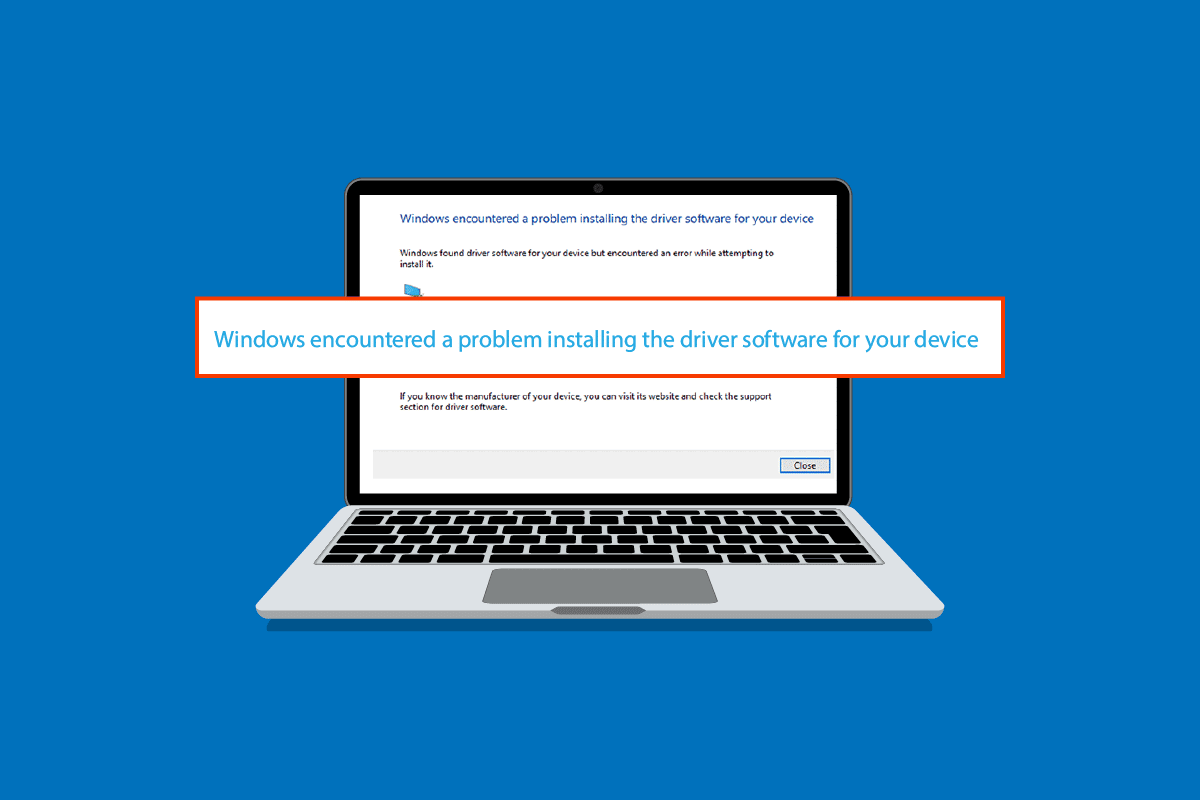
Inhalt
- So beheben Sie unter Windows gefundene Treiber für Ihr Gerät, es ist jedoch ein Fehler aufgetreten
- Methode 1: PC neu starten
- Methode 2: Führen Sie die Problembehandlung für Hardware und Geräte aus
- Methode 3: Aktualisieren Sie Gerätetreiber
- Methode 4: Gerätetreiber neu installieren
- Methode 5: Systemdateien reparieren
- Methode 6: Geben Sie TrustedInstaller Vollzugriff
- Methode 7: Installieren Sie mit einem versteckten Administratorkonto
- Methode 8: Ändern Sie die Schlüssel des Registrierungseditors
So beheben Sie unter Windows gefundene Treiber für Ihr Gerät, es ist jedoch ein Fehler aufgetreten
Es gibt einige mögliche Gründe, warum von Windows gefundene Treiber für Ihren Gerätefehler auf Ihrem System angezeigt werden. Einige dieser Gründe sind unten aufgeführt.
- Fehler aufgrund eines veralteten Windows-Treibers
- Fehler aufgrund einer fehlerhaften Treiberinstallation
- Fehler verursacht durch Systemdateien
- Fehler aufgrund falscher Registrierungsschlüssel
Die folgende Anleitung bietet Methoden zum Beheben von Windows gefundener Treibersoftware für Ihre Gerätefehler.
Methode 1: PC neu starten
Die grundlegende Fehlerbehebung für alle Probleme besteht darin, Ihr Gerät neu zu starten. Dies würde leicht vorübergehende Störungen beheben. Befolgen Sie die folgenden Schritte:
1. Drücken Sie die Windows-Taste und klicken Sie auf die Option Energie .
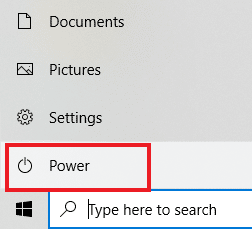
2. Wählen Sie Neustart .

Methode 2: Führen Sie die Problembehandlung für Hardware und Geräte aus
Windows 10 verfügt über eine integrierte Problembehandlung, um mit verschiedenen Systemfehlern umzugehen. Die Windows 10-Problembehandlung kann bei der Lösung von Treiberproblemen auf Ihrem System sehr hilfreich sein. Sehen Sie sich die Anleitung zum Ausführen der Problembehandlung für Hardware und Geräte an, um Probleme zu beheben, um die Problembehandlung unter Windows 10 auszuführen.
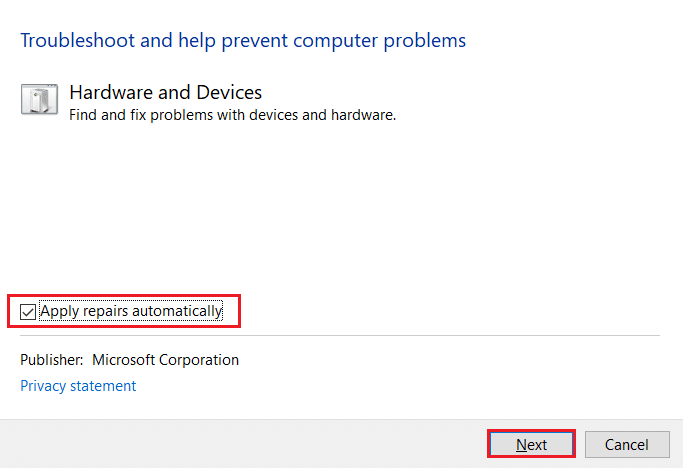
Methode 3: Aktualisieren Sie Gerätetreiber
Die effektivste Lösung, wenn Windows Treiber für Ihr Gerät gefunden hat, aber ein Fehler aufgetreten ist, besteht darin, Ihre Computertreiber zu aktualisieren. Sie können Windows 10-Treiber einfach über den Geräte-Manager aktualisieren.
Option I: Treiber automatisch aktualisieren
Sie können diesen einfachen Schritten folgen, um Ihre Windows 10-Treiber sicher zu aktualisieren. Lesen Sie unsere Anleitung zum Aktualisieren von Gerätetreibern unter Windows 10, um Gerätetreiber unter Windows 10 zu aktualisieren.
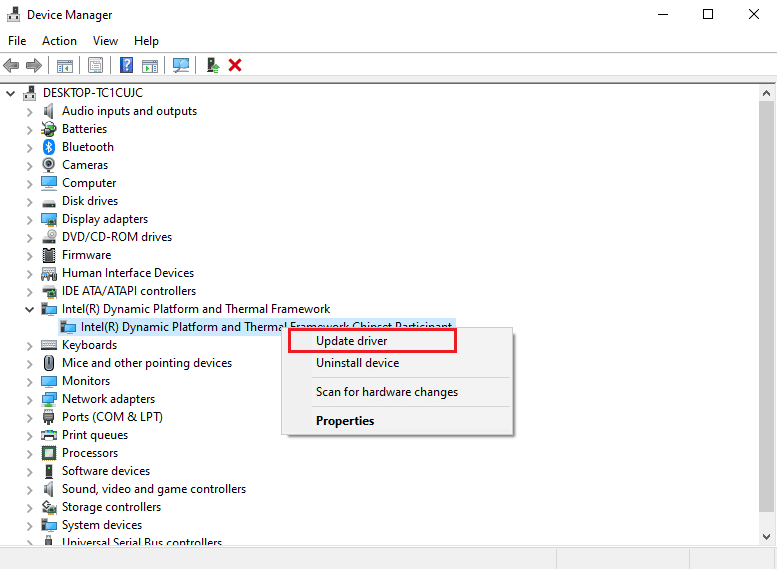
Lesen Sie auch: Reparieren Sie die Anfrage, die aufgrund eines schwerwiegenden Gerätehardwarefehlers fehlgeschlagen ist
Option II: Treiber manuell aktualisieren
Eine der effektivsten Lösungen für von Windows gefundene Treiber für Ihr Gerät, bei denen jedoch ein Fehler aufgetreten ist, ist die manuelle Installation der Treiber. Sie können die manuelle Installation Ihrer Computertreiber über das Dienstprogramm Geräte-Manager durchführen. Befolgen Sie diese einfachen Schritte, um die Treiber sicher zu installieren.
1. Drücken Sie die Windows-Taste , geben Sie Geräte-Manager ein und klicken Sie auf Öffnen .
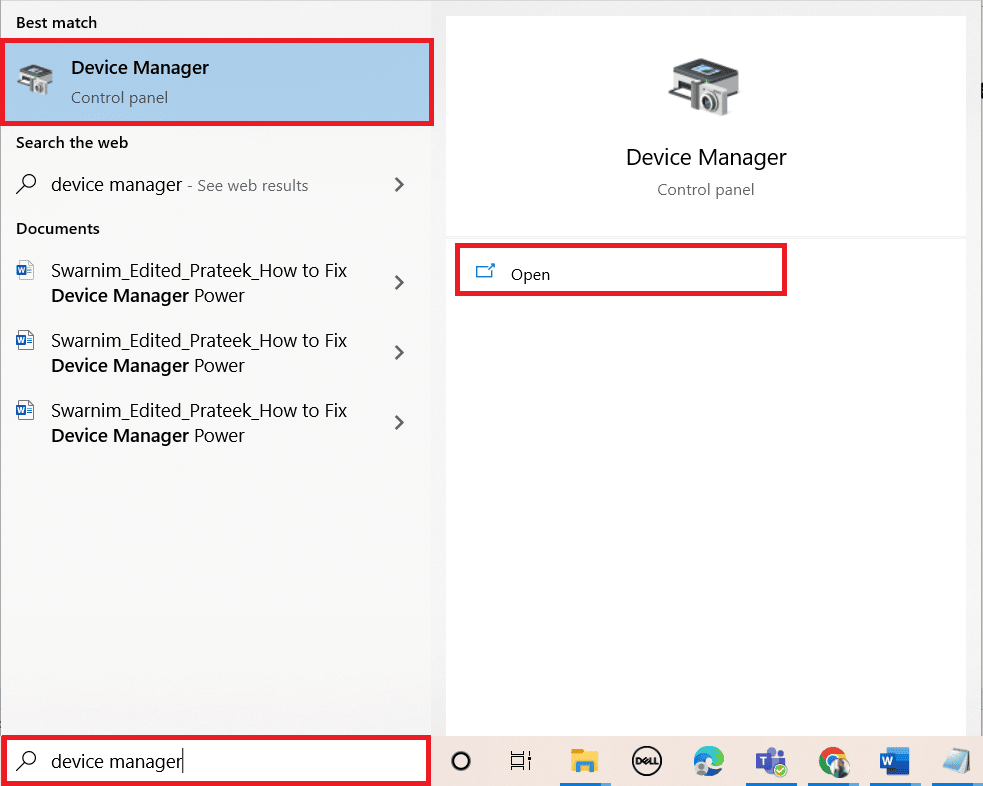
2. Klicken Sie mit der rechten Maustaste auf den problematischen Treiber (z. B. Intel(R) Dynamic Platform and Thermal Framework Chipset Participant ) und wählen Sie Treiber aktualisieren .
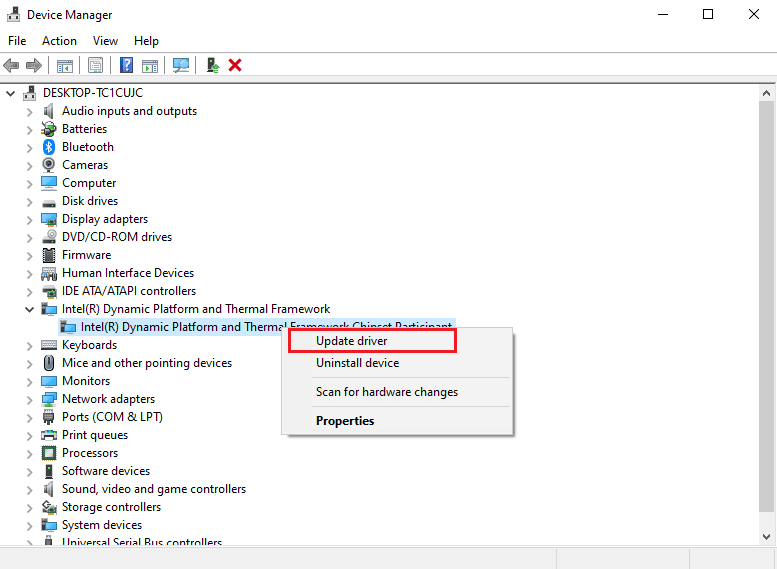
3. Klicken Sie auf Auf dem Computer nach Treibern suchen .
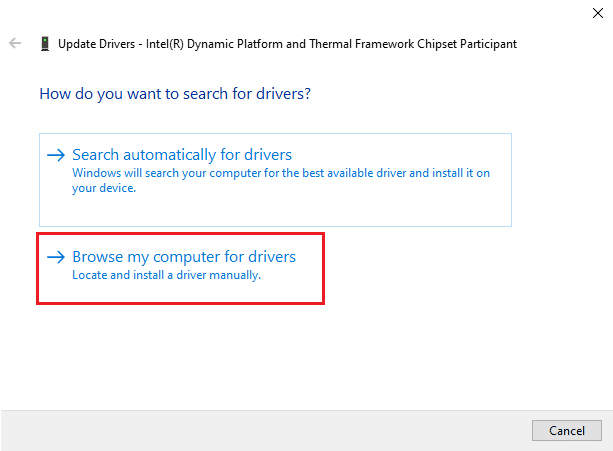
4. Geben Sie im Feld Nach Treibern an diesem Ort suchen den folgenden Ort ein und klicken Sie auf Weiter .
C:\Windows\WinSxS
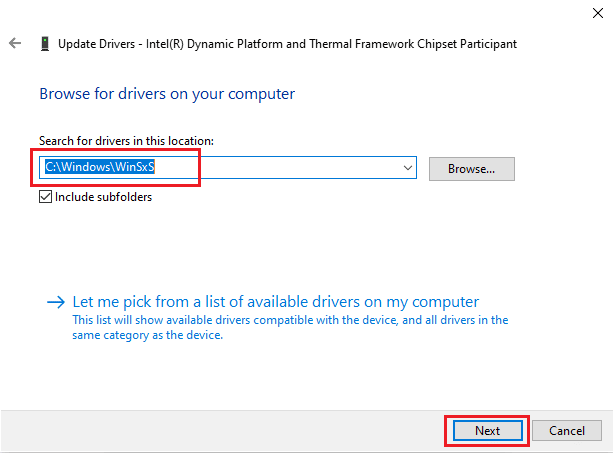
Ihr Computer sucht an dieser Stelle nach einer Treiberaktualisierung .
Methode 4: Gerätetreiber neu installieren
Die fehlerhafte Installation des Treibers kann auch dazu führen, dass Windows Treibersoftware für Ihr Gerät gefunden hat, aber ein Fehler aufgetreten ist. Sie können auch versuchen, den problematischen Treiber zu deinstallieren und neu zu installieren, um diesen Fehler zu vermeiden. Lesen Sie unseren Leitfaden zum Deinstallieren und Neuinstallieren von Treibern unter Windows 10 und implementieren Sie dasselbe.
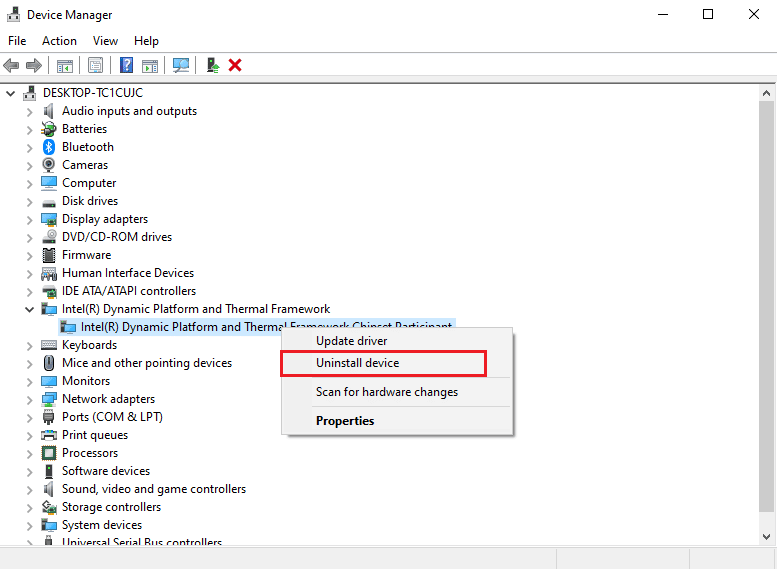
Lesen Sie auch: Was ist ein Gerätetreiber? Wie funktioniert es?
Methode 5: Systemdateien reparieren
Es können Probleme mit den Systemdateien auftreten, die mit den integrierten Tools behoben werden können. Lesen Sie unsere Anleitung zum Reparieren von Systemdateien unter Windows 10 und befolgen Sie die Anweisungen, um alle beschädigten Dateien auf Ihrem Computer zu reparieren.
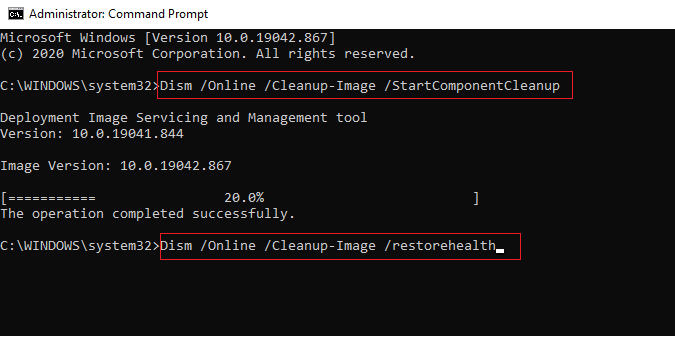
Warten Sie, bis die Befehle ausgeführt wurden, und prüfen Sie, ob Windows Treiber für Ihr Gerät gefunden hat, aber ein Fehler aufgetreten ist, der behoben wurde.
Methode 6: Geben Sie TrustedInstaller Vollzugriff
Das Dienstprogramm TrustedInstaller ist ein integriertes Benutzerkonto. Dieses Benutzerkonto ist für Windows 7, Windows 8, Windows Vista und Windows 10 verfügbar. Dieses Konto besteht aus verschiedenen Systemdateien wie Programmdateien und Windows-Ordnern. Sie müssen TrustedInstaller die volle Kontrolle geben, um die Treiberprobleme durch Systemfehlerbehebung zu lösen. Sie können diesen einfachen Schritten folgen, um TrustedInstaller die volle Kontrolle zu geben.
1. Drücken Sie gleichzeitig die Tasten Windows + E , um den Datei-Explorer zu öffnen.
2. Doppelklicken Sie auf Local Disk (C:) , um den Ordner zu öffnen.
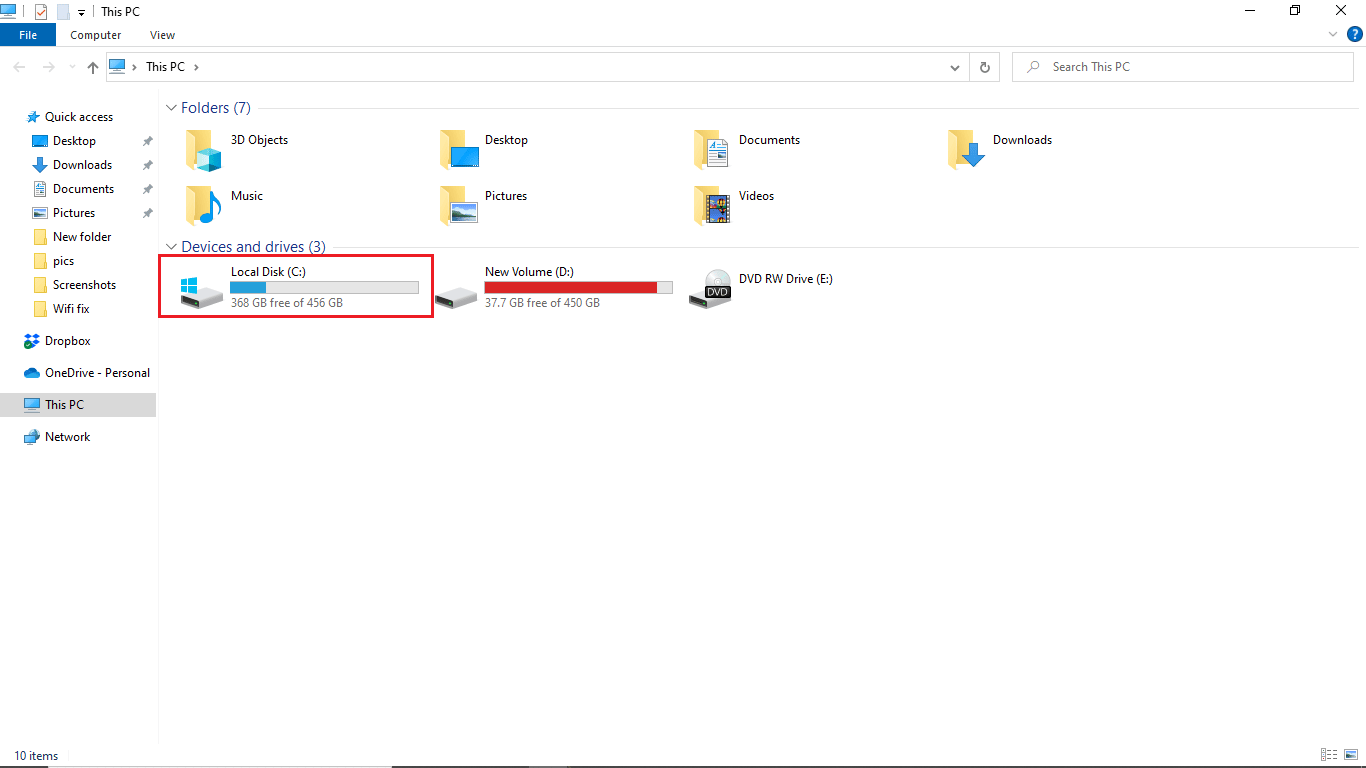
3. Öffnen Sie nun den Windows -Ordner mit einem Doppelklick darauf.
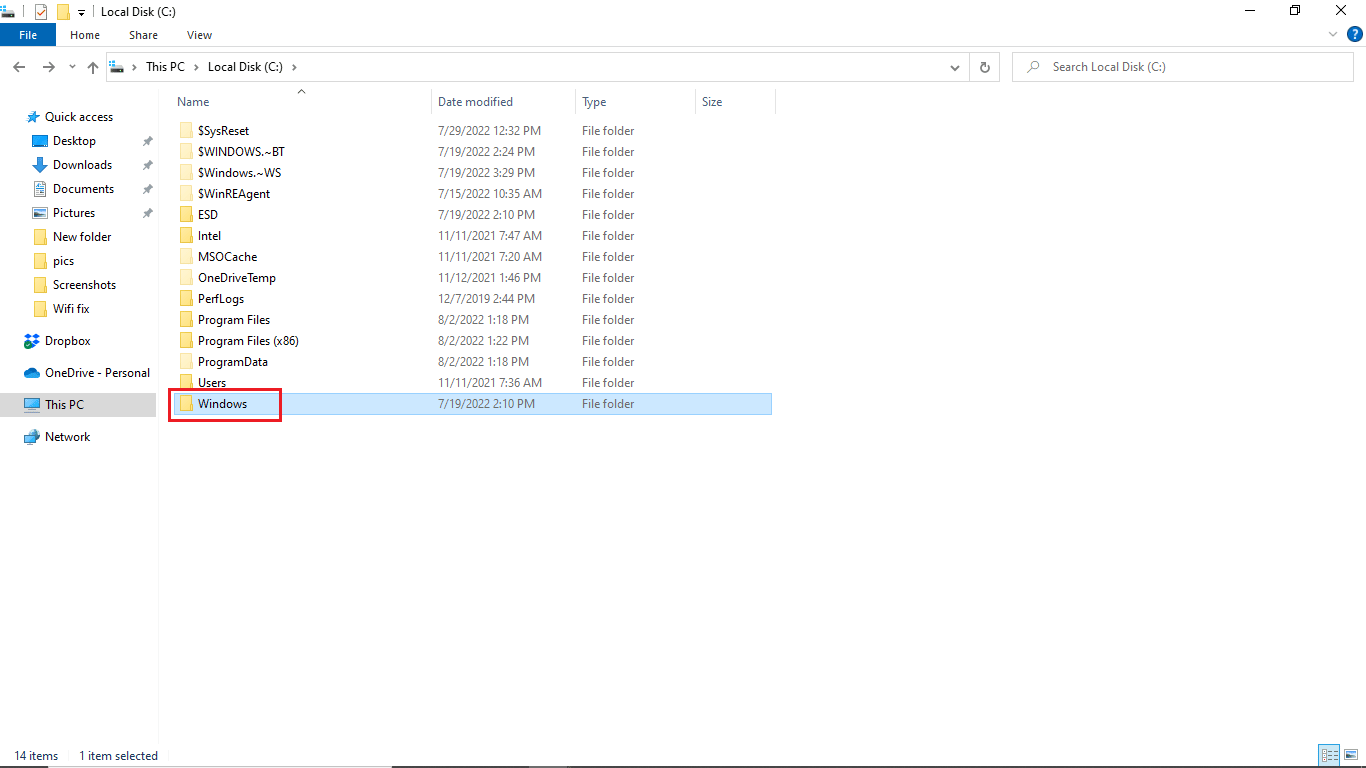

4. Navigieren Sie und klicken Sie mit der rechten Maustaste auf den Ordner System32 .
5. Wählen Sie Eigenschaften.
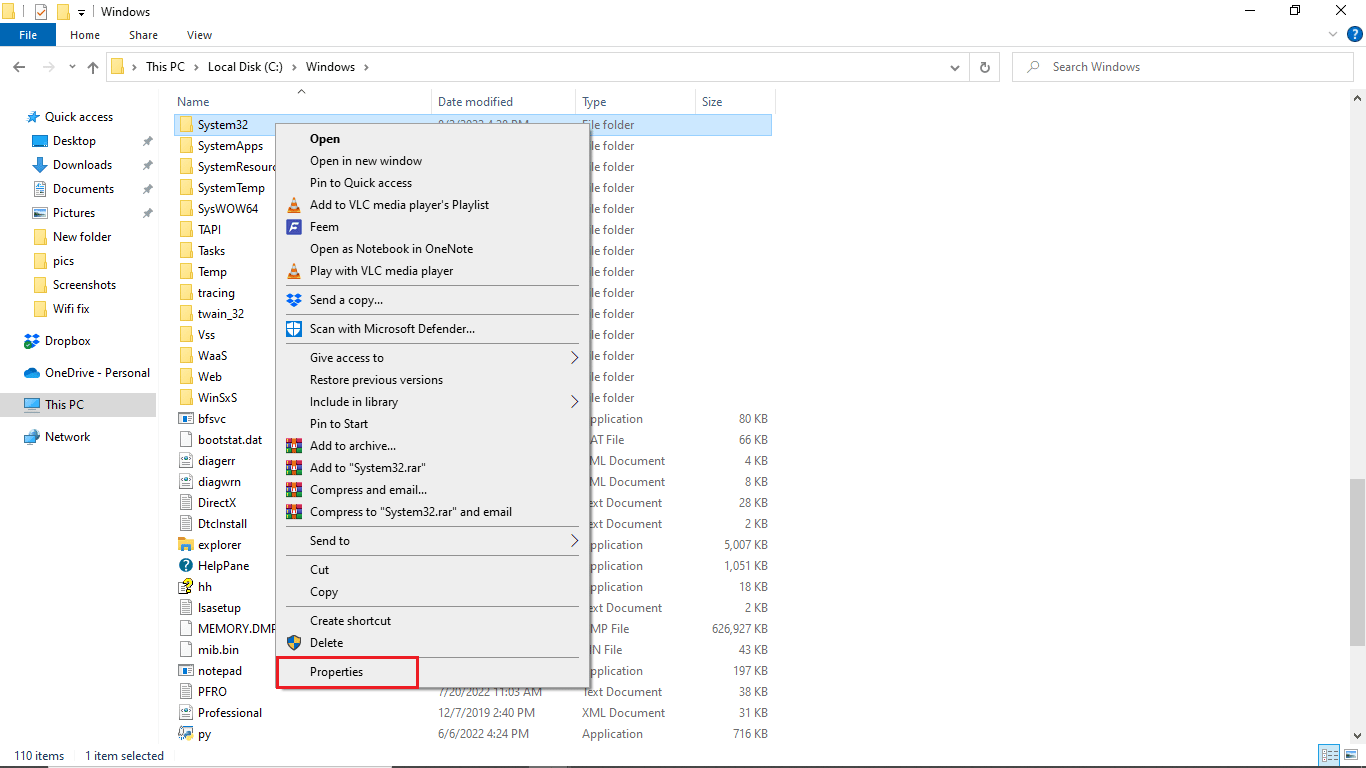
6. Gehen Sie zur Registerkarte Sicherheit und klicken Sie auf die Schaltfläche Bearbeiten .
Hinweis: Geben Sie der Schaltfläche Bearbeiten die Administratorberechtigung (falls Sie dazu aufgefordert werden).
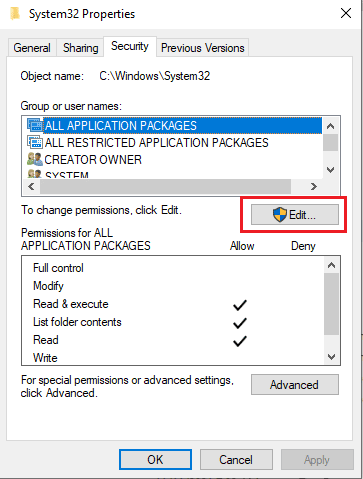
7. Wählen Sie unter Gruppen oder Benutzernamen TrustedInstaller aus.
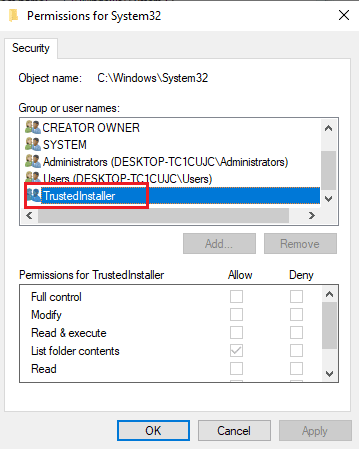
8. Aktivieren Sie unter Berechtigungen für TrustedInstaller das Kontrollkästchen Zulassen neben Vollzugriff .
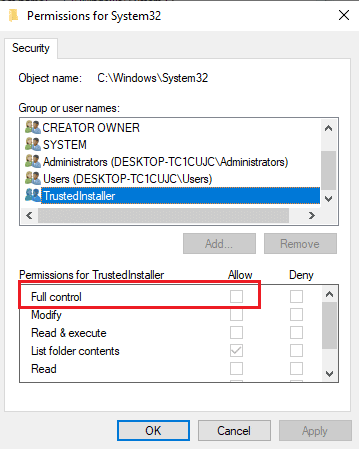
9. Wiederholen Sie die gleichen Schritte für den SysWOW64- Ordner im Windows -Ordner von Local Disk (C:) .
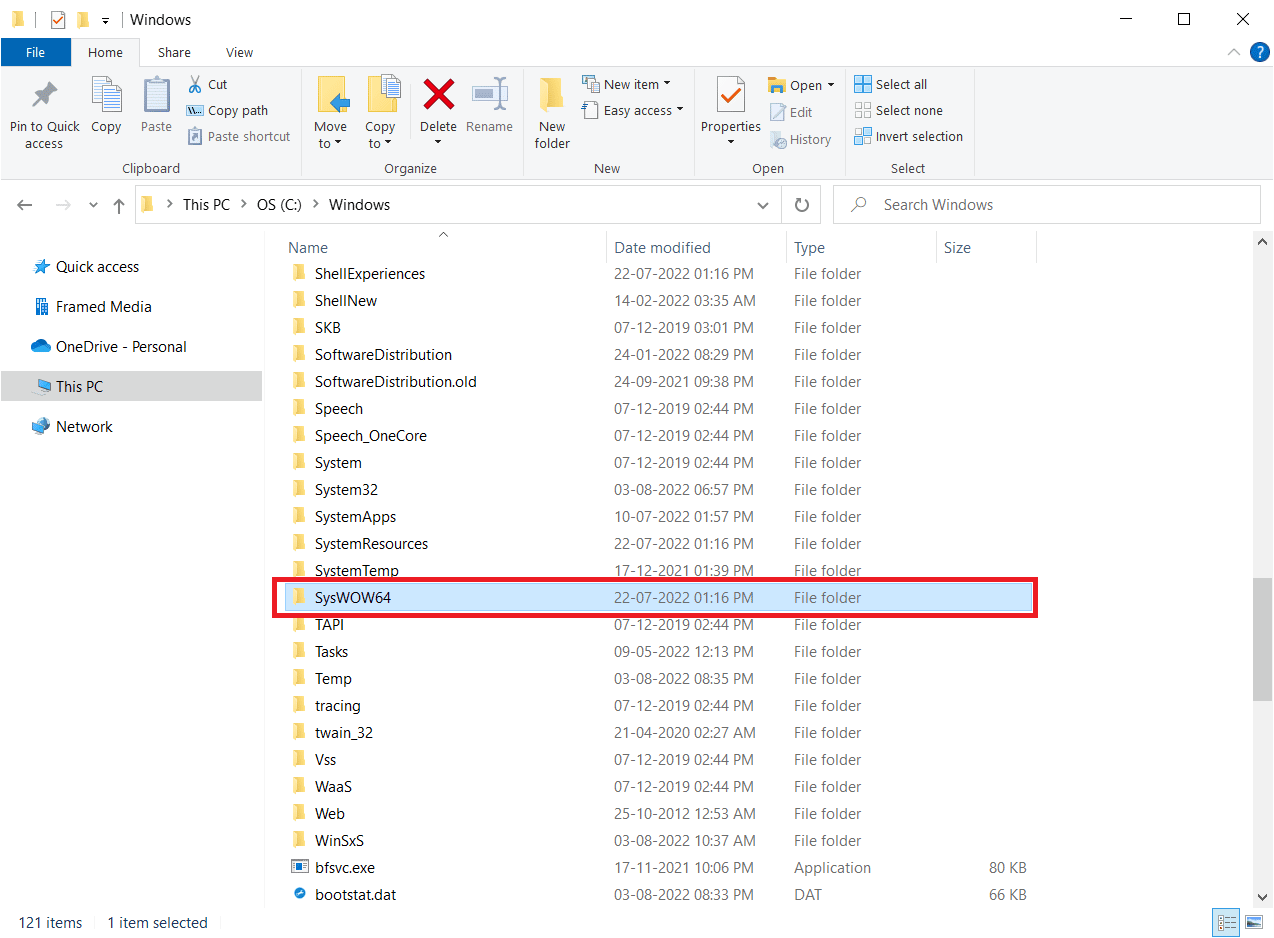
Lesen Sie auch: Beheben Sie das Problem mit dem Multimedia-Audio-Controller-Treiber
Methode 7: Installieren Sie mit einem versteckten Administratorkonto
Wenn die manuelle Aktualisierung Ihnen nicht hilft, von Windows gefundene Treiber für Ihr Gerät zu reparieren, aber ein Fehler aufgetreten ist, installieren Sie mit einem versteckten Administratorkonto. Dies würde weitere versteckte Vorteile bieten. Befolgen Sie die folgenden Schritte:
1. Starten Sie zunächst den PC neu .

2. Halten Sie auf dem Anmeldebildschirm die Umschalttaste gedrückt .
3. Wählen Sie Fehlerbehebung und dann Erweiterte Optionen .
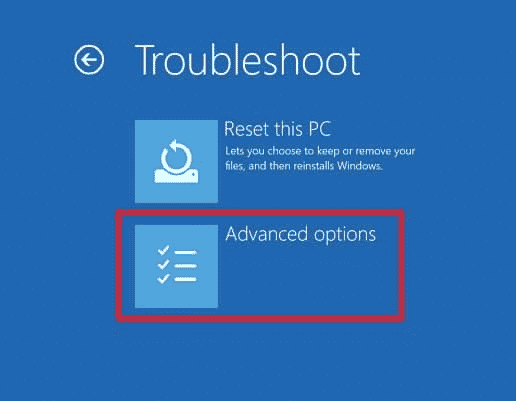
4. Wählen Sie nun die Option Eingabeaufforderung .
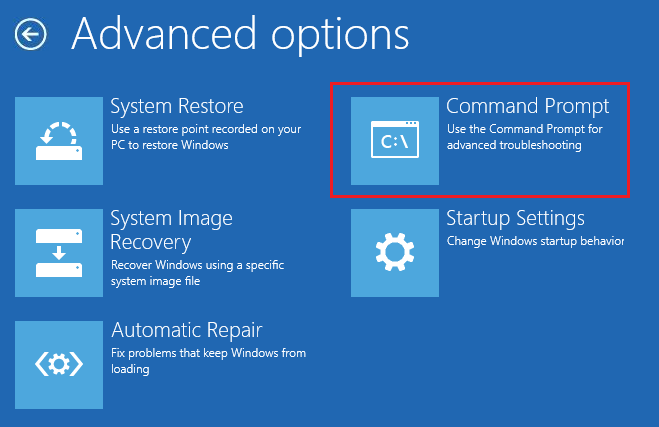
5. Geben Sie den folgenden Befehl ein und drücken Sie die Eingabetaste .
net user administrator /active:ja
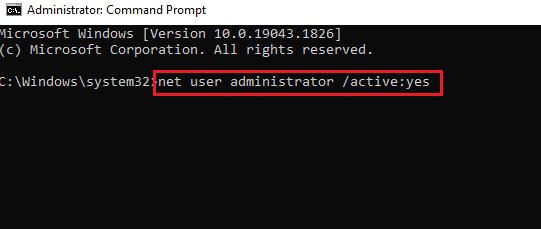
6. Melden Sie sich jetzt bei diesem Konto an und installieren Sie den Treiber.
7. Drücken Sie nach der Installation des Treibers die Windows-Taste . Geben Sie Eingabeaufforderung ein und klicken Sie auf Als Administrator ausführen.
8. Geben Sie den angegebenen Befehl ein und drücken Sie die Eingabetaste , um die Administratorrechte zu deaktivieren.
net user administrator /aktiv: nein
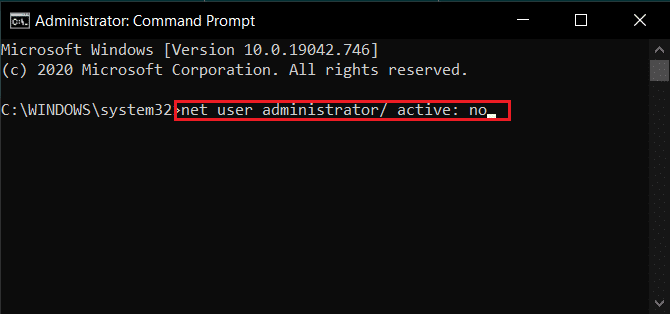
9. Starten Sie abschließend den PC neu und melden Sie sich bei dem Hauptkonto an, das Sie immer verwenden.
Lesen Sie auch: Fix Die Active Directory-Domänendienste sind derzeit nicht verfügbar
Methode 8: Ändern Sie die Schlüssel des Registrierungseditors
Falsche oder beschädigte Registrierungsschlüssel können dazu führen, dass Windows Treiber für Ihr Gerät gefunden hat, aber ein Fehler aufgetreten ist. Das Löschen von Schlüsseln für Filtertreiber könnte das Problem lösen. Um Änderungen an den Registrierungsschlüsseln vorzunehmen, müssen Sie die GUID des Treibers kennen. Befolgen Sie die folgenden Schritte.
Hinweis: Erstellen Sie eine Sicherungskopie der Registrierungsschlüssel, um bei manuellen Fehlern während der Änderung die vorherigen Einstellungen wiederherzustellen.
1. Starten Sie den Geräte-Manager .
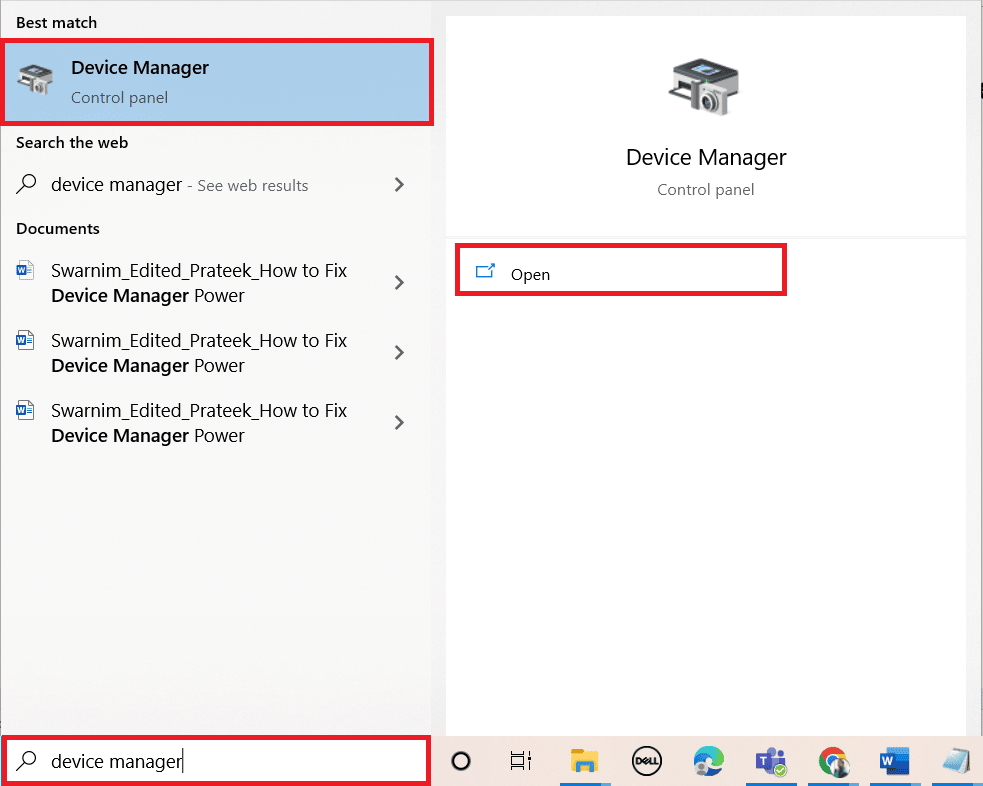
2. Klicken Sie mit der rechten Maustaste auf den problematischen Treiber und wählen Sie Eigenschaften .
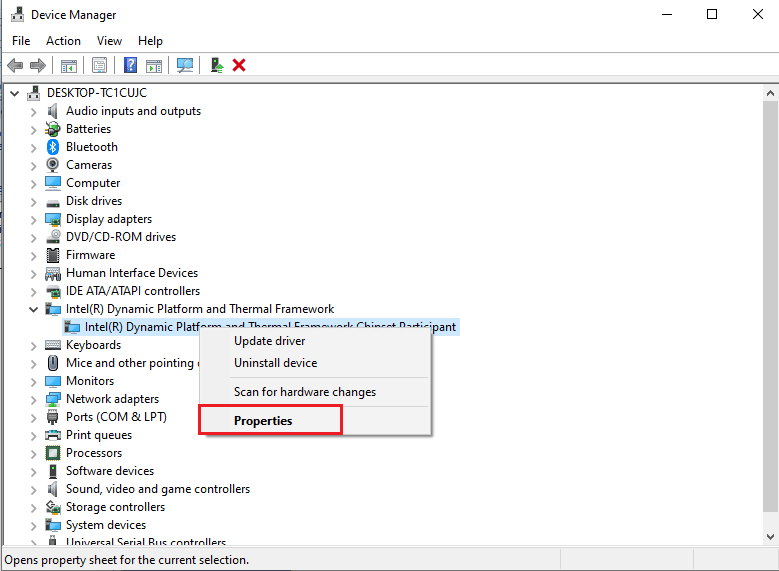
3. Wechseln Sie zur Registerkarte Details . Wählen Sie Class Guid in der Dropdown-Liste Property aus.
4. Notieren Sie den angezeigten Wert .
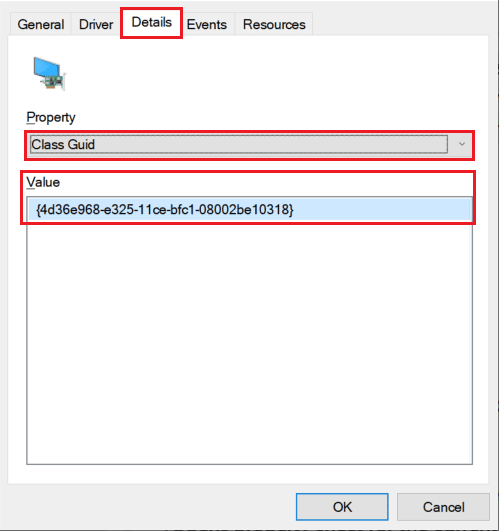
5. Drücken Sie nun die Tasten Windows + R , um das Dialogfeld Ausführen zu öffnen.
6. Geben Sie regedit ein und drücken Sie die Eingabetaste , um das Fenster des Registrierungseditors zu öffnen.
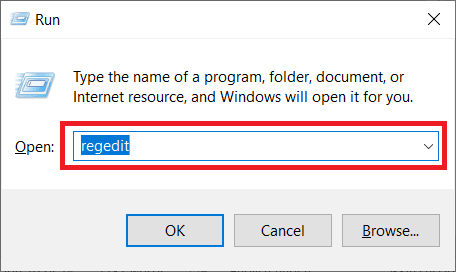
7. Klicken Sie in der Eingabeaufforderung auf Ja .
8. Navigieren Sie zum folgenden Schlüsselordnerpfad .
Computer\HKEY_LOCAL_MACHINE\SYSTEM\CurrentControlSet\Control\Class
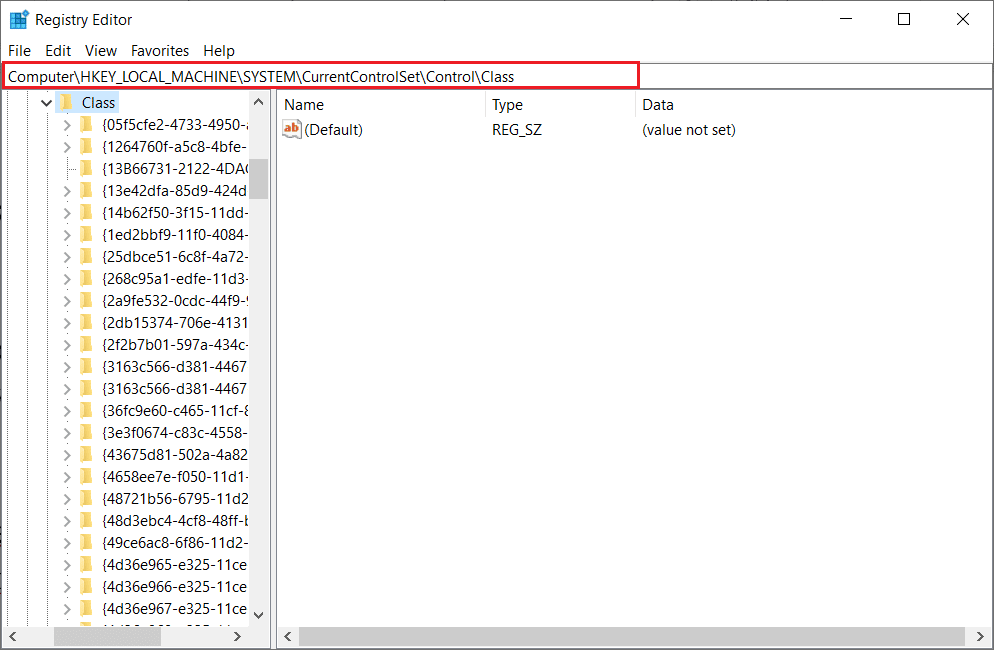
9. Suchen Sie den in der Spalte Wert notierten Wert und klicken Sie darauf.
10. Klicken Sie mit der rechten Maustaste auf UpperFilters und wählen Sie die Option Löschen .
Hinweis: Wenn Sie UpperFilters nicht finden können, suchen Sie nach LowerFilters .
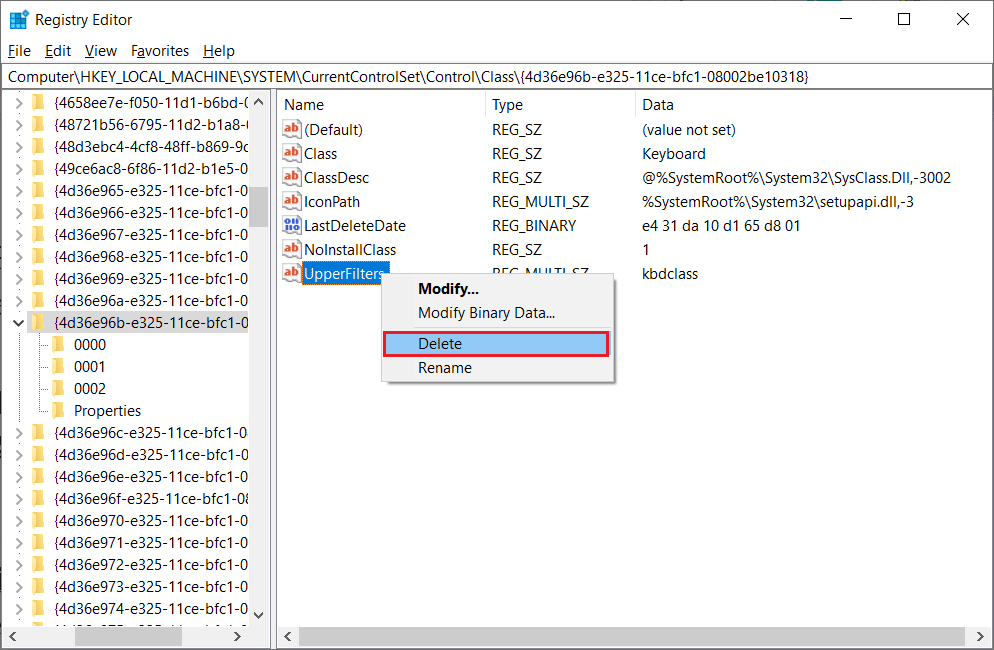
11. Bestätigen Sie die Warnmeldung und starten Sie den PC neu .
Häufig gestellte Fragen (FAQs)
Q1. Was sind Windows-Treiber?
Ans. Windows-Treiber sind ein wesentlicher Bestandteil Ihres Computersystems. Treiber sind Softwarekomponenten Ihres Systems und stellen die Kommunikation zwischen dem Gerät und dem Betriebssystem des Computers her.
Q2. Wo kann ich Treiber unter Windows 10 aktualisieren?
Ans. Sie können zum Geräte-Manager auf Ihrem Computer gehen, um die Liste aller aktiven Treiber auf Ihrem Computer anzuzeigen. Über den Geräte-Manager können Sie auch Ihre Treiber aktualisieren.
Q3. Kann ich neue Treiber unter Windows 10 installieren?
Ans. Ja , Sie können neue Treiber entweder manuell oder mithilfe eines Systemdienstprogramms auf Ihrem Windows 10-PC installieren.
Empfohlen:
- So löschen Sie den Uber-Verlauf
- Beheben Sie den Absturz des Valorant-Grafiktreibers in Windows 10
- Fix Windows 10 Es wurde versucht, auf ein Token zu verweisen
- Beheben Sie das System, das nicht autorisierte Änderungen am Firmware-Betriebssystem oder an den UEFI-Treibern gefunden hat
Wir hoffen, dass diese Anleitung hilfreich war und Sie in der Lage waren, von Windows gefundene Treiber für Ihr Gerät zu reparieren, aber auf ein Fehlerproblem gestoßen sind . Kommentieren Sie unten und teilen Sie uns mit, welche Methode für Sie funktioniert hat. Auch wenn Sie Fragen, Anregungen oder Vorschläge haben, können Sie diese gerne mit uns teilen.
