Beheben Sie den Windows-Fehler 0 ERROR_SUCCESS
Veröffentlicht: 2022-02-26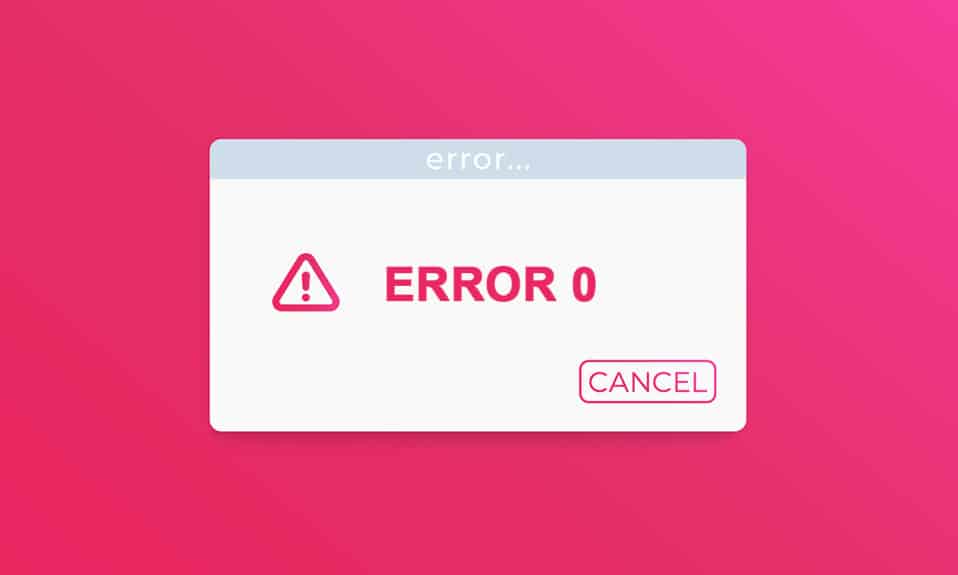
Möglicherweise werden Sie mit 0 ERROR_SUCCESS: Der Vorgang wurde erfolgreich abgeschlossen Fehler, da der Name angibt, dass der Vorgang erfolgreich ist. Sie sind nicht der einzige, der mit dem Fehler verwirrt ist. Es ist eigentlich kein Problem damit verbunden, wenn Sie mit diesem Problem konfrontiert sind. Aus bestimmten Gründen hat Ihr PC jedoch die falsche Vorstellung, dass mit der Aufgabe ein Fehler verbunden ist, und druckt den Fehler wie oben erwähnt. Wenn Sie daran denken, dieses Problem zu beseitigen, wird Ihnen dieser Leitfaden sehr helfen. Diese Methoden zur Fehlerbehebung helfen Ihnen, dieses Problem zu beheben. Lesen Sie also weiter.
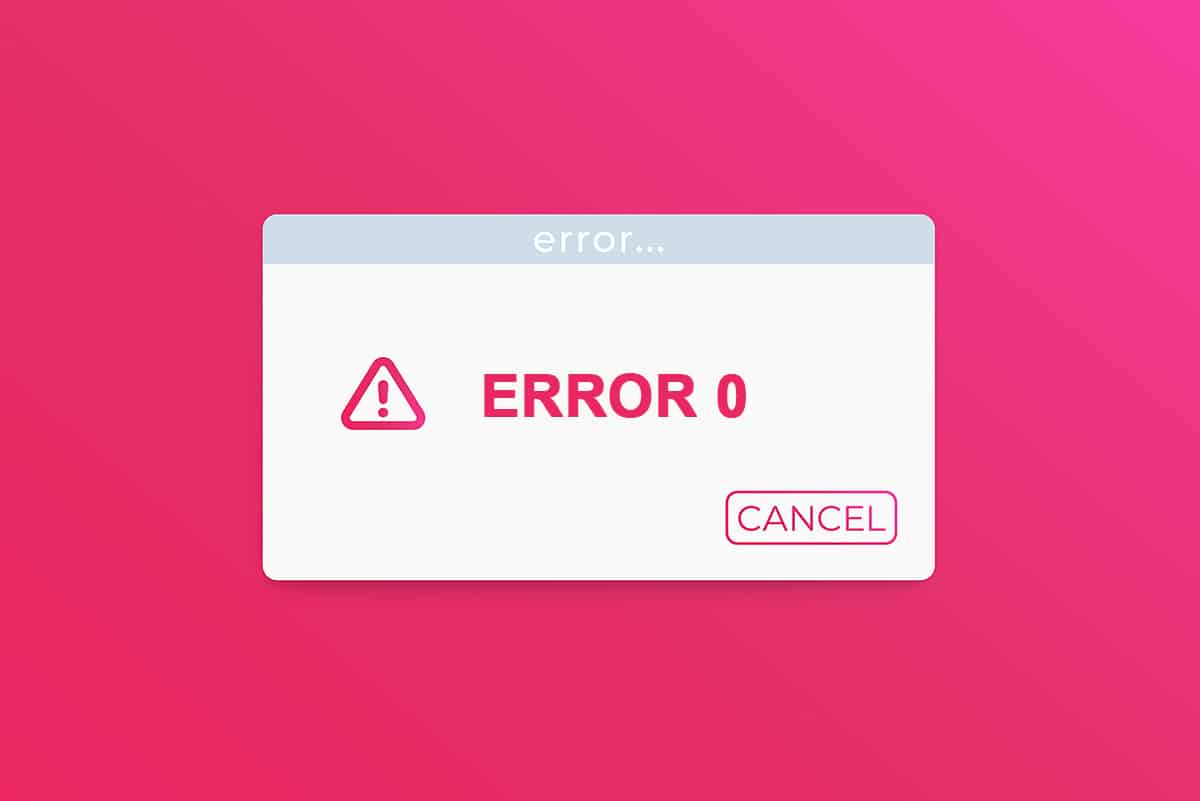
Inhalt
- So beheben Sie den Windows-Fehler 0 ERROR_SUCCESS Der Vorgang wurde erfolgreich abgeschlossen
- Methode 1: Führen Sie einen sauberen Neustart durch
- Methode 2: Hintergrundprozesse entfernen
- Methode 3: Temporäre Dateien löschen
- Methode 4: AppData und lokale AppData löschen
- Methode 5: Kontotyp ändern
- Methode 6: Deaktivieren Sie den VPN-Client
- Methode 7: Proxy deaktivieren
- Methode 8: LAN-Einstellungen ändern
- Methode 9: Systemdateien reparieren
- Methode 10: Malware-Scan ausführen
- Methode 11: Treiber aktualisieren
- Methode 12: Aktualisieren Sie Windows
- Methode 13: Problematische Anwendung neu installieren
So beheben Sie den Windows-Fehler 0 ERROR_SUCCESS Der Vorgang wurde erfolgreich abgeschlossen
Dieser Fehler kann durch Störungen beim Aktualisieren Ihres PCs, beim Herunterladen von Anwendungen aus dem Windows Store, beim Starten oder Herunterfahren Ihres Computers und beim Ausführen von Aufgaben wie dem Drucken von Dokumenten usw. verursacht werden. Sie können diesen Fehler ignorieren, der jedoch andauert Aufforderung des Problems ärgert Sie die meiste Zeit.
Sie können mit den folgenden ähnlichen Fehlern konfrontiert werden.
- Fehlercode 0x00000000: Der Vorgang wurde erfolgreich abgeschlossen
- Fehler Erfolg: Der Vorgang wurde erfolgreich abgeschlossen
- Fehlererfolg 0 (0x0)
- Der Vorgang wurde erfolgreich abgeschlossen win32exception
Einige der Gründe für dieses Problem sind unten aufgeführt.
- Beschädigte Systemdateien
- Widersprüchliche Treiber
- Veraltete Windows-Version
- Malware- oder Virenangriff
- Unerwartetes Herunterfahren
- Eigentumsproblem des Windows-Administrators
- Beschädigte Software beim Herunterladen
- Unvollständiges Windows-Update
In diesem Abschnitt haben wir eine Liste mit Methoden zur Behebung dieses Problems zusammengestellt. Befolgen Sie sie in der gleichen Reihenfolge, um perfekte Ergebnisse zu erzielen.
Methode 1: Führen Sie einen sauberen Neustart durch
Die Probleme mit dem erfolgreich abgeschlossenen Vorgang können durch einen sauberen Neustart aller wichtigen Dienste und Dateien in Ihrem Windows 10-System behoben werden, wie in dieser Methode erläutert.
Hinweis: Stellen Sie sicher, dass Sie sich als Administrator anmelden, um einen sauberen Windows-Start durchzuführen.
1. Um das Dialogfeld Ausführen zu starten, drücken Sie gleichzeitig die Tasten Windows + R.
2. Geben Sie msconfig ein und klicken Sie auf die Schaltfläche OK , um die Systemkonfiguration zu starten.
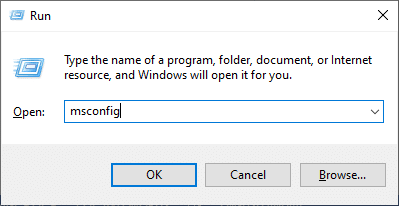
3. Das Fenster „ Systemkonfiguration“ wird angezeigt. Wechseln Sie als Nächstes auf die Registerkarte Dienste .
4. Aktivieren Sie das Kontrollkästchen neben Alle Microsoft-Dienste ausblenden und klicken Sie auf die Schaltfläche Alle deaktivieren, wie hervorgehoben dargestellt.
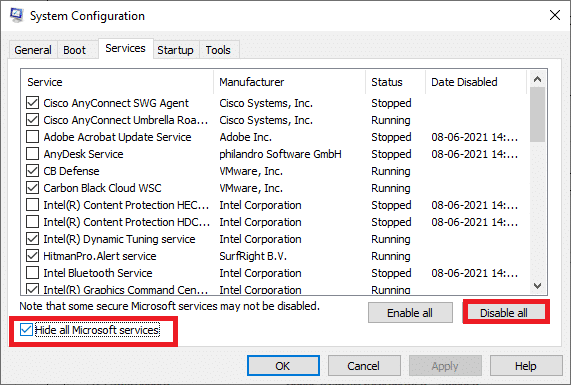
5. Wechseln Sie nun zur Registerkarte Start und klicken Sie auf den Link zum Öffnen des Task-Managers , wie unten dargestellt.
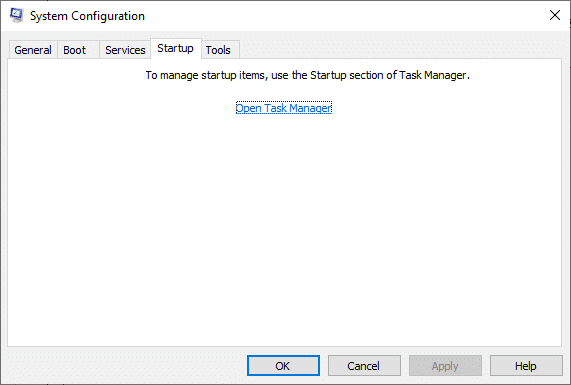
6. Wählen Sie auf der Registerkarte Autostart die Startaufgaben aus, die nicht erforderlich sind, und klicken Sie auf Deaktivieren , das in der unteren rechten Ecke angezeigt wird.
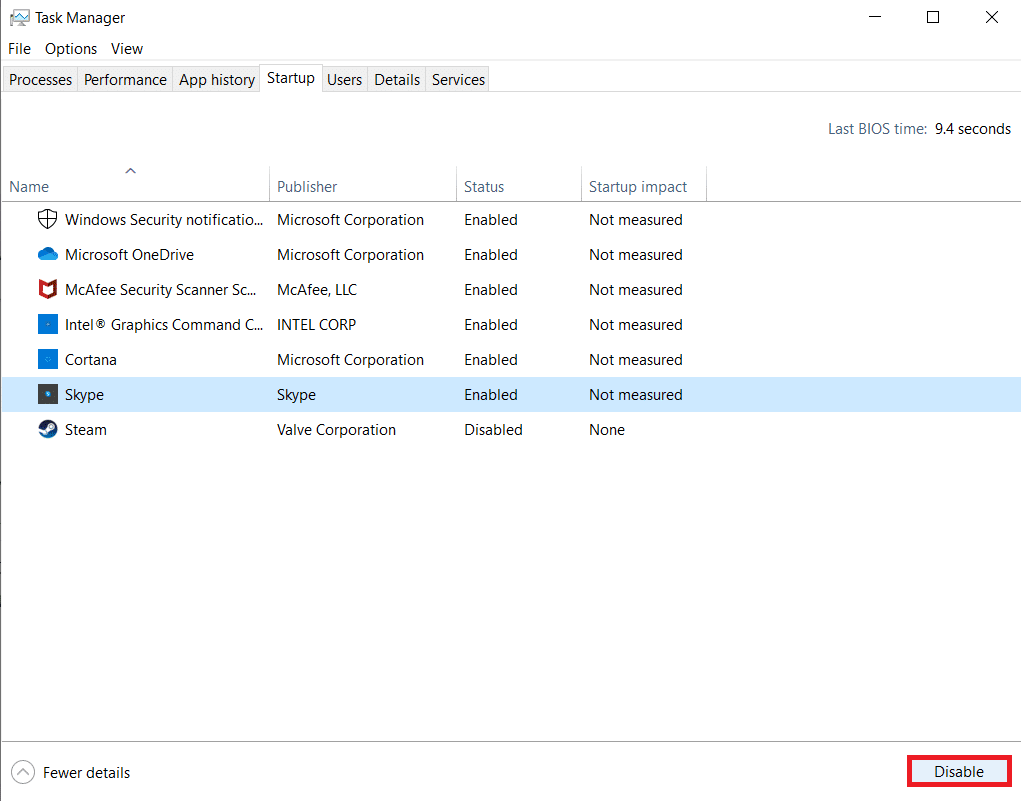
7. Schließen Sie die Fenster Task-Manager und Systemkonfiguration .
8. Starten Sie schließlich Ihren Computer neu und prüfen Sie, ob dieses Problem behoben ist.
9. Navigieren Sie zum Startmenü .
10. Wählen Sie nun das Power-Symbol .
Hinweis: In Windows 10 befindet sich das Power-Symbol unten. Während sich in Windows 8 das Power-Symbol oben befindet.
11. Es werden mehrere Optionen wie Sleep , Shut down und Restart angezeigt. Klicken Sie hier auf Neustart .
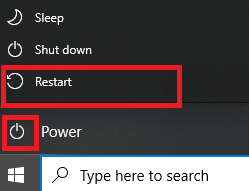
Methode 2: Hintergrundprozesse entfernen
In vielen Anwendungen oder Programmen, die im Hintergrund laufen, erhöht dies den CPU- und Speicherplatz und beeinträchtigt dadurch die Leistung des PCs. Dies kann zu diesem Windows 0 ERROR_SUCCESS-Fehler geführt haben. Befolgen Sie die unten aufgeführten Schritte.
1. Starten Sie den Task-Manager und drücken Sie gleichzeitig die Tasten Strg + Umschalt + Esc .
2. Suchen und wählen Sie die unerwünschten Hintergrundprozesse mit hohem Arbeitsspeicher aus .
3. Klicken Sie dann auf Aufgabe beenden , wie hervorgehoben dargestellt.
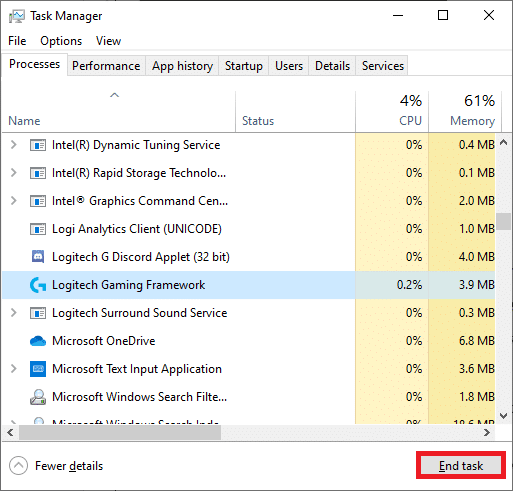
Lesen Sie auch: Beheben Sie den Windows Update-Fehler 0x800704c7
Methode 3: Temporäre Dateien löschen
Wenn Ihr System über beschädigte Registrierungsdateien verfügt, wird Windows Error 0 ERROR_SUCCESS angezeigt: Der Vorgang wurde erfolgreich abgeschlossen. Sie können diesen Fehler einfach beheben, indem Sie die temporären Dateien in Ihrem System löschen. Befolgen Sie dann die Anweisungen, um dasselbe zu implementieren.
1. Drücken Sie die Windows-Taste , geben Sie %temp% ein und klicken Sie auf Öffnen .
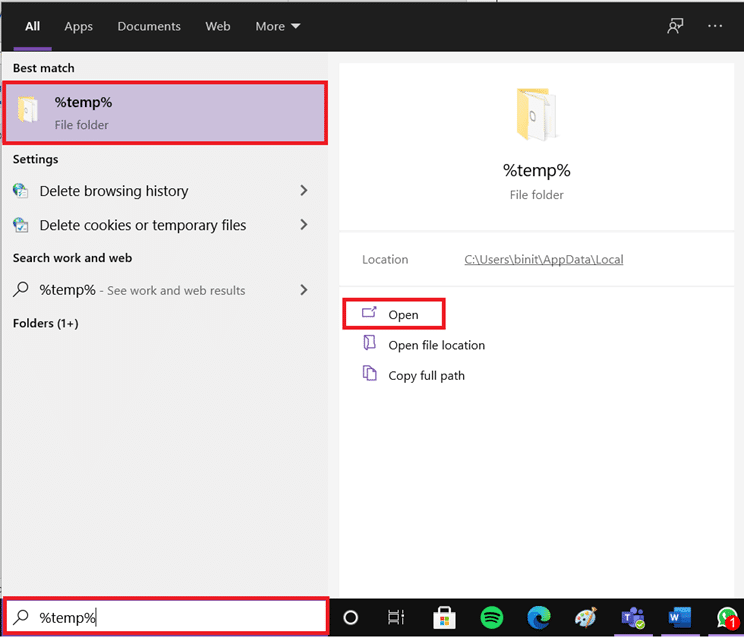
2. Wählen Sie hier alle Dateien und Ordner aus, indem Sie gleichzeitig die Tasten Strg + A drücken, und klicken Sie dann mit der rechten Maustaste auf die ausgewählten Dateien.
3. Wählen Sie die Option Löschen , um alle temporären Dateien zu entfernen.
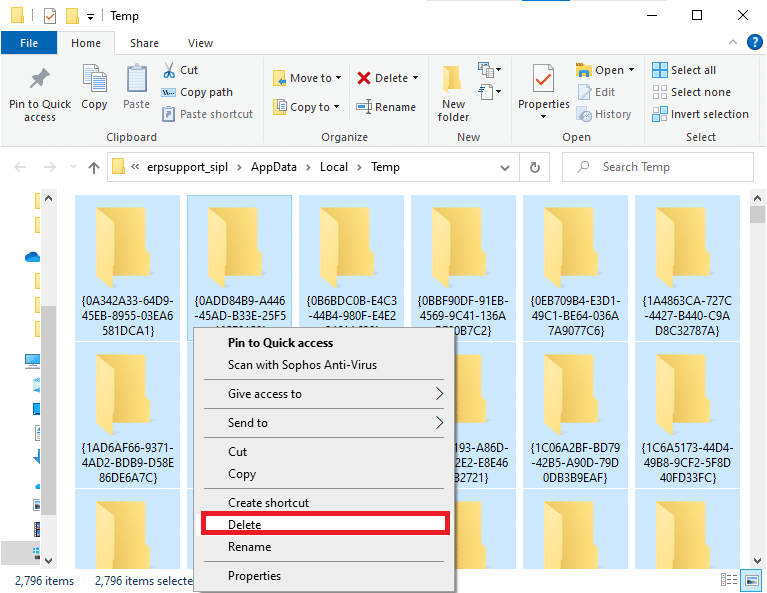
4. Gehen Sie schließlich zu Desktop und klicken Sie mit der rechten Maustaste auf Papierkorb. Wählen Sie die Option Papierkorb leeren , um die Daten dauerhaft von Ihrem Windows-PC zu löschen.
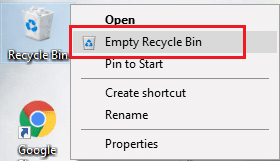
Methode 4: AppData und lokale AppData löschen
Wenn Ihr System über beschädigte Konfigurations- und Einstellungsdateien verfügt, tritt möglicherweise das Problem Windows Error 0 ERROR_SUCCESS auf. Sie können jedoch den AppData-Ordner löschen, um die beschädigten Konfigurationsdateien zu entfernen. Hier ist, wie es geht.
1. Klicken Sie auf Start , geben Sie %appdata% ein und drücken Sie die Eingabetaste , um den Ordner AppData Roaming zu öffnen.
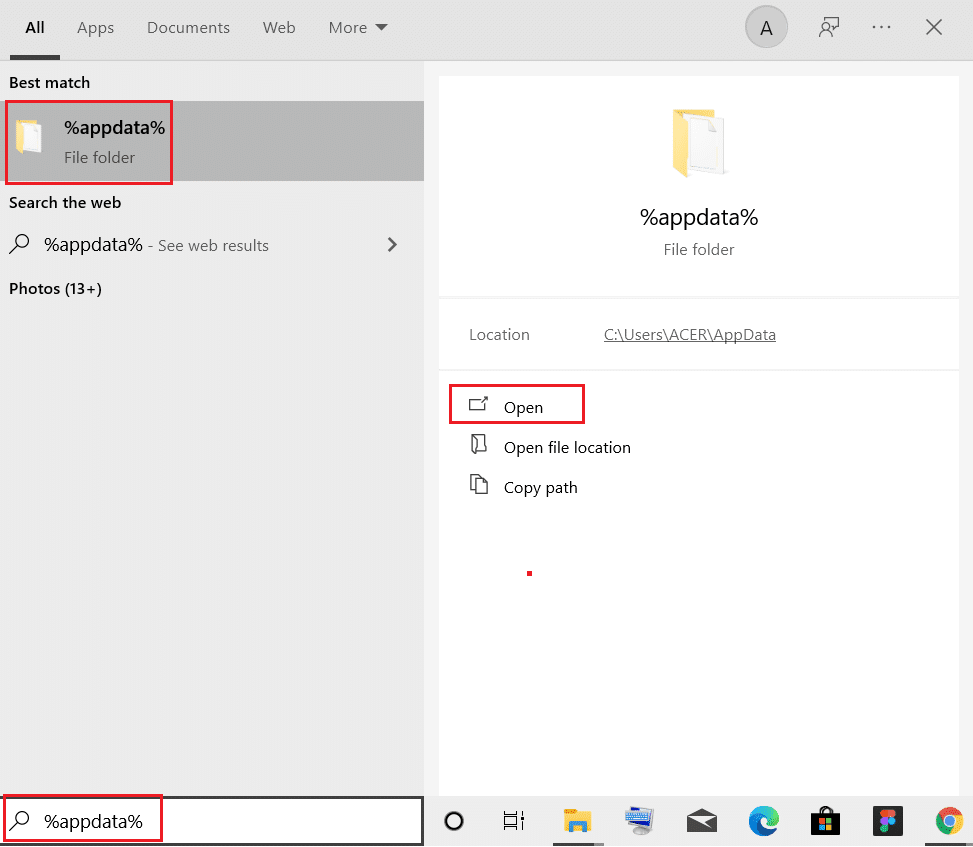
2. Wählen Sie den Ordner AppData Roaming und navigieren Sie zum Ordner (z. B. WhatsApp ) des Programms, das die Probleme verursacht.
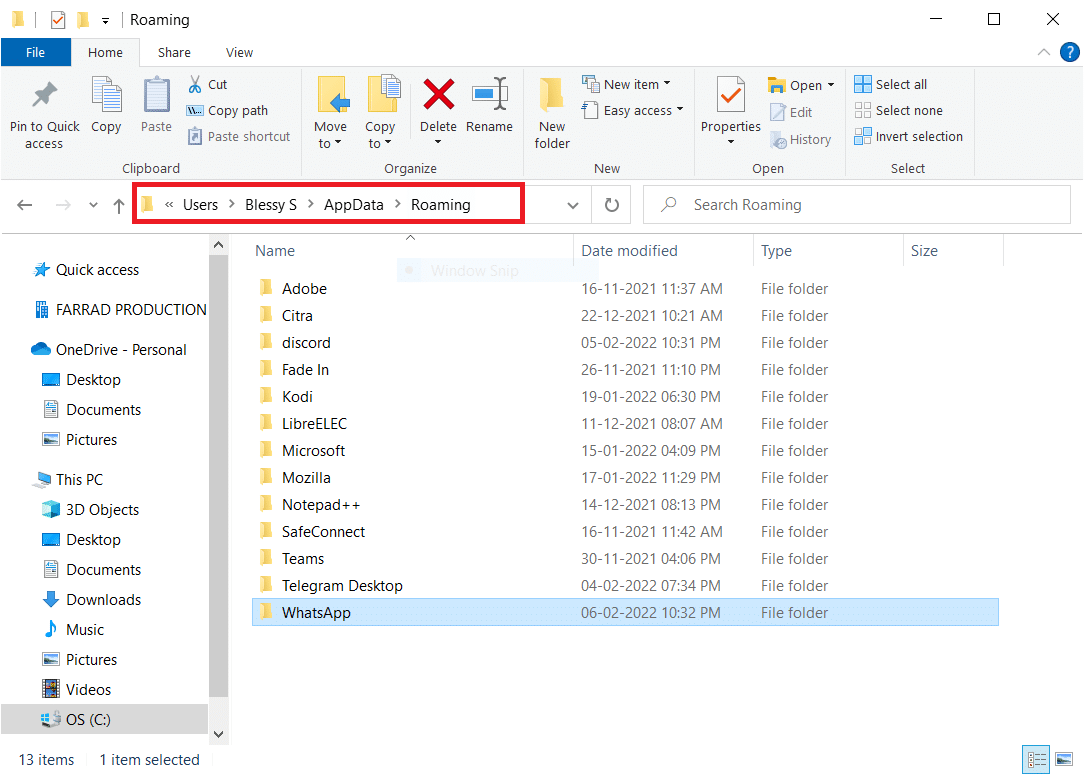
3. Klicken Sie nun mit der rechten Maustaste auf den Ordner und löschen Sie ihn.
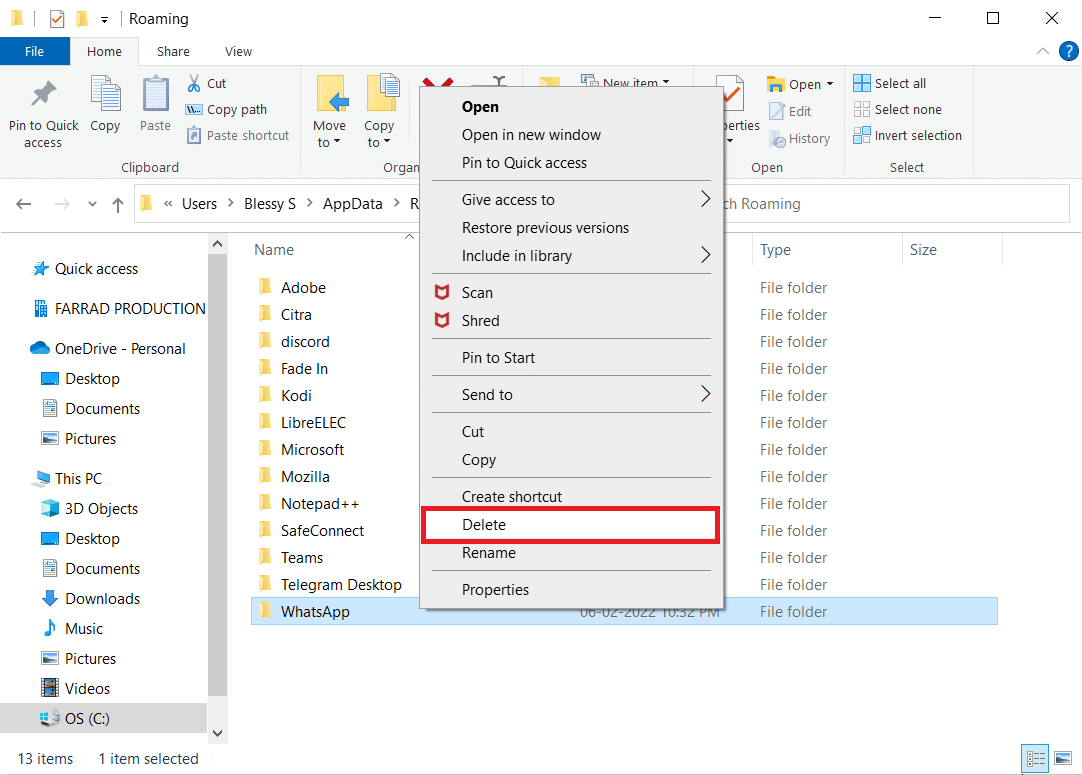
4. Drücken Sie nun die Windows-Taste , geben Sie %localappdata% ein und klicken Sie auf Öffnen , um zum lokalen AppData- Ordner zu gelangen.
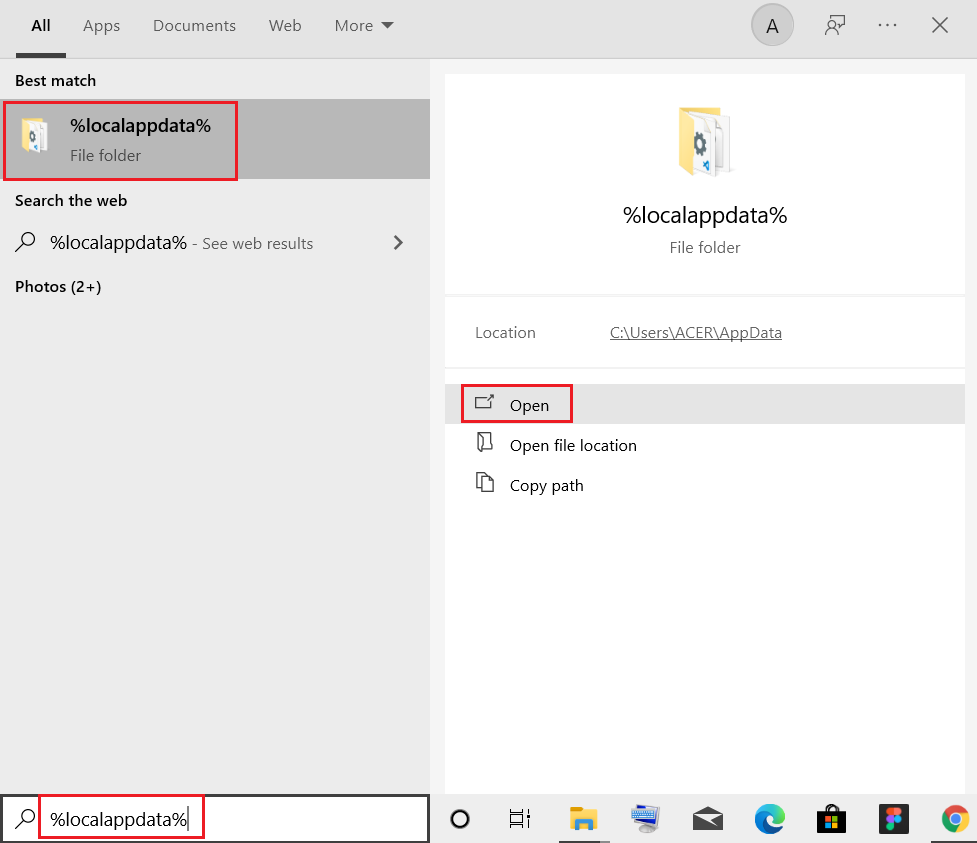
5. Suchen Sie den fehlerhaften Ordner mithilfe des Suchmenüs und löschen Sie ihn.
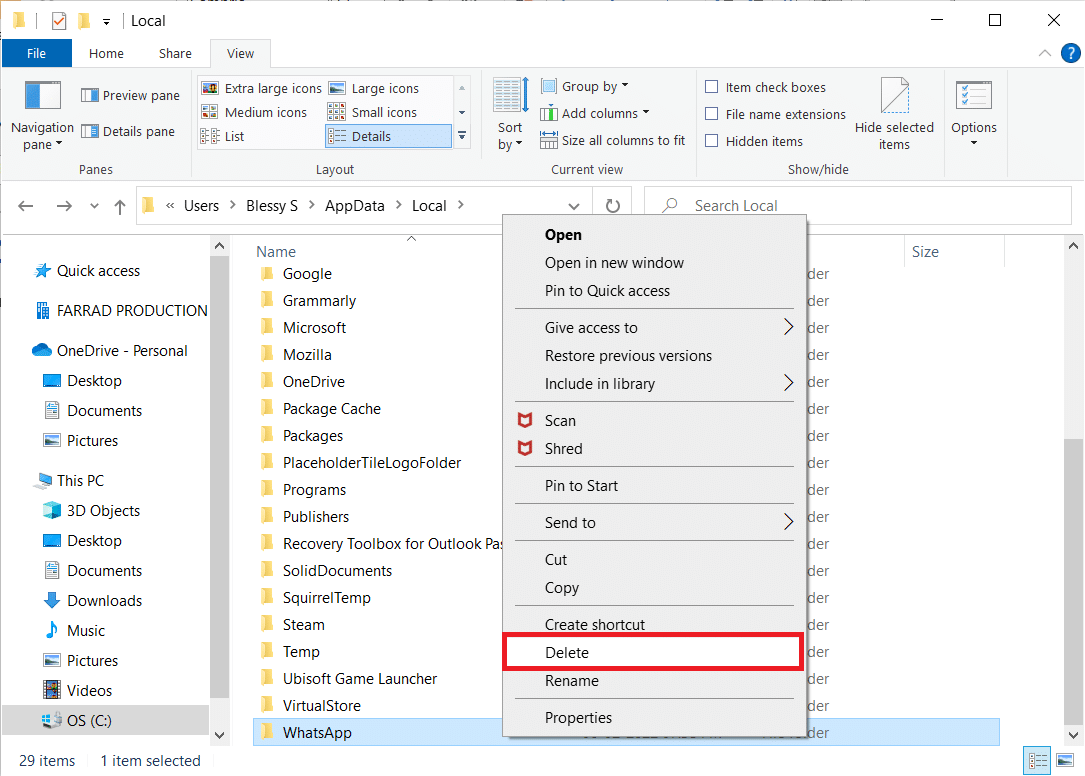
Jetzt haben Sie erfolgreich beschädigte Konfigurationsdateien der Anwendung von Ihrem PC gelöscht.
Lesen Sie auch: So beheben Sie den Windows Update-Fehler 80072ee2
Methode 5: Kontotyp ändern
Manchmal tritt dieses Problem auf, wenn Ihr System Eigentumsprobleme mit dem Windows-Administrator hat. Führen Sie die folgenden Schritte aus, um den Kontotyp zu ändern, wenn Sie ein Standardbenutzerkonto verwenden, um das Problem mit dem Windows-Fehler 0 ERROR_SUCCESS zu beheben.
1. Drücken Sie gleichzeitig die Tasten Windows + I , um die Einstellungen zu öffnen.
2. Wählen Sie Kontoeinstellung .
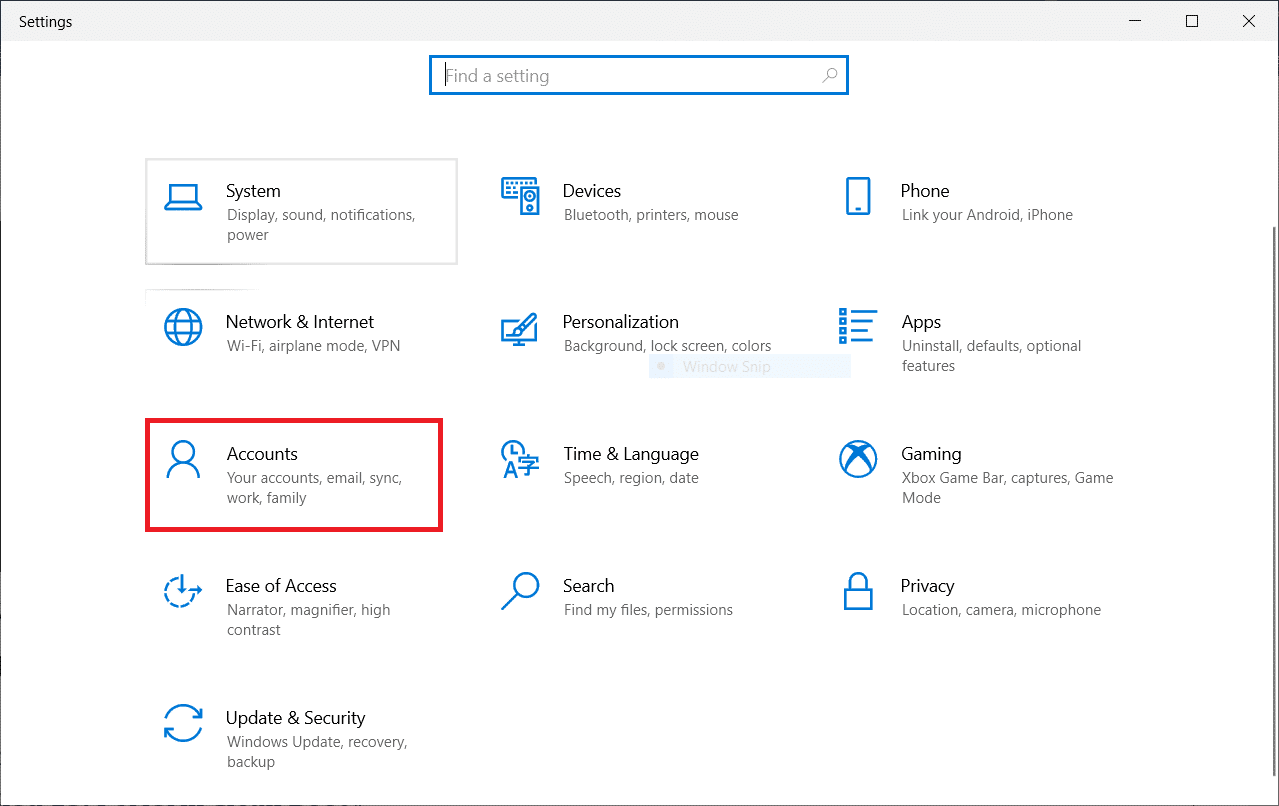
3. Klicken Sie im linken Bereich auf Familie und andere Benutzer .
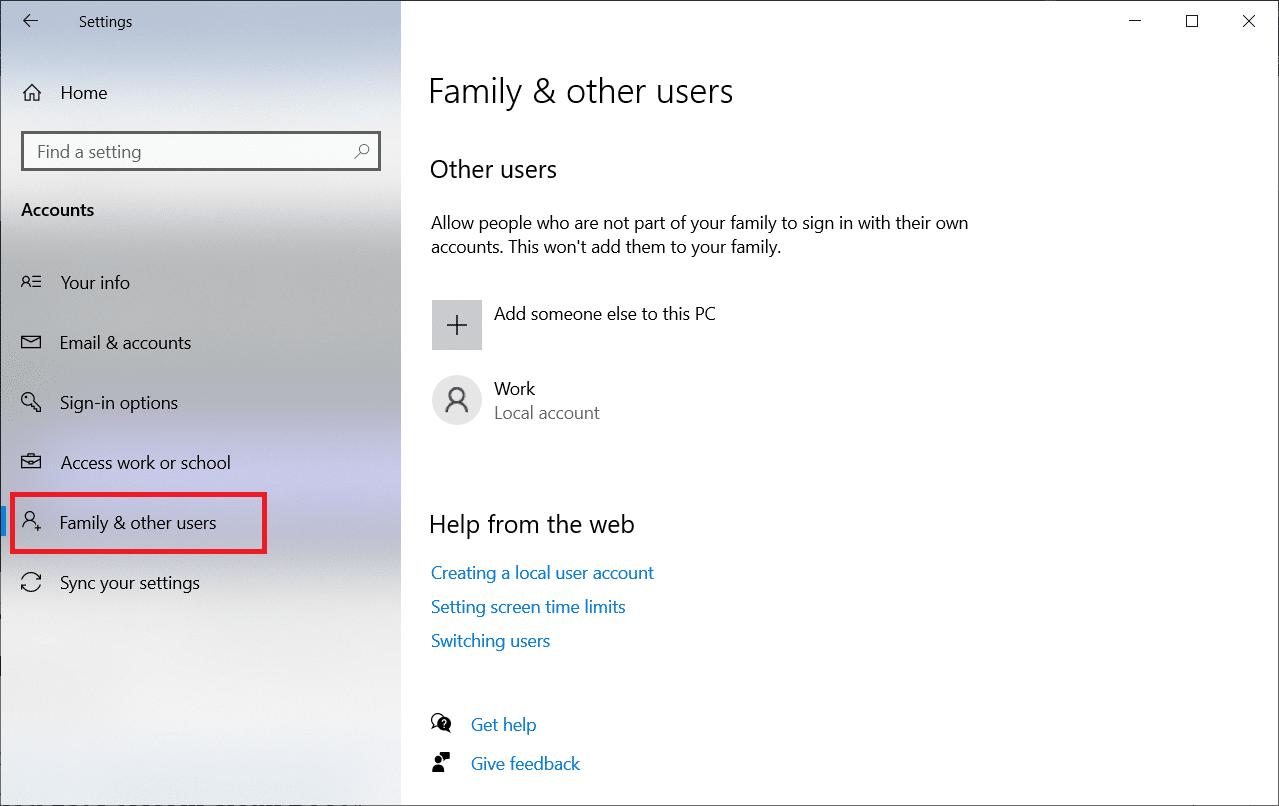
4. Klicken Sie auf den Standardkontonamen und wählen Sie Kontotyp ändern .
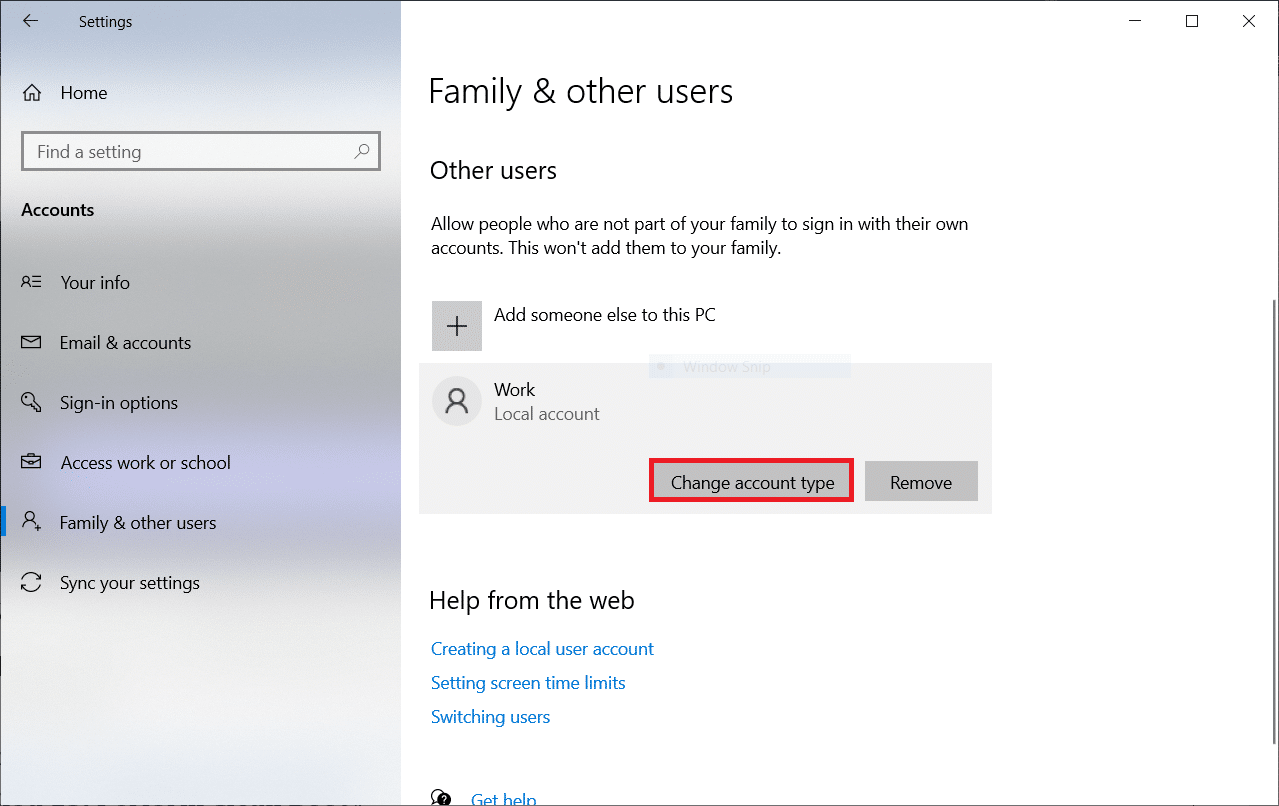
5. Wählen Sie Administrator und klicken Sie auf OK , wie unten gezeigt.
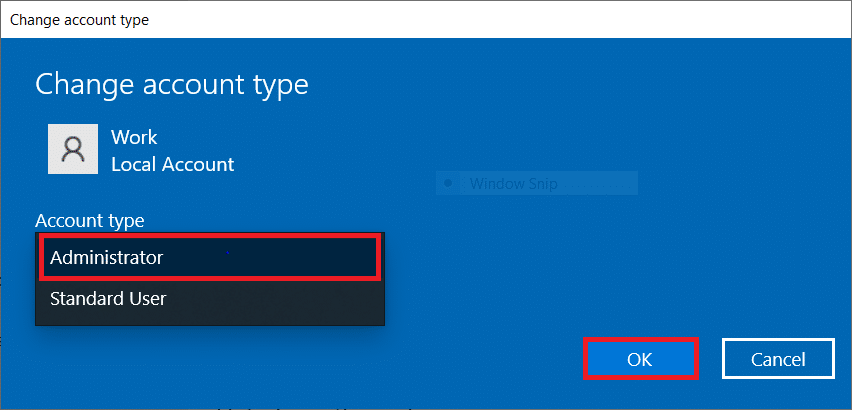
Methode 6: Deaktivieren Sie den VPN-Client
Wenn Sie einen VPN-Client verwenden, versuchen Sie, ihn vollständig vom System zu deaktivieren und prüfen Sie, ob dieses Problem behoben ist oder nicht. Befolgen Sie die unten aufgeführten Schritte, um den VPN-Client in Ihrem System zu deaktivieren.
1. Drücken Sie die Windows-Taste , geben Sie VPN-Einstellungen in die Windows-Suchleiste ein und klicken Sie auf Öffnen .
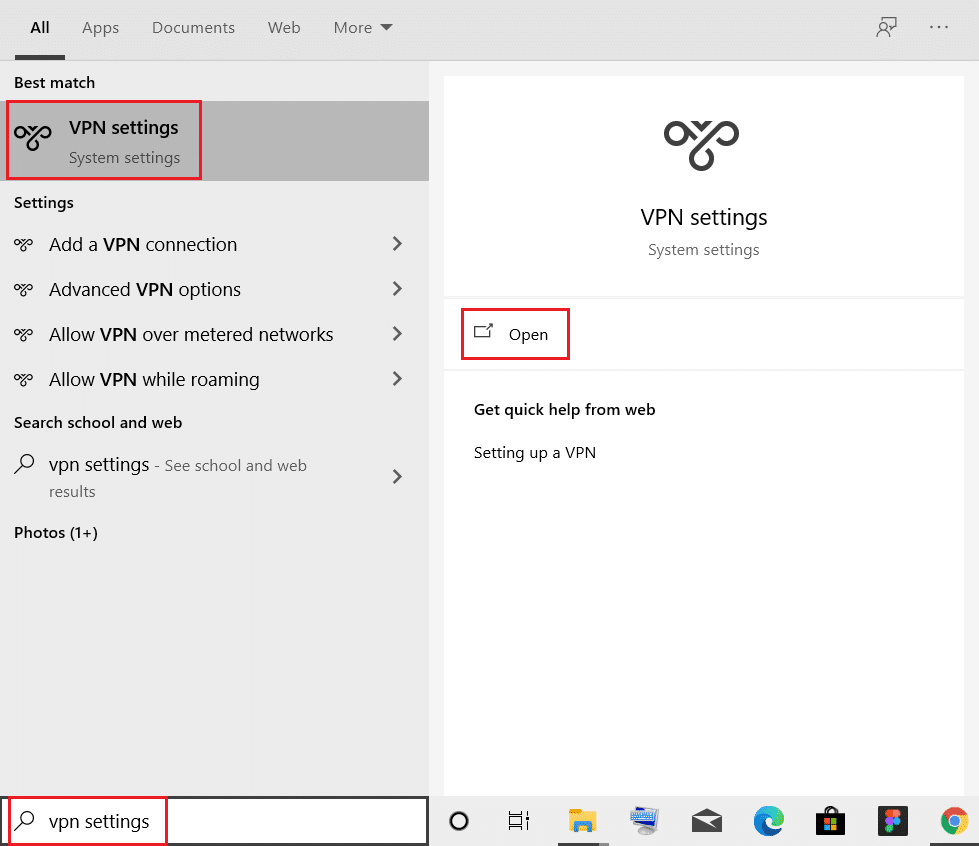
2. Wählen Sie im Fenster Einstellungen das verbundene VPN (z. B. vpn2 ).
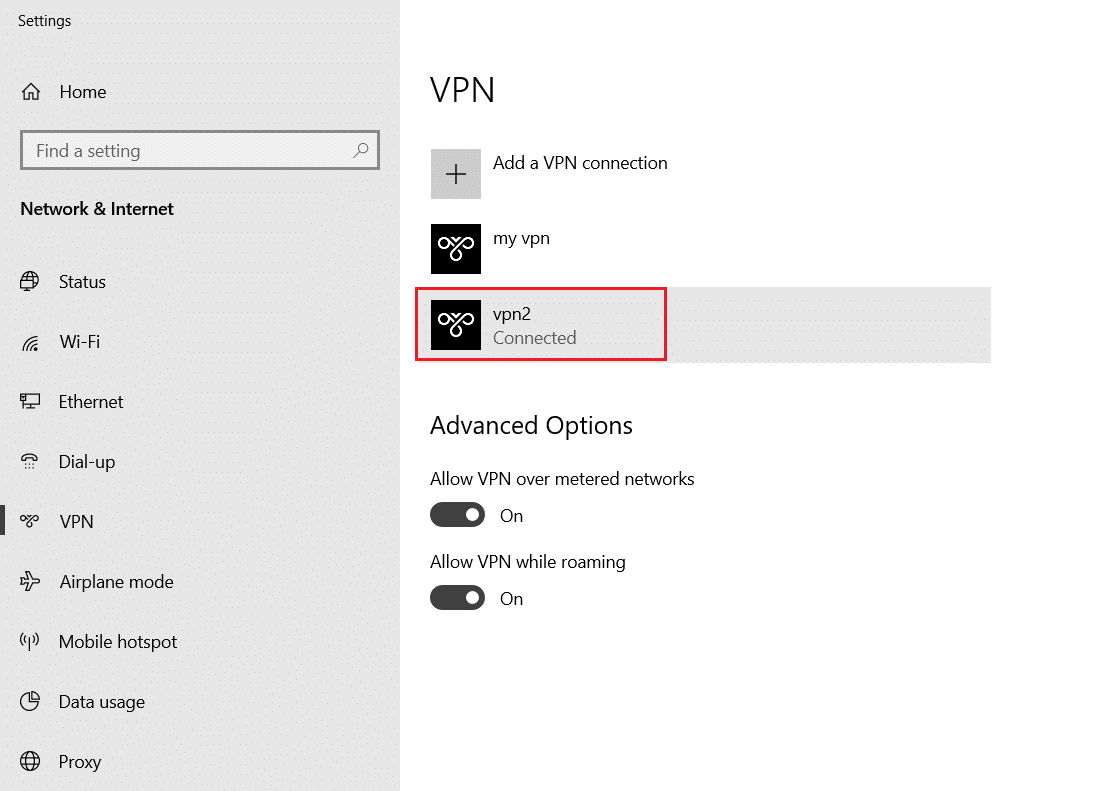
3. Klicken Sie auf die Schaltfläche Trennen .
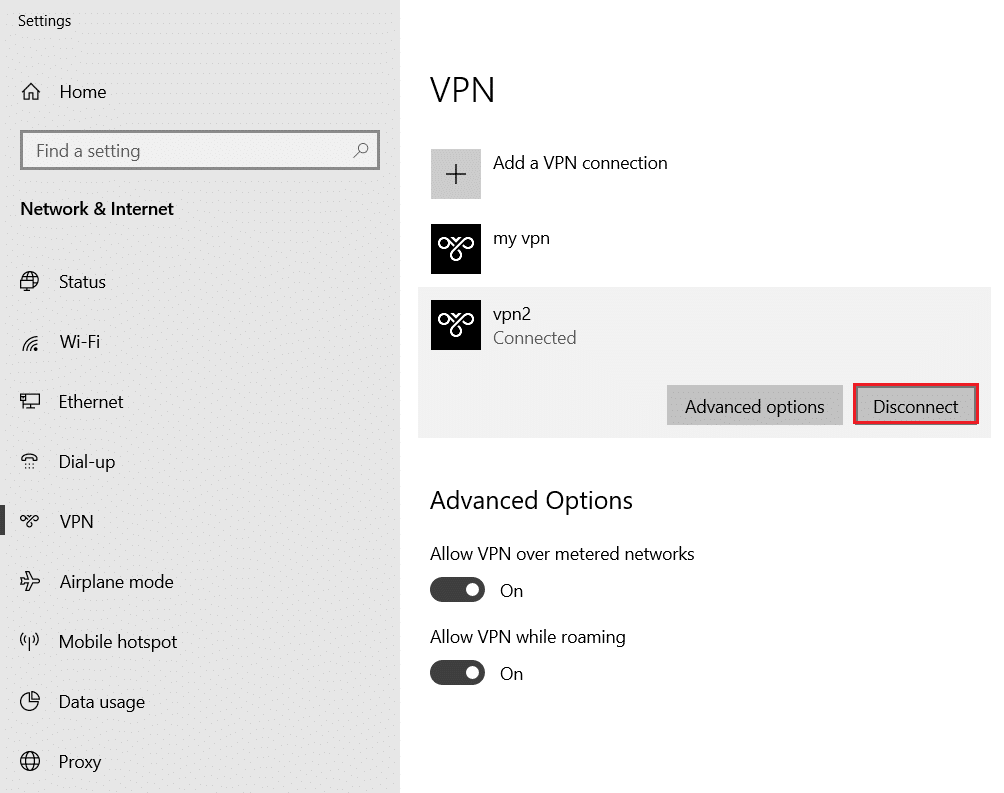
4. Schalten Sie nun den Schalter für die folgenden VPN-Optionen unter Erweiterte Optionen aus:
- VPN über getaktete Netzwerke zulassen
- VPN beim Roaming zulassen
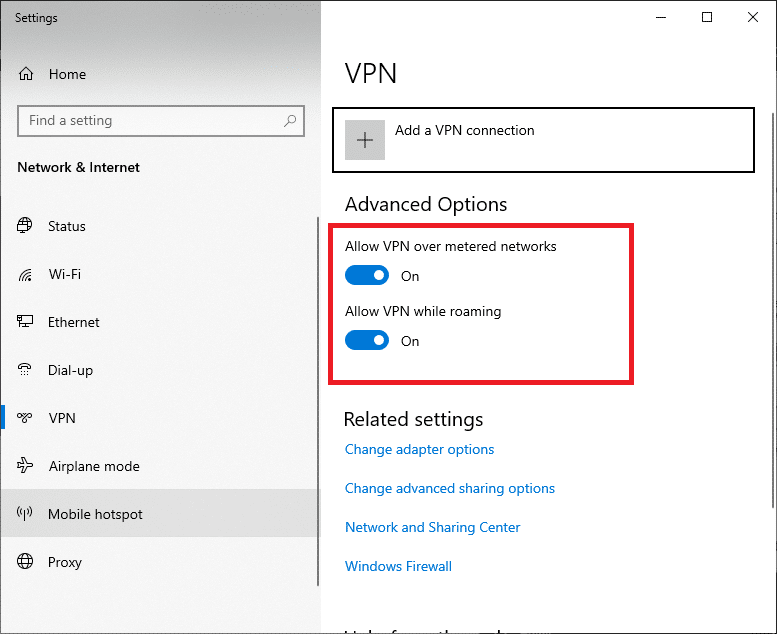
Lesen Sie auch: So beheben Sie, dass der Zugriff auf Windows 10 verweigert wird
Methode 7: Proxy deaktivieren
Wenn dieses Problem beim Herunterladen einer App aus dem Windows Store oder beim Aktualisieren auftritt, können Sie versuchen, eine andere Verbindung zu verwenden oder den Proxy zu deaktivieren. Befolgen Sie dann die folgenden Schritte.
1. Drücken Sie gleichzeitig die Tasten Windows + I , um die Einstellungen zu öffnen.
2. Klicken Sie dann zum Öffnen auf die Einstellung Netzwerk & Internet .
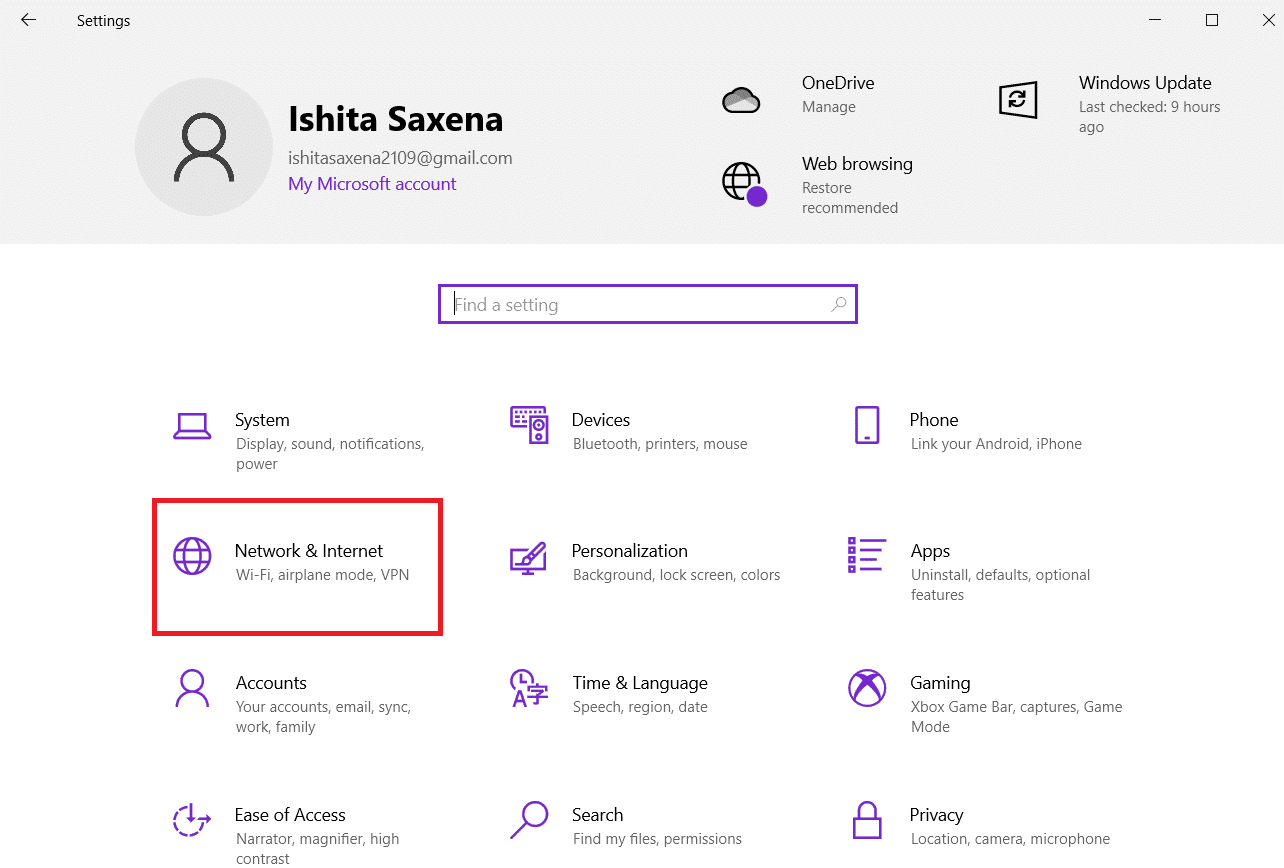
3. Wechseln Sie im linken Bereich zur Registerkarte Proxy .
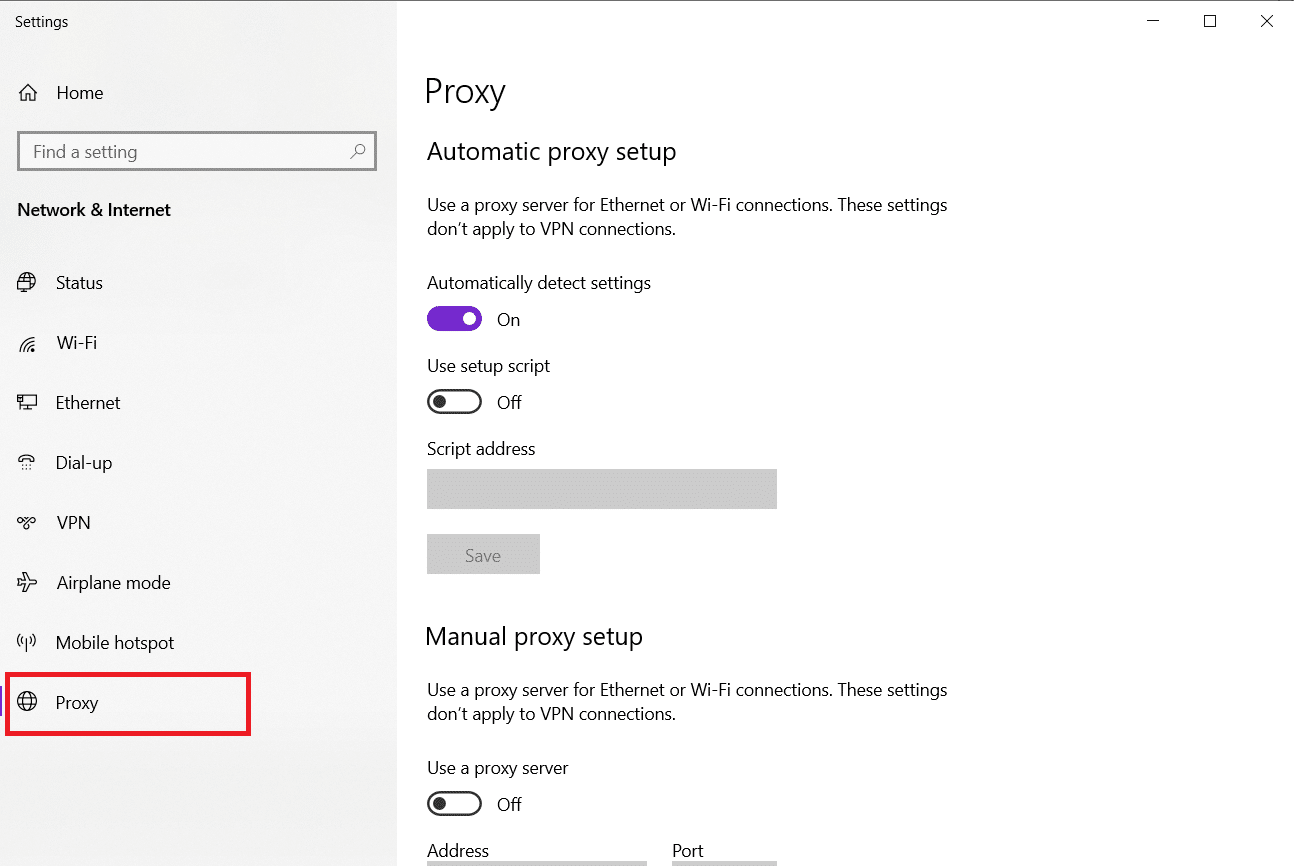
4. Schalten Sie hier die folgenden Einstellungen AUS.
- Einstellungen automatisch ermitteln
- Verwenden Sie das Setup-Skript
- Verwenden Sie einen Proxy-Server
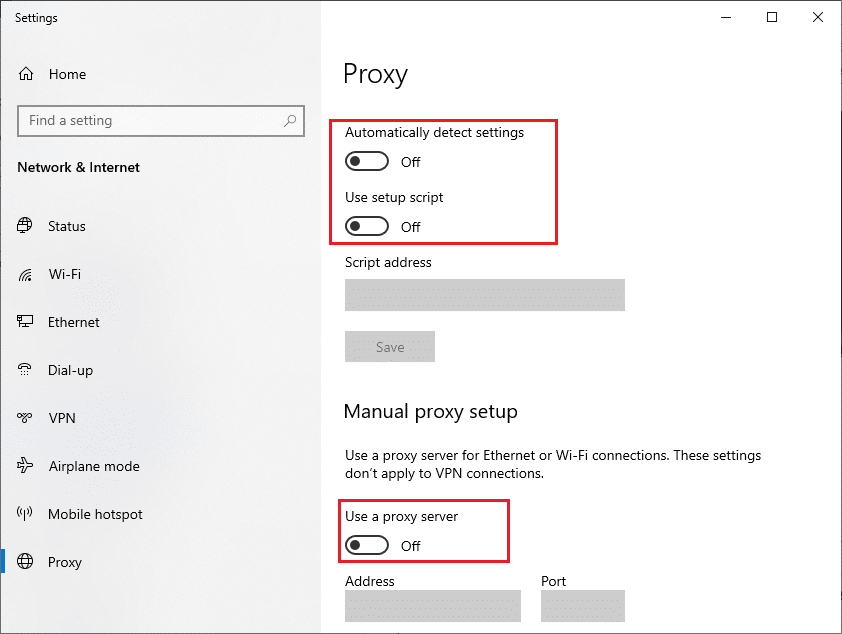
5. Starten Sie jetzt den Windows Store neu und versuchen Sie, die App herunterzuladen oder zu aktualisieren.
6. Wenn nicht, verwenden Sie einen VPN-Client und prüfen Sie, ob Ihr Problem behoben ist. Wenn nicht, versuchen Sie, Ihren PC mit einem anderen Netzwerk wie WLAN oder einem mobilen Hotspot zu verbinden. Überprüfen Sie, ob das Problem behoben ist.
Methode 8: LAN-Einstellungen ändern
Mehrere Probleme mit der Netzwerkverbindung können zu diesem Problem führen, und Sie können sie beheben, indem Sie die lokalen Netzwerkeinstellungen zurücksetzen, wie unten beschrieben.

1. Öffnen Sie die Systemsteuerung über das Windows-Suchmenü.
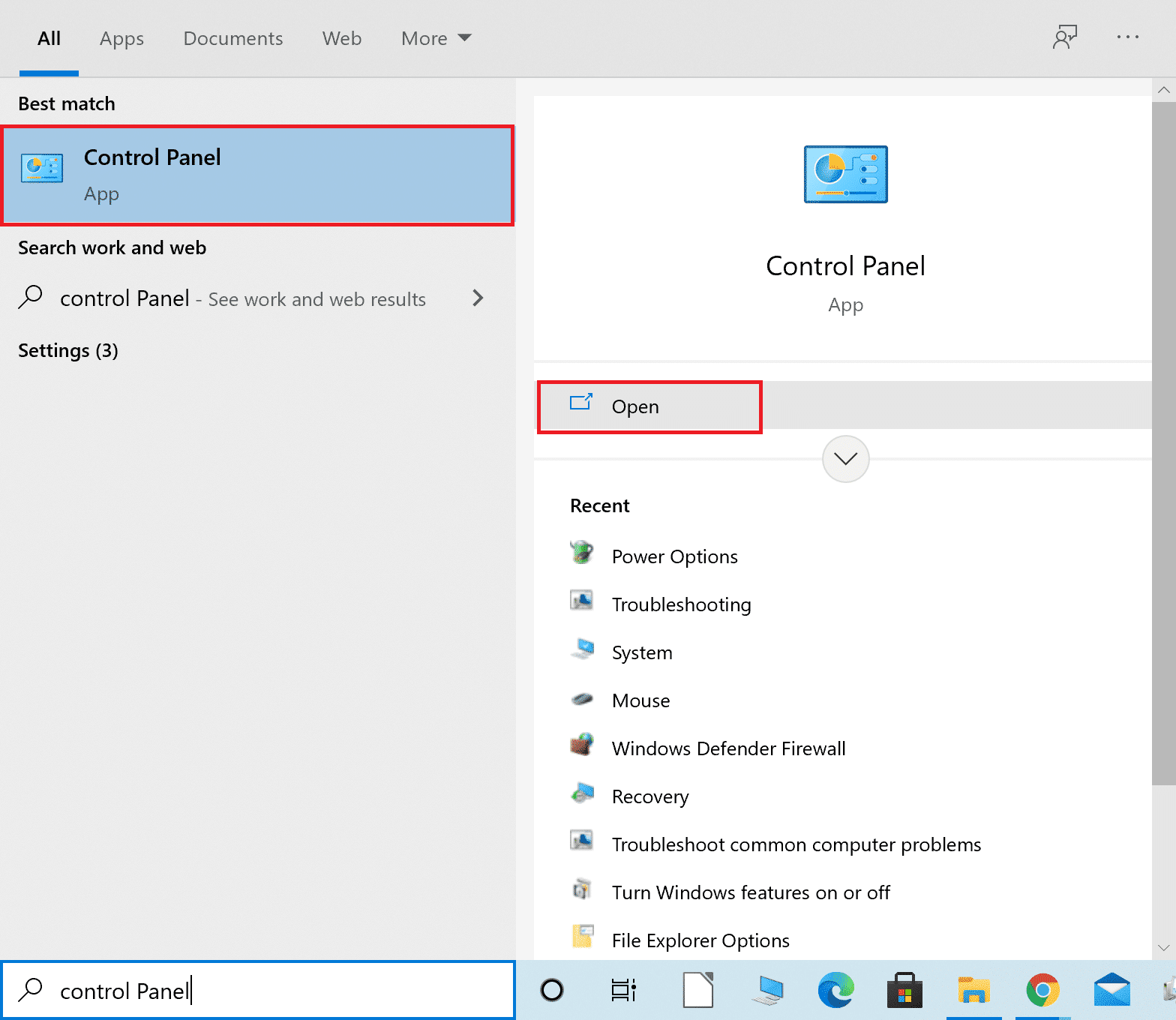
2. Stellen Sie nun die Option Anzeigen nach auf Kategorie ein.
3. Wählen Sie die Netzwerk- und Interneteinstellungen .
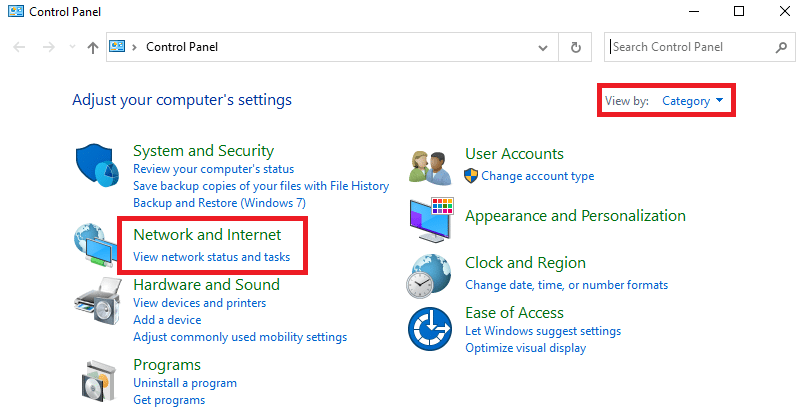
4. Klicken Sie hier wie unten gezeigt auf Internetoptionen .
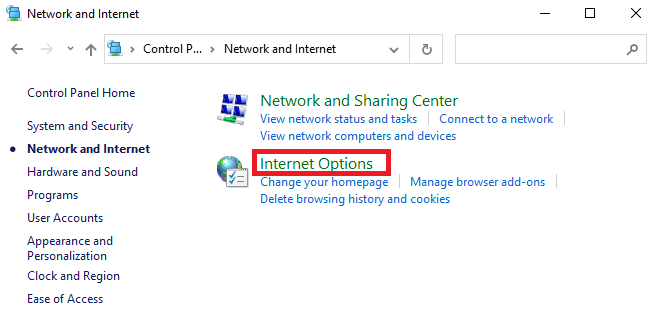
5. Wechseln Sie nun im Fenster Eigenschaften von Internet auf die Registerkarte Verbindungen .
6. Wählen Sie LAN-Einstellungen , wie unten hervorgehoben.
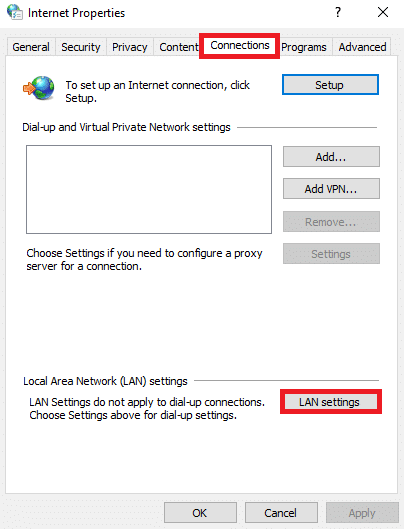
7. Aktivieren Sie hier das Kontrollkästchen Einstellungen automatisch erkennen und stellen Sie sicher, dass das Kontrollkästchen Proxyserver für Ihr LAN verwenden nicht aktiviert ist.
Hinweis: Sie können die Option bei Bedarf erneut aktivieren.
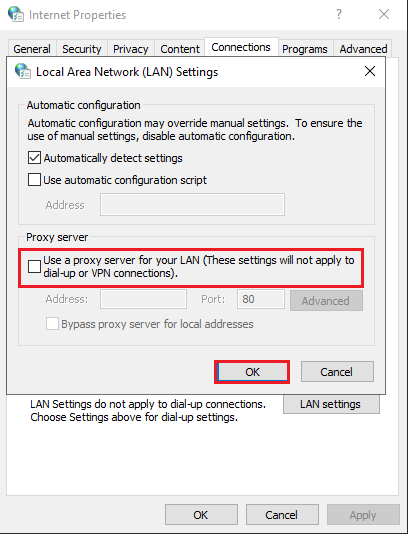
8. Klicken Sie abschließend auf OK , um die Änderungen zu speichern und zu prüfen, ob das Problem behoben ist.
Lesen Sie auch: Computer wurde nicht neu synchronisiert, weil keine Zeitdaten verfügbar waren
Methode 9: Systemdateien reparieren
System File Checker hilft Windows 10-Benutzern, ihre Systemdateien automatisch zu scannen und zu reparieren. Darüber hinaus ist es ein integriertes Tool, mit dem der Benutzer Dateien löschen und dieses Problem mit dem Windows-Fehler 0 ERROR_SUCCESS beheben kann. Befolgen Sie dann die unten aufgeführten Schritte.
1. Drücken Sie die Windows-Taste , geben Sie Eingabeaufforderung ein und klicken Sie auf Als Administrator ausführen.

2. Klicken Sie in der Eingabeaufforderung der Benutzerkontensteuerung auf Ja .
3. Geben Sie den Befehl chkdsk C: /f /r /x ein und drücken Sie die Eingabetaste .
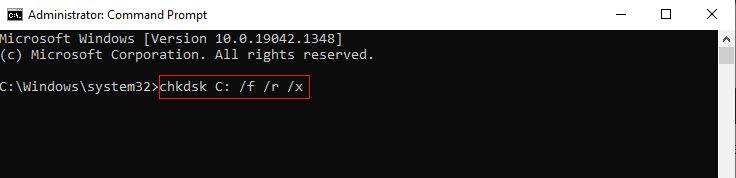
4. Wenn Sie mit einer Meldung aufgefordert werden, Chkdsk kann nicht ausgeführt werden … das Volume ist … in Gebrauchsprozess , geben Sie dann Y ein und drücken Sie die Eingabetaste .
5. Geben Sie erneut den Befehl ein: sfc /scannow und drücken Sie die Eingabetaste , um den System File Checker -Scan auszuführen.
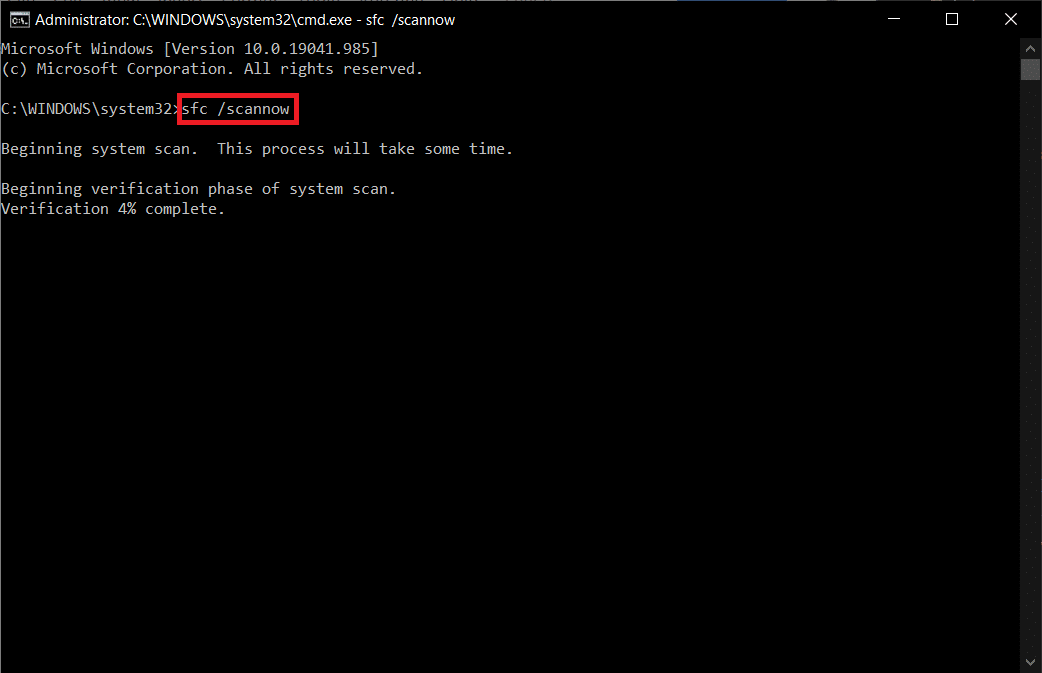
Hinweis: Es wird ein Systemscan initiiert, der einige Minuten dauern wird. In der Zwischenzeit können Sie mit anderen Aktivitäten fortfahren, aber achten Sie darauf, das Fenster nicht versehentlich zu schließen.
Nach Abschluss des Scans wird eine dieser Meldungen angezeigt:
- Der Windows-Ressourcenschutz hat keine Integritätsverletzungen gefunden.
- Der Windows-Ressourcenschutz konnte den angeforderten Vorgang nicht ausführen.
- Der Windows-Ressourcenschutz hat beschädigte Dateien gefunden und erfolgreich repariert.
- Der Windows-Ressourcenschutz hat beschädigte Dateien gefunden, konnte einige davon jedoch nicht reparieren.
6. Sobald der Scan abgeschlossen ist, starten Sie Ihren PC neu.
7. Starten Sie die Eingabeaufforderung erneut als Administrator und führen Sie die angegebenen Befehle nacheinander aus:
dism.exe /Online /cleanup-image /scanhealth dism.exe /Online /cleanup-image /restorehealth dism.exe /Online /cleanup-image /startcomponentcleanup
Hinweis: Sie müssen über eine funktionierende Internetverbindung verfügen, um DISM-Befehle ordnungsgemäß auszuführen.
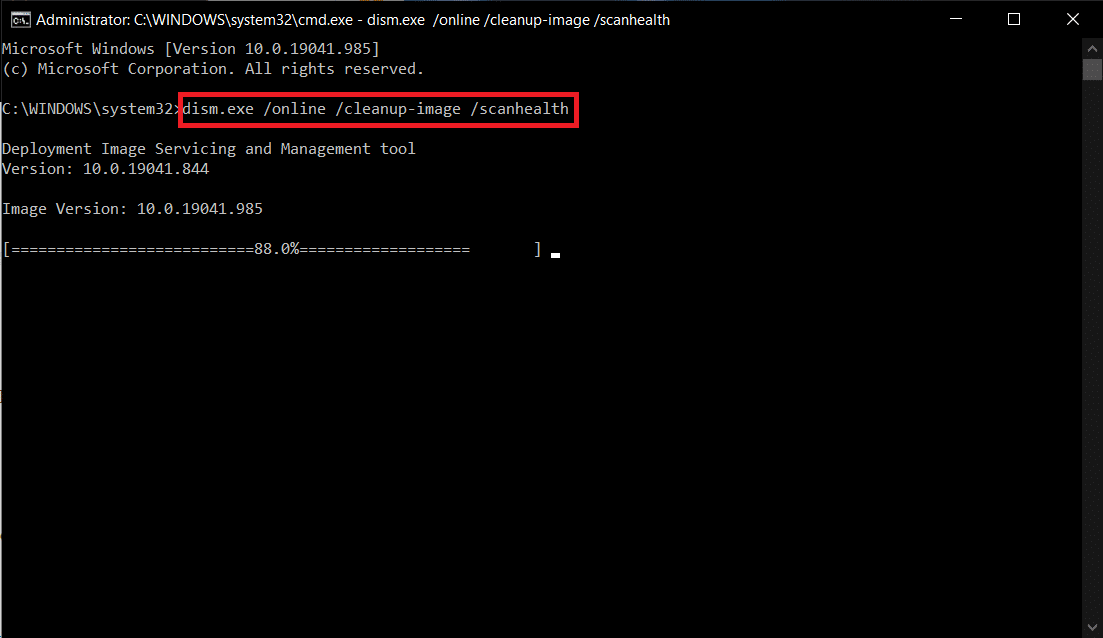
Methode 10: Malware-Scan ausführen
Manchmal kann Windows Defender die Malware- oder Virenbedrohung nicht identifizieren. Es gibt einige Anti-Malware-Programme, um diese bösartige Software loszuwerden. Diese Anti-Malware-Software scannt und schützt Ihr System routinemäßig. Um dieses Problem zu vermeiden oder zu beheben, führen Sie einen Antivirenscan in Ihrem System durch. Befolgen Sie dann die unten aufgeführten Schritte, um den Windows-Fehler 0 ERROR_SUCCESS zu beheben.
1. Drücken Sie gleichzeitig die Tasten Windows + I , um die Einstellungen zu starten.
2. Klicken Sie hier wie gezeigt auf Update- und Sicherheitseinstellungen .

3. Gehen Sie im linken Bereich zu Windows-Sicherheit .
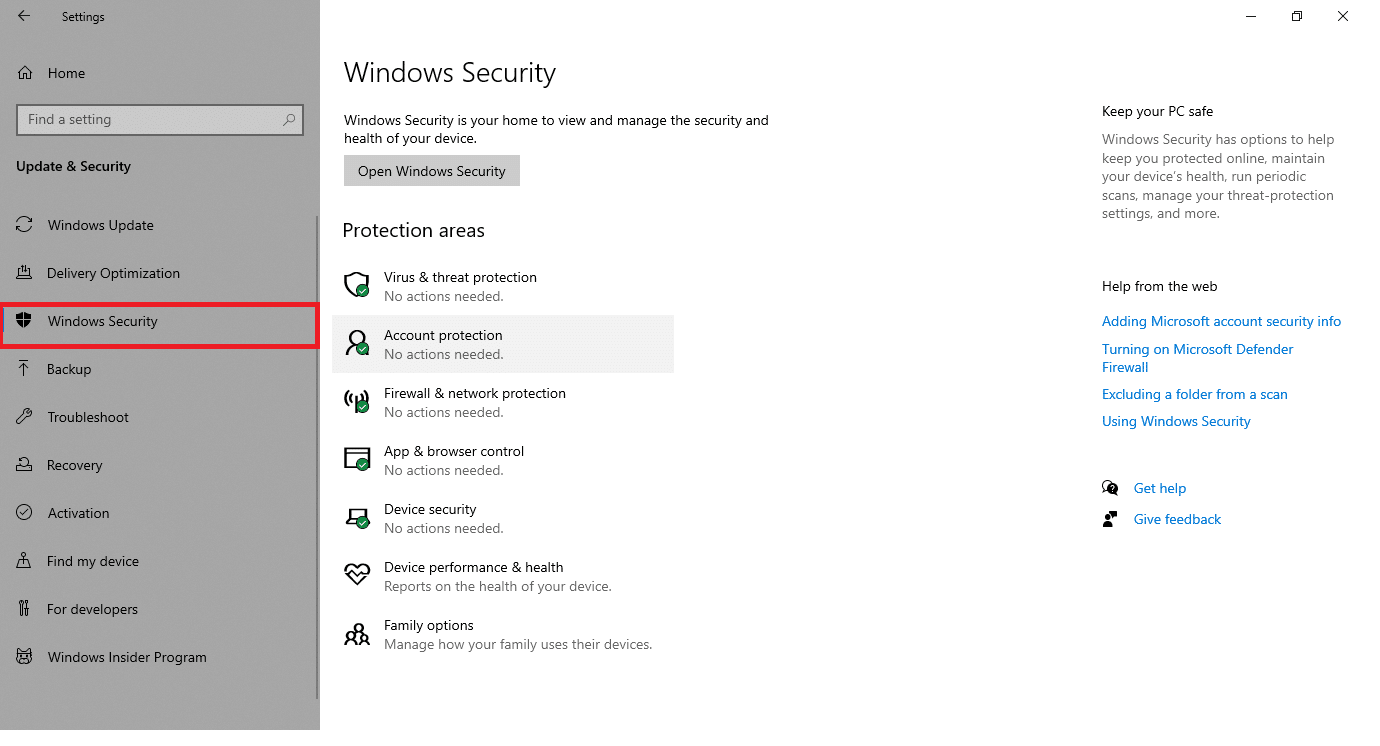
4. Klicken Sie im rechten Bereich auf die Option Viren- und Bedrohungsschutz .
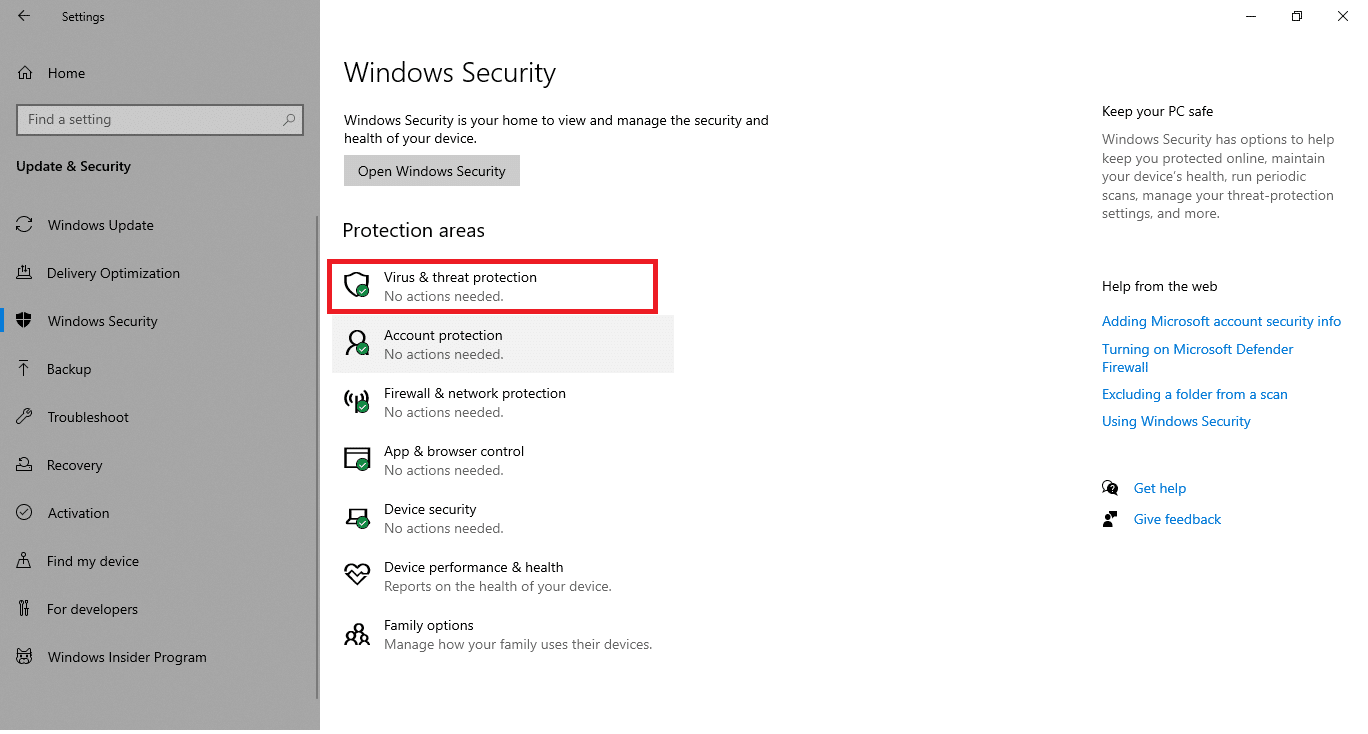
5. Klicken Sie auf die Schaltfläche Quick Scan , um nach Malware zu suchen.
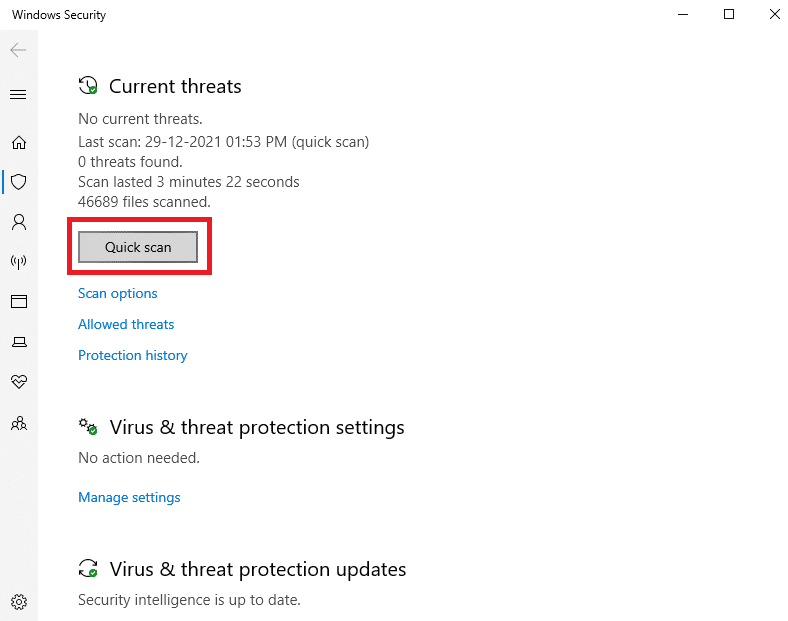
6A. Sobald der Scan abgeschlossen ist, werden alle Bedrohungen angezeigt. Klicken Sie unter Aktuelle Bedrohungen auf Aktionen starten .
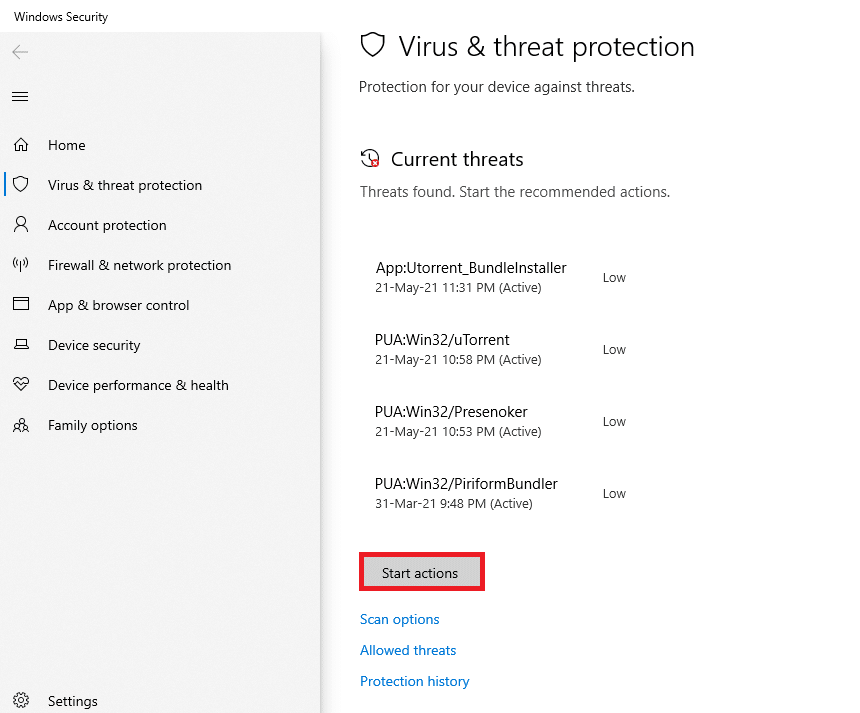
6B. Wenn auf Ihrem Gerät keine Bedrohung vorhanden ist, zeigt das Gerät die Warnung Keine aktuellen Bedrohungen an.
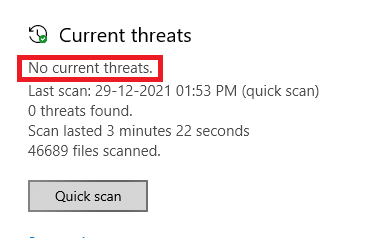
Lesen Sie auch: 7 Möglichkeiten, den iaStorA.sys-BSOD-Fehler unter Windows 10 zu beheben
Methode 11: Treiber aktualisieren
Wenn die aktuellen Treiber in Ihrem System mit den Programmdateien nicht kompatibel oder veraltet sind, werden Sie mit dem Problem Windows Error 0 ERROR_SUCCESS konfrontiert. Es wird daher immer empfohlen, Ihr Gerät und Ihre Treiber zu aktualisieren, um das genannte Problem zu beheben.
1. Geben Sie Geräte- Manager in das Suchmenü von Windows 10 ein.
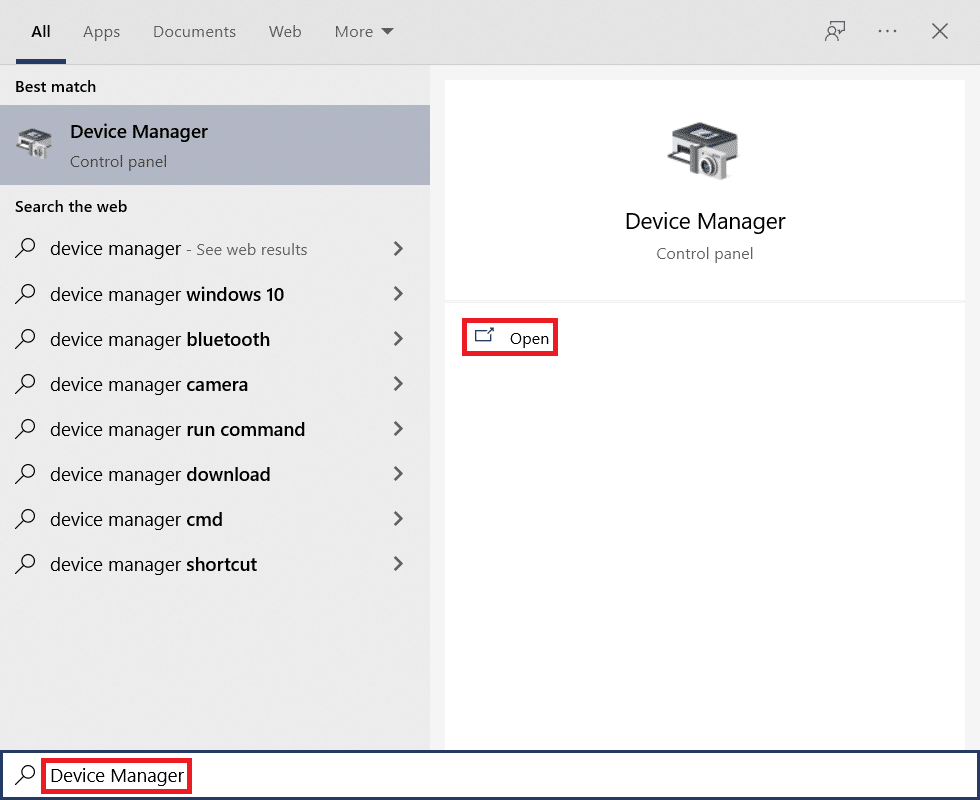
2. Doppelklicken Sie auf Netzwerkadapter , um es zu erweitern.
3. Klicken Sie mit der rechten Maustaste auf Ihren drahtlosen Netzwerktreiber (z. B. Qualcomm Atheros QCA9377 Wireless Network Adapter ) und wählen Sie Treiber aktualisieren aus, wie unten dargestellt.
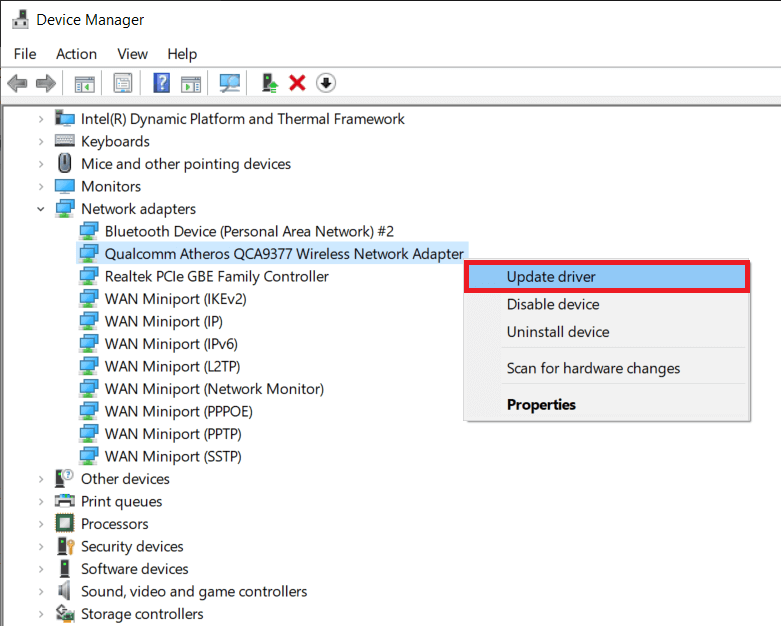
4. Klicken Sie anschließend auf Automatisch nach Treibern suchen, um automatisch den besten verfügbaren Treiber herunterzuladen und zu installieren.
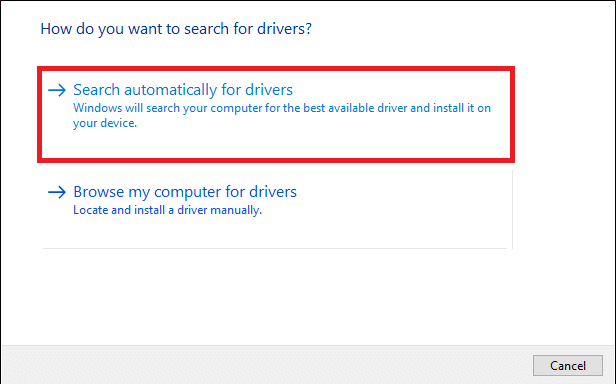
5A. Jetzt werden die Treiber aktualisiert und auf die neueste Version installiert, wenn sie nicht aktualisiert werden.
5B. Wenn sie sich bereits in einer aktualisierten Phase befinden, wird die Meldung Die besten Treiber für Ihr Gerät sind bereits installiert angezeigt.
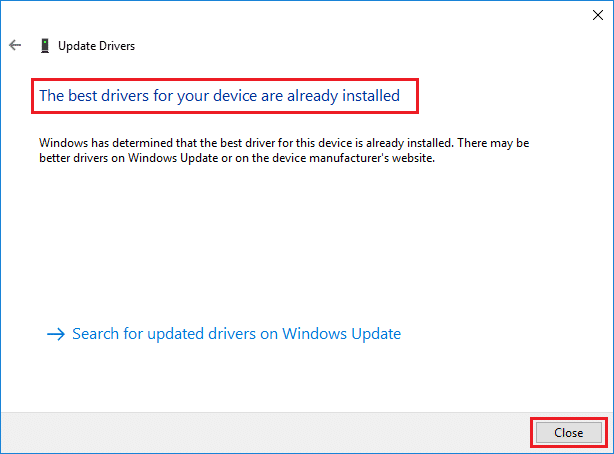
6. Klicken Sie auf die Schaltfläche Schließen , um das Fenster zu schließen und Ihren PC neu zu starten .
Methode 12: Aktualisieren Sie Windows
Wenn Sie mit den oben genannten Methoden keine Lösung erhalten haben, besteht nur eine geringe Wahrscheinlichkeit, dass Sie Fehler oder Fehler in Ihrem System haben. Dies kann durch Aktualisieren von Windows behoben werden, da Microsoft regelmäßig Updates veröffentlicht, um die Fehler in Ihrem System zu beheben. Die Dateien im System sind nicht mit der veralteten Version kompatibel, was zu diesem ERROR_SUCCESS-Problem führt. Befolgen Sie die unten aufgeführten Schritte.
1. Drücken Sie gleichzeitig die Tasten Windows + I , um die Einstellungen zu starten.
2. Klicken Sie wie gezeigt auf die Kachel Update & Sicherheit .

3. Klicken Sie auf der Registerkarte Windows Update auf die Schaltfläche Nach Updates suchen.
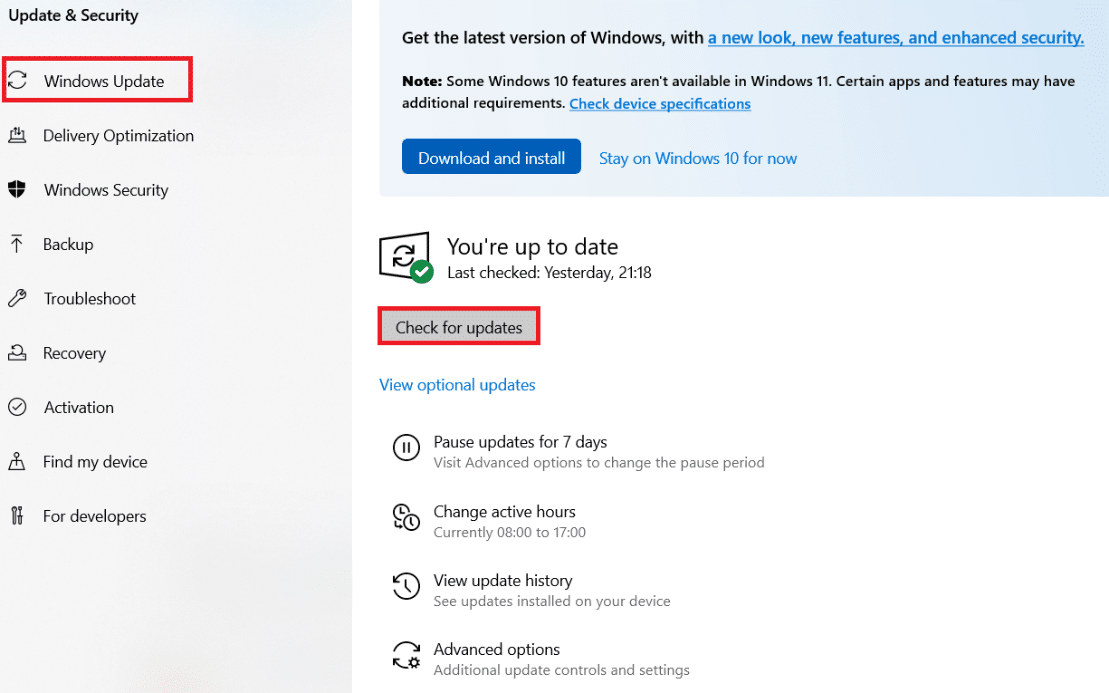
4A. Wenn ein neues Update verfügbar ist, klicken Sie auf Jetzt installieren und befolgen Sie die Anweisungen zum Aktualisieren.
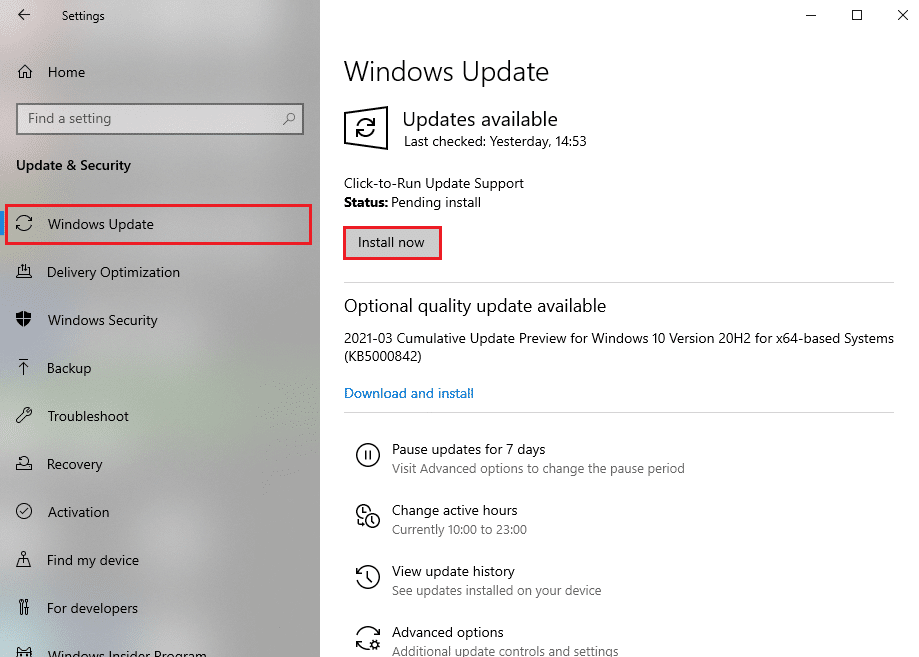
4B. Andernfalls, wenn Windows auf dem neuesten Stand ist, wird die Meldung Sie sind auf dem neuesten Stand angezeigt.
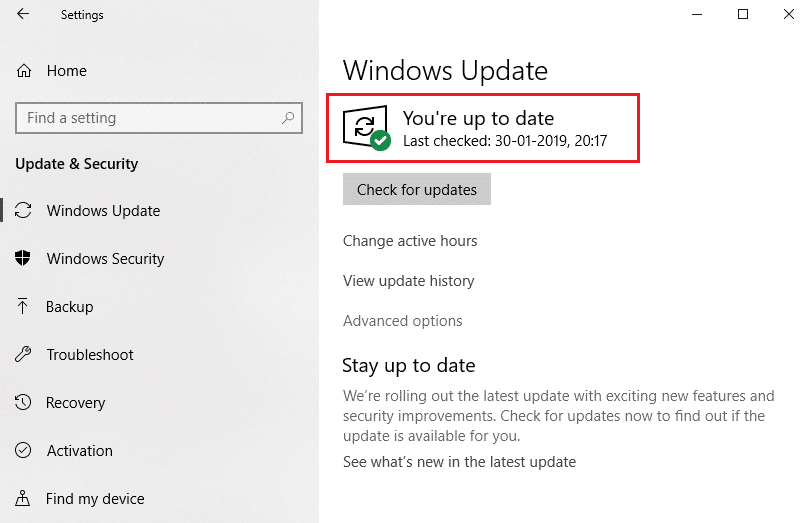
Lesen Sie auch: So löschen Sie Win-Setup-Dateien in Windows 10
Methode 13: Problematische Anwendung neu installieren
Wenn Ihnen keine der Methoden geholfen hat, versuchen Sie, die Software zu deinstallieren und erneut zu installieren. Durch die Neuinstallation werden alle gängigen Störungen behoben, die mit einem Softwareprogramm verbunden sind. Hier sind ein paar Schritte, um das Problem ERROR_SUCCESS zu beheben.
Hinweis: Hier wurde Discord als Beispiel gezeigt.
1. Drücken Sie gleichzeitig die Tasten Windows + I , um die Einstellungen zu öffnen, und klicken Sie auf Apps.
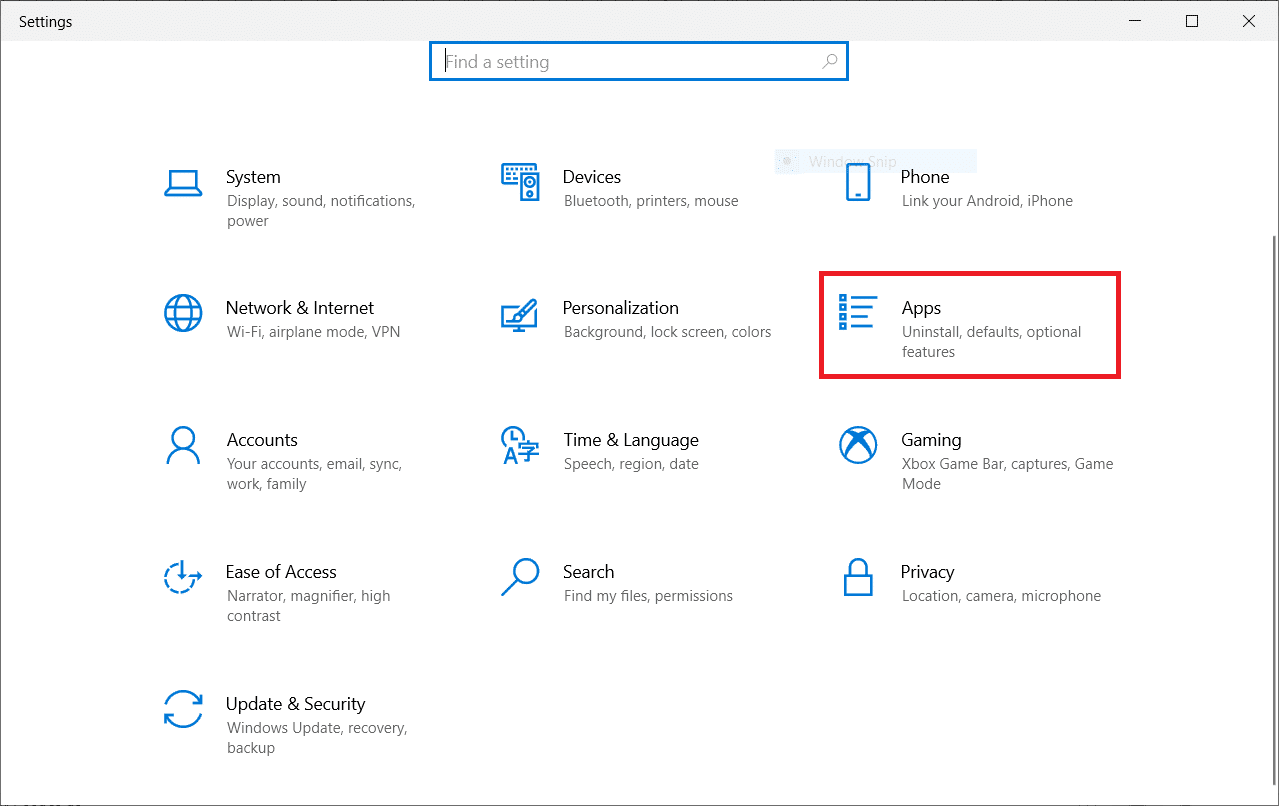
2. Scrollen Sie nach unten und wählen Sie Discord .
3. Klicken Sie nun auf Deinstallieren .
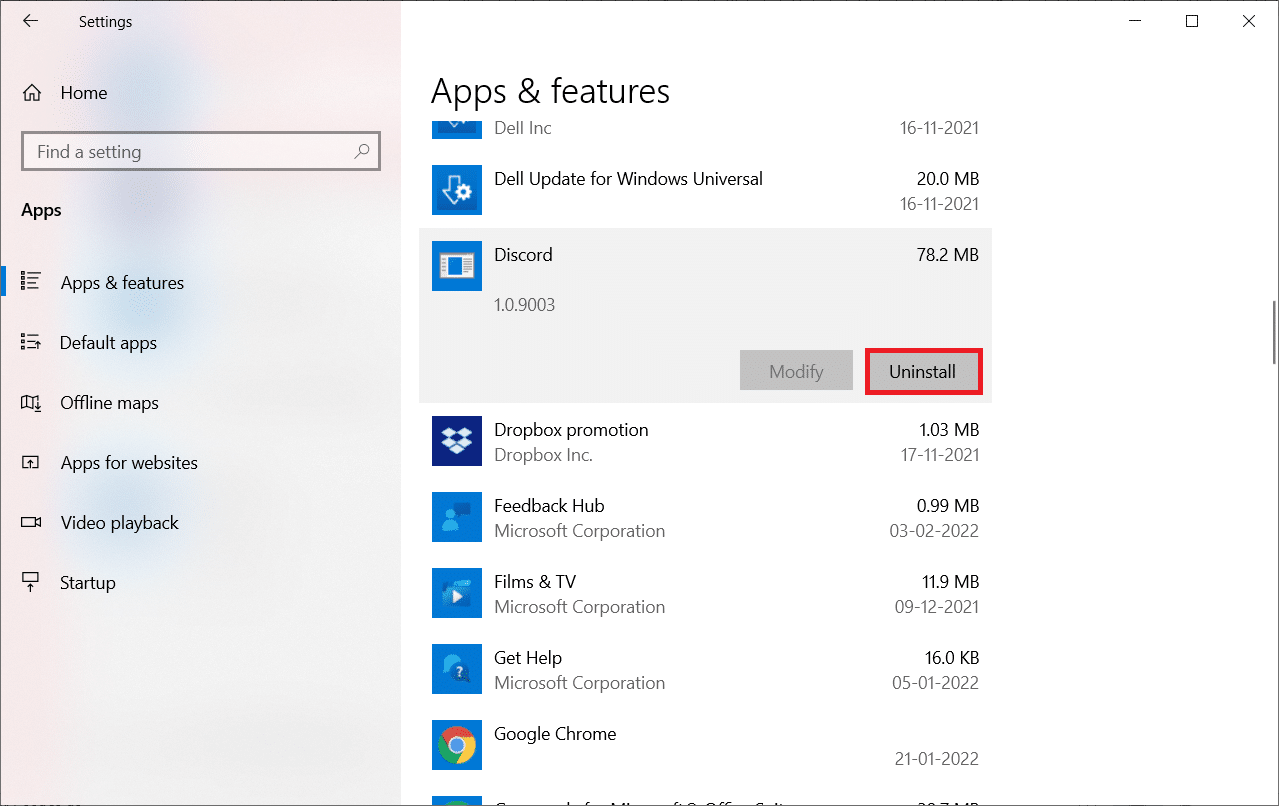
4. Klicken Sie dann im Popup auf Deinstallieren .
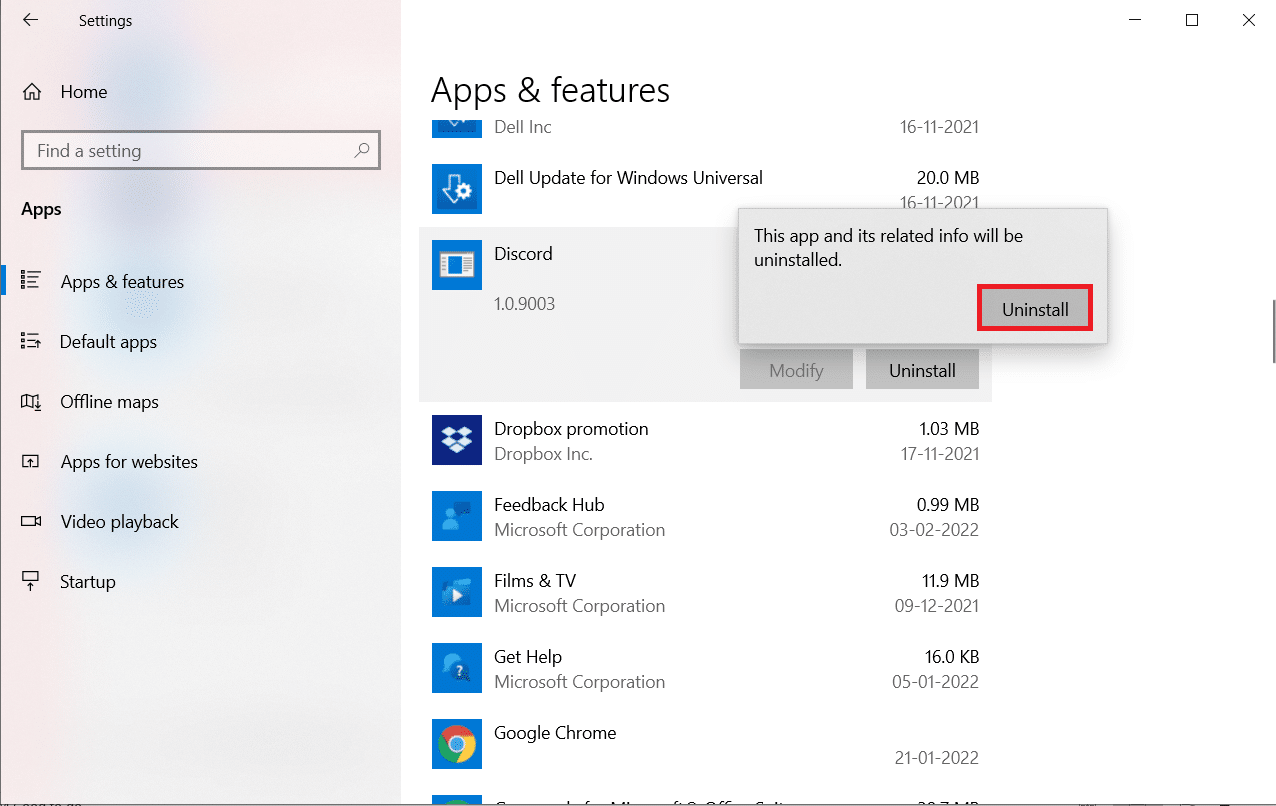
5. Drücken Sie gleichzeitig die Tasten Windows + E , um den Dateimanager zu öffnen.
6. Navigieren Sie zum Pfad C:\Benutzer\BENUTZERNAME\AppData\Local.
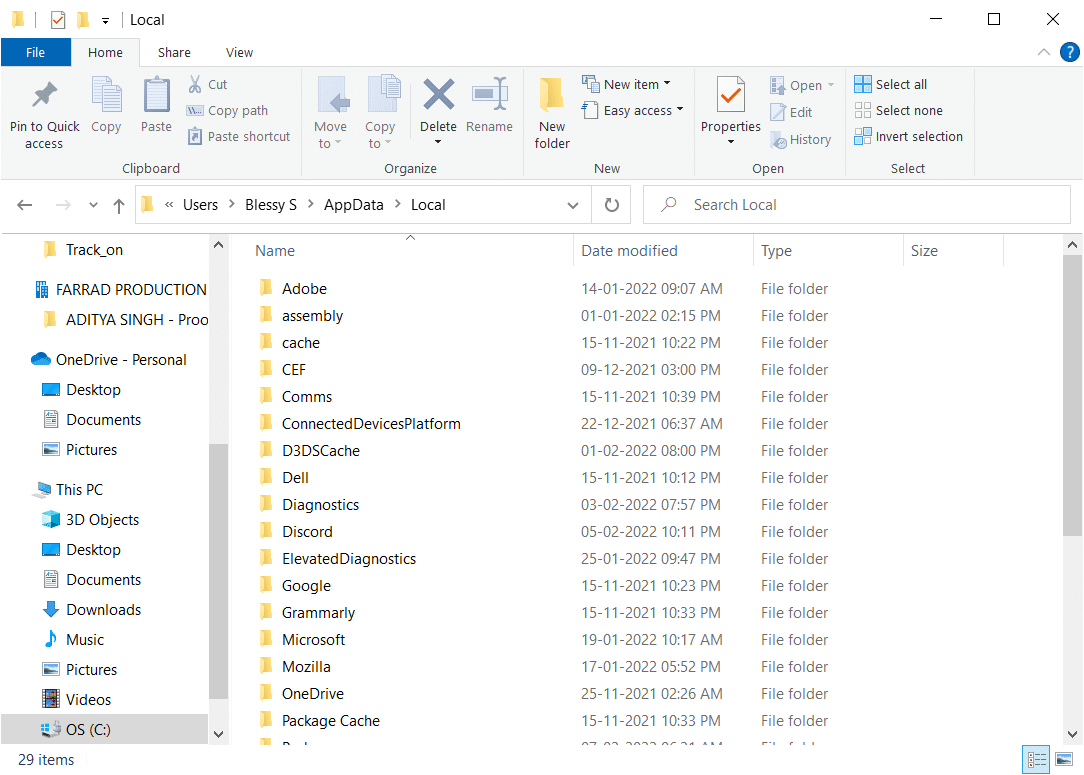
7. Klicken Sie mit der rechten Maustaste auf Discord und wählen Sie Löschen aus.
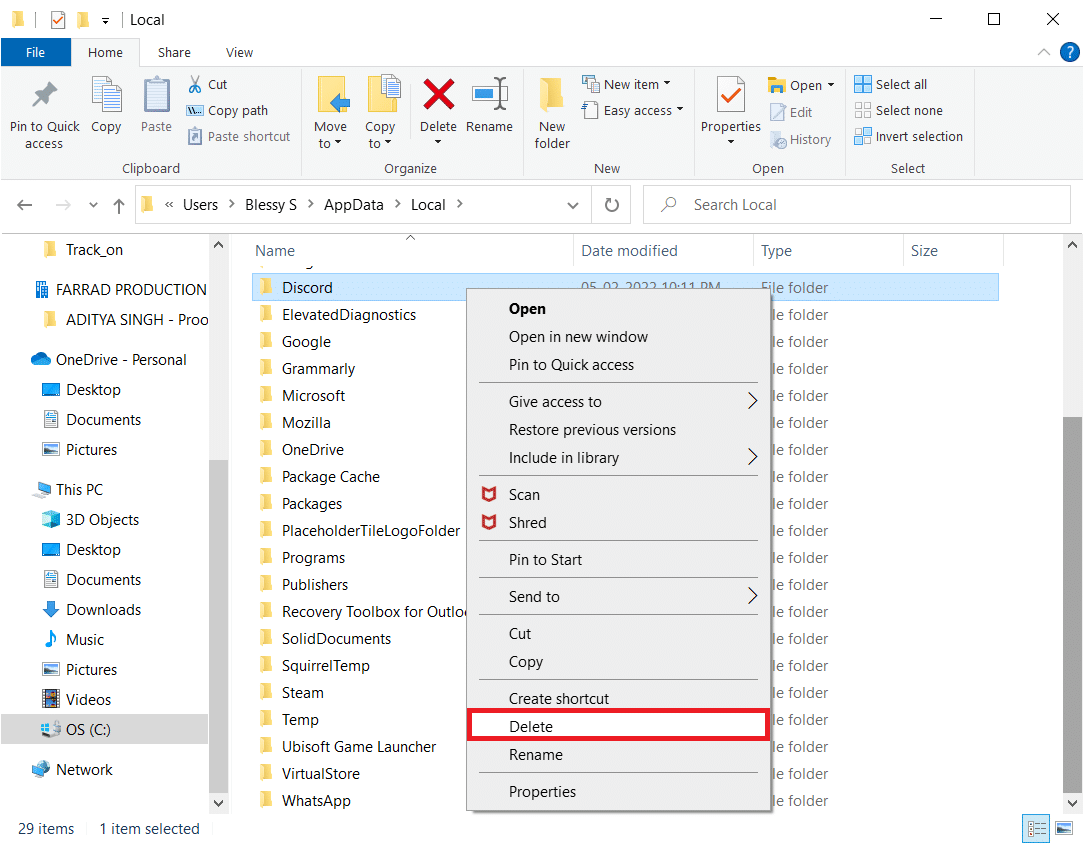
8. Drücken Sie gleichzeitig die Tasten Windows + E , um den Dateimanager zu öffnen.
9. Navigieren Sie zum Pfad C:\Benutzer\BENUTZERNAME\AppData\Roaming.
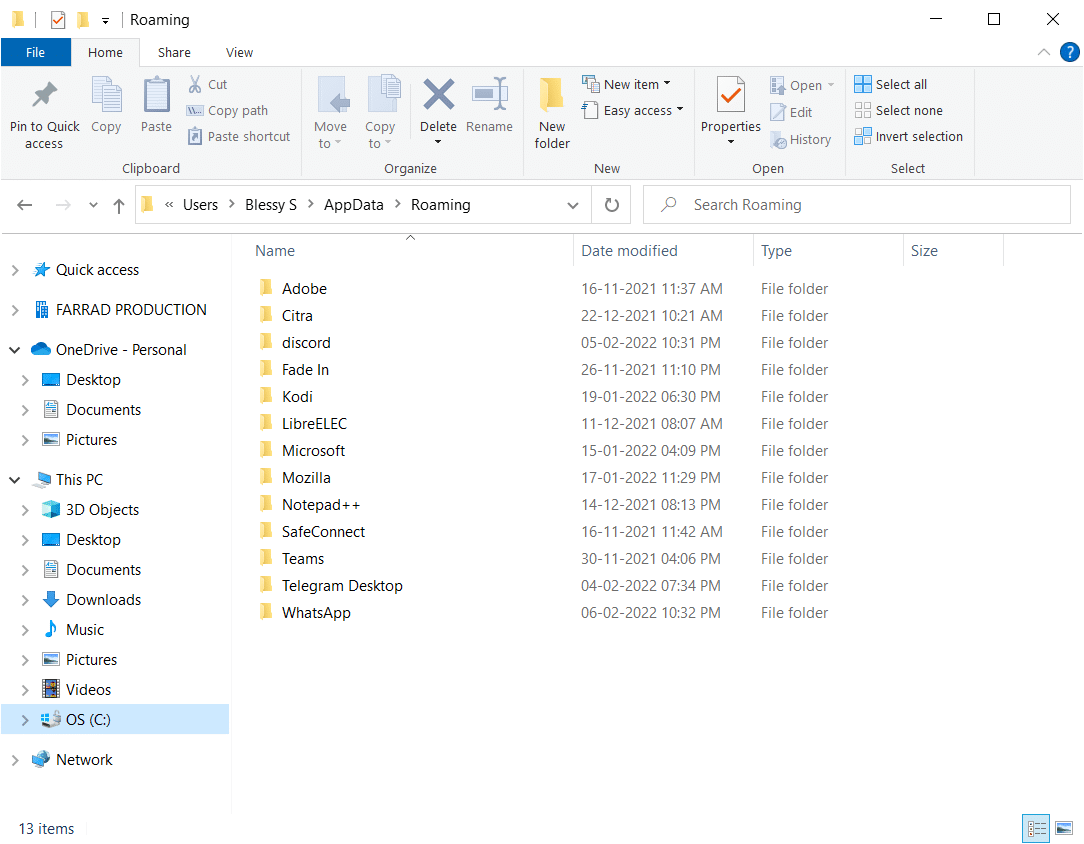
10. Klicken Sie mit der rechten Maustaste auf Discord und wählen Sie Löschen aus.
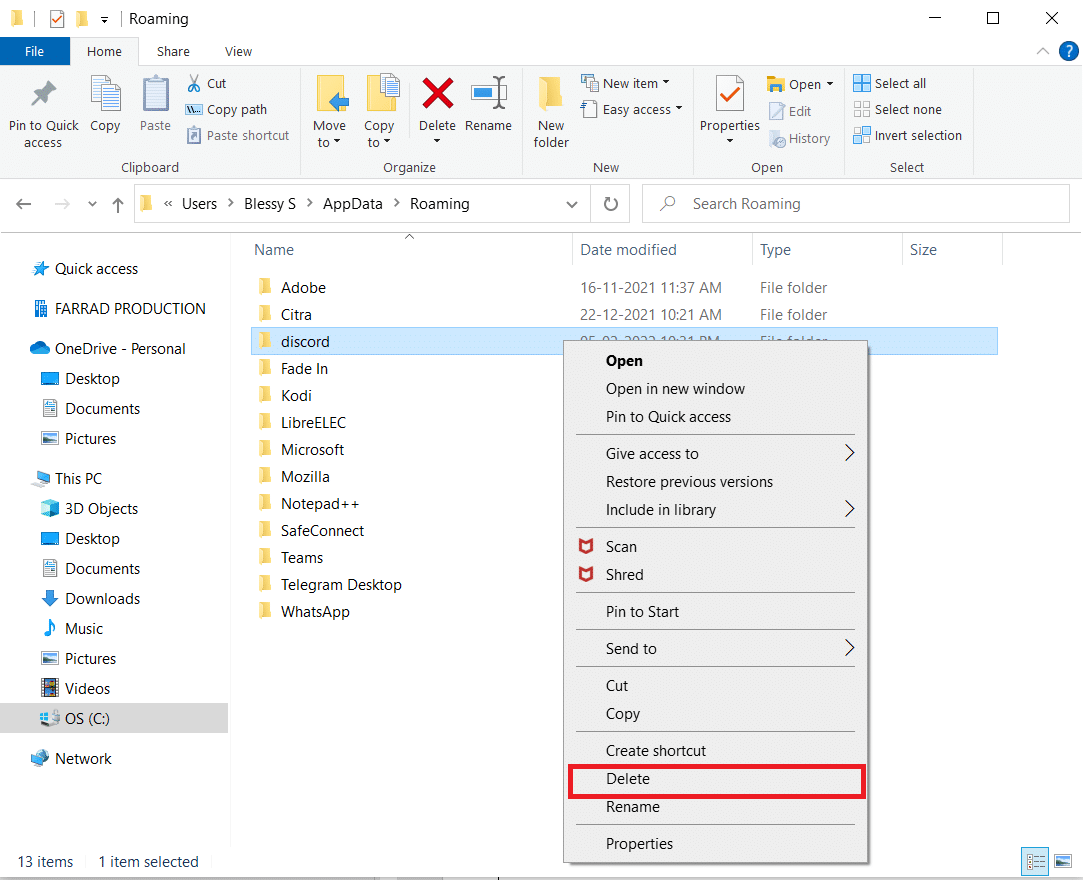
11. Klicken Sie auf den hier angehängten Link und klicken Sie wie abgebildet auf die Schaltfläche Download für Windows .
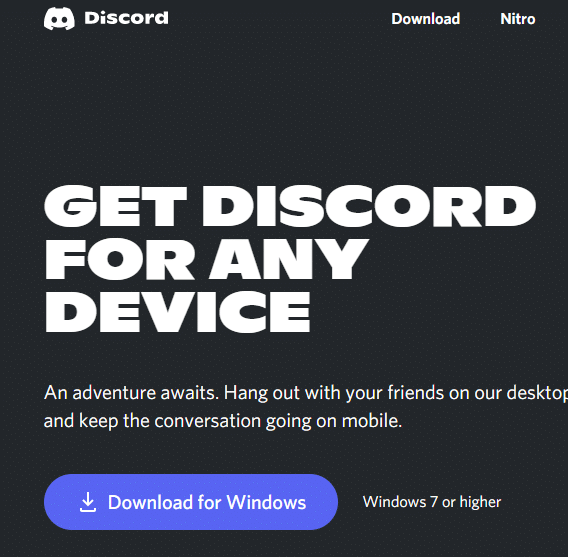
12. Navigieren Sie nun zu Meine Downloads und starten Sie die DiscordSetup -Datei.
Schließlich haben Sie Discord auf Ihrem Computer neu installiert. Es hätte alle Probleme im Zusammenhang mit der App behoben.
Empfohlen:
- Anleitung zum Herunterladen, Installieren und Verwenden von WGET für Windows 10
- Beheben Sie den Ereignis 1000-Anwendungsfehler in Windows 10
- Fix 0x80004002: Keine solche Schnittstelle unter Windows 10 unterstützt
- Beheben Sie den Fehler „Ups, bei YouTube ist etwas schief gelaufen“.
Wir hoffen, dass diese Anleitung hilfreich war und Sie den Windows-Fehler 0 ERROR_SUCCESS beheben konnten, der Vorgang wurde erfolgreich abgeschlossen. Lassen Sie uns wissen, welche Methode für Sie am besten funktioniert hat. Wenn Sie Fragen / Vorschläge zu diesem Artikel haben, können Sie diese auch gerne im Kommentarbereich hinterlassen.
