17 Möglichkeiten, das Windows 11-Startmenü zu reparieren, das nicht funktioniert
Veröffentlicht: 2023-02-25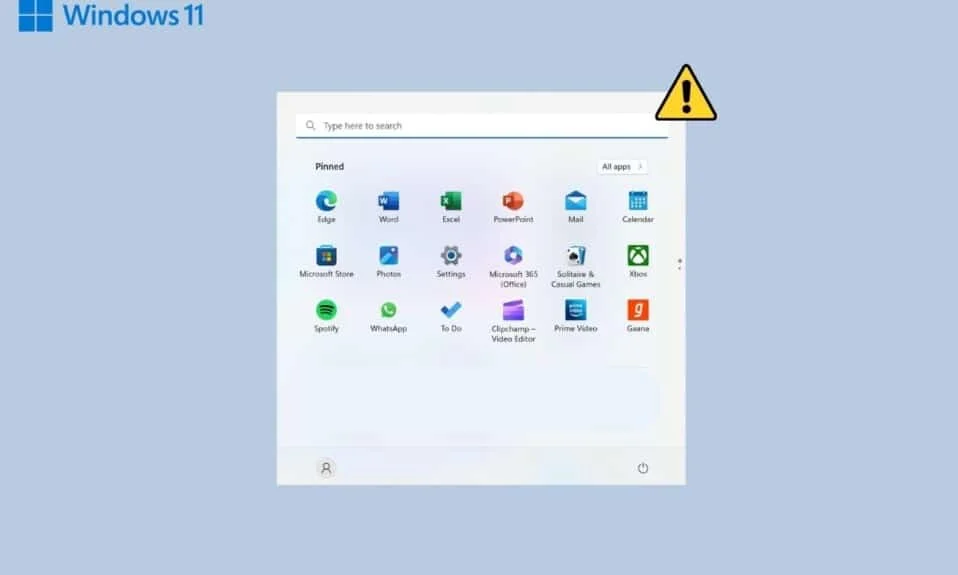
Jedes Windows-Betriebssystem verfügt über ein grundlegendes Funktionstool namens Startmenü. Problematischer wird es, wenn es Probleme gibt, die mit dem Startmenü beginnen. Manchmal war dies jedoch ein häufiges Problem, mit dem Benutzer von Windows 11 konfrontiert waren. Die Gründe können alles andere sein, als nur das unsachgemäße Laden von Programmen nach dem Booten oder etwas Wichtiges wie beschädigte Dateien. In diesem Artikel führen wir Sie durch einige Lösungen, die wir entwickelt haben, um Ihr Problem zu lösen, dass das Windows 11-Startmenü nicht funktioniert. Darüber hinaus können auch diese Methoden verwendet werden, wenn Sie noch nicht auf Windows 11 aktualisiert haben und mit dem Fehler „Windows 10-Startmenü funktioniert nicht“ zu tun haben.
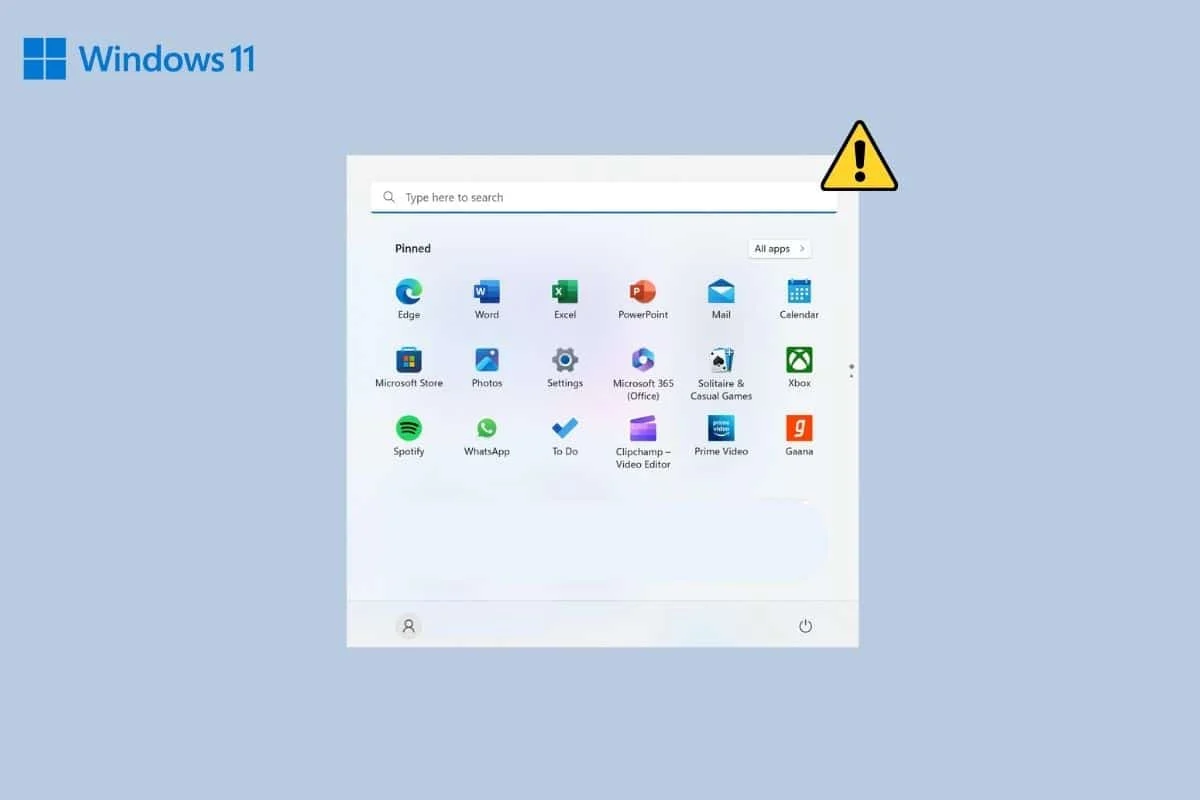
So beheben Sie, dass das Startmenü von Windows 11 nicht funktioniert
Im Folgenden finden Sie die Methoden, die wir für Sie zusammengestellt haben, wenn Sie mit dem oben genannten Problem konfrontiert sind.
Methode 1: Grundlegende Methoden zur Fehlerbehebung
Es gibt einige allgemeine Schritte, die zur Fehlerbehebung und Behebung von Fehlern verwendet werden können, die unter Windows verursacht werden. Einige davon umfassen den Neustart des PCs, das Aktualisieren des Betriebssystems und das Ausführen eines Scans
1A. PC neu starten
Manchmal ist es nicht nur der richtige Start, der zu kleineren Problemen führen kann. Starten Sie einfach Ihren PC neu. Starten Sie Ihren PC wie gewohnt neu oder befolgen Sie die nachstehenden Schritte.
1. Drücken Sie die Tasten Alt + F4 zusammen, um das Fenster Windows herunterfahren zu öffnen.
2. Wählen Sie die Option Neustart .
3. Klicken Sie abschließend auf OK .
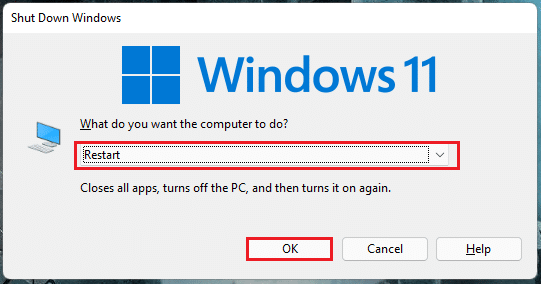
1B. Aktualisieren Sie das Windows-Betriebssystem
Dies ist der nächste Schritt zur Fehlerbehebung, um solche minimalen Störungen zu beheben, die einen Dienst zum Absturz bringen oder eine Aufgabe wie das Startmenü behindern. Das Aktualisieren von Windows auf die neuesten Sicherheitspatches und Fehlerbehebungen kann das Problem möglicherweise beheben. Sie können unseren Artikel zum Herunterladen und Installieren optionaler Updates in Windows 11 lesen.
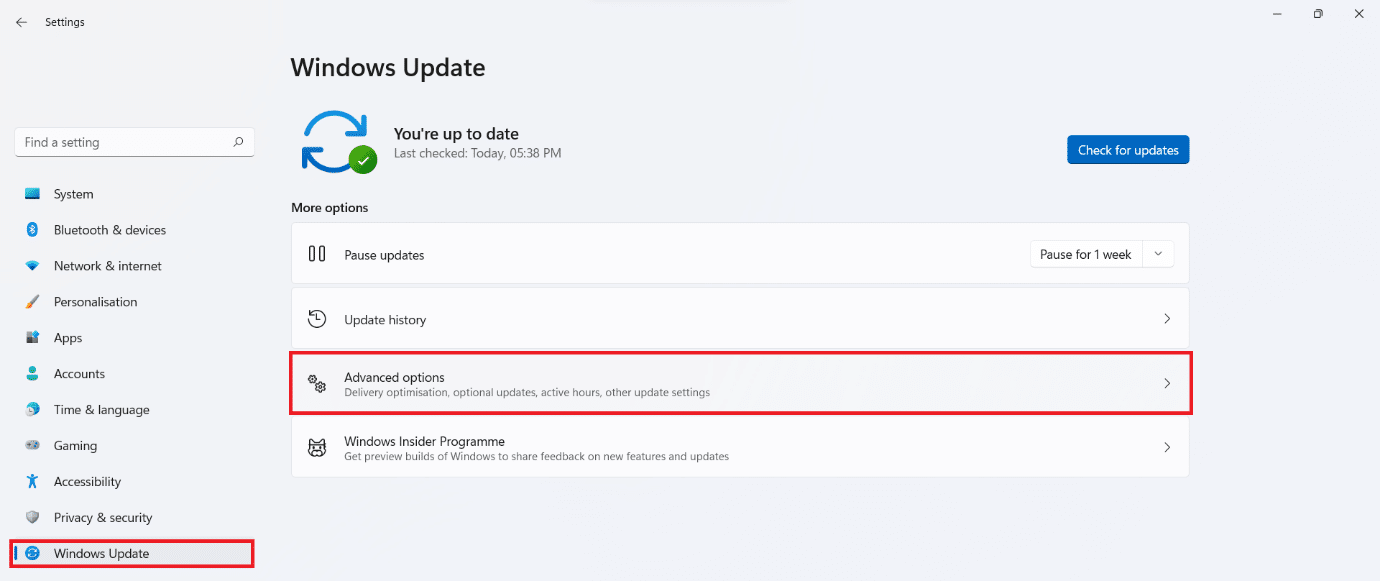
1C. Virenscan ausführen
Wenn sich zufällig Malware oder ein Virus auf Ihrem System befindet, kann dies zweifellos zu Problemen mit dem Startmenü führen. Sie können einen vollständigen Scan des Systems über das Windows-eigene Antivirenprogramm Windows Defender ausführen, um das Problem zu beheben. Befolgen Sie unsere Anleitung unter Wie führe ich einen Virenscan auf meinem Computer durch?
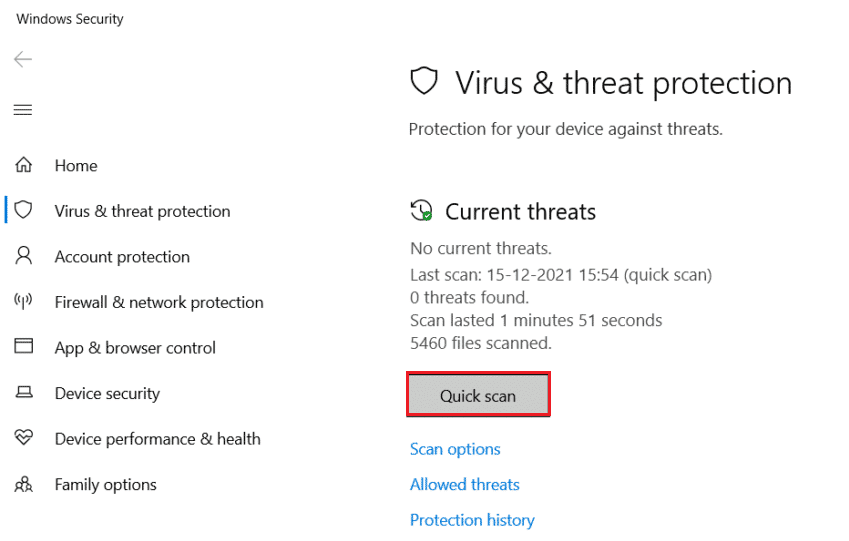
Methode 2: Programme von Drittanbietern entfernen
Da die Möglichkeit zur Anpassung mit Apps von Drittanbietern bei Windows 11 weit fortgeschritten ist, haben Benutzer angegeben, Apps von Drittanbietern zu installieren, die das Aussehen oder die Funktionen des Startmenüs ändern. Der Haken ist jedoch der Fehler, den sie manchmal verursachen. Es ist wahrscheinlich, dass das eine oder andere, das Sie installiert haben, nicht sehr kompatibel mit Ihrem Startmenü ist. Um dies zu beheben, entfernen Sie alle diese Programme. Sie sollten die vorgenommenen Einstellungen auf das Startmenü zurücksetzen und diese Apps deinstallieren.
1. Starten Sie die Systemsteuerung auf Ihrem PC.
2. Klicken Sie auf die Option Programme .
3. Klicken Sie auf Programme und Funktionen .
4. Navigieren Sie zu dem Programm, das Sie entfernen möchten, und klicken Sie mit der rechten Maustaste darauf.
5. Klicken Sie auf Deinstallieren .
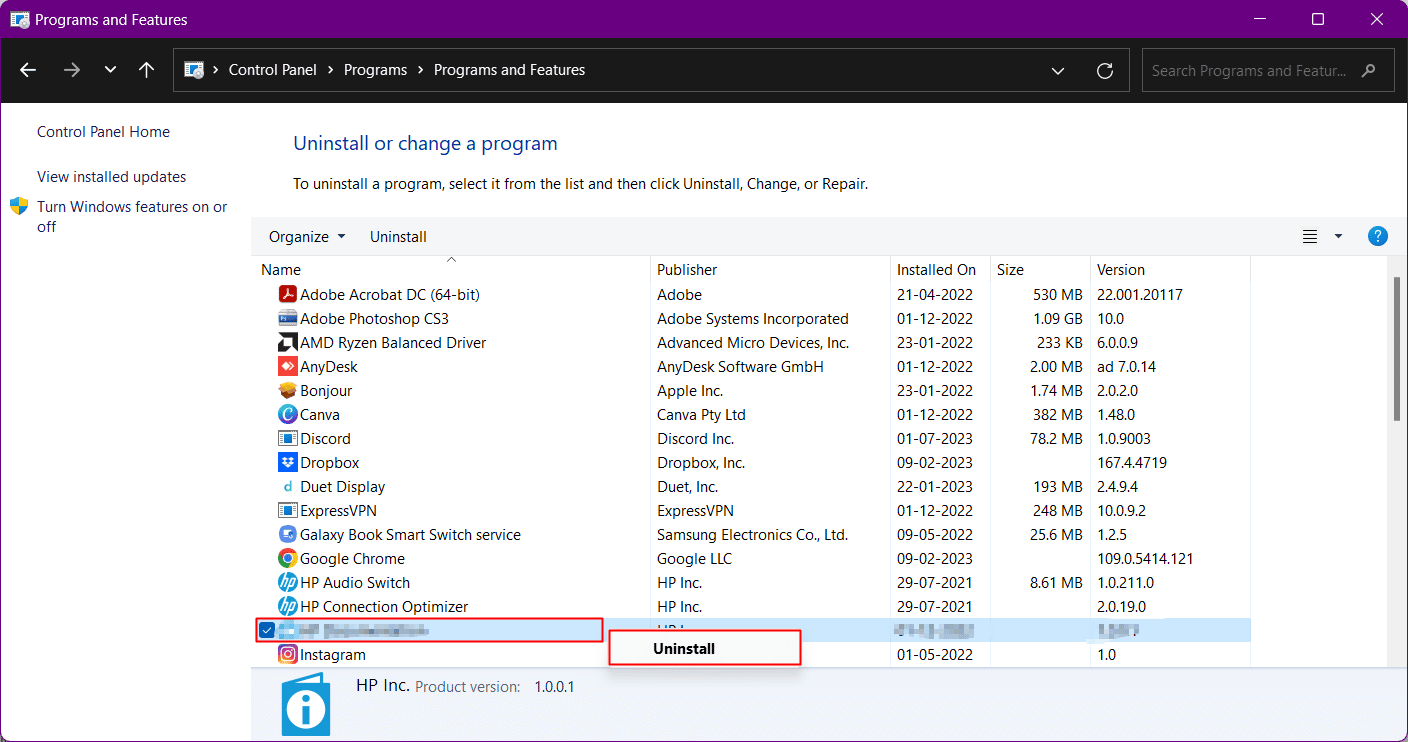
Lesen Sie auch: So laden Sie Google Maps für Windows 11 herunter
Methode 3: Einblenden der Taskleiste nicht zulassen
Änderungen in den Taskleisteneinstellungen schwingen manchmal auch mit dem fehlenden Startmenü mit. Um dies zu beheben:
1. Drücken Sie gleichzeitig die Tasten Windows + I , um die Windows-Einstellungen zu öffnen.
2. Wechseln Sie im linken Bereich zu Personalisierung und öffnen Sie dann die Taskleisteneinstellungen im rechten Bereich.
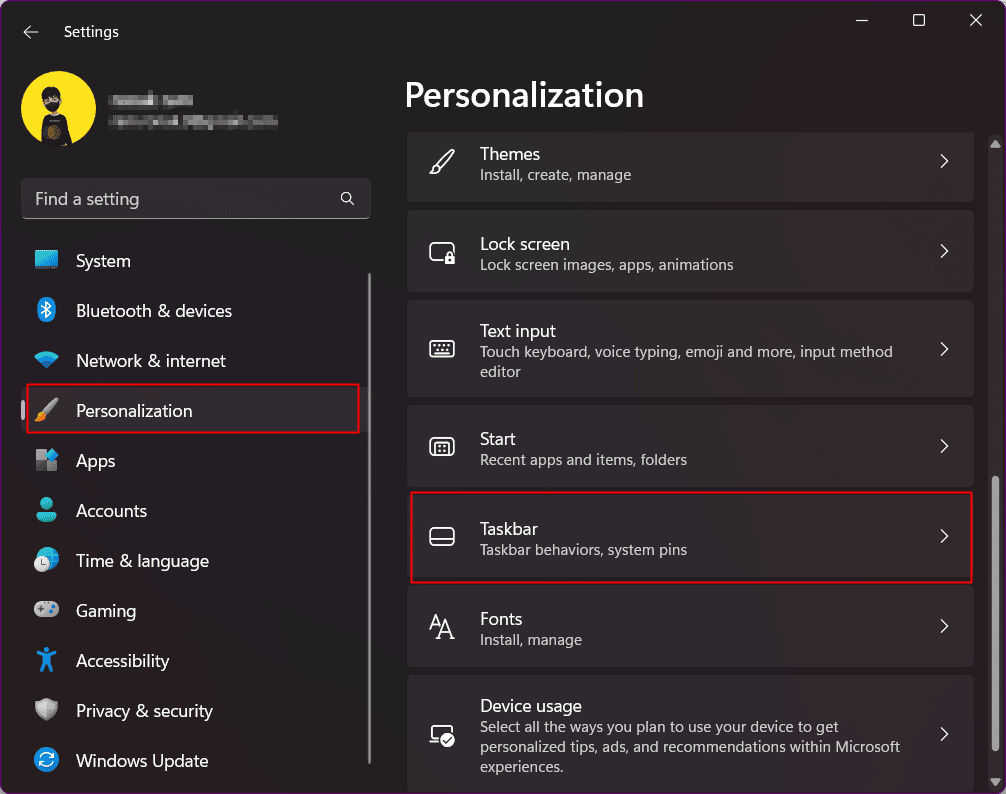
3. Erweitern Sie Taskleistenverhalten und deaktivieren Sie Taskleiste automatisch ausblenden .
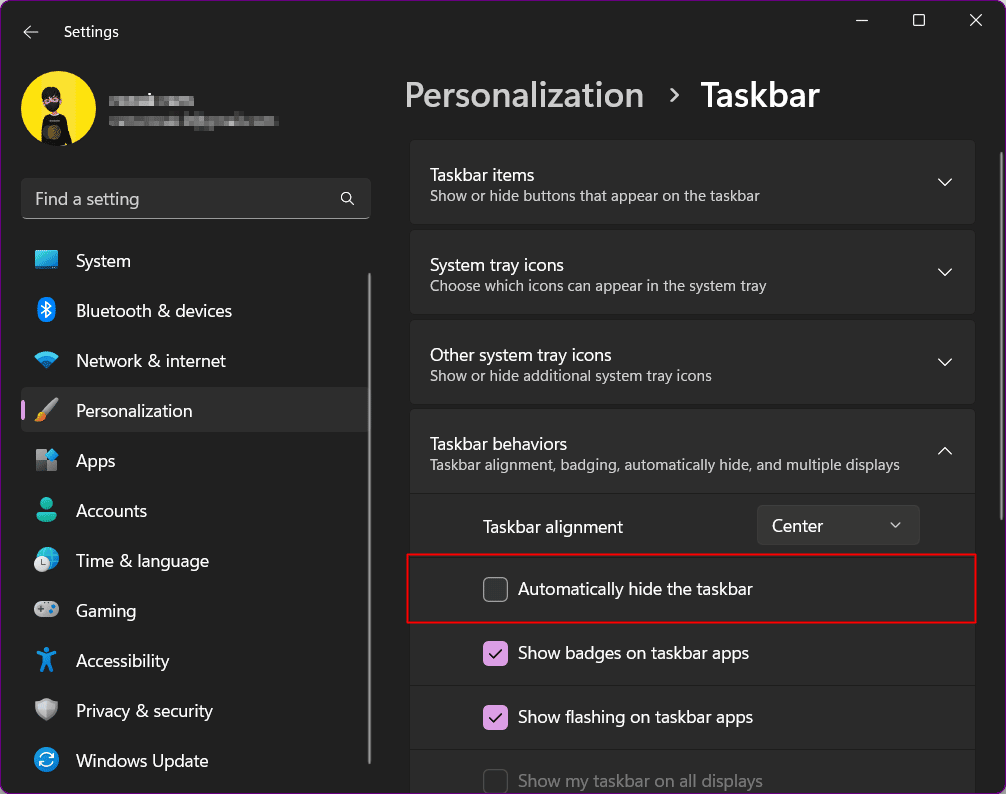
Methode 4: Aktualisieren Sie den Gerätetreiber
Der Treiber verbindet das System mit Geräten wie eine Bridge. Veraltete Treiber bieten möglicherweise keine ordnungsgemäße Funktionalität und verursachen dadurch möglicherweise Fehler. Aktualisieren Sie die Treiber wie folgt.
Sie können auch die folgenden Schritte ausführen, um Ihren GPU-Treiber zu aktualisieren:
1. Gehen Sie zum Geräte-Manager Ihres PCs.
2. Doppelklicken Sie auf Grafikkarten , um die Liste der in Ihrem System installierten Treiber anzuzeigen. In meinem Fall habe ich eine integrierte AMD Radeon-Grafik.
3. Klicken Sie mit der rechten Maustaste auf Ihre Treiber.
4. Klicken Sie auf Treiber aktualisieren .
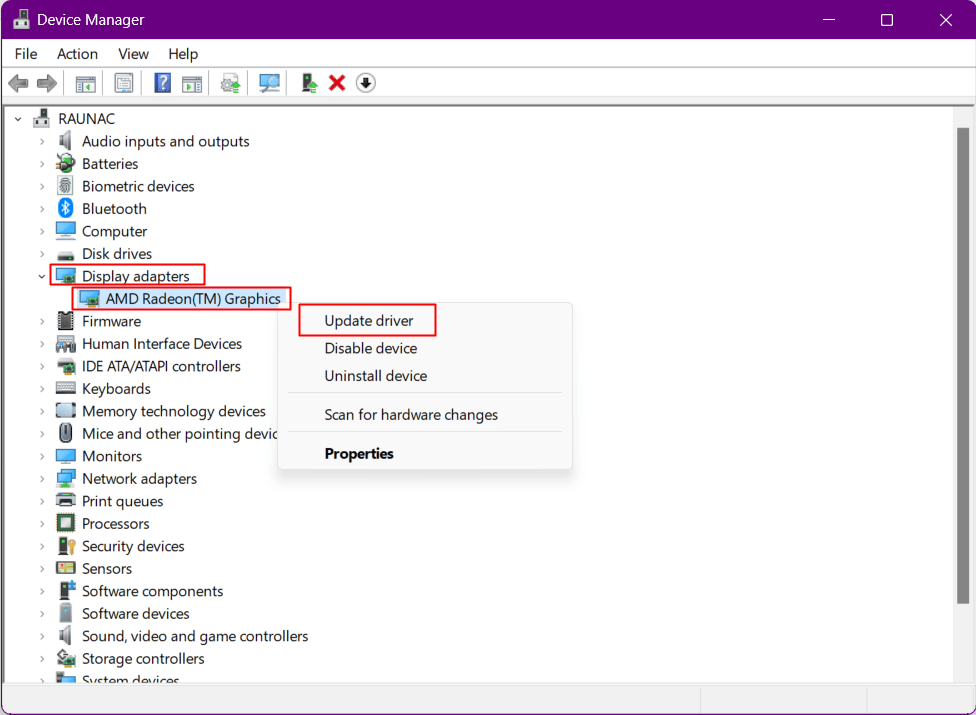
5. Klicken Sie auf Automatisch nach Treibern suchen.
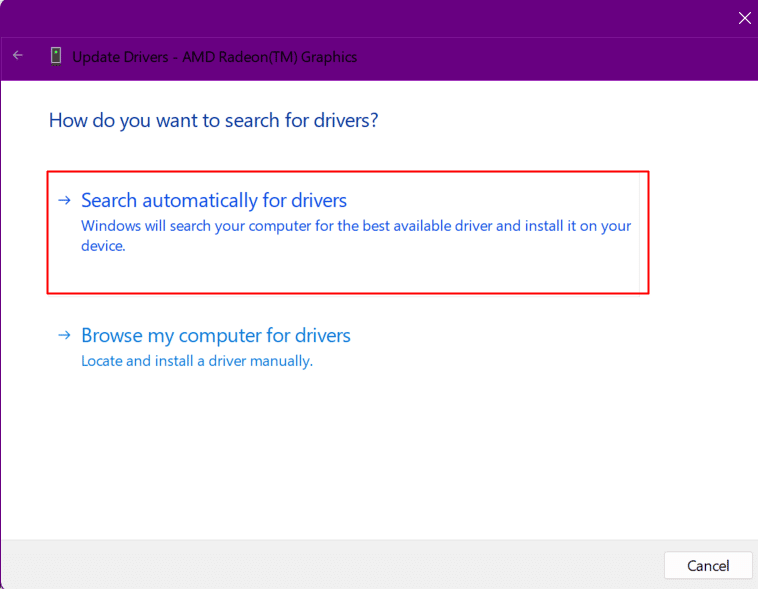
6. Installieren Sie das Update.
Lesen Sie auch: So ändern Sie den DNS-Server unter Windows 11
Methode 5: Dropbox-Probleme beheben
Es gab Zeiten, in denen die Dropbox-Software den Grund für Störungen im Startmenü ändern konnte und dadurch das Startsymbol nicht angezeigt wurde. Sie können das fehlende Startmenü-Symbol in Windows 11 durch die folgenden Schritte beheben:
1. Drücken Sie gleichzeitig die Tasten Windows + R, um das Dialogfeld Ausführen zu öffnen.
2. Geben Sie hier regedit ein und drücken Sie die Eingabetaste , um den Registrierungseditor zu starten.

3. Kopieren Sie diese Adresse und fügen Sie sie in die Adressleiste von Regedit ein:
Computer\HKEY_LOCAL_MACHINE\SYSTEM\CurrentControlSet\Services\WpnUserService
4. Klicken Sie im rechten Bereich mit der rechten Maustaste auf Startdatei .
5. Wählen Sie Ändern .
6. Geben Sie die Wertdaten als 4 ein und klicken Sie auf OK .
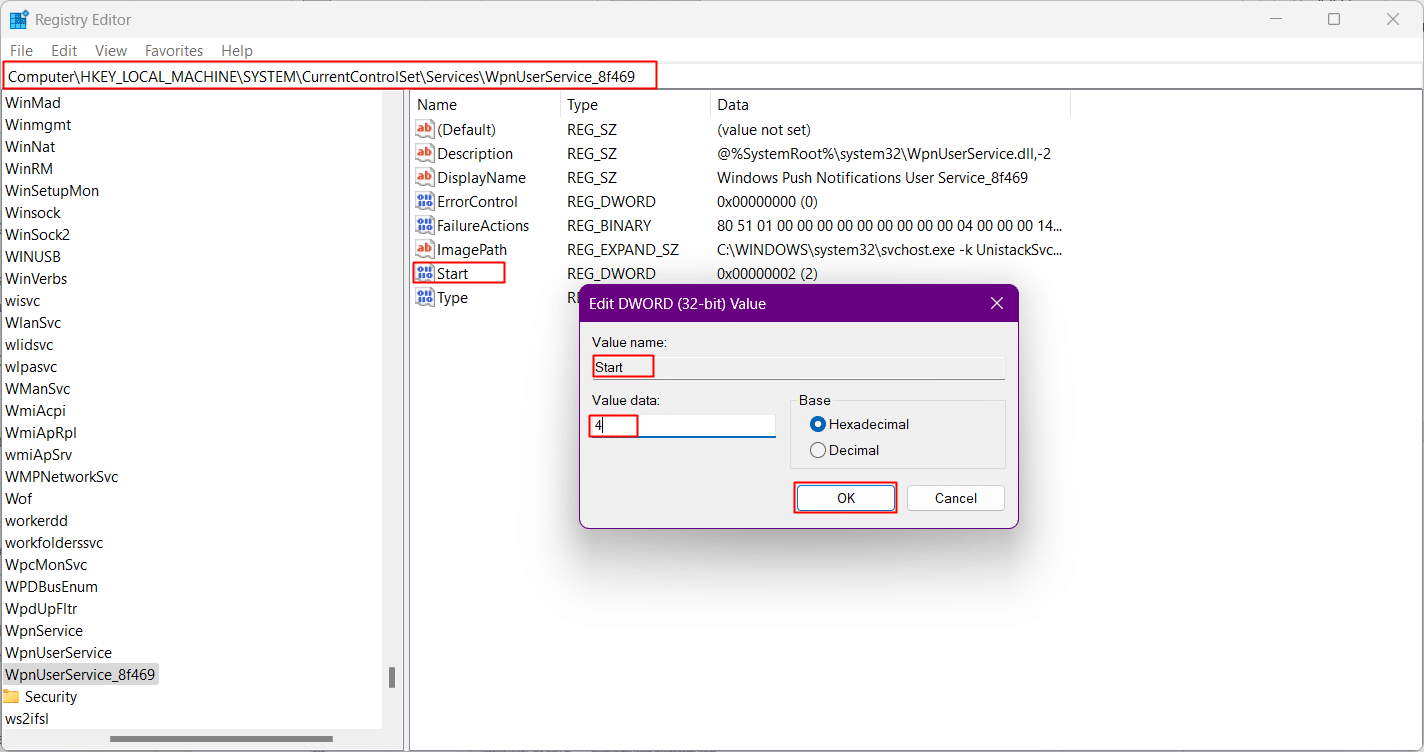
Methode 6: Starten Sie den Windows Explorer-Prozess neu
Windows Explorer, derzeit als Datei-Explorer bekannt, ist das primäre Werkzeug, das auf Dateisysteme im Windows-Betriebssystem zugreift. Die Taskleiste, das Startmenü und das Aktionszentrum bilden zusammen den Windows Explorer. Ein Neustart ist wie ein Neustart des PCs. Verwenden Sie den Task-Manager, um den Task-Manager neu zu starten, indem Sie die folgenden Schritte ausführen:
1. Drücken Sie gleichzeitig die Tasten Strg + Umschalt + Esc, um den Task-Manager direkt zu starten.
2. Navigieren Sie zum Windows Explorer und klicken Sie mit der rechten Maustaste darauf.
3. Klicken Sie im Dropdown-Menü auf die Option Neustart .
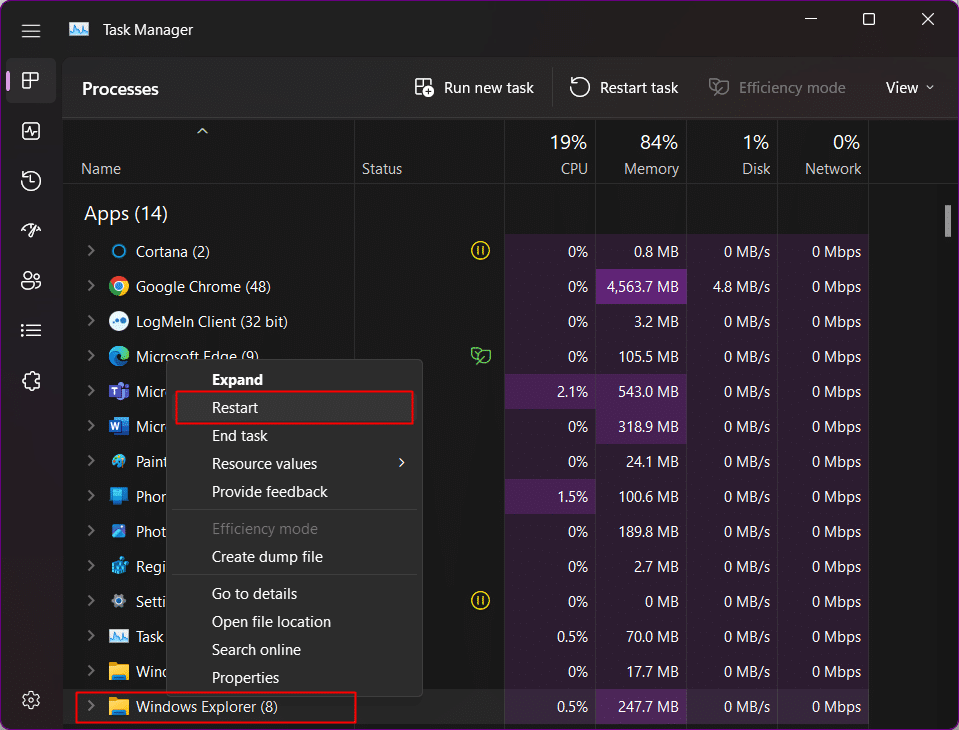
Methode 7: Starten Sie die Windows-Hintergrunddienste neu
Windows führt die Hintergrunddienste für die Apps aus, wenn sie verwendet werden. Einige von ihnen, die im Hintergrund ausgeführt werden, können Probleme verursachen und die Funktionalität des Startmenüs beeinträchtigen, wodurch ein Fehler verursacht wird, dass das Startmenü von Windows 11 nicht funktioniert. Starten Sie den Windows-Hintergrunddienst neu:
1. Starten Sie den Task-Manager, indem Sie Strg + Umschalt + Esc drücken.
2. Wechseln Sie zur Registerkarte Details und navigieren Sie zu StartMenuExperienceHost.exe .
3. Klicken Sie mit der rechten Maustaste darauf und wählen Sie Task beenden .
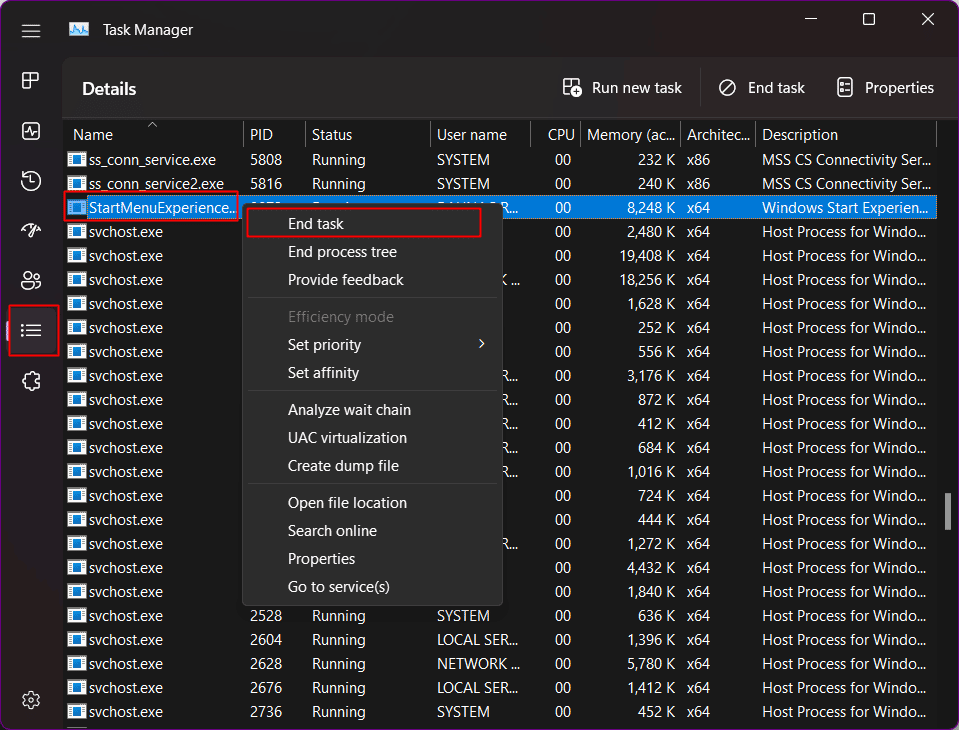
4. Klicken Sie zur Bestätigung auf Prozess beenden .
Methode 8: Melden Sie sich erneut mit dem lokalen Administrator an
Dieser Schritt dient dazu, zu überprüfen, ob das Startmenü tatsächlich innerhalb der Installation von Windows 11 verfügbar ist. Dazu müssten Sie sich von Ihrem Microsoft-Konto auf Ihrem PC abmelden und sich mit einem lokalen Administratorkonto anmelden. Wenn das Startmenü die Anmeldung mit dem neuen Konto aktiviert und funktioniert, liegt anscheinend ein Problem mit Ihrem aktuellen Benutzerkonto vor.
1. Drücken Sie Windows + I , um die Einstellungen direkt auf Ihrem PC zu starten.
2. Klicken Sie im linken Bereich auf Konten .
3. Klicken Sie im Menü auf Andere Benutzer .
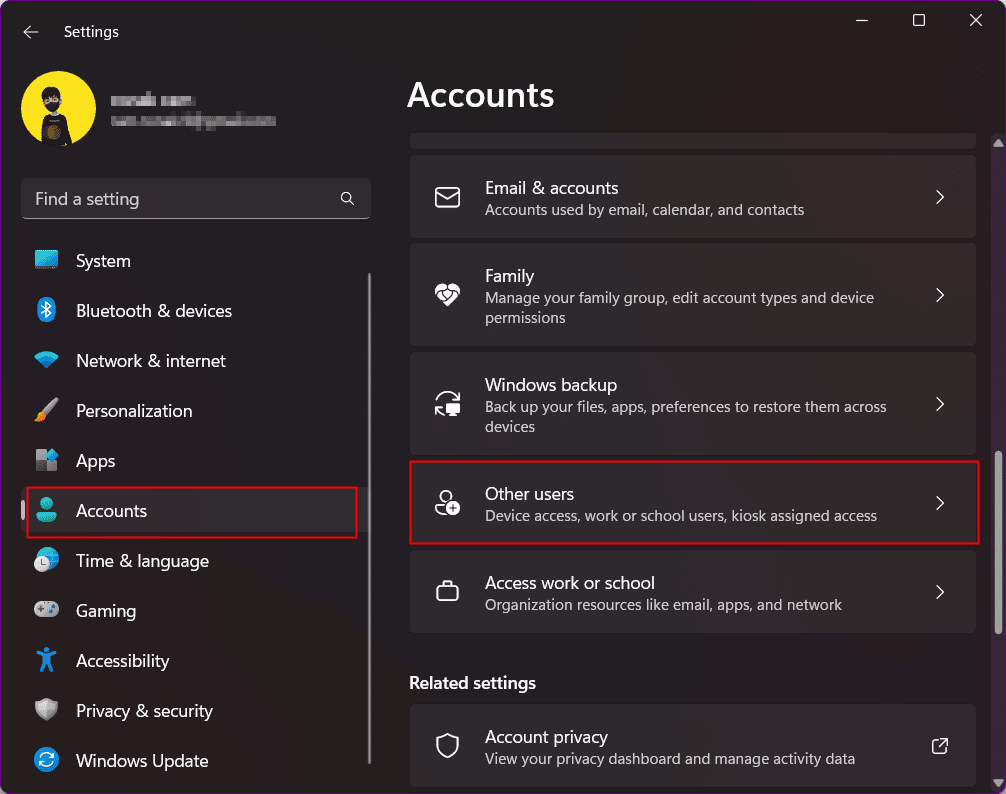
4. Klicken Sie neben Andere Benutzer hinzufügen auf Konto hinzufügen .
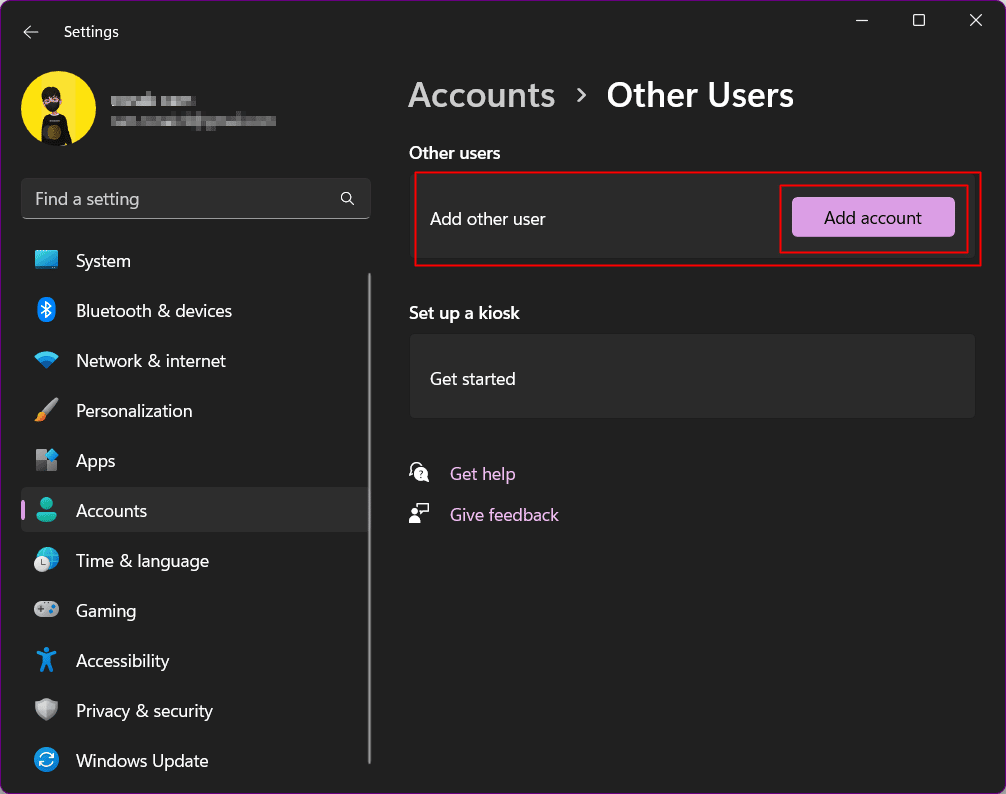
5. Wählen Sie im nächsten Bildschirm Ich habe die Anmeldeinformationen dieser Person nicht .
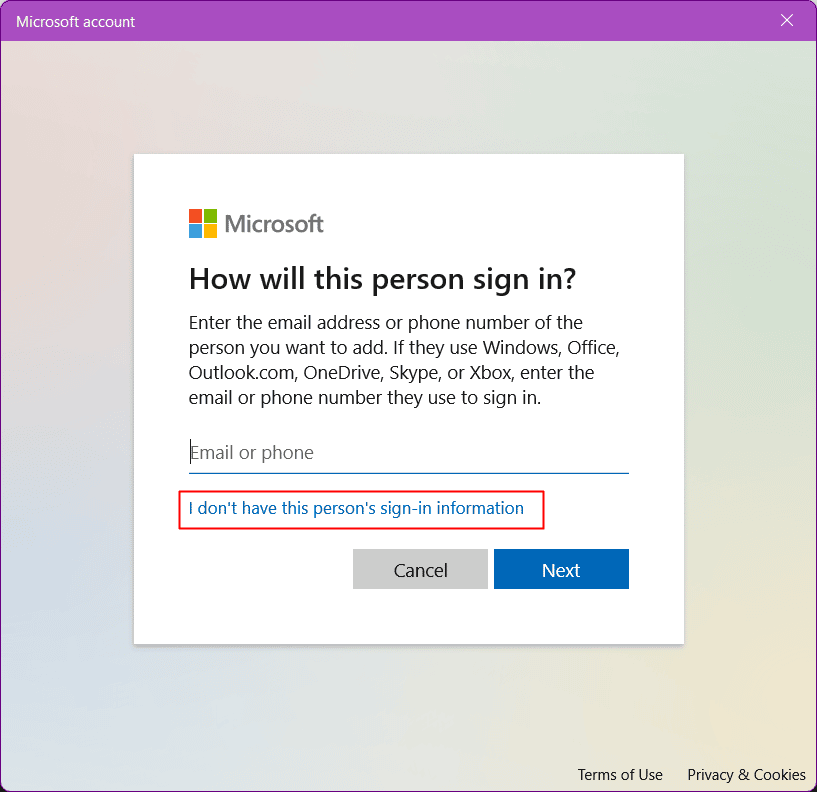
6. Wählen Sie Benutzer ohne Microsoft-Konto hinzufügen und klicken Sie auf Weiter .
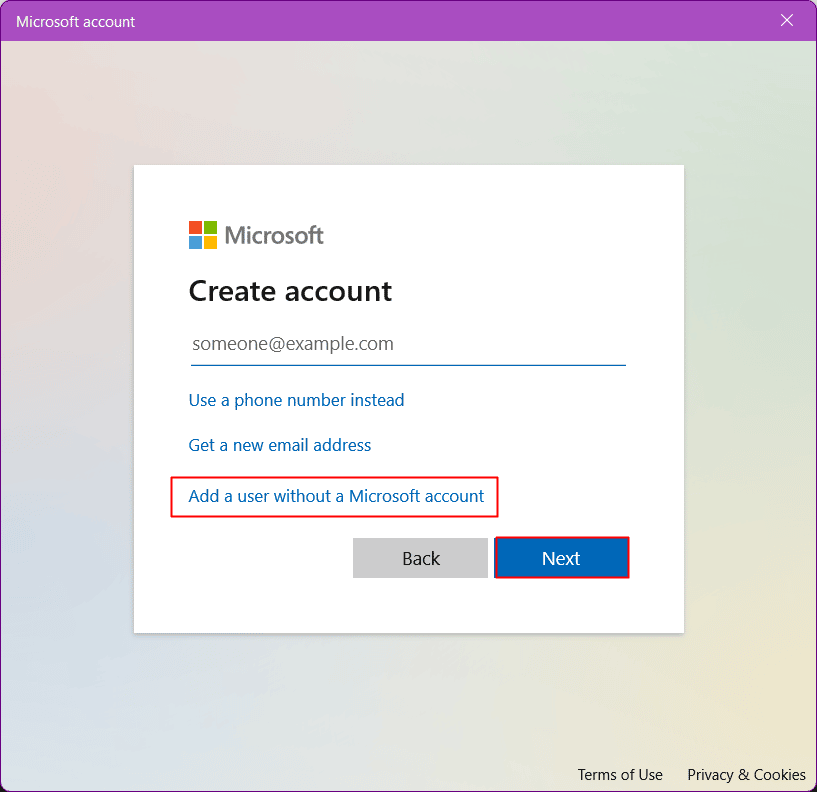
7. Geben Sie einen Benutzernamen und ein Passwort für das neue Konto ein und klicken Sie auf Weiter , um ein neues Benutzerkonto zu erstellen.
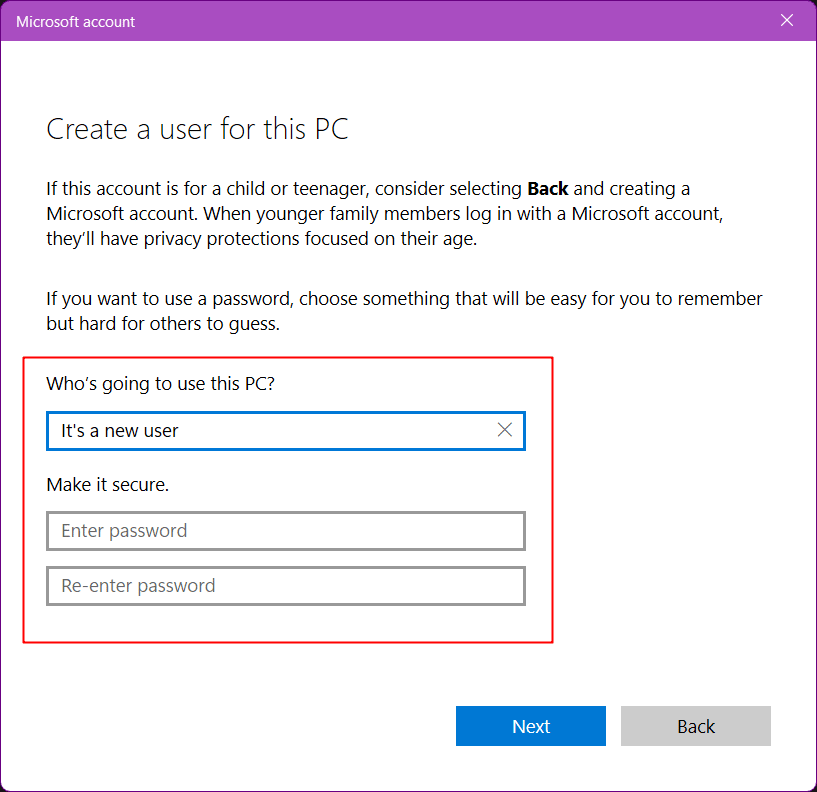
8. Melden Sie sich jetzt vom bestehenden Konto ab und melden Sie sich mit dem neuen an .
Lesen Sie auch: So erzwingen Sie das Beenden eines Programms unter Windows 11
Methode 9: Ändern Sie den Iris-Dienst
Diese Methode löscht den Registrierungswert für den irischen Dienst, der die Installation erzwingt, sobald das System neu gestartet wird.
Hinweis: Dieser Befehl startet den PC sofort neu. Stellen Sie sicher, dass Sie schützen, wenn Sie nicht gespeicherte Aufgaben ausführen, bevor Sie die Lösung verwenden.
1. Suchen Sie auf Ihrem PC nach Eingabeaufforderung
2. Klicken Sie auf Als Administrator ausführen .

3. Kopieren Sie diesen Befehl und fügen Sie ihn im Terminal ein.
reg delete HKCU\SOFTWARE\Microsoft\Windows\CurrentVersion\IrisService /f && shutdown -r -t 0
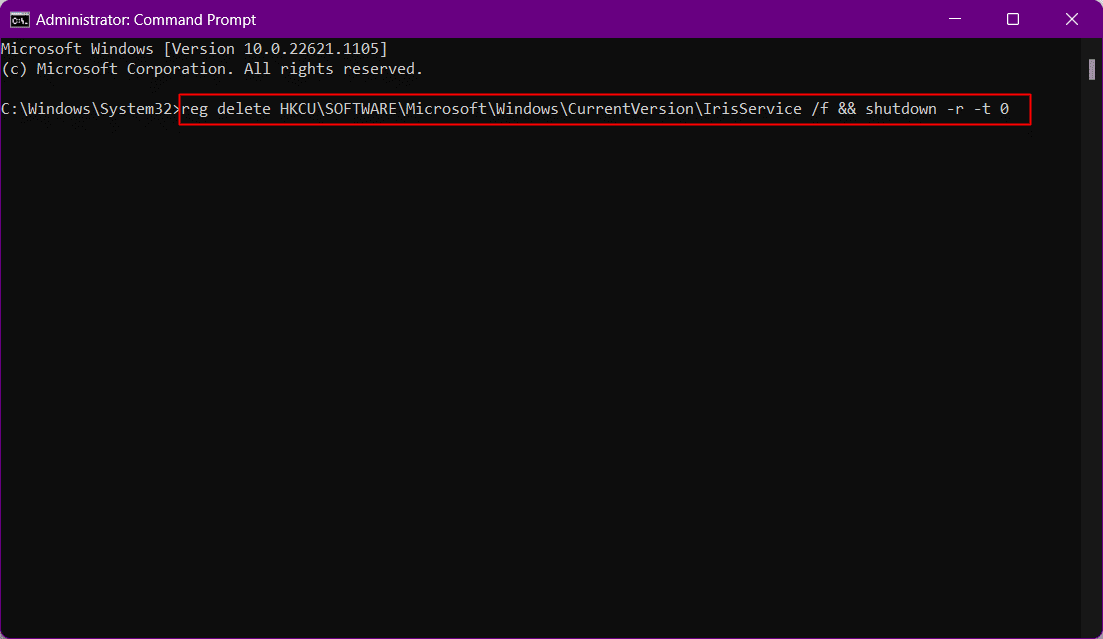
Der PC wird nun neu gestartet. Melden Sie sich erneut an, wenn es hochfährt.
Methode 10: Systemdateien reparieren
Die Überbeanspruchung des Systems und die Nichtbeachtung temporärer Dateien und Malware machen es ein wenig fehlerhaft und korrupt. Wenn Sie sie entfernen, kann verhindert werden, dass das Startmenü von Windows 11 nicht funktioniert. Diese Methode hilft Ihnen bei der Reparatur beschädigter Windows-Installationsdateien. Dazu können Sie DISM (Deployment Image Servicing and Management) und SFC (System File Checker) ausführen, die beschädigte Windows-Installationen identifizieren und reparieren.
1. Starten Sie die Eingabeaufforderung als Administrator .

2. Geben Sie den folgenden Befehl ein und drücken Sie die Eingabetaste .
DISM /Online /Cleanup-Image /RestoreHealth
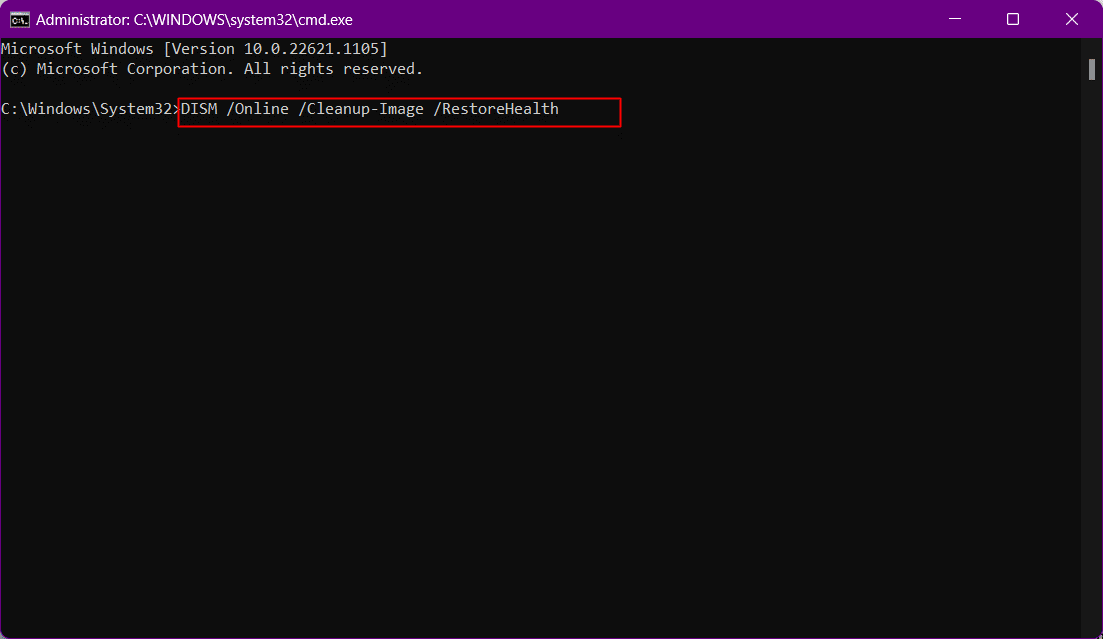

Warten Sie einige Zeit, bis der Vorgang beendet ist. DISM stellt nun die Dateien wieder her, die in der aktuellen Installation repariert werden müssen.
4. Sobald der Prozess abgeschlossen ist, führen Sie den Befehl sfc /scannow aus.
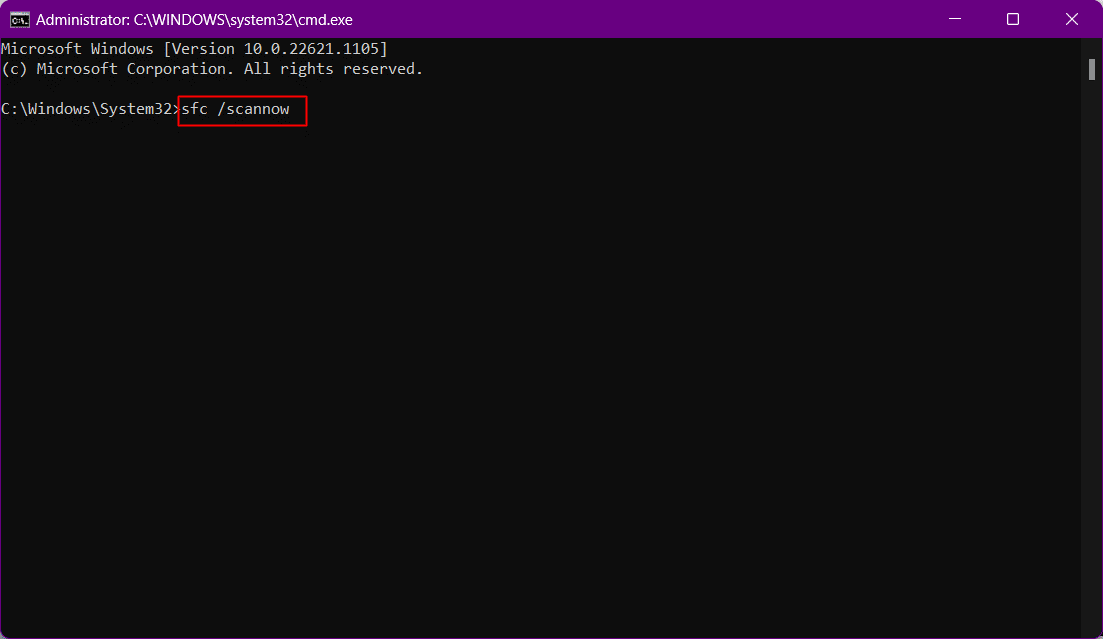
Nachdem der Vorgang abgeschlossen ist, werden die Dateien repariert.
Lesen Sie auch: So erstellen Sie Desktop-Verknüpfungen unter Windows 11
Methode 11: Suchindex neu erstellen
Da die Windows-Suche Teil des Startmenüs ist, können Probleme mit der Suche auch die potenzielle Fehlerursache im Startmenü sein. Probieren Sie diese Methode aus, um das fehlende Startmenüsymbol in Windows 11 zu reparieren, und prüfen Sie, ob es für Sie funktioniert.
1. Öffnen Sie das Dialogfeld Ausführen .
2. Fügen Sie den folgenden Befehl ein und klicken Sie auf OK , um die Indizierungsoptionen zu starten.
control /name Microsoft.IndexingOptions

3. Klicken Sie im Popup-Fenster Indizierungsoptionen auf die Option Ändern .
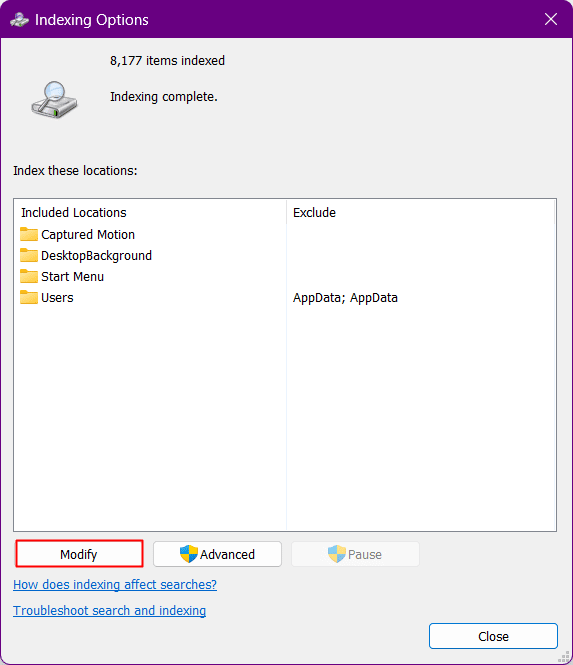
4. Klicken Sie auf die Schaltfläche Alle Standorte anzeigen .
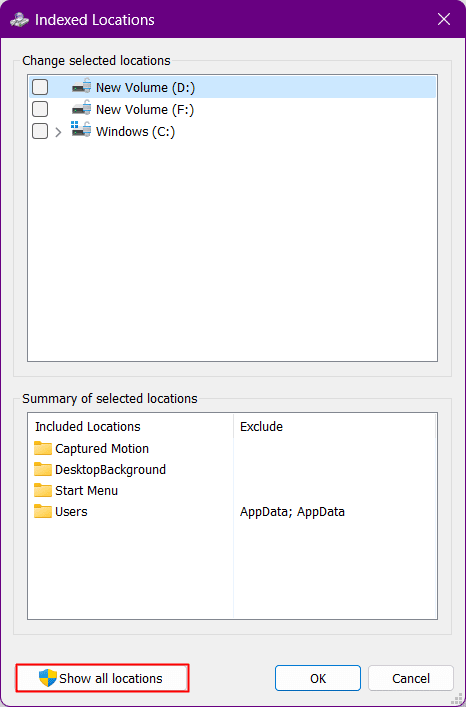
5. Deaktivieren Sie alle Standorte und klicken Sie auf OK .
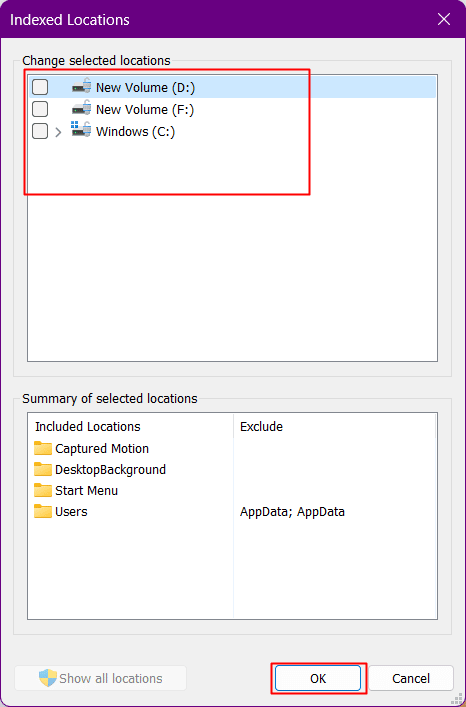
6. Klicken Sie auf die Option Erweitert .
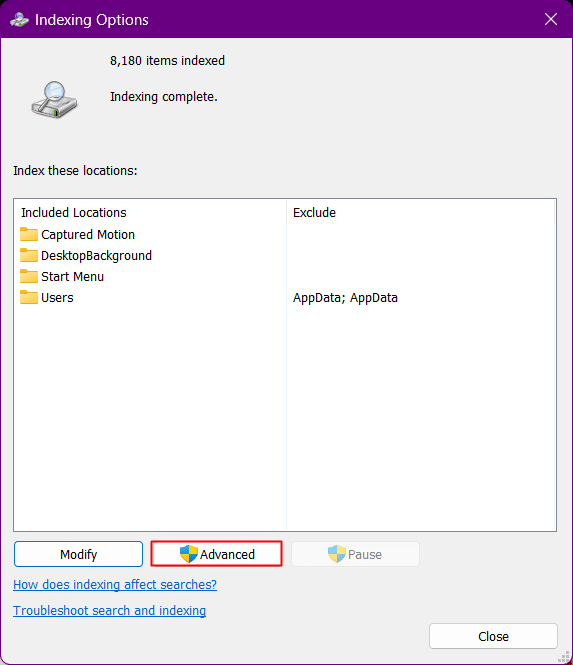
7. Klicken Sie nun auf Rebuild .
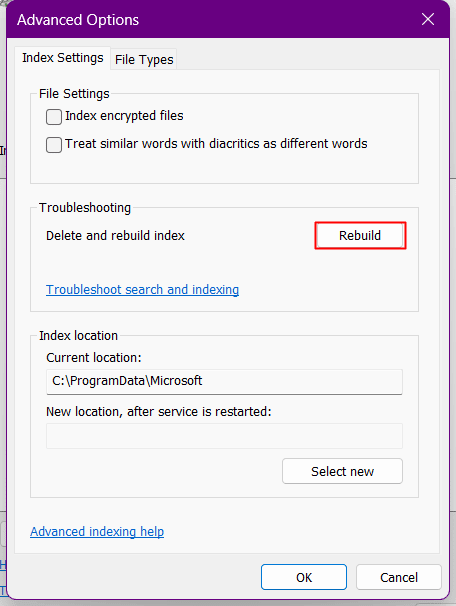
Danach beginnt Windows damit, den Suchindex neu aufzubauen. Warten Sie, bis Windows den Vorgang abgeschlossen hat.
8. Starten Sie den PC neu , nachdem Windows den Suchindex neu erstellt hat.
Methode 12: Entfernen Sie alle am Startmenü vorgenommenen Registrierungsänderungen
Seit dem Start von Windows 11 haben sich viele Windows-Benutzer darüber beschwert, dass ihnen das Startmenü im Vergleich zu Windows 10 nicht gefällt. Es war das Aussehen, die Funktionalität und wie kompliziert und nicht so benutzerfreundlich es sich anfühlte. All dies veranlasste sie, einen Registry-Hack zu versuchen, um das ältere Windows 10-Startmenü auf Windows 11 zu erhalten, das bei späteren Updates möglicherweise beschädigt wurde. Wenn Sie zuvor versucht haben, einen Hack in Ihrem Startmenü durchzuführen, setzen Sie die Änderungen mit den folgenden Schritten zurück.
1. Starten Sie das Dialogfeld „Ausführen“ .
2. Geben Sie regedit ein und drücken Sie die Eingabetaste , um den Registrierungseditor zu öffnen.

3. Navigieren Sie im Registrierungseditor zum folgenden Speicherortpfad .
Computer\HKEY_CURRENT_USER\Software\Microsoft\Windows\CurrentVersion\Explorer\Advanced
4. Suchen Sie im StartMode-Zweig im rechten Bereich nach Show_StartClassicMode und klicken Sie mit der rechten Maustaste darauf.
5. Klicken Sie im Menü auf Ändern .
6. Ändern Sie den Wert auf 0 und klicken Sie auf OK . Schließen Sie den Registrierungseditor nicht .
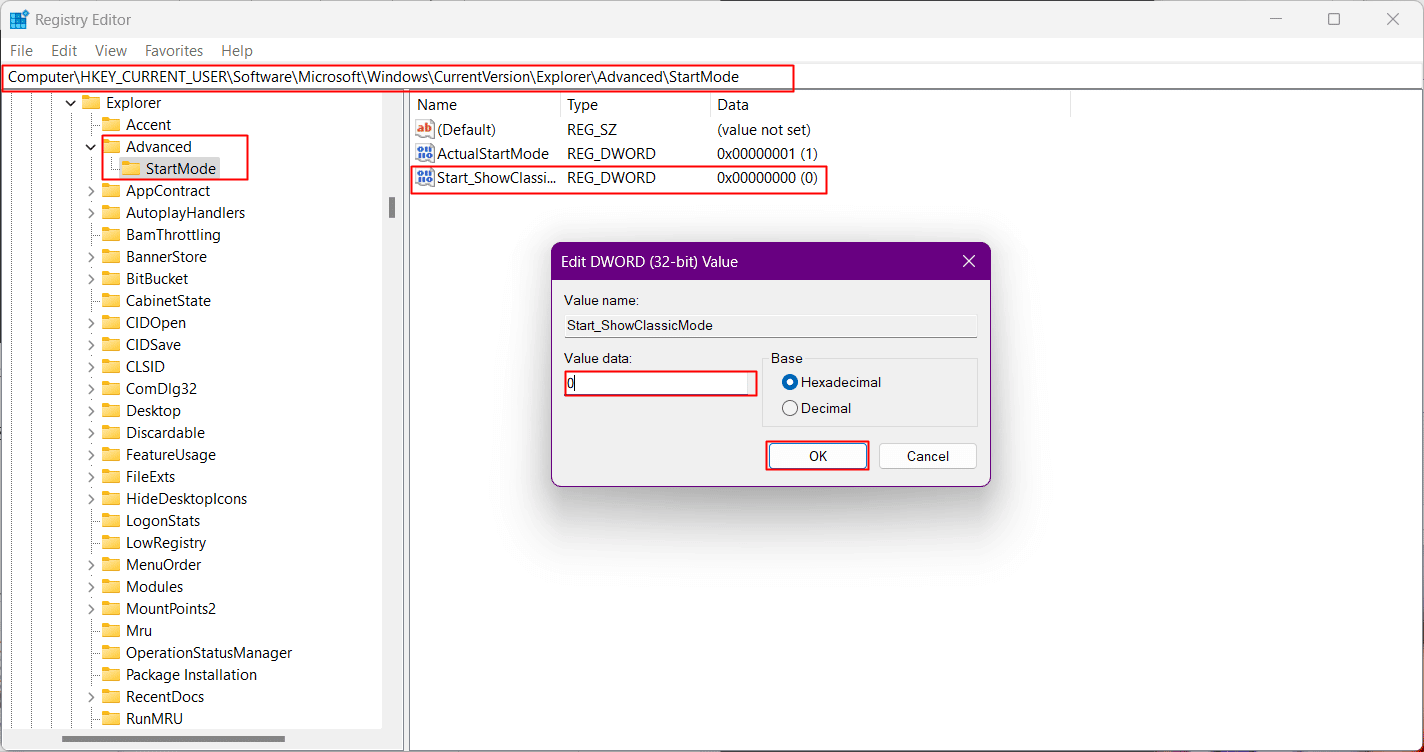
7. Drücken Sie Strg + Umschalt + Esc, um den Task-Manager zu starten .
8. Wechseln Sie zur Registerkarte Details.
9. Navigieren Sie in der Liste zu Explorrer.exe .
10. Klicken Sie mit der rechten Maustaste darauf und wählen Sie im Menü Task beenden .
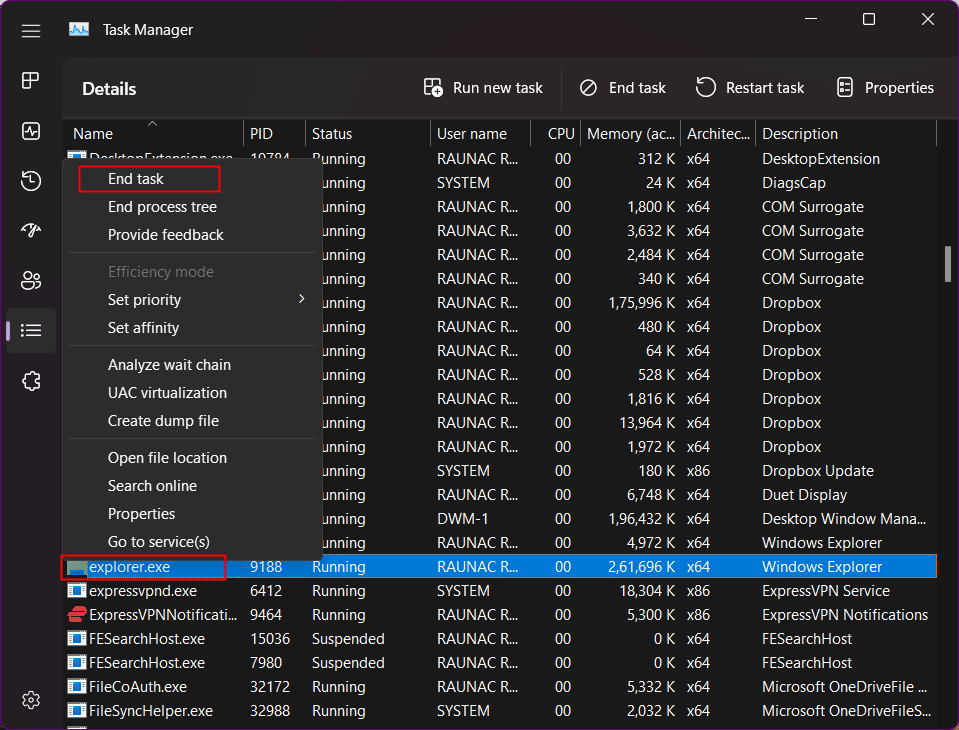
11. Klicken Sie zur Bestätigung auf Prozess beenden .
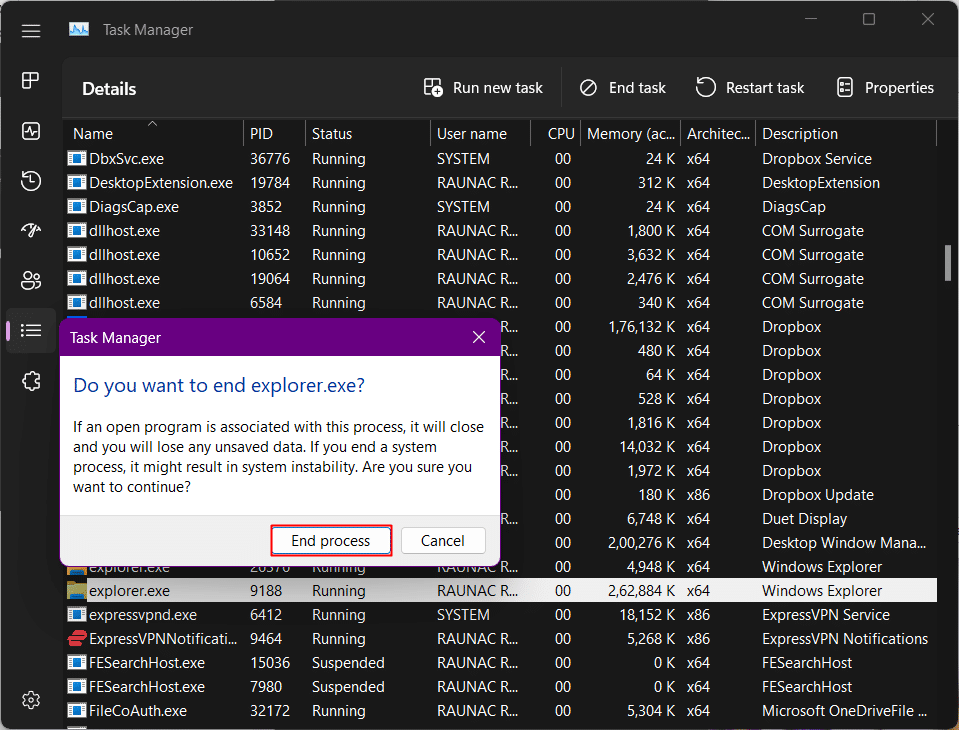
12. Klicken Sie nun auf Neue Aufgabe ausführen .
13. Geben Sie Explorer.exe ein und klicken Sie auf OK .
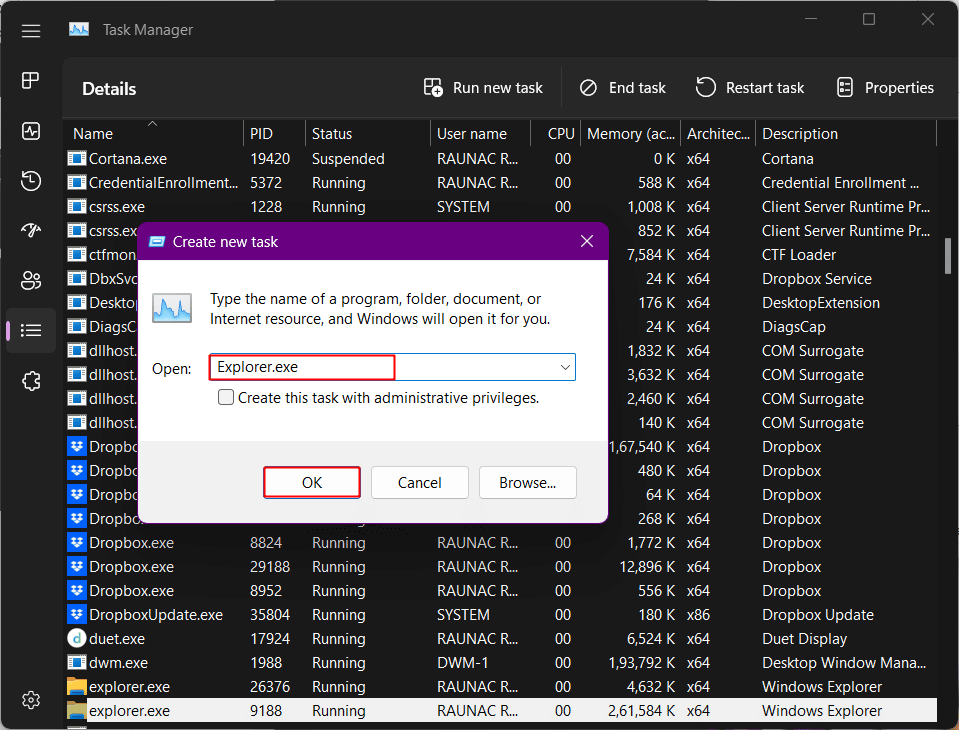
Der Explorer wird nun neu gestartet.
14. Wechseln Sie zurück zum Registrierungseditor und klicken Sie erneut mit der rechten Maustaste auf Start_ShowClassicMode .
15. Wählen Sie Löschen und bestätigen Sie im nächsten Popup mit Ja .
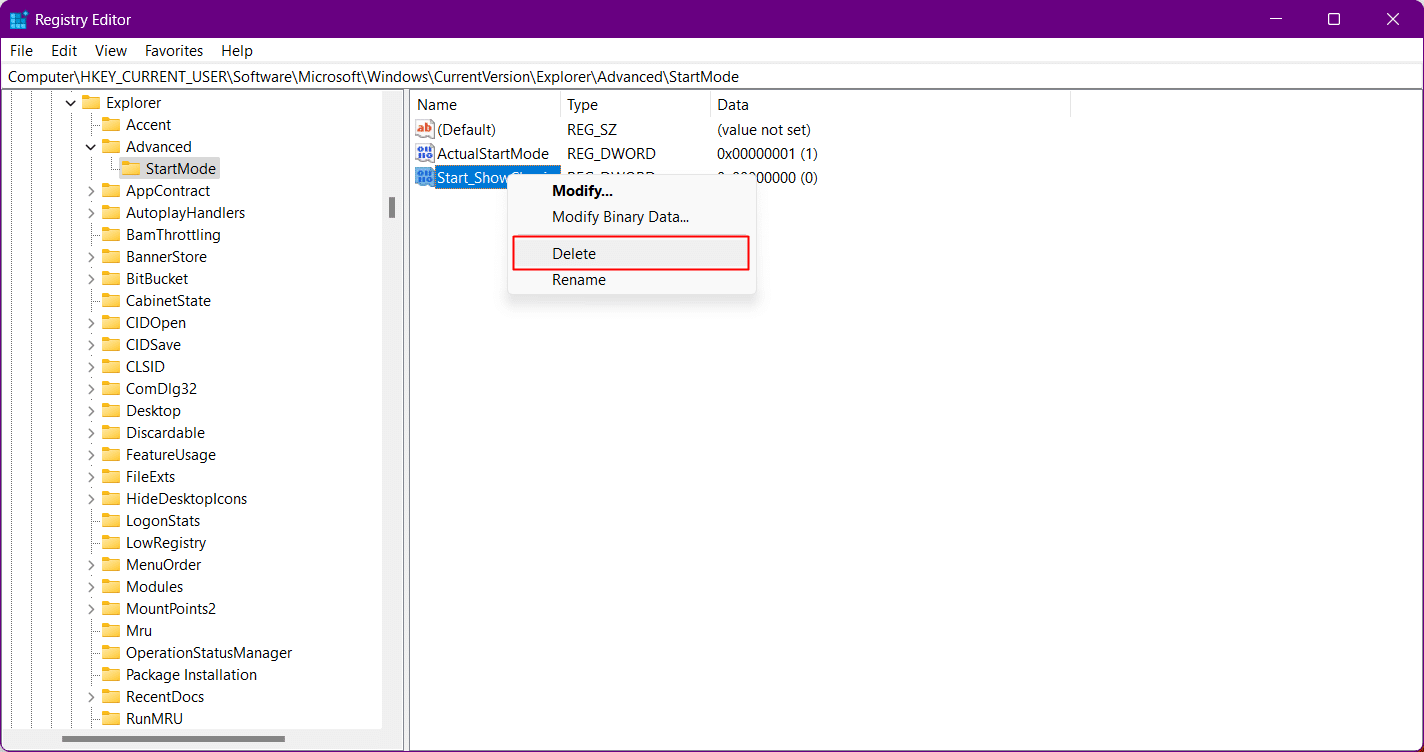
Lesen Sie auch: So beheben Sie Audiobrummen in Windows 11
Methode 13: Erstellen Sie einen neuen Registrierungsschlüssel
Durch Hinzufügen eines neuen Registrierungsschlüssels zum System kann das Problem auf Ihrem PC behoben werden.
1. Starten Sie den Registrierungseditor .
2. Gehen Sie dann zum folgenden Standortpfad .
Computer\HKEY_CURRENT_USER\SOFTWARE\Microsoft\Windows\CurrentVersion\Explorer\Advanced
4. Klicken Sie mit der rechten Maustaste auf den Zweig Erweitert und wählen Sie Neu aus.
5. Wählen Sie aus der Liste DWORD (32-bit) Value aus .
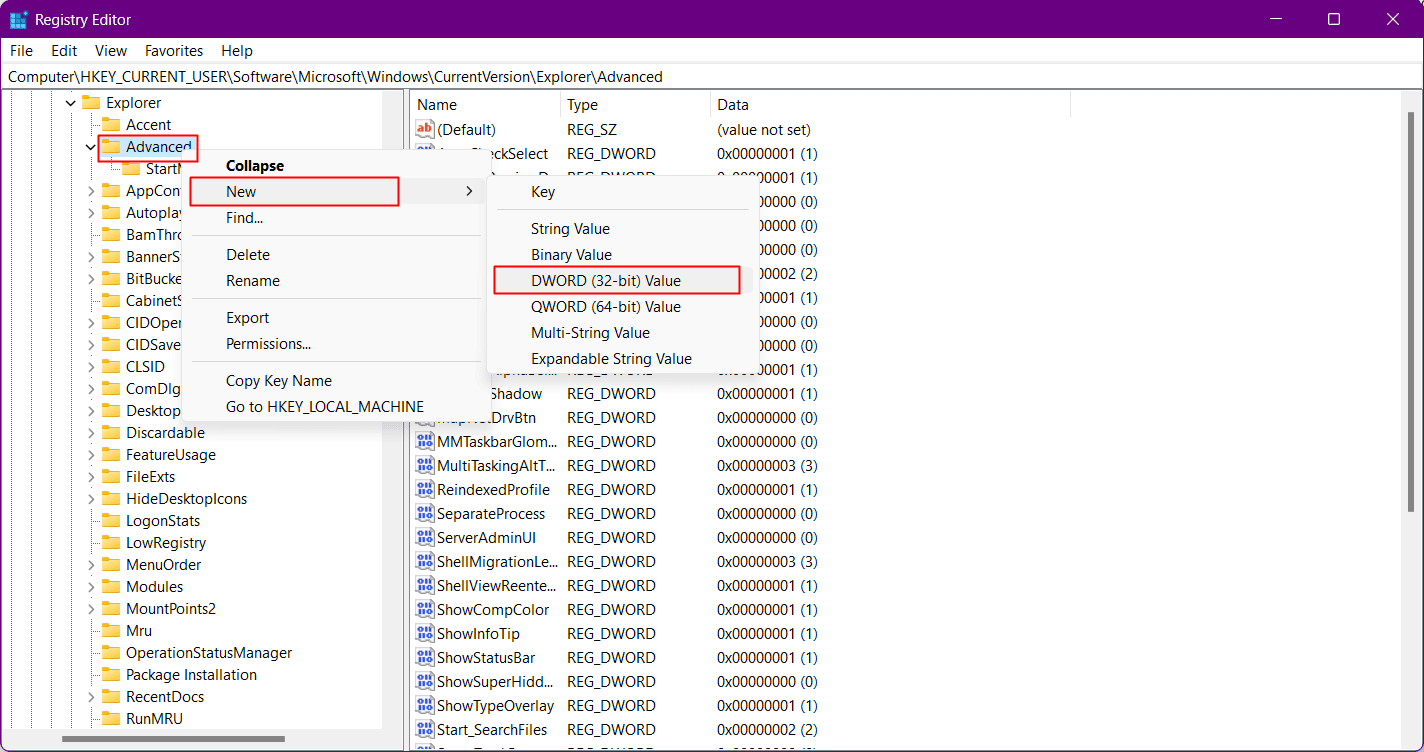
6. Benennen Sie die neue Datei als EnableXamlStartMenu .
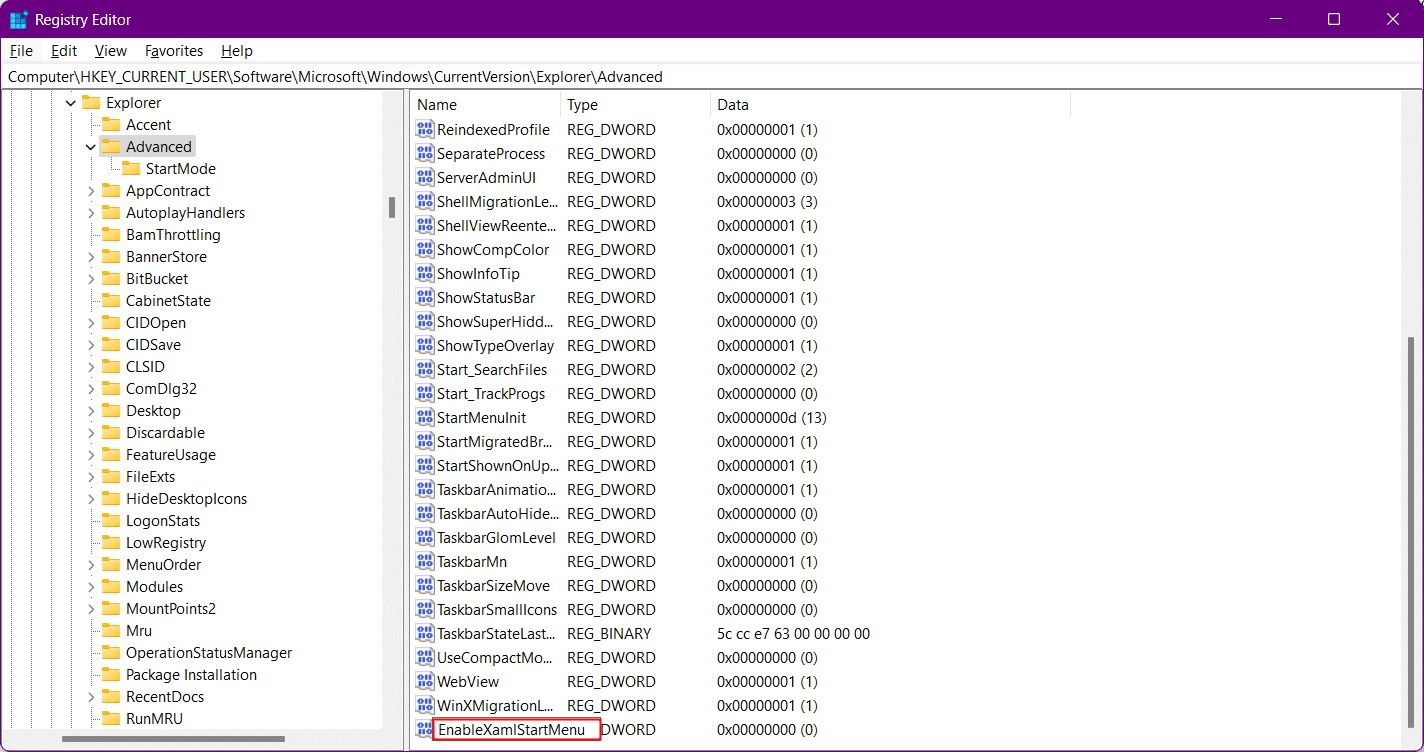
Methode 14: Verwenden Sie PowerShell, um grundlegende Apps neu zu installieren
Windows 11 ist vorteilhaft, da es aufgrund seiner dedizierten Pakete für jedes Element eine Fehlerbehebung ermöglicht. Die Neuinstallation eines von ihnen ist nicht allzu schwierig. Wenn das Startmenü nach den bisher besprochenen Fehlerbehebungslösungen nicht angezeigt wird, können Sie die Grundelemente neu installieren, die auch das Startmenümodul enthalten würden. Dadurch werden alle Konflikte im Hintergrund behoben und das Problem behoben, dass das Windows 11-Startmenü nicht funktioniert.
1. Drücken Sie die Windows-Taste , geben Sie Windows PowerShell ein und klicken Sie auf Als Administrator ausführen .
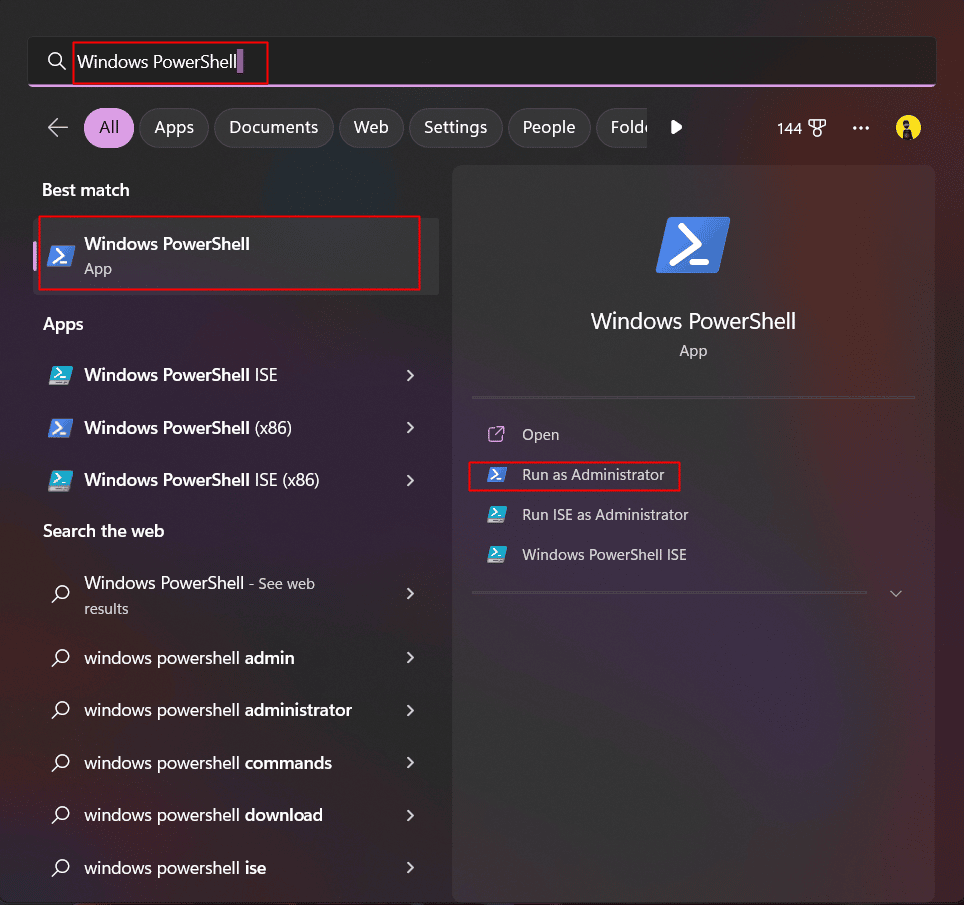
2. Geben Sie den folgenden Befehl ein und drücken Sie die Eingabetaste .
Get-appxpackage -all *shellexperience* -packagetype bundle |% {add-appxpackage -register -disabledevelopmentmode ($_.installlocation + „\appxmetadata\appxbundlemanifest.xml“)} 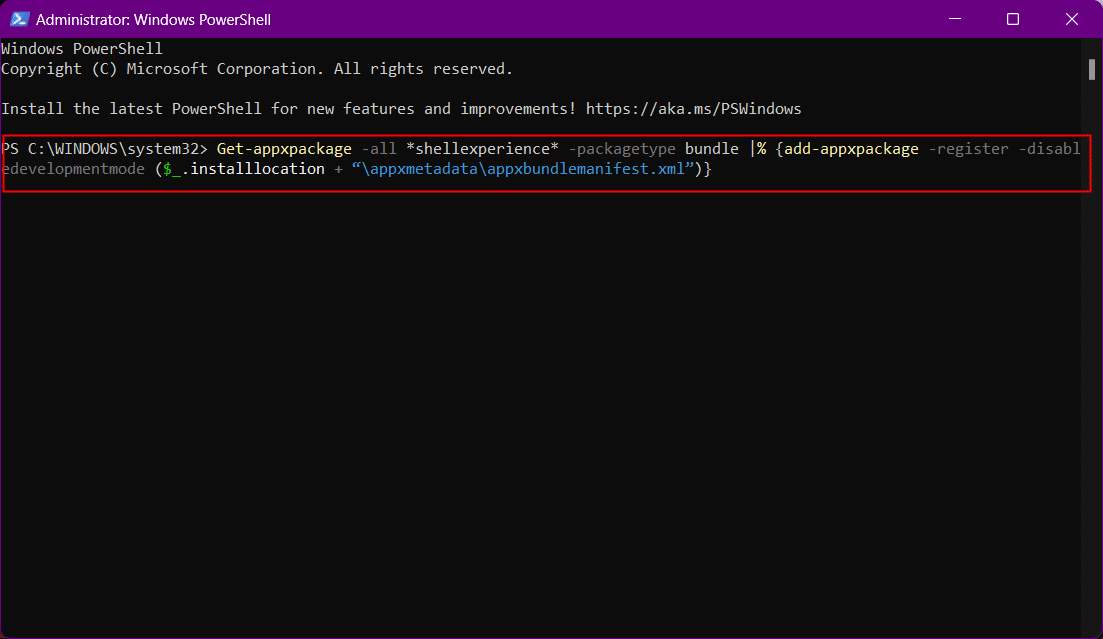
3. Ignorieren Sie alle Warnungen und starten Sie Ihren PC neu, sobald der Vorgang abgeschlossen ist.
Jetzt wäre das Startmenü auf Ihrem System neu installiert worden und es müsste den Index des Systems neu erstellen. Das zu tun:
1. Öffnen Sie das Dialogfeld „Ausführen“ .
2. Geben Sie den folgenden Befehl ein und klicken Sie auf OK , um die Indizierungsoptionen zu starten.
control /name Microsoft.IndexingOptions

3. Klicken Sie hier auf die Option Ändern .
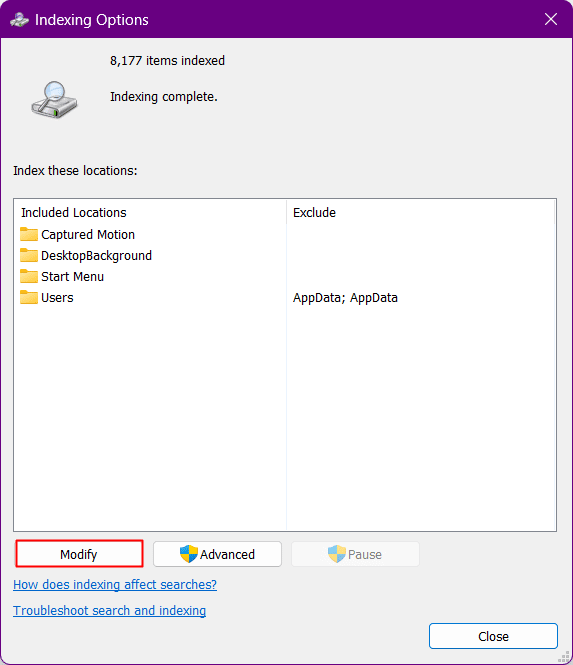
4. Klicken Sie auf die Schaltfläche Alle Standorte anzeigen
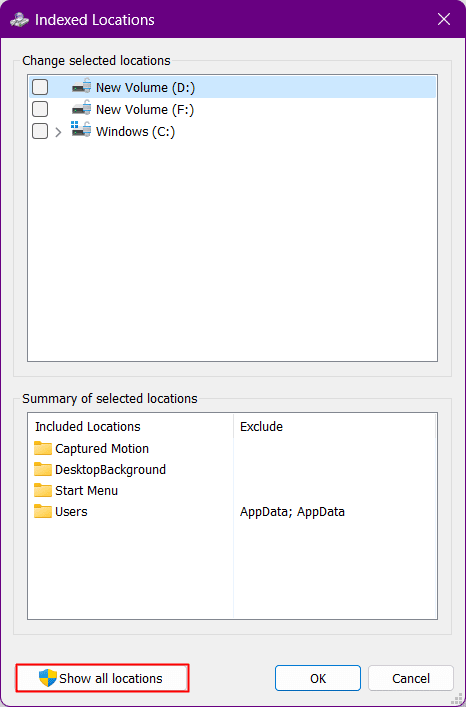
5. Deaktivieren Sie die Kontrollkästchen und klicken Sie auf OK .
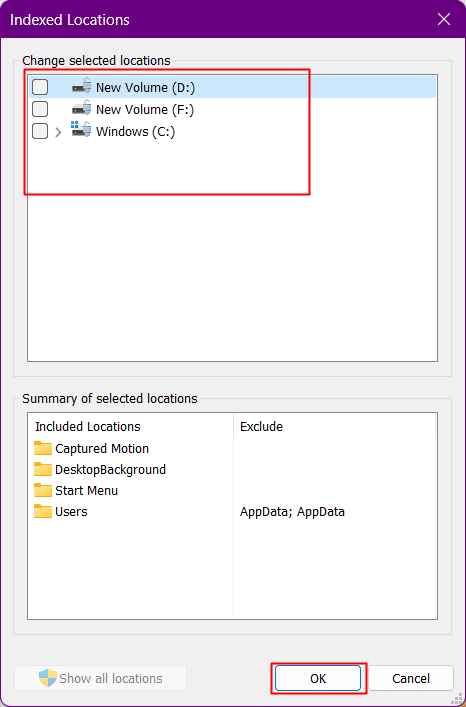
6. Klicken Sie auf die Option Erweitert .
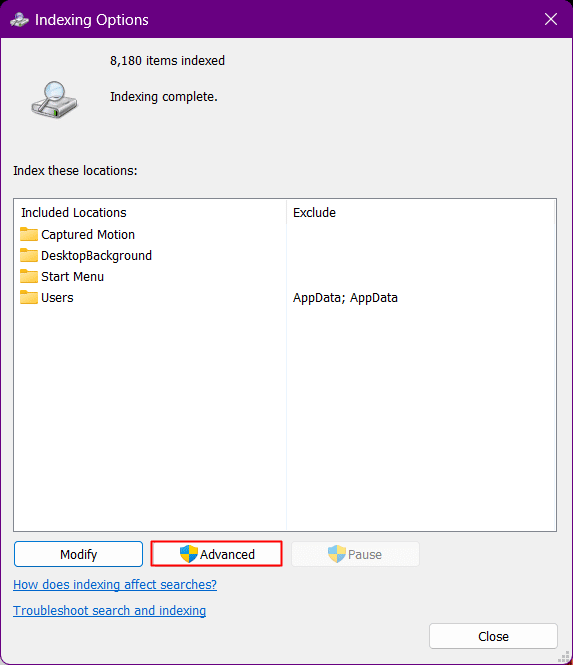
7. Klicken Sie nun auf Rebuild und OK .
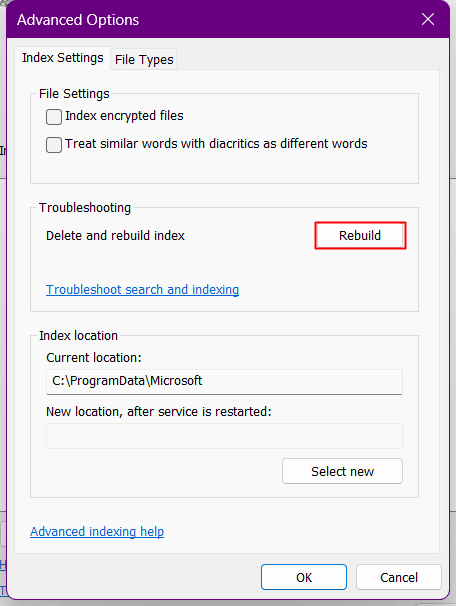
8. Starten Sie abschließend den PC neu .
Lesen Sie auch: So verschieben Sie ein Fenster, das sich in Windows 11 außerhalb des Bildschirms befindet
Methode 15: Deinstallieren Sie das letzte Update
Wenn der Fehler „Fehlendes Startmenüsymbol in Windows 11“ behoben werden muss, der nach dem letzten Windows-Update aufgetreten ist, könnte es sich um einen Fehler handeln. Durch Deinstallieren des neuesten Updates und Zurückkehren zum vorherigen Build wird das Problem behoben, dass das Startmenü von Windows 11 nicht funktioniert.
1. Drücken Sie Windows + I , um die Windows-Einstellungen zu starten.
2. Wechseln Sie im linken Bereich zu Windows Update und klicken Sie rechts auf Updateverlauf .
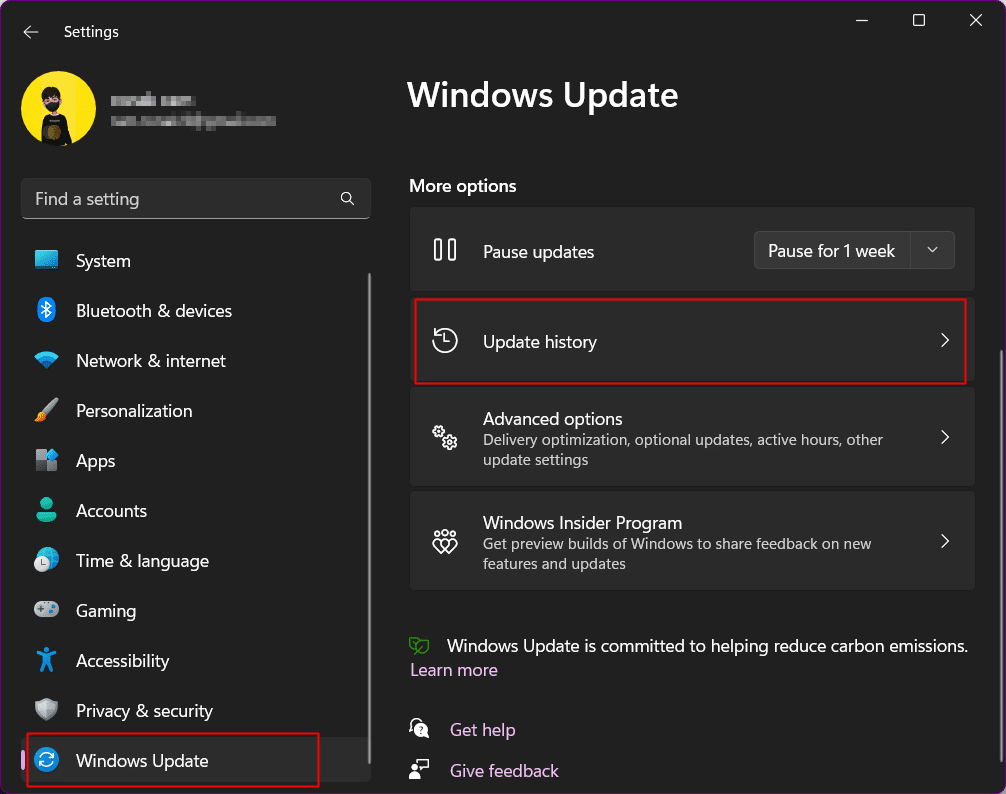
3. Scrollen Sie nach unten und klicken Sie auf Updates deinstallieren .
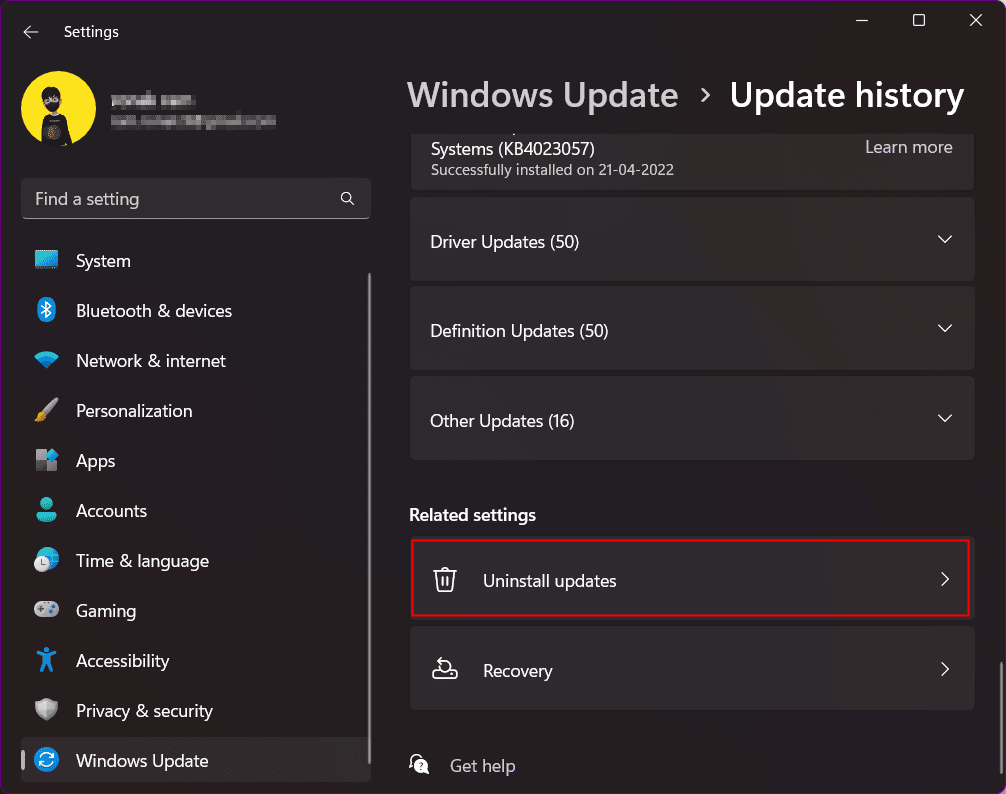
4. Überprüfen Sie in der Liste der Updates das letzte Update ganz oben in der Liste. Klicken Sie auf die Option Deinstallieren .
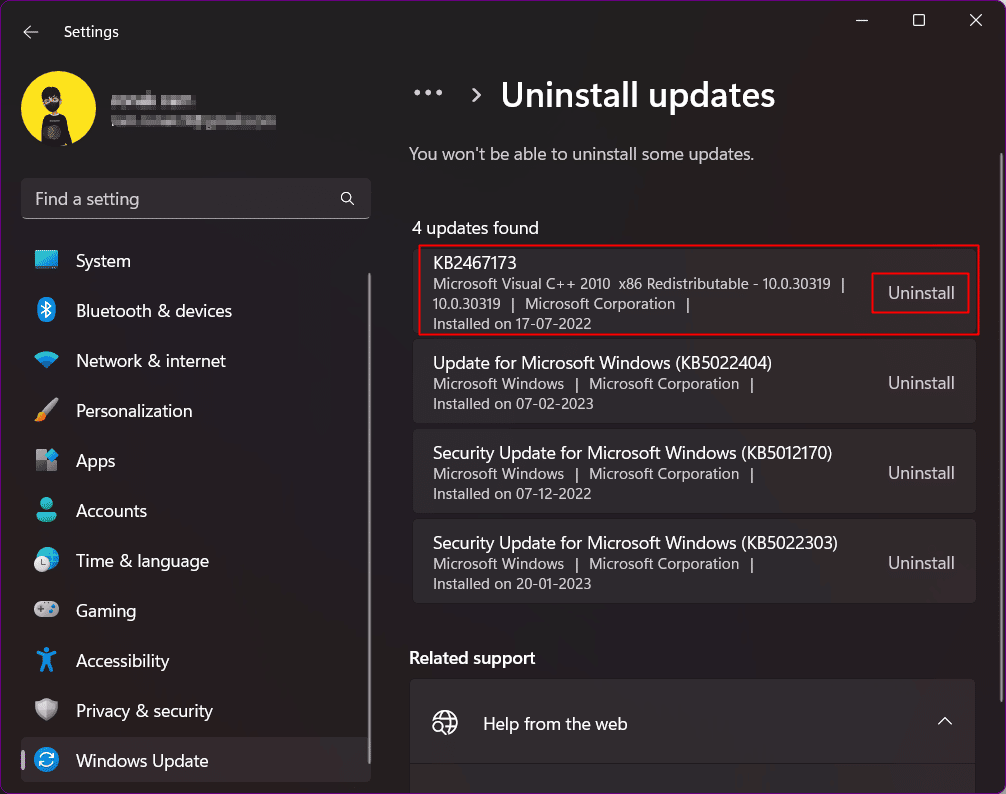
Methode 16: Setzen Sie Windows 11 zurück
Dies ist eine extreme Methode, die Sie wählen können, wenn die Lösungen zur Fehlerbehebung in keinem Fall funktionieren. Durch das Zurücksetzen von Windows 11 wird das fehlende Startmenüsymbol in Windows 11 sicherlich behoben. Es gibt eine integrierte Option in Windows, mit der Benutzer das Betriebssystem auf die neueste Version mit allen intakten Dateien zurücksetzen können. Das Betriebssystem wird automatisch heruntergeladen und installiert, ohne die Dateien zu beeinträchtigen.
Hinweis : Sie verlieren alle Programme und Dateien auf dem Laufwerk C/:. Wir empfehlen Ihnen daher, ein Backup zu erstellen.
Lesen Sie unsere Anleitung zum Zurücksetzen von Windows 11.
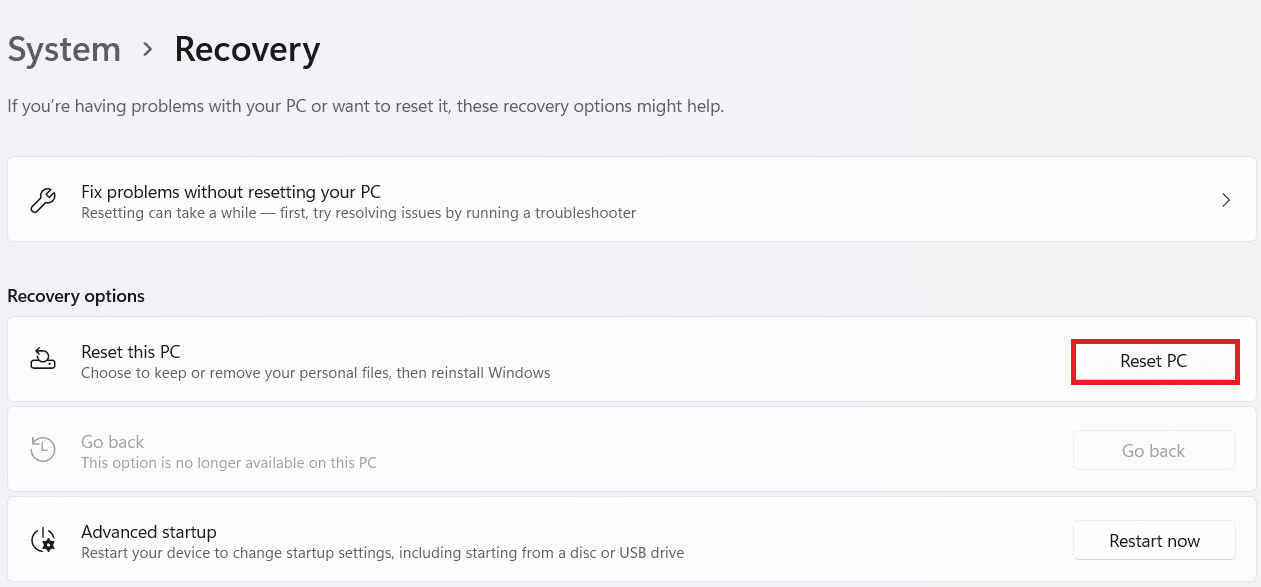
Methode 17: Downgrade zurück auf Windows 10
Dies ist der ultimative Weg, um den Fehler zu beseitigen, mit dem Sie unter Windows 11 mit dem Startmenü konfrontiert sind, und keine der Korrekturen könnte den Spieß für Sie umdrehen. Technisch gesehen ist eine Rückkehr zu Windows 10, nachdem Sie Windows 11 länger als zehn Tage verwendet haben, nicht direkt möglich. Wir haben jedoch einige Tricks, die Sie befolgen können, wenn Sie sich für ein Downgrade auf die alte Version des Windows-Betriebssystems entscheiden, dh von Windows 11 auf Windows 10.
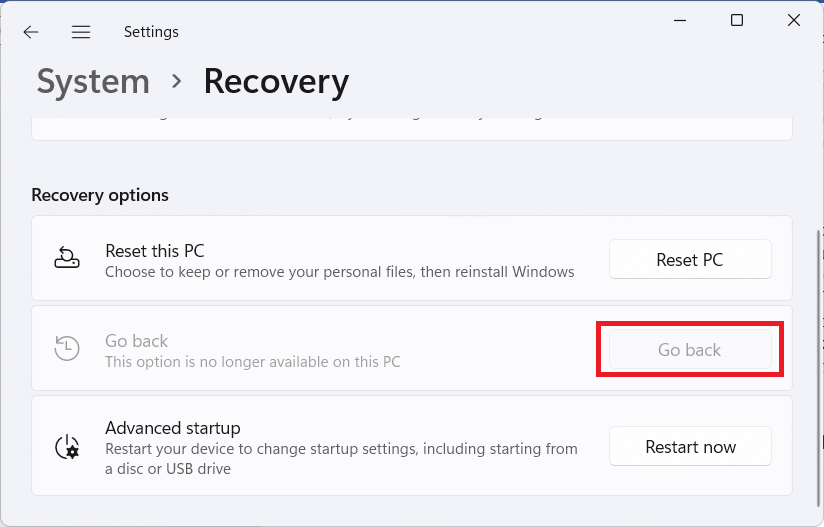
Wenn Sie mit dem gleichen Problem konfrontiert sind, dass das Startmenü von Windows 10 nicht funktioniert, lesen Sie unsere Anleitung zur Behebung des Problems, dass das Startmenü in Windows 10 nicht funktioniert.
Empfohlen:
- Wie bekomme ich meine Nummer nicht gelistet und von TrueCaller entfernt?
- So trennen Sie WhatsApp von der Facebook-Seite
- 16 Einstellungen, die Sie ändern sollten, um Ihre Privatsphäre in Windows 11 zu schützen
- 14 Möglichkeiten zum Löschen des Caches in Windows 11
Wir hoffen, dass diese Anleitung hilfreich war und Sie das Problem beheben konnten , dass das Startmenü von Windows 11 nicht funktioniert . Lassen Sie uns wissen, welche Methode für Sie am besten funktioniert hat. Wenn Sie Fragen oder Vorschläge haben, können Sie diese gerne im Kommentarbereich unten hinterlassen.
