So beheben Sie, dass Windows 11-Snap-Layouts nicht funktionieren
Veröffentlicht: 2021-11-12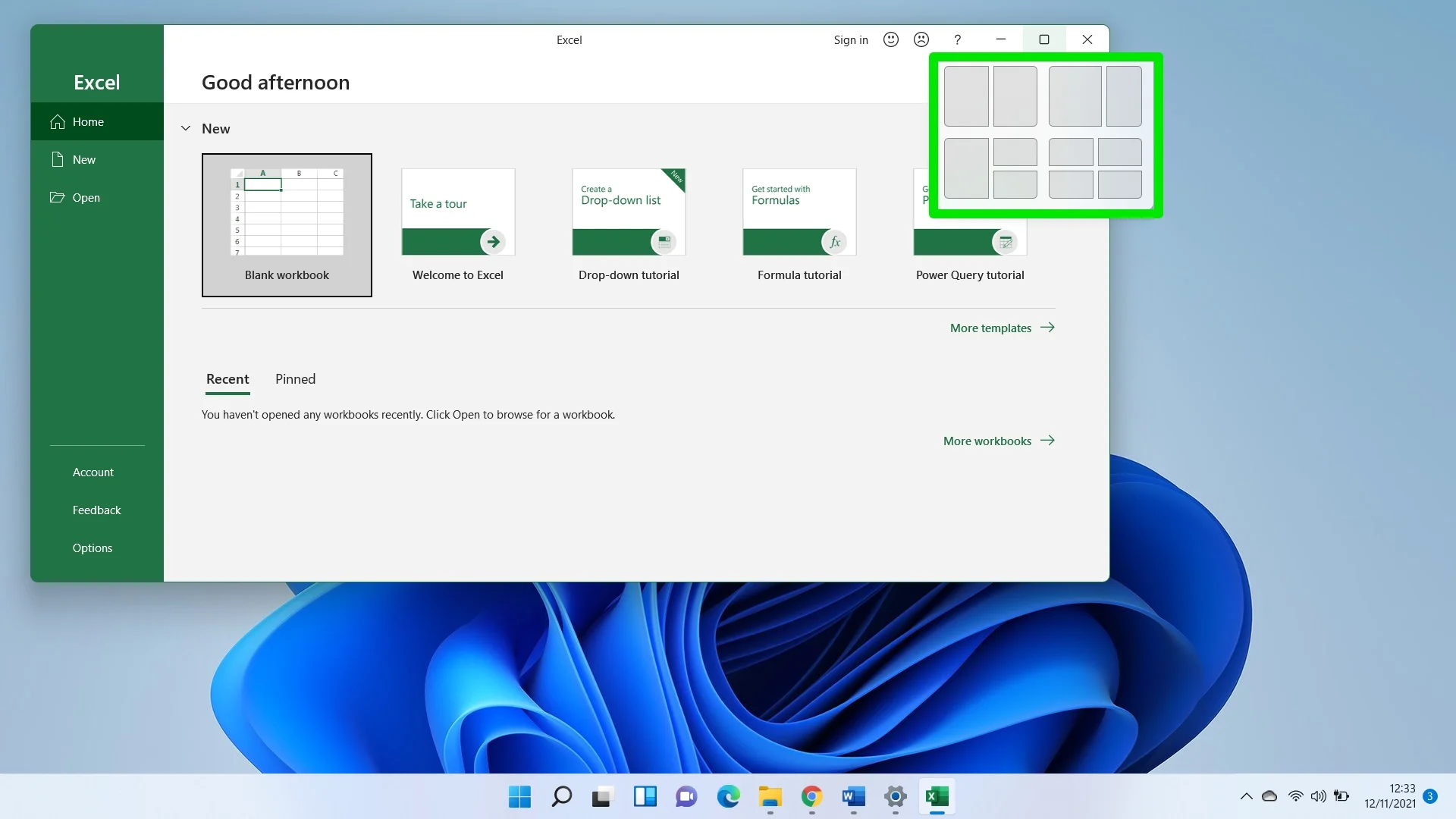
Seit Windows 7 würde das gleichzeitige Drücken der Windows- und der Rechts-/Links-Taste Ihren Bildschirm teilen. Es ist eine coole Split-Funktion, mit der Sie ganz einfach zwei Programme nebeneinander platzieren können, anstatt die Fenstergröße manuell zu ändern.
Die Funktion hat sich im Laufe der Jahre weiterentwickelt. Beispielsweise können Sie mit Windows 10 die Größe von Fenstern mithilfe der Windows-Logo-Taste + der Aufwärtspfeil-Verknüpfung weiter in kleinere Teile ändern. Allerdings hat Microsoft das Spiel in Windows 11 geändert.
Die Snap-Mechanik des neuen Betriebssystems ist die bisher beste. Mit Ihrem Mauszeiger und den Tastenkombinationen können Sie Ihren PC-Bildschirm schnell in ein Multitasking-Raster verwandeln.
Leider läuft es mit Windows nicht immer rund. Und da Windows 11 noch relativ neu ist, sind hier und da ein paar Unebenheiten zu erwarten. Einige Benutzer fragen sich beispielsweise, ob das Betriebssystem mit der Snap-Layout-Funktion ausgestattet ist, da es aus irgendeinem Grund nicht auf ihren PCs funktioniert.
Wenn Sie in diesem Boot sind, zeigen Ihnen die Anweisungen hier, wie Sie die Funktion aktivieren. Aber zuerst erklären wir Ihnen, wie es funktioniert.
Wie funktioniert die Snap-Layout-Funktion?
In Windows 11 müssen Sie zur Verwendung dieser Funktion lediglich Ihren Mauszeiger auf die Schaltfläche „Maximieren“ in der Titelleiste eines beliebigen Programms bewegen, um Ihr Bildschirmlayout anzupassen. Wenn Sie mit Ihrer Tastatur vertrauter sind, tippen Sie einfach auf die Windows-Logo-Taste + die Aufwärts-/Rechts-/Links-Taste. Sie können die Snap-Layout-Rasteroptionen auch aufrufen, indem Sie auf die Windows-Logo-Taste + Z tippen.
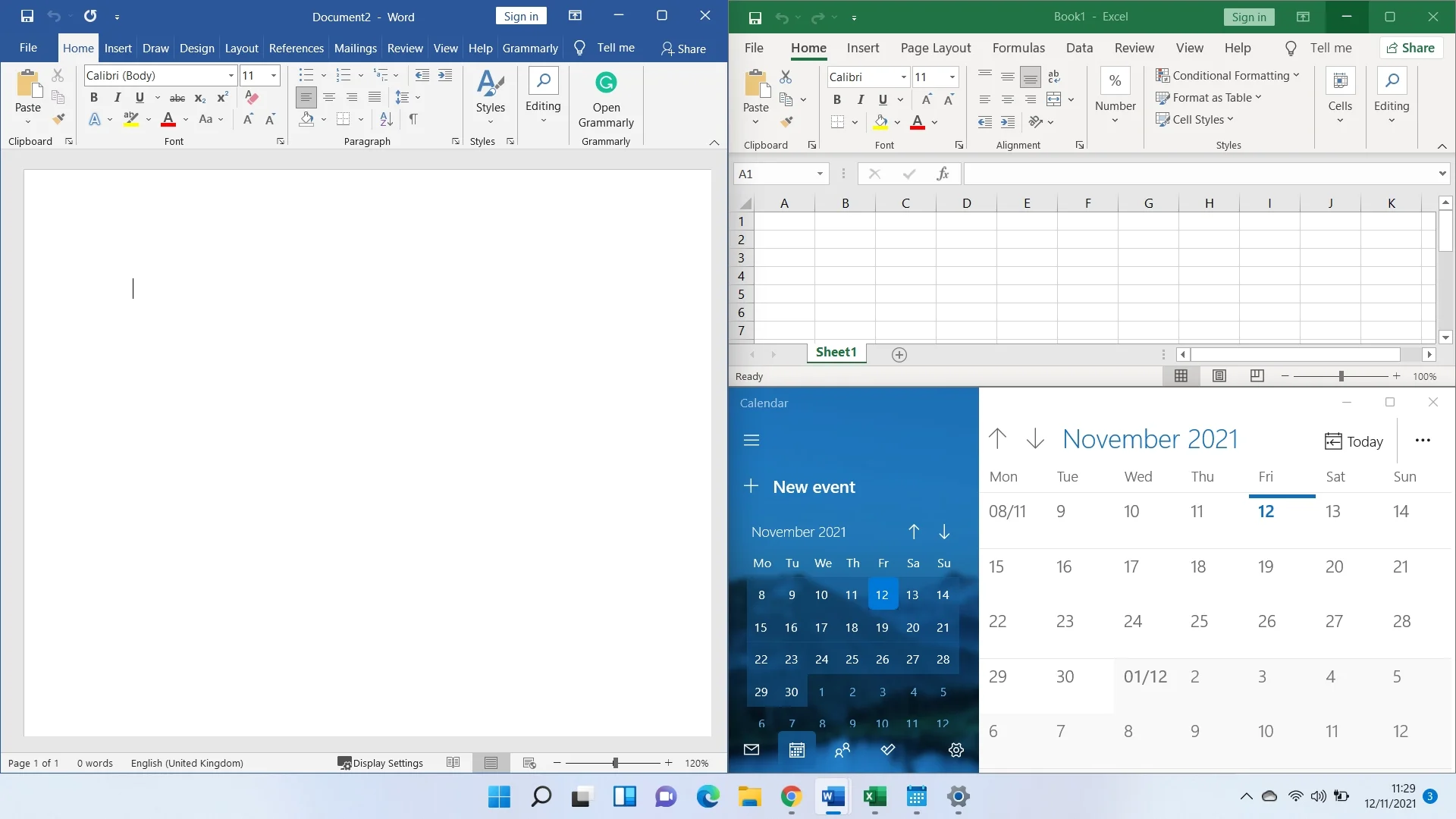
Die Tastenkombination Win + Z hilft, wenn Sie Programme mit benutzerdefinierten Titelleisten neu anordnen möchten, die den Mauszeigerbefehl nicht unterstützen.
Warum funktioniert die Snap-Layout-Funktion von Windows 11 nicht?
Die Funktion funktioniert möglicherweise nicht, weil sie nicht aktiviert ist. Dies ist jedoch nicht die einzige mögliche Ursache des Problems. Wenn Sie sich noch in einem Insider Preview-Build befinden, hindert Sie möglicherweise ein Fehler daran, die Anordnung mit mehreren Fenstern zu genießen.
Sie sollten auch sicherstellen, dass die Bildschirmauflösung Ihres Computers mit Windows 11 kompatibel ist. Die Funktion funktioniert möglicherweise nicht, weil Sie eine Bildschirmauflösung von weniger als den erforderlichen 720p verwenden.
Darüber hinaus sind einige Anwendungen nicht mit Snap-Layouts kompatibel. Dazu gehören Programme, die nicht für die Split-Screen-Funktion optimiert wurden, solche mit einem benutzerdefinierten Steuerfeld für Fensterlayouts und andere mit benutzerdefinierten Titelleisten.
Wir zeigen Ihnen verschiedene Möglichkeiten, die Funktion zu aktivieren.
Die besten Fixes für Snap-Layouts, die in Windows 11 nicht funktionieren
Von der Aktivierung der Funktion über die Einstellungen-App bis hin zur Optimierung der Registrierung Ihres Systems finden Sie verschiedene Möglichkeiten, das Problem endgültig zu beheben.
Bestätigen Sie, dass Ihre App Snap-Layouts unterstützt
Wie bereits erwähnt, unterstützen einige Anwendungen diese Funktion nicht. Wenn Sie sich in diesen Programmen im Vollbildmodus befinden, passiert nichts, egal ob Sie die Snap-Tastaturkürzel verwenden oder den Mauszeiger über die Schaltfläche Minimieren bewegen. Ein gutes Beispiel ist Skitch.
Stellen Sie also sicher, dass Sie die fehlende Reaktion einer App nicht mit der Fehlfunktion von Snap Layouts verwechseln. Öffnen Sie ein anderes Programm wie Google Chrome oder Microsoft Edge und prüfen Sie, ob die Funktion funktioniert. Sie werden feststellen, dass inkompatible Programme nicht im Vorschlagsfenster angezeigt werden, wenn Sie andere Programme aufteilen.
Sie können die Größe jedoch nach Belieben ändern und andere Anwendungen im Multi-Window-Raster weiterhin verwenden.
Aktivieren Sie Snap-Layouts über die Einstellungen
Normalerweise ist die Snap-Layout-Funktion unter Windows 11 standardmäßig aktiviert. Sie kann jedoch aus irgendeinem Grund deaktiviert sein. Befolgen Sie also diese Schritte, um es über die Anwendung "Einstellungen" wieder einzuschalten:
- Gehen Sie mit der Windows-Logo-Taste + I-Tastenkombination zur Windows 11-Einstellungs-App.
- Scrollen Sie unter der Systemschnittstelle nach unten zu Multitasking.
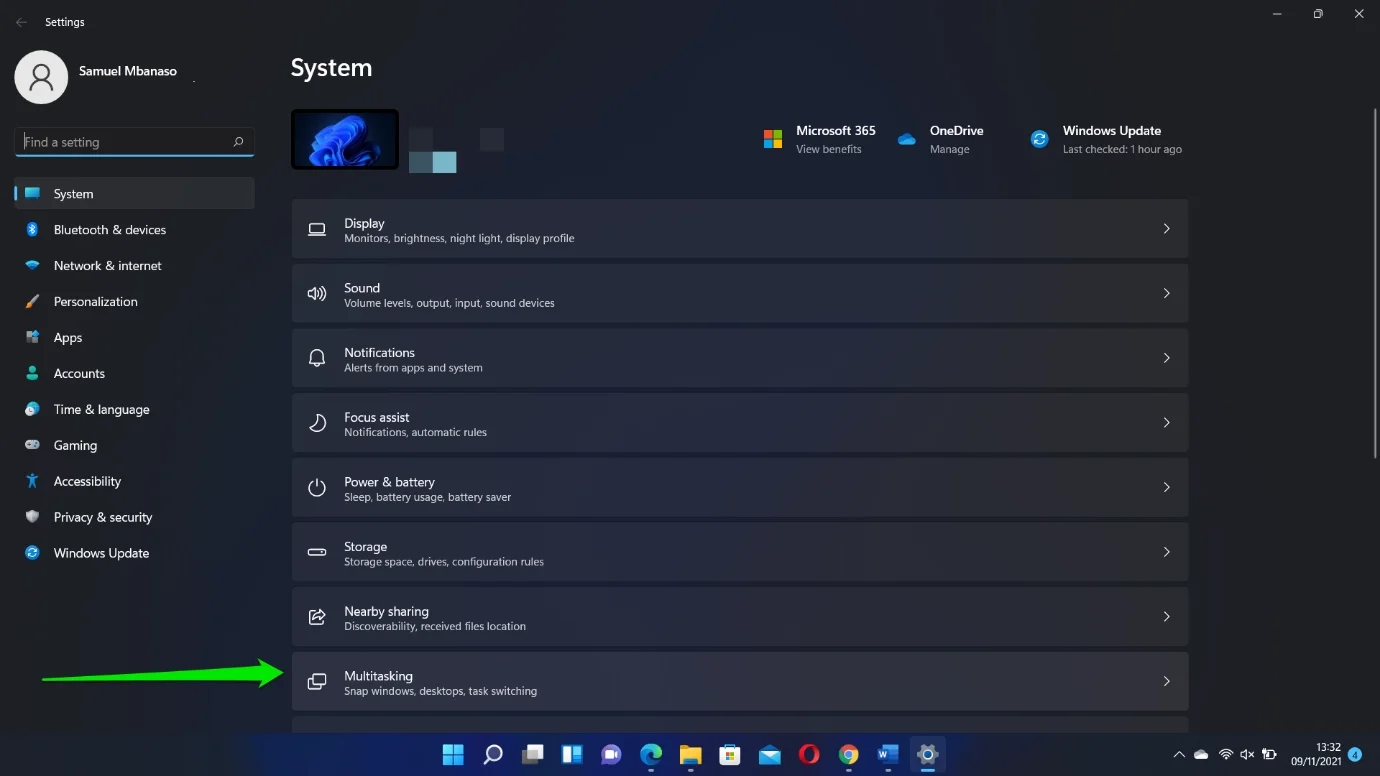
- Schalten Sie den Schalter für Snap Windows auf On, wenn Sie zur Multitasking-Seite gelangen.
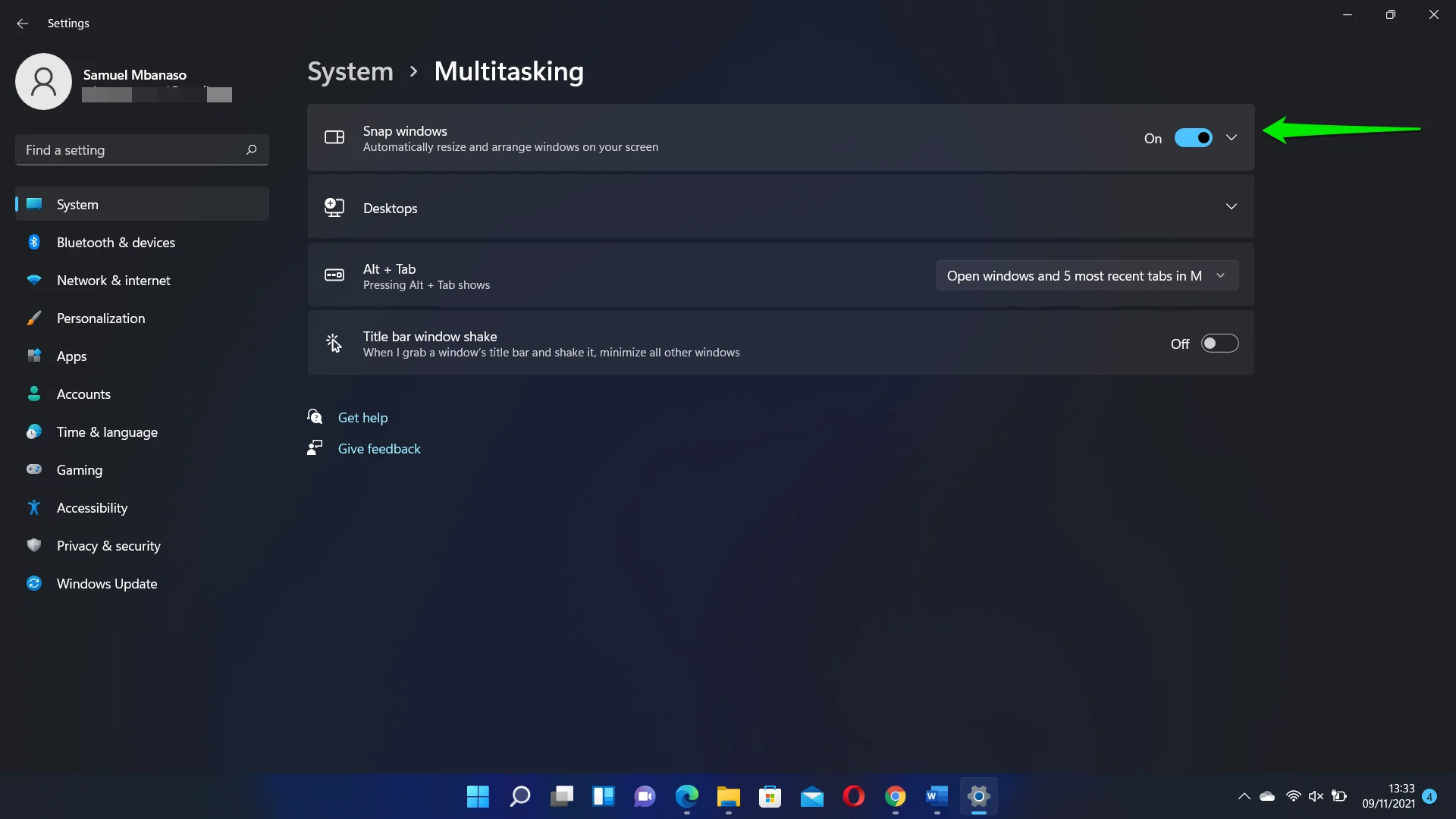
- Sie können auch andere Snap-Optionen aktivieren und deaktivieren, um die Funktionsweise der Funktion auf Ihrem PC anzupassen.
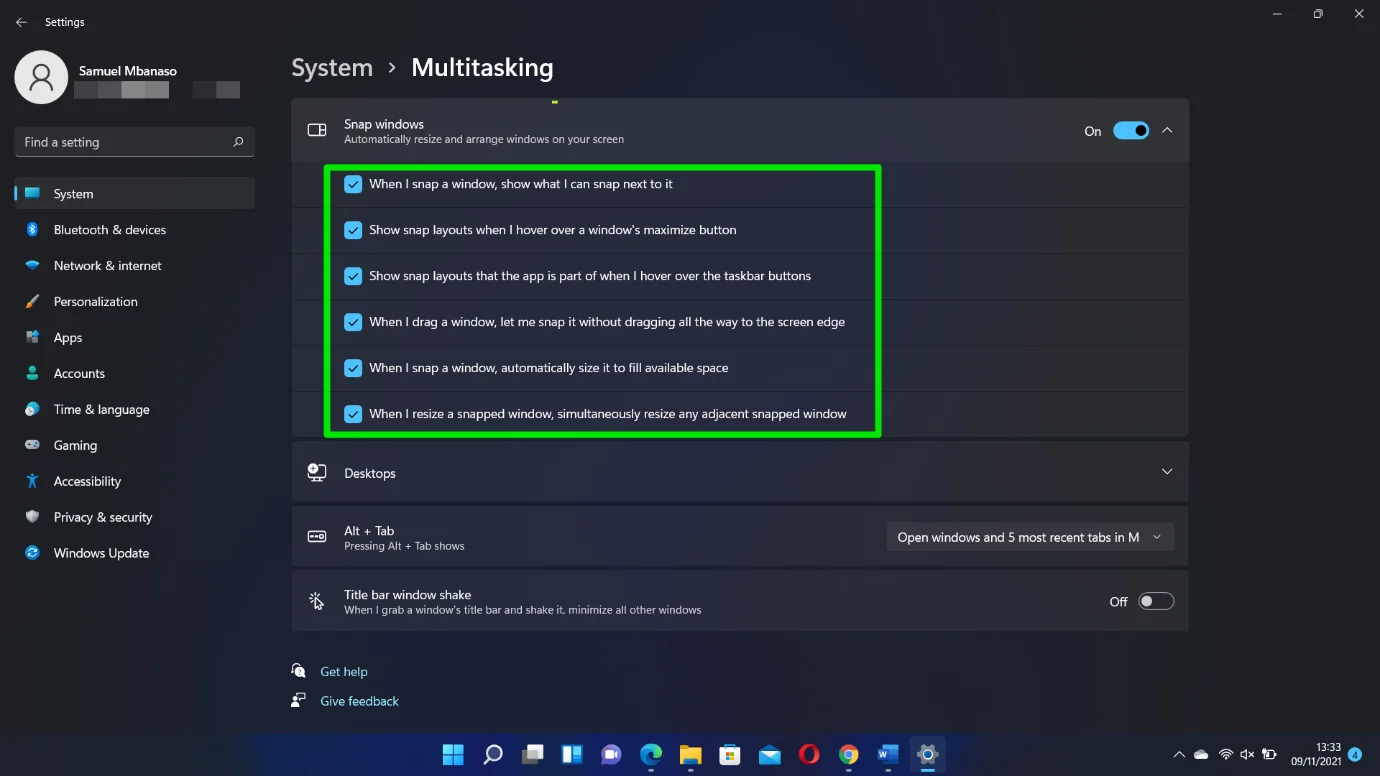
Aktualisieren Sie Ihren PC
Wie bereits erwähnt, kann Ihre aktuelle Windows 11-Version die Ursache des Problems sein, insbesondere wenn Sie sich noch in einem Insider Preview-Build befinden.
Microsoft veröffentlicht regelmäßig Updates, um Fehler zu beheben, die für solche Probleme verantwortlich sind. Gehen Sie also zum Windows Update-Client, um die neueste Insider-Version zu installieren:
- Klicken Sie auf die Schaltfläche Start und wählen Sie das Symbol Einstellungen.
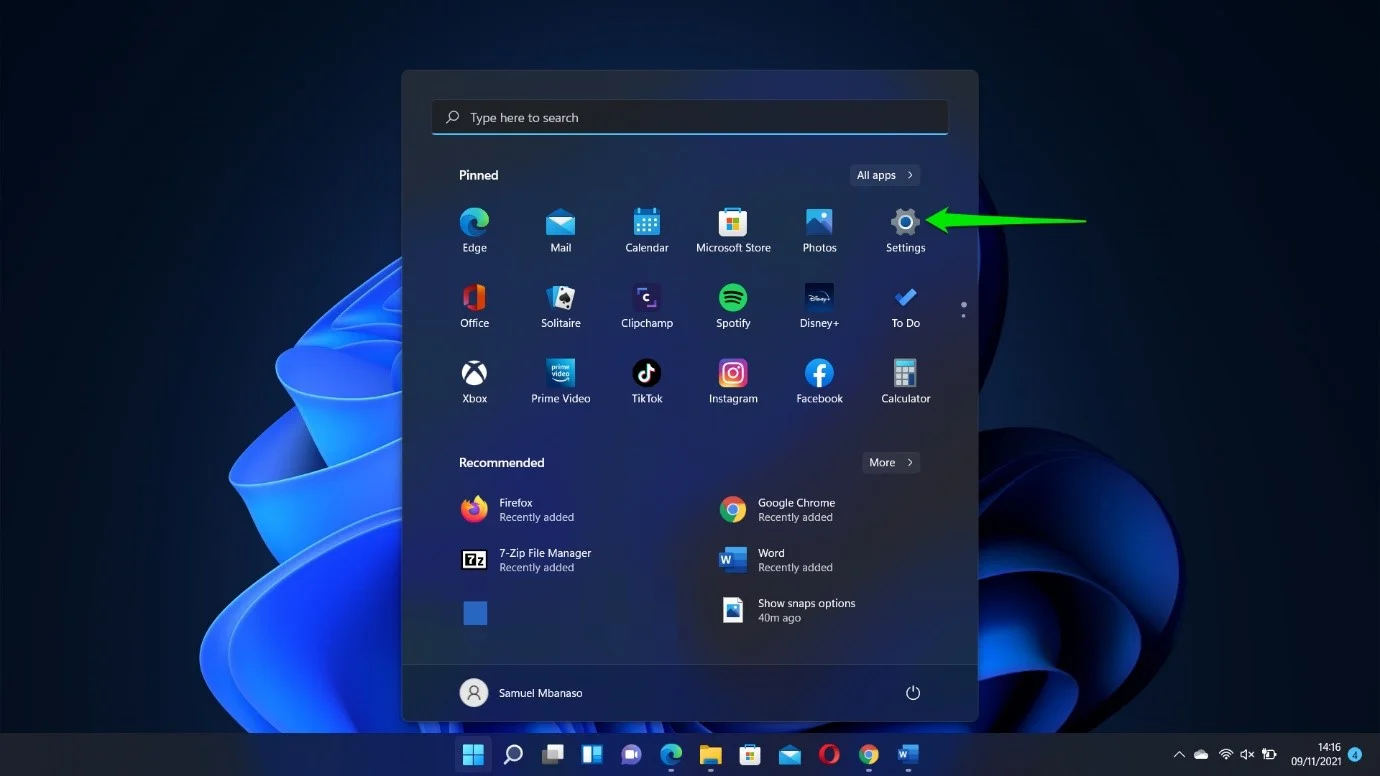
- Klicken Sie auf Windows Update, sobald das Programm geöffnet wird.
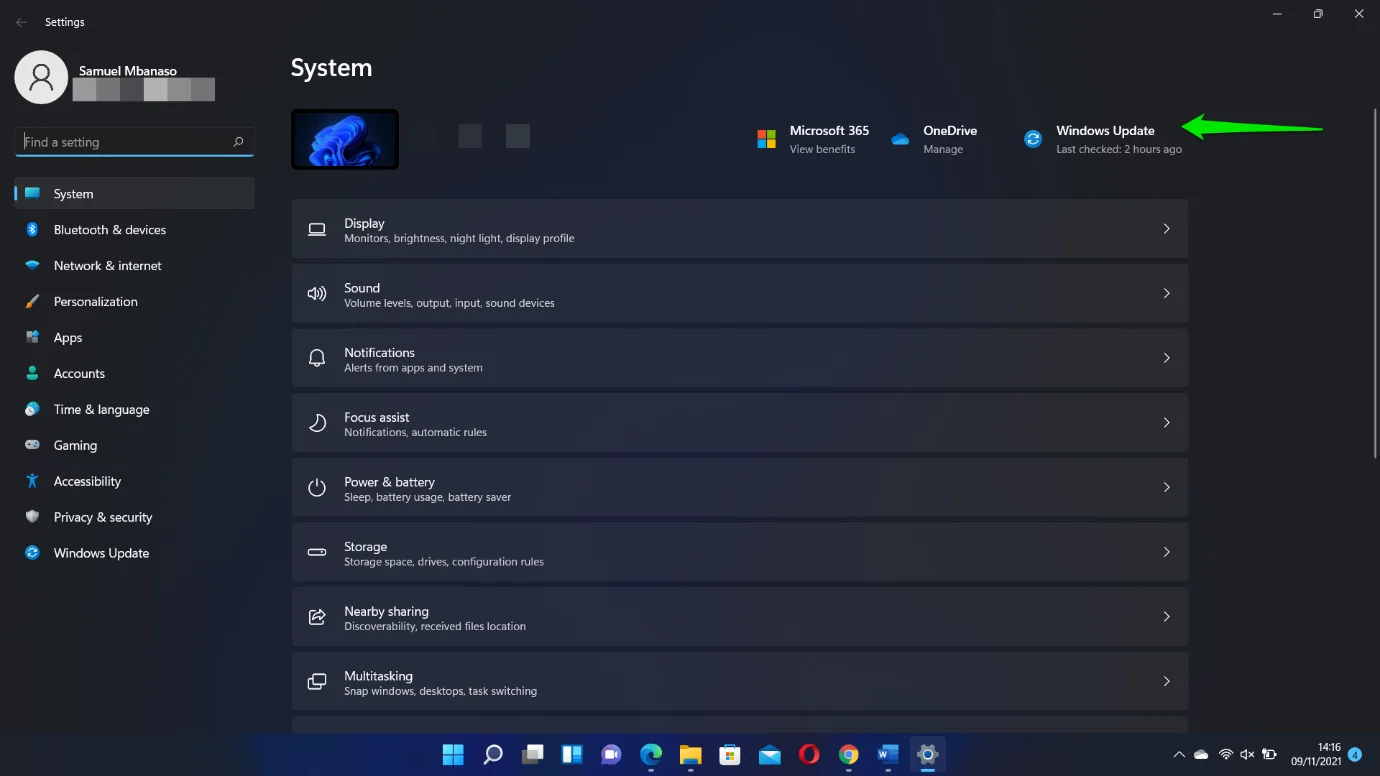
- Laden Sie verfügbare Updates herunter und installieren Sie sie und lassen Sie Ihren PC neu starten, wenn Sie dazu aufgefordert werden.
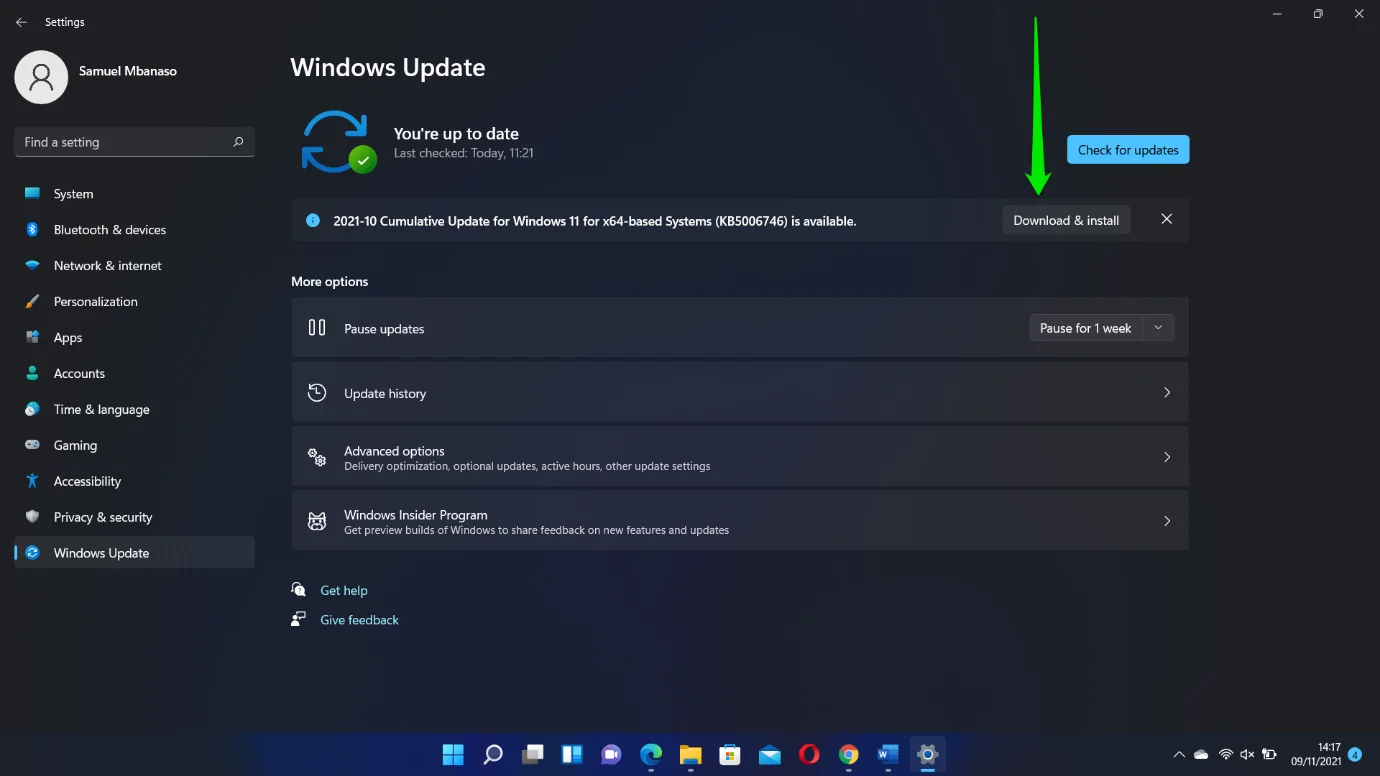
Wenn das betreffende Problem bei Ihrem neuen Insider-Build auftritt, sollten Sie die Installation der offiziellen Version von Microsoft in Betracht ziehen. Gehen Sie zu dieser Anleitung, wie Sie Windows 11 herunterladen und installieren, um dies zu tun.
Was ist, wenn die Snap-Layout-Funktion von Windows 11 für Mozilla Firefox nicht funktioniert?
Viele Benutzer haben ein Snap-Kompatibilitätsproblem mit Firefox gemeldet. Dies geschieht, weil Firefox über eine benutzerdefinierte Steuerfeldfunktion verfügt. Der Browser verwaltet sein eigenes Fensterlayout, das mit dem nativen Snap-Tool von Microsoft in Konflikt steht.

Glücklicherweise ist es einfach, dieses Problem zu beheben. Das Aktualisieren des Browsers sollte funktionieren, wenn Sie dies eine Weile nicht getan haben. Wir haben festgestellt, dass das neueste Update von Firefox jetzt standardmäßig mit Snap-Layouts kompatibel ist.
- Klicken Sie also auf die drei Zeilen unter der rechten Seite der Titelleiste und wählen Sie Hilfe.
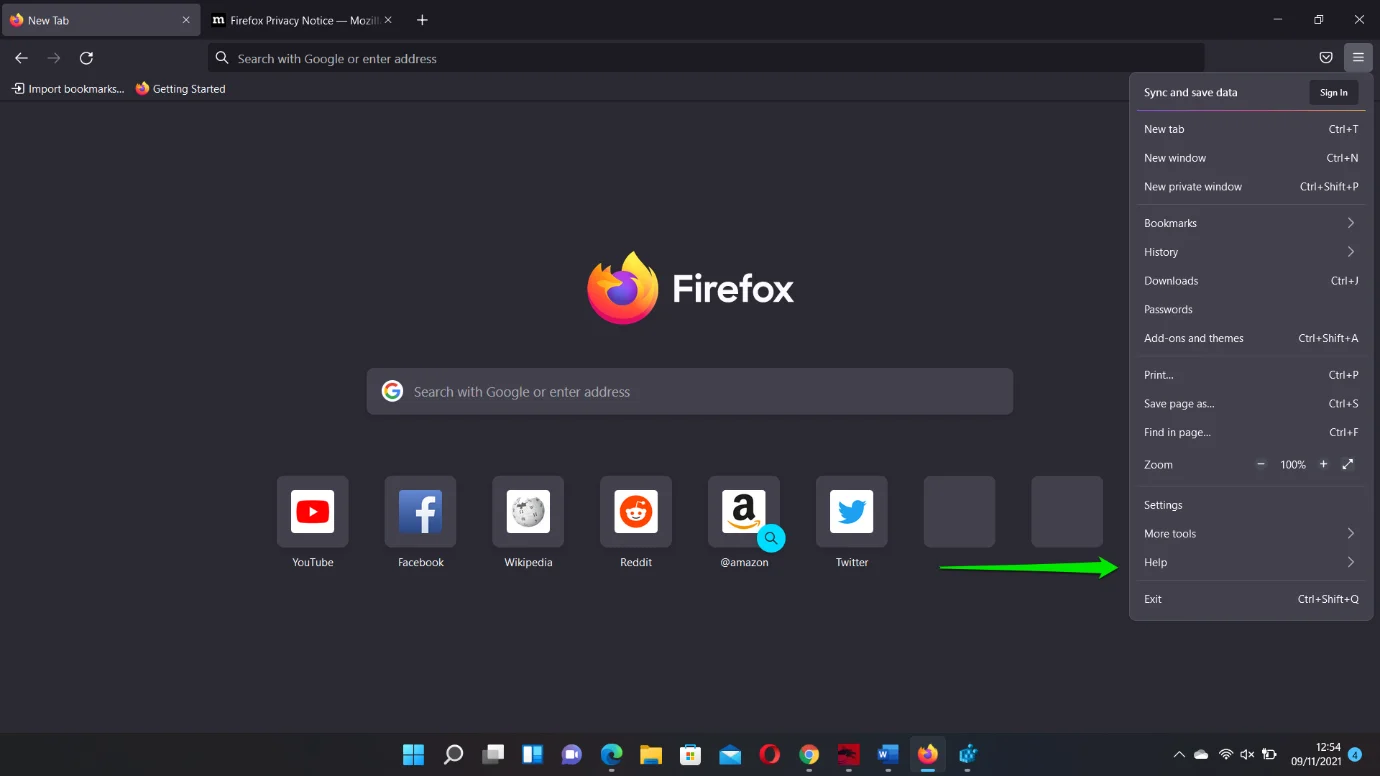
- Klicken Sie auf Über Firefox.
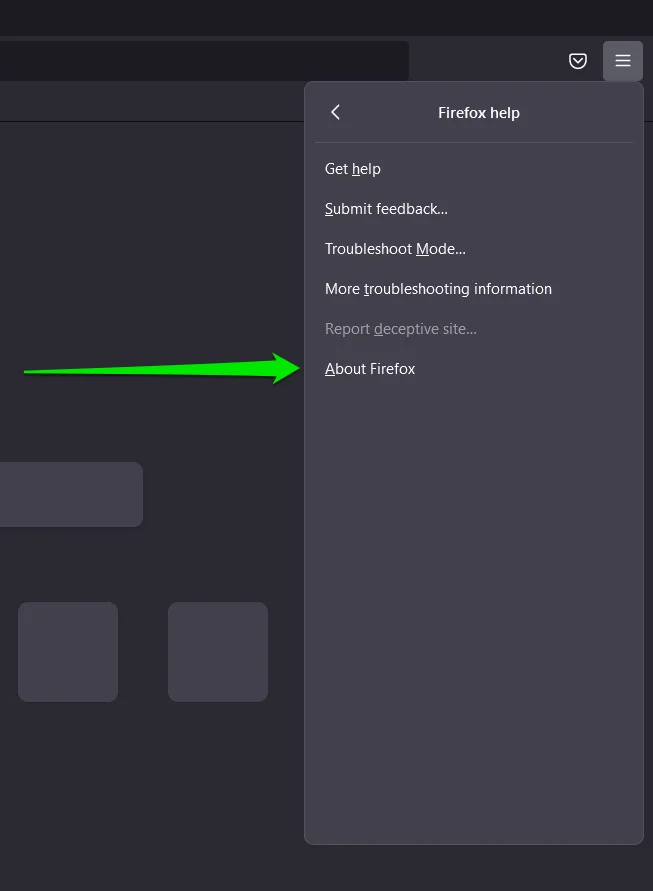
- Sobald das Flyout „Über Mozilla Firefox“ angezeigt wird, wird automatisch nach Updates gesucht.
Wenn das Problem weiterhin besteht, müssen Sie nur die herkömmliche Windows-Titelleiste für den Browser aktivieren.
Folge diesen Schritten:
- Starten Sie Mozilla Firefox.
- Nachdem der Browser angezeigt wird, klicken Sie mit der rechten Maustaste auf das Feld neben seiner Adressleiste und wählen Sie im Kontextmenü die Option Symbolleiste anpassen aus.
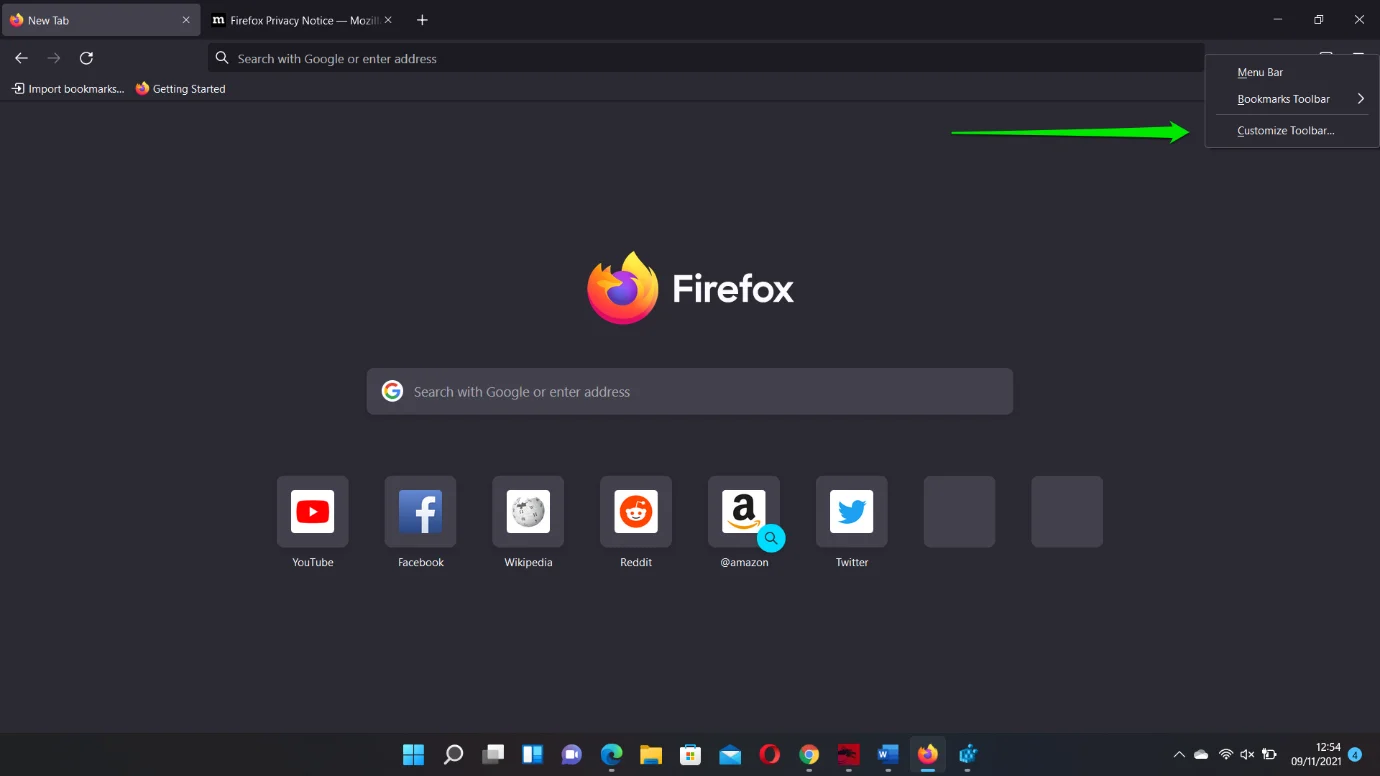
- Nachdem das Fenster „Firefox anpassen“ angezeigt wird, gehen Sie in die linke untere Ecke des Bildschirms und aktivieren Sie das Kontrollkästchen „Titelleiste“. Sie werden eine sofortige Änderung in der Titelleiste des Browsers bemerken.
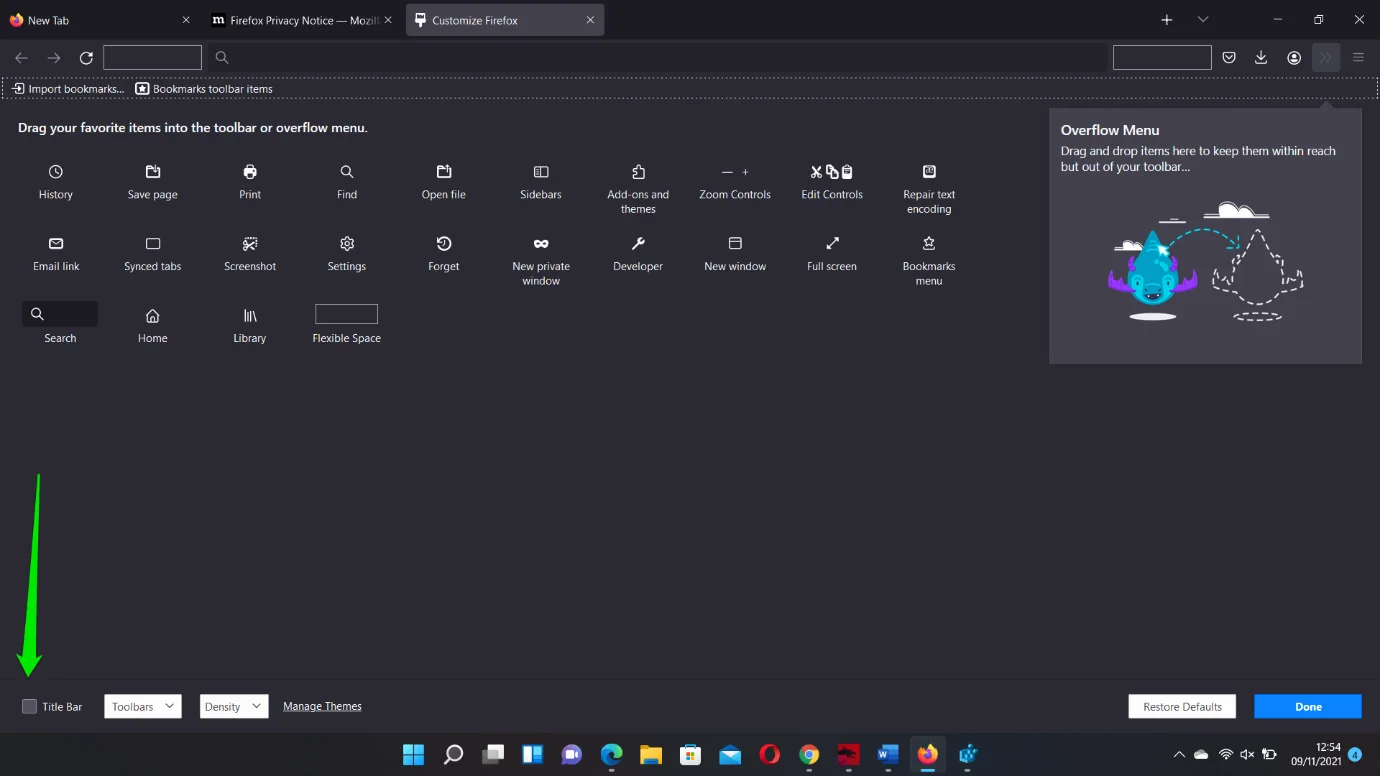
Die Snap-Layout-Funktion sollte jetzt ohne Probleme funktionieren.
Optimieren Sie die Registrierung
Bei dieser Methode wird ein DWORD erstellt, um die Snap-Layout-Funktion zu aktivieren.
Bevor Sie beginnen, empfehlen wir jedoch, die Registrierung Ihres Systems zu sichern. Es ist ein sensibler Teil Ihres Betriebssystems, und wenn Sie die falschen Einstellungen vornehmen, können bestimmte Funktionen dauerhaft beeinträchtigt werden. Das Erstellen eines Backups ist sogar noch wichtiger, da Sie wahrscheinlich zum ersten Mal unter Windows 11 in die Registrierung eintreten.
Befolgen Sie diese Schritte, um Ihre Registrierung zu sichern:
- Tippen Sie auf die Windows-Tastaturschaltfläche und geben Sie „Registrierungseditor“ ein.
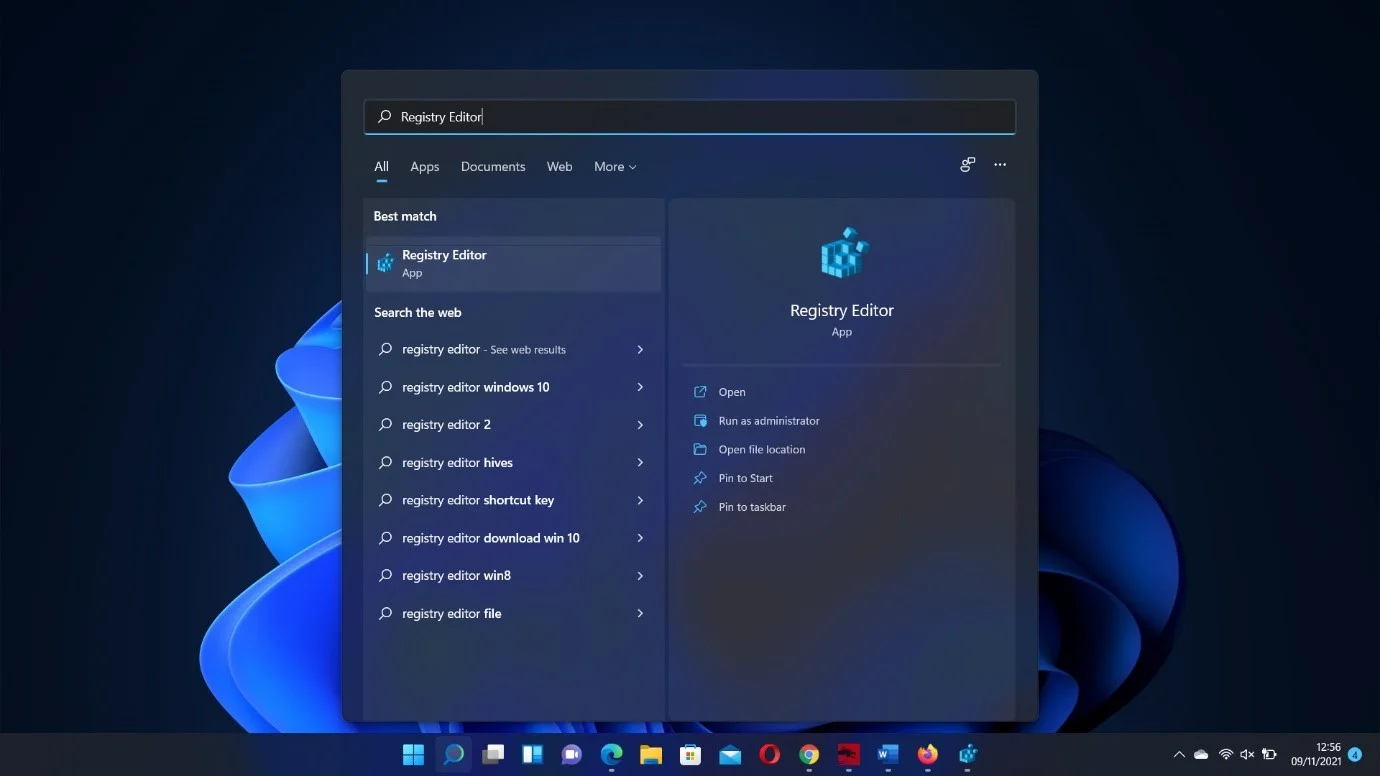
- Klicken Sie in den Suchergebnissen auf die App Registrierungseditor und wählen Sie im Fenster Benutzerkontensteuerung Ja aus.
- Klicken Sie nach dem Öffnen der App oben links auf Datei und wählen Sie Exportieren.
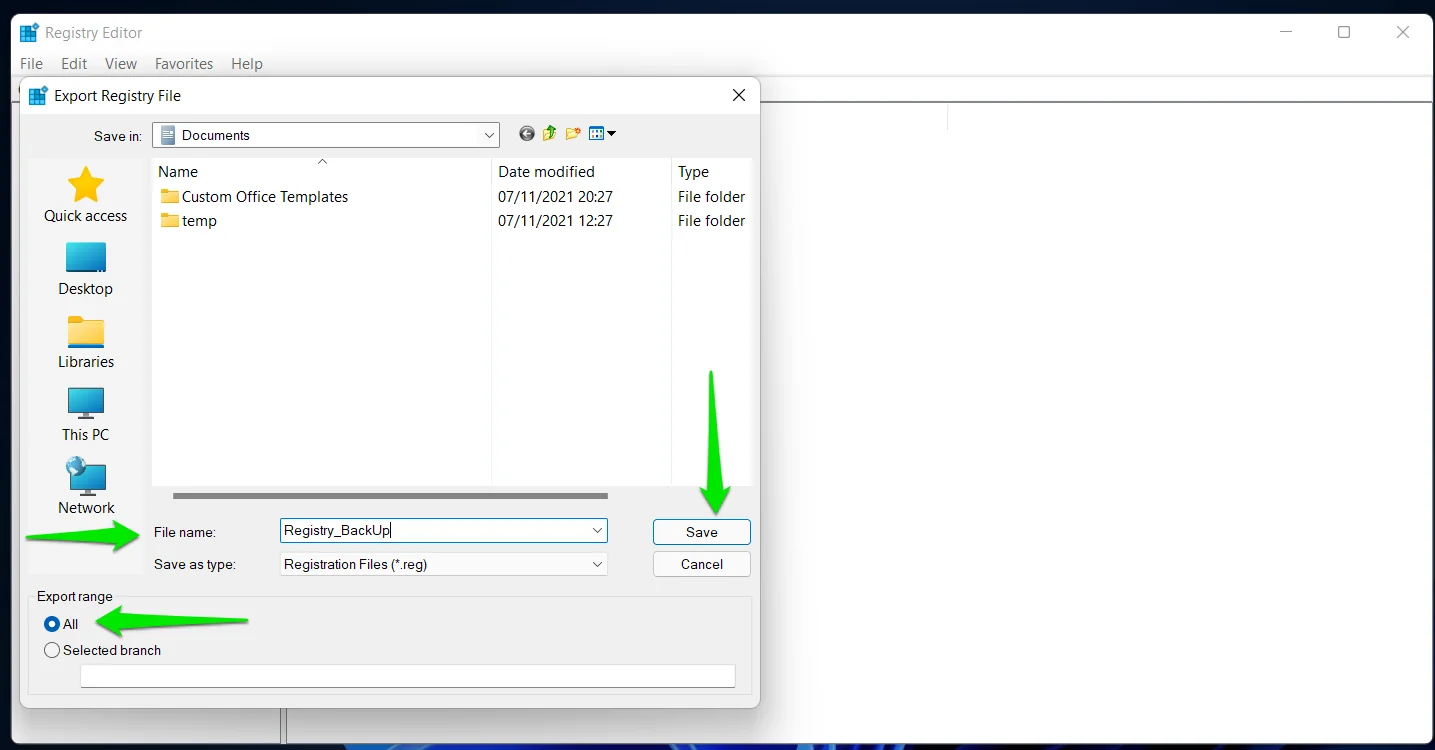
- Wählen Sie Alle unter Exportbereich aus, sobald das Fenster Registrierungsdatei exportieren angezeigt wird.
- Geben Sie einen Dateinamen ein, wählen Sie den Ordner aus, in dem Sie die Sicherung lieber speichern möchten, und klicken Sie dann auf Speichern.
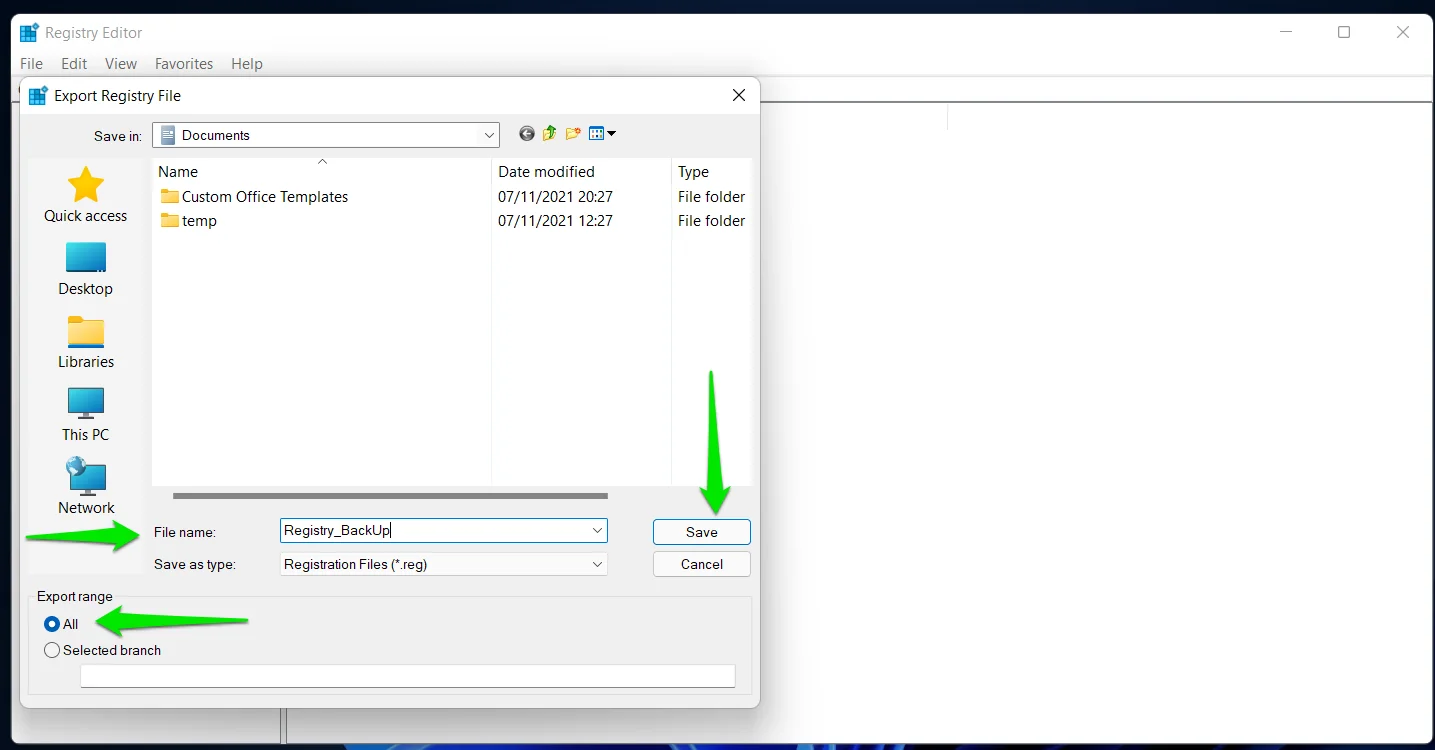
- Das ist es. Sie können die Registrierung schnell wiederherstellen, indem Sie den Registrierungseditor öffnen und zu Datei > Importieren gehen.
Lassen Sie uns Ihnen nun zeigen, wie Sie die Snap-Layout-Funktion aktivieren:
- Öffnen Sie den Registrierungseditor und gehen Sie zum linken Bereich.
- Führen Sie als Nächstes einen Drilldown zum folgenden Schlüssel durch:
Computer\HKEY_CURRENT_USER\Software\Microsoft\Windows\CurrentVersion\Explorer\Advanced
- Nachdem Sie auf die Schaltfläche „Erweitert“ geklickt haben, gehen Sie zur rechten Seite des Bildschirms und suchen Sie nach dem DWORD „EnableSnapAssistFlyout“. Wenn Sie das DWORD nicht sehen, müssen Sie es erstellen.
- Klicken Sie also mit der rechten Maustaste auf das Leerzeichen rechts und klicken Sie auf Neu >> DWORD (32-Bit)-Wert.
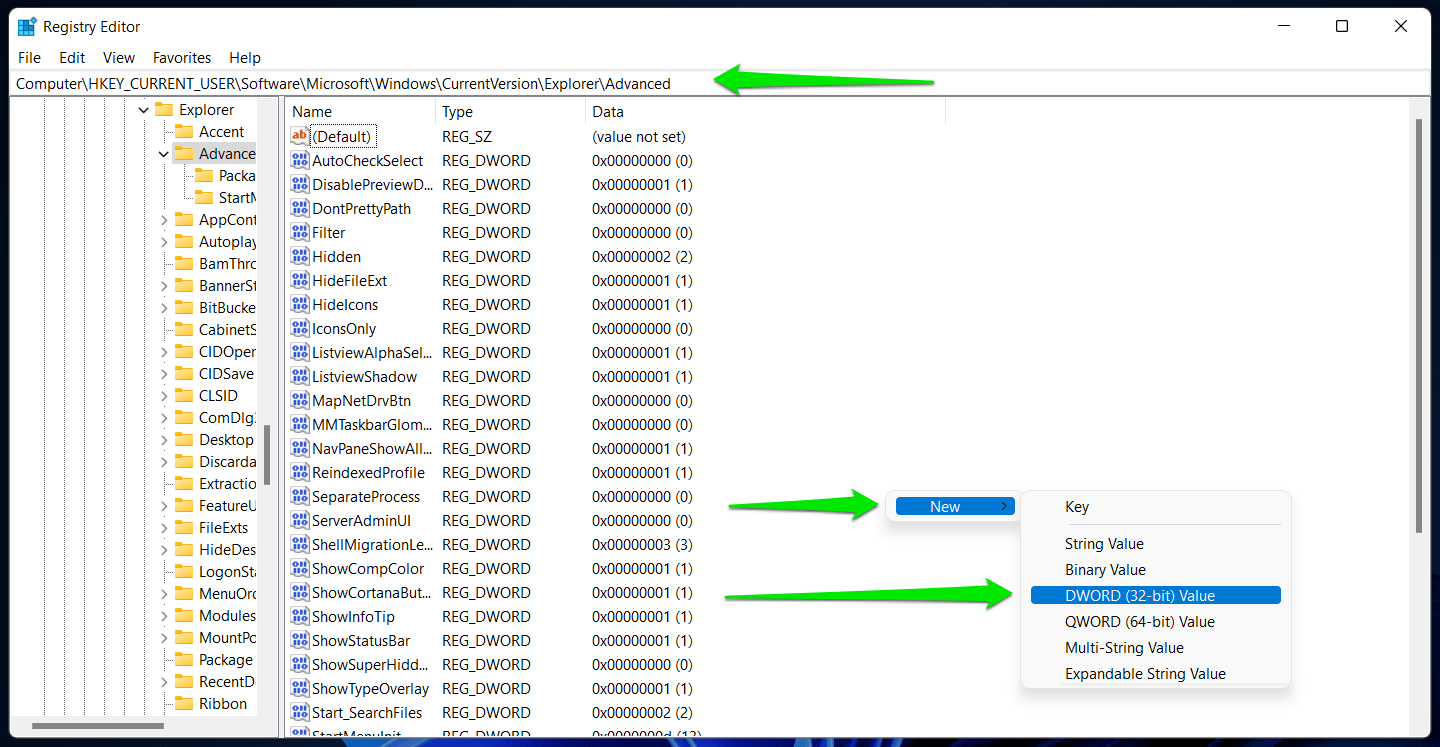
- Benennen Sie das neue DWORD in „EnableSnapAssistFlyout“ um.
- Doppelklicken Sie auf das DWORD „EnableSnapAssistFlyout“ und geben Sie „1“ unter Wert ein.
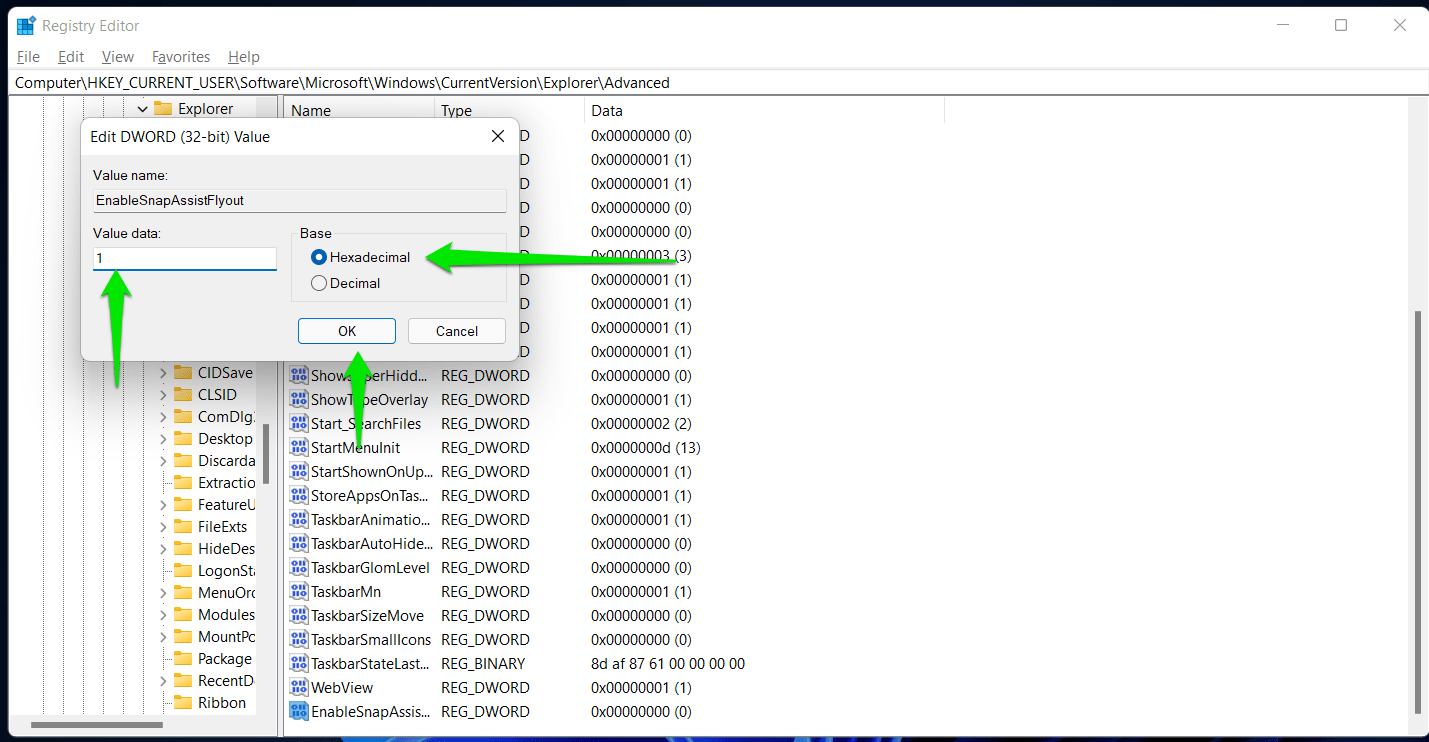
- Klicken Sie auf OK.
Deinstallieren Sie widersprüchliche Anwendungen
Es gibt verschiedene Anwendungen, die zum Verwalten von Programmlayouts in Windows 10 verwendet werden. Dazu gehören unter anderem PowerToys, MaxTo, AquaSnap, Divvy und DisplayFusion. Wenn Sie auf Windows 11 aktualisiert haben, ohne solche Apps zu entfernen, könnte eines dieser Programme verhindern, dass Snap-Layouts ordnungsgemäß funktionieren.
Da Sie sie nicht mehr benötigen, sollten Sie sie am besten deinstallieren.
Fazit

Beheben Sie PC-Probleme mit Auslogics BoostSpeed
Neben der Reinigung und Optimierung Ihres PCs schützt BoostSpeed die Privatsphäre, diagnostiziert Hardwareprobleme, bietet Tipps zur Steigerung der Geschwindigkeit und bietet mehr als 20 Tools, um die meisten PC-Wartungs- und Serviceanforderungen abzudecken.
So erhalten Sie die Snap-Layout-Funktion von Windows 11, um Apps neu anzuordnen. Da das Betriebssystem noch kleinere Bugs hat, sollte man am besten Auslogics BoostSpeed verwenden, um andere Störungen fernzuhalten. Das Programm bereinigt problematische Junk-Dateien und übrig gebliebene Registrierungsschlüssel, die einige Systemfunktionen durcheinander bringen könnten. Es enthält auch andere Optimierungstools, die dazu beitragen können, dass Ihr System reibungslos läuft.
