[GELÖST] Windows 10/11 erkennt kein 5-GHz-WLAN
Veröffentlicht: 2021-08-09Heutzutage ist das Internet für fast alles auf einem Computer notwendig geworden. Das Scheitern der Verbindung zu einem Wi-Fi-Netzwerk muss also eine der erschütterndsten Erfahrungen sein.
Der Netzwerkadapter Ihres Computers verbindet sich über ein von ihm unterstütztes Frequenzband mit einem Wi-Fi-Netzwerk. Die Verbindung schlägt fehl, wenn das drahtlose Gerät auf einer nicht unterstützten Frequenz sendet.
Das ist jedoch nicht immer der Fall. Ihr Computer kann immer noch keine Verbindung zum Netzwerk herstellen, selbst wenn sein Adapter die Wi-Fi-Frequenz unterstützt.
Es gibt zwei Wi-Fi-Funkbänder: 5 GHz und 2,4 GHz, die von den meisten modernen Computern unterstützt werden.
5 GHz ist die neuere Wi-Fi-Version, die die Verbindung über kurze Entfernungen maximiert, um die Geschwindigkeit zu erhöhen. In der Zwischenzeit bietet die 2,4-GHz-Version eine Abdeckung mit größerer Reichweite. Es bietet jedoch nicht die gleiche Leistung und Geschwindigkeit wie das 5-GHz-Band.
Sie lesen diesen Artikel wahrscheinlich, weil Ihr Windows 10- oder Windows 11-System anscheinend keine 5-GHz-WLAN-Verbindung erkennen kann.
Wir werden uns mit diesem Problem befassen und Ihnen zeigen, wie Sie Windows 10 dazu bringen, ein 5-GHz-WLAN-Netzwerk zu erkennen. Auch wenn Sie Fragen stellen wie „Warum wird das WLAN in Windows 11 nicht angezeigt?“ und „Warum erkennt Windows 11 kein 5-GHz-WLAN?“ Dieser Artikel ist für Sie.
Warum zeigt ein Computer keine 5-GHz-WLAN-Verbindung an?
Wie bereits erwähnt, muss Ihr Netzwerkadapter die Wi-Fi-Version des drahtlosen Geräts unterstützen. Die einfache Ursache des Problems ist also nicht unterstütztes WLAN.
Allerdings sind die Dinge nicht immer einfach.
Andere Probleme, wie falsche Einstellungen und Konfigurationen sowie Treiberprobleme, könnten ebenfalls das Problem auslösen.
Wenn Ihr Router außerdem so konfiguriert ist, dass er 5 GHz nicht unterstützt, erkennt Ihr Windows 10- oder Windows 11-Computer ihn nicht über das 5-GHz-Spektrum.
Die 5-GHz-Frequenz ist nur für kurze Reichweiten geeignet. Ein weiterer Grund, warum Ihr System das Netzwerk möglicherweise nicht erkennt, ist, dass es weit vom Wi-Fi-Router entfernt ist.
Unterstützen Ihre Geräte 5-GHz-WLAN?
Bevor Sie damit beginnen, Ihren Computer dazu zu bringen, ein 5-GHz-WLAN zu erkennen, müssen Sie bestätigen, dass Ihr Netzwerkadapter und Ihr Router das Band unterstützen.
Sie können dies für Ihr System tun, indem Sie die Eingabeaufforderung durchlaufen. Folge diesen Schritten:
- Starten Sie das Dialogfeld Ausführen, indem Sie gleichzeitig auf die Tasten Windows und R der Tastatur tippen.
- Nachdem das Dialogfeld Ausführen angezeigt wird, geben Sie „CMD“ (ohne Anführungszeichen) ein und drücken Sie gleichzeitig die Tasten STRG, UMSCHALT und EINGABETASTE, um die Eingabeaufforderung als Administrator zu starten.
- Wählen Sie Ja, sobald Sie das Popup-Fenster Benutzerkontensteuerung sehen.
- Nachdem die Eingabeaufforderung im Administratormodus geöffnet wurde, geben Sie „netsh wlan show drivers“ ein (fügen Sie keine Anführungszeichen hinzu) und tippen Sie auf die Eingabetaste.
- Sie sehen jetzt die Wi-Fi-Version und die Treiber Ihres Netzwerkadapters.
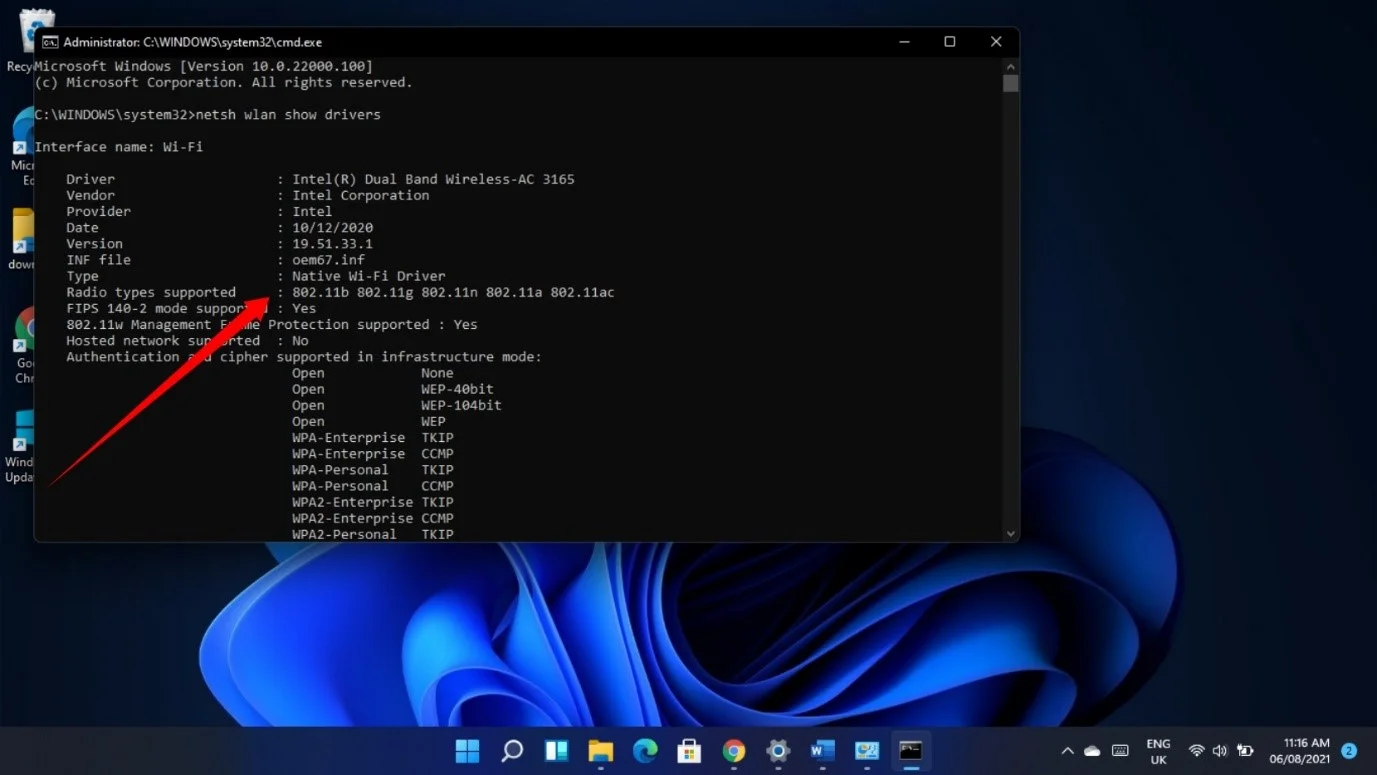
Wenn Sie im Abschnitt „Unterstützte Funktypen“ nur 802.11g und 802.11b sehen, unterstützt Ihr Adapter nur 2,4 GHz
802.11a 802.11g 802.11n bedeutet, dass Ihr Adapter 2,4 GHz und 5 GHz unterstützt.
In einigen Fällen sehen Sie auch die Funktypen 802.11ac und 802.11ax. Sie unterstützen auch 5 GHz.
Sie können auch überprüfen, ob Ihr Computer 5 GHz unterstützt, indem Sie den Eigenschaftendialog des Netzwerkadapters durchlaufen. Hier ist wie:
- Klicken Sie in der Taskleiste mit der rechten Maustaste auf die Schaltfläche Start oder tippen Sie auf Windows-Logo + X.
- Nachdem das Power User-Menü angezeigt wird, wählen Sie Geräte-Manager.
- Wenn der Geräte-Manager angezeigt wird, erweitern Sie die Kategorie Netzwerkadapter. Klicken Sie auf den Pfeil neben Netzwerkadapter.
- Klicken Sie anschließend mit der rechten Maustaste auf Ihren WLAN-Adapter und wählen Sie Eigenschaften.
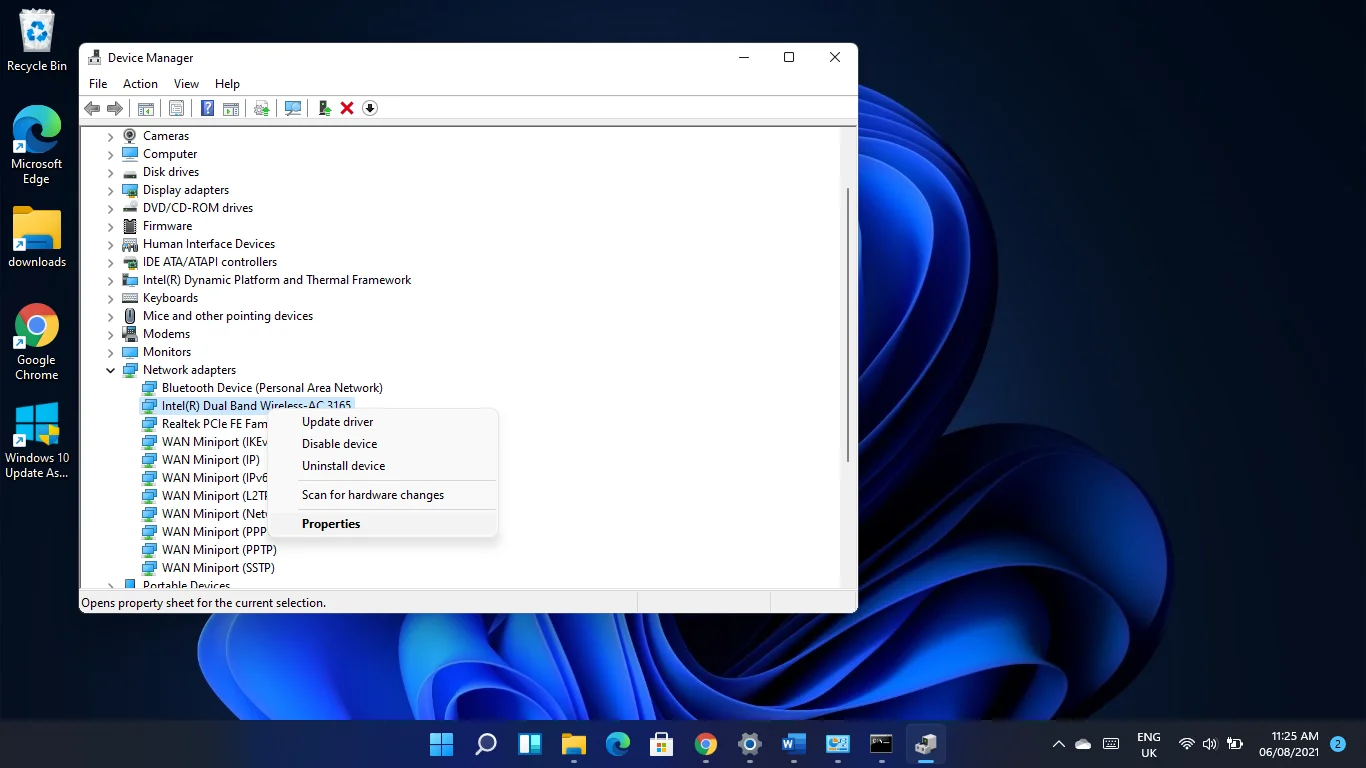
Hinweis: Wenn Sie irgendwo in der Beschreibung des WLAN-Adapters „Dual Band“ sehen, unterstützt er 5 GHz und 2,4 GHz.
- Nachdem das Dialogfeld Eigenschaften angezeigt wird, gehen Sie zur Registerkarte Erweitert.
- Wenn Sie 80211n (oder 80211n/ac) Wireless Mode oder 802.11a/b/g Wireless Mode sehen, unterstützt Ihr Computer das Band.
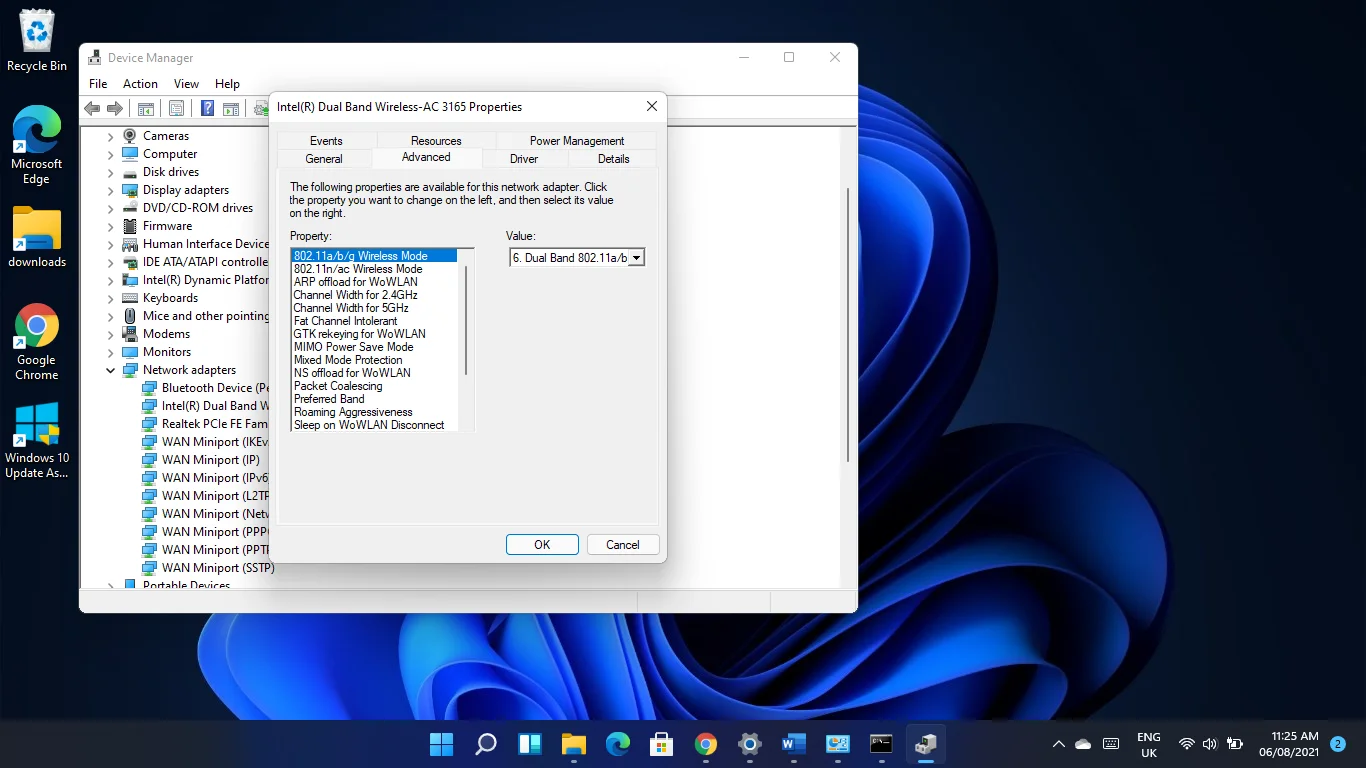
Wenn Ihr Computer 5 GHz nicht unterstützt, müssen Sie entweder Ihren Netzwerkadapter aktualisieren oder sich für einen 5 GHz unterstützenden externen USB-WLAN-Adapter entscheiden.
Wenn Ihr PC jedoch 5 GHz unterstützt, müssen Sie Ihren Router überprüfen, um zu bestätigen, ob er das Band unterstützt.
Die Informationen, die Sie benötigen, sollten im Handbuch Ihres Routers oder in der Verpackung des Geräts enthalten sein. Sie können auch auf der Website des Herstellers nach Details zum Router suchen, um zu bestätigen, ob er 5 GHz unterstützt.
So zwingen Sie Windows, 5-GHz-WLAN zu verwenden
Wenn Ihr Router und Netzwerkadapter 5 GHz unterstützen, zeigen Ihnen die folgenden Schritte, wie Sie das Problem beheben können, das Ihren Computer daran hindert, das Netzwerk zu erkennen.
Folgen Sie der Reihe nach den Anleitungen, die von einfach bis komplex angeordnet sind.
Bevor Sie jedoch beginnen, sollten Sie Ihre Geräte aus- und wieder einschalten.
Ihr Computer, Netzwerkadapter oder Router könnte hängen bleiben. Wenn Sie Ihr System und Ihren Router neu starten, können beide Geräte ihre Konfigurationen neu initialisieren und die Funktionalität wiedererlangen.
Schalten Sie Ihren Router und Ihren Computer aus und trennen Sie dann beide Geräte von ihren Stromquellen. Schließen Sie sie wieder an und starten Sie sie nach ein paar Minuten neu.
Fahren Sie mit dem ersten Fix unten fort, wenn das Aus- und Einschalten Ihrer Geräte nicht ausreicht.
Erste Lösung: Führen Sie die Netzwerkadapter-Problembehandlung aus
Die Netzwerkadapter-Problembehandlung ist das in Windows integrierte Tool, das für die Suche und Lösung von Problemen im Zusammenhang mit dem Gerät verantwortlich ist. Es kann App-Konflikte und häufige Fehler erkennen, die verhindern, dass der Adapter ordnungsgemäß ausgeführt wird.
Wenn die Problembehandlung das Problem nicht beheben kann, werden Informationen angezeigt, mit denen Sie das Problem manuell beheben können.
Befolgen Sie diese Schritte, um die Problembehandlung für Netzwerkadapter auszuführen:
- Tippen Sie auf die Tastenkombination „Win + I“, um die App „Einstellungen“ zu starten.
- Wenn Sie Windows 10 verwenden, klicken Sie auf Update & Sicherheit und wählen Sie auf der linken Seite des folgenden Fensters Problembehandlung aus.
- Wenn Sie Windows 11 ausführen, scrollen Sie unter System nach unten und klicken Sie auf Fehlerbehebung.
- Klicken Sie auf Andere Problembehandlungen (Windows 11) oder Zusätzliche Problembehandlungen (Windows 10).
- Scrollen Sie als Nächstes nach unten, klicken Sie auf Netzwerkadapter und wählen Sie Problembehandlung ausführen, wenn Sie Windows 10 verwenden. Unter Windows 11 müssen Sie nur neben Netzwerkadapter auf Ausführen klicken.
- Die Problembehandlung sucht nun nach Problemen und versucht, diese zu beheben.
Zweite Lösung: Ändern Sie die Bandeinstellungen
Das Problem könnte mit der Konfiguration Ihres Adapters zusammenhängen. Beispielsweise kann das Gerät so programmiert sein, dass es nur nach 2,4-GHz-Verbindungen sucht, was dazu führt, dass es 5-GHz-Verbindungen nicht erkennt.
Sie können die Dinge wieder in Ordnung bringen, indem Sie die richtigen Einstellungen im Dialogfeld Eigenschaften des Adapters vornehmen.
Folge diesen Schritten:
- Klicken Sie mit der rechten Maustaste auf die Schaltfläche Start in der Taskleiste oder tippen Sie auf Windows-Logo + X.
- Nachdem das Power User-Menü angezeigt wird, wählen Sie Geräte-Manager.
- Wenn der Geräte-Manager angezeigt wird, erweitern Sie die Kategorie Netzwerkadapter. Klicken Sie auf den Pfeil neben Netzwerkadapter.
- Klicken Sie anschließend mit der rechten Maustaste auf Ihren WLAN-Adapter und wählen Sie Eigenschaften.
- Wechseln Sie zur Registerkarte Erweitert, wenn Sie das Dialogfeld Eigenschaften sehen.
- Wählen Sie nun unter Eigenschaften 802.11n aus und wählen Sie rechts im Dropdown-Menü Wert die Option Aktiviert aus.
Hinweis: Wenn Sie einen Dual-Band-Adapter verwenden, sehen Sie wahrscheinlich 802.11n/ac, in diesem Fall können Sie unter Wert zwischen 802.11ac und 802.11n wählen.
- Wählen Sie 802.11a/b/g und wählen Sie die Dualband-Option im Wert-Dropdown-Menü, wenn das nicht funktioniert.
- Eine andere Einstellung, die funktionieren kann, ist die Auswahl von Bevorzugtes Band unter Eigenschaften und die Auswahl von „5-GHz-Band bevorzugen“ unter Wert.
Klicken Sie nach jeder Änderung auf die Schaltfläche OK.
Dritte Lösung: Verhindern Sie, dass Ihr Betriebssystem den Netzwerkadapter herunterfährt
Windows schaltet möglicherweise den Netzwerkadapter aus, um Energie zu sparen. Dieses Problem tritt wahrscheinlich auf, wenn Sie keine Netzwerkverbindung sehen können. Sie können dies leicht verhindern, indem Sie Änderungen im Eigenschaftendialog des Geräts vornehmen.
Hier ist wie:
- Klicken Sie mit der rechten Maustaste auf die Schaltfläche Start in der Taskleiste oder tippen Sie auf Windows-Logo + X.
- Nachdem das Power User-Menü angezeigt wird, wählen Sie Geräte-Manager.
- Wenn der Geräte-Manager angezeigt wird, erweitern Sie die Kategorie Netzwerkadapter. Klicken Sie auf den Pfeil neben Netzwerkadapter.
- Klicken Sie anschließend mit der rechten Maustaste auf Ihren WLAN-Adapter und wählen Sie Eigenschaften.
- Wechseln Sie zur Registerkarte Energieverwaltung, wenn Sie das Dialogfeld Eigenschaften sehen.
- Deaktivieren Sie das Kontrollkästchen neben „Computer darf dieses Gerät ausschalten, um Energie zu sparen“.
- Klicken Sie auf die Schaltfläche OK.
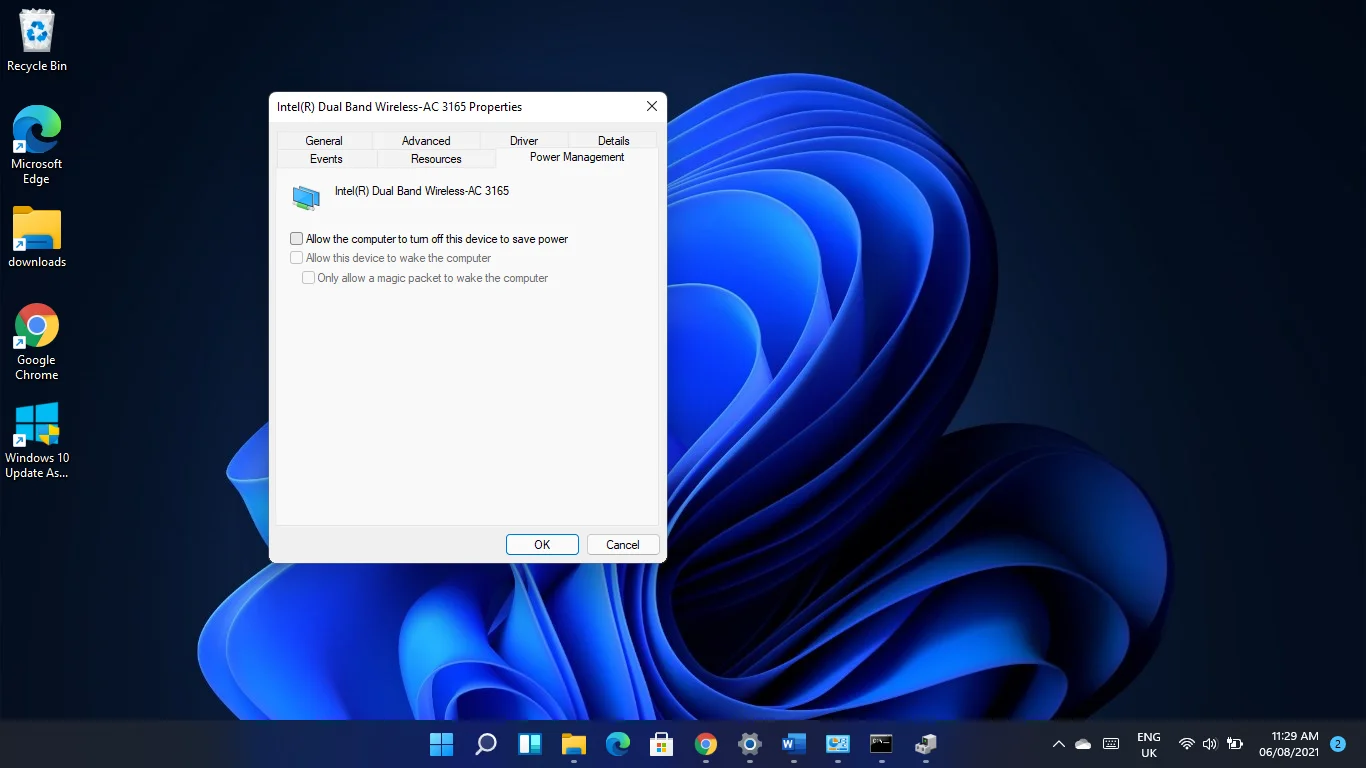
Vierte Lösung: Setzen Sie Ihre Netzwerkadapter zurück
Durch das Zurücksetzen Ihrer Netzwerkadapter werden alle Ihre Netzwerkeinstellungen auf die Standardeinstellungen zurückgesetzt und die von Ihnen angewendeten Konfigurationen gelöscht. Das bedeutet, dass Ihre WLAN-Passwörter, Proxy-Einstellungen, VPN-Anwendungen und andere Einstellungen gelöscht werden.
Bevor Sie beginnen, sollten Sie Ihre Passwörter und andere Konfigurationen notieren, falls Sie diese vergessen haben.

Befolgen Sie nun diese Schritte, um die Adapter in Windows 10 zurückzusetzen:
- Tippen Sie auf die Windows-Taste + I, um die Einstellungen zu starten.
- Nachdem sich die Einstellungen-App geöffnet hat, klicken Sie auf Netzwerk & Internet.
- Klicken Sie auf Erweiterte Netzwerkeinstellungen.
- Klicken Sie als Nächstes auf Netzwerk zurücksetzen.\
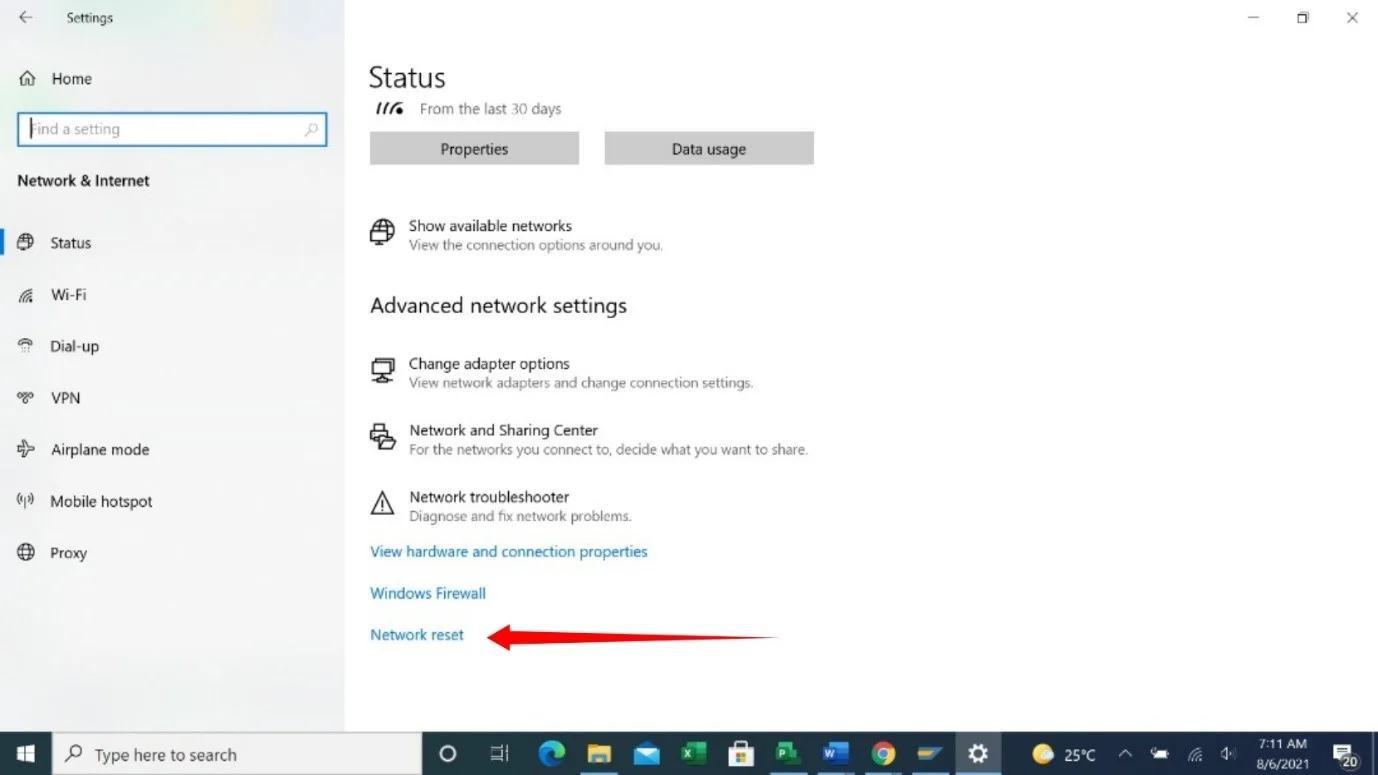
- Sie werden eine Eingabeaufforderung sehen, die Sie vor den Auswirkungen des Zurücksetzens Ihres Netzwerks warnt.
- Klicken Sie auf Jetzt zurücksetzen.
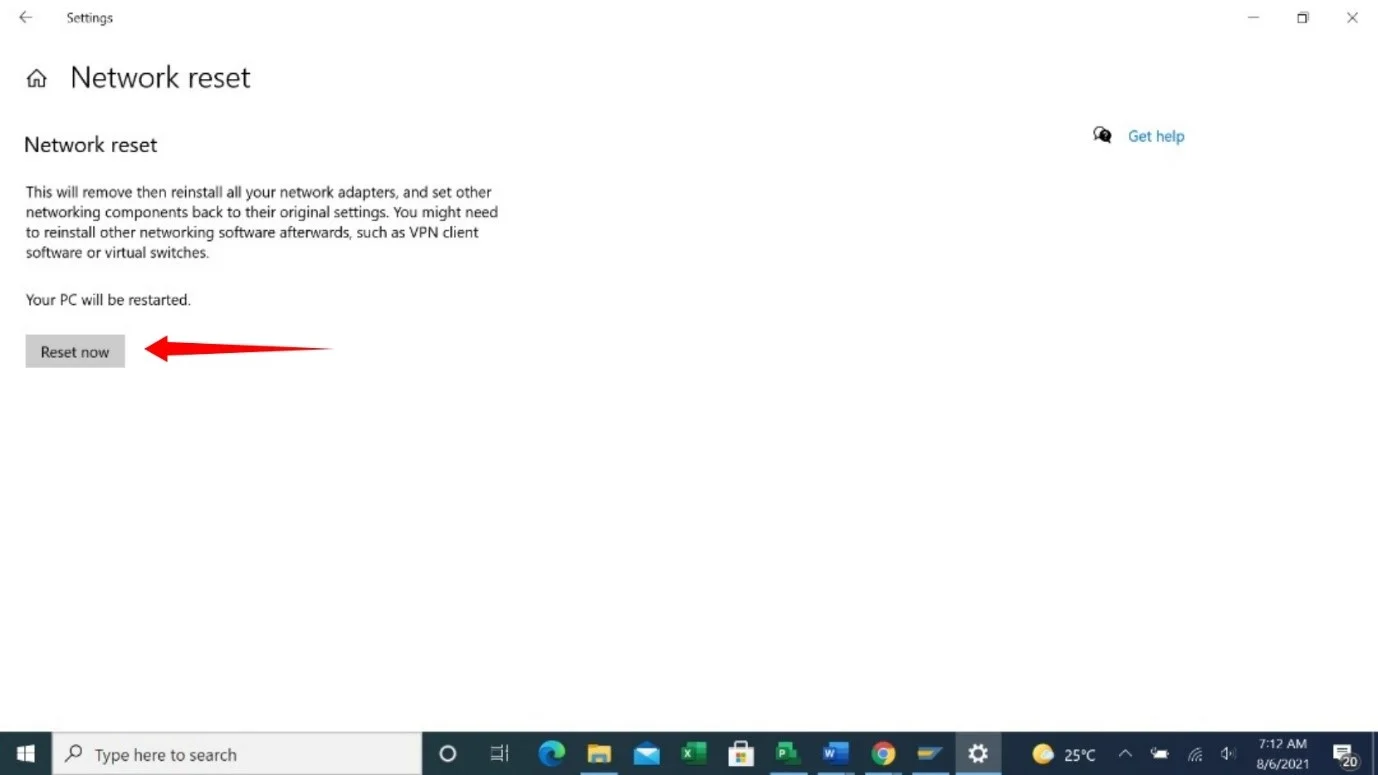
So setzen Sie Ihr Netzwerk unter Windows 11 zurück:
- Starten Sie die App Einstellungen, indem Sie die Tastenkombination Windows-Taste + I drücken.
- Gehen Sie zum linken Bereich des Einstellungsfensters und klicken Sie auf Netzwerk & Internet.
- Klicken Sie auf Erweiterte Netzwerkeinstellungen.
- Nachdem sich die erweiterten Netzwerkeinstellungen geöffnet haben, gehen Sie zum Abschnitt Andere und klicken Sie auf Netzwerk zurücksetzen.
- Klicken Sie auf Jetzt zurücksetzen, sobald Sie die Bestätigungsseite sehen.
- Klicken Sie in den Dialog, der sich öffnet.
Fünfte Lösung: Beheben Sie Probleme mit dem Netzwerkadaptertreiber
Wenn das Zurücksetzen des Netzwerkadapters nicht ausreicht, könnten Ihre Netzwerktreiber die Ursache des Problems sein.
Veraltete und beschädigte Treiber verursachen alle möglichen Geräteprobleme, und das ist bei den Netzwerkadaptertreibern nicht anders.
Zunächst sollten Sie zu Ihrem vorherigen Treiber zurückkehren, wenn das Problem nach der Installation eines Updates aufgetreten ist. So geht's:
- Klicken Sie mit der rechten Maustaste auf die Schaltfläche Start in der Taskleiste oder tippen Sie auf Windows-Logo + X.
- Nachdem das Power User-Menü angezeigt wird, wählen Sie Geräte-Manager.
- Wenn der Geräte-Manager angezeigt wird, erweitern Sie die Kategorie Netzwerkadapter. Klicken Sie auf den Pfeil neben Netzwerkadapter.
- Klicken Sie anschließend mit der rechten Maustaste auf Ihren WLAN-Adapter und wählen Sie Eigenschaften.
- Sobald Sie das Dialogfenster Eigenschaften sehen, gehen Sie zur Registerkarte Treiber.
- Klicken Sie nun auf die Schaltfläche Roll Back Driver.
Wenn die Schaltfläche „Treiber zurücksetzen“ ausgegraut ist, können Sie die Treiberversion überprüfen und dann zur Website des Adapterherstellers gehen, um die vorherige Version zu finden und herunterzuladen.
Wenn das Zurücksetzen des Treibers das Problem nicht behebt, aktualisieren Sie ihn. Dazu müssen Sie den aktuellen Treiber deinstallieren, da er beschädigt sein könnte. Folge diesen Schritten:
- Klicken Sie mit der rechten Maustaste auf die Schaltfläche Start in der Taskleiste oder tippen Sie auf Windows-Logo + X.
- Nachdem das Power User-Menü angezeigt wird, wählen Sie Geräte-Manager.
- Wenn der Geräte-Manager angezeigt wird, erweitern Sie die Kategorie Netzwerkadapter. Klicken Sie auf den Pfeil neben Netzwerkadapter.
- Klicken Sie als Nächstes mit der rechten Maustaste auf Ihren WLAN-Adapter und wählen Sie Gerät deinstallieren.
- Aktivieren Sie das Kontrollkästchen neben „Software für dieses Gerät löschen“ und klicken Sie auf „Deinstallieren“.
- Sobald Ihr Betriebssystem den Vorgang abgeschlossen hat, starten Sie Ihren Computer neu.
Gehen Sie nach dem Entfernen des alten Treibers zur Website des Herstellers Ihres Netzwerkadapters, um die neueste Treiberversion Ihres Geräts herunterzuladen und zu installieren. Stellen Sie sicher, dass Sie den richtigen Treiber für Ihr Gerätemodell und die 64- oder 32-Bit-Architektur Ihres Betriebssystems erhalten.
Um zu vermeiden, dass etwas schief geht, müssen Sie auch Ihre Bluetooth-, USB-, Sound- und andere Gerätetreiber aktualisieren.
Wenn das Aktualisieren dieser Treiber nacheinander stressig klingt, lesen Sie die folgende Anleitung, um herauszufinden, wie Sie dies automatisch tun können.
Aktualisieren Sie Ihre Treiber automatisch
Es wird empfohlen, dass Sie Ihre Gerätetreiber regelmäßig aktualisieren, um Probleme wie das Wi-Fi-Problem zu vermeiden. Der Prozess kann jedoch mühsam sein, und es ist leicht zu vergessen, Ihre Geräte zu aktualisieren.
Die Dinge werden viel einfacher, wenn Sie eine Anwendung eines Drittanbieters wie Auslogics Driver Updater haben. Das Tool hilft bei der Suche nach veralteten und fehlerhaften Treibern und aktualisiert diese automatisch.
Auf diese Weise müssen Sie sich nicht mit treiberbezogenen Problemen auseinandersetzen. Darüber hinaus kann das Programm mehrere Treiberaktualisierungen gleichzeitig herunterladen. Unabhängig davon, welcher Treiber als fehlerhaft oder veraltet erkannt wird, ruft es das offizielle Update für jedes Gerät ab und installiert es.
So verwenden Sie es:
- Gehen Sie zur Download-Seite von Auslogics Driver Updater und klicken Sie auf die Schaltfläche Jetzt herunterladen.
- Führen Sie das Installationspaket aus, nachdem Ihr Browser den Download abgeschlossen hat.
- Klicken Sie im Warndialog auf Ausführen und dann im Dialog Benutzerkontensteuerung auf Ja.
- Nachdem das Setup-Fenster angezeigt wird, wählen Sie eine Sprache und einen Installationsort aus.
- Danach können Sie zulassen, dass das Programm beim Start ausgeführt wird, und anonyme Absturzberichte an seine Entwickler senden.
- Klicken Sie auf die Schaltfläche „Zum Installieren klicken“, wenn Sie fertig sind.
- Das Tool beginnt nach Abschluss der Installation mit der Suche nach veralteten und beschädigten Treibern.
- Sie sehen eine Liste dieser Treiber, sobald der Scan abgeschlossen ist.
- Klicken Sie auf die Update-Schaltfläche, um die aktualisierte Version jedes Treibers herunterzuladen und zu installieren.
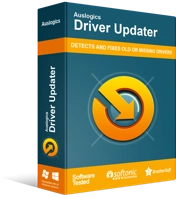
Beheben Sie PC-Probleme mit Driver Updater
Instabile PC-Leistung wird oft durch veraltete oder beschädigte Treiber verursacht. Auslogics Driver Updater diagnostiziert Treiberprobleme und lässt Sie alte Treiber auf einmal oder einzeln aktualisieren, damit Ihr PC reibungsloser läuft
Sechste Lösung: Entfernen Sie die letzten Windows-Updates
Wenn das Problem nach der Aktualisierung Ihres Windows 10-PCs auftrat, könnte das Update dafür verantwortlich sein. Eine Deinstallation sollte das Problem endgültig lösen.
Gehen Sie folgendermaßen vor, um das Update zu deinstallieren:
- Tippen Sie auf die Win-Taste + I, um die Einstellungen zu starten.
- Nachdem sich die Einstellungen-App geöffnet hat, klicken Sie auf Update & Sicherheit.
- Sobald Sie die Seite Update & Sicherheit sehen, klicken Sie auf Update-Verlauf anzeigen.
- Nachdem das Fenster Update-Verlauf anzeigen angezeigt wird, gehen Sie zum Abschnitt Update-Verlauf und erweitern Sie die verschiedenen Kategorien, um das zuletzt installierte Update zu überprüfen.
- Gehen Sie nun zum oberen Rand des Fensters und klicken Sie auf Updates deinstallieren.
- Sobald das Fenster „Update deinstallieren“ erscheint, klicken Sie auf das Update, das Sie entfernen möchten, und wählen Sie „Deinstallieren“.
- Klicken Sie im Bestätigungsdialog auf Ja.
- Starten Sie Ihren Computer neu, nachdem Windows das Update deinstalliert hat.
Siebte Lösung: Führen Sie eine Systemwiederherstellung durch
Mit dem Systemwiederherstellungsassistenten können Sie Ihren Computer in einen früheren Betriebszustand zurückversetzen. Wenn Sie zuvor eine Verbindung zum Netzwerk herstellen konnten, muss eine kürzlich vorgenommene Änderung die Dinge durcheinander gebracht haben. Sie können dies rückgängig machen, indem Sie Ihren Computer auf das Datum zurücksetzen, an dem Sie sich zuletzt erfolgreich mit dem Netzwerk verbunden haben.
So stellen Sie Ihr Betriebssystem wieder her:
- Öffnen Sie das Suchfenster mit der Tastenkombination Windows-Taste + S.
- Nachdem das Suchfeld angezeigt wird, geben Sie „Systemwiederherstellung“ (ohne Anführungszeichen) ein und klicken Sie in den Suchergebnissen auf Wiederherstellungspunkt erstellen.
- Klicken Sie auf Systemwiederherstellung, sobald Sie das Fenster Systemeigenschaften sehen.
- Sobald der Systemwiederherstellungsassistent angezeigt wird, wählen Sie die Option „Empfohlene Wiederherstellung“, wenn sie auf das gewünschte Datum fällt, klicken Sie auf „Weiter“ und dann auf „Fertig stellen“.
- Wählen Sie die Option „Anderen Wiederherstellungspunkt auswählen“ und klicken Sie auf „Weiter“, wenn das empfohlene Wiederherstellungsdatum nicht Ihren Vorstellungen entspricht. Wählen Sie einen Wiederherstellungspunkt und klicken Sie auf die Schaltfläche Weiter. Klicken Sie auf Fertig stellen.
Achte Lösung: Setzen Sie Ihren PC zurück
Wenn keine der Lösungen, die wir Ihnen gezeigt haben, funktioniert hat, sollten Sie erwägen, Ihr Betriebssystem zurückzusetzen.
Dies sollte Ihr letzter Ausweg sein. Wenn Sie jedoch glauben, dass Sie etwas verpasst haben, empfehlen wir Ihnen, zurückzugehen und alle Korrekturen erneut anzuwenden, bevor Sie Ihren Computer zurücksetzen.
Sie können Ihre Dateien speichern, aber Sie verlieren Ihre Apps und Einstellungen von Drittanbietern.
Wenn Sie bereit sind, Ihren Computer zurückzusetzen, gehen Sie folgendermaßen vor:
- Starten Sie die Anwendung „Einstellungen“, indem Sie Win + I drücken.
- Klicken Sie auf der Startseite der App auf Update & Sicherheit.
- Gehen Sie zum linken Bereich des nächsten Fensters und klicken Sie auf Wiederherstellen.
- Gehen Sie zur rechten Seite des Fensters und wählen Sie Erste Schritte unter Diesen PC zurücksetzen.
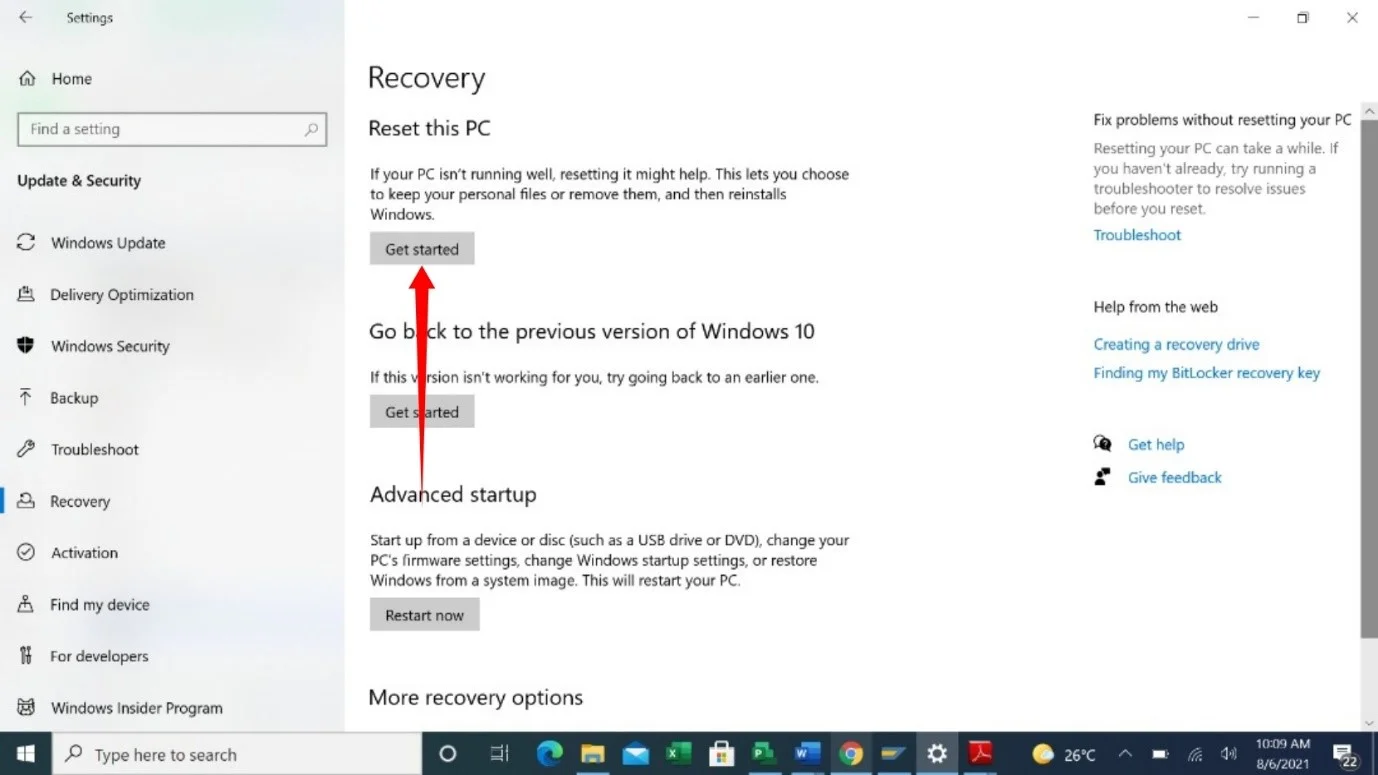
- Wählen Sie die Option Meine Dateien behalten, sobald das Setup-Fenster angezeigt wird.
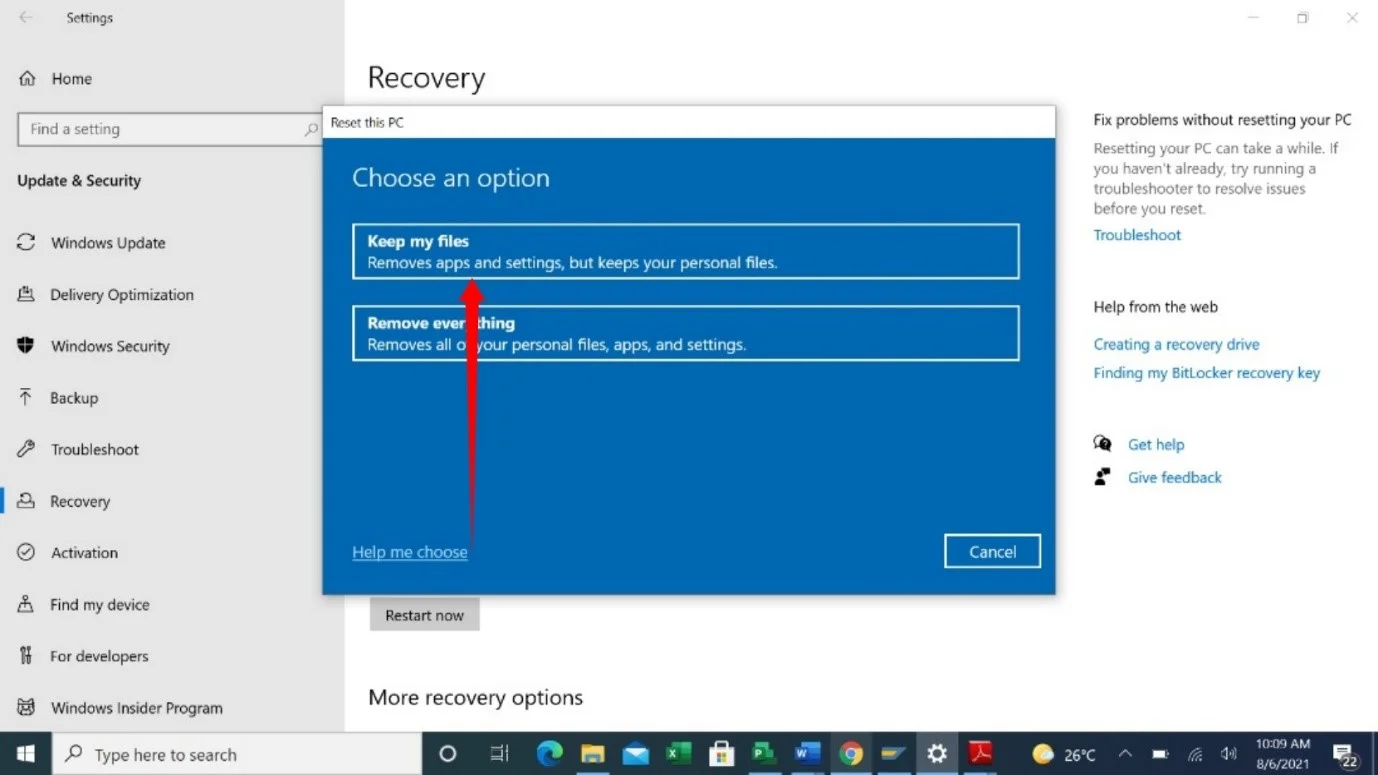
- Klicken Sie anschließend auf Lokale Installation.
- Wählen Sie Weiter aus.
- Klicken Sie abschließend auf Zurücksetzen
Fazit
Wenn das Zurücksetzen Ihres Computers das Problem nicht löst, ist möglicherweise Ihr Netzwerkadapter defekt. Sie können es entweder ändern oder ein externes USB-WLAN-Gerät verwenden.
