Windows 11-Bugs, um die Sie sich noch Sorgen machen müssen
Veröffentlicht: 2021-07-23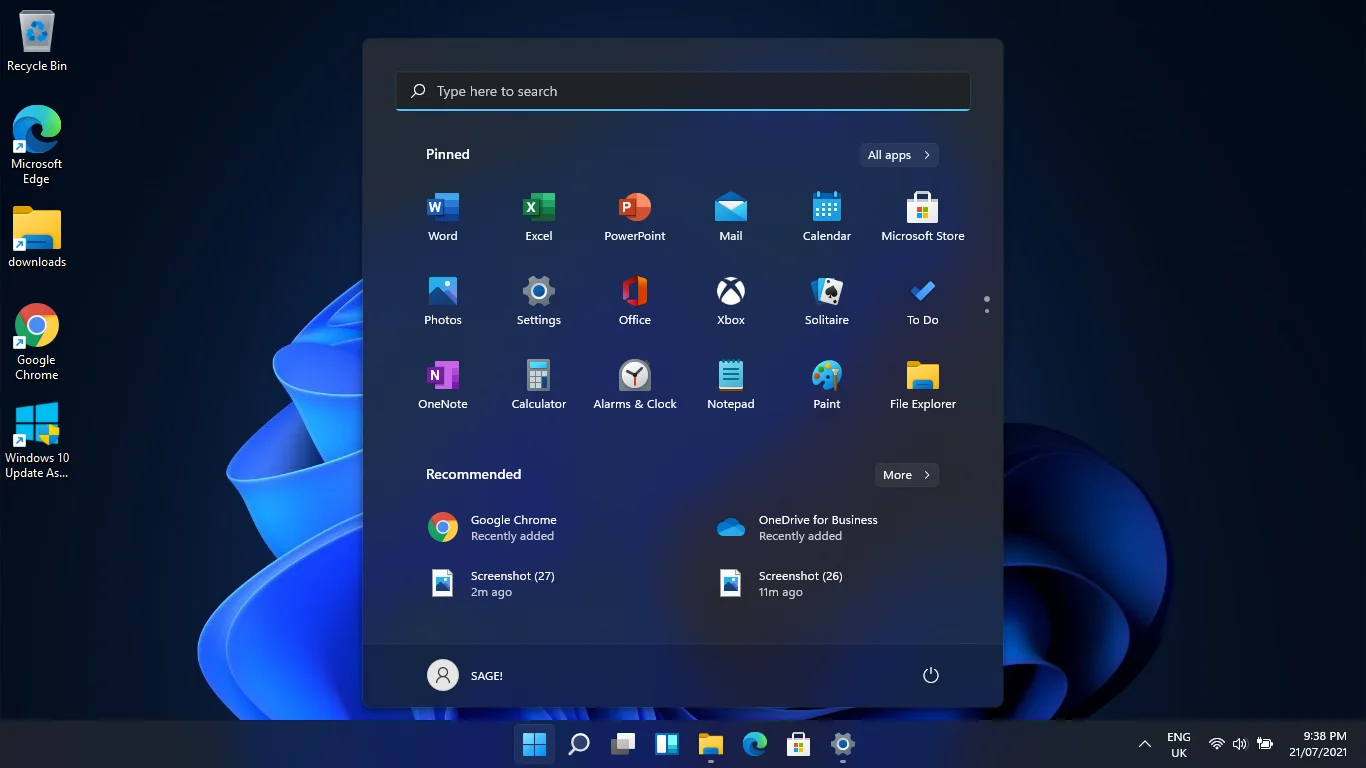
Wenn Sie den Vorschau-Build von Windows 11 seit seiner Veröffentlichung verwenden, haben Sie zweifellos ein oder zwei Störungen erlebt. Aber das ist ein kleiner Preis für die Nutzung des neuen Betriebssystems vor seiner offiziellen Veröffentlichung.
Microsoft hat bei seiner Enthüllung am 24. Juni viele neue Dinge mit Windows 11 versprochen, und es muss sie noch liefern. Jedes kumulative Update, das durch das Insider-Programm kommt, bringt uns jedoch dem Gesamtpaket näher.
Das Unternehmen verfolgt Fehler im Vorschau-Build über Insider-Computer und hat Updates veröffentlicht, um Probleme zu beheben. Wie wir bei anderen Rollouts gesehen haben, ist der Plan, die versprochenen Funktionen hinzuzufügen, während andere Probleme behoben werden, und schließlich eine fast fehlerfreie offizielle Version zu veröffentlichen.
Im Moment sehen wir weiterhin neue Einführungen, Entfernungen und Fehlerbehebungen. Der 22000.65-Build kam mit signifikanten UI-Änderungen, die von einer Fülle von Fehlern begleitet wurden. Diese Störungen wurden jedoch im neuesten Update 22000.71 behoben.
Laut Microsoft behebt der neueste Build zahlreiche Probleme, darunter die folgenden:
- Apps werden gestartet oder minimiert, nachdem sie in die Taskleiste gezogen wurden
- Das Power-User-Menü wird nach dem Klicken auf eine andere Stelle nicht beendet
- Langsame Bewegung des Mauszeigers beim Bewegen der Maus über App-Vorschauen in der Taskleiste
- Das Problem „Schnelleinstellungen wurde behoben“ beim Klicken auf die Eingabeanzeige in der Taskleiste
- exe abstürzt, nachdem Sie den Mauszeiger über das Taskansichtssymbol der Taskleiste bewegt haben
- Das Datum in der Taskleiste stimmt nicht mit dem Kalender-Flyout überein
- Einstellungen stürzen unerwartet ab
- Nicht reagierende Lautstärke-Mixer-Schieberegler in der Benutzeroberfläche der Soundeinstellungen
- Der Bestätigungslink in den Sicherungseinstellungen funktioniert nicht
- Die Seite mit den Energie- und Akkueinstellungen stürzt ab, wenn Sie sie über die Schnelleinstellungen starten
- Die Seite Energie- und Batterieeinstellungen meldet fälschlicherweise, dass der Batteriesparmodus aktiv ist
- Der Link „PIN vergessen“ fehlt
- Die Einstellungsschnittstelle funktioniert nicht richtig, wenn zwischen Themen gewechselt wird
- Das Umschalten des Stiftmenüschalters führt nicht zum gewünschten Ergebnis
- Befehlsleistenmenüs verschwinden nicht, nachdem zweimal auf ein Befehlsleistensymbol geklickt wurde
Andere behobene Probleme sind wie folgt:
- Das ALT + TAB-Fenster verschwindet nicht, nachdem die Tasten losgelassen wurden
- Einige Widgets werden nach dem Hinzufügen mehrerer Widgets nicht auf dem Board angezeigt
- Durch Klicken auf die Option Öffnen mit im Kontextmenü wird die ausgewählte Datei mit der Standard-App gestartet, anstatt das Fenster Öffnen mit zu starten
Während der neueste Build diese Probleme behoben hat, ist er nicht frei von Störungen. In diesem Artikel zeigen wir Ihnen alle Bugs, mit denen Sie in der aktuellen Windows 11-Version noch zu kämpfen haben.
Was hat sich im Build 22000.71 geändert?
Der Build 22000.71 wurde wie sein Vorgänger über den Dev Channel veröffentlicht. Darüber hinaus gab es leichte UI-Änderungen, Widget-Änderungen und die oben aufgeführten Patches.
Es gibt ein neues Unterhaltungs-Widget, in dem Sie neue und empfohlene Filmtitel aus dem Microsoft Store mit direkten Links sehen können. Möglicherweise sehen Sie dieses Widget jedoch noch nicht, wenn Sie sich außerhalb von Kanada, Großbritannien, Frankreich, Deutschland, Japan, Australien und den Vereinigten Staaten befinden.
Außerdem verfügt Windows 11 nicht mehr über das News and Interests-Widget, aber Microsoft hat der Taskleiste ein neues Bedienfeld hinzugefügt, das die Widget-Optionen erweitert.
Zu den auffälligen Änderungen der Benutzeroberfläche gehört ein neues durchscheinendes Kontextmenüdesign, das Microsoft Acrylmaterial nennt.
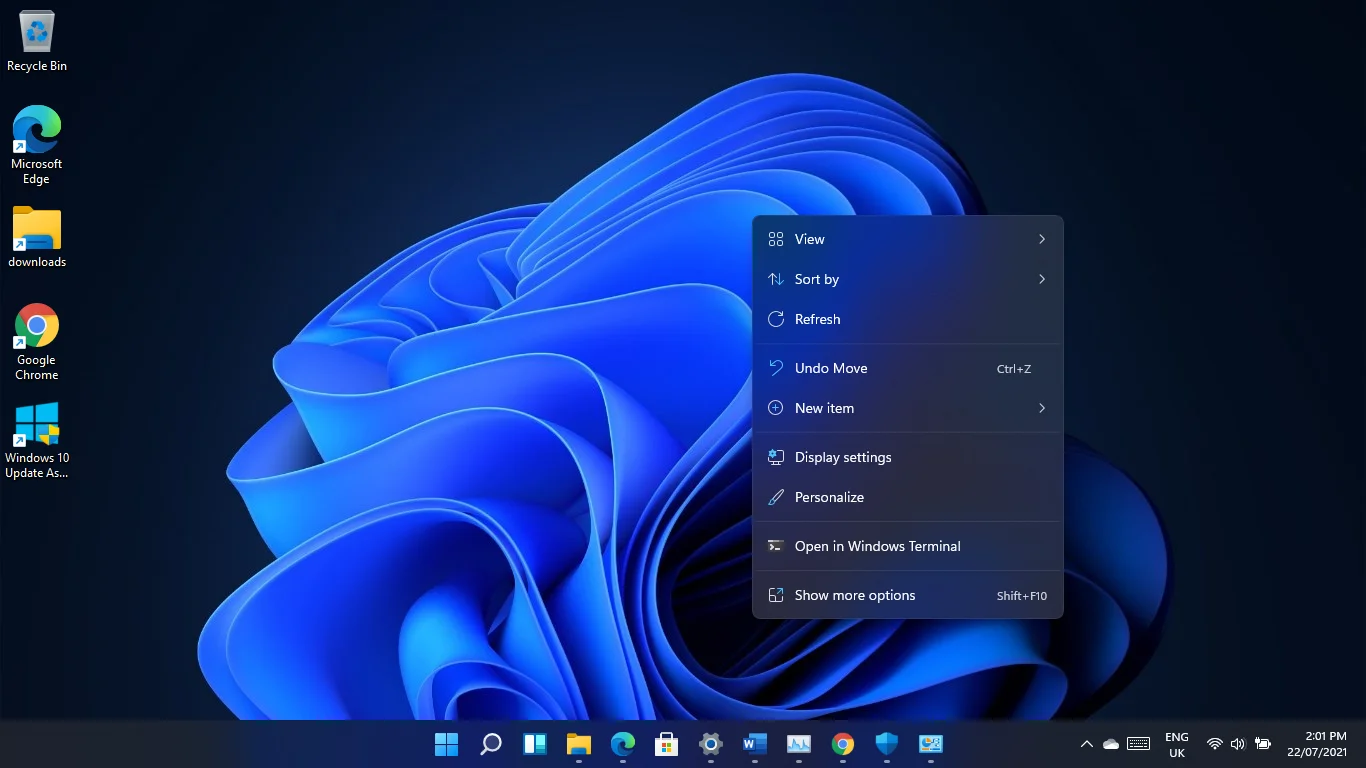
Darüber hinaus entspricht das Erscheinungsbild der App-Vorschau der Taskleiste jetzt dem visuellen Design von Windows 11, abgerundeten Ecken und allem.
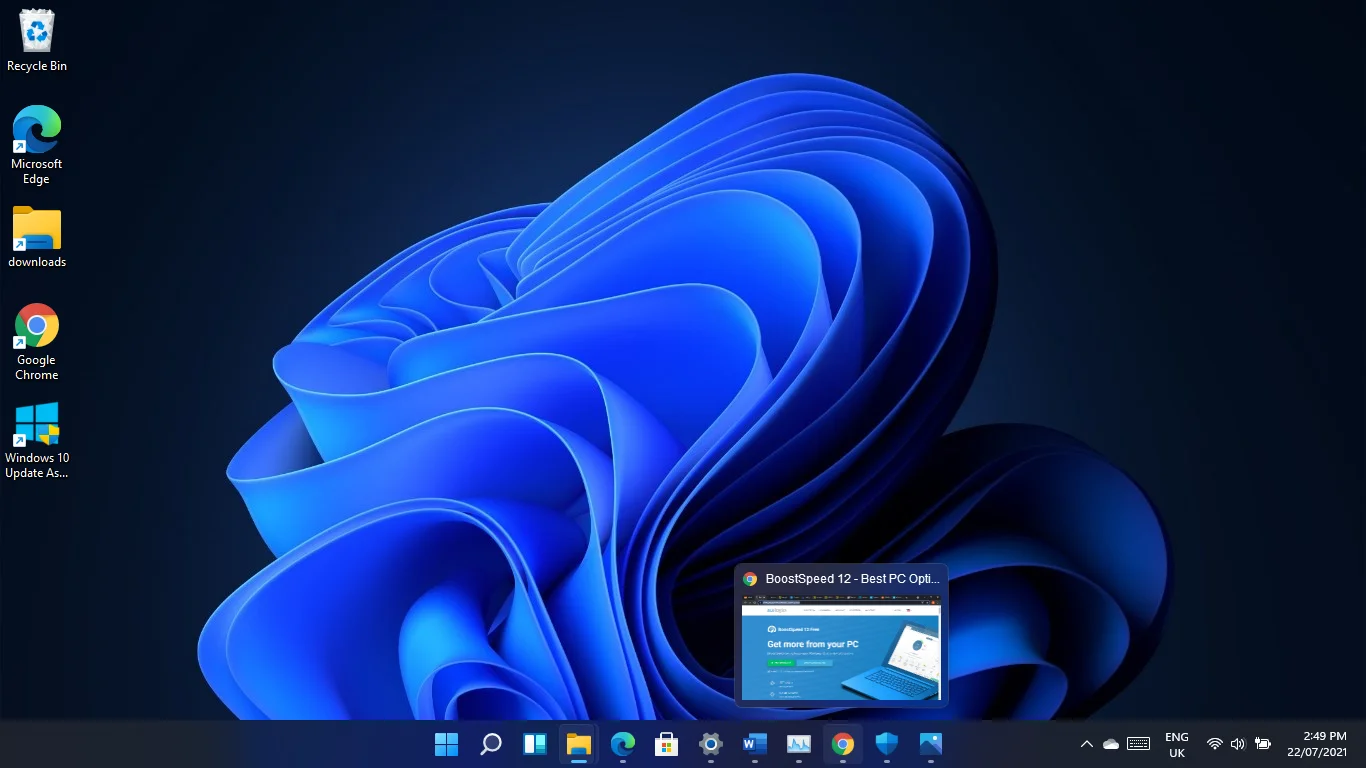
Bekannte Windows 11-Fehler
Viele Insider haben sich über verschiedene Arten von Fehlern beschwert, und Microsoft bestätigt einige. Wir werden diese Fehler nacheinander durchgehen und Ihnen sagen, was Sie dagegen tun können.
Text wird in der Suche in der Taskleiste oder im Startmenü nicht angezeigt
Einige Benutzer können die Suchleiste in der Taskleiste oder im Startmenü nicht eingeben. Dies könnte ein einmaliges Problem sein, das nach dem ersten Mal verschwinden könnte.
Wenn es jedoch weiterhin passiert, starten Sie das Dialogfeld Ausführen, indem Sie mit der rechten Maustaste auf die Schaltfläche Start klicken und Ausführen auswählen oder die Windows-Logo-Taste + R-Verknüpfung drücken. Schließen Sie Run, nachdem es angezeigt wurde, und das Problem sollte behoben sein.
Explorer.exe stürzt ab
Dieses Problem scheint universell zu sein, da wir es auch erlebt haben. Manchmal stürzt der gesamte Windows Explorer ab, wenn Sie auf die Datums- und Uhrzeitanzeige in der rechten Ecke der Taskleiste klicken, um auf neue Benachrichtigungen zuzugreifen.
Der Monitor wird für eine Sekunde leer und die Taskleiste und die Desktop-Symbole werden neu geladen. Das Problem sollte nach dem ersten Vorfall nicht mehr auftreten, aber wir haben Fälle bemerkt, in denen es weiterhin auftritt, wenn neue Benachrichtigungen auftauchen.
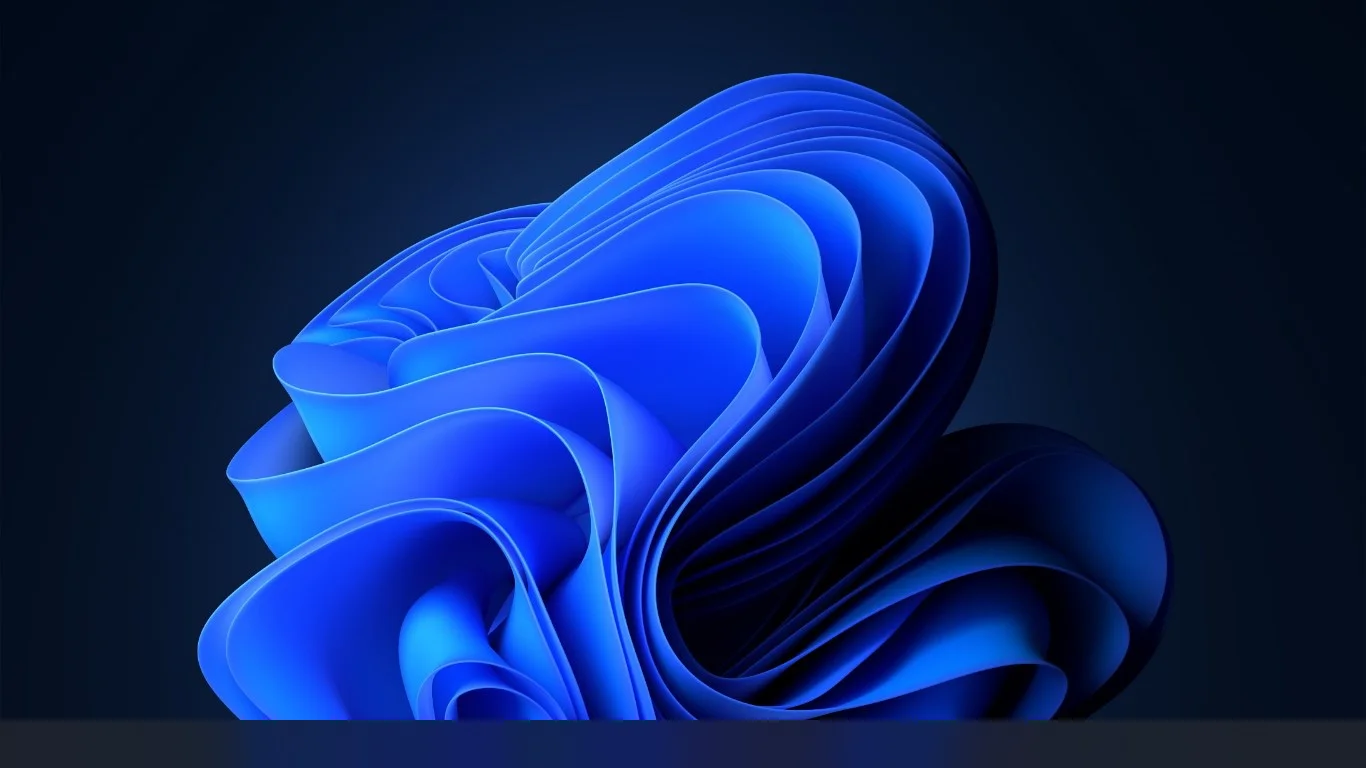
Das Problem scheint auf Systemen mit deaktiviertem Focus Assist aufzutreten. Die Focus Assist-Funktion hilft Ihnen, Ablenkungen wie Benachrichtigungen fernzuhalten, wenn sie aktiviert ist. Es wird automatisch aktiviert, wenn Sie Vollbild-Apps wie Spiele verwenden oder eine Verbindung zu einem externen Display herstellen.
Das Einschalten von Focus Assist sollte das Problem beheben, aber beachten Sie, dass Sie keine Benachrichtigungs-Popups sehen werden. Die neue Benachrichtigungsanzeige wird jedoch in der Taskleiste sichtbar sein.
Um Focus Assist zu aktivieren, öffnen Sie die Einstellungen-App mit der Windows-Logo-Taste + I-Verknüpfung. Sobald die Seite „System“ angezeigt wird, klicken Sie auf „Focus Assist“ und wählen Sie entweder „Nur Alarme“ oder „Nur Priorität“.
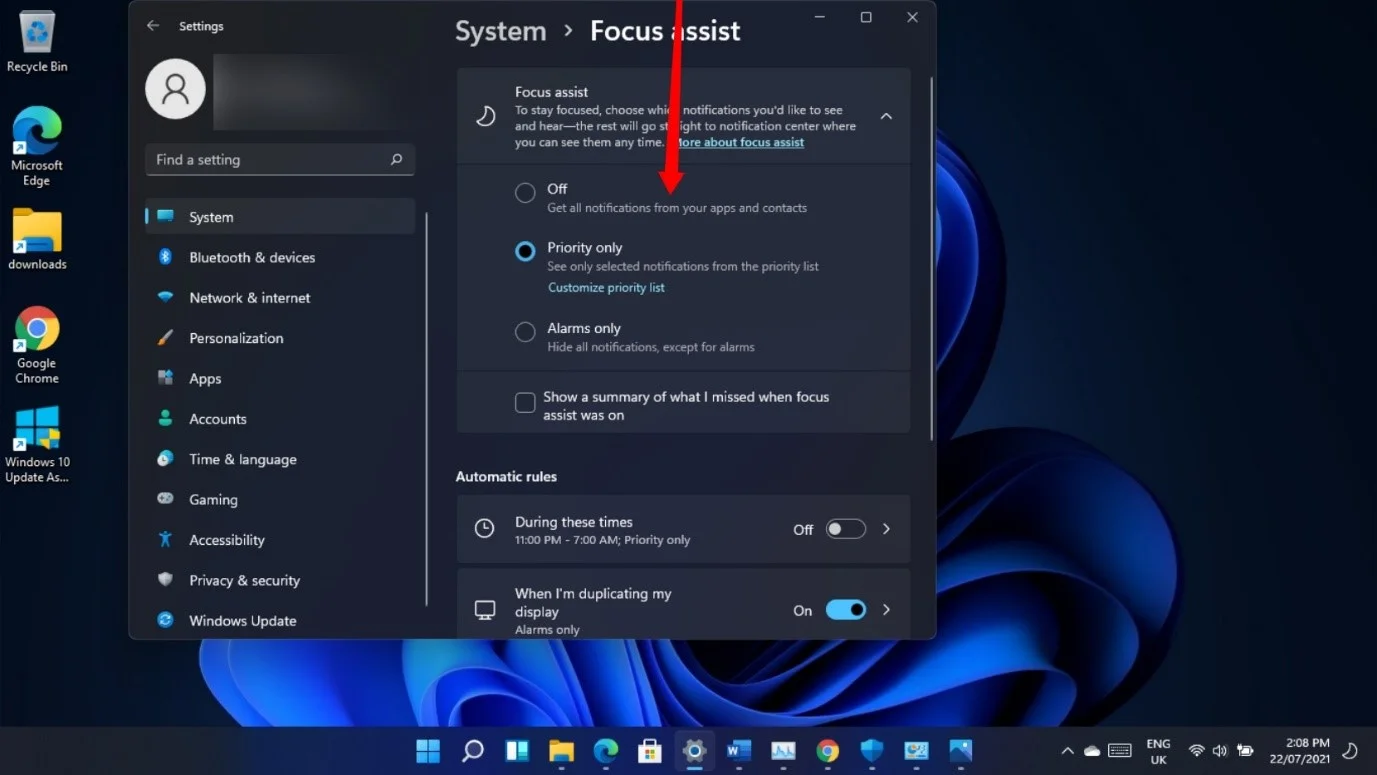
Die Auswahl der Option „Nur Alarme“ deaktiviert alle anderen Benachrichtigungen außer Alarmen, während die Option „Nur Priorität“ Popup-Benachrichtigungen für Apps auf Ihrer Prioritätsliste anzeigt. Sie können die Prioritätenliste aktualisieren, indem Sie auf der Focus Assist-Seite auf den Link „Prioritätenliste anpassen“ klicken.
Sie können auch zwischen den Focus Assist-Optionen in der Benutzeroberfläche der Schnelleinstellungen umschalten. Klicken Sie zuerst auf den Bereich, in dem Sie die Batterie-, Ton- und Netzwerksymbole sehen, und klicken Sie dann auf das Fokus-Assistent-Symbol, um eine Option auszuwählen.
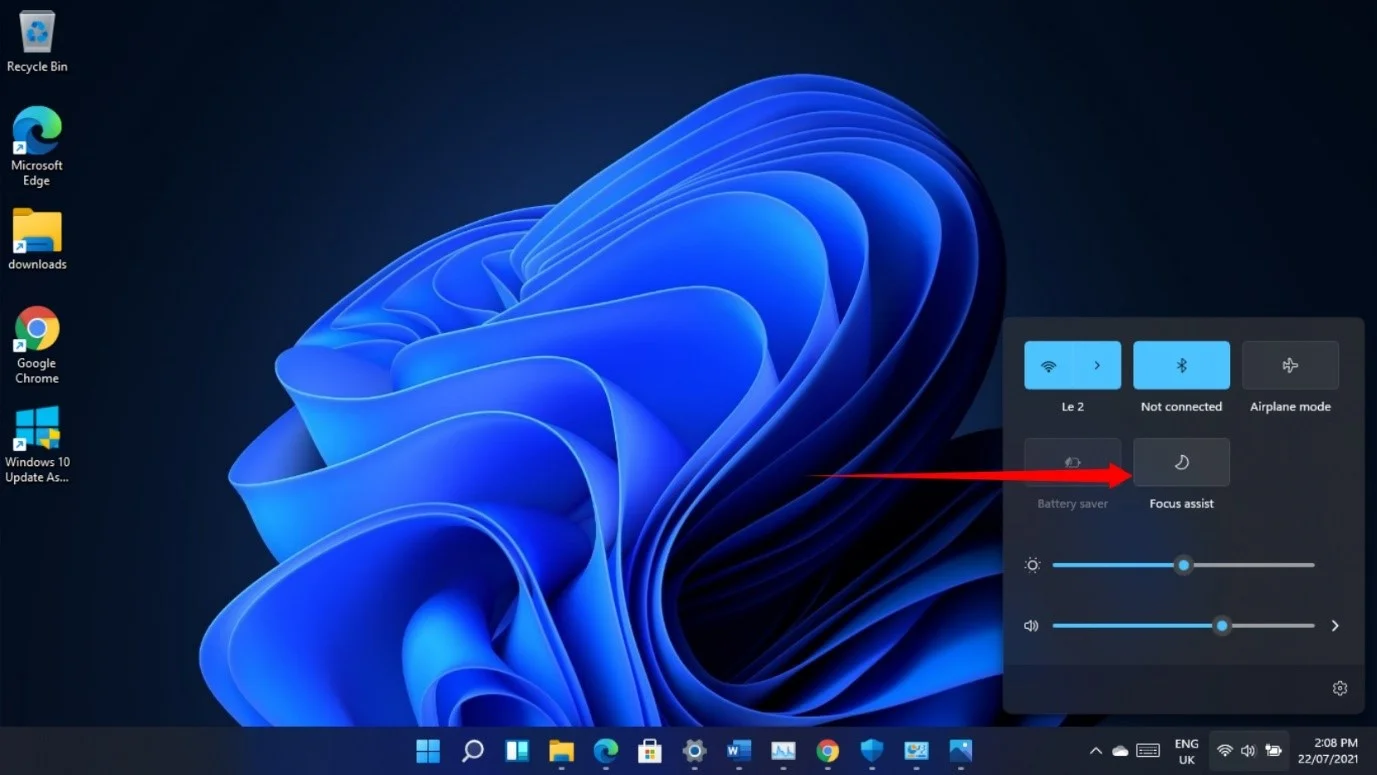
Die Wi-Fi-Verbindungsoberfläche hat immer noch den Windows 10-Look
Manchmal müssen Sie sich von der Anmeldeseite aus mit einem Wi-Fi-Netzwerk verbinden, um sich bei Ihrem Microsoft-Konto anzumelden. Wenn Sie dies auf dem Build 22000.71 tun, werden Sie feststellen, dass es immer noch die alte Windows 10-Netzwerkschnittstelle ohne die abgerundeten Ecken und die kleinere Windows 11-Ansicht anzeigt.
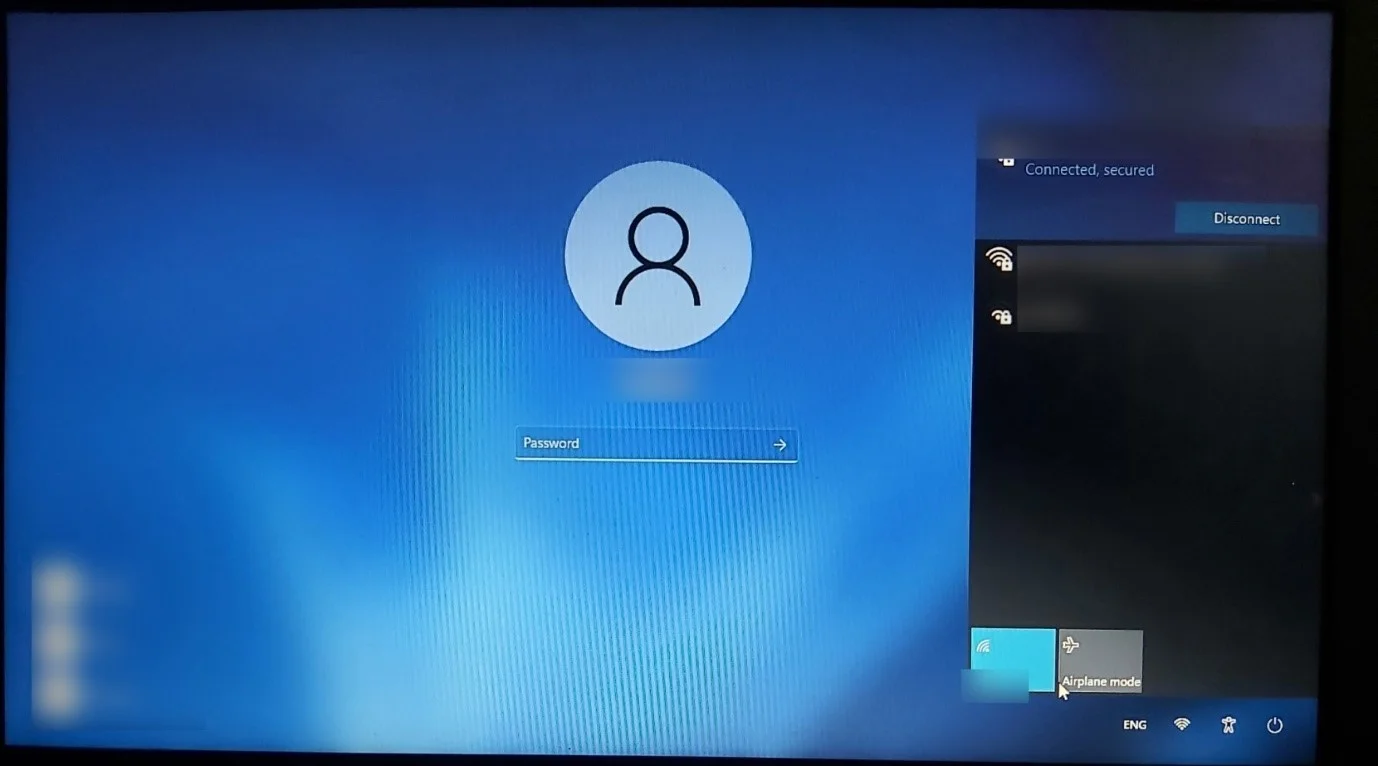
Es gibt noch keine Lösung dafür, und wir müssen auf das nächste Update warten, um zu sehen, ob Microsoft das Problem behebt.
Hohe Festplattennutzung
Der Vorschau-Build scheint die Festplattennutzung zu erhöhen, selbst wenn keine App gestartet wurde. Dies scheint sich auf die Leistung des Betriebssystems bei der Anmeldung auszuwirken.
Auf unserer Seite haben sich die Dinge jedoch nach ein paar Minuten beruhigt. Dieses Problem trat im vorherigen 22000.65-Build trotz seiner zahlreichen Fehler nicht auf. Es zeigt, dass einige der neuesten Ergänzungen die Festplattennutzung in die Höhe treiben könnten.
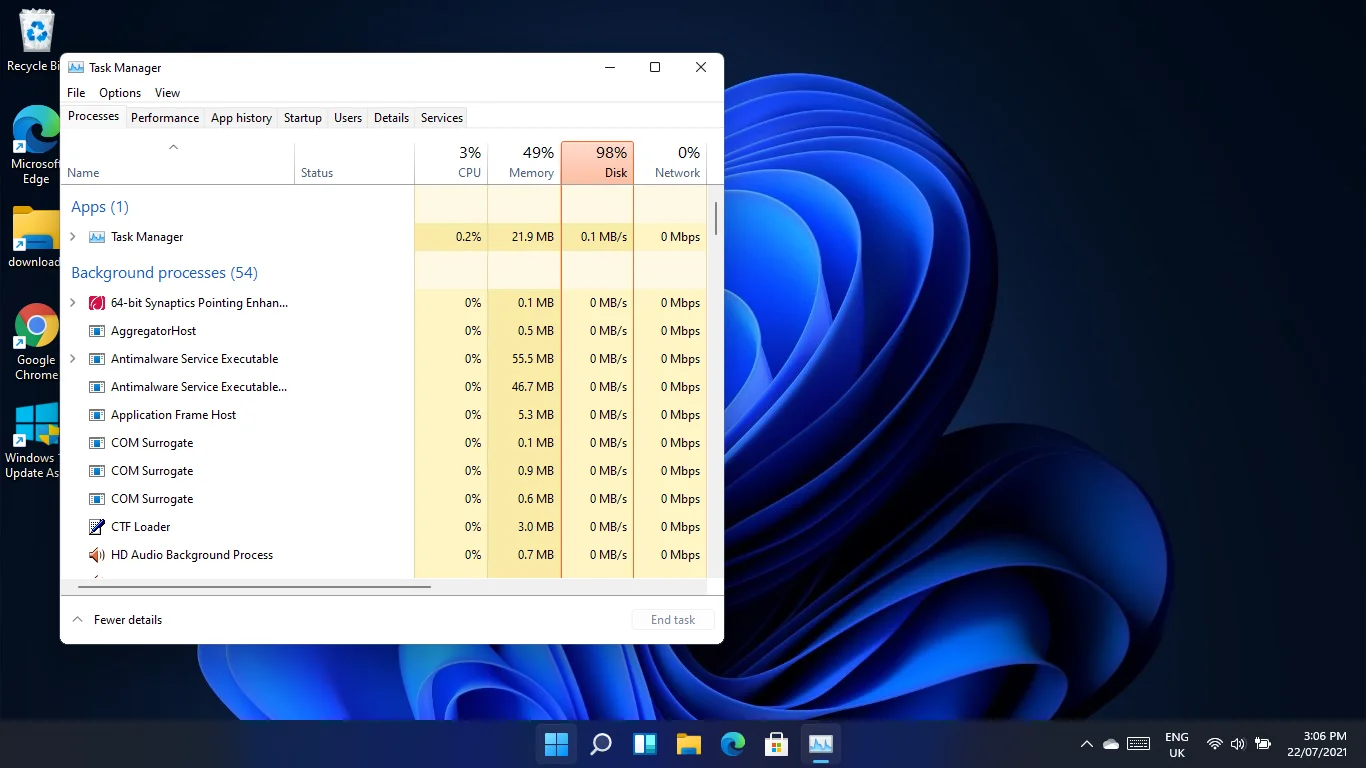
Die Schaltfläche Umbenennen funktioniert nicht
Sie können den Namen Ihres PCs nicht über die App „Einstellungen“ im Build 22000.71 ändern. Die Schaltfläche „Umbenennen“ reagiert nicht.
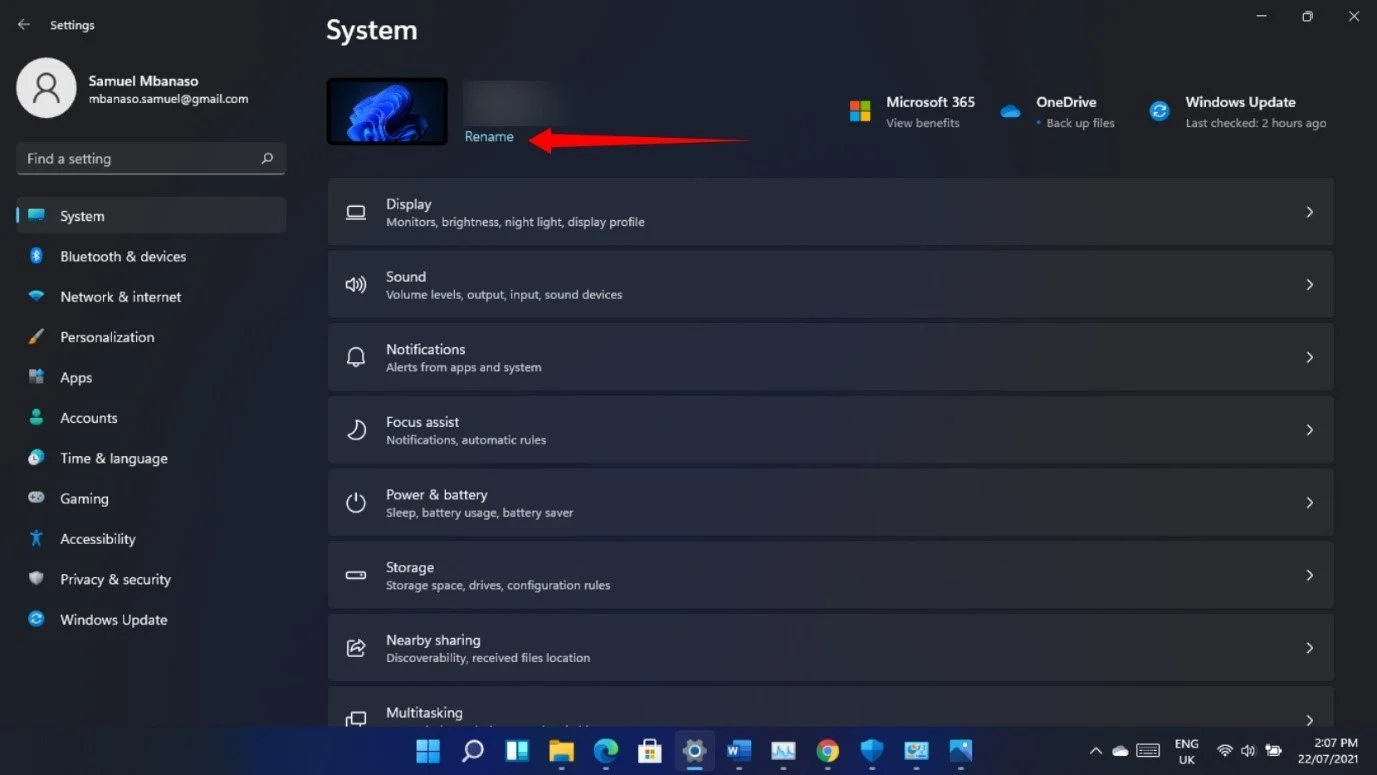
Es gibt noch keine Lösung für dieses Problem, aber Sie können den Namen Ihres Computers ändern, indem Sie das Dialogfeld „Systemeigenschaften“ aufrufen.
Es gibt verschiedene Möglichkeiten, auf das Fenster zuzugreifen. Folge diesen Schritten:
- Gehen Sie zu den Einstellungen (Win + I).
- Scrollen Sie unter der Registerkarte System nach unten und klicken Sie auf Info.
- Sobald Sie zur Seite System > Info gelangen, klicken Sie neben Verwandte Links auf Systemschutz.
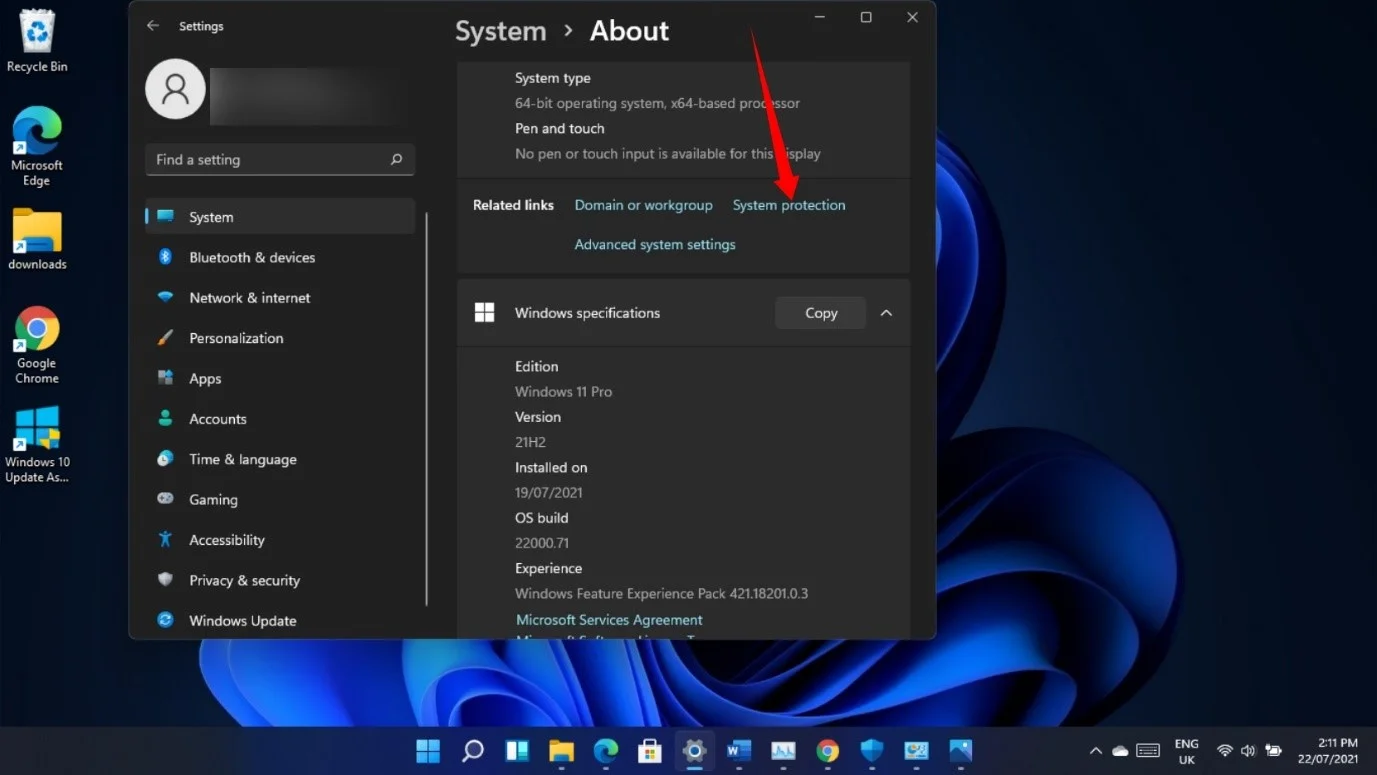
- Wechseln Sie nach dem Öffnen des Dialogfelds „Systemeigenschaften“ zur Registerkarte „Computername“, um Ihren Computernamen zu ändern.
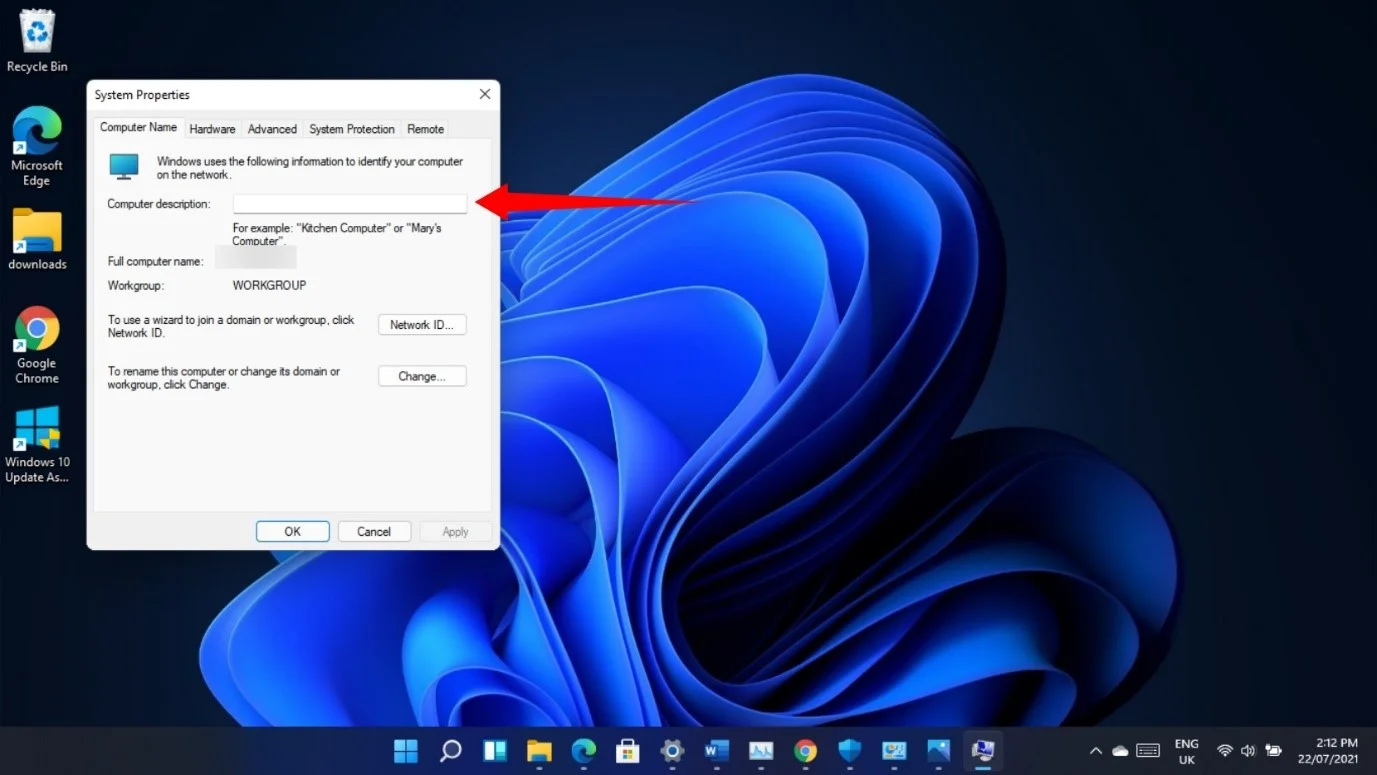
Sie können das Dialogfeld „Ausführen“ (Win + R) öffnen, „sysdm.cpl“ eingeben und die Eingabetaste drücken, um die Registerkarte „Computername“ des Dialogfelds „Systemeigenschaften“ zu öffnen.
Das Suchfeld öffnet sich nicht
Manchmal kann es vorkommen, dass durch Klicken auf das Lupensymbol in der Taskleiste das Suchfeld nicht angezeigt wird. Das Problem kann zwar mit der Windows-Logo-Taste + S-Verknüpfung umgangen werden, aber das funktioniert nicht immer.
Wenn das Problem weiterhin auftritt, sollte ein Neustart des Windows Explorer helfen. Gehen Sie dazu folgendermaßen vor:

- Drücken Sie Strg + Umschalt + Esc oder klicken Sie mit der rechten Maustaste auf die Schaltfläche Start und wählen Sie Task-Manager.
- Klicken Sie auf Weitere Details, wenn der Task-Manager ohne Registerkarten geöffnet wird.
- Scrollen Sie durch die Registerkarte Prozesse oder tippen Sie wiederholt auf „W“ auf Ihrer Tastatur, bis Sie den Windows Explorer-Prozess sehen.
- Klicken Sie mit der rechten Maustaste auf Windows Explorer und wählen Sie Neu starten.
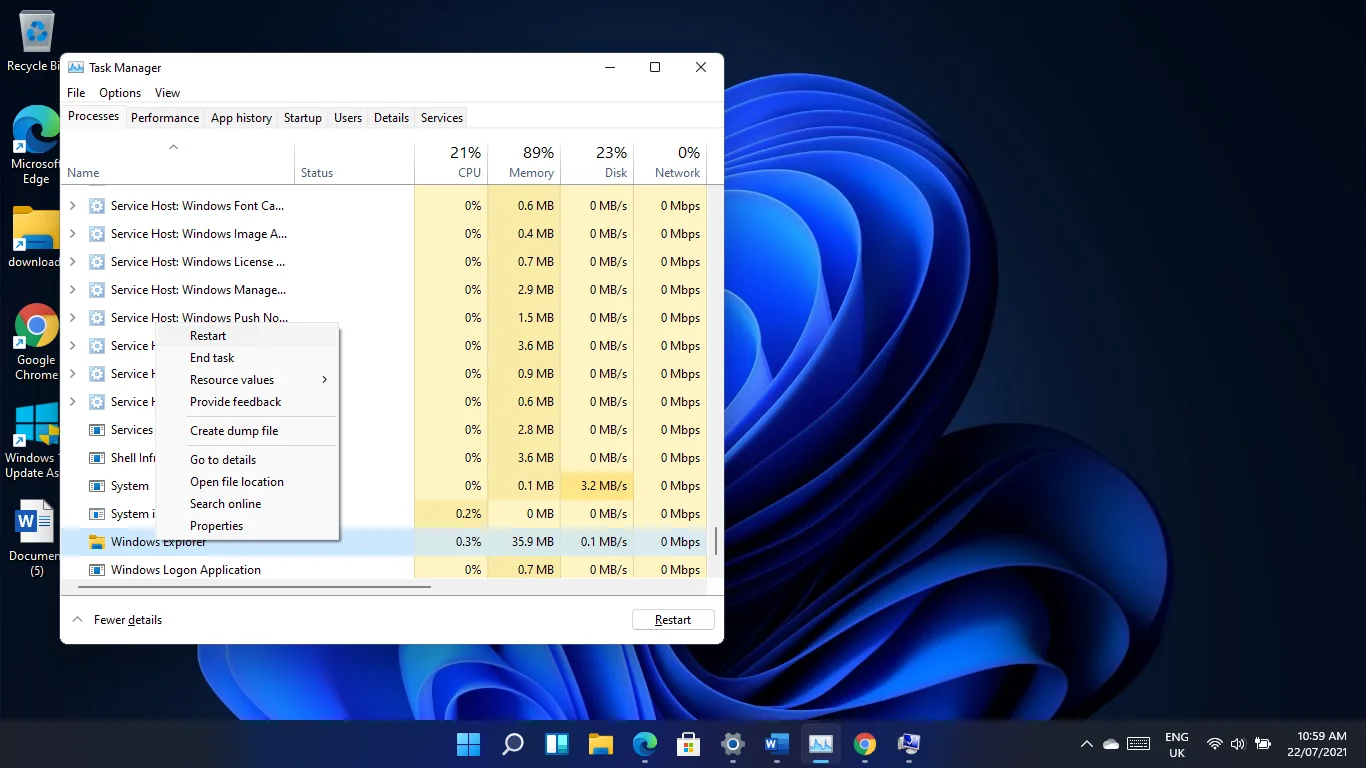
- Ihr Desktop und Ihre Taskleiste verschwinden für eine Sekunde und erscheinen dann wieder. Beachten Sie, dass dies keine derzeit geöffneten Apps betrifft.
Sie können jetzt versuchen, das Suchfeld zu öffnen.
Wenn Sie Ihren Mauszeiger über die Lupe bewegen, werden Ihre letzten Suchen möglicherweise nicht angezeigt. Die einzige Problemumgehung im Moment (wenn der Neustart von Windows Explorer nicht funktioniert) besteht darin, Ihren Computer neu zu starten. Sie können auch überprüfen, ob die Funktion in den Taskleisteneinstellungen deaktiviert wurde. Klicken Sie mit der rechten Maustaste auf die Taskleiste und wählen Sie Taskleisteneinstellungen. Erweitern Sie „Verhalten der Taskleiste“ und aktivieren Sie das Kontrollkästchen „Letzte Suchanfragen anzeigen, wenn ich mit der Maus über das Suchsymbol fahre“.
Einige Benutzer, die das Suchfeld öffnen können, berichten, dass es leer ist oder nichts unter der Suchtextleiste angezeigt wird. Wenn dieses Problem auftritt, können Sie Ihren Computer neu starten und prüfen, ob das Problem dadurch behoben wird.
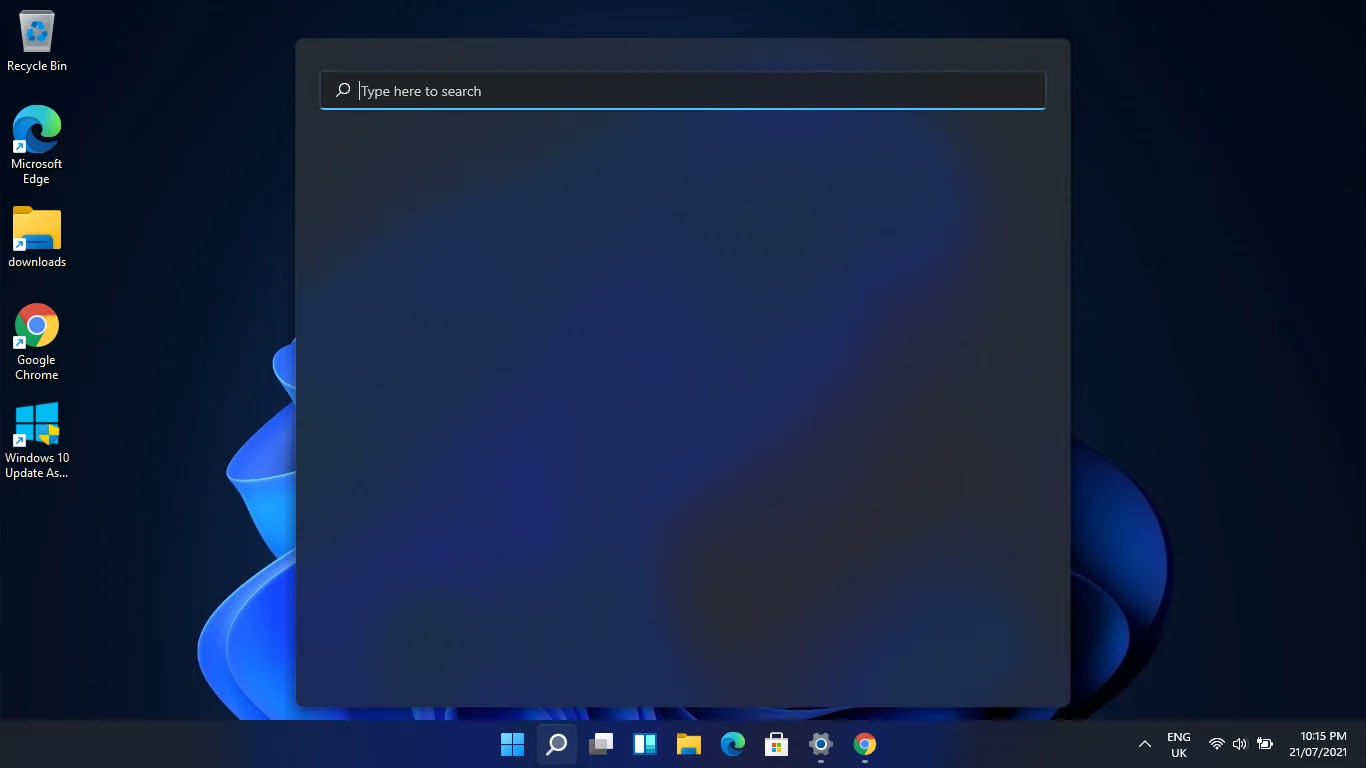
Probleme mit dem Microsoft Store
Für einige Benutzer ist es unmöglich, einige Anwendungen über den Microsoft Store herunterzuladen und zu installieren.
Sie können das Problem beheben, indem Sie den Microsoft Store reparieren. Aber bevor Sie das tun, sollten Sie beachten, dass die Methode die Probleme für einige Benutzer weiter verkompliziert hat. Wenn Sie also vorerst auf den Store verzichten können, warten Sie, bis Microsoft den nächsten Build veröffentlicht.
Wenn Sie jedoch den Store zurücksetzen möchten, drücken Sie die Windows-Logo-Taste + I-Kombination, um Einstellungen zu öffnen, klicken Sie im linken Bereich auf Apps und wählen Sie Apps & Features auf der rechten Seite des Fensters.
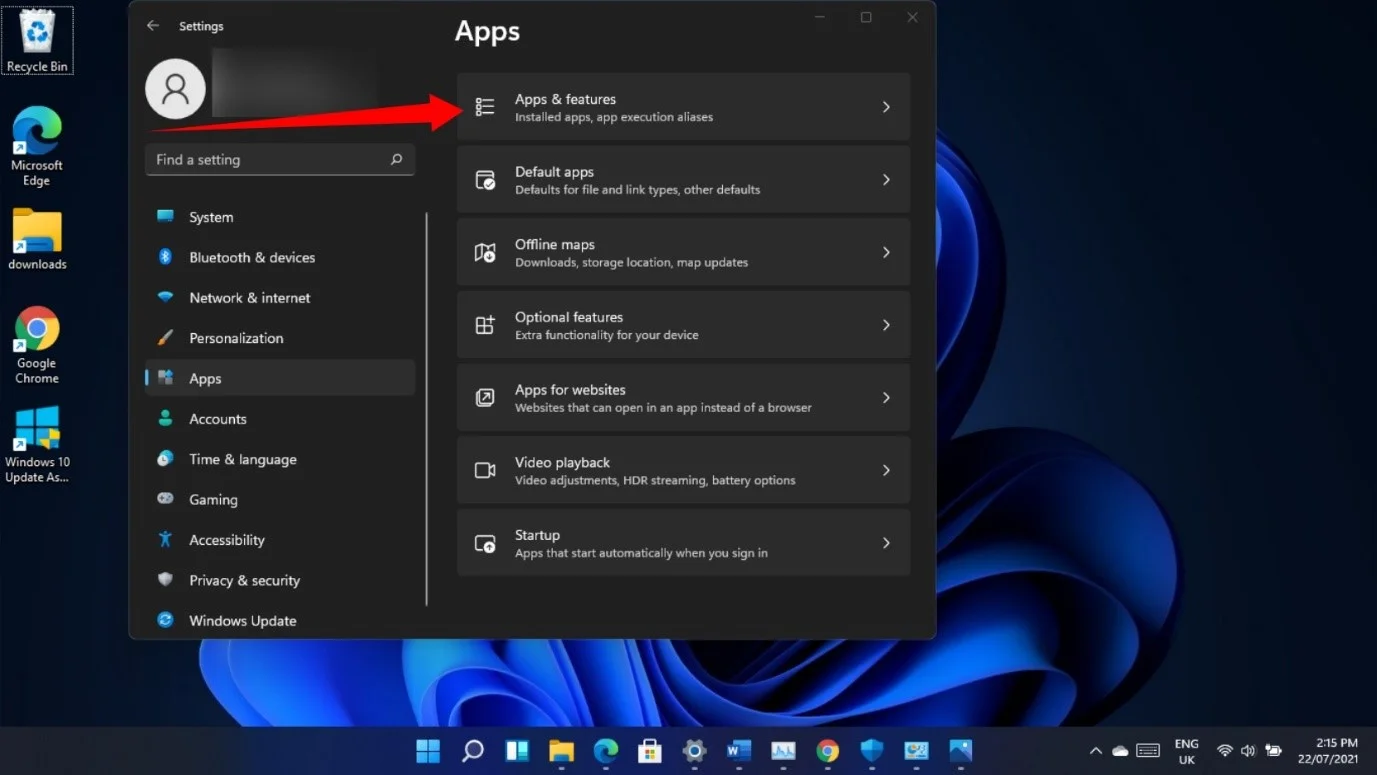
Verwenden Sie als Nächstes das Suchfeld, um den Microsoft Store zu finden.
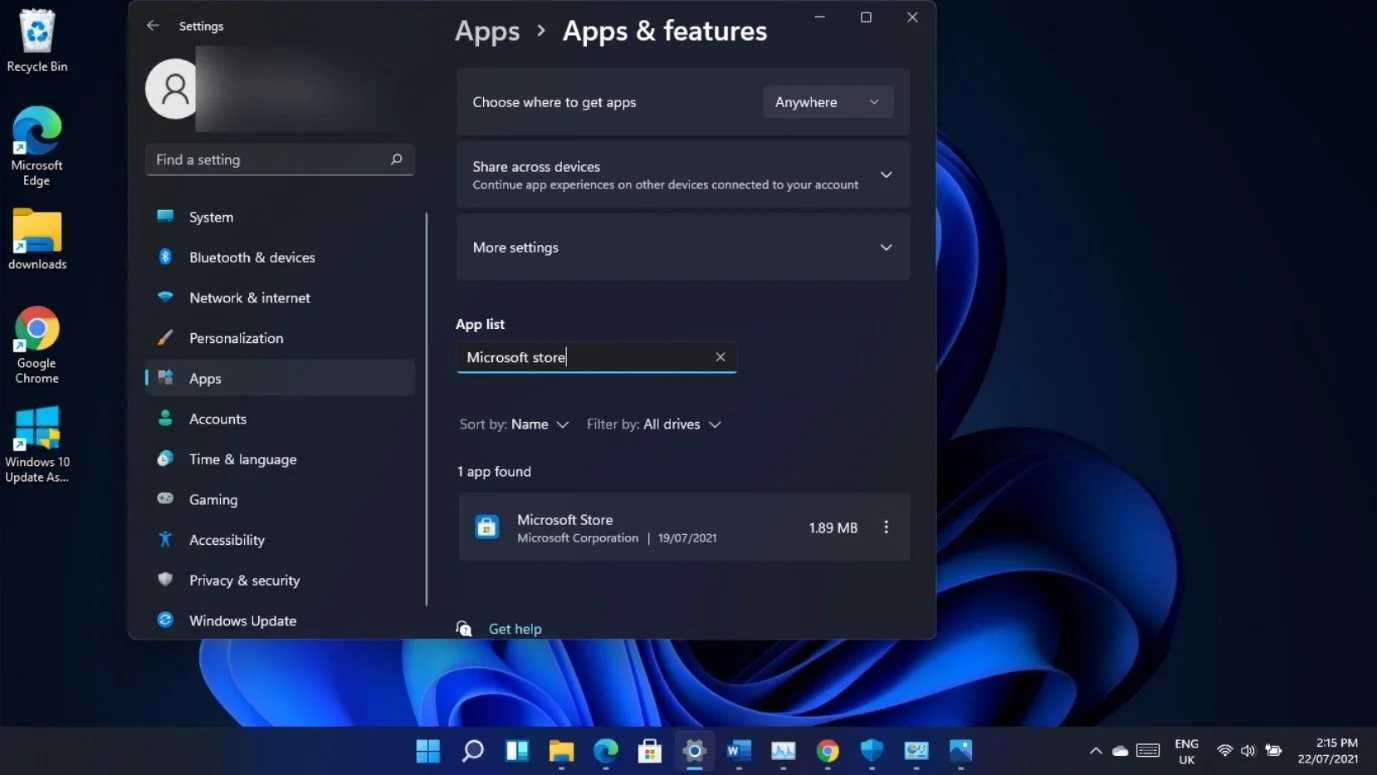
Klicken Sie auf die drei Punkte der App, sobald sie angezeigt wird, und wählen Sie Erweiterte Optionen. Sobald Sie die Microsoft Store-Seite sehen, scrollen Sie nach unten zu Zurücksetzen und klicken Sie auf die Schaltfläche Zurücksetzen.
Klicken Sie erneut auf Zurücksetzen, sobald Sie eine Meldung sehen, die lautet: „Dadurch werden die Daten der App auf diesem Gerät dauerhaft gelöscht, einschließlich Ihrer Einstellungen und Anmeldedaten.“
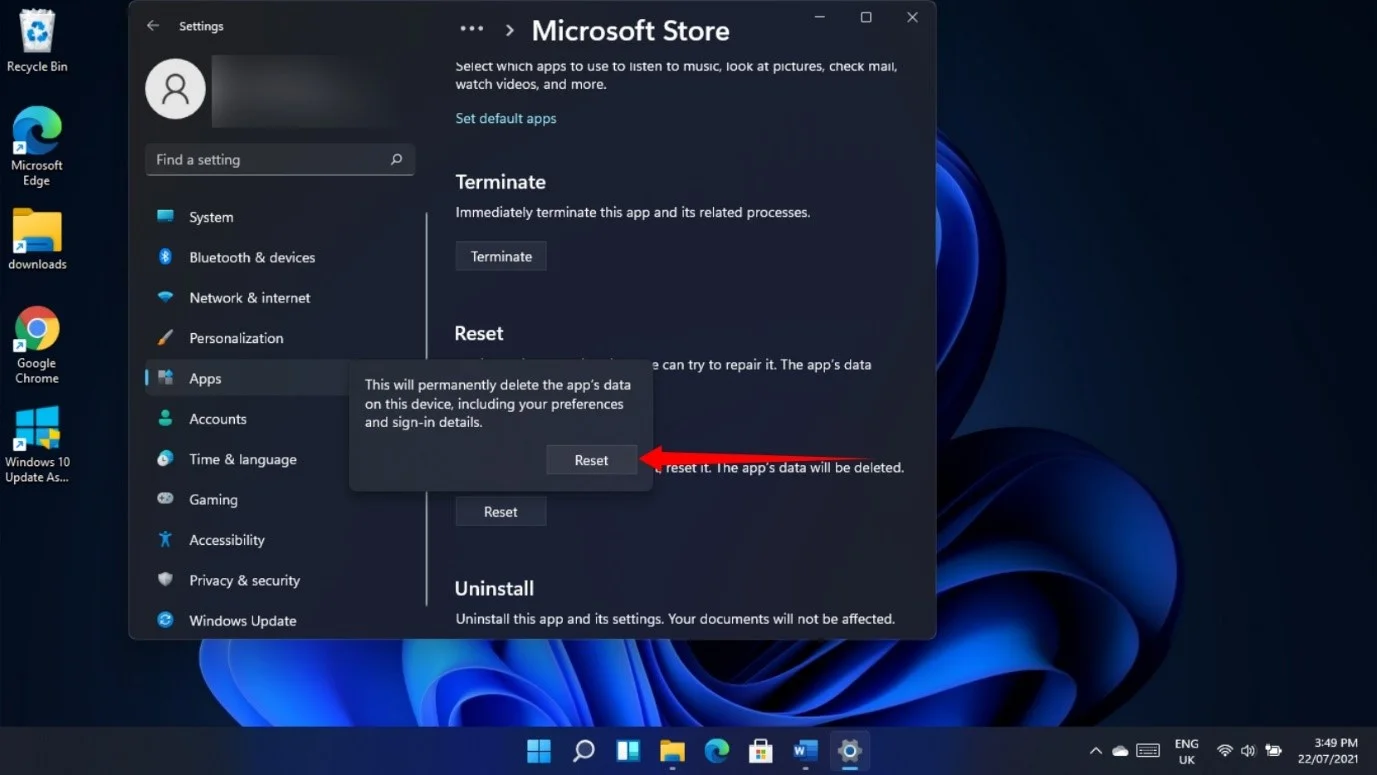
Sie werden auch feststellen, dass Sie einige Apps nicht bewerten und rezensieren können, da diese Funktionen für diese Programme nicht verfügbar sind. Möglicherweise müssen Sie warten, bis Microsoft dieses Problem behoben hat.
Windows-Sicherheitsprobleme
Microsoft hat bestätigt, dass die Gerätesicherheitsschnittstelle auf Systemen mit unterstützter Hardware möglicherweise die Meldung „Standard-Hardwaresicherheit wird nicht unterstützt“ anzeigt.
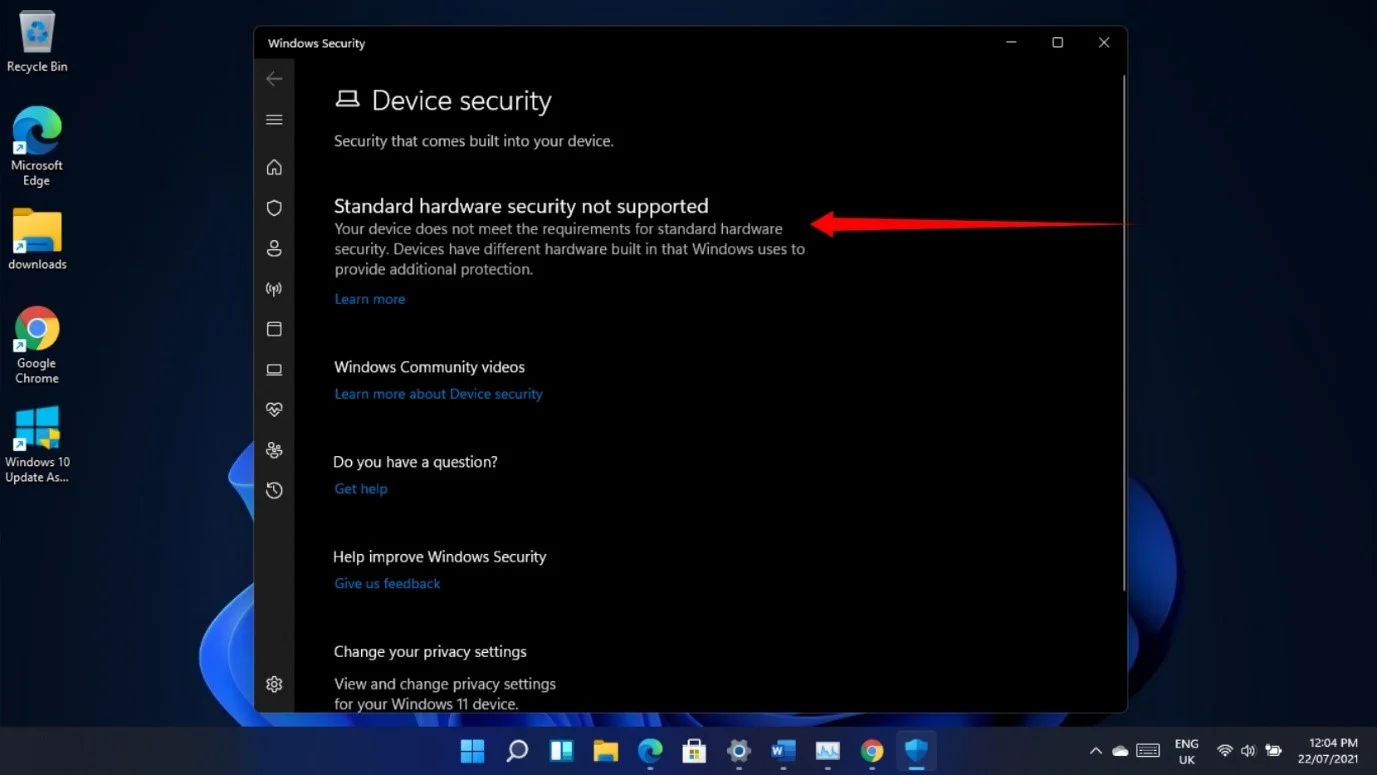
Außerdem ist die Funktion „Automatische Musterübermittlung“ im Viren- und Bedrohungsschutz, mit der Sie Musterdateien zur Überprüfung an Microsoft senden können, immer deaktiviert, nachdem Sie Ihren Computer neu gestartet haben.
Sie können diese Schritte ausführen, um es bei jedem Neustart Ihres Systems wieder einzuschalten:
- Drücken Sie gleichzeitig das Windows-Logo und die Tastaturtasten I, um die Einstellungen zu starten.
- Gehen Sie zum linken Bereich und klicken Sie auf Datenschutz & Sicherheit.
- Wählen Sie im rechten Bereich unter der Registerkarte Datenschutz und Sicherheit die Option Windows-Sicherheit aus.
- Klicken Sie anschließend auf Viren- und Bedrohungsschutz.
- Scrollen Sie nach dem Öffnen der Seite „Viren- und Bedrohungsschutz“ nach unten und klicken Sie unter „Einstellungen für Viren- und Bedrohungsschutz“ auf „Einstellungen verwalten“.
- Scrollen Sie auf dem nächsten Bildschirm zu „Automatische Probenübermittlung“ und schalten Sie es ein.
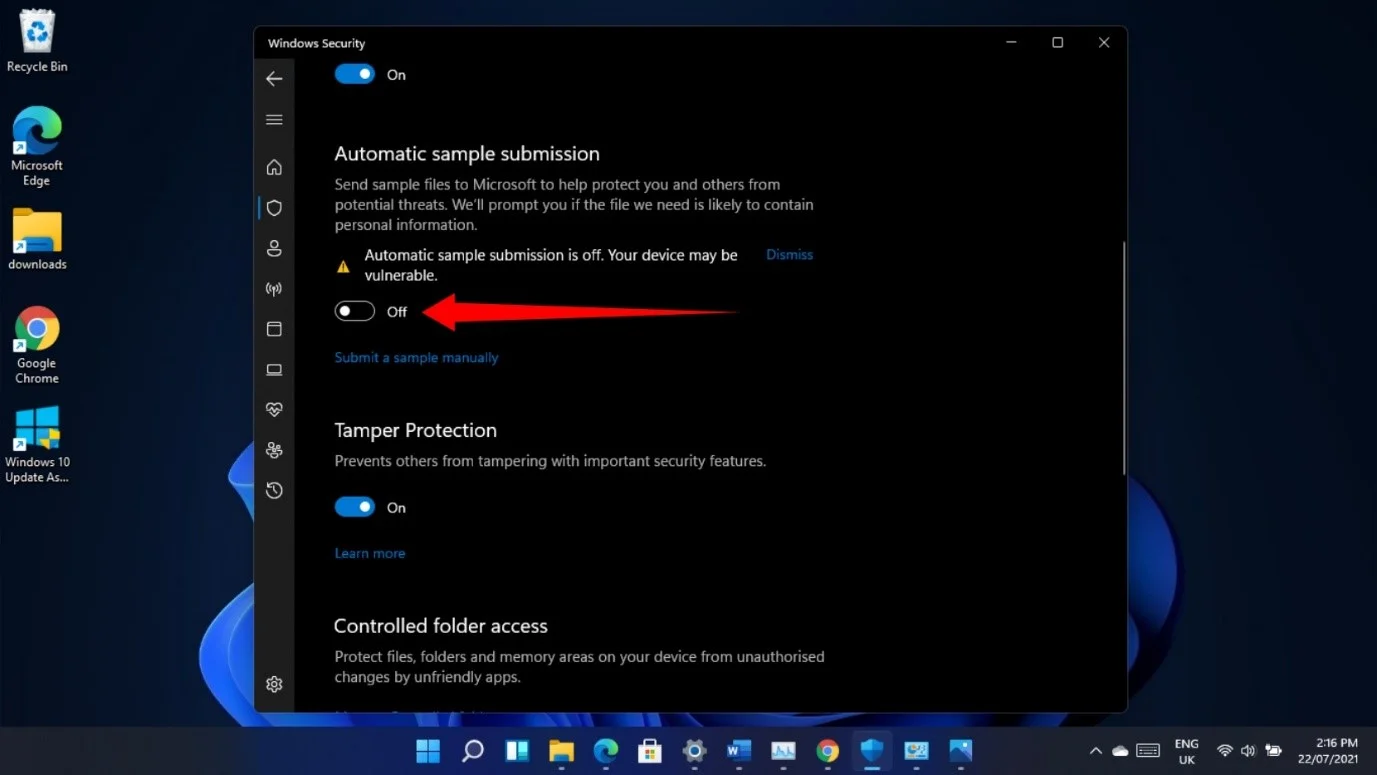
Sie können Ihren PC nicht zurücksetzen oder zum vorherigen Build zurückkehren
Wenn Sie bestimmte Probleme beheben möchten, indem Sie das Betriebssystem zurücksetzen oder den aktuellen Build entfernen, können Sie dies nicht über die Seite Einstellungen > System > Wiederherstellung tun, da die Schaltflächen Zurücksetzen und Zurück im Build 22000.71 nicht funktionieren.
Das bedeutet jedoch nicht, dass Sie mit dem Build und all seinen Problemen stecken bleiben. Sie können die erweiterte Startumgebung durchlaufen, um Ihren PC zurückzusetzen und das Update manuell zu deinstallieren.
Um Ihren Computer zurückzusetzen, öffnen Sie zunächst die Einstellungen und klicken Sie auf Wiederherstellung.
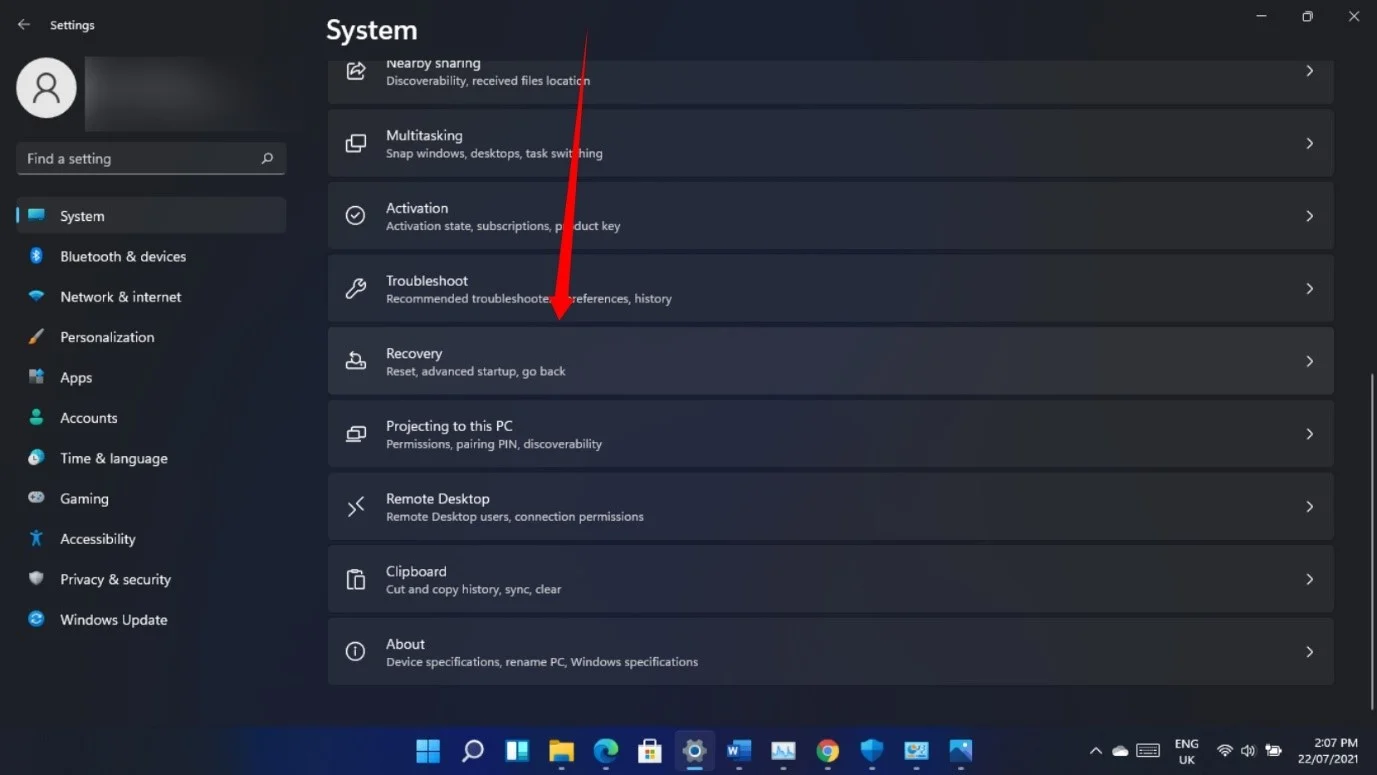
Sobald die Wiederherstellungsseite angezeigt wird, klicken Sie auf die Schaltfläche Jetzt neu starten neben Erweiterter Start.
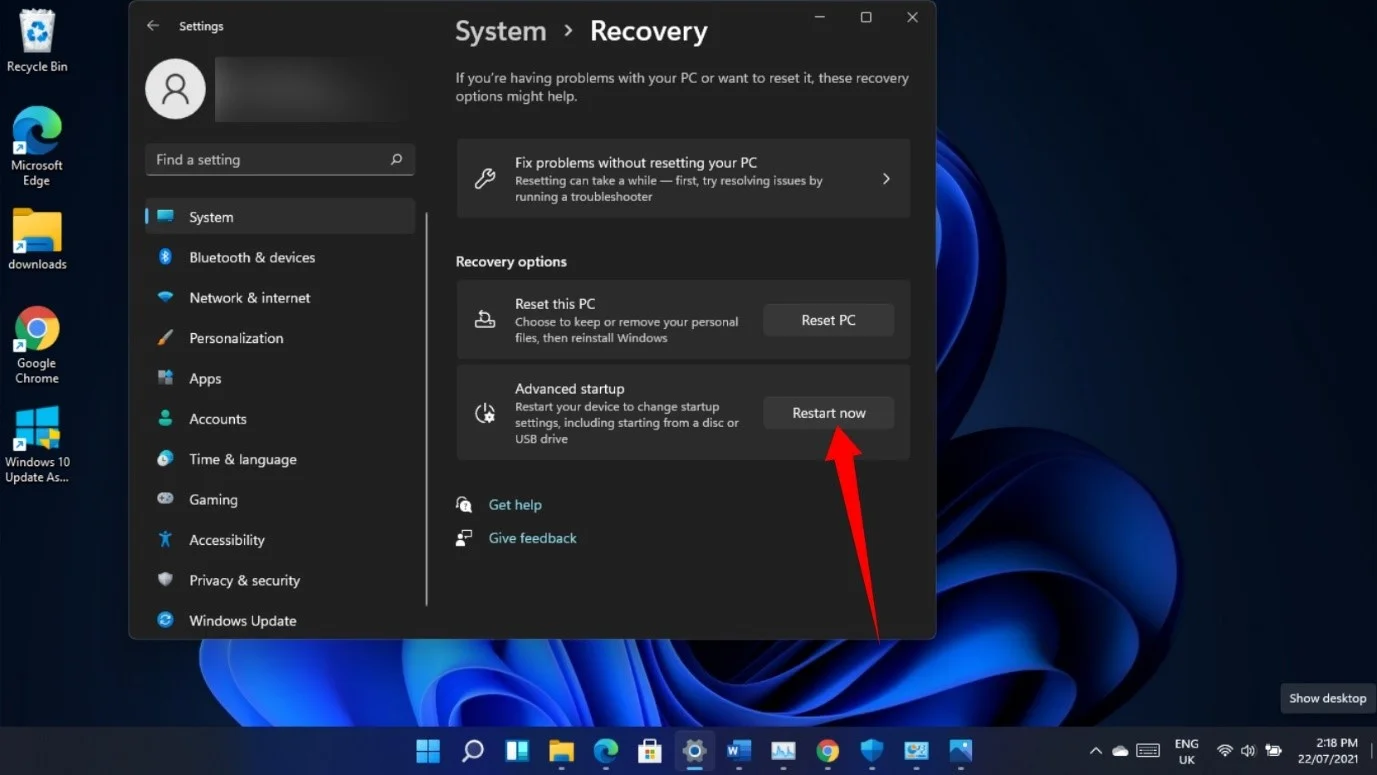
Klicken Sie auf Fehlerbehebung, nachdem Ihr System neu gestartet wurde, um die Schnittstelle „Choose an Option“ anzuzeigen. Wählen Sie auf der Fehlerbehebungsseite „Diesen PC zurücksetzen“.
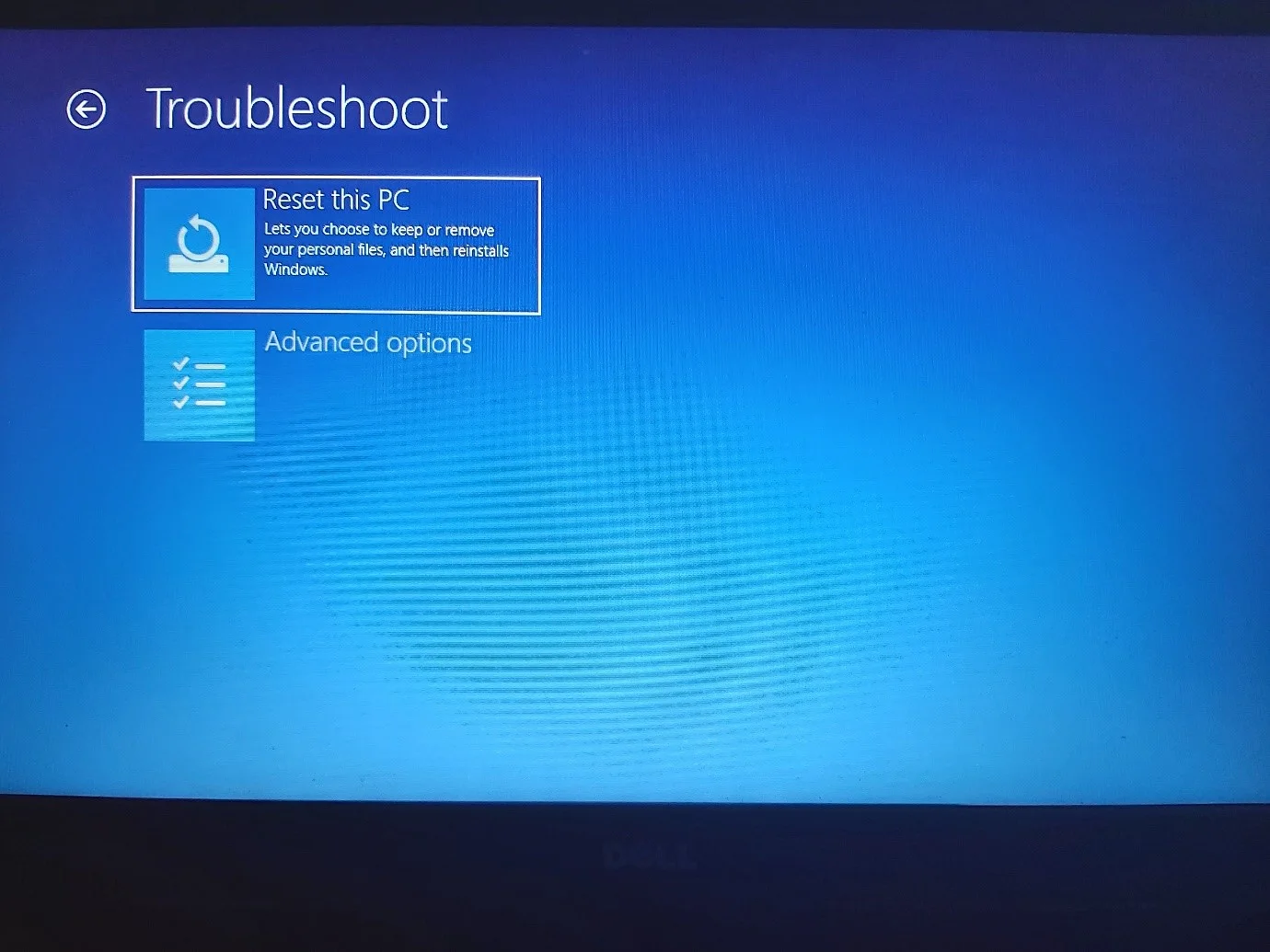
Sie können wählen, ob Sie Ihre Dateien behalten möchten, aber Apps, die nicht mit dem PC geliefert wurden, sind verschwunden.
Um den Build 22000.71 zu deinstallieren, öffnen Sie die App „Einstellungen“ und klicken Sie auf „Windows Update“. Klicken Sie als Nächstes auf Update-Verlauf, sobald die Windows Update-Seite geöffnet wird.
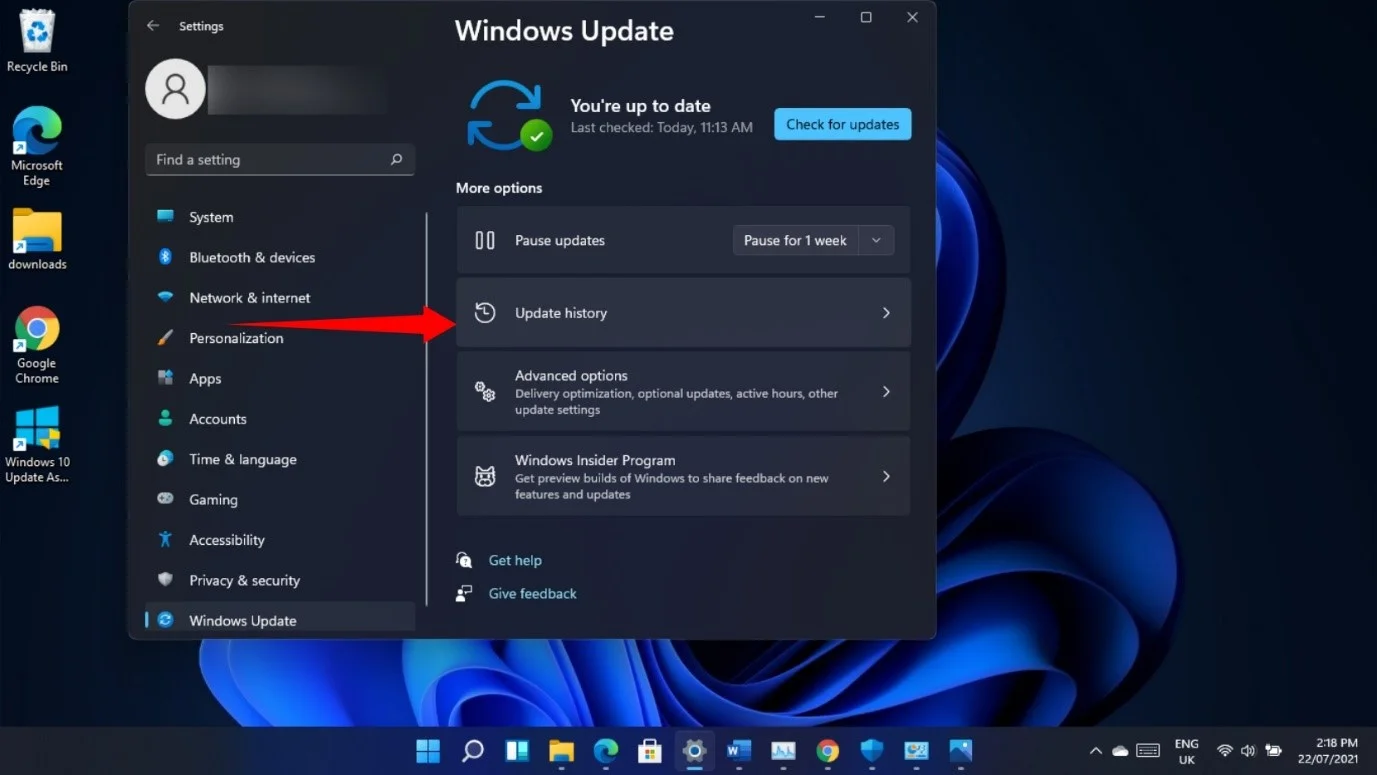
Wenn die Seite Windows Update > Update-Verlauf geöffnet wird, klicken Sie auf Updates deinstallieren.
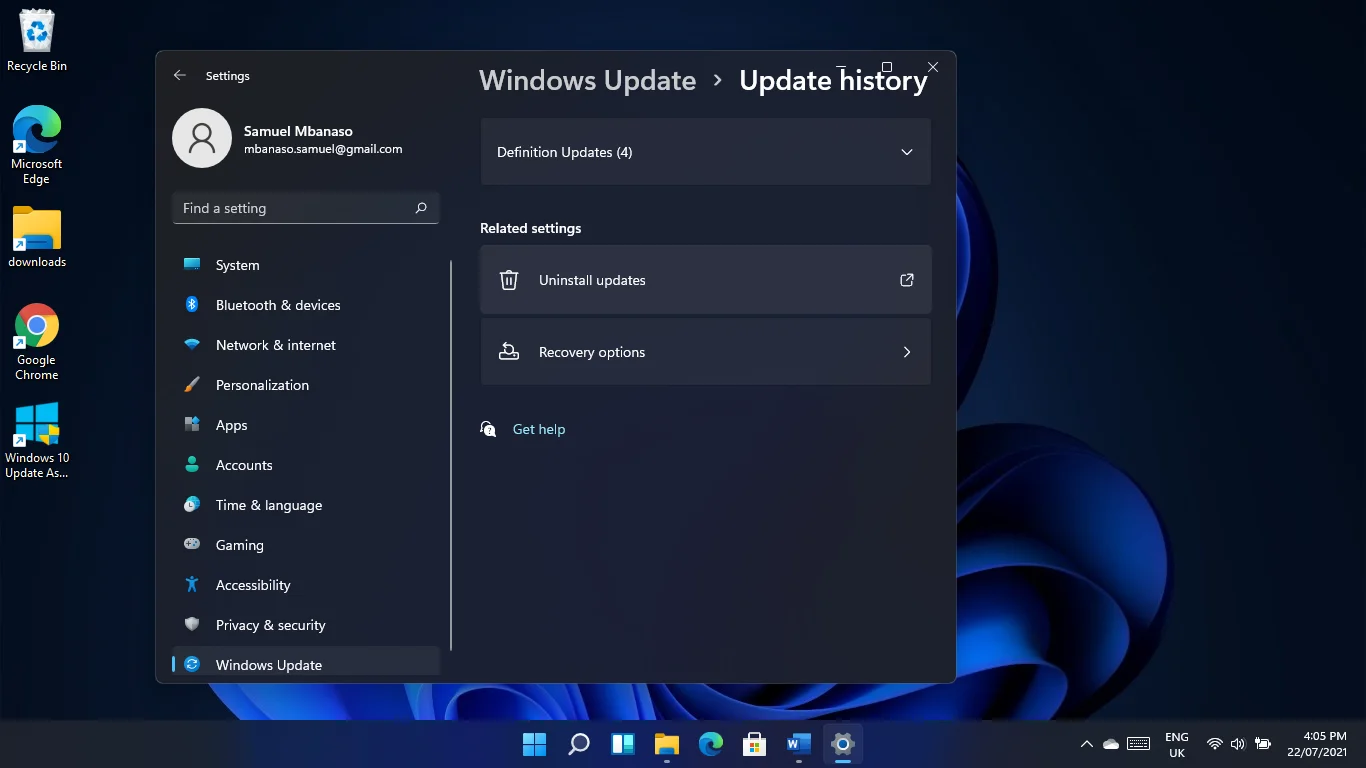
Die Seite Installierte Updates wird nun angezeigt.
Wählen Sie das Update aus, das Sie entfernen möchten, und klicken Sie auf Deinstallieren.
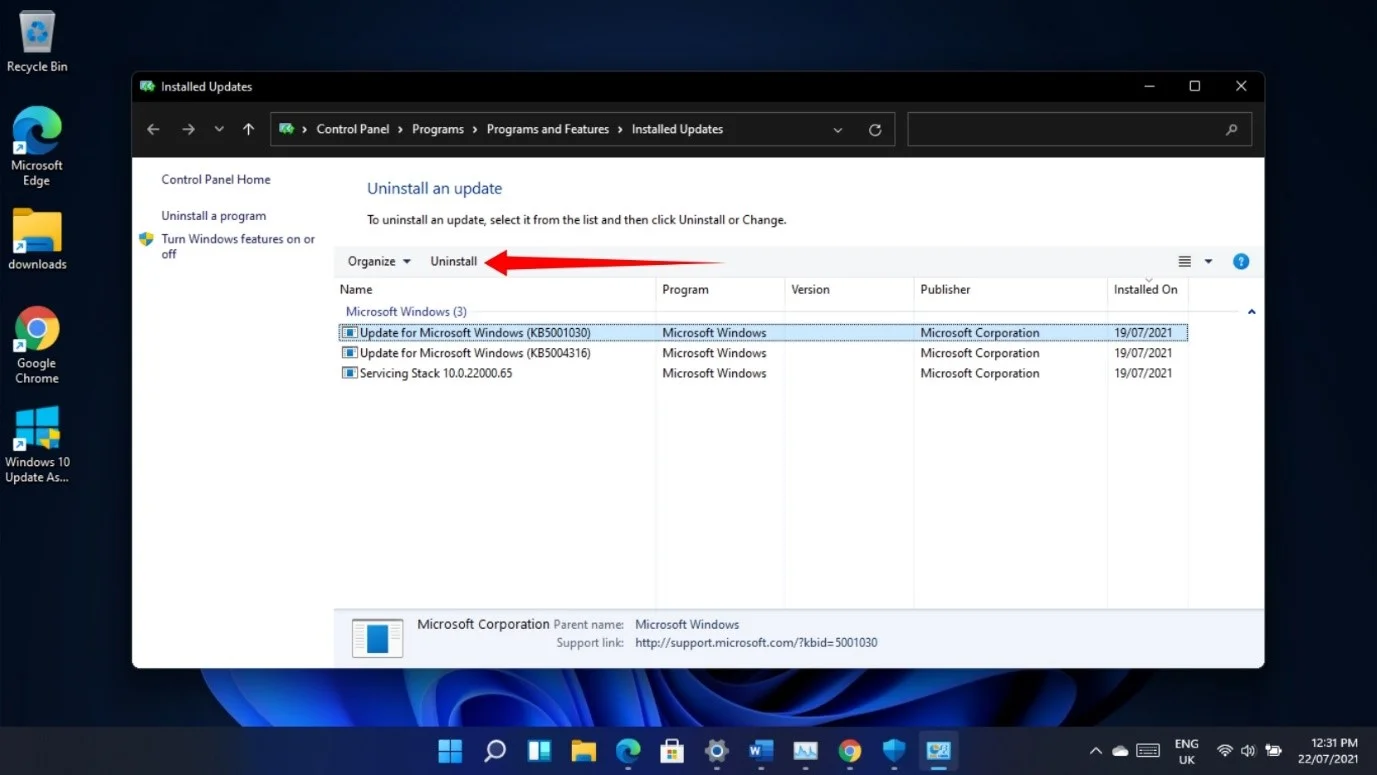
Sie können auch die erweiterte Startumgebung durchlaufen, um ein Update zu deinstallieren. Klicken Sie zunächst auf dem Bildschirm „Fehlerbehebung“ auf „Erweiterte Optionen“ und wählen Sie dann „Updates deinstallieren“.
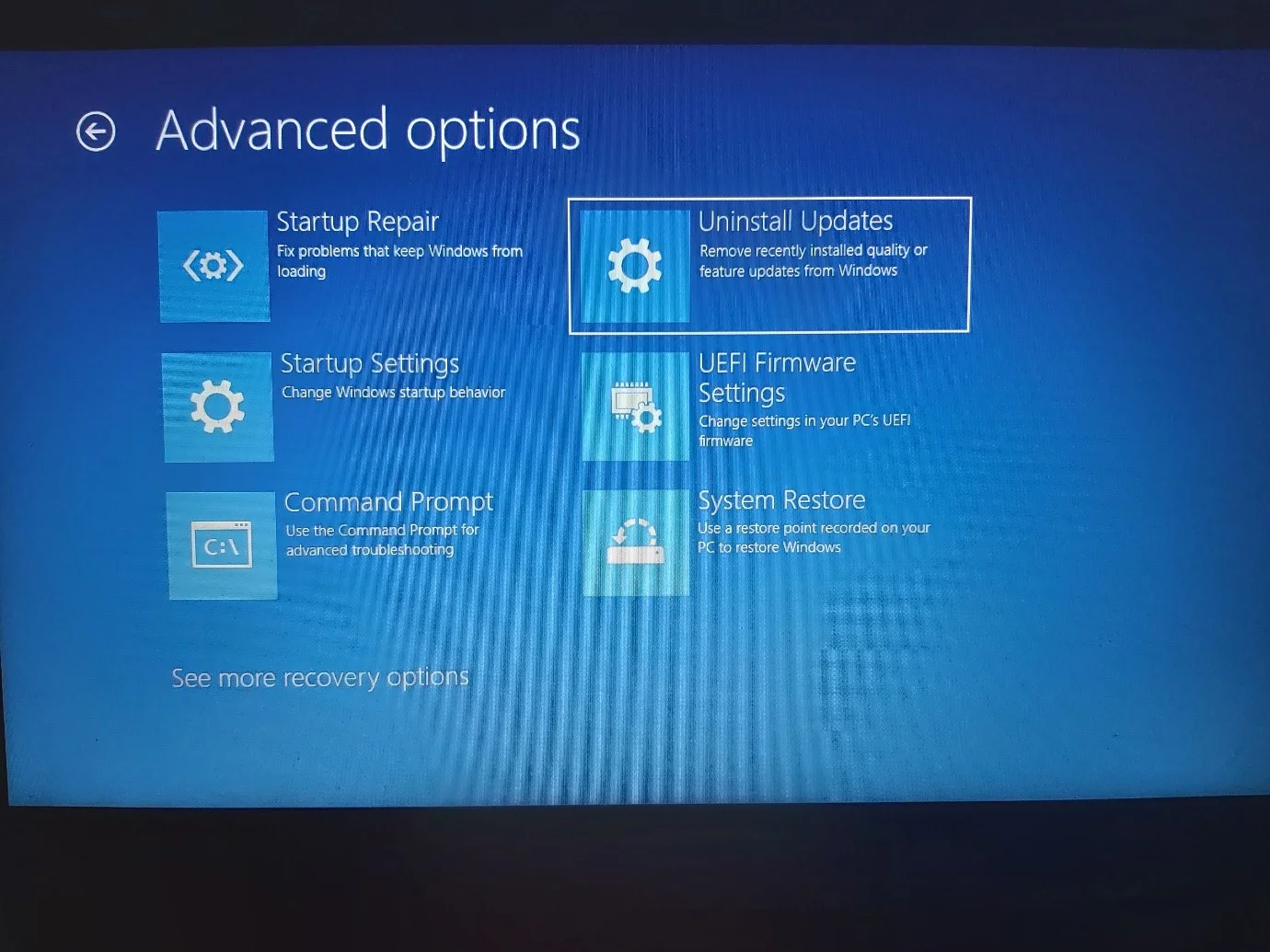
Klicken Sie abschließend auf „Neuestes Feature-Update deinstallieren“.
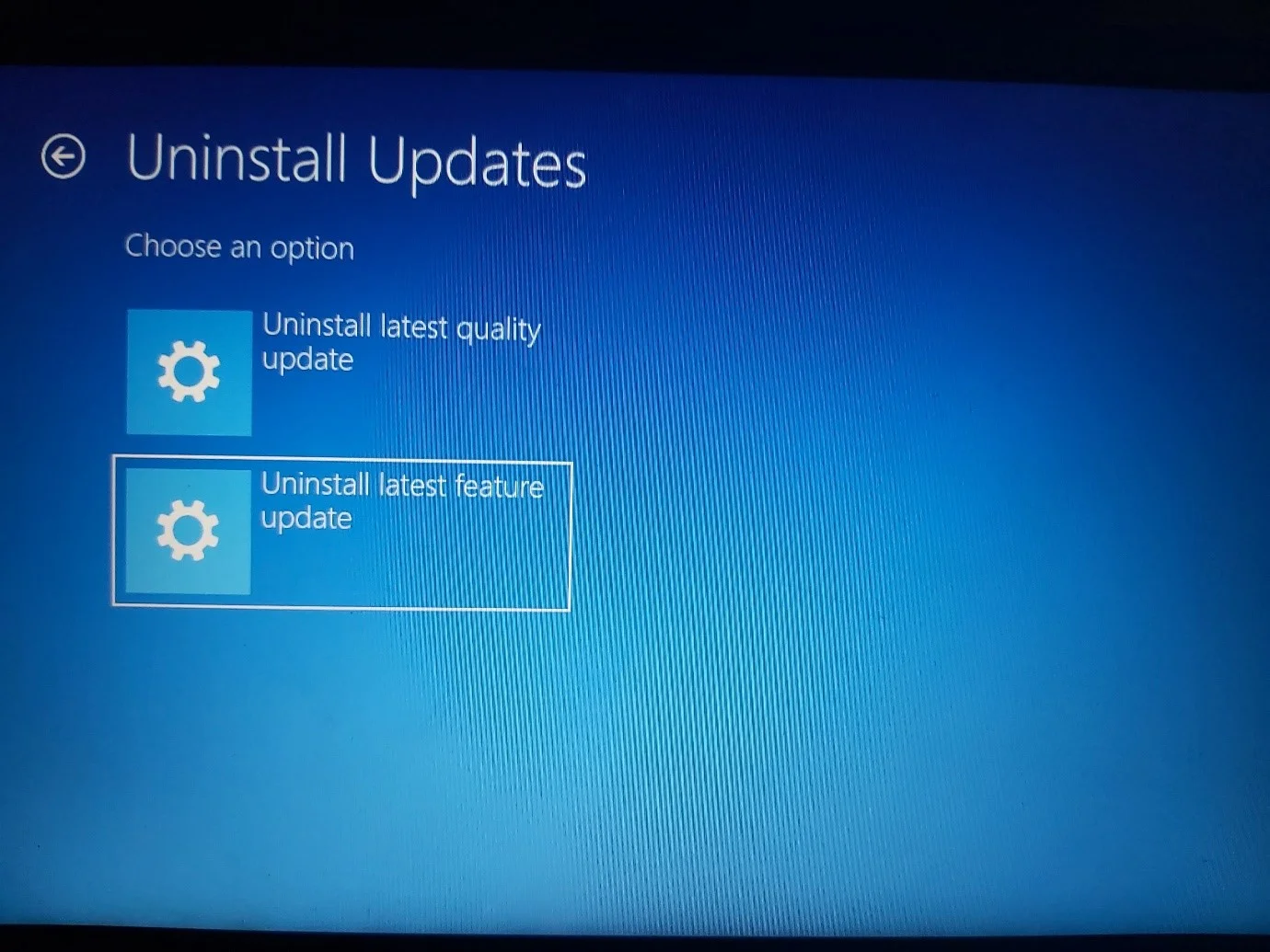
Trennwörter
Benutzer haben immer noch verschiedene Probleme, die nicht als weit verbreitet gelten. Dazu gehören die folgenden:
- Verschwommene Symbole
- Steam-Prozesse verhindern, dass Ihr System heruntergefahren wird
- Buggy-Spiele
- Treiberprobleme
- Ein Problem beim Installieren von Treiberaktualisierungen über dedizierte NVIDIA- und Radeon-Software
- Der Datei-Explorer ist verzögert
Es ist erwähnenswert, dass einige der Probleme, mit denen Sie in Windows 10 zu kämpfen hatten, weiterhin in Windows 11 auftreten werden, wenn Sie die zugrunde liegenden Probleme nicht beseitigt haben. Ein Upgrade über das Insider-Programm ermöglicht es Ihnen beispielsweise, Ihre Anwendungen und persönlichen Dateien zu behalten, und Junk-Dateien und beschädigte Registrierungsschlüssel können weiterhin Chaos auf Ihrem PC anrichten.

Beheben Sie PC-Probleme mit Auslogics BoostSpeed
Neben der Reinigung und Optimierung Ihres PCs schützt BoostSpeed die Privatsphäre, diagnostiziert Hardwareprobleme, bietet Tipps zur Steigerung der Geschwindigkeit und bietet mehr als 20 Tools, um die meisten PC-Wartungs- und Serviceanforderungen abzudecken.
Sie können das Betriebssystem zurücksetzen und Ihre Dateien löschen, um neu zu starten und diese Probleme zu beseitigen. Wenn Sie jedoch Ihre Dateien und Apps nicht verlieren möchten, können Sie sich für ein Programm wie Auslogics BoostSpeed entscheiden, das Junk-Dateien und beschädigte Registrierungsschlüssel automatisch findet und löscht. Bisher sind keine Kompatibilitätsprobleme zwischen der App und Windows 11 aufgetreten, und wir konnten damit einige Systeme erfolgreich beschleunigen.
Sie können uns im Kommentarbereich unten über Ihre Erfahrungen mit Windows 11 berichten!
