Beheben Sie das Problem mit dem fehlenden Windows 10-Netzwerkprofil
Veröffentlicht: 2022-08-03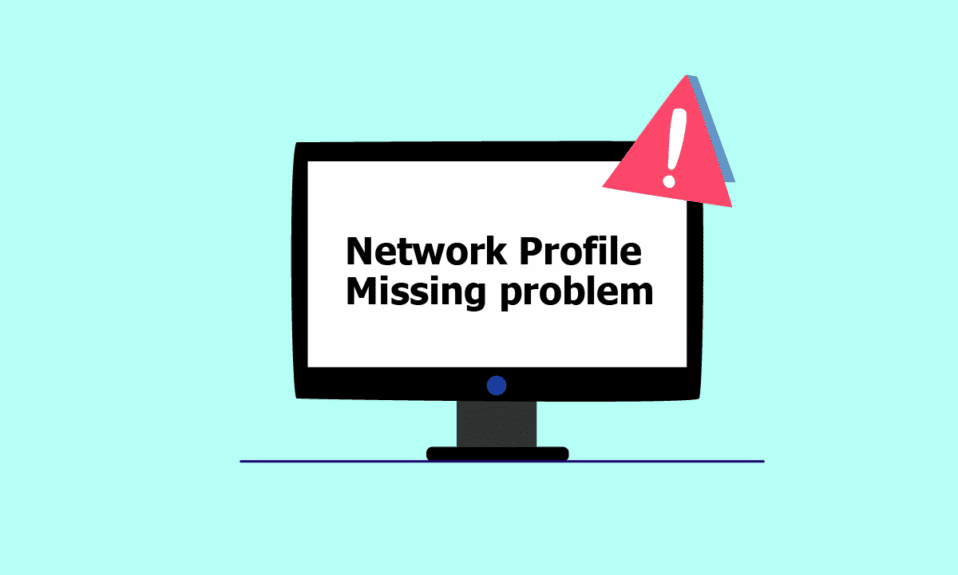
Unabhängig davon, ob Sie eine Verbindung zu einem kabelgebundenen Gerät wie einer Tastatur oder einem Lautsprecher oder einem drahtlosen Gerät wie einer Maus, einem Drucker oder einem Display herstellen, der Computer und das Gerät sind über eine Netzwerkverbindung verbunden und werden mit Hilfe eines Mediums wie einem USB-Anschluss betrieben (Universal Serial Bus), Bluetooth, Wi-Fi oder Funkfrequenz und über Netzwerkprofil, drahtloser Netzwerkadapter. Das Anschließen eines neuen Geräts an einen Computer kann manchmal unglaublich schmerzhaft sein, da die Meldung angezeigt wird, dass Windows kein Netzwerkprofil für dieses Gerät hat. Wenn Sie auch mit dem gleichen Problem zu tun haben, sind Sie hier genau richtig. Wir bringen Ihnen eine perfekte Anleitung, die Ihnen hilft, das Problem mit dem fehlenden Windows 10-Netzwerkprofil zu beheben. Lassen Sie uns vorher schnell ein wenig über das Netzwerkprofil verstehen.
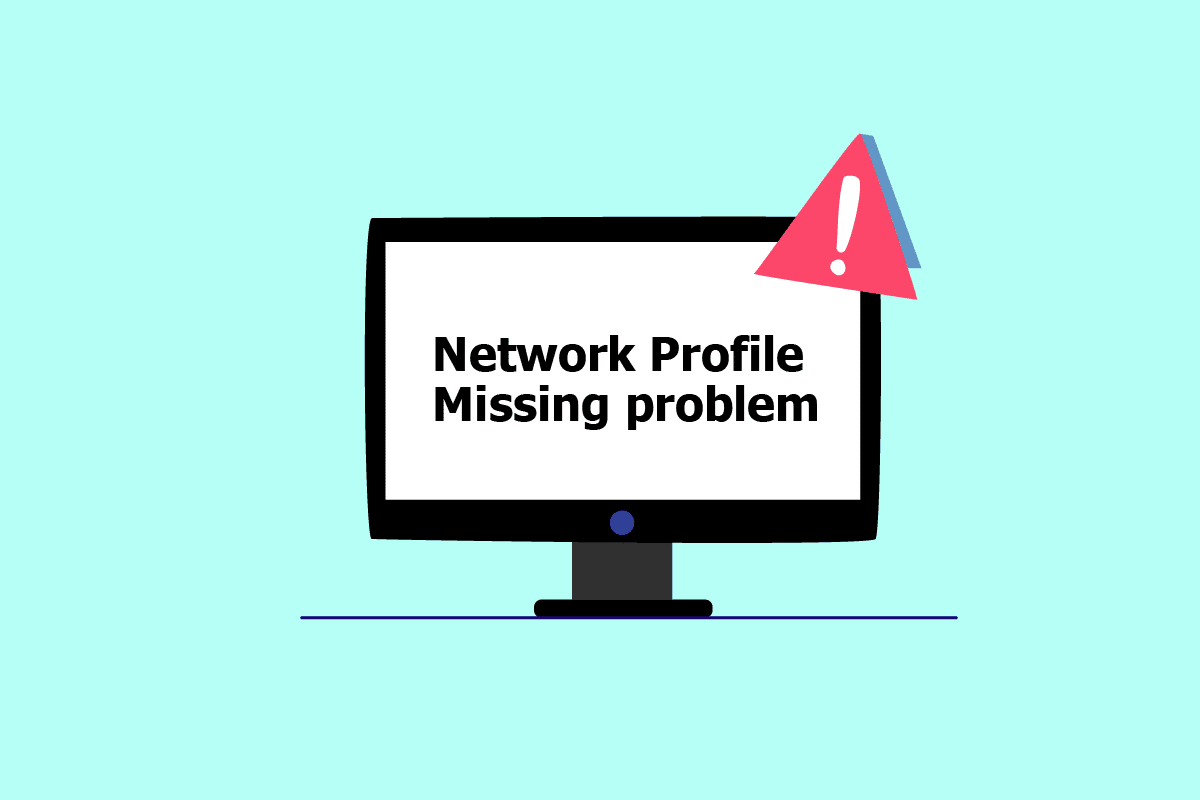
Inhalt
- So beheben Sie das Problem mit dem fehlenden Windows 10-Netzwerkprofil
- Methode 1: Wechseln Sie zum privaten Netzwerkprofil
- Methode 2: Aktualisieren Sie den Gerätetreiber
- Methode 3: Führen Sie die Problembehandlung für Netzwerkadapter aus
- Methode 4: Führen Sie die Problembehandlung für Hardware und Geräte aus
- Methode 5: Gerätetreiber neu installieren
- Methode 6: Ändern Sie das Netzwerkprofil
- Methode 7: Ändern Sie die SNMP-Diensteinstellungen
So beheben Sie das Problem mit dem fehlenden Windows 10-Netzwerkprofil
Netzwerkprofile werden verwendet, um festzulegen, wie Computer sich über Netzwerke verbinden. Um eine Verbindung mit anderen Geräten herzustellen, wird ein Netzwerkprofil benötigt, das mit den anderen Geräten interagiert und grundlegende Netzwerkeinstellungen, Sicherheit und andere relevante Daten speichert.
Nachfolgend sind einige der Gründe für das fehlende Fehlerproblem aufgeführt:
- Veralteter oder fehlerhafter Treiber
- Änderung des Netzwerkprofiltyps
- Das Problem könnte das Gerät selbst oder der USB-Anschluss sein
Aber keine Sorge, wir haben ein paar Lösungen, um das fehlende Windows 10-Netzwerkprofil zu beheben. Stellen Sie in erster Linie sicher, dass das Gerät, mit dem Sie eine Verbindung herstellen möchten, mit Ihrem System kompatibel ist. Beispielsweise funktionieren USB 3.0-Geräte nicht richtig mit den älteren USB 2.0-Anschlüssen. Überprüfen Sie daher die Website des Geräts auf Systemanforderungen.
Jetzt haben wir die Methoden zur Fehlerbehebung gezeigt, um zu beheben, dass Windows kein Netzwerkprofil für dieses Geräteproblem hat.
Methode 1: Wechseln Sie zum privaten Netzwerkprofil
Der PC wird bei Verwendung des öffentlichen Netzwerkprofils vor anderen Geräten im selben Netzwerk verborgen. Private Netzwerkprofile hingegen ermöglichen die Sichtbarkeit für andere Geräte in der Nähe. So können Sie Ihr Netzwerkprofil sichtbar machen:
1. Drücken Sie gleichzeitig die Tasten Windows + I , um die Einstellungen zu starten.
2. Klicken Sie auf Netzwerk- und Interneteinstellungen .
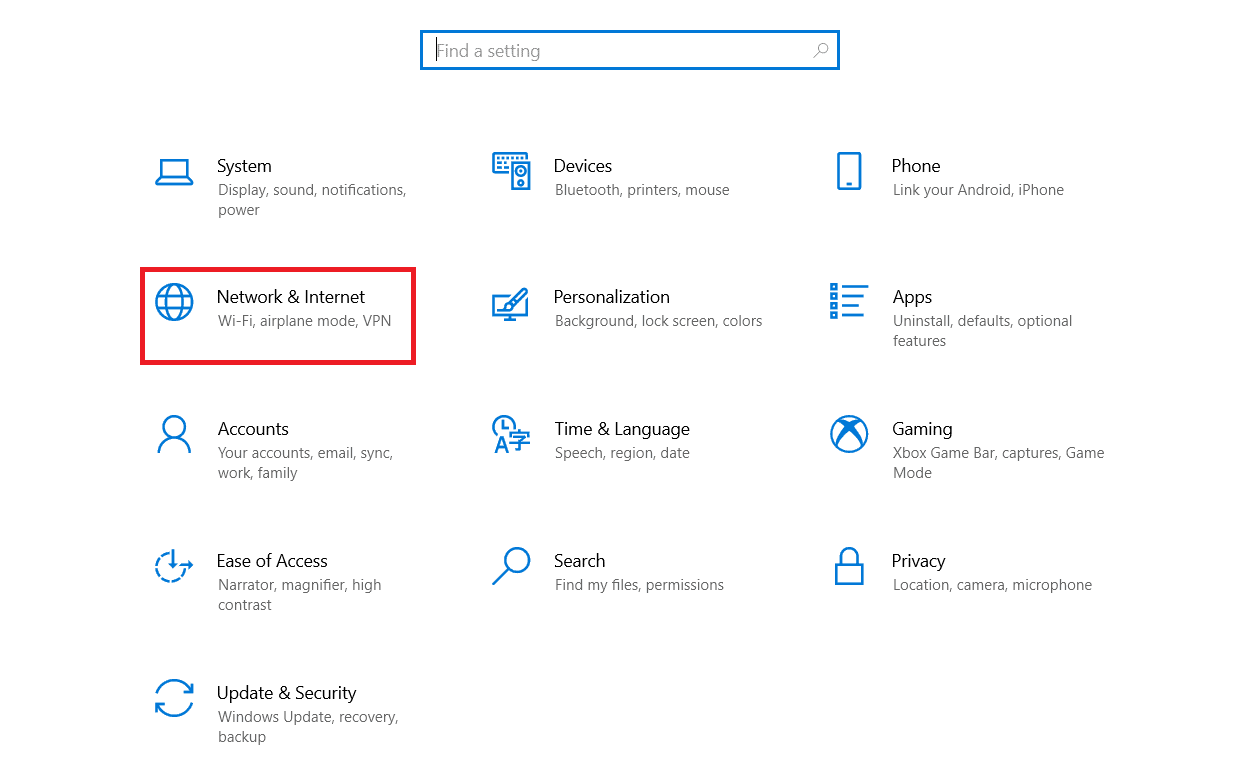
3. Wählen Sie das verbundene Netzwerk aus und klicken Sie dann auf Eigenschaften .
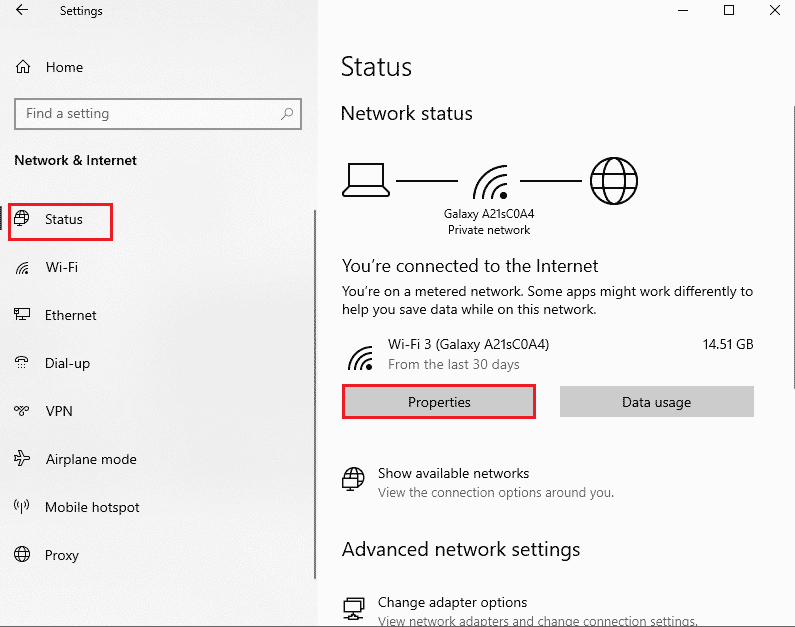
4. Wechseln Sie vom öffentlichen zum privaten Netzwerkprofil.
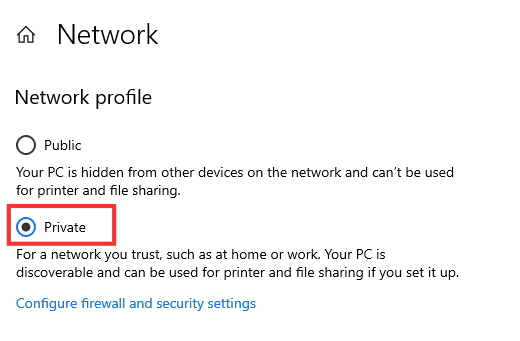
5. Starten Sie abschließend den PC neu .
Lesen Sie auch: Reparieren Sie Computer, die in Windows 10 nicht im Netzwerk angezeigt werden
Methode 2: Aktualisieren Sie den Gerätetreiber
Wenn die gleiche Fehlermeldung erscheint, dass Windows kein Netzwerkprofil für dieses Gerät hat, könnte das Problem auch am jeweiligen Gerätetreiber liegen. Um das fehlende Windows 10-Netzwerkprofil zu beheben, versuchen Sie, den Treiber des jeweiligen Geräts zu aktualisieren. Lesen Sie unsere Anleitung zum Aktualisieren von Gerätetreibern unter Windows 10.
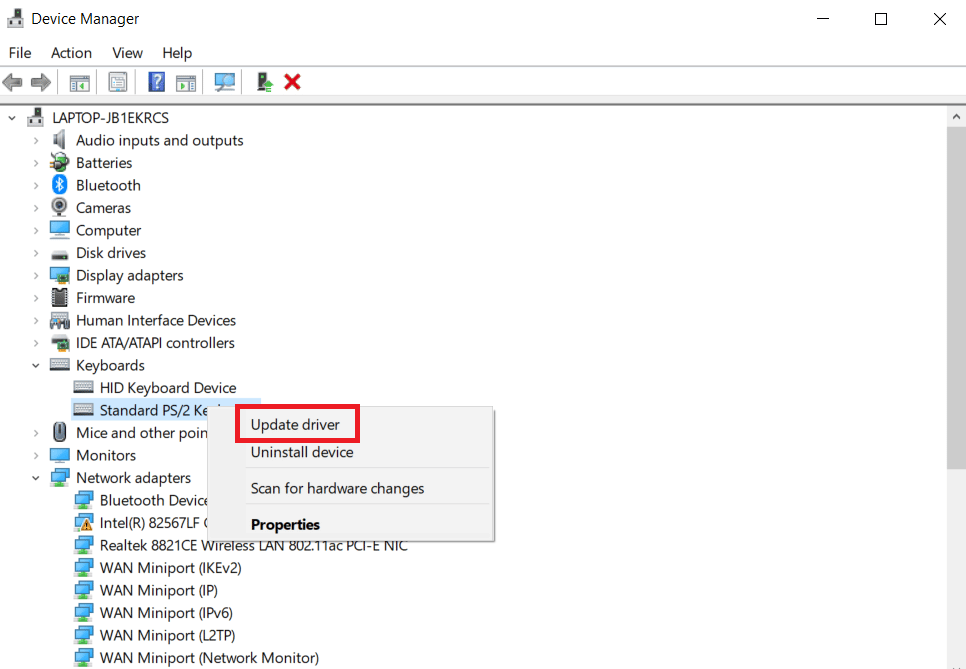
Methode 3: Führen Sie die Problembehandlung für Netzwerkadapter aus
Wenn Sie immer noch mit dem Problem des fehlenden Windows 10-Netzwerkprofils konfrontiert sind, können Sie die Problembehandlung für Netzwerkadapter ausprobieren. Lesen Sie unseren Leitfaden zur Fehlerbehebung bei Netzwerkkonnektivitätsproblemen unter Windows 10.

Methode 4: Führen Sie die Problembehandlung für Hardware und Geräte aus
Wenn das besagte Problem nach dem Ausführen der Netzwerkproblembehandlung weiterhin besteht, können Sie die entsprechende Problembehandlung für das Gerät ausführen, mit dem Sie eine Verbindung herstellen möchten. Wenn Sie beispielsweise Probleme beim Verbinden mit einer Tastatur haben, wählen Sie die Tastatur-Fehlerbehebung aus, die das Problem identifiziert und behebt. Beseitigen Sie die Fehlermeldung Windows hat kein Netzwerkprofil für dieses Gerät, indem Sie diese Methode ausführen. Lesen Sie unseren Leitfaden Führen Sie die Problembehandlung für Hardware und Geräte aus, um Probleme zu beheben.
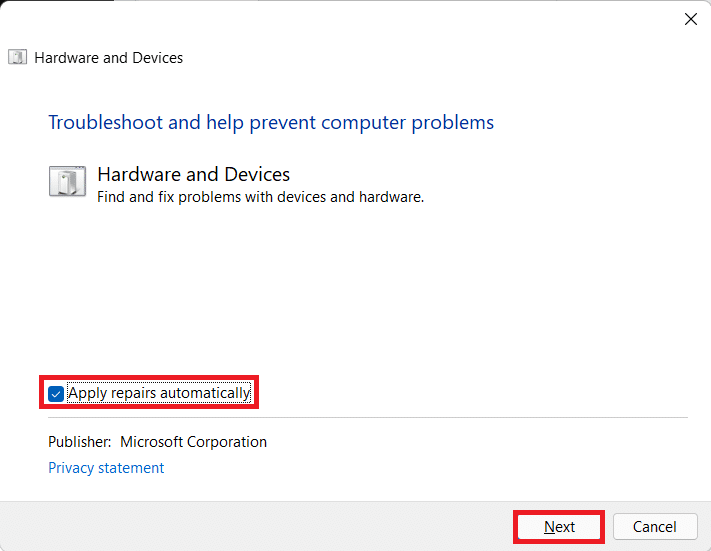
Lesen Sie auch: So setzen Sie die Netzwerkeinstellungen unter Windows 10 zurück
Methode 5: Gerätetreiber neu installieren
Einige Probleme bleiben aufgrund beschädigter Datendateien oder unbekannter Ursachen unentdeckt. Wir empfehlen, den Treiber mit dieser Methode mit frischen Einstellungen neu zu installieren. Um den Treiber zu deinstallieren und neu zu installieren, lesen Sie unsere Anleitung zum Deinstallieren und Neuinstallieren von Treibern unter Windows 10.
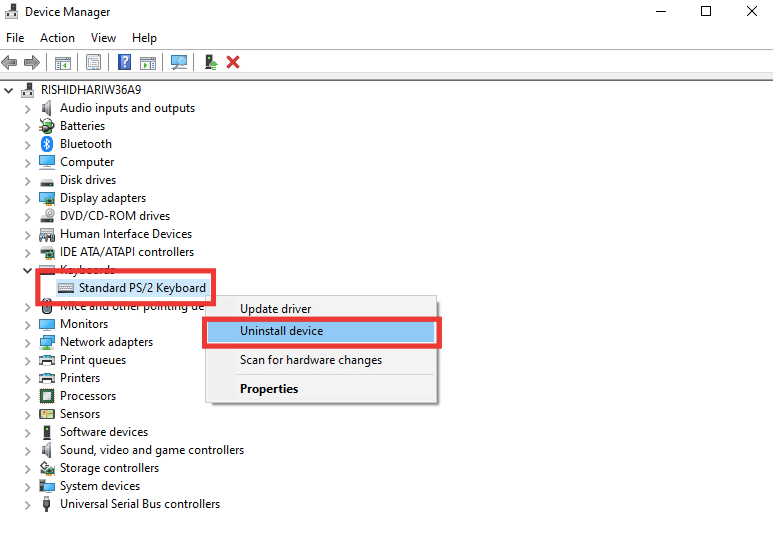
Methode 6: Ändern Sie das Netzwerkprofil
Wenn sich Ihr Netzwerkprofil noch nicht geändert hat oder Sie die entsprechende Option nicht finden können, finden Sie hier eine alternative Methode, um von einem öffentlichen zu einem privaten Profil zu wechseln.
Option I: Über den Registrierungseditor
1. Drücken Sie die Windows-Taste , geben Sie den Registrierungseditor ein und klicken Sie auf Als Administrator ausführen .
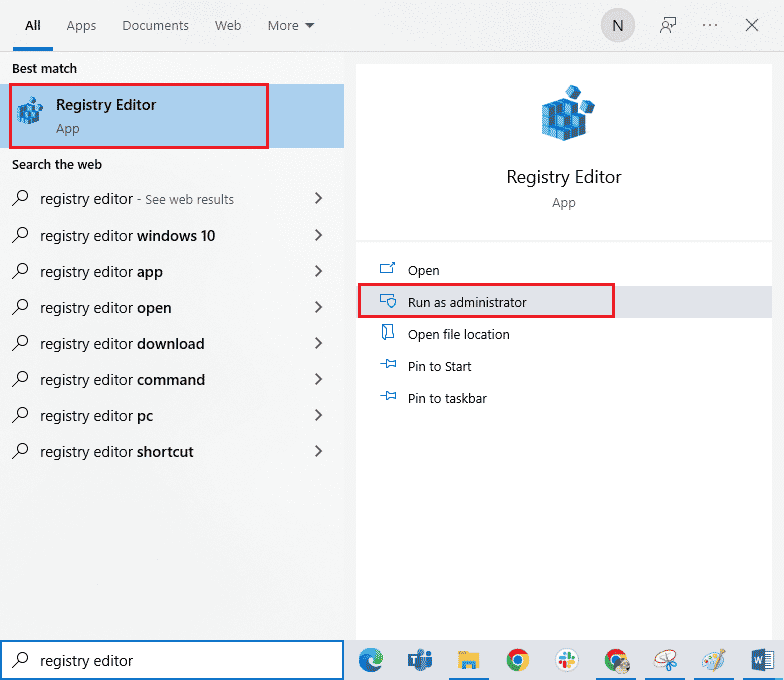
2. Klicken Sie in der Eingabeaufforderung der Benutzerkontensteuerung auf Ja .

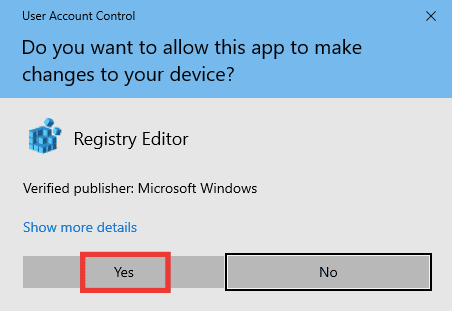
3. Doppelklicken Sie auf den Ordner HKEY_LOCAL_MACHINE .
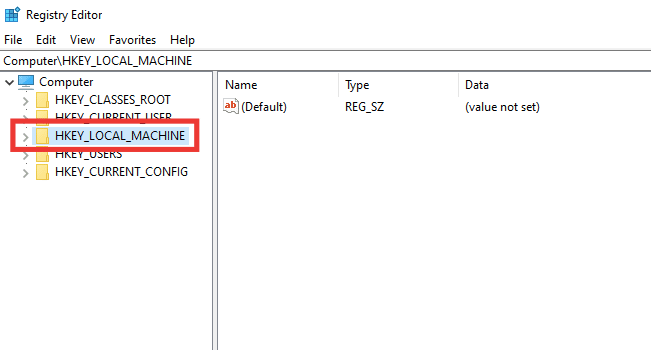
4. Erweitern Sie den Ordner SOFTWARE und klicken Sie dann auf den Microsoft -Schlüsselordner.
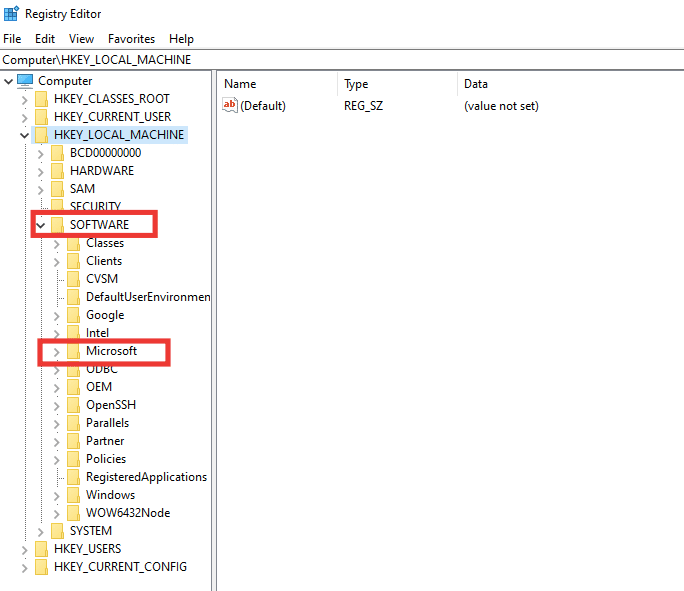
5. Scrollen Sie nach unten und gehen Sie zum Schlüsselordner Windows NT > CurrentVersion .
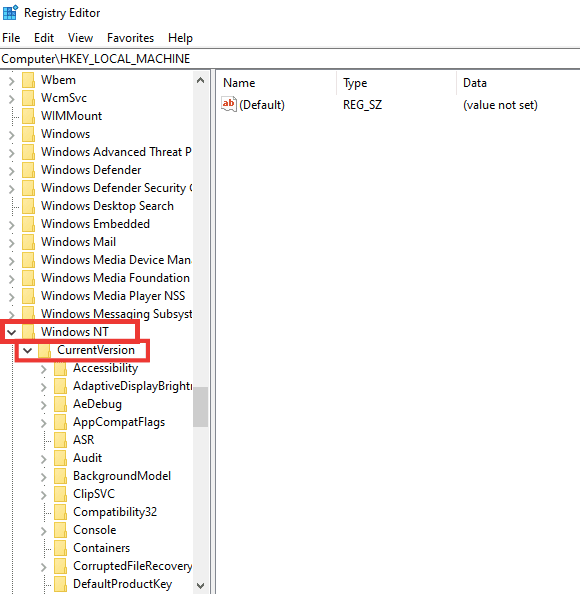
6. Scrollen Sie erneut nach unten und erweitern Sie den Schlüsselordner NetworkList . Erweitern Sie dann den Ordner Profile und klicken Sie auf den Profilnamen.
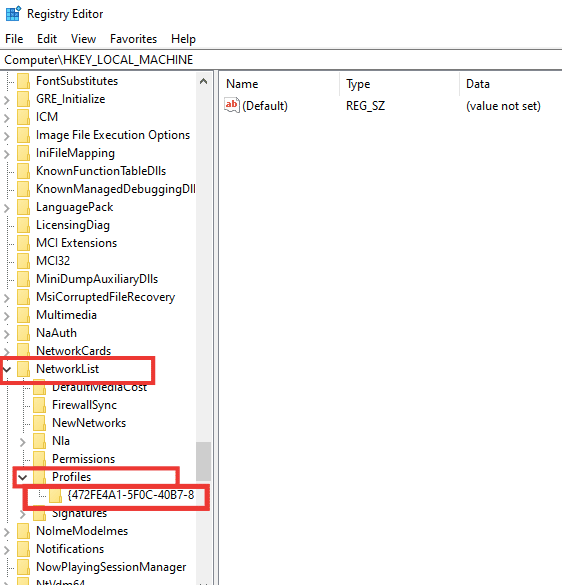
7. Doppelklicken Sie auf den Kategoriewert .
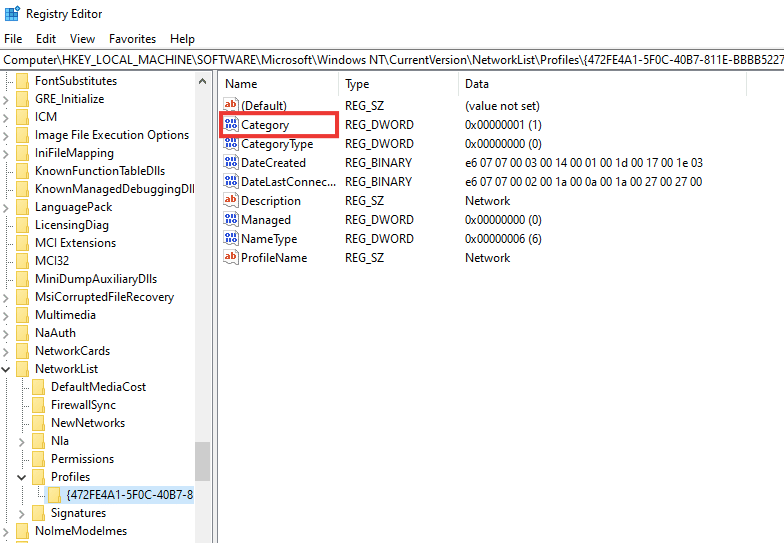
8. Ändern Sie die Wertdaten von 0 auf 1 . Klicken Sie dann auf OK .
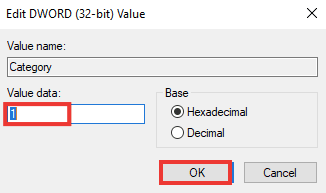
Lesen Sie auch: Windows 10 Netwtw04.sys Bluescreen-Fehler beheben
Option II: Über Windows PowerShell
Ähnlich wie bei der obigen Methode ist dies auch eine alternative Methode, um von einem öffentlichen zu einem privaten Profil zu wechseln, um das Problem des fehlenden Windows 10-Netzwerkprofils zu beheben.
1. Drücken Sie die Windows-Taste , geben Sie PowerShell ein und klicken Sie auf Öffnen .
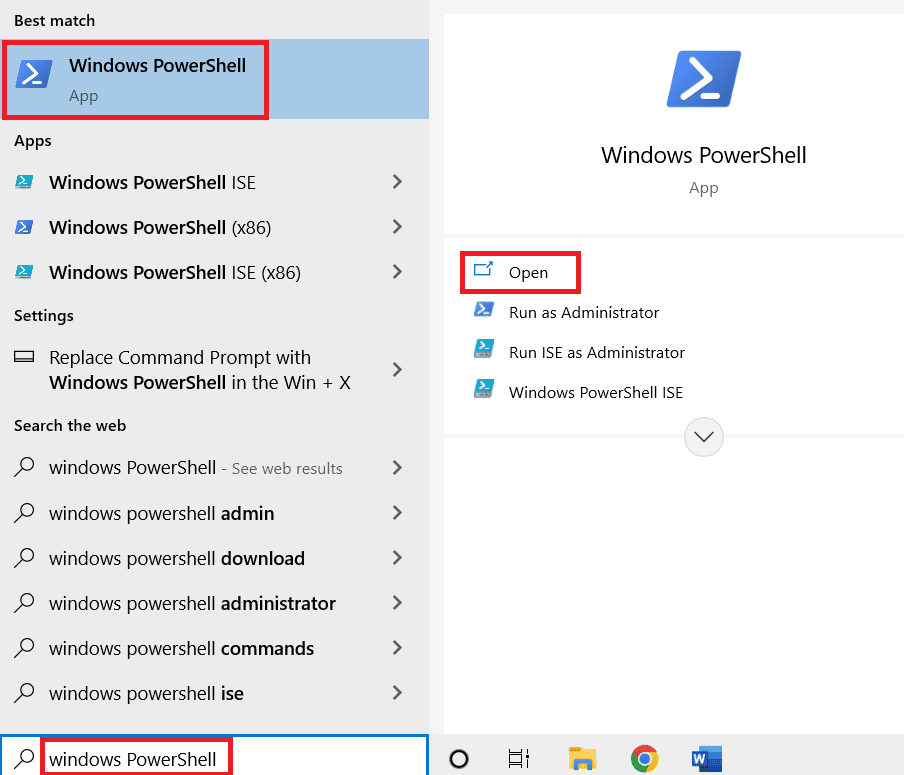
2. Geben Sie den Befehl Get-NetConnectionProfile ein und drücken Sie die Eingabetaste , um Ihr Netzwerkprofil zu überprüfen.
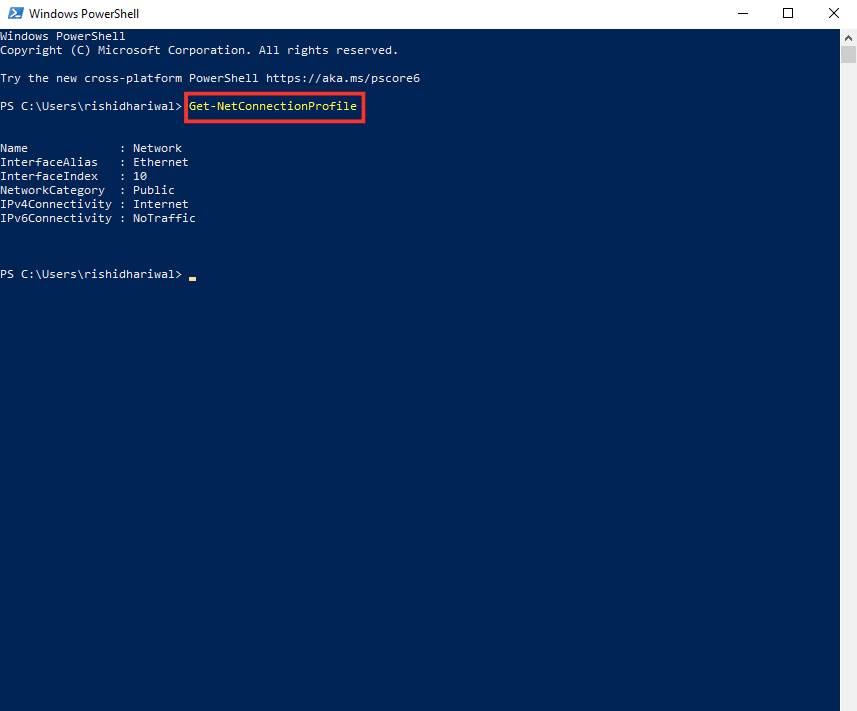
3. Um es in privat zu ändern, geben Sie den folgenden Befehl ein und drücken Sie die Eingabetaste .
Set-NetConnectionProfile -Name Network -InterfaceIndex 10 -NetworkCategory Private
Hinweis: Ersetzen Sie die InterfaceIndex- Nummer im Befehl entsprechend Ihrem System.
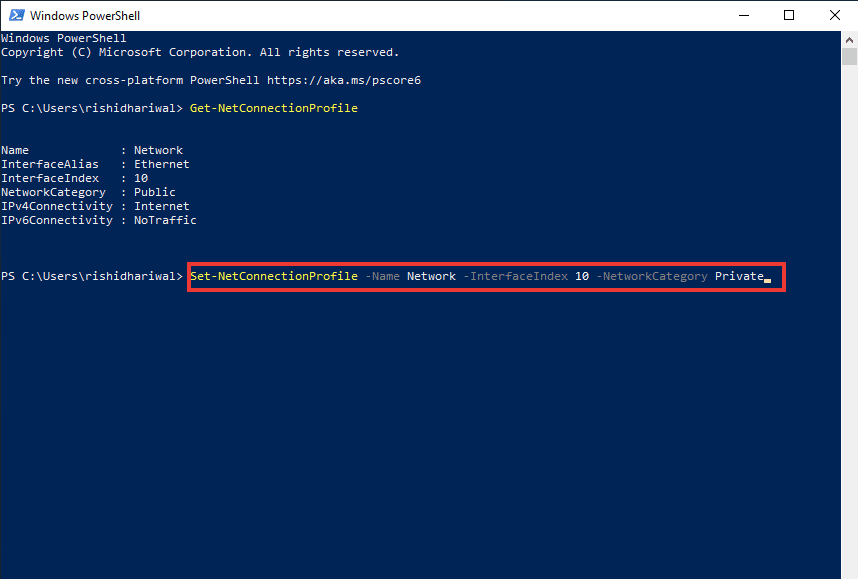
4. Überprüfen Sie abschließend, ob Windows kein Netzwerkprofil für dieses Gerät hat. Das Problem wurde behoben.
Option III: Durch die lokale Sicherheitsrichtlinie
1. Drücken Sie die Windows-Taste , geben Sie local ein und klicken Sie auf Local Security Policy .
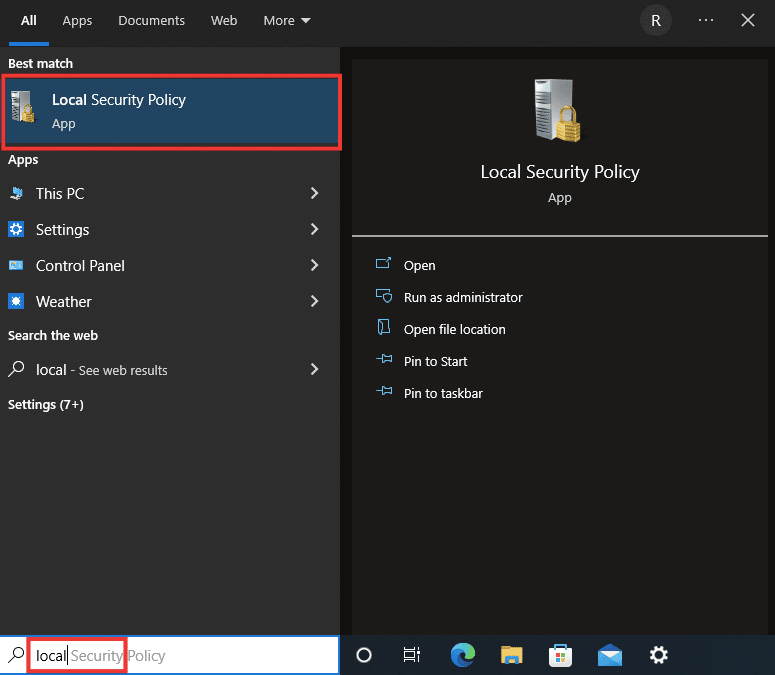
2. Klicken Sie auf Network List Manager-Richtlinie.
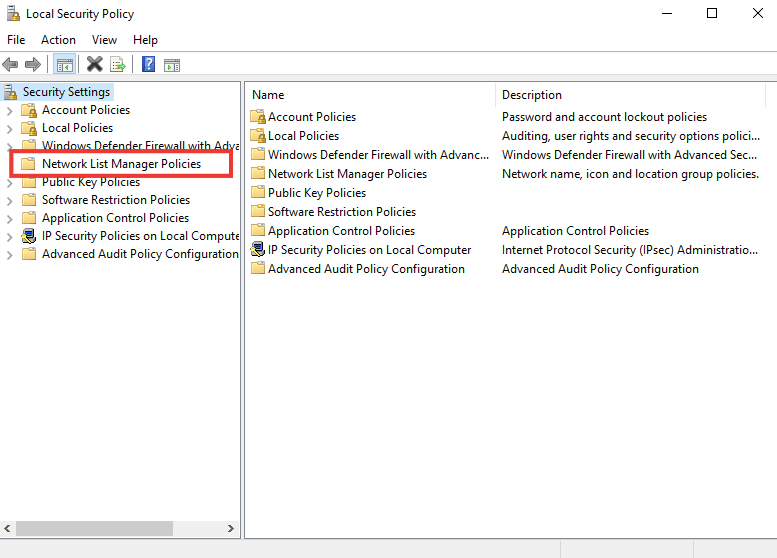
3. Wählen Sie das verbundene Netzwerk aus und doppelklicken Sie darauf.
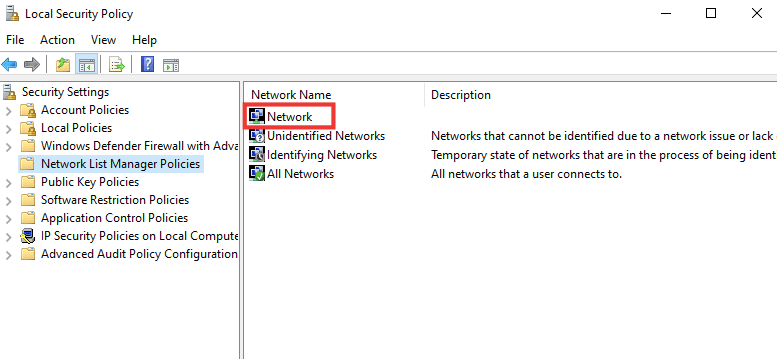
4. Gehen Sie zum Abschnitt Netzwerkstandort .
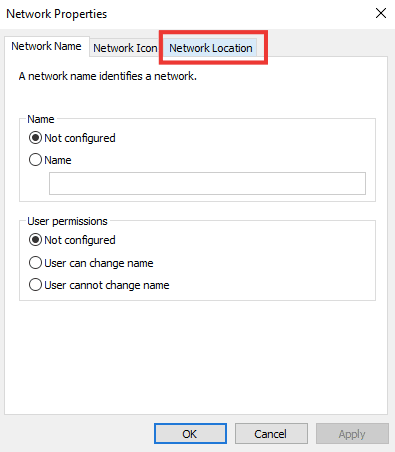
5. Wählen Sie die Option Privat .
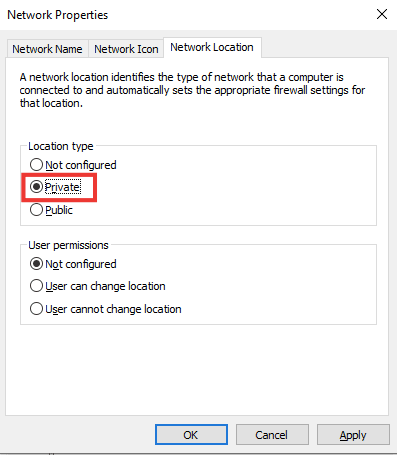
6. Klicken Sie auf Übernehmen und dann auf OK .
Lesen Sie auch: Reparieren Sie keine in Windows 10 gefundenen WLAN-Netzwerke
Methode 7: Ändern Sie die SNMP-Diensteinstellungen
SNMP (Simple Network Management Protocol) liefert Netzwerkmanagern Informationen über die Geräte, die mit dem Netzwerk verbunden sind. Um das Problem des fehlenden Windows 10-Netzwerkprofils zu beheben, verwenden wir diese Methode, um den Status von SNMP zu überprüfen und den automatischen Start zu aktivieren.
1. Drücken Sie gleichzeitig die Tasten Windows + R , um das Dialogfeld Ausführen zu öffnen.
2. Geben Sie Services.msc ein und drücken Sie die Eingabetaste , um das Fenster Dienste zu öffnen.
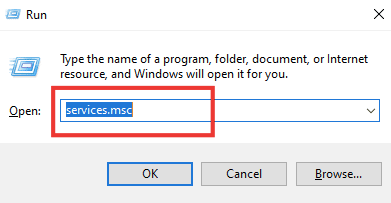
3. Klicken Sie mit der rechten Maustaste auf SNMP trap it und klicken Sie dann auf Eigenschaften .
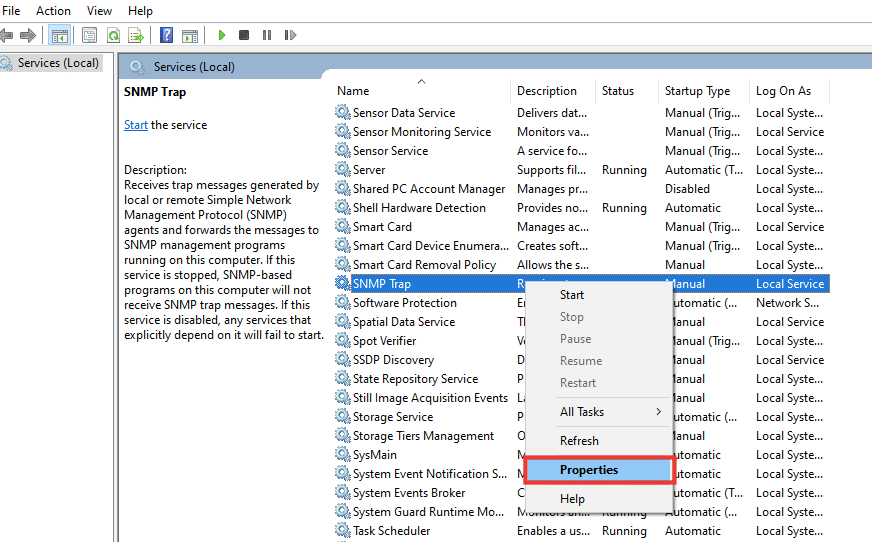
4. Wechseln Sie im Dropdown-Menü Starttyp von Manuell zu Automatisch .
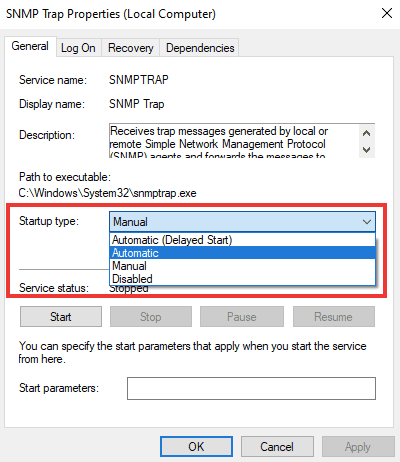
6. Klicken Sie auf Übernehmen und dann auf OK .
Empfohlen:
- Behebung des nicht unterstützten Twitch-Ressourcenformats
- Fehlercode 0x80d0000a in Windows 10 beheben
- Reparieren Sie die Remotedesktopverbindung, es ist ein interner Fehler aufgetreten
- Was ist das Microsoft Network Adapter Multiplexor Protocol?
Wir hoffen, dass diese Anleitung hilfreich war und Sie das Problem mit dem fehlenden Windows 10-Netzwerkprofil beheben konnten. Lassen Sie uns wissen, welche Methode für Sie am besten funktioniert hat. Wenn Sie Fragen oder Vorschläge haben, können Sie diese gerne im Kommentarbereich unten hinterlassen.
