Behebung des kritischen Windows 10-Fehlers „Startmenü“ und „Cortana funktionieren nicht“.
Veröffentlicht: 2022-04-07
Zwei grundlegende Funktionen für einen guten Zugriff auf Apps und Informationen auf einem Windows-PC sind Start und Cortana. Haben Sie eine Meldung mit dem Hinweis auf einen kritischen Fehler erhalten, dass das Startmenü und Cortana nicht funktionieren? Dieser Artikel ist eine Antwort, wenn Sie nach Windows 10 Critical Error Start Menu gesucht haben und Cortana nicht funktioniert. Die Methoden in diesem Artikel sind Lösungen für die Frage, wie kritische Fehler in Windows 10 behoben werden können. Lesen Sie alle Abschnitte, um dieses Problem besser zu verstehen.

Inhalt
- So beheben Sie das kritische Windows 10-Fehlerstartmenü und Cortana funktionieren nicht
- Methode 1: Grundlegende Methoden zur Fehlerbehebung
- Methode 2: Verwenden Sie Windows PowerShell
- Methode 3: Verwenden Sie die Eingabeaufforderung
- Methode 4: Aktivieren Sie den Windows-Suchdienst
- Methode 5: Index neu erstellen
- Methode 6: Erhöhen Sie den Wert von Start im Registrierungseditor
- Methode 7: Verwenden Sie den Registrierungs-Editor für das XAML-Startmenü
So beheben Sie das kritische Windows 10-Fehlerstartmenü und Cortana funktionieren nicht
In diesem Artikel haben wir alle möglichen Methoden zur Fehlerbehebung gezeigt, um den kritischen Windows 10-Fehler „Startmenü und Cortana funktionieren nicht“ zu beheben.
Methode 1: Grundlegende Methoden zur Fehlerbehebung
Versuchen Sie zunächst, die hier aufgeführten grundlegenden Methoden zur Fehlerbehebung anzuwenden. Der Start und Cortana können aufgrund eines kleinen Fehlers nicht funktionieren. Die hier genannten Methoden können das Problem lösen.
1. Testmikrofon: Cortana ist eine App, die vom Mikrofon gesteuert wird. Überprüfen Sie, ob Ihr Mikrofon funktioniert, indem Sie es in einer anderen App verwenden.
2. PC neu starten: Ein kleiner Fehler hat möglicherweise zu einer Fehlfunktion der Apps geführt. Durch einen Neustart Ihres PCs kann der im RAM verursachte Fehler behoben werden, und Sie können den PC erneut verwenden. Sie können den Artikel zum Neustarten Ihres PCs verwenden und diese Methode ausprobieren, um das Problem zu lösen.
3. DISM- und SFC-Scans: Wenn auf Ihrem PC beschädigte Dateien vorhanden sind, kann dies Sie daran hindern, die Start- und Cortana-Apps zu verwenden. Um die beschädigten Dateien zu löschen, müssen Sie einen System File Checker-Scan ausführen und dann alle beschädigten Dateien löschen. Um mehr über diese Scans zu erfahren, lesen Sie unseren Artikel zur Reparatur von Systemdateien.
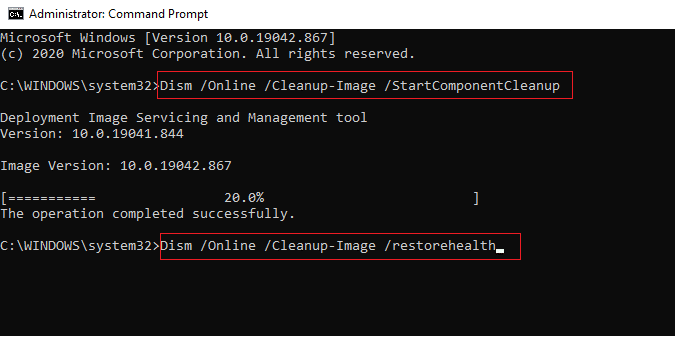
4. Chkdsk-Scan durchführen: Wenn auf Ihrem PC beschädigte Dateien in Laufwerken und Partitionen vorhanden sind, funktionieren die Apps Start und Cortana möglicherweise nicht. Dieser Scan scannt Ihre Partition und Laufwerke nach Malware und löscht sie. Lesen Sie über den angegebenen Link mehr über den chkdsk-Scan.
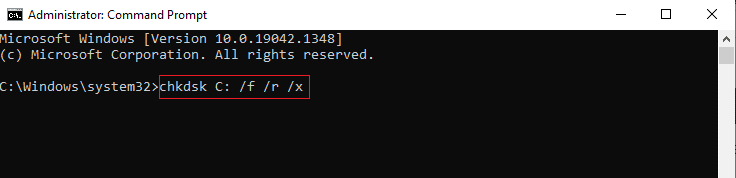
5. Regionseinstellung prüfen: Wenn die auf Ihrem PC eingestellte Region nicht mit dem Standort Ihres Geräts übereinstimmt, müssen Sie möglicherweise die Regionseinstellung auf Ihrem PC ändern. Um die Region zu ändern, befolgen Sie die Schritte im angegebenen Link.
6. Anti-Virus von Drittanbietern von Ihrem PC deinstallieren: Die Verwendung einer Anti-Virus-Software eines Drittanbieters kann dazu führen, dass die Apps Start und Cortana nicht mehr ordnungsgemäß funktionieren. Diese Art von Software stört die Funktion von Windows-Programmen. Sie müssen die Software deinstallieren, um diese Apps verwenden zu können. Sie können die Software deinstallieren, indem Sie die Methoden in diesem Artikel befolgen.
7. Erstellen Sie ein weiteres lokales Benutzerkonto: Manchmal kann die Verwendung eines Benutzerkontos für längere Zeit dazu führen, dass der PC hängen bleibt, Sie müssen zu einem anderen Konto wechseln. Sie können ein weiteres lokales Benutzerkonto erstellen und sich nach einiger Zeit bei Ihrem bestehenden Konto anmelden. Um mehr über das Erstellen eines lokalen Benutzerkontos zu erfahren, klicken Sie auf den bereitgestellten Link.
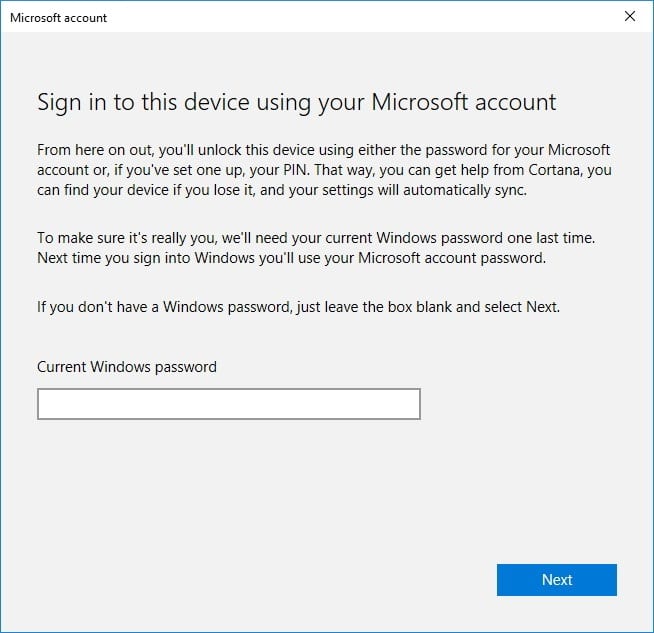
8. PC-Fehlerbehebung im abgesicherten Modus: Bestimmte Anwendungen oder Treiber können die Verwendung dieser Apps beeinträchtigen. Sie müssen Ihren PC sicher starten und dann die Fehlerbehebung durchführen, um das Problem zu beheben. Weitere Informationen zum Fehlerbehebungsprozess finden Sie in diesem Artikel.
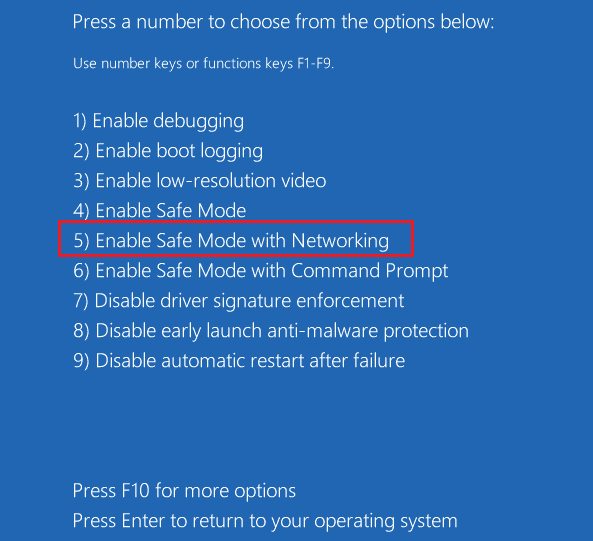
9. Suchen Sie nach Windows-Updates: Möglicherweise müssen Sie Windows auf Ihrem PC aktualisieren, um die Basis-Apps verwenden zu können. Sie können Windows aktualisieren, indem Sie die in diesem Artikel beschriebenen Schritte ausführen.
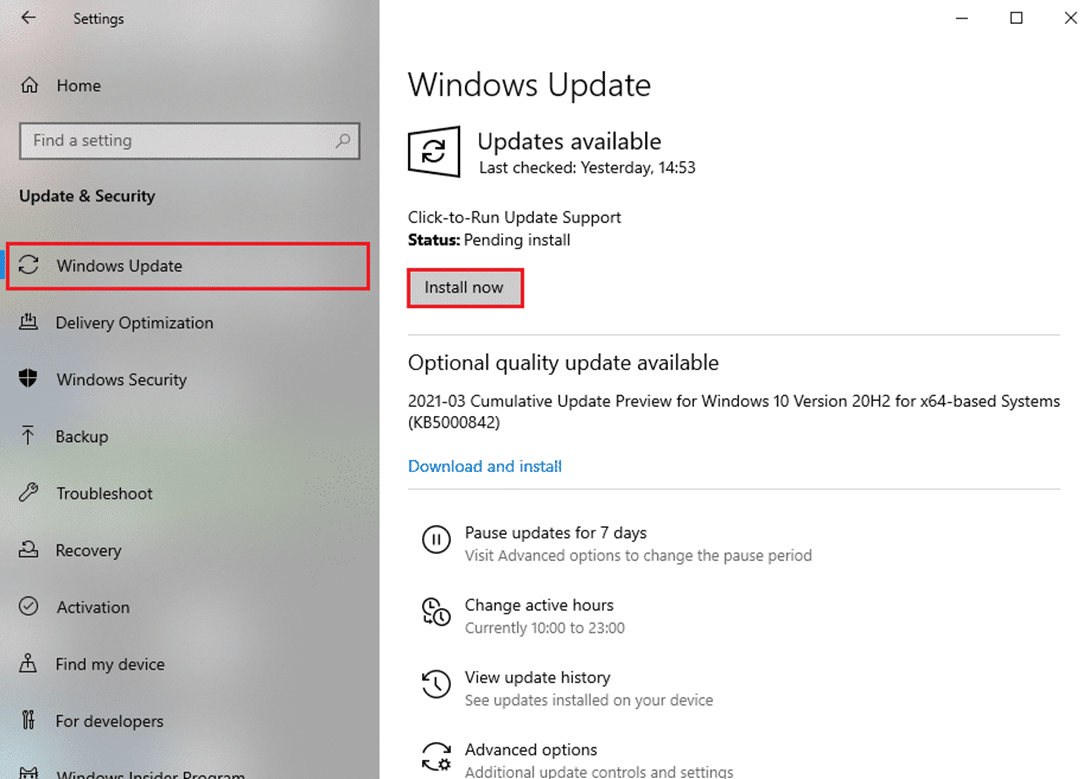
10. Grafiktreiber aktualisieren: Apps wie Start und Cortana bieten visuelle Informationen und erfordern einen geeigneten Grafiktreiber. Da Start und Cortana Apps sind, die einen ordnungsgemäßen und funktionsfähigen Grafiktreiber benötigen, um zu funktionieren, kann ein veralteter Treiber seine Leistung verringern. Sie können den Link verwenden, um Ihren Grafiktreiber für eine ordnungsgemäße Funktion zu aktualisieren.
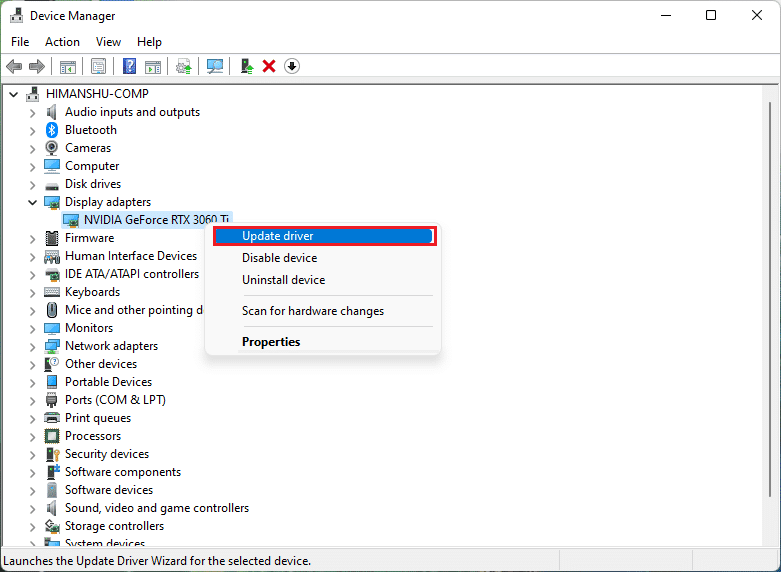
Lesen Sie auch: Korrigieren Sie, dass Cortana unter Windows 10 Speicher belegt
11. PC auf die vorherige Einstellung zurücksetzen: Einige neue Anwendungen oder eine Änderung in Ihrem allgemeinen Programm können das Problem verursachen. Sie müssen Ihren PC auf eine Einstellung zurücksetzen, in der er viel funktionsfähiger war. Einige Benutzer haben berichtet, dass Windows 11 grundlegende Windows-Programme nicht unterstützen konnte. Sie können Ihren PC wiederherstellen, indem Sie dem Link folgen.
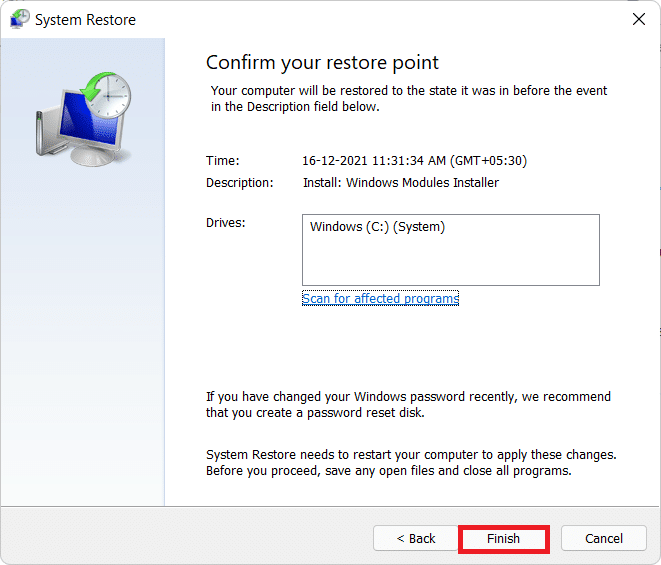
12. PC zurücksetzen: Wenn keine der Methoden für Sie zu funktionieren scheint, müssen Sie möglicherweise Ihren PC zurücksetzen. Dadurch werden alle Probleme im PC behoben und Sie erhalten ihn neu. Setzen Sie Ihren PC zurück, indem Sie den Anweisungen in diesem Link folgen.
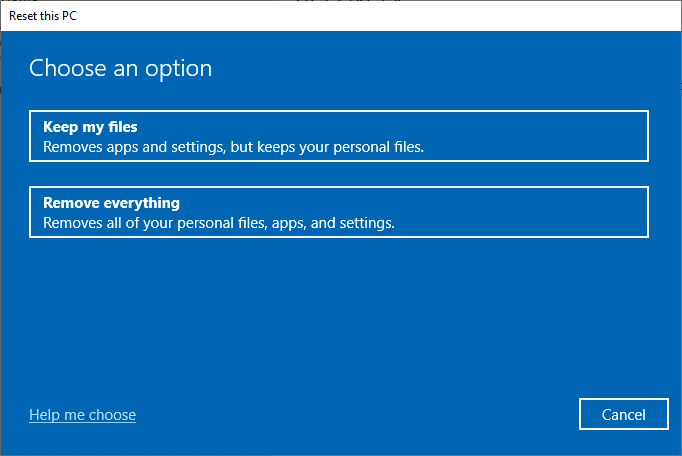
13 Start und Cortana durch Firewall zulassen: Wenn die Apps Start und Cortana von Ihrer Firewall nicht zugelassen werden, kann es schwierig sein, die Apps auf Ihrem PC zu verwenden. Lassen Sie die Apps auf Ihrer Firewall zu, indem Sie die im Link beschriebene Methode verwenden.
14. Abmelden und erneut beim Konto anmelden: Wenn die Start- und Cortana- Apps längere Zeit nicht funktionieren, können Sie versuchen, sich von dem aktuell verwendeten Profil abzumelden und sich dann erneut bei demselben Profil anzumelden. Wenn Sie mit einem Microsoft-Konto an Ihrem PC angemeldet sind, müssen Sie sich abmelden und ein lokales Benutzerkonto verwenden. Drücken Sie die Tasten Strg+Alt+Entf und wählen Sie die Option Abmelden . Melden Sie sich nach einiger Zeit erneut mit demselben Profil an.
15. Vermeiden Sie die Verwendung des Tablet-Modus: Wenn Sie Ihren PC im Tablet-Modus verwenden, können Sie die Start- oder Cortana-Apps möglicherweise nicht verwenden. Deaktivieren Sie den Tablet-Modus über das Windows Action Center .
16. Taskleiste sperren: Manchmal können Sie möglicherweise nicht auf die Apps Start und Cortana zugreifen, wenn sie in der Taskleiste ausgeblendet sind. Sie müssen die Taskleiste sichtbar machen oder die Taskleiste sperren. Klicken Sie dazu mit der rechten Maustaste auf eine leere Stelle in der Taskleiste und wählen Sie die Option Taskleiste sperren .
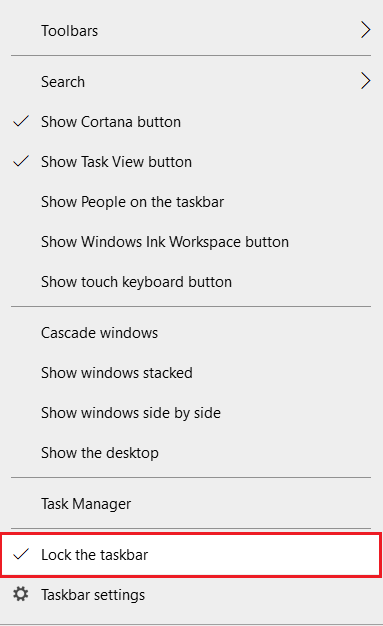
17. Windows Explorer neu starten: Wenn der Windows Explorer hängen bleibt, ist es gut möglich, dass er Ihre Start- und Cortana-Apps stört. Sie müssen es neu starten, um die Apps zu verwenden. Gehen Sie zum Task-Manager , klicken Sie mit der rechten Maustaste auf Windows Explorer und wählen Sie die Option Neustart .
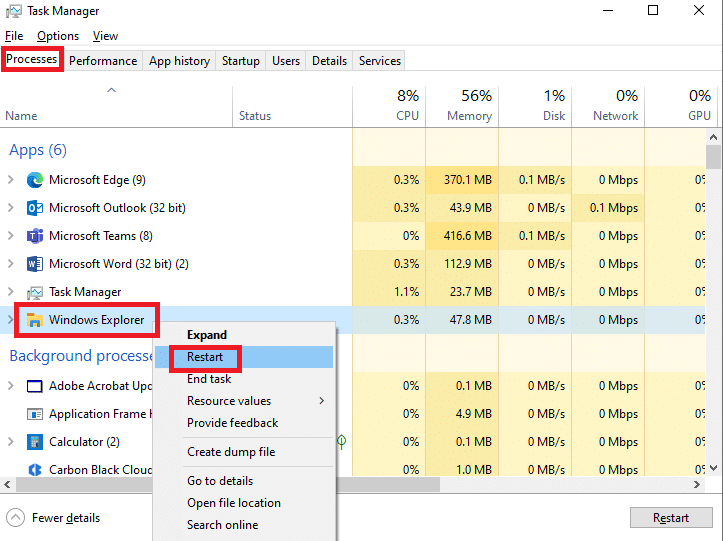
18. Cortana einblenden: Oftmals wird Cortana nicht in der Taskleiste angezeigt. Sie müssen sicherstellen, dass Cortana nicht in der Taskleiste versteckt ist. Klicken Sie mit der rechten Maustaste auf eine leere Stelle in der Taskleiste und wählen Sie die Option Cortana-Schaltfläche anzeigen .
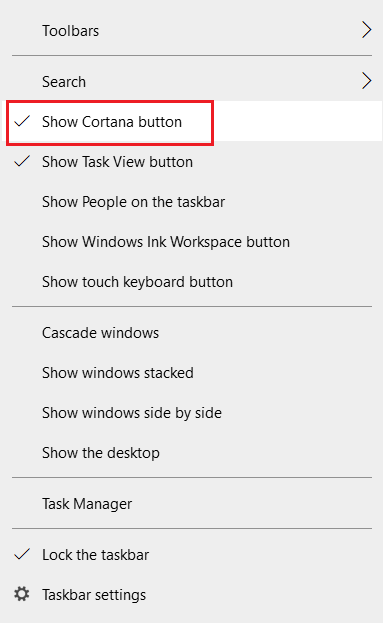
Lesen Sie auch: So zwingen Sie Cortana, Chrome unter Windows 10 zu verwenden
Methode 2: Verwenden Sie Windows PowerShell
PowerShell wird für die Verwaltung grundlegender Windows-Programme verwendet. Wenn die Apps Start und Cortana nicht funktionieren, können Sie versuchen, sich mit einem einfachen Befehl erneut in der PowerShell zu registrieren.
1. Drücken Sie die Windows-Taste , geben Sie PowerShell ein und klicken Sie auf Als Administrator ausführen .
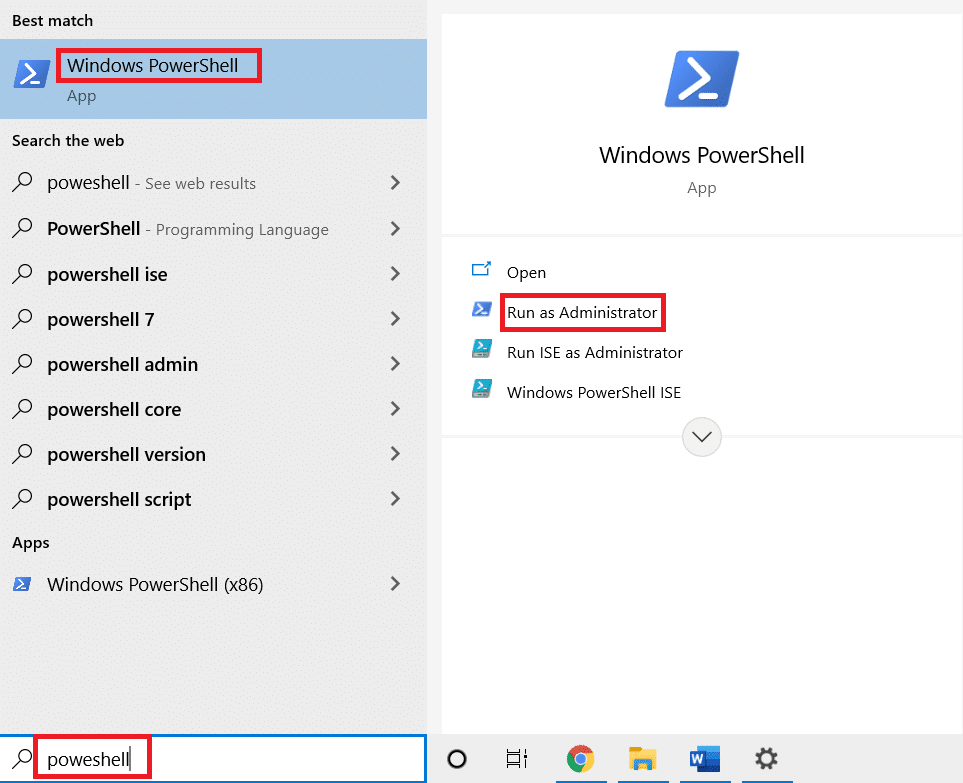
2. Geben Sie den Befehl ein und drücken Sie die Eingabetaste .
$manifest = (Get-AppxPackage Microsoft.WindowsStore).InstallLocation + '\ AppxManifest.xml ' ; Add-AppxPackage -DisableDevelopmentMode -Register $manifest
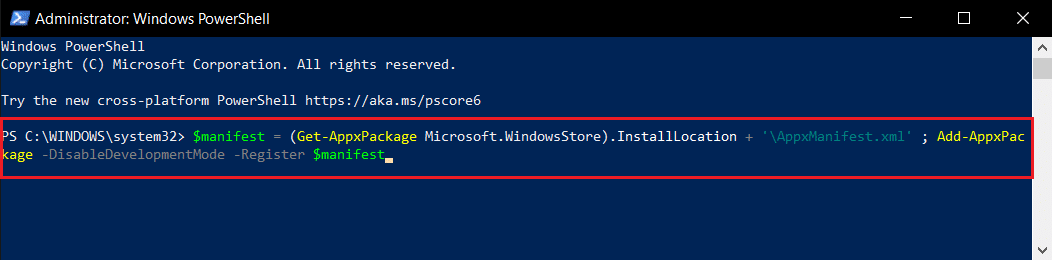

5. Drücken Sie die Eingabetaste und warten Sie einige Zeit.
Sie sollten jetzt die Start- und Cortana-Apps verwenden können.
Lesen Sie auch: So beheben Sie den Fehler 0x80070002 Windows 10
Methode 3: Verwenden Sie die Eingabeaufforderung
Wenn Start und Cortana als Plugins auf Ihrem PC installiert sind, sind sie möglicherweise nicht so funktionsfähig. Sie können dieses Problem mit einem Befehl in der Eingabeaufforderung beheben.
1. Drücken Sie die Windows-Taste , geben Sie cmd ein und klicken Sie auf die Option Als Administrator ausführen.
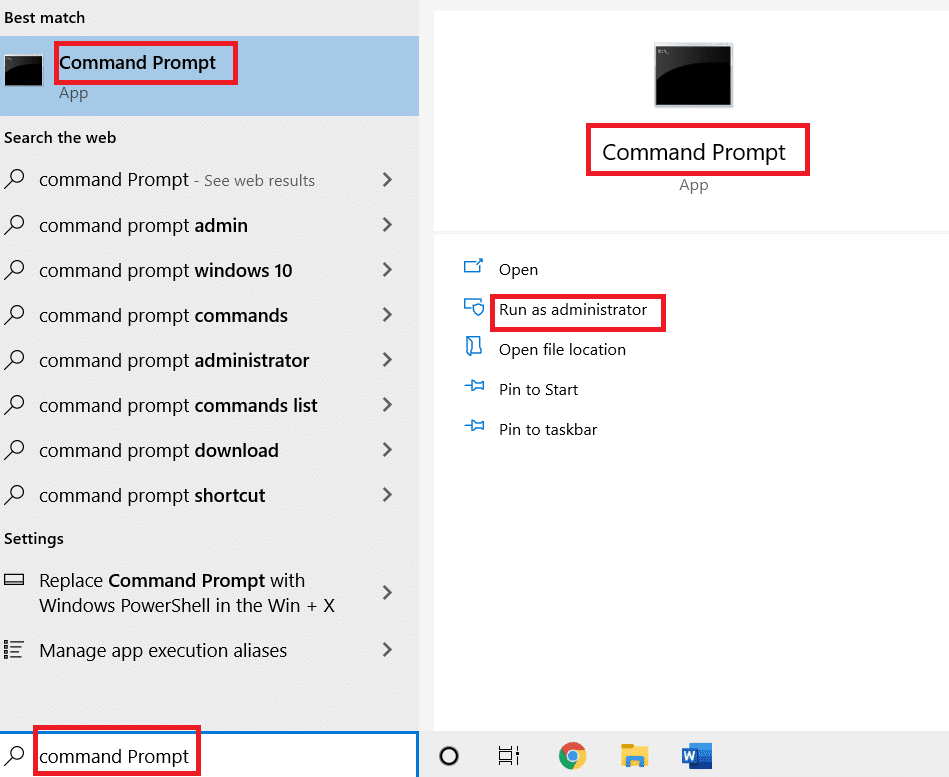
2. Geben Sie den Befehl ein und drücken Sie die Eingabetaste .
ren %windir%\System32\AppLocker\Plugin*.* *.bak

Methode 4: Aktivieren Sie den Windows-Suchdienst
Die Windows-Suche ist ein Dienst, der Sie bei der Suche nach Apps auf Ihrem PC unterstützt. Da Start und Cortana mit diesem Dienst verknüpft sind, muss dieser Dienst funktionsfähig bleiben.
1. Drücken Sie gleichzeitig die Tasten Windows + R , um das Dialogfeld Ausführen zu öffnen.
2. Geben Sie services.msc ein und klicken Sie auf die Schaltfläche OK , um das Fenster Dienste zu öffnen.
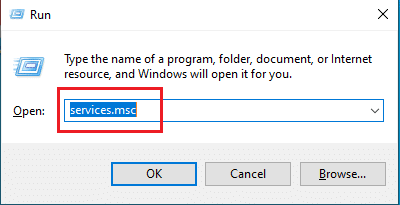
3. Suchen Sie in der Liste nach der Windows-Suche und prüfen Sie, ob der Status Wird ausgeführt lautet .
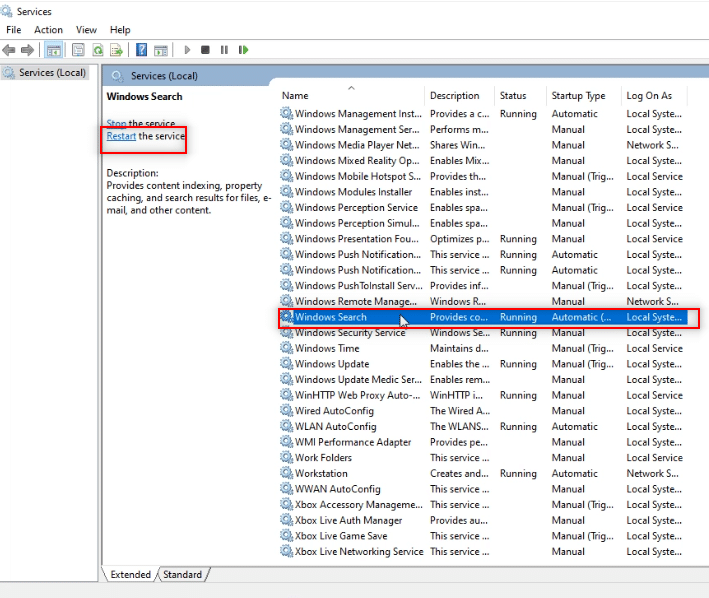
4. Doppelklicken Sie auf Windows Search und klicken Sie auf die Schaltfläche Start und dann auf die Schaltfläche OK .
Hinweis: Dieser Schritt ist nur anwendbar, wenn der Status nicht Wird ausgeführt lautet.
Lesen Sie auch: So reparieren Sie eine beschädigte Registrierung in Windows 10
Methode 5: Index neu erstellen
Wenn die Start- und Cortana-Apps längere Zeit nicht funktionieren, müssen Sie möglicherweise den Index auf Ihrem PC neu erstellen. Auf diese Weise können Sie die Apps neu funktionieren lassen. Befolgen Sie diese Schritte, um den Index mithilfe der Systemsteuerung neu zu erstellen und den kritischen Fehler zu beheben, dass das Startmenü und Cortana in Windows 10 nicht funktionieren.
1. Suchen Sie nach Systemsteuerung und starten Sie die App.
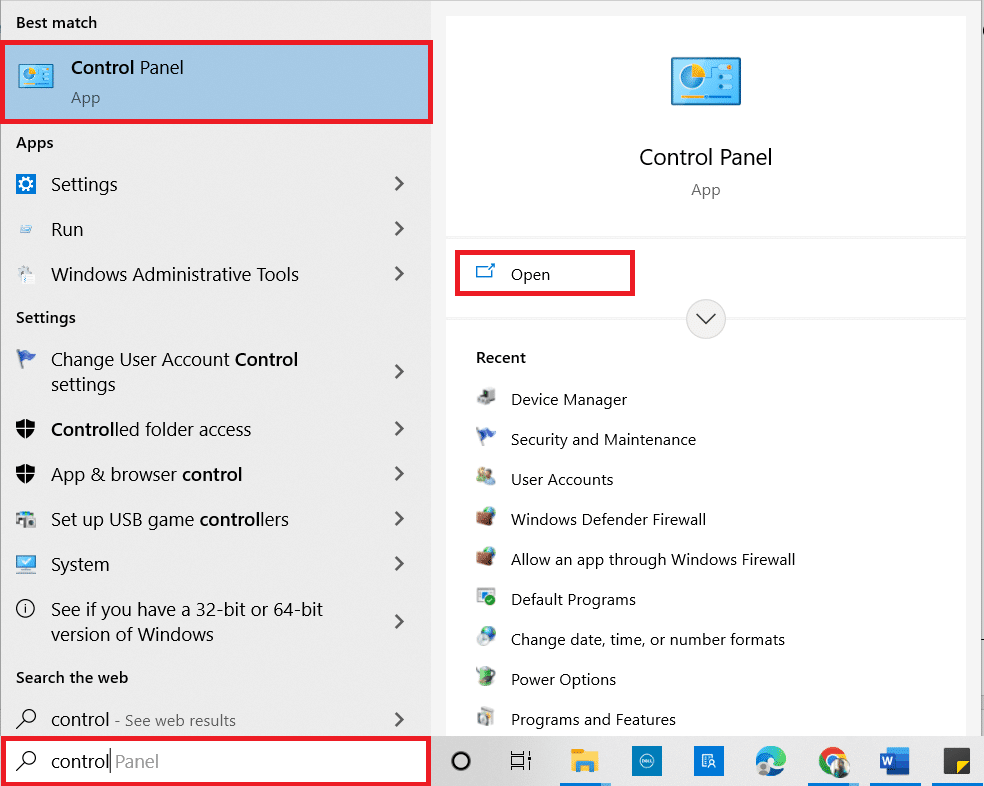
2. Stellen Sie die Kategorie auf Kleine Symbole ein und klicken Sie dann auf Indizierungsoptionen .
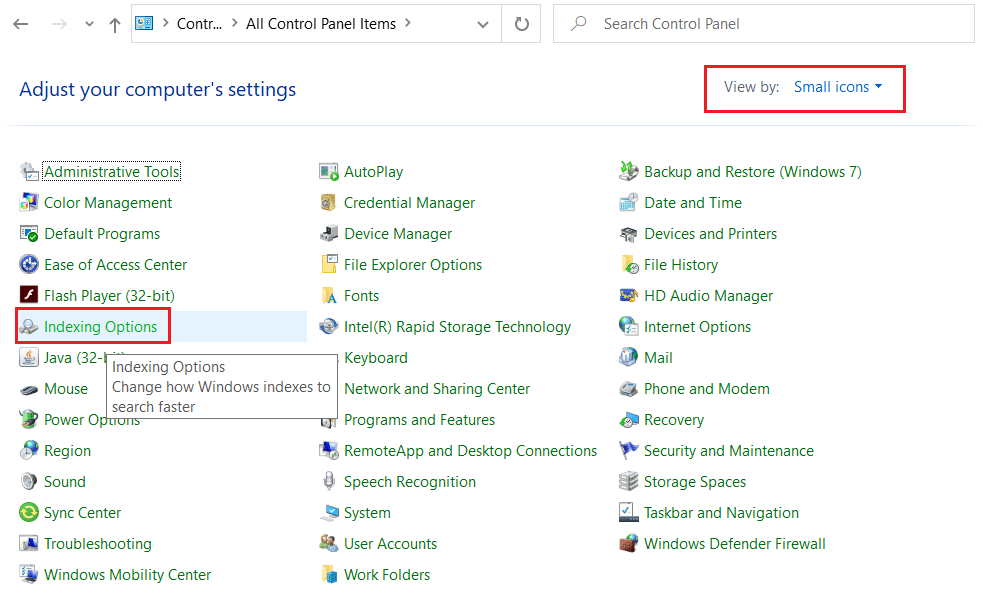
3. Klicken Sie unten auf die Schaltfläche Ändern .
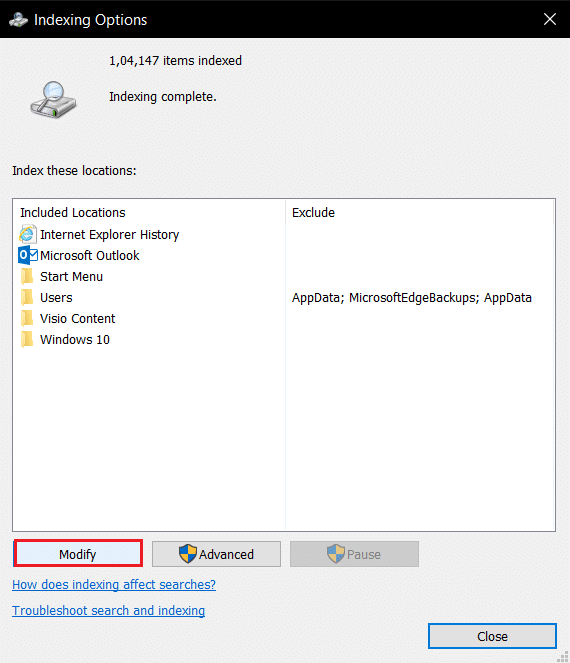
4. Markieren Sie C:\Program Files (x86)\ und deaktivieren Sie die anderen Einträge in der Liste. Klicken Sie auf die Schaltfläche OK , um Ihre Auswahl zu bestätigen.
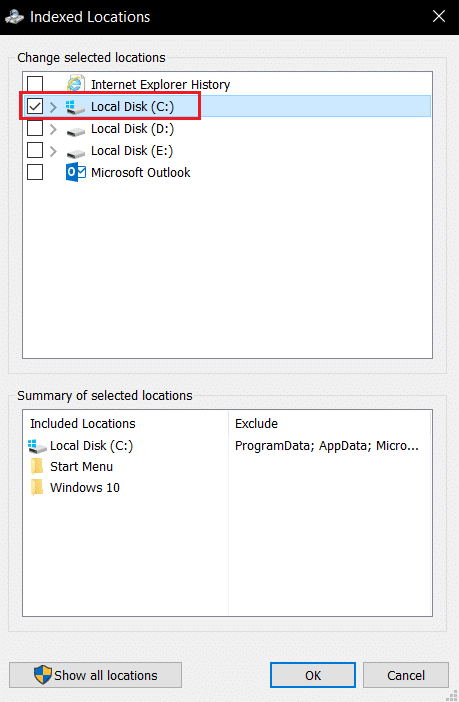
5. Klicken Sie im Fenster Indizierungsoptionen auf die Schaltfläche Erweitert .
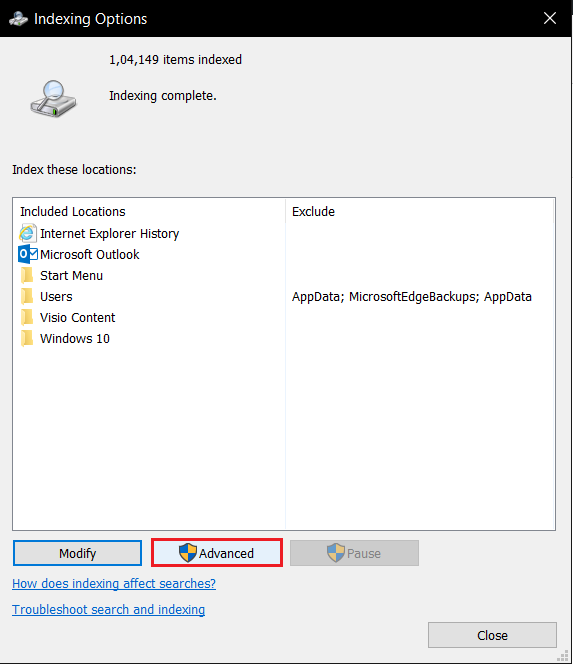
6. Gehen Sie im nächsten Fenster auf die Registerkarte Indexeinstellungen . Klicken Sie im Fenster auf die Schaltfläche Neu erstellen .
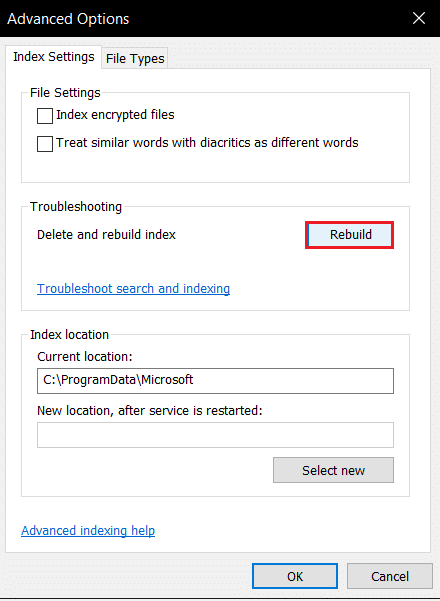
7. Klicken Sie im Fenster Index neu erstellen auf die Schaltfläche OK .
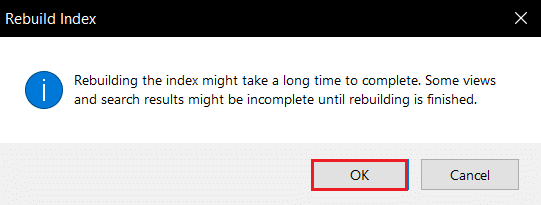
8. Klicken Sie auf die Schaltfläche Schließen und starten Sie Ihren PC neu.
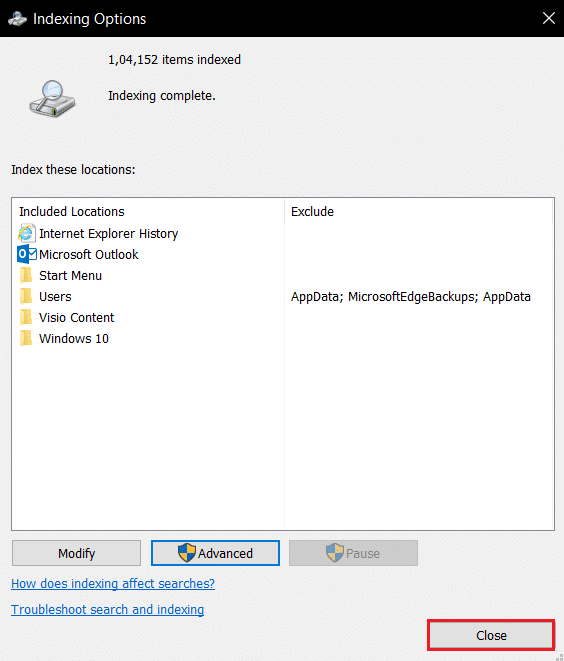
Methode 6: Erhöhen Sie den Wert von Start im Registrierungseditor
Der Wert von Start im Registrierungs-Editor-Fenster ist standardmäßig minimal und beträgt 2. Möglicherweise müssen Sie diesen Wert erhöhen, um Start effektiv zu verwenden, um kritische Fehler zu beheben. Das Startmenü und Cortana funktionieren nicht in Windows 10.
1. Öffnen Sie das Dialogfeld Ausführen , indem Sie gleichzeitig die Tasten Windows + R drücken.
2. Geben Sie regedit ein und klicken Sie auf die Schaltfläche OK , um den Registrierungseditor zu öffnen.

3. Navigieren Sie im Registrierungseditor zum folgenden Speicherort.
Computer\HKEY_LOCAL_MACHINE\SYSTEM\CurrentControlSet\Services\WpnService
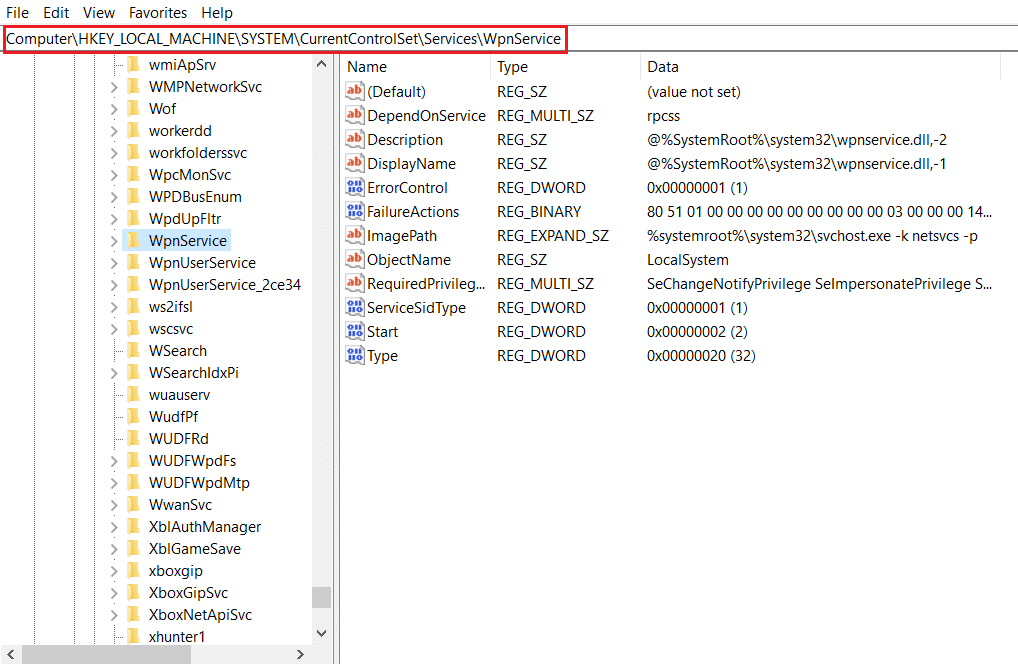
4. Doppelklicken Sie auf Startstring .
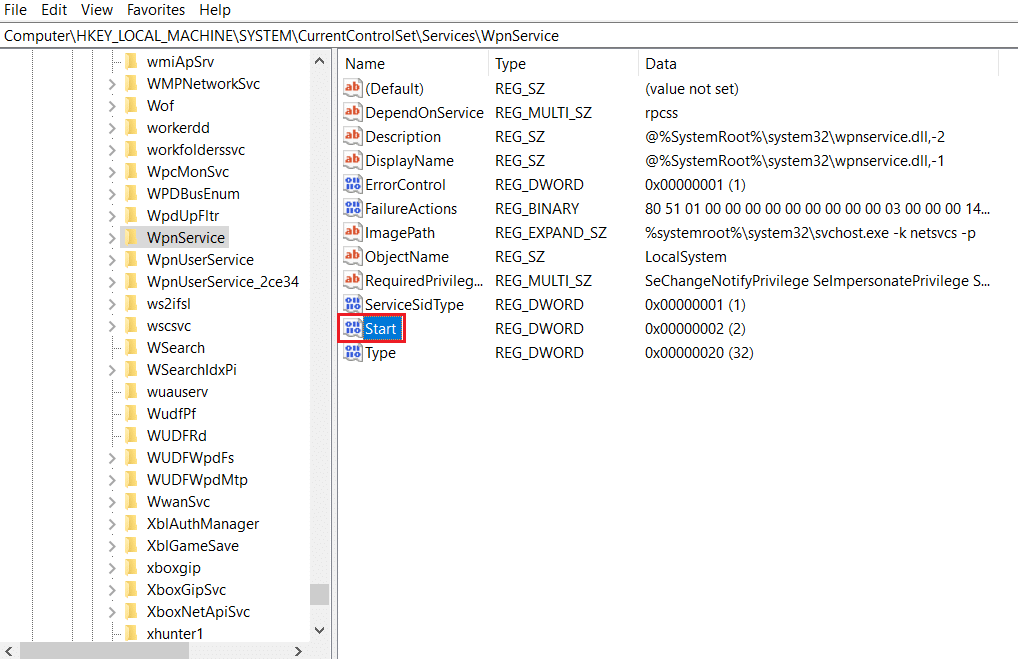
5. Doppelklicken Sie in der Liste auf Start und geben Sie in der Datenleiste Wert den Wert 4 ein. Klicken Sie auf die Schaltfläche OK , um die Eingabe zu bestätigen.
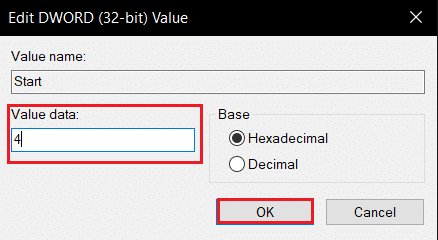
Lesen Sie auch: Steam Corrupt Disk Error unter Windows 10 beheben
Methode 7: Verwenden Sie den Registrierungs-Editor für das XAML-Startmenü
Sie können einen zusätzlichen Eintrag als Start verwenden, indem Sie dem Registrierungseditorfenster einen neuen Eintrag hinzufügen, um den kritischen Fehler zu beheben, dass das Startmenü und Cortana in Windows 10 nicht funktionieren.
1. Öffnen Sie den Registrierungseditor über das Dialogfeld „ Ausführen “.

2. Wechseln Sie im Registrierungseditor zum angegebenen Ordnerpfad .
Computer\HKEY_CURRENT_USER\Software\Microsoft\Windows\CurrentVersion\Explorer\Advanced
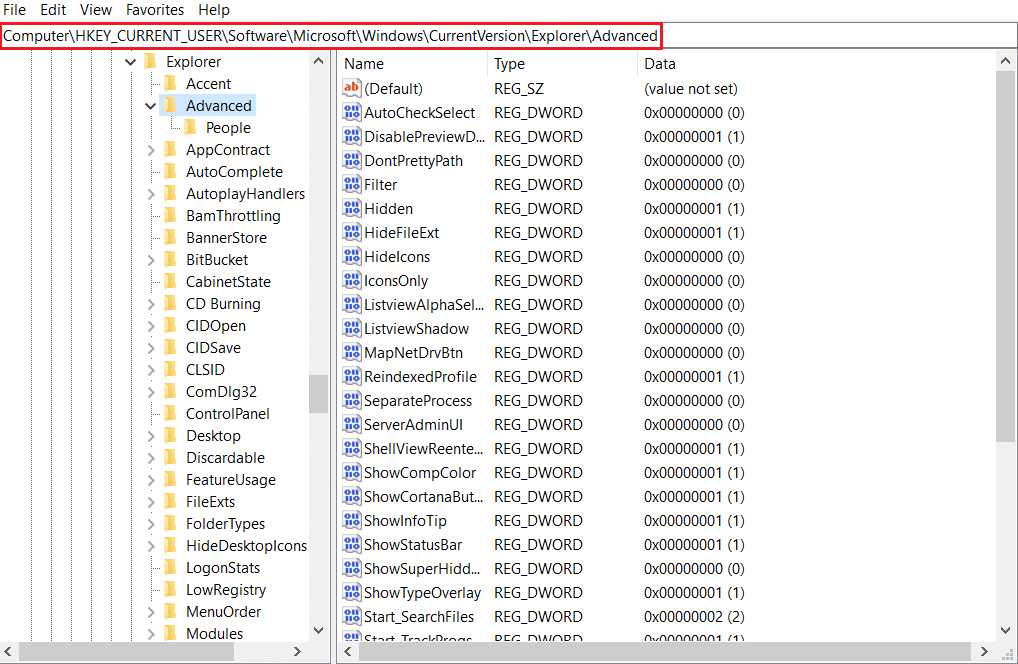
3. Klicken Sie mit der rechten Maustaste auf den rechten Bereich des Fensters, bewegen Sie Ihren Cursor über die Option Neu und wählen Sie DWORD (32-Bit)-Wert aus .
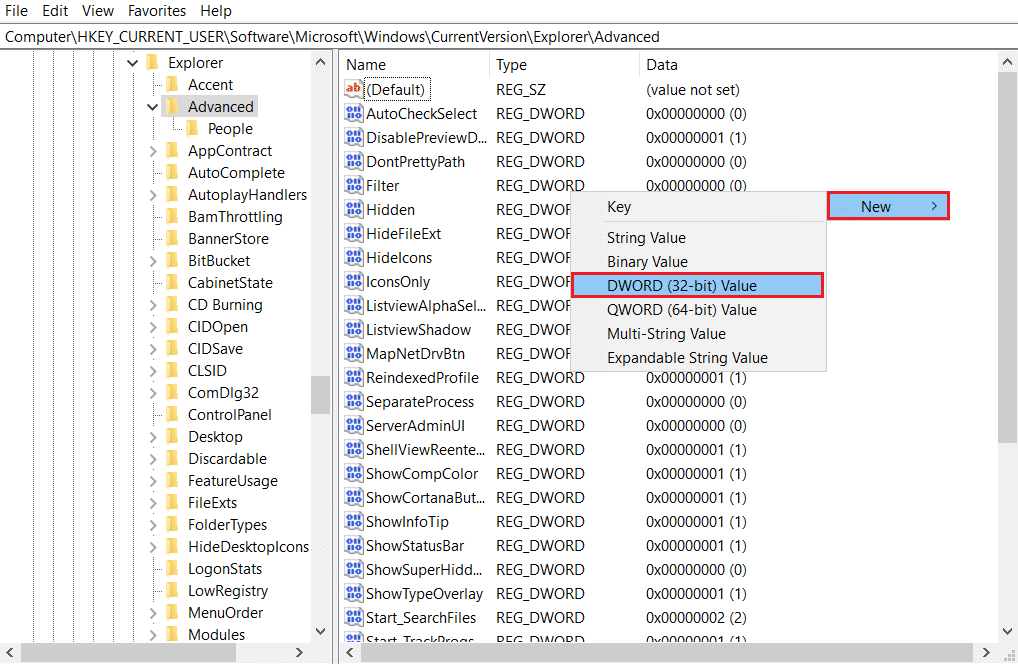
4. Wählen Sie DWORD (32-Bit)-Wert in der Liste aus. Geben Sie EnablexamlStartMenu ein und drücken Sie die Eingabetaste .
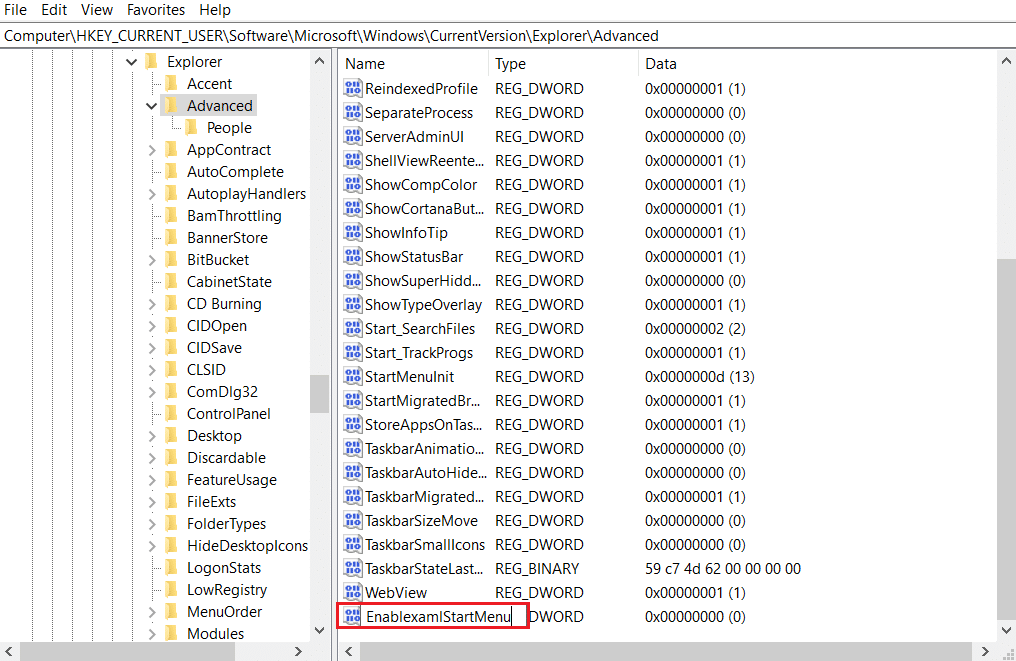
Empfohlen:
- So löschen Sie Ihr ICQ-Konto dauerhaft
- Fix konnte die Java Virtual Machine in Windows 10 nicht erstellen
- So beheben Sie den Windows Update 0x80070057-Fehler
- So beheben Sie den WDF_VIOLATION-Fehler in Windows 10
Dieser Artikel befasst sich mit dem Problem des kritischen Fehlers, dass das Startmenü und Cortana in Windows 10 nicht funktionieren . Es gab Ihnen die Antwort auf die Frage, wie Sie kritische Fehler in Windows 10 beheben können. Wenn Sie nach einer Lösung für das kritische Windows 10-Fehlerstartmenü suchen und Cortana nicht funktionieren, können Sie sich auf diesen Artikel beziehen. Bitte geben Sie Ihre Vorschläge an und zögern Sie nicht, Ihre Fragen im Kommentarbereich zu posten.
