Beheben Sie die Bluetooth-Mausverzögerung von Windows 10
Veröffentlicht: 2022-03-28
Minimale PC-Setups ohne sichtbare Kabel liegen derzeit voll im Trend. Dazu wird kabelloses Zubehör wie Bluetooth-Maus und Bluetooth-Tastatur verwendet. Bluetooth-Geräte sind einfach einzurichten, halten mehrere Monate usw., aber die normale Maus hat schnellere Reaktionszeiten und sie verzögert nie. Windows 10 Bluetooth-Mausverzögerung kann ärgerlich sein. In diesem Artikel bringen wir Ihnen eine hilfreiche Anleitung, die Ihnen beibringt, wie Sie Bluetooth-Mäuse, die Windows 10 verzögern, beheben können, insbesondere die drahtlose Logitech-Maus, die Windows 10 verzögert.

Inhalt
- So beheben Sie die Bluetooth-Mausverzögerung von Windows 10
- Methode 1: Batterie ersetzen
- Methode 2: Verwenden Sie einen schnelleren USB-Anschluss
- Methode 3: Ändern Sie die DPI-Einstellungen
- Methode 4: Zeigerschatten deaktivieren
- Methode 5: Aktualisieren Sie Gerätetreiber
- Methode 6: Deaktivieren Sie die USB-Energiesparfunktion
- Methode 7: Deaktivieren Sie die WiFi-Bluetooth-Zusammenarbeit
- Methode 8: Audiotreiber neu installieren
So beheben Sie die Bluetooth-Mausverzögerung von Windows 10
Hier sind einige Gründe, die dazu führen, dass eine drahtlose Maus verzögert
- Die Entfernung zwischen Maus und PC liegt außerhalb des angegebenen Bereichs
- Niedriger Batteriestand
- Falsche Ports werden verwendet
- Korrupte Fahrer
Nachdem wir die Gründe für die Windows 10 Bluetooth-Mausverzögerung verstanden haben, lassen Sie uns zu den Methoden übergehen, die dieses Problem für Sie beheben. Wir beginnen zunächst mit einigen Hardware-Checks.
Methode 1: Batterie ersetzen
Wann immer eine Bluetooth-Maus (oder irgendein Bluetooth-Gerät) anfängt, sich schlecht zu verhalten, ist das erste, was zu überprüfen ist, der Batteriezustand und die verbleibende Ladungsmenge.
- Wenn Sie die verbleibende Ladung nicht überprüfen können, versuchen Sie, die Batterien durch ein anderes Paar zu ersetzen, und prüfen Sie, ob das Problem weiterhin besteht.
- Bluetooth-Geräte neigen zu Verzögerungen, wenn die Batterieladung unter einen bestimmten Wert fällt. Um dies zu beheben, ersetzen Sie sie einfach durch einen neuen Satz Batterien .
Hinweis: Wenn Sie die Lebensdauer Ihrer Batterien verlängern möchten, entfernen Sie sie und bewahren Sie sie beiseite, wenn sie nicht verwendet werden.
Methode 2: Verwenden Sie einen schnelleren USB-Anschluss
Die meisten modernen Systeme haben mehrere verschiedene USB-Ports. Sie können unsere Anleitung verwenden, um den USB-Anschluss zu identifizieren, an dem der Bluetooth-Empfänger angeschlossen ist, und ihn dann an einen schnelleren Anschluss anschließen.
- USB 3.1- Anschlüsse sind schneller als USB 3.0- Anschlüsse, die wiederum schneller als USB 2.0- Anschlüsse sind.
- Wenn der Empfänger bereits mit dem 3.1-Anschluss verbunden ist, versuchen Sie, eine Verbindung zum USB-C- oder Thunderbolt 3 -Anschluss herzustellen, und prüfen Sie, ob das Problem mit der Windows 10-Bluetooth-Mausverzögerung behoben wird.
Methode 3: Ändern Sie die DPI-Einstellungen
Wenn Ihre Bluetooth-Maus variable DPI unterstützt, vergewissern Sie sich, dass der DPI-Wert richtig eingestellt ist. DPI steht für Dots Per Inch und ist ein Maß für die Mausempfindlichkeit. Eine höhere DPI-Einstellung würde zu einer empfindlichen Maus führen, während eine niedrigere DPI-Einstellung den Eindruck einer Verzögerung erwecken kann, wenn sich der Mauszeiger langsam bewegt. So können Sie es ändern –
1. Drücken Sie gleichzeitig die Tasten Windows + I , um die Einstellungen zu starten.
2. Klicken Sie auf die Kachel Geräte .
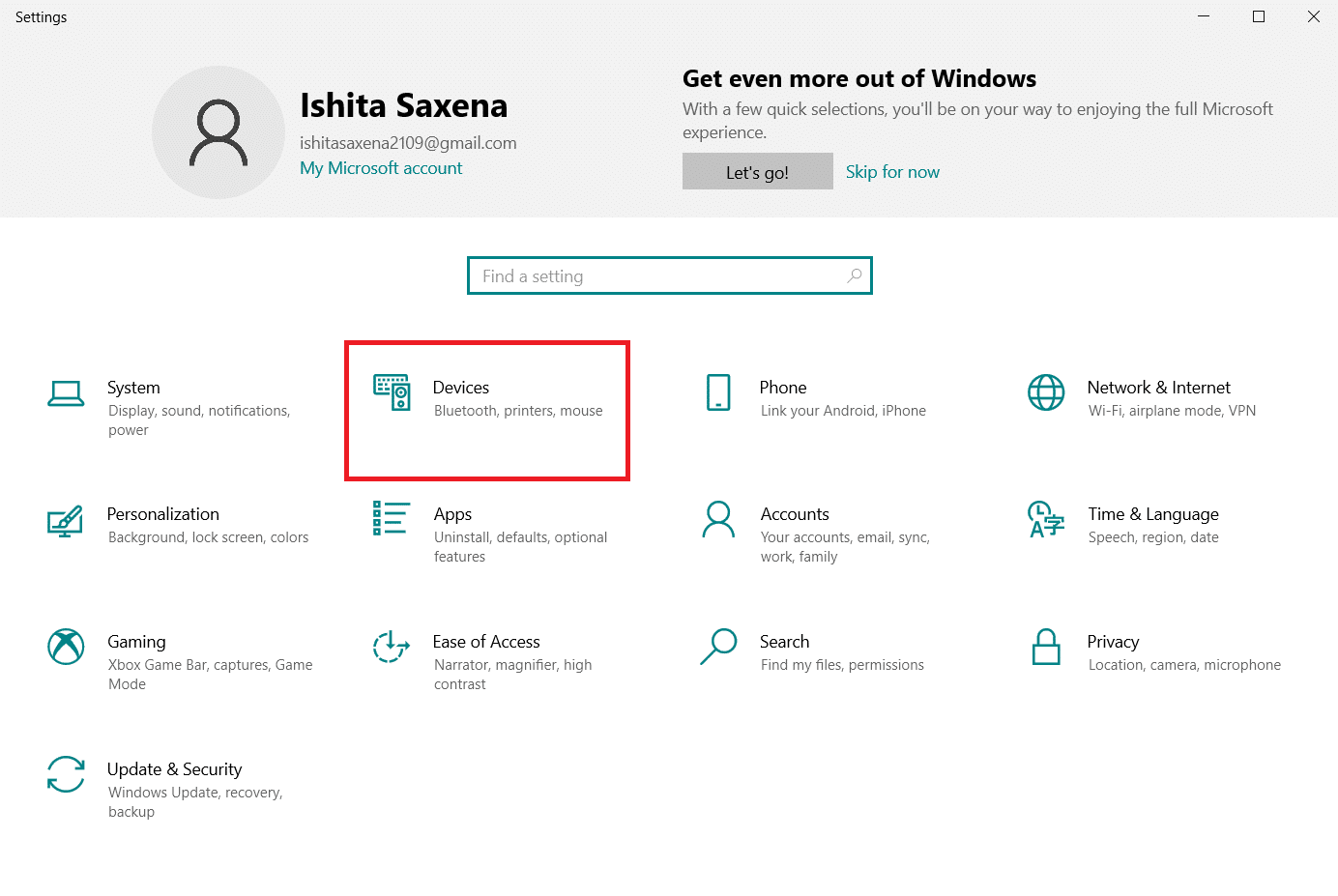
3. Klicken Sie im linken Bereich auf Maus . Klicken Sie danach auf Zusätzliche Mausoptionen .
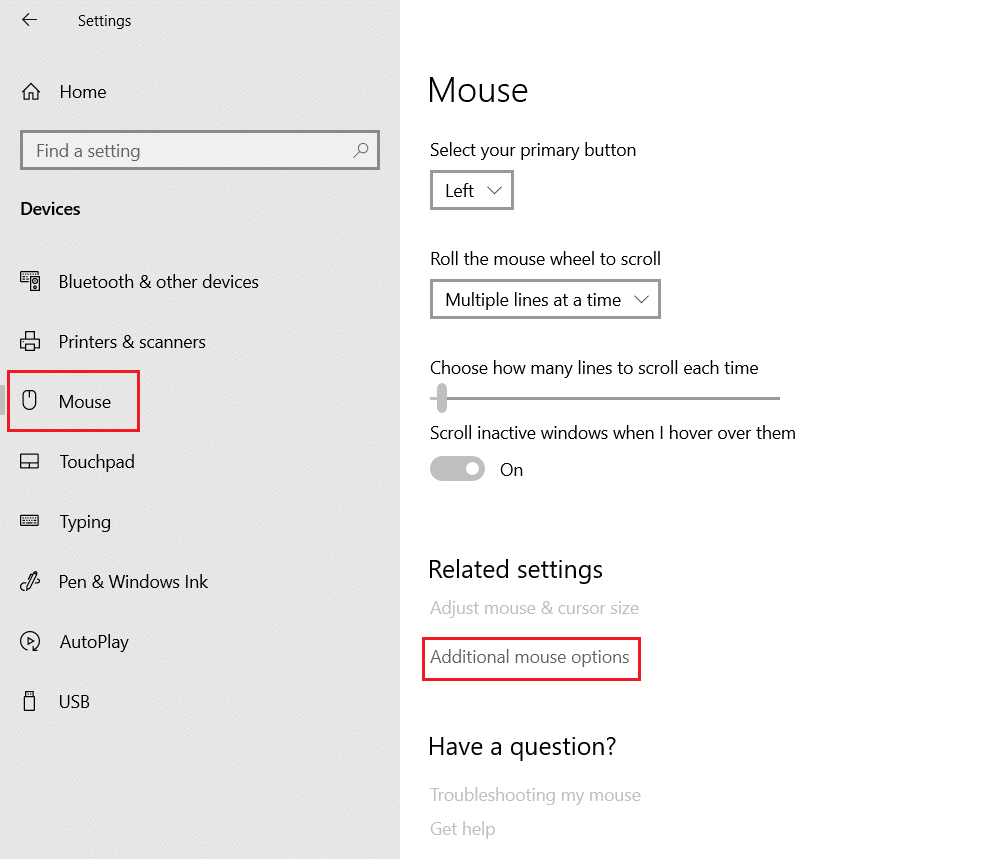
4. Wechseln Sie im Fenster „ Mauseigenschaften “ zur Registerkarte „ Zeigeroption “.
5. Verschieben Sie unter Bewegung den Schieberegler nach rechts in Richtung Schnell , um die DPI Ihrer Maus zu erhöhen.
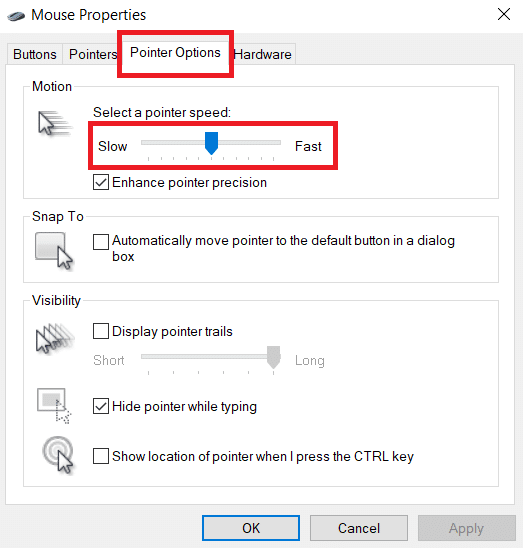
6. Klicken Sie auf Anwenden und OK , um die Änderungen zu speichern.
Im Allgemeinen gibt es in der drahtlosen Maus eine zusätzliche DPI-Taste, um die Mausempfindlichkeit anzupassen. Einige haben eine spezielle Anwendung dafür. Finden Sie die verfügbare Option, die zu Ihnen passt, und versuchen Sie, DPI zu ändern.
Lesen Sie auch: So installieren Sie Bluetooth unter Windows 10
Methode 4: Zeigerschatten deaktivieren
Viele Benutzer haben vorgeschlagen, dass die Deaktivierung der Pointer Shadow-Funktion ihnen bei der Beseitigung von Mausverzögerungen geholfen hat. Wenn die Funktion aktiviert ist, erscheint ein schwacher dunkler Schatten unter dem Mauszeiger, der beim Auffinden auf hellem Hintergrund hilft. Sie können es deaktivieren, indem Sie die folgenden Schritte ausführen.
1. Navigieren Sie wie in Methode 3 gezeigt zu Einstellungen > Geräte > Maus > Zusätzliche Mausoptionen .
2. Wechseln Sie im Fenster „ Mauseigenschaften “ zur Registerkarte „ Zeiger “.
3. Deaktivieren Sie das Kontrollkästchen Enable Pointer Shadow und klicken Sie auf Apply .
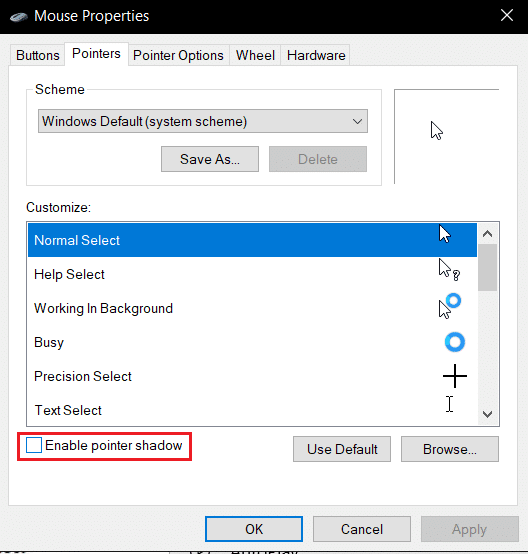
4. Gehen Sie dann zur Registerkarte Zeigeroptionen und deaktivieren Sie das Kontrollkästchen Zeigerspuren anzeigen .
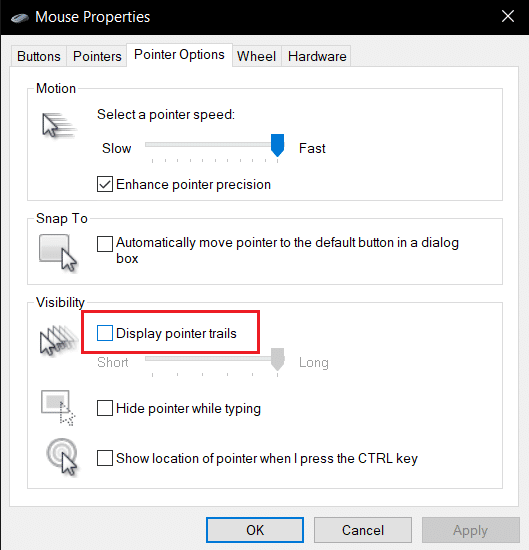
5. Klicken Sie auf Übernehmen > OK , um die Änderungen zu speichern.
Hinweis: Wenn Sie immer noch mit dem Problem konfrontiert sind, versuchen Sie, die Funktion „Inaktives Scrollen von Windows“ zu deaktivieren, gehen Sie zu den Mauseinstellungen wie in Schritt 3 oben gezeigt und schalten Sie den Schalter für Scrollen inaktiver Fenster aus, wenn ich mit der Maus darüber fahre.
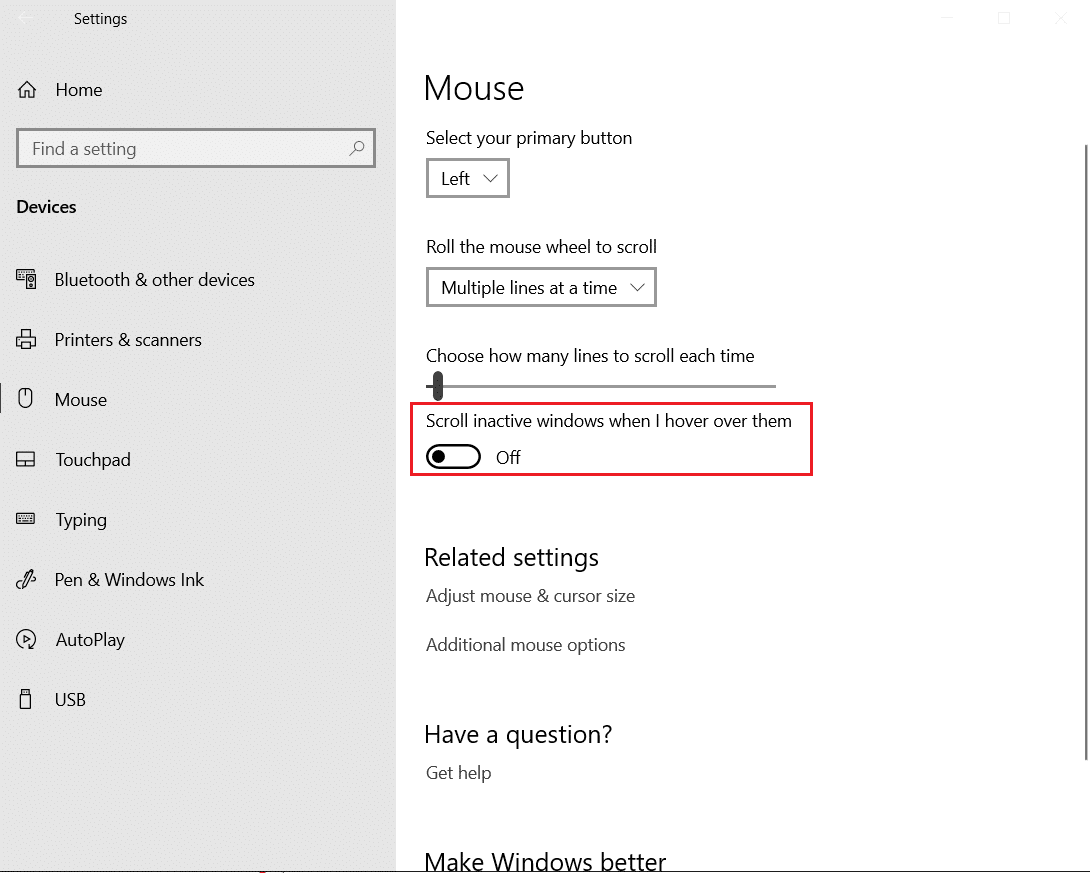
Lesen Sie auch: So benennen Sie Bluetooth-Geräte unter Windows 10 um
Methode 5: Aktualisieren Sie Gerätetreiber
Nachdem Hardware- und Konnektivitätsprobleme aus dem Weg geräumt sind, ist es an der Zeit, sich die Softwareseite der Dinge anzusehen, wenn Sie weiterhin auf Mausverzögerungen stoßen. Während Windows 10 Gerätetreiber automatisch aktualisiert, können dennoch Kompatibilitätsprobleme auftreten. Beschädigte Maustreiber können zu Windows 10-Bluetooth-Mausverzögerungen führen. Sie können es beheben, indem Sie die Maustreiber wie unten gezeigt aktualisieren.
1. Drücken Sie die Windows-Taste , geben Sie Geräte-Manager ein und klicken Sie auf Öffnen .
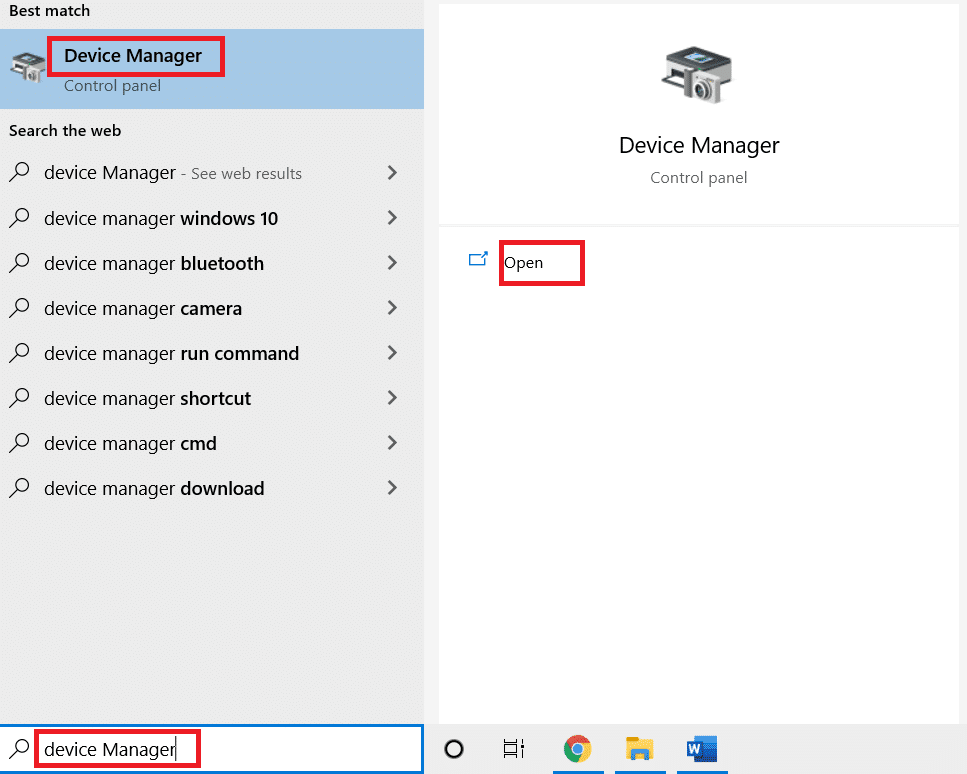

2. Doppelklicken Sie auf das Label Mäuse und andere Zeigegeräte , um es zu erweitern.
3. Klicken Sie mit der rechten Maustaste auf Ihre Bluetooth-Maus und wählen Sie Eigenschaften .
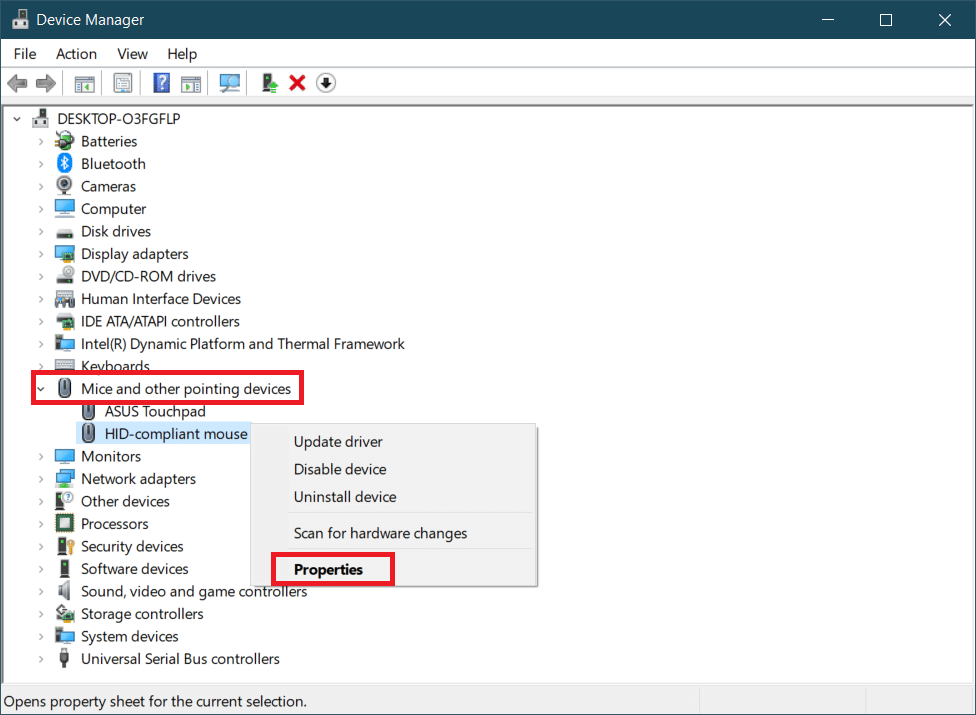
4. Gehen Sie zur Registerkarte Treiber und klicken Sie auf Treiber aktualisieren .
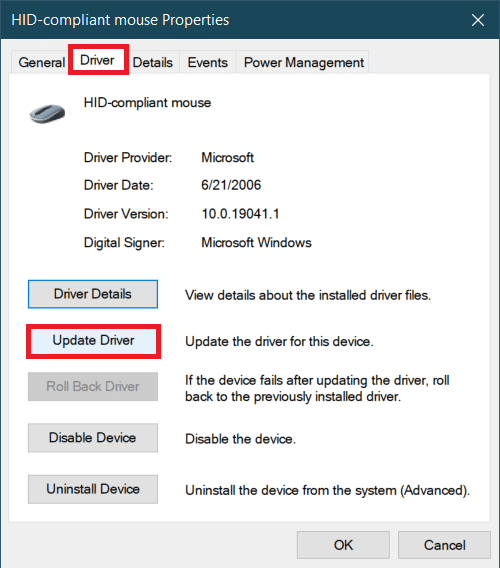
5. Wählen Sie im folgenden Popup-Fenster Automatisch nach Treibern suchen aus . Windows sucht und installiert alle aktualisierten Treiberdateien automatisch.
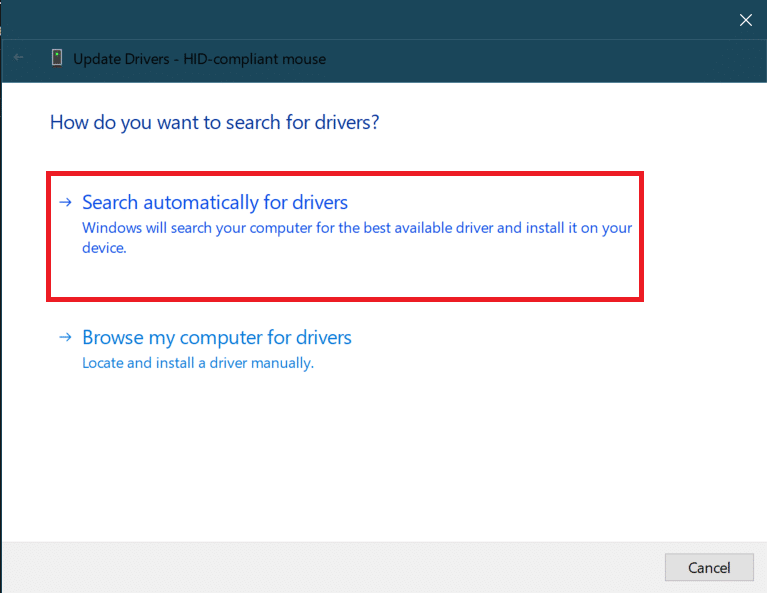
Hinweis: Sie können die neuesten Treiberdateien auch von der Hersteller-Website herunterladen und manuell installieren, indem Sie Auf dem Computer nach Treibern suchen auswählen und sie öffnen.
Wenn das Problem dadurch nicht behoben wird, versuchen Sie, die Maustreiber vollständig zu deinstallieren. Klicken Sie zum Deinstallieren mit der rechten Maustaste auf Ihre Bluetooth-Maus, wie in Schritt 3 oben gezeigt, und wählen Sie Gerät deinstallieren aus.
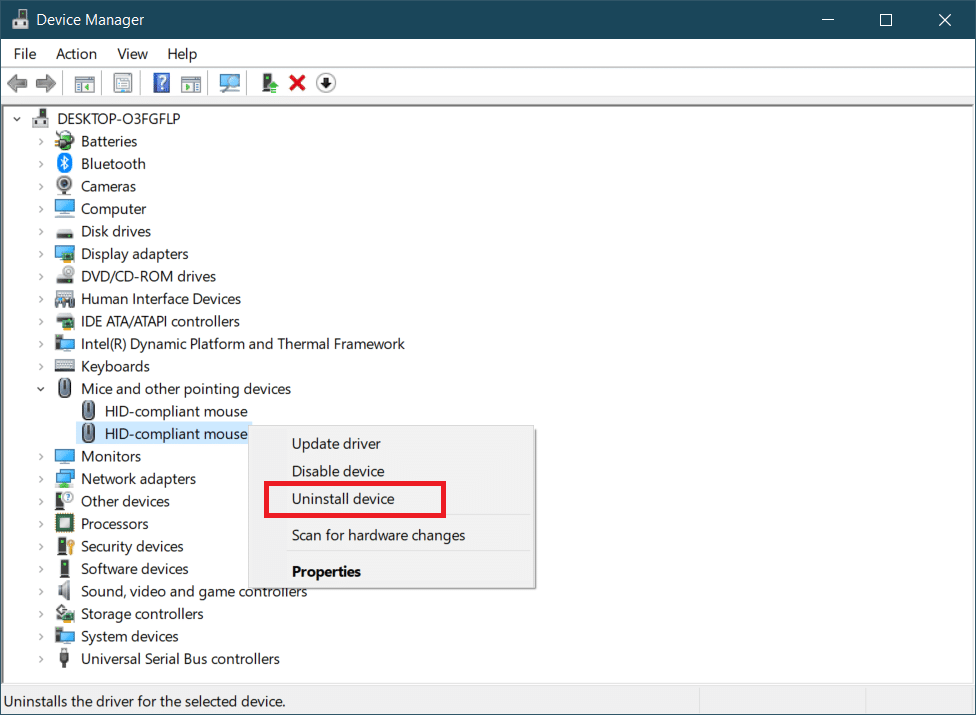
Bestätigen Sie Ihre Aktion und starten Sie den PC neu. Windows installiert automatisch die erforderlichen Maustreiber.
Methode 6: Deaktivieren Sie die USB-Energiesparfunktion
Manchmal kann Windows USB-Anschlüsse deaktivieren, um Strom zu sparen, wenn sie nicht verwendet werden. Wenn Ihre Maus für einige Zeit ideal bleibt, deaktiviert Windows möglicherweise den Anschluss, an den der Empfänger angeschlossen ist. Mit einer leichten Bewegung der Maus wird es automatisch wieder aktiviert, aber Sie werden auf Verzögerungen stoßen. Führen Sie die folgenden Schritte aus, um zu verhindern, dass Windows USB-Anschlüsse deaktiviert.
1. Befolgen Sie die Schritte 1 bis 3 von Methode 5 .
2. Gehen Sie zur Registerkarte Energieverwaltung und deaktivieren Sie das Kontrollkästchen Computer darf dieses Gerät ausschalten, um Energie zu sparen .
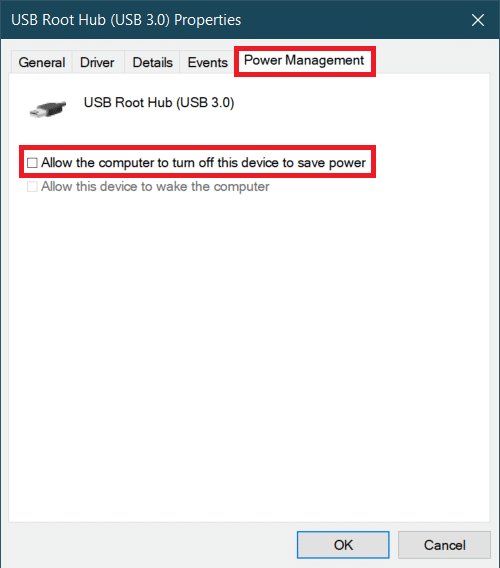
3. Klicken Sie auf OK.
Lesen Sie auch: So verbinden Sie ein Bluetooth-Gerät unter Windows 10
Methode 7: Deaktivieren Sie die WiFi-Bluetooth-Zusammenarbeit
Die Wi-Fi Bluetooth Collaboration-Funktion verhindert, dass sich die Übertragungen des Wi-Fi-Adapters und des Bluetooth-Adapters gegenseitig stören. Es kann Übertragungen von beiden Adaptern unterbrechen und zu Windows 10-Bluetooth-Mausverzögerungen führen. Sie können diese Funktion deaktivieren, indem Sie die folgenden Schritte ausführen.
1. Geben Sie Systemsteuerung in die Windows-Suchleiste ein und klicken Sie auf Öffnen .
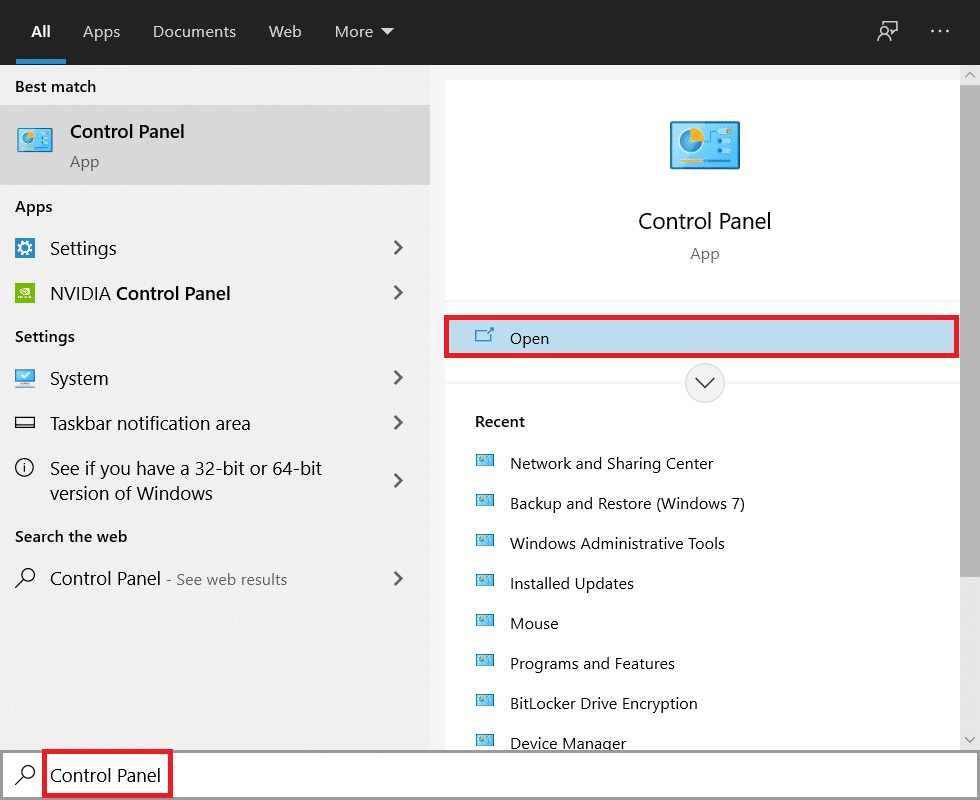
2. Klicken Sie auf die Option Netzwerk- und Freigabecenter . Wenn Sie es nicht finden können, klicken Sie auf Anzeigen nach > Große Symbole .
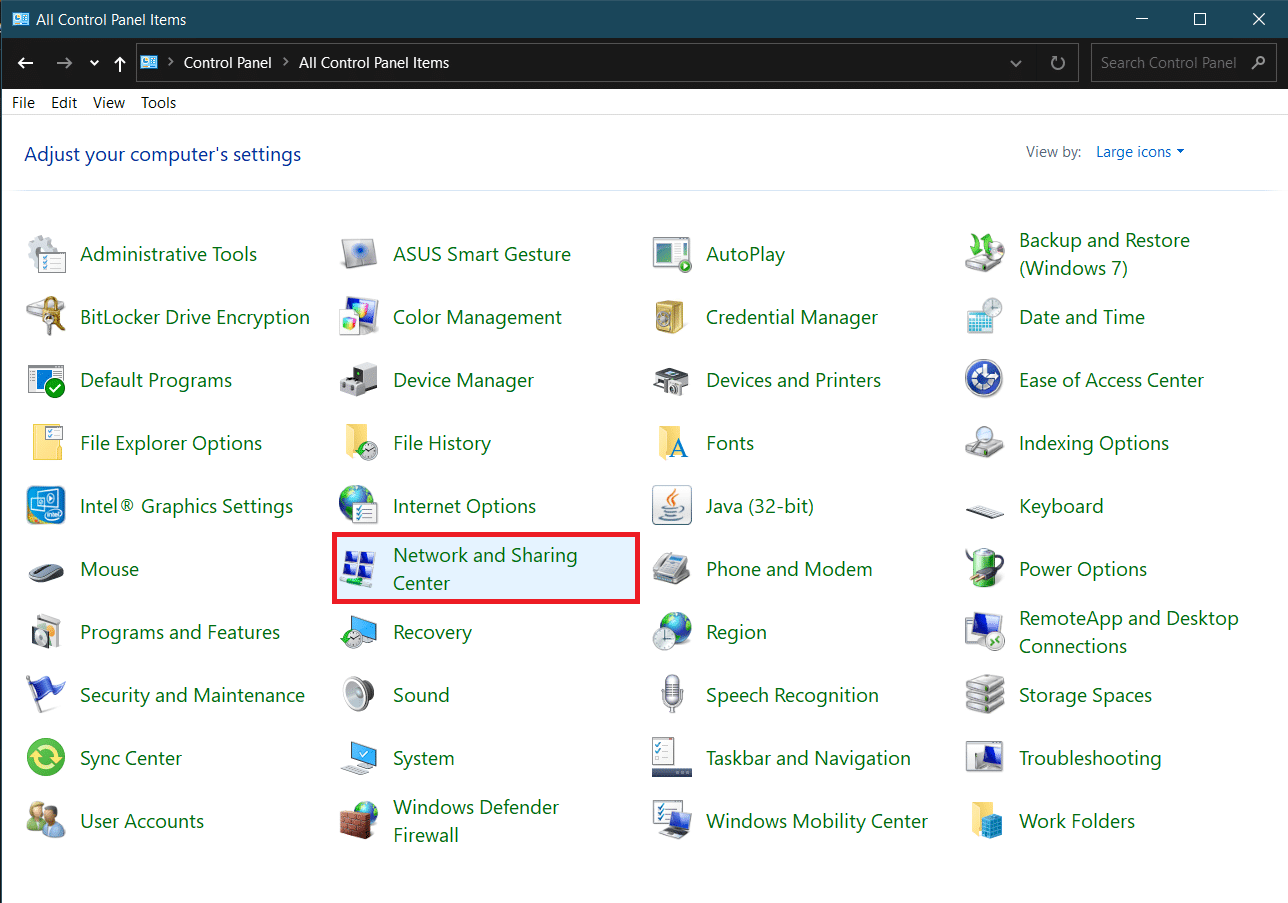
3. Klicken Sie auf Ihre WLAN-Verbindung, um das WLAN-Statusfenster zu öffnen.
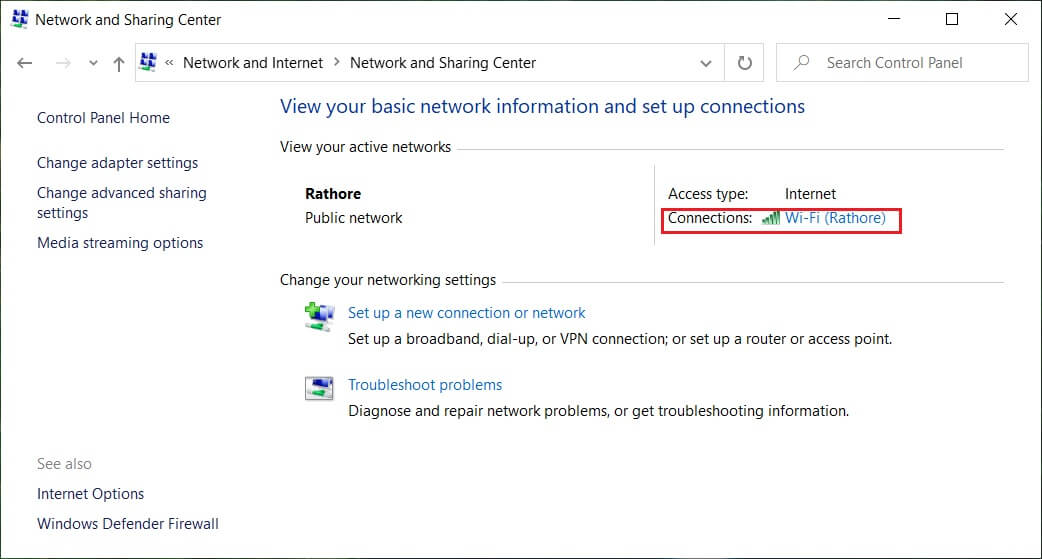
4. Klicken Sie im Abschnitt Aktivität auf die Schaltfläche Eigenschaften .
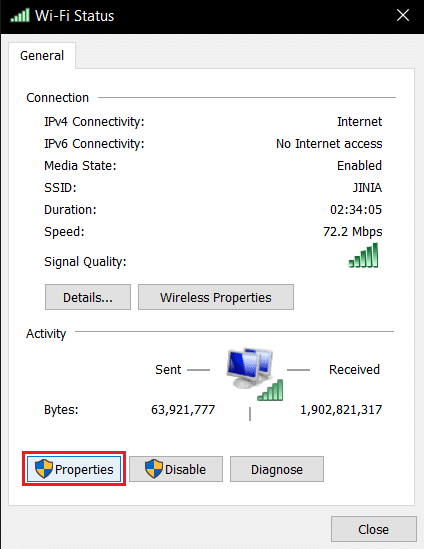
5. Klicken Sie unter Netzwerk auf Konfigurieren…
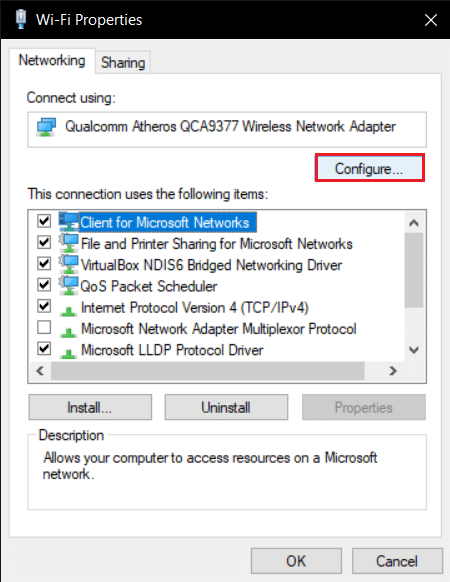
6. Gehen Sie im nächsten Fenster zur Registerkarte Erweitert und wählen Sie Bluetooth Collaboration aus.
7. Wählen Sie Deaktiviert , indem Sie die Dropdown-Liste mit Wert öffnen.
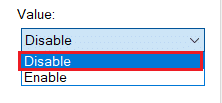
8. Klicken Sie auf OK , um die Änderungen zu speichern.
Lesen Sie auch: Beheben Sie, dass Bluetooth in Windows 10 nicht eingeschaltet wird
Methode 8: Audiotreiber neu installieren
Manchmal können sich Gerätetreiber gegenseitig stören und zu Fehlern wie Bluetooth-Maus-Verzögerung unter Windows 10 führen. Treiber wie Realtek HD, Realtek AC97 und NVIDIA HD können die Funktionalität von Bluetooth-Treibern stören. Durch Deinstallieren dieser Audiotreiber kann das Problem behoben werden, und Sie können dies tun, indem Sie die folgenden Schritte ausführen.
1. Öffnen Sie den Geräte-Manager über die Windows-Suchleiste.
2. Doppelklicken Sie auf die Option Sound, Video und Gamecontroller , um sie zu erweitern.
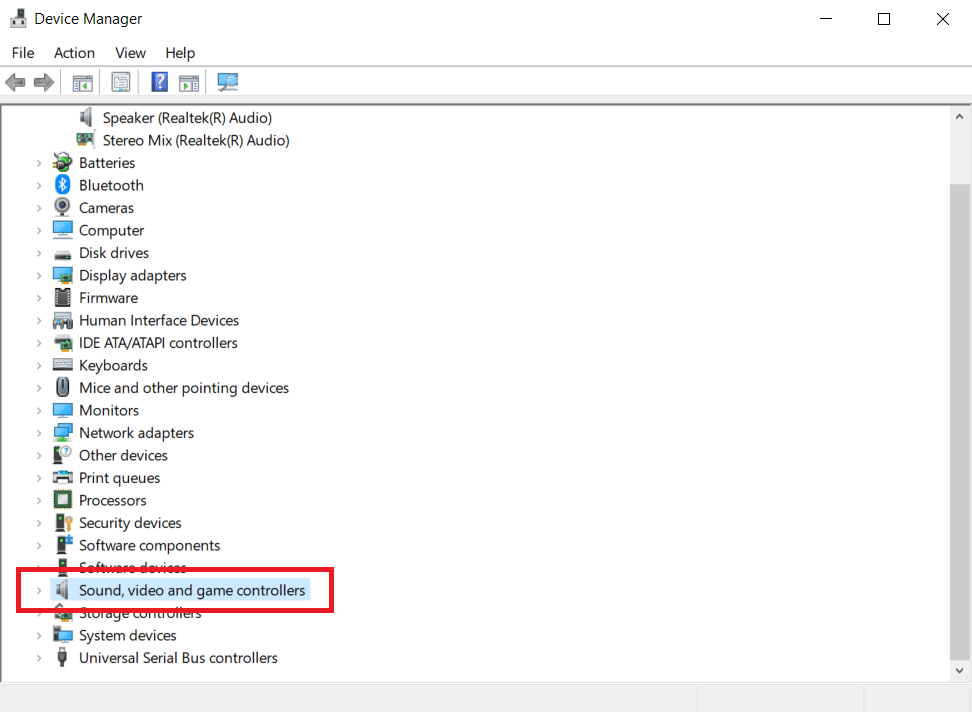
3. Klicken Sie mit der rechten Maustaste auf Realtek High Definition Audio oder NVIDIA High Definition Audio, je nachdem, welchen Audiotreiber Sie verwenden. Wählen Sie Gerät deinstallieren aus .
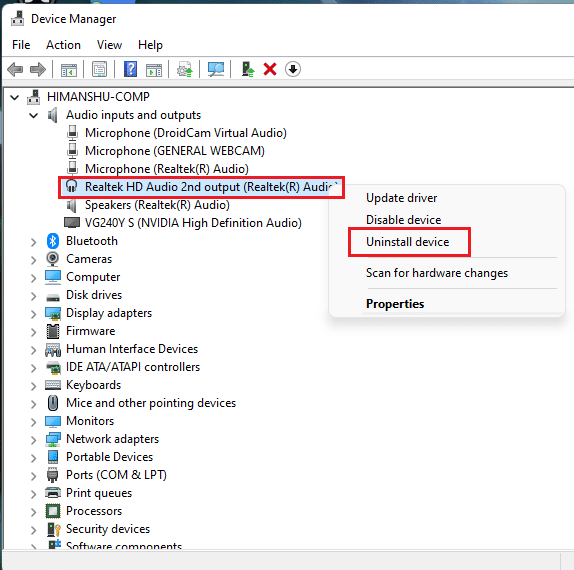
4. Aktivieren Sie im folgenden Popup das Kontrollkästchen Treibersoftware für dieses Gerät löschen und klicken Sie zur Bestätigung auf die Schaltfläche Deinstallieren .
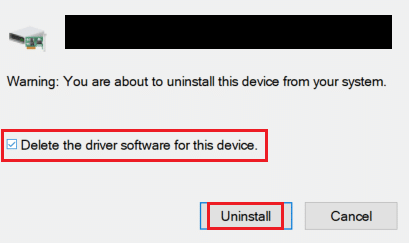
5. Starten Sie Ihren PC neu, nachdem Sie den Treiber deinstalliert haben.
6. Laden Sie Ihren Audiotreiber von der offiziellen Website herunter.
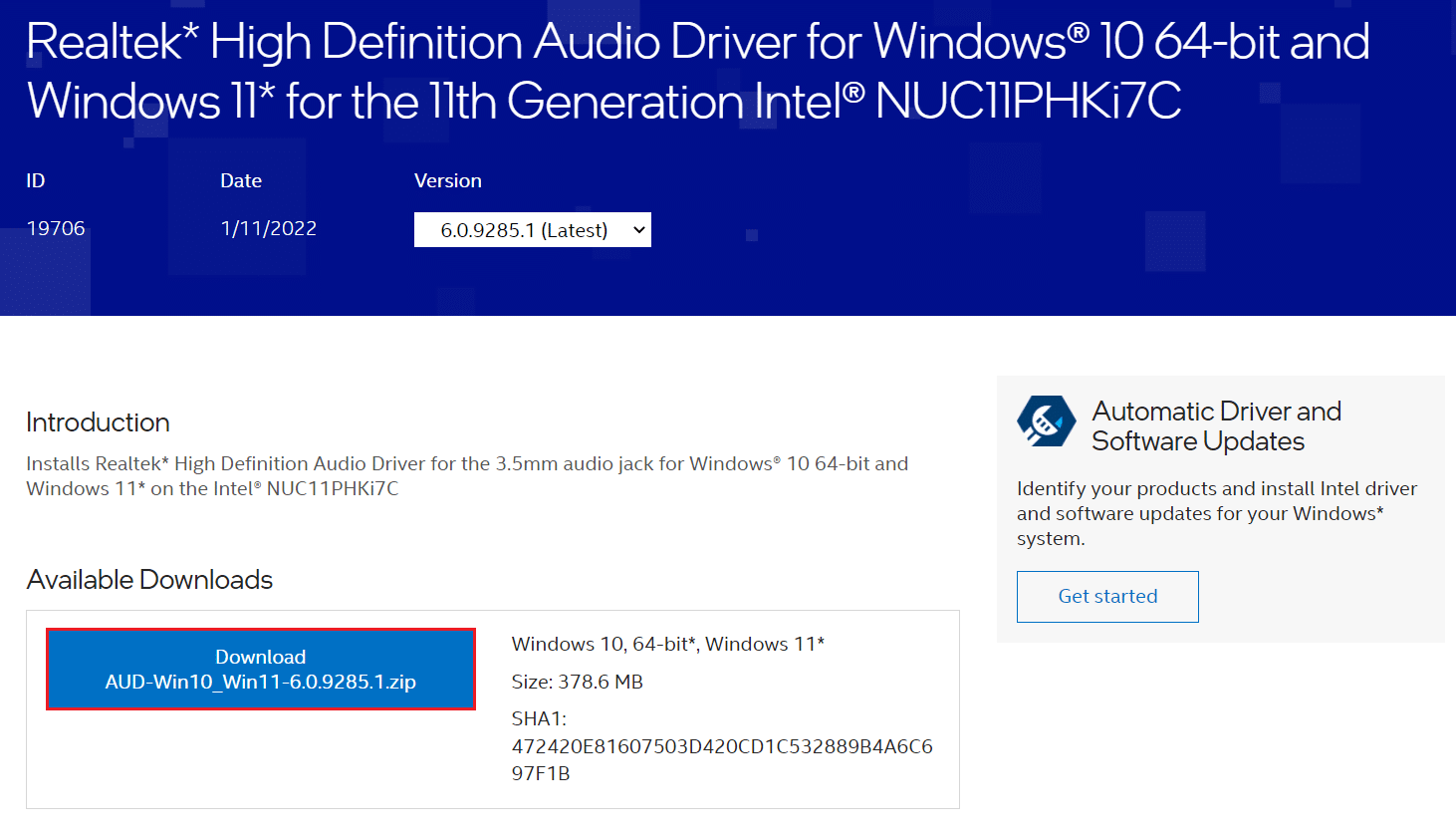
Wenn die Verzögerung jedoch weiterhin auftritt, ist es möglich, dass Ihre Bluetooth-Maus beschädigt wurde und ersetzt werden muss. Um Ihnen bei der Auswahl einer neuen Maus zu helfen, finden Sie hier eine Liste der 10 besten Mäuse unter 500 Rs. in Indien.
Empfohlen:
- Top 14 der besten Alternativen für Windows
- So teilen Sie Netflix auf Discord
- Rechtsklick auf die Taskleiste funktioniert nicht
- Beheben Sie den Bluetooth-Treiberfehler in Windows 10
Wir hoffen, dass diese Anleitung hilfreich war und Sie das Problem mit der Bluetooth-Mausverzögerung in Windows 10 und die drahtlose Logitech-Maus unter Windows 10 beheben konnten. Lassen Sie uns wissen, welche Methode für Sie am besten funktioniert hat. Wenn Sie Fragen oder Vorschläge haben, können Sie diese gerne im Kommentarbereich hinterlassen.
