Korrigieren Sie Windows 10-Audioknistern
Veröffentlicht: 2022-03-09
Es ist nie ein gutes Zeichen, wenn unsere technischen Geräte unerwartet komische Geräusche machen. Es kann potenzielle Hardwarefehler vorwegnehmen. In letzter Zeit haben viele Windows 10-Benutzer ein knallendes Geräusch aus ihren Ausgangslautsprechern/Kopfhörern gehört. Dieses Knistern in Windows 10 kann aus verschiedenen Gründen auftreten. Wenn Sie auch mit dem gleichen Problem zu tun haben, sind Sie hier genau richtig. Wir bringen Ihnen eine perfekte Anleitung, die Ihnen hilft, PC-Knistern zu beheben, insbesondere Knistern von Windows 10 und Knistern von Windows 10-Kopfhörern.
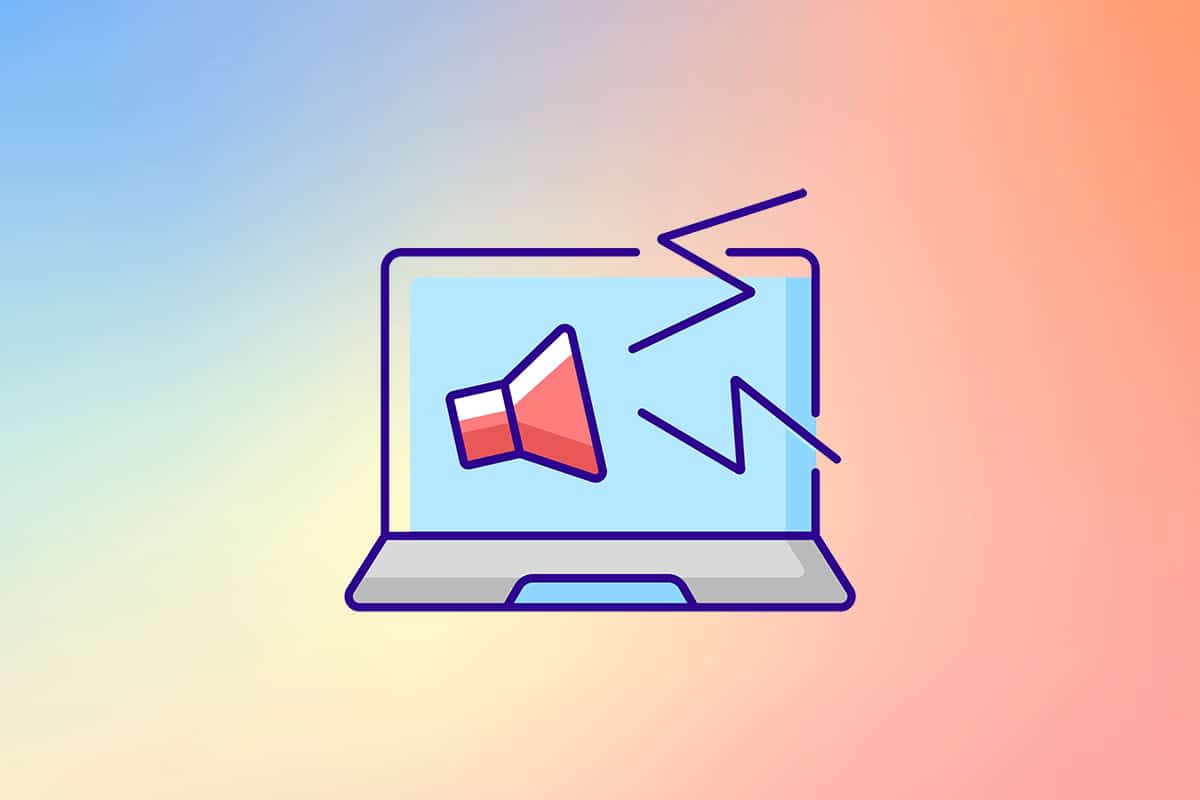
Inhalt
- So beheben Sie das Knacken von Audio in Windows 10
- Methode 1: Fehlerbehebung bei Ton
- Methode 2: Audioformat ändern
- Methode 3: Deaktivieren Sie Soundverbesserungen
- Methode 4: Deaktivieren Sie das ATI HDMI-Audiogerät
- Methode 5: Treiber aktualisieren
- Methode 6: Energieeinstellungen ändern
- Methode 7: Verwenden Sie Tools von Drittanbietern
So beheben Sie das Knacken von Audio in Windows 10
Bevor wir mit der Behebung dieses lästigen Problems beginnen, lassen Sie uns verstehen, warum es auftritt. Hier sind einige mögliche Gründe, die zu einem Knistern in Windows 10 führen.
- Falsch konfigurierte Audioeinstellungen
- Probleme mit Audiotreibern wie Beschädigung oder Inkompatibilität
- Probleme mit der Energieverwaltung
- Fehlerhafte Ports
- Beschädigte Hardware
Nachdem wir nun einige Gründe für dieses Problem verstanden haben, können wir mit der Behebung des Problems mit knisterndem Sound in Windows 10 beginnen.
Stellen Sie zunächst sicher, dass alle Audioverbindungen fest und sicher sind. Wenn die Audiobuchse nicht richtig eingesteckt ist, sind möglicherweise Knallgeräusche zu hören. Gehen Sie also einmal die Anschlüsse durch, verwenden Sie ggf. einen anderen Port und prüfen Sie, ob die Knistergeräusche weiterhin bestehen. Schließen Sie Ihr Audiogerät auch an ein anderes System oder sogar ein Mobilgerät an, um zu überprüfen, ob es funktioniert, und überwachen Sie die Tonausgabe. Überprüfen Sie das Verbindungskabel auf Risse. Im Fall von drahtlosen Audiogeräten stellen Sie das Gerät immer innerhalb der Verbindungsreichweite oder direkt vor dem System auf.
Nachdem die Hardwareprobleme aus dem Weg geräumt sind, gehen wir weiter, um verschiedene Systemeinstellungen zu überprüfen, die möglicherweise zu den knisternden / knallenden Geräuschen führen. Wir beginnen mit der Änderung einer Reihe von Audioeinstellungen, den Energieeinstellungen, gefolgt von der Neuinstallation oder Aktualisierung der Treiberdateien. Am Ende führen wir einen DPC-Latenztest durch, um nach fehlerhaften Treibern zu suchen.
Methode 1: Fehlerbehebung bei Ton
Es ist wichtig, mit einer einfachen Fehlerbehebung zu beginnen. Sie können den Audio Troubleshooter verwenden, der alle im System vorhandenen Fehler beheben oder identifizieren kann. Hier ist, wie es geht.
1. Drücken Sie die Tasten Windows + I zusammen, um die Einstellungen zu öffnen. Klicken Sie auf System .
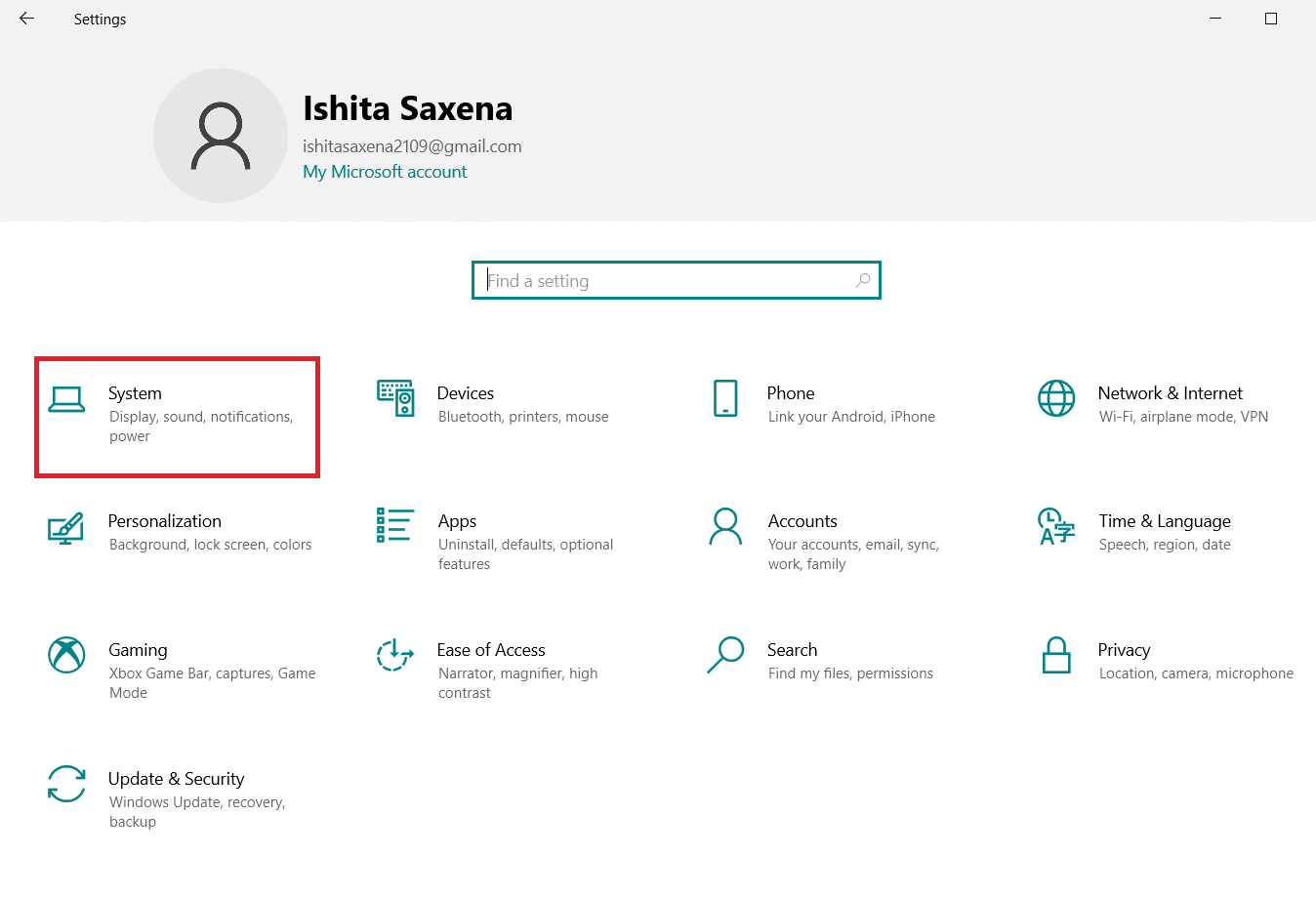
2. Klicken Sie auf Ton > Fehlerbehebung.
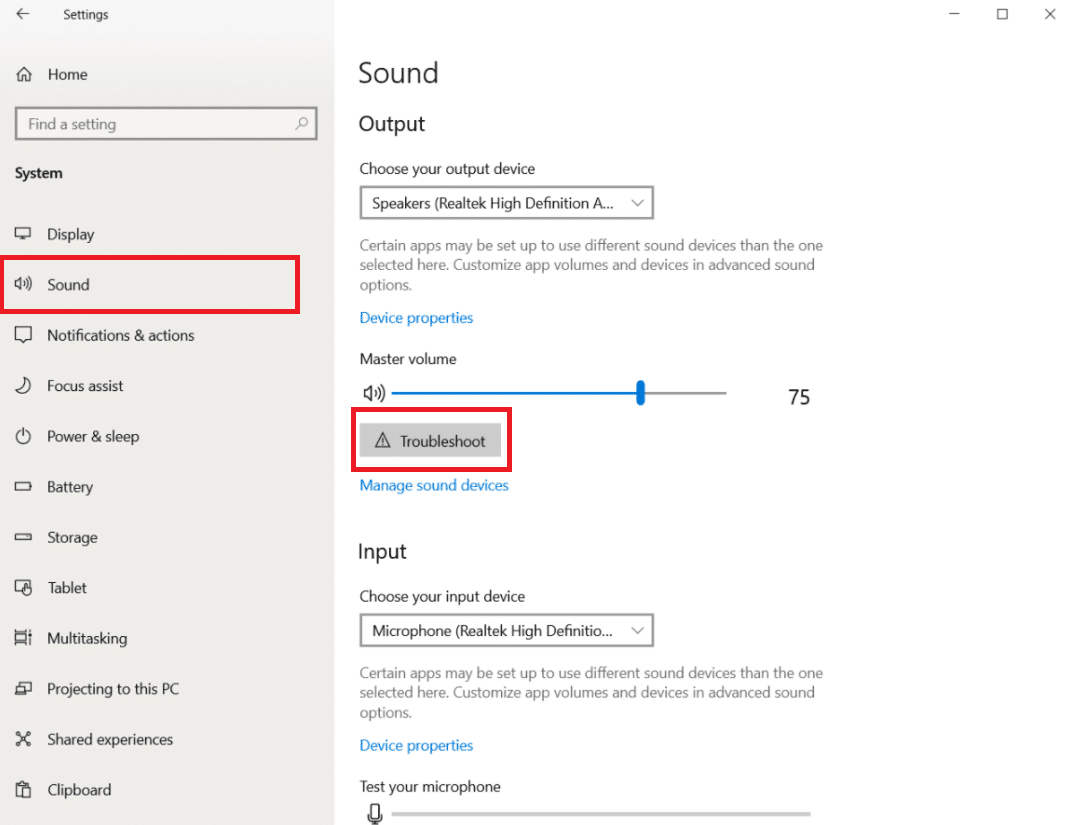
3. Befolgen Sie die Anweisungen und schließen Sie den Fehlerbehebungsprozess ab. Überprüfen Sie, ob das Problem behoben ist.
Lesen Sie auch: So beheben Sie, dass der Audiodienst nicht unter Windows 10 ausgeführt wird
Methode 2: Audioformat ändern
Windows 10 ermöglicht es Benutzern, aus einer Liste von Audioausgabeformaten auszuwählen, um ein reichhaltigeres Hörerlebnis zu bieten. Benutzer können die genaue Abtastrate und Bittiefe für ihr Ausgabegerät auswählen. Wenn die Abtastrate (Audiofrequenz) jedoch zu hoch eingestellt ist und das Audiogerät die gewählte Frequenz nicht unterstützt, kann es zu Knack-/Knallgeräuschen kommen. Befolgen Sie diese Schritte, um das Audioformat zu ändern.
1. Gehen Sie zu Windows -Einstellungen > System , wie in Methode 1 dargestellt.
2. Wählen Sie im linken Bereich das Menü Sound aus.
3. Scrollen Sie im rechten Bereich nach unten und klicken Sie auf Sound Control Panel .
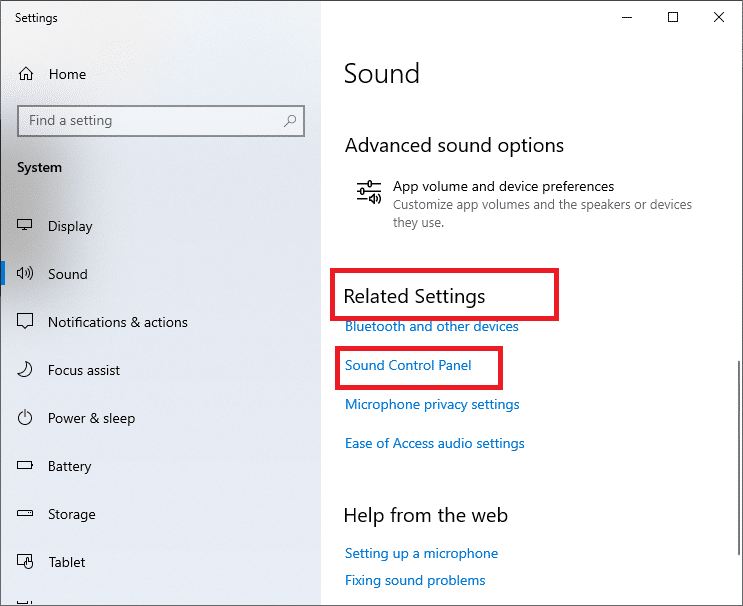
4. Klicken Sie im nächsten Fenster auf der Registerkarte Wiedergabe mit der rechten Maustaste auf Ihre Lautsprecher (aktives Ausgabegerät, wird durch ein grünes Häkchen markiert). Wählen Sie Eigenschaften aus .
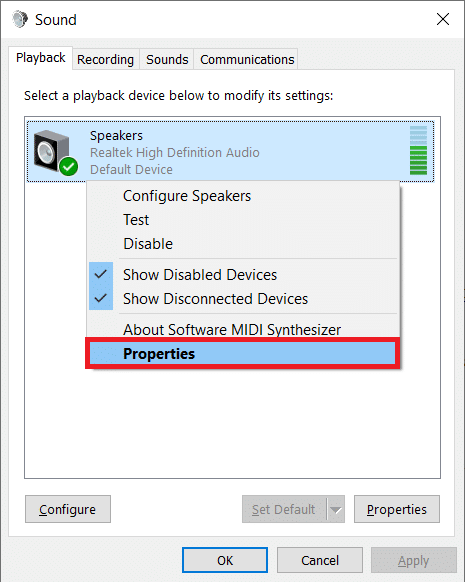
5. Wählen Sie unter Lautsprechereigenschaften die Registerkarte Erweitert aus.
6. Klicken Sie auf das Dropdown-Menü im Abschnitt Standardformat und wählen Sie 16 Bit, 44100 Hz (CD-Qualität) . Klicken Sie auf Test und überprüfen Sie, ob Sie weiterhin Knallgeräusche hören. Wenn ja, wählen Sie ein anderes Format und testen Sie erneut. Wiederholen Sie den Vorgang, bis die unerwünschten Knallgeräusche aufhören zu existieren.
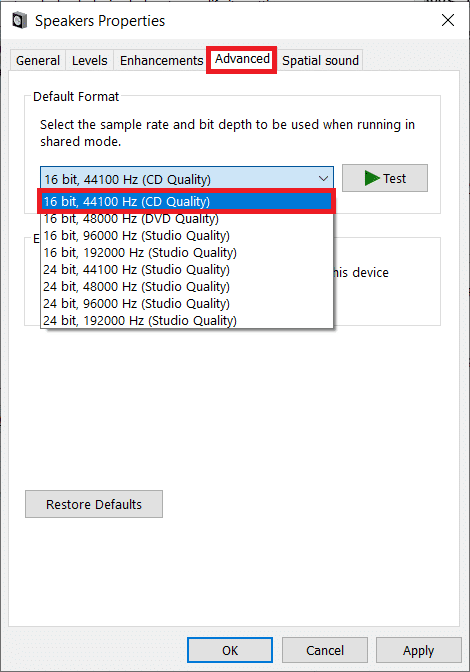
7. Klicken Sie auf Anwenden , um das neue Tonformat zu speichern.
Überprüfen Sie auch, ob der Exklusivmodus aktiviert ist. Wenn ja, deaktivieren Sie die Kontrollkästchen neben Anwendungen dürfen ausschließlich die Kontrolle über dieses Gerät übernehmen und Anwendungen im exklusiven Modus Priorität einräumen . Der exklusive Modus ermöglicht es Anwendungen, die vollständige (exklusive) Kontrolle über die Soundkarte zu übernehmen.
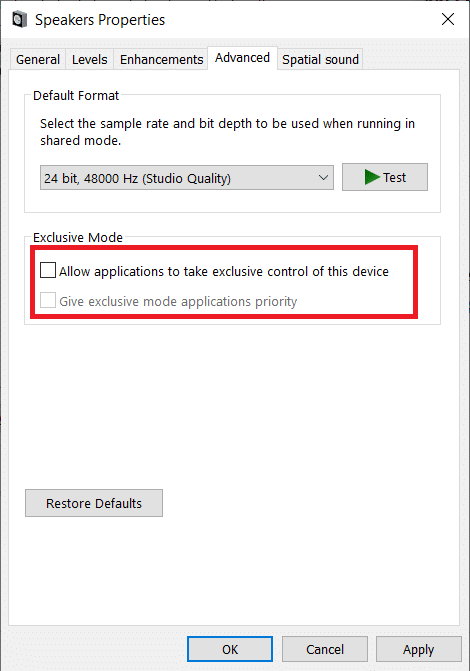
Hinweis: Wenn das Deaktivieren des exklusiven Modus das Problem mit dem Poppgeräusch nicht behoben hat, aktivieren Sie ihn wieder.
Methode 3: Deaktivieren Sie Soundverbesserungen
Abgesehen von dem Luxus, Audioausgabeformate zu wählen, haben Benutzer die Möglichkeit, die Audioqualität weiter zu verbessern, indem sie bestimmte Soundeffekte nach Angaben des Soundkartenherstellers anwenden. Bass Boost, Virtual Sound, Pitch Shift, Equalizer, Raumkorrektur etc. sind einige dieser Effekte. Manchmal können diese Effekte zu Audioproblemen führen. Befolgen Sie diese Schritte, um sie zu deaktivieren.
1. Navigieren Sie zu Systemeinstellung > Sound > Sound Control Panel , wie in Methode 2 gezeigt.
2. Wählen Sie die Registerkarte „ Verbesserungen “.
3. Deaktivieren Sie nacheinander das Kontrollkästchen neben jedem Verbesserungseffekt. Auf einigen PCs ist eine Option „ Alle Verbesserungen deaktivieren“ vorhanden. Markieren Sie sie einfach, um alle Effekte auf einmal zu deaktivieren.
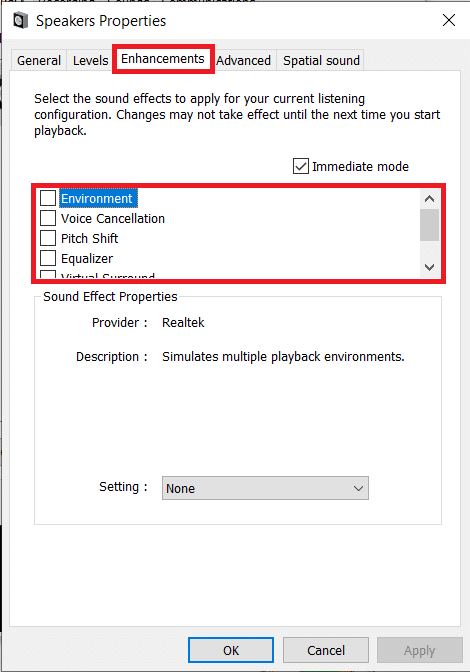
4. Wechseln Sie zur Registerkarte Spatial Sound und stellen Sie sicher, dass Select the Spatial Sound Format, das Sie anwenden möchten, deaktiviert ist .
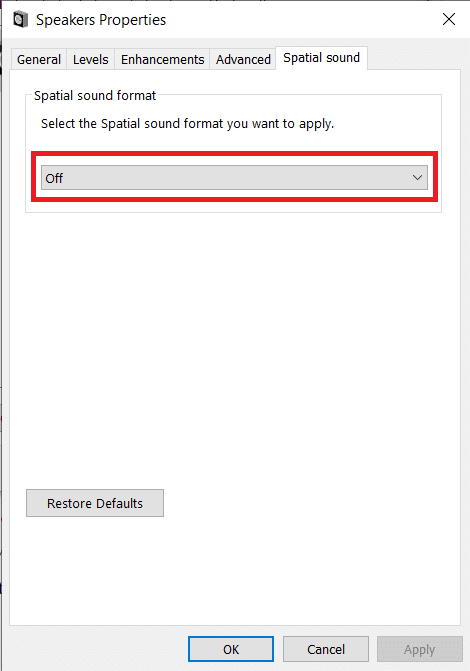
5. Klicken Sie auf OK .
Methode 4: Deaktivieren Sie das ATI HDMI-Audiogerät
Das ATI HDMI-Audiogerät ist für die Tonübertragung verantwortlich, wenn ein externes Gerät über ein HDMI-Kabel mit Ihrem PC verbunden ist. Obwohl unklar ist, warum das ATI HDMI-Audiogerät zufällige Knack-/Knallgeräusche ausgibt, haben viele Benutzer das Problem gelöst, indem sie das Gerät vollständig deaktiviert haben. So können Sie es deaktivieren.
1. Geben Sie Geräte-Manager in die Suchleiste ein und wählen Sie Öffnen .
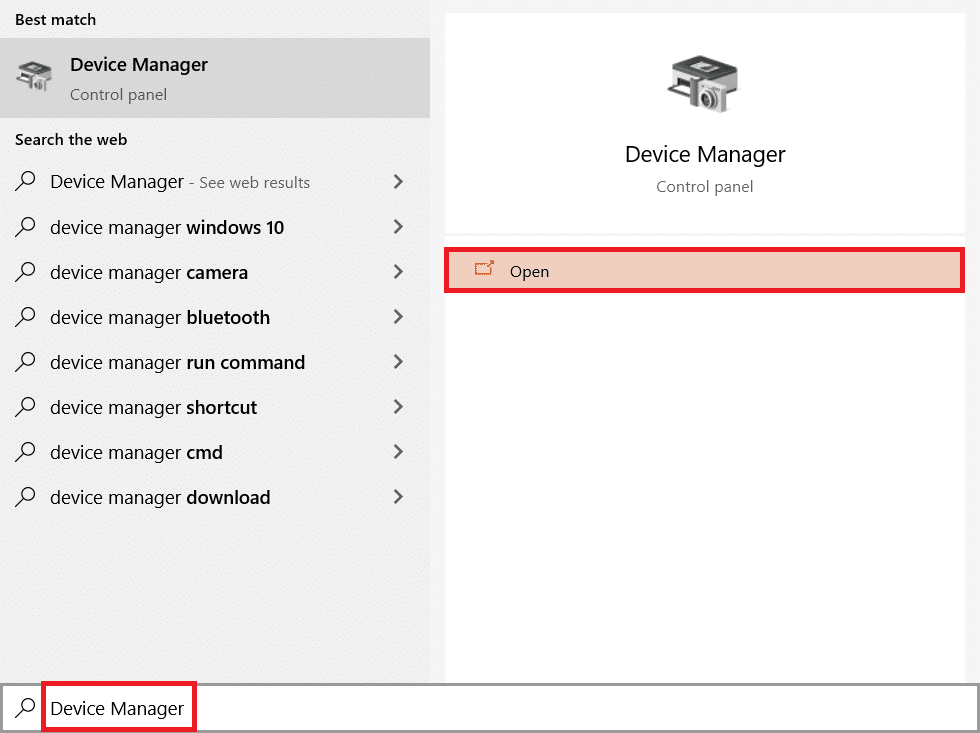

2. Doppelklicken Sie auf Sound, Video und Gamecontroller , um es zu erweitern.

3. Klicken Sie mit der rechten Maustaste auf ATI HDMI Audio und wählen Sie Gerät deaktivieren aus.
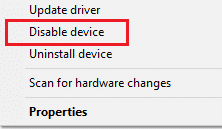
Überprüfen Sie, ob das Problem mit dem Knistern von Windows 10 immer noch vorhanden ist.
Lesen Sie auch: Windows 10 reparieren, es sind keine Audiogeräte installiert
Methode 5: Treiber aktualisieren
Wenn Sie weiterhin knallende Geräusche aus Ihren Lautsprechern/Kopfhörern hören, ist es an der Zeit, einen Blick auf die Treiberdateien der Soundkarte zu werfen. Diese Dateien sind für das optimale Funktionieren ihrer jeweiligen Hardwarekomponenten unerlässlich und können aus verschiedenen Gründen beschädigt werden. Veraltete Treiber können dieses Problem verursachen. Der native Gerätemanager oder jede spezialisierte Anwendung wie DriverEasy kann verwendet werden, um alle Treiber zu verwalten. Hier sind die Schritte zum Aktualisieren von Audiotreibern.
1. Navigieren Sie zu Geräte-Manager > Sound-, Video- und Gamecontroller .

2. Klicken Sie mit der rechten Maustaste auf Ihre Audiokarte und wählen Sie Eigenschaften .
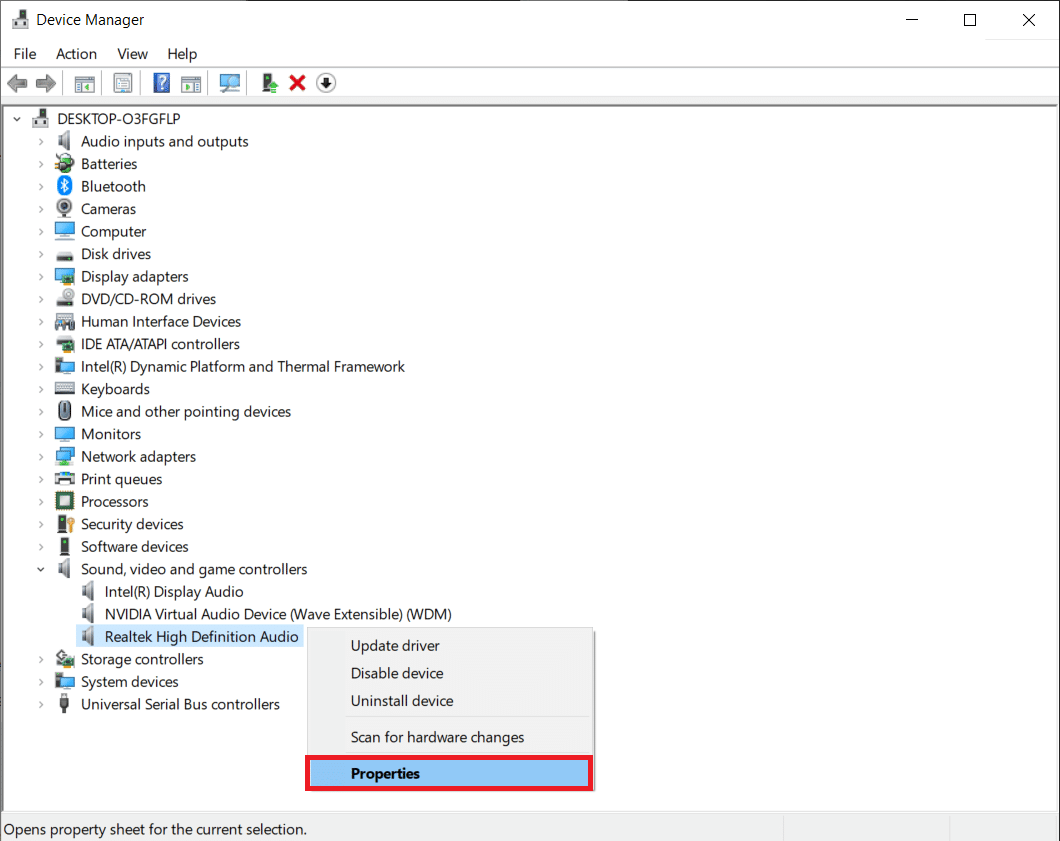
3. Klicken Sie auf der Registerkarte Treiber auf Treiber aktualisieren .
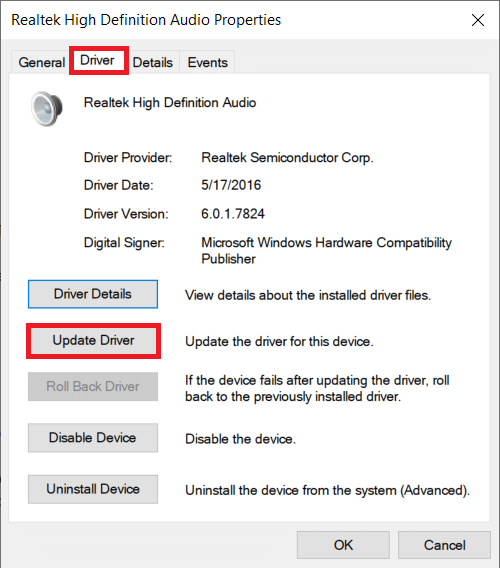
4. Wählen Sie im folgenden Fenster Automatisch nach aktualisierter Software suchen . Alternativ können Sie die Website des Soundkartenherstellers besuchen, die neuesten Treiberdateien herunterladen und sie manuell installieren, indem Sie die Option Auf dem Computer nach Treibern suchen verwenden.
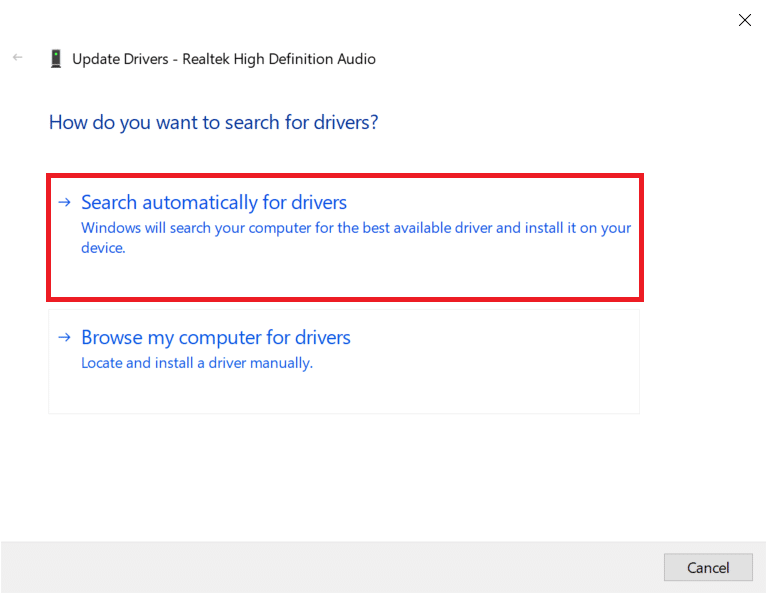
Überprüfen Sie, ob das Problem mit dem Knistern von Windows 10 behoben ist.
Methode 6: Energieeinstellungen ändern
Eine Einstellung, die hinter den besorgniserregenden Knallgeräuschen in Windows 10 zu stehen scheint, ist die Einstellung für den minimalen Prozessorstatus. Sie gibt (in Prozent) die Mindestleistung an, die dem Prozessor im Leerlauf oder bei der Ausführung kleinerer Aufgaben zugeteilt werden muss. Das Ändern des zugewiesenen Leistungswerts kann die Knallgeräusche beseitigen. Hier ist, wie es geht.
1. Öffnen Sie das Startmenü und suchen Sie nach Systemsteuerung > Öffnen .
2. Klicken Sie in der rechten Ecke auf Ansicht nach und wählen Sie dann Große Symbole aus.
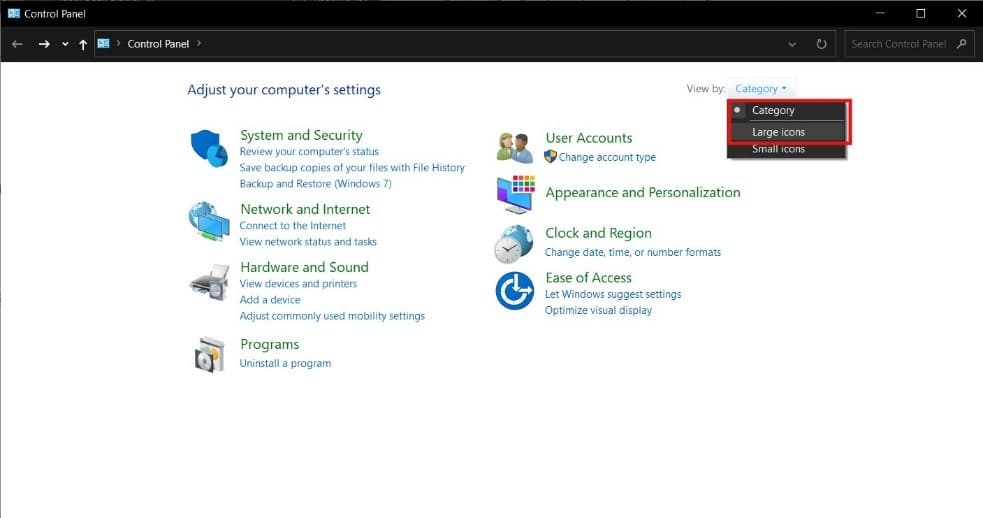
3. Klicken Sie auf Energieoptionen .
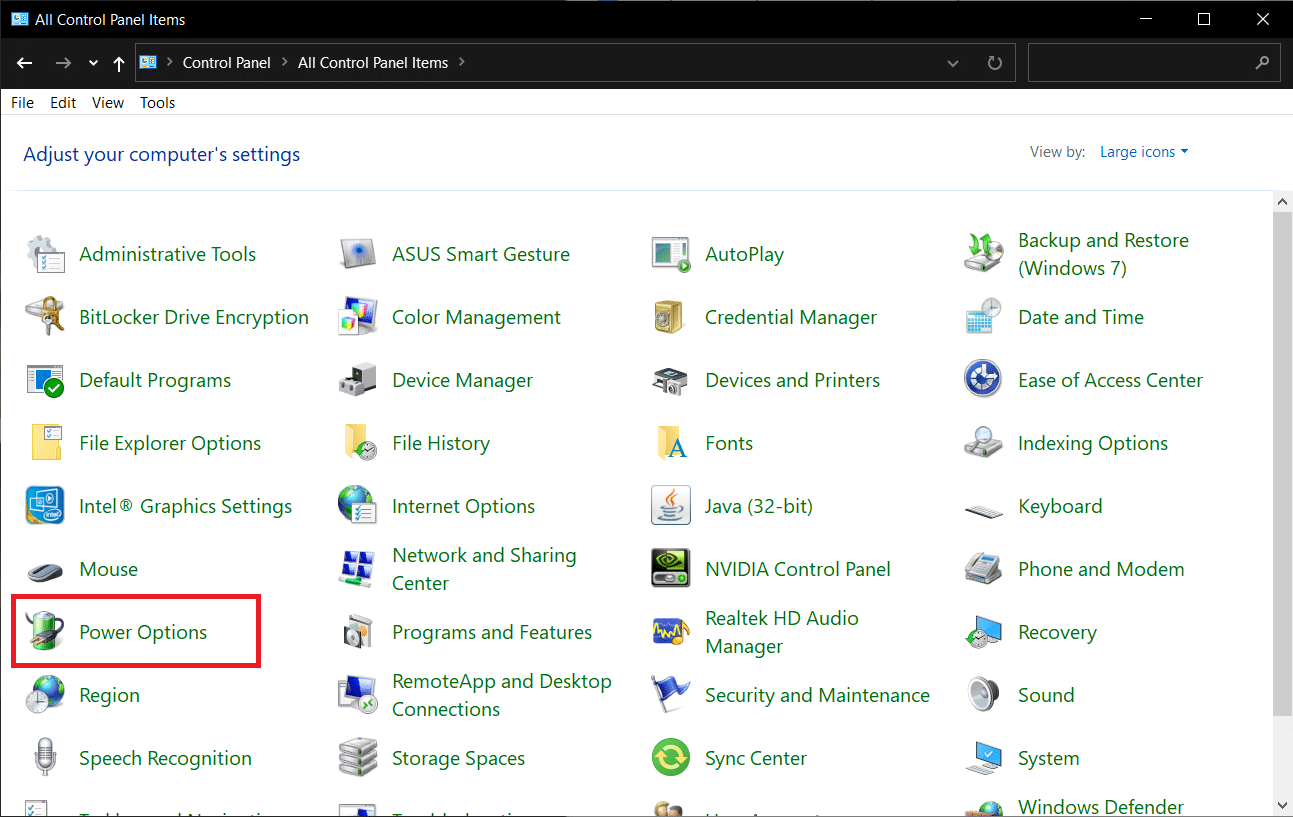
4. Klicken Sie im folgenden Fenster auf Planeinstellungen ändern .
Hinweis: In einigen Fällen kann Ihr ausgewählter Plan anders sein, wählen Sie Planeinstellungen Ihres Plans ändern.
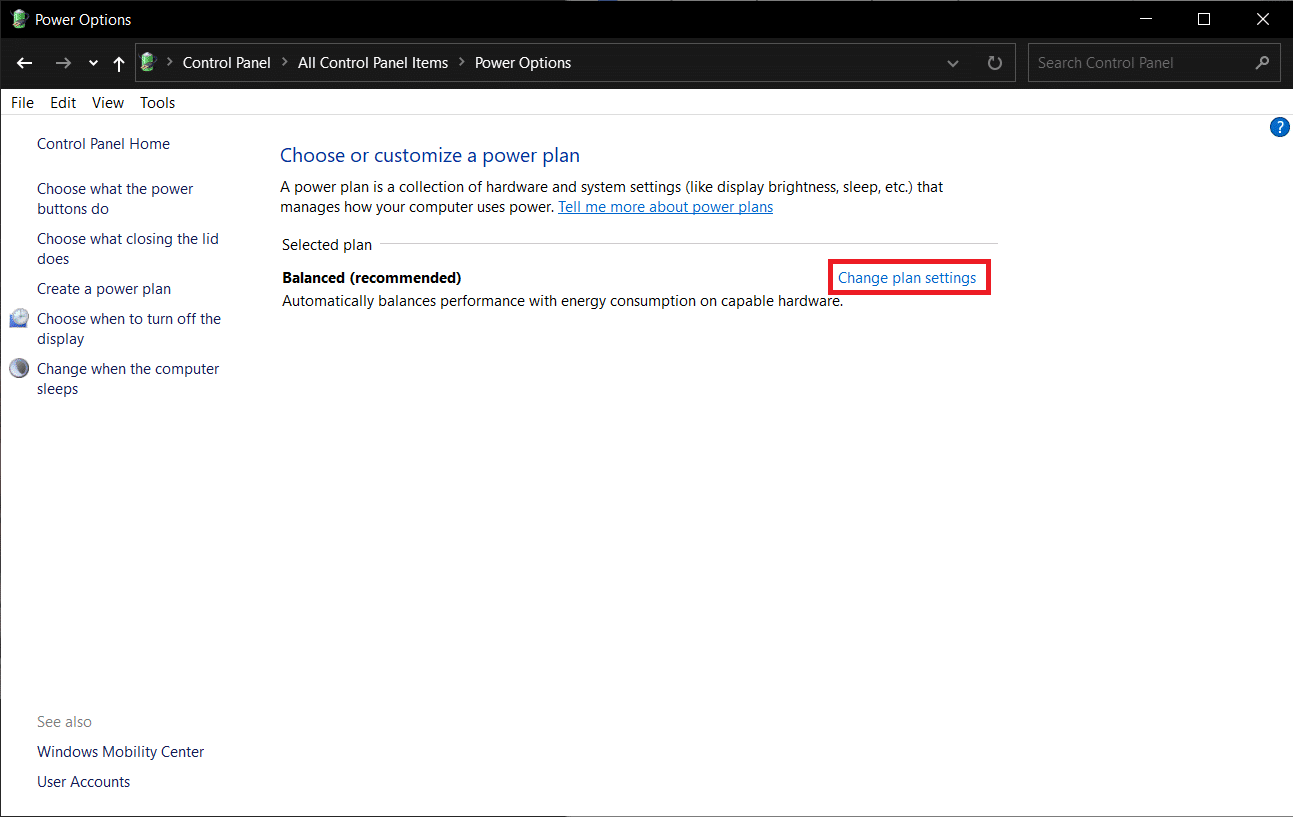
5. Klicken Sie auf Erweiterte Energieeinstellungen ändern .
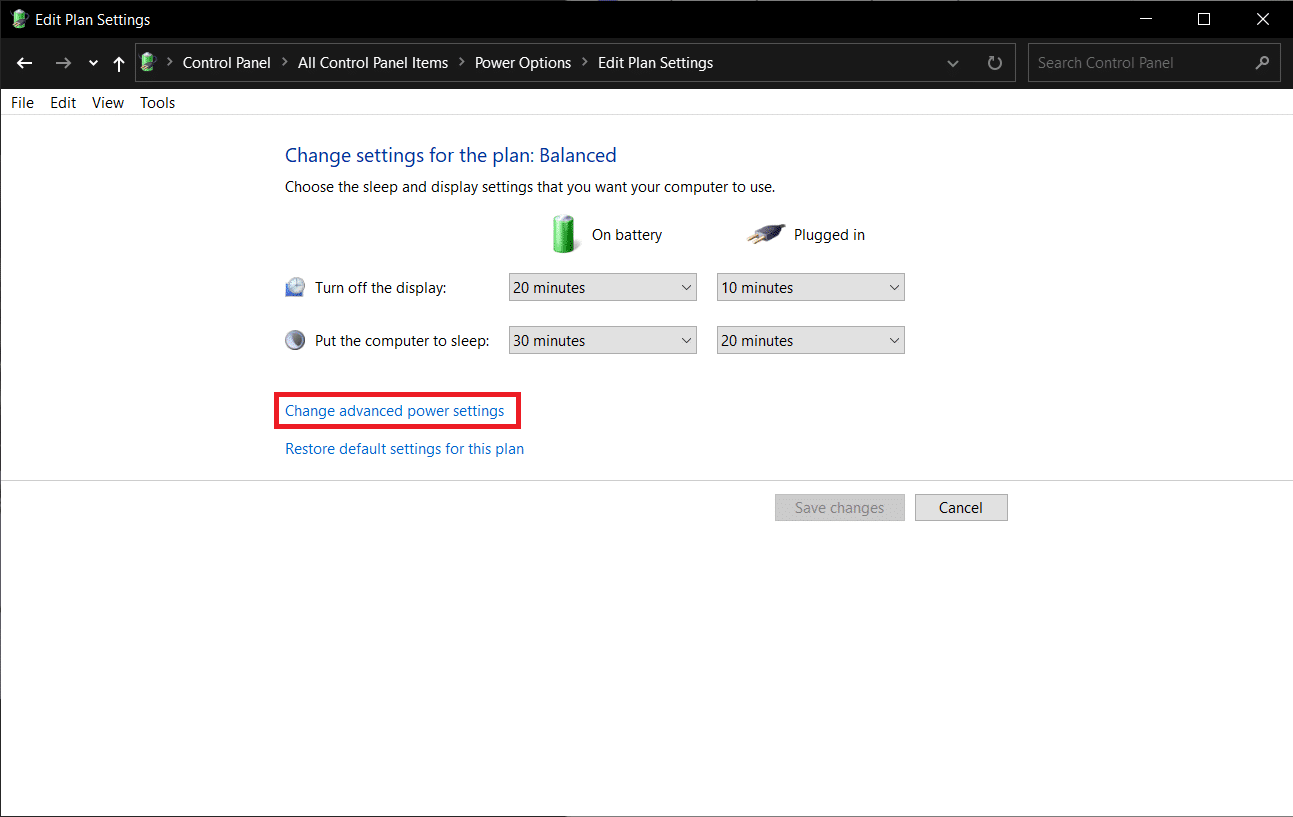
6. Klicken Sie auf das Symbol + vor Prozessor-Energieverwaltung > Minimaler Prozessorstatus .
7. Ändern Sie den Wert von On battery und Pluged in auf 100 % .
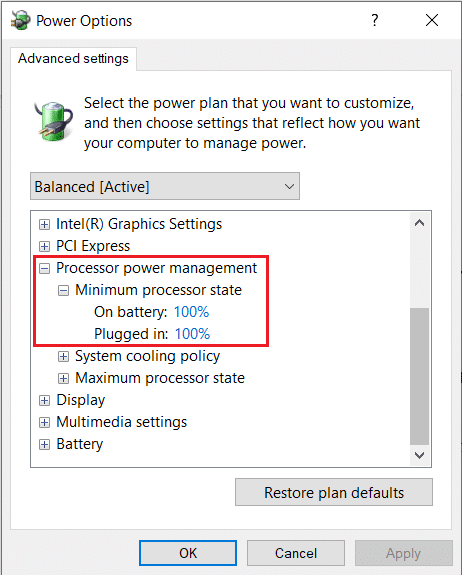
8. Klicken Sie auf Anwenden > OK .
Eine weitere Energieeinstellung, die Sie anwenden können, um dieses Problem zu beheben, ist Schnellstart . Befolgen Sie dazu diese Schritte.
1. Klicken Sie in den Energieoptionen auf Wählen Sie, was die Einschalttasten tun .
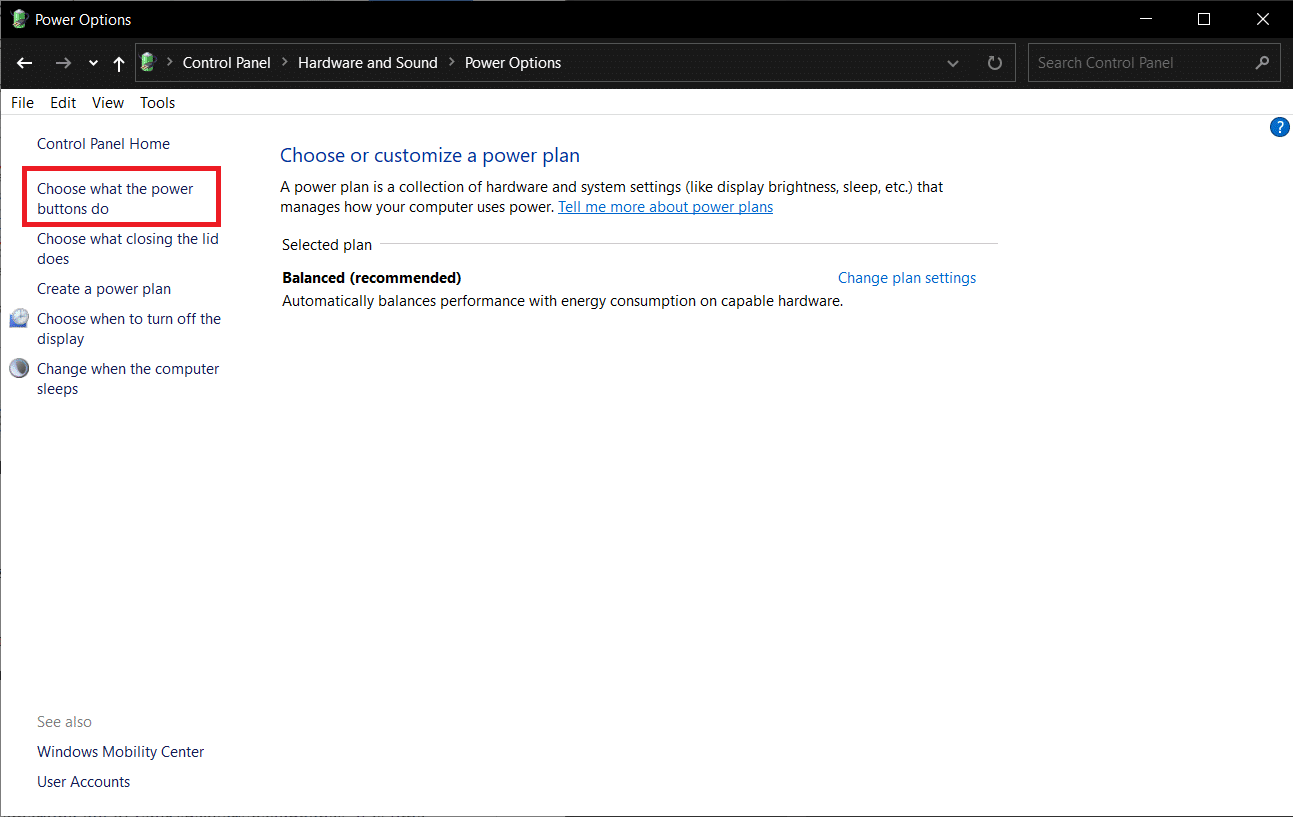
2. Klicken Sie auf Einstellungen ändern, die derzeit nicht verfügbar sind (Administratorzugriff erforderlich) und deaktivieren Sie Schnellstart aktivieren. Klicken Sie auf Änderungen speichern und starten Sie den PC neu .
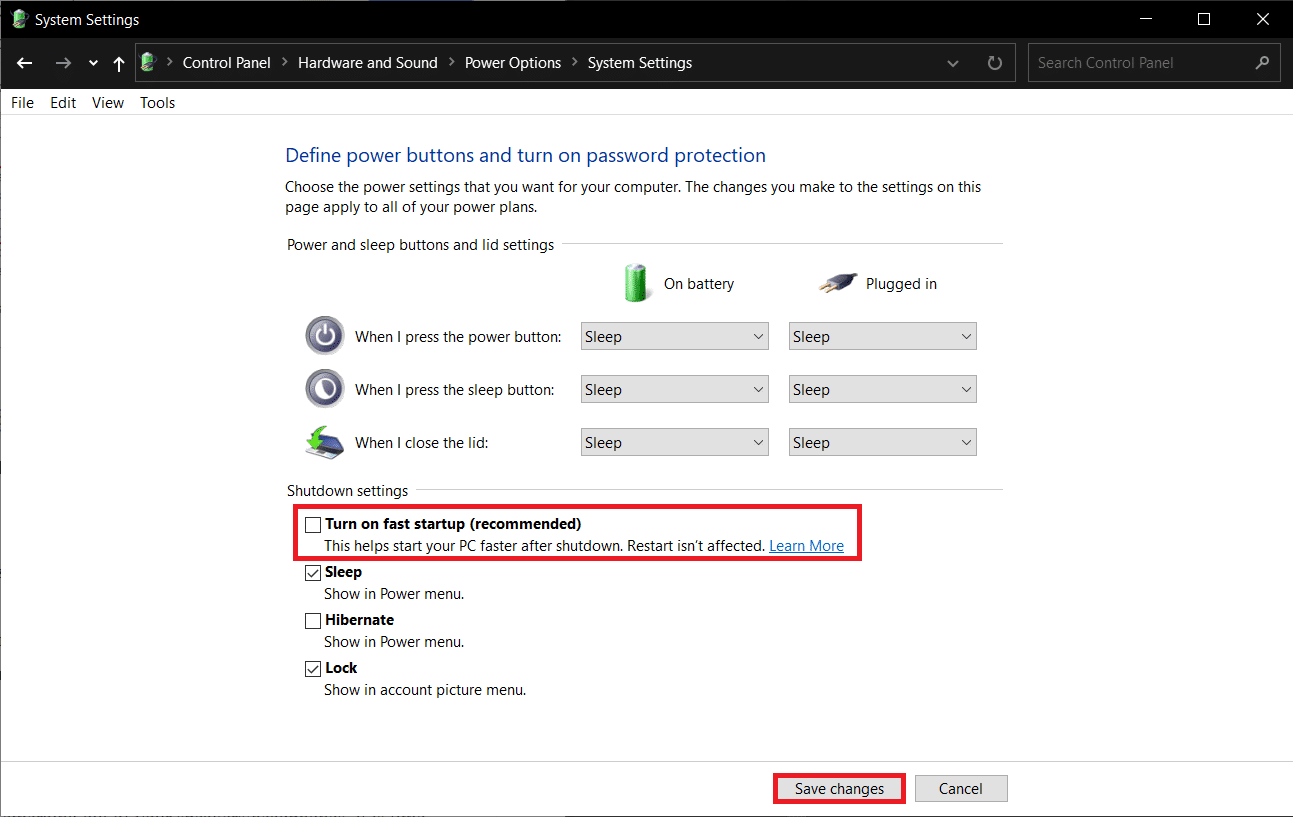
Lesen Sie auch: So beheben Sie Audiostottern in Windows 10
Methode 7: Verwenden Sie Tools von Drittanbietern
Deferred Procedure Call oder DPC ist eine native Windows 10-Funktion, die die Umplanung von Aufgaben mit niedriger Priorität zugunsten anderer Aufgaben mit hoher Priorität ermöglicht. Wenn eine dieser Aufgaben/Treiberdateien mit hoher Priorität eine absurde Zeit in Anspruch nimmt, um etwas zu erledigen, führt dies zu einer hohen DPC-Latenz und Audioproblemen wie Aussetzern, Knackgeräuschen usw. Um zu überprüfen, ob dies tatsächlich der Fall ist, können Sie dies tun Laden Sie ein DPC-Latenzprüfungsprogramm eines Drittanbieters herunter, wie unten gezeigt.
1. Besuchen Sie Download DPC Latency Checker 1.4.0 (Alternative – LatencyMon) in Ihrem bevorzugten Webbrowser und klicken Sie auf die Schaltfläche Jetzt herunterladen .
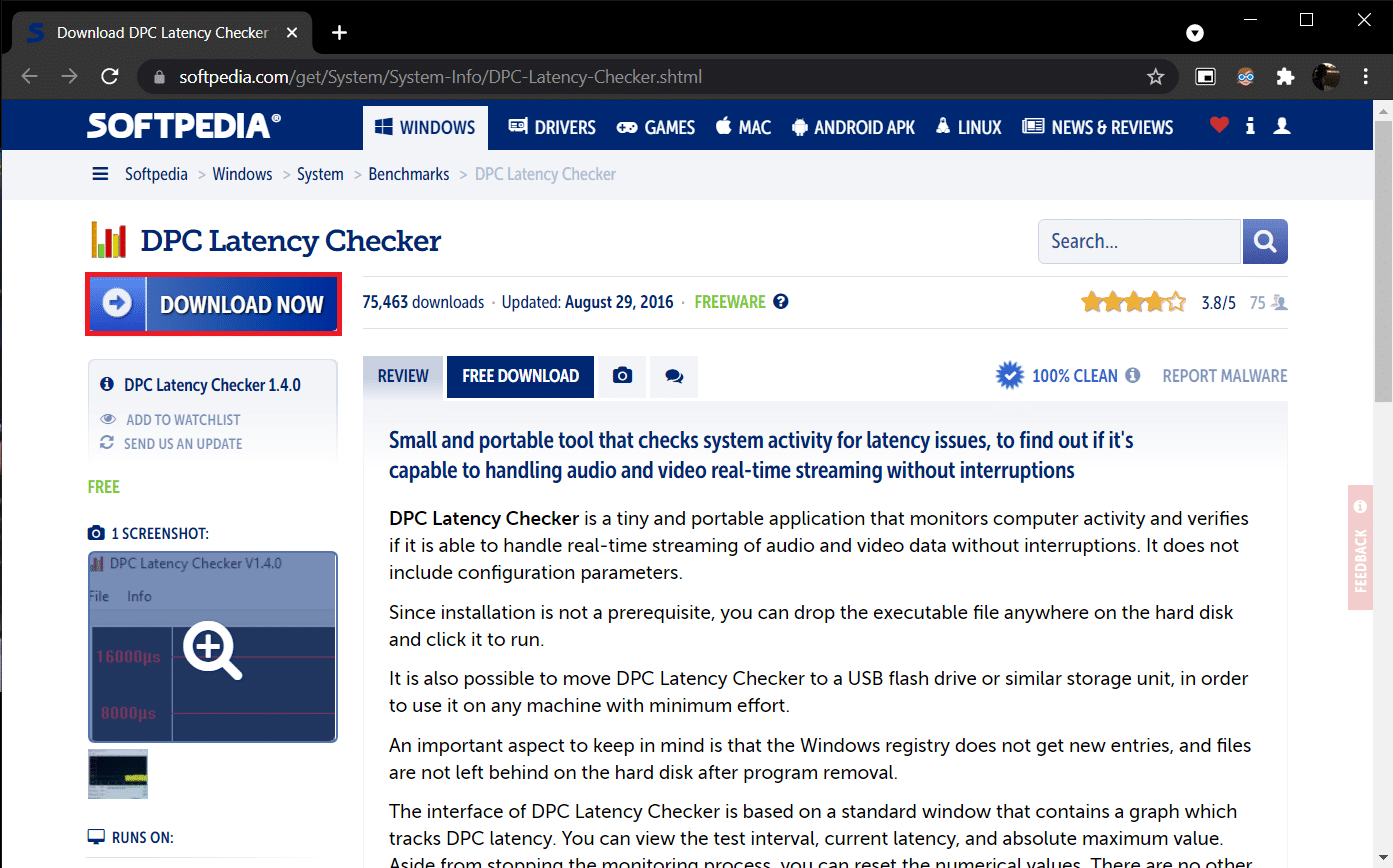
2. Klicken Sie auf die heruntergeladene Datei dpclat.exe , um den Installationsassistenten zu öffnen, und befolgen Sie alle Anweisungen auf dem Bildschirm, um die Anwendung zu installieren.
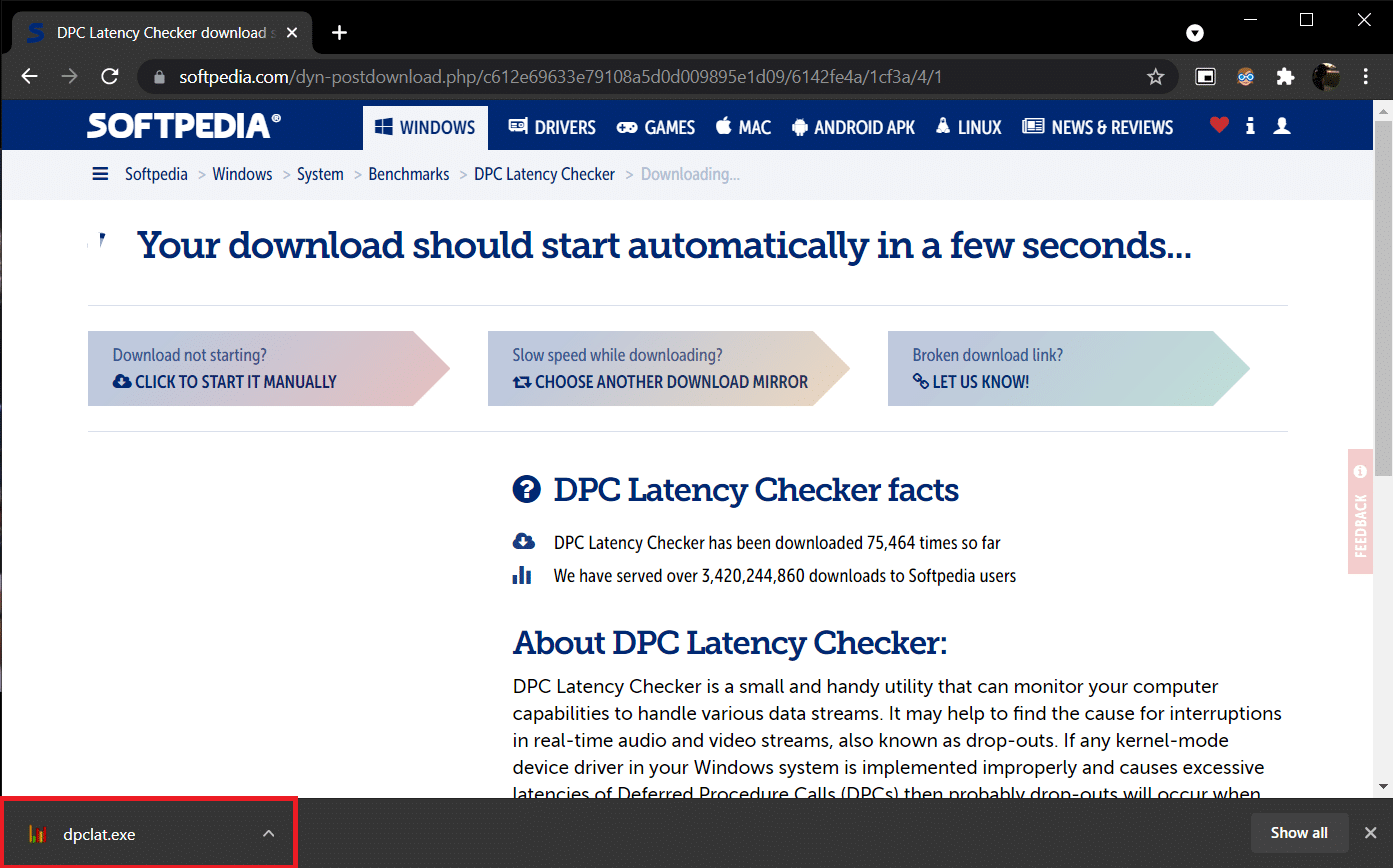
3. Öffnen Sie nach der Installation den DPC Latency Checker . Es beginnt automatisch mit der Analyse der DPC-Latenz Ihres Systems.
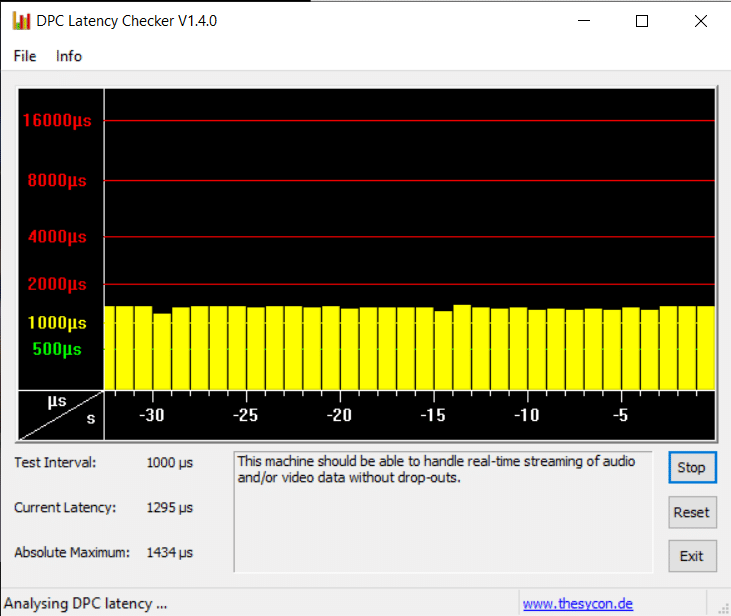
4. Grüne und gelbe Balken zeigen an, dass Ihr Computer Audio- und Video-Streaming in Echtzeit ohne Aussetzer verarbeiten kann.
Wenn Sie jedoch rote Balken sehen, überprüfen Sie das Beschreibungsfeld, um herauszufinden, welche Gerätetreiber die Gesamtleistung des Computers beeinträchtigen. Aktualisieren Sie den Treiber des problematischen Geräts, deinstallieren Sie ihn oder deaktivieren Sie das Gerät vollständig. Es sollte das Problem mit knisternden PC-Sounds beheben.
Wenn keine der Methoden für Sie funktioniert, versuchen Sie, Windows zu aktualisieren, um alle inhärenten Fehler zu beseitigen, oder installieren Sie Windows erneut.
Empfohlen:
- 28 beste kostenlose Fotobearbeitungssoftware für PC
- So duplizieren Sie den Bildschirm unter Windows 10
- Kein Ton in Firefox unter Windows 10 beheben
- Fix Zoom Audio funktioniert nicht Windows 10
Wir hoffen, dass diese Anleitung hilfreich war und Sie in der Lage waren, das Problem mit dem Knistern von Windows 10 zusammen mit dem Knistern von Windows 10 und dem Knistern von Windows 10-Kopfhörern zu beheben. Lassen Sie uns wissen, welche Methode für Sie am besten funktioniert hat. Wenn Sie Fragen oder Vorschläge haben, können Sie diese gerne im Kommentarbereich hinterlassen.
