Beheben Sie den Windows 10-Fehler 0xc004f075
Veröffentlicht: 2022-03-17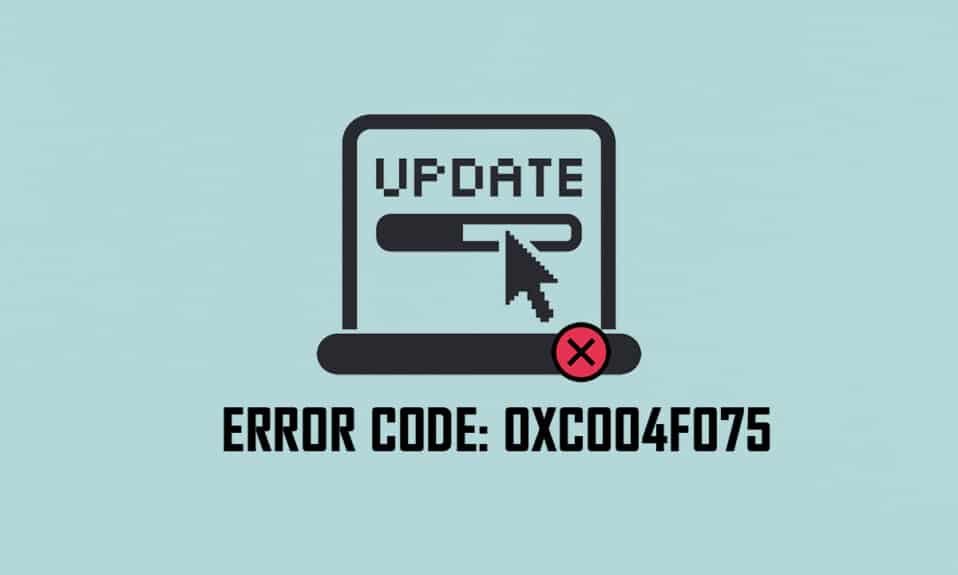
0xc004f075In letzter Zeit sind mehrere Benutzer auf einen häufigen Aktualisierungsfehler 0xc004f075 auf Windows 10- und Windows 11-PCs gestoßen. Wenn Ihr Windows-PC Aktivierungsprobleme erkennt, wird dieser Fehlercode angezeigt. Dies ist ein ernstes Problem, wenn Sie versuchen, Updates zu installieren. Wenn dieser Fehler auftritt, können Sie Ihr Betriebssystem nicht aktualisieren. Dennoch helfen Ihnen zahlreiche Methoden zur Fehlerbehebung, den Fehlercode 0xc004f075 auf Windows 10/11-Computern zu beheben. Also, worauf wartest Du? Lesen Sie weiter die Anleitung, um den Windows 10 Update- oder Aktivierungsfehlercode 0xc004f075 zu beheben.

Inhalt
- So beheben Sie den Windows 10-Fehler 0xc004f075
- Grundlegende Tipps zur Fehlerbehebung
- Methode 1: Führen Sie die Windows Update-Problembehandlung aus
- Methode 2: Update-Komponenten zurücksetzen
- Methode 3: Reparieren Sie beschädigte Systemdateien
- Methode 4: Ändern Sie wesentliche Dienste
- Methode 5: Verwenden Sie das Microsoft Update-Tool
- Methode 6: Starten Sie den Windows Update-Dienst neu
- Methode 7: Softwareverteilungsdateien im abgesicherten Modus löschen
- Methode 8: Entfernen Sie das letzte Windows-Update
- Methode 9: Laden Sie das Update manuell herunter
- Methode 10: PC zurücksetzen
- So beheben Sie den Windows 10-Aktivierungsfehlercode 0xc004f075
- Methode 1: Führen Sie die Fehlerbehebung für die Aktivierung aus
- Methode 2: Führen Sie den SLMGR-Befehl aus
- Methode 3: Führen Sie den Slui 3-Befehl aus
- Gängige Methoden zur Fehlerbehebung
So beheben Sie den Windows 10- Fehler 0xc004f075
Hier sind einige Gründe, die zu diesem Fehlercode beitragen. Notieren Sie die Faktoren, die zu dem Fehler geführt haben, um das Problem schnell zu beheben.
- Fehlende oder beschädigte Dateien auf einem Windows 10-Computer.
- Viren- oder Malware- Angriff auf den PC.
- Unvollständige oder beschädigte Windows Update-Komponenten auf dem PC.
- Hintergrundanwendungen stören den Aktualisierungsvorgang.
- Antivirus-/Firewall- Interferenz.
- Instabile Internetverbindung.
- Nicht genügend Speicherplatz auf den Festplatten, um die neuen Updates zu installieren.
Abgesehen von diesen Gründen sind noch einige andere Faktoren für diesen Fehler verantwortlich. Wie auch immer, die folgenden Methoden zur Fehlerbehebung helfen Ihnen, alle möglichen 0xc004f075 Windows Update- oder Aktivierungsfehlercodes zu beheben.
Grundlegende Tipps zur Fehlerbehebung
Bevor Sie erweiterte Methoden zur Problembehandlung ausprobieren, probieren Sie diese grundlegenden Methoden zur Problembehandlung aus. Ein einfacher Trick würde Ihnen helfen, das Problem schneller zu beheben.
- Stellen Sie sicher, dass Sie mit einer stabilen Internetverbindung verbunden sind.
- Schließen Sie alle oder unnötige Programme, die im Hintergrund laufen, mit dem Task-Manager .
- Deaktivieren Sie vorübergehend die Windows 10-Firewall oder Antivirus .
- Führen Sie eine Antivirensoftware aus, um Malware-Angriffe zu erkennen und zu beheben.
Hier sind einige potenzielle und effektive Methoden zur Fehlerbehebung, beginnend mit den gebräuchlichsten und einfachsten. Wenn Sie den Windows 10-Update-Fehlercode erhalten, ist es jetzt an der Zeit, die unten beschriebenen Methoden zu befolgen.
Methode 1: Führen Sie die Windows Update-Problembehandlung aus
Um Probleme im Zusammenhang mit Updates zu lösen, hilft Ihnen das integrierte Windows-Tool sehr. Dieses Microsoft-Toolkit analysiert automatisch die Update-Probleme und behebt diese. Hier ist eine schnelle Lösung zum Ausführen der Windows Update-Problembehandlung.
1. Drücken Sie die Windows-Taste . Geben Sie Fehlerbehebungseinstellungen in die Suchleiste ein und klicken Sie wie gezeigt auf Öffnen .
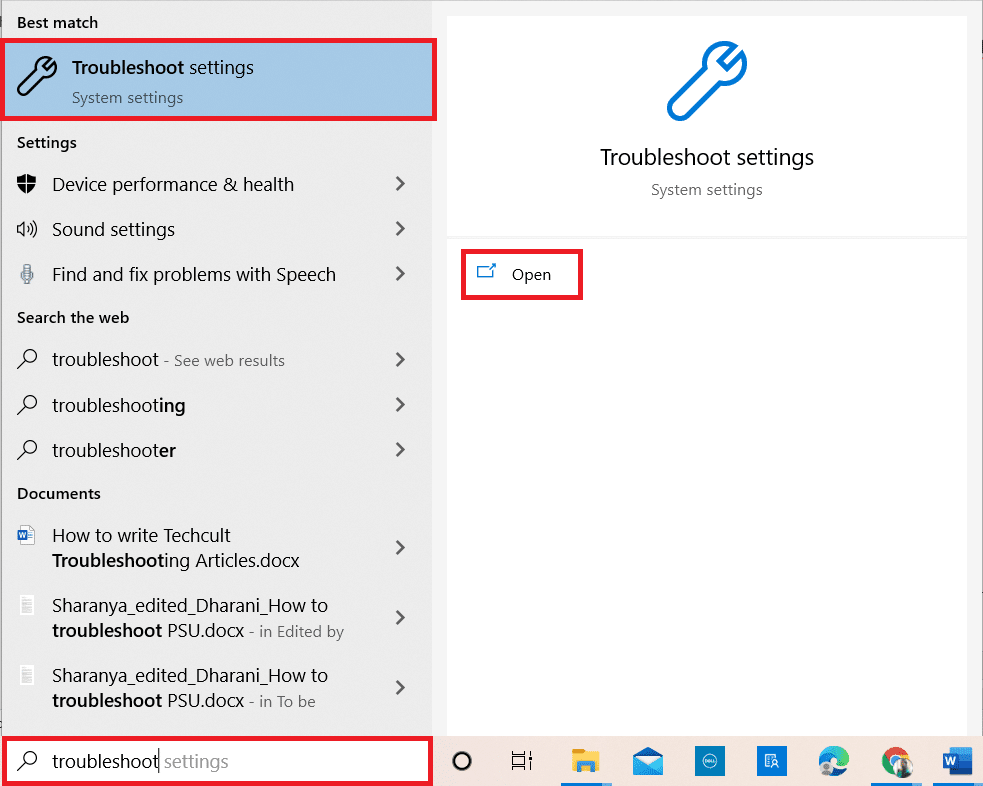
2. Klicken Sie nun auf Zusätzliche Fehlerbehebungen , wie unten dargestellt.
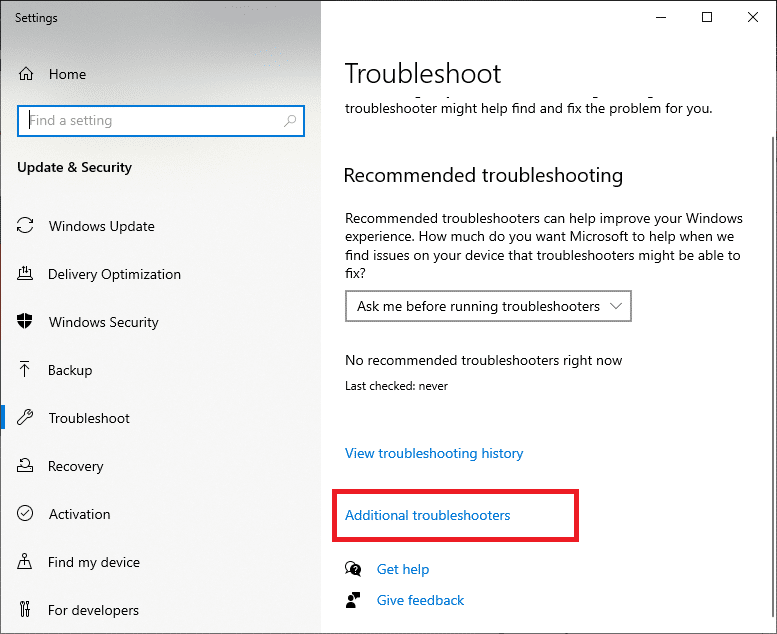
3. Wählen Sie nun Windows Update, das wie gezeigt unter Get up and running angezeigt wird.
4. Wählen Sie Fehlerbehebung ausführen aus .
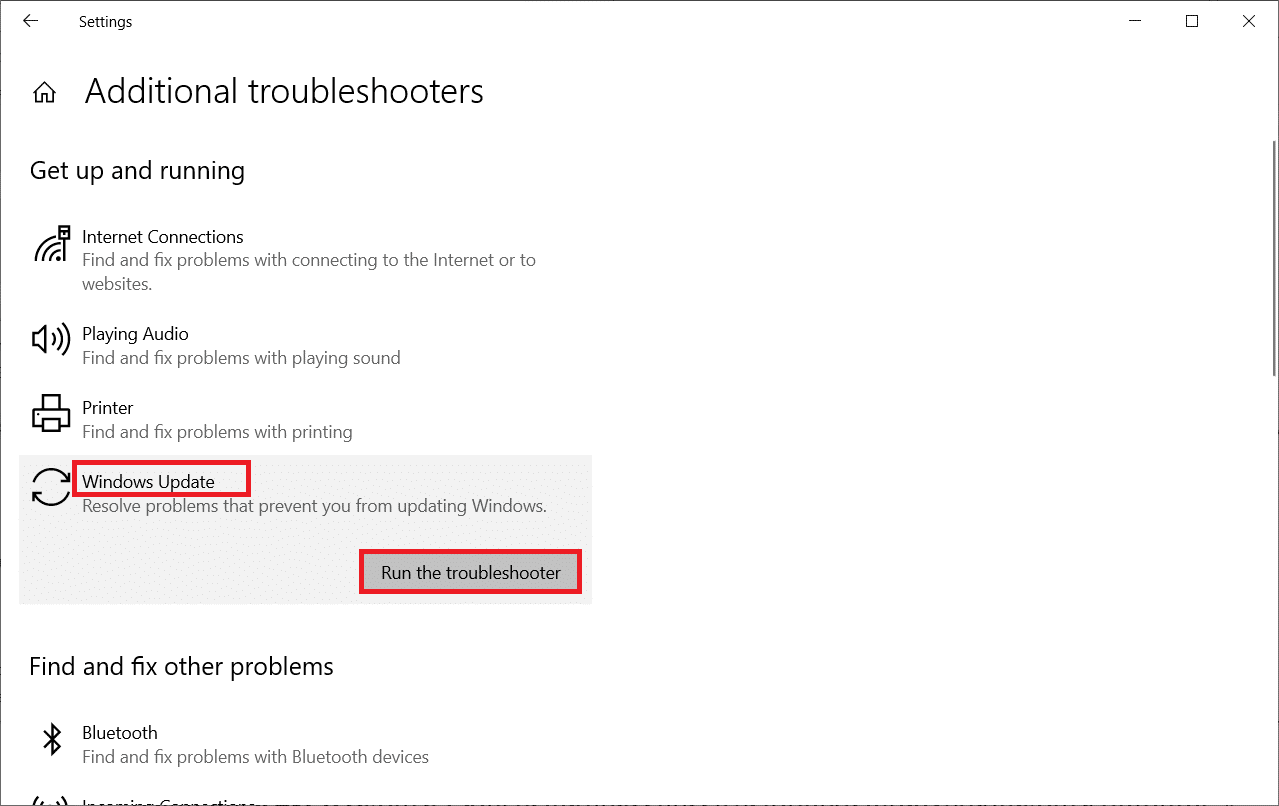
5. Starten Sie schließlich Ihren PC neu, sobald alle Probleme auf Ihrem Computer angewendet und behoben wurden.
Methode 2: Update-Komponenten zurücksetzen
Wenn Sie Probleme im Zusammenhang mit Updates beheben möchten, können Sie versuchen, Windows Update-Komponenten manuell zurückzusetzen. Dieses Verfahren startet BITS, Cryptographic, MSI Installer, Windows Update-Dienste und Update-Ordner wie SoftwareDistribution und Catroot2 neu . Führen Sie die folgenden Schritte aus, um den Fehler 0xc004f075 zu beheben.
1. Geben Sie Eingabeaufforderung in die Windows-Suchleiste ein und klicken Sie auf Als Administrator ausführen .
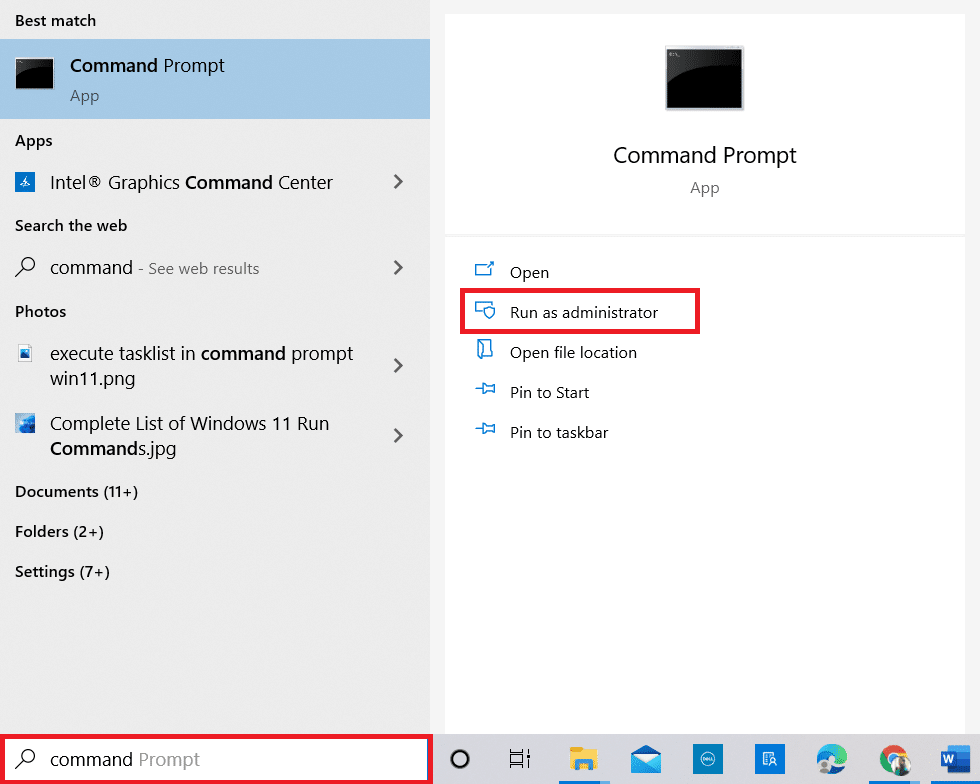
2. Klicken Sie in der Eingabeaufforderung der Benutzerkontensteuerung auf Ja .
3. Geben Sie nun nacheinander die folgenden Befehle ein und drücken Sie nach jedem Befehl die Eingabetaste .
net stop wuauserv net stop cryptSvc Netto-Stopbits net stop msiserver ren C:\Windows\SoftwareDistribution SoftwareDistribution.old ren C:\Windows\System32\catroot2 Catroot2.old net start wuauserv net start cryptSvc Netto-Startbits net msiserver starten
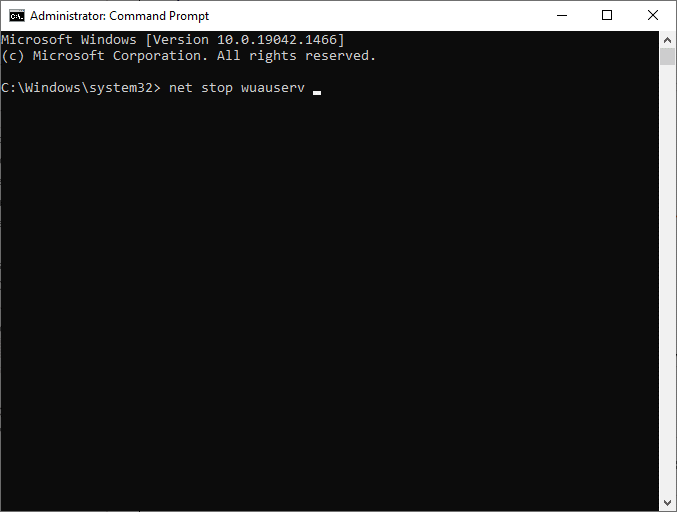
4. Warten Sie, bis die Befehle ausgeführt wurden, und dies würde Ihnen helfen, den Fehler zu beheben.
Lesen Sie auch: Fix Windows 10 Update ausstehende Installation
Methode 3: Reparieren Sie beschädigte Systemdateien
Dieser 0xc004f075-Fehlercode tritt auf, wenn einige wesentliche Update-Elemente defekt, beschädigt oder fehlend sind. Sie können die integrierten Tools SFC (System File Checker) und DISM (Deployment Image Servicing and Management) in Windows 10-Computern verwenden, um schädliche beschädigte Dateien zu scannen und zu entfernen.
1. Geben Sie Eingabeaufforderung in die Windows-Suchleiste ein und klicken Sie auf Als Administrator ausführen .
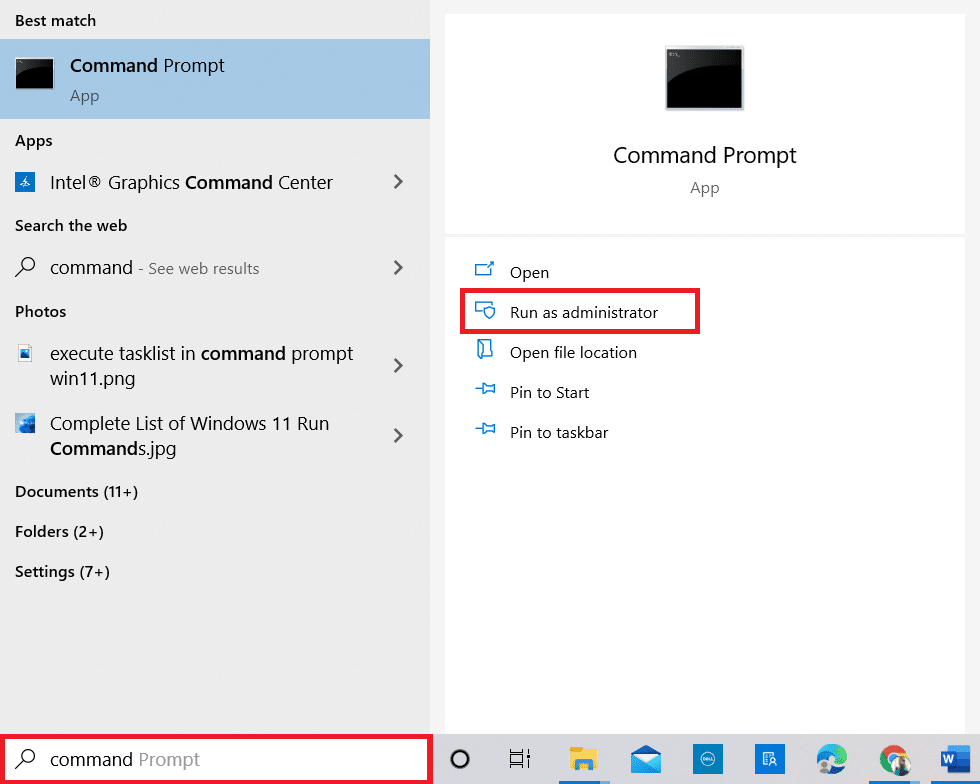
2. Klicken Sie in der Eingabeaufforderung der Benutzerkontensteuerung auf Ja .
3. Geben Sie nun den Befehl chkdsk C: /f /r /x ein und drücken Sie die Eingabetaste .
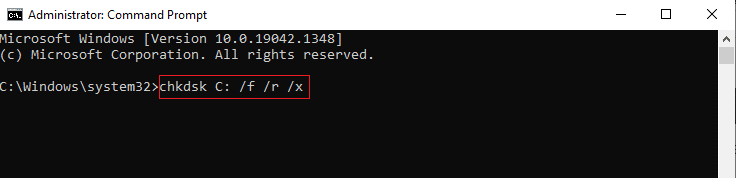
Hinweis: Wenn Sie mit einer Meldung aufgefordert werden, kann Chkdsk nicht ausgeführt werden … das Volume ist … in Gebrauchsprozess , drücken Sie die Taste Y und starten Sie Ihren PC neu.
4. Geben Sie erneut den Befehl sfc /scannow ein und drücken Sie die Eingabetaste , um den SFC-Scan durchzuführen.
Hinweis: Die Systemdateiprüfung scannt alle Programme und repariert sie automatisch im Hintergrund. Sie können Ihre Aktivitäten fortsetzen, bis der Scan abgeschlossen ist.
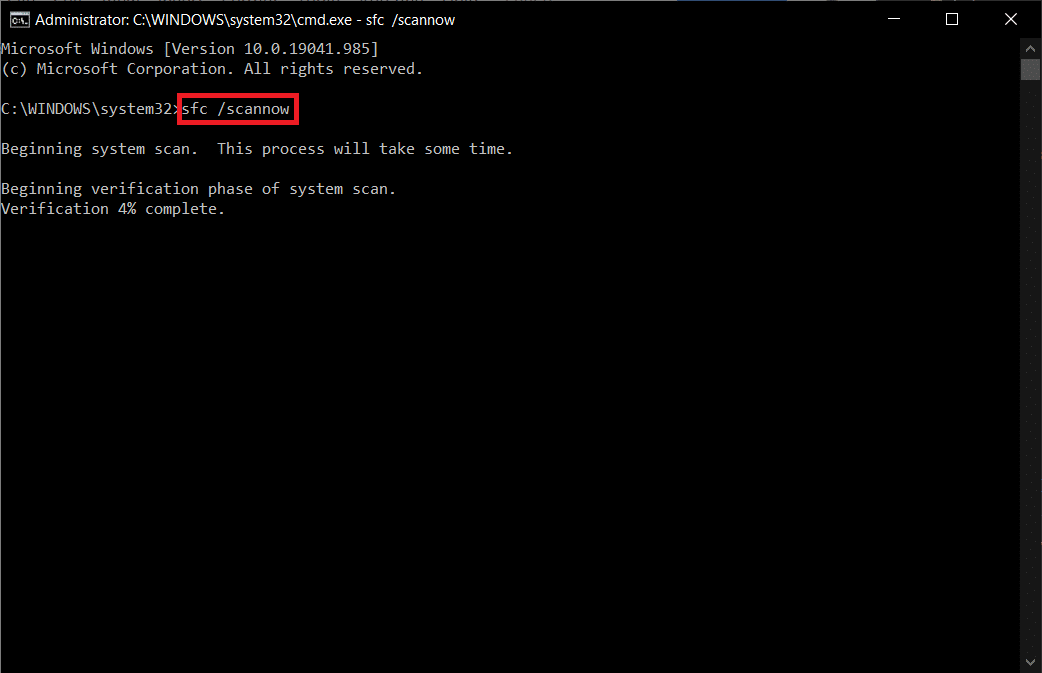
5. Nach Abschluss des Scans wird eine der beiden Meldungen angezeigt.
- Der Windows-Ressourcenschutz hat keine Integritätsverletzungen gefunden.
- Der Windows-Ressourcenschutz konnte den angeforderten Vorgang nicht ausführen.
- Der Windows-Ressourcenschutz hat beschädigte Dateien gefunden und erfolgreich repariert.
- Der Windows-Ressourcenschutz hat beschädigte Dateien gefunden, konnte einige davon jedoch nicht reparieren.
6. Starten Sie abschließend Ihren PC neu.
7. Öffnen Sie nun die Eingabeaufforderung wie zuvor in dieser Methode.
8. Geben Sie nacheinander die folgenden Befehle ein und drücken Sie die Eingabetaste .
DISM.exe /Online /cleanup-image /scanhealth DISM.exe /Online /cleanup-image /restorehealth DISM /Online /cleanup-Image /startcomponentcleanup
Hinweis: Sie müssen mit einem Netzwerk verbunden sein, um DISM ordnungsgemäß auszuführen.
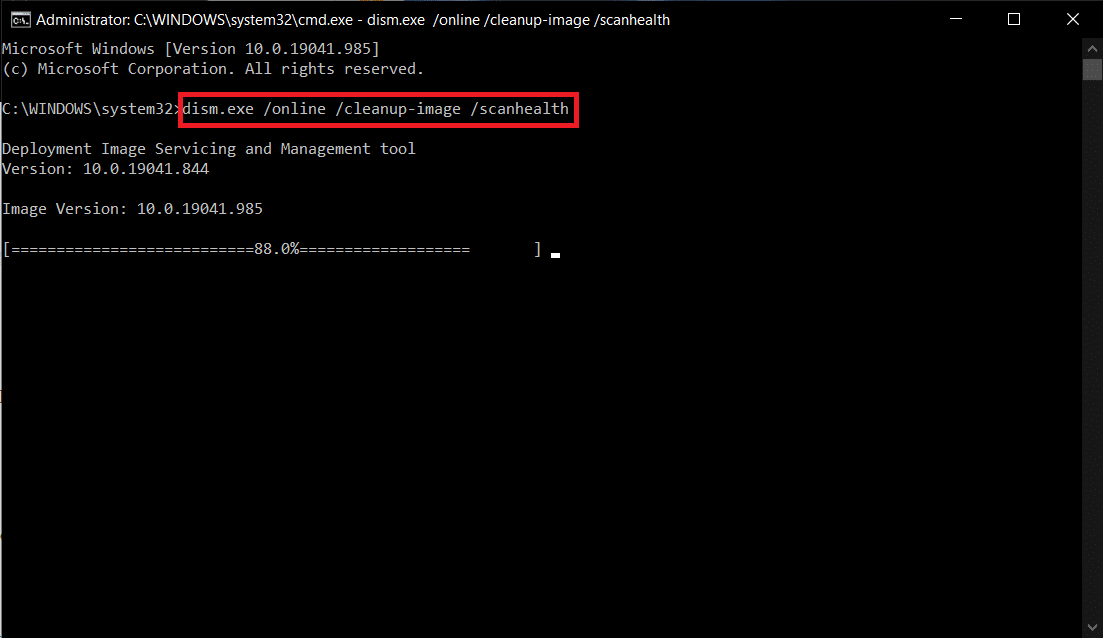
9. Warten Sie schließlich, bis der Prozess erfolgreich ausgeführt wurde, und schließen Sie das Fenster.
Methode 4: Ändern Sie wesentliche Dienste
Sie können versehentlich einige wichtige Windows-Dienste auf Ihrem Windows 10-Computer stoppen. Dies wiederum hindert Sie daran, das Betriebssystem zu aktualisieren. Zunächst müssen Sie überprüfen, ob diese Dienste ausgeführt werden, und wenn nicht, aktivieren Sie sie wie unten beschrieben erneut, um den Fehler 0xc004f075 zu beheben.
1. Starten Sie das Dialogfeld Ausführen , indem Sie gleichzeitig die Tasten Windows + R drücken.
2. Geben Sie services.msc wie folgt ein und klicken Sie auf OK .
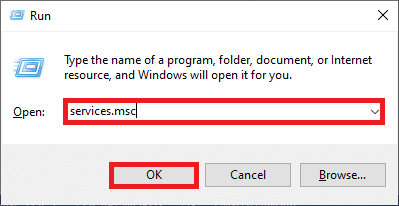
3. Scrollen Sie nun im Fenster Dienste nach unten und suchen Sie nach Windows Update Services und klicken Sie darauf.
4. Klicken Sie nun auf Eigenschaften , wie im folgenden Bild dargestellt.
Hinweis: Sie können auch auf Windows Update Services doppelklicken, um das Eigenschaftenfenster zu öffnen.
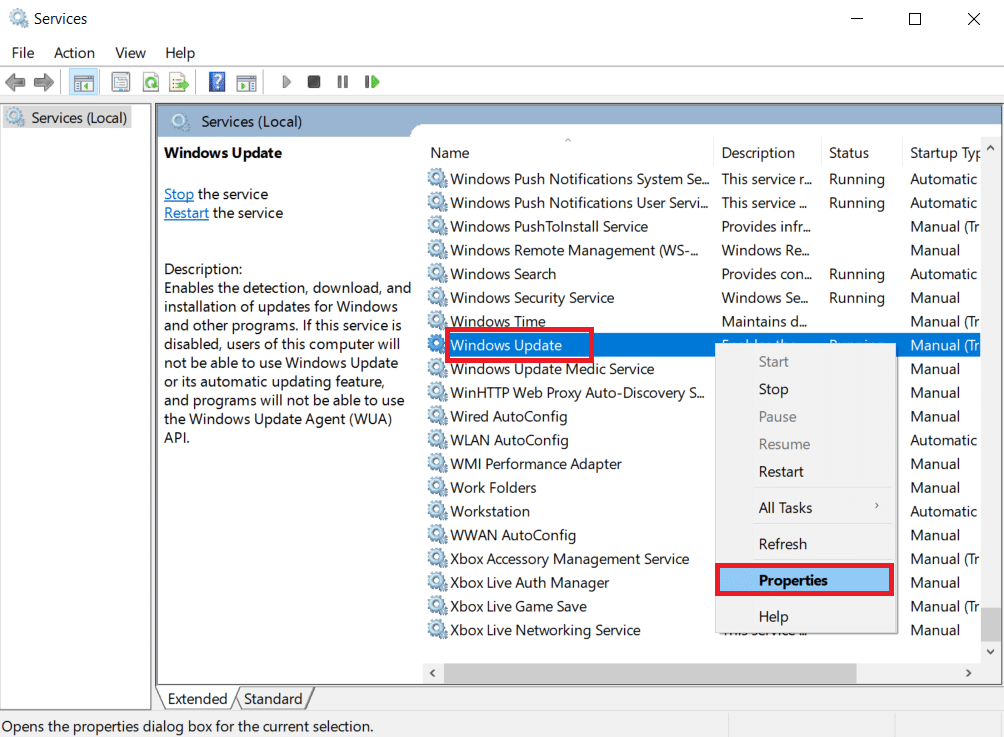
5. Stellen Sie nun den Starttyp auf Manuell ein, wie unten gezeigt.
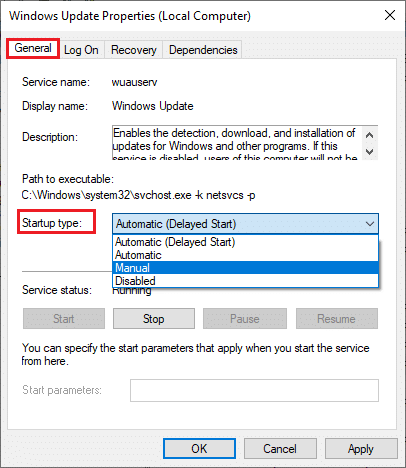
6. Klicken Sie abschließend auf Übernehmen > OK , um die Änderungen zu speichern.
7. Befolgen Sie die gleichen Schritte für die folgenden Dienste und aktivieren Sie sie wie angewiesen.
- Windows Update Medic Services: Handbuch
- Kryptografische Dienste: Automatisch
- Intelligenter Hintergrundübertragungsdienst: Manuell
- Startprogramm für DCOM-Serverprozesse: Automatisch
- RPC-Endpunktzuordnung: Automatisch
- Windows Installer: Manuell
Lesen Sie auch: Beheben Sie den Windows Update-Fehler 0x80070005
Methode 5: Verwenden Sie das Microsoft Update-Tool
Mit dem Microsoft-Tool können Sie die Version aktualisieren, ohne Dateien zu löschen. Führen Sie die folgenden Schritte aus, um den Fehler 0xc004f075 zu beheben.
1. Besuchen Sie die Microsoft Software Download-Seite.
2. Klicken Sie auf die Schaltfläche Tool jetzt herunterladen .
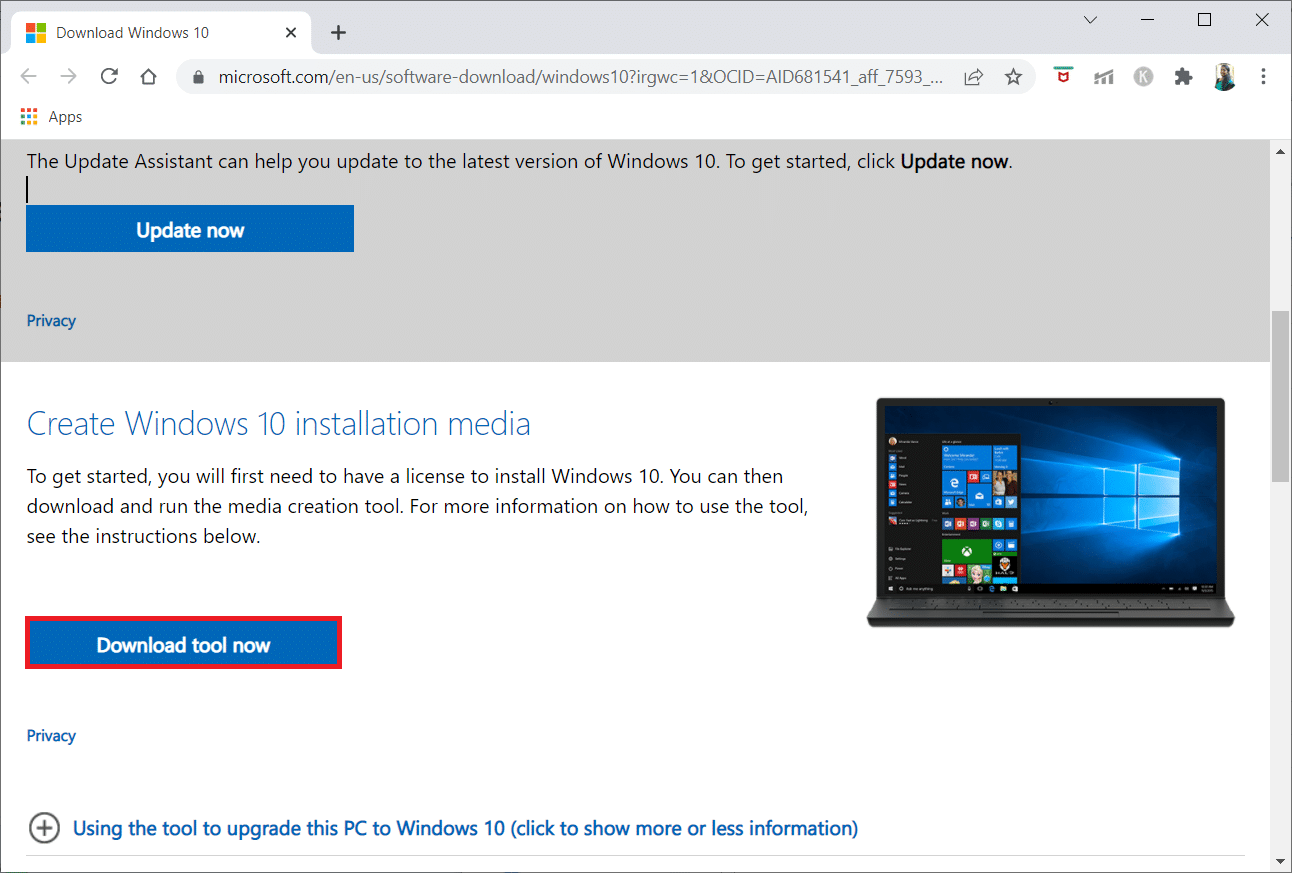
3. Klicken Sie unten auf die heruntergeladene Launcher-Datei .
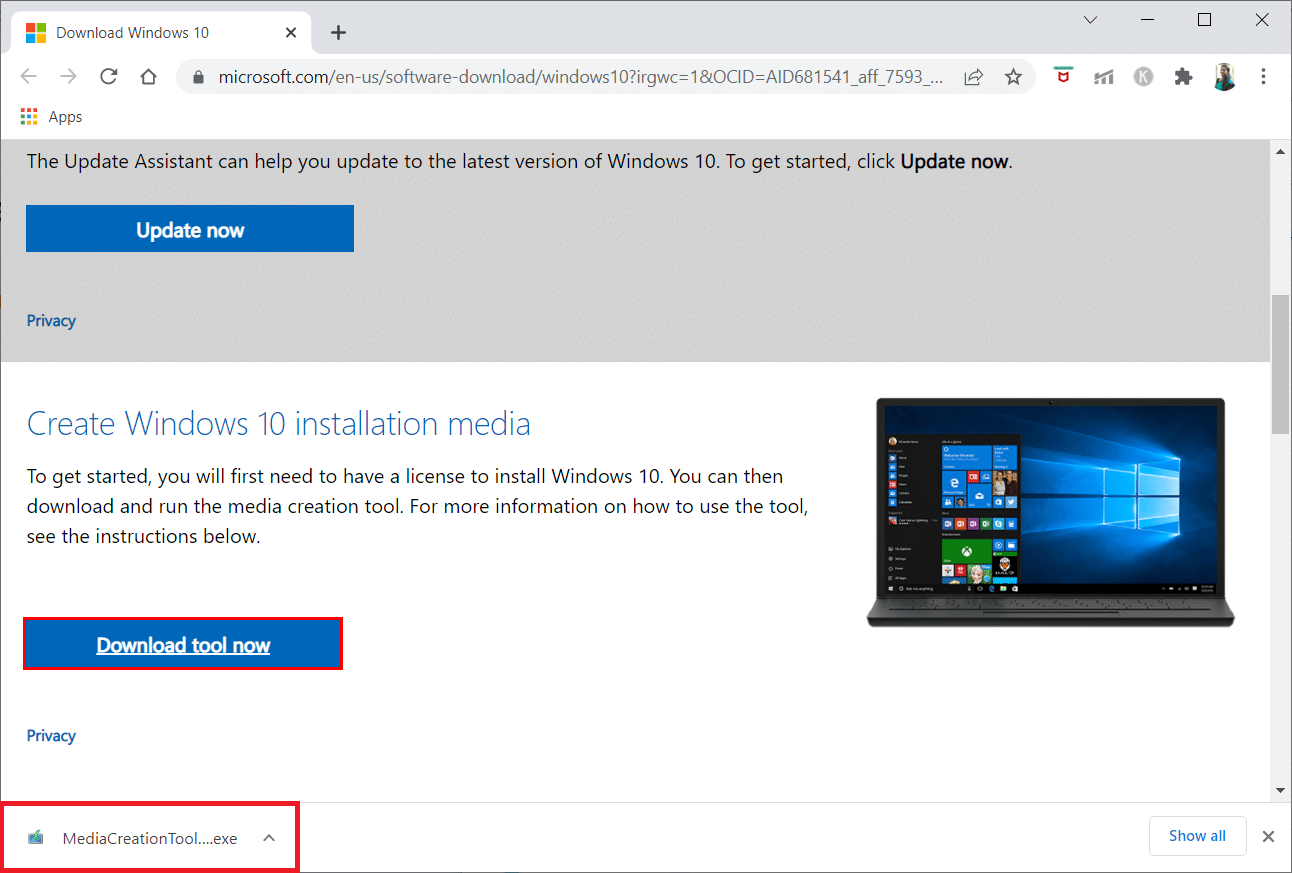
4. Klicken Sie in der Eingabeaufforderung auf Ja .
5. Klicken Sie auf der Seite mit den Lizenzbedingungen auf Akzeptieren .
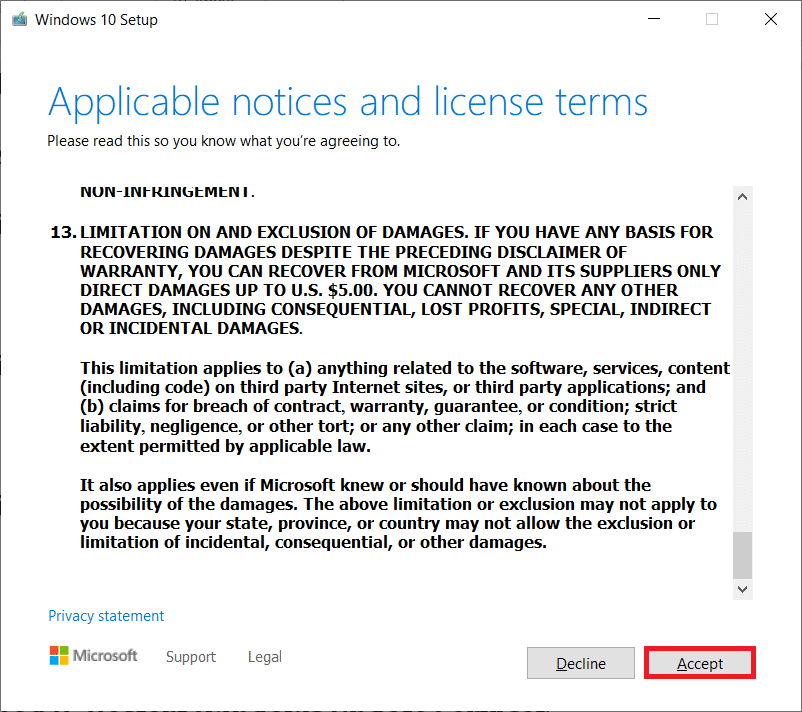
6. Wählen Sie Diesen PC jetzt aktualisieren und klicken Sie auf Weiter .
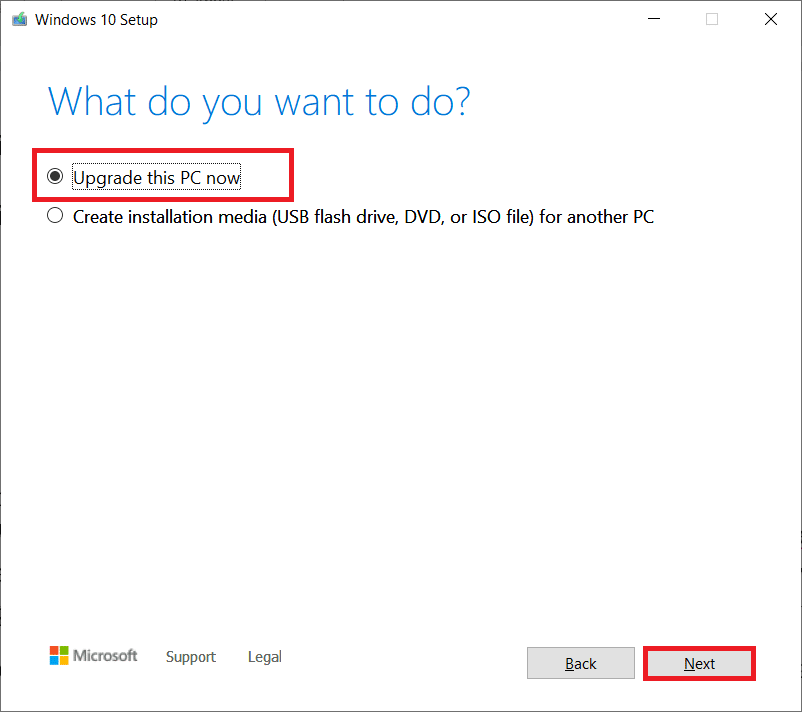
Hinweis: Wenn Sie eine Fehlermeldung erhalten, dass der PC nicht aktualisiert werden kann, navigieren Sie im Datei-Manager zum Pfad C:\$WINDOWS.~BT\Sources\Panther . Löschen Sie die Datei compatscancache.dat , indem Sie gleichzeitig die Tasten Umschalt + Entf drücken. Versuchen Sie erneut, das Update zu installieren.
Methode 6: Starten Sie den Windows Update-Dienst neu
Die Windows Update-Dateien und Protokolldaten werden im SoftwareDistribution-Ordner gespeichert. Die Dateien im Ordner sind für Windows-Updates verantwortlich und sollten normalerweise nicht vom Computer gelöscht werden. Wenn Sie jedoch während des Vorgangs auf Probleme stoßen, können Sie versuchen, sie zu löschen, um die Probleme zu beheben.
1. Starten Sie das Dialogfeld Ausführen , indem Sie gleichzeitig die Tasten Windows + R drücken .
2. Geben Sie services.msc wie folgt ein und klicken Sie auf OK , um das Fenster „ Dienste “ zu öffnen .
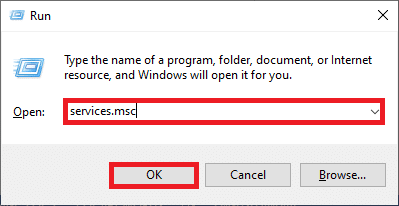
3. Scrollen Sie nun auf dem Bildschirm nach unten und klicken Sie mit der rechten Maustaste auf Windows Update.
Hinweis: Wenn der aktuelle Status nicht Running ist, können Sie den folgenden Schritt überspringen.
4. Klicken Sie hier auf Stop , wenn der aktuelle Status Running anzeigt.
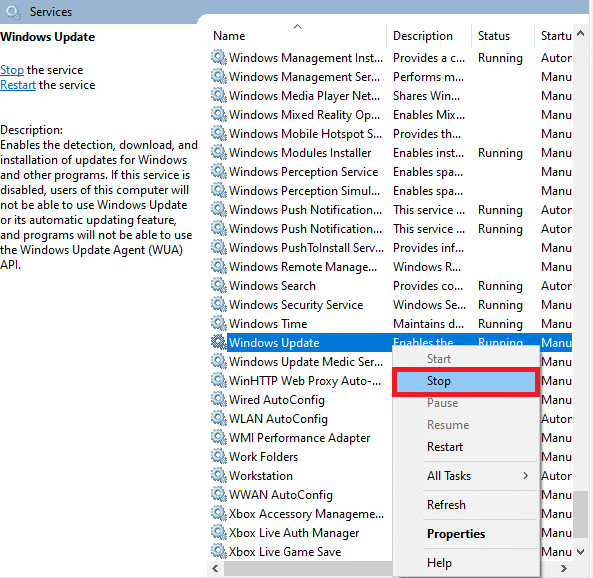
5. Öffnen Sie nun den Datei-Explorer , indem Sie gleichzeitig auf die Tasten Windows + E klicken.
6. Navigieren Sie nun zu folgendem Pfad .
C:\Windows\SoftwareDistribution\DataStore
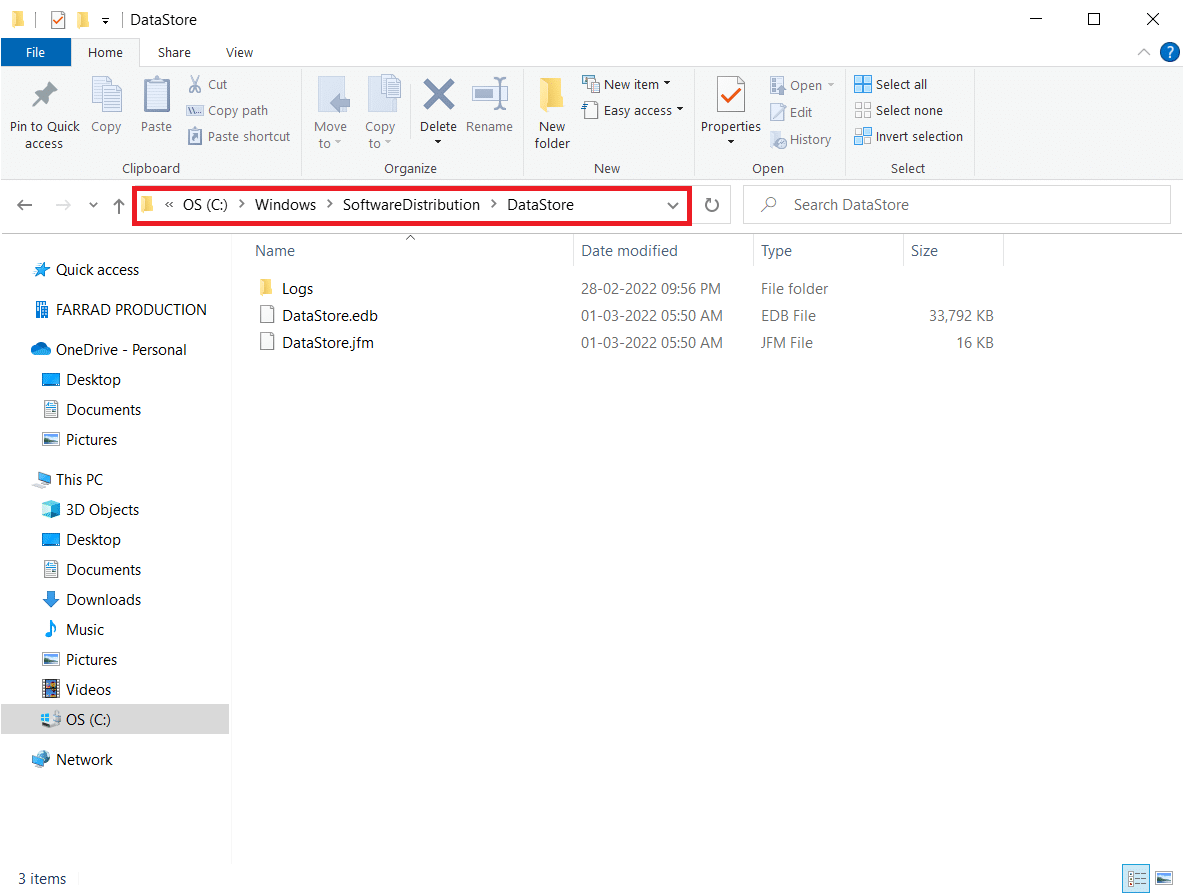
7. Wählen Sie nun alle Dateien und Ordner aus, indem Sie gleichzeitig die Tasten Strg + A drücken, und klicken Sie mit der rechten Maustaste darauf.
Hinweis: Sie können diese Dateien nur mit einem Admin-Benutzerkonto löschen.
8. Wählen Sie hier die Option Löschen , um alle Dateien und Ordner aus dem DataStore- Speicherort zu entfernen.
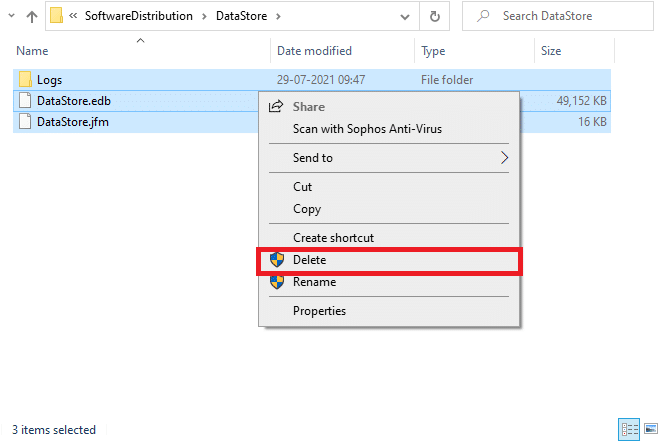
9. Navigieren Sie nun zum Pfad: C:\Windows\SoftwareDistribution\Download .
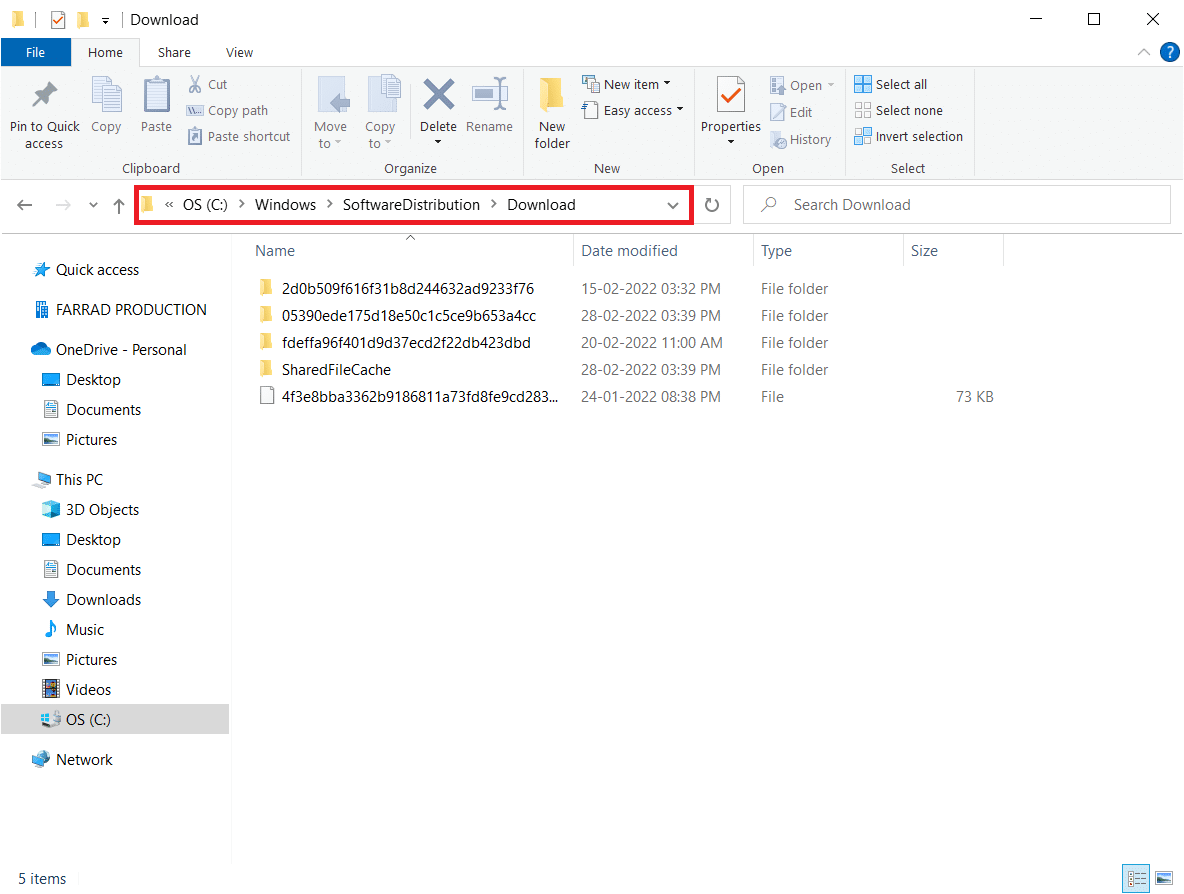
10. Löschen Sie alle Dateien im Download- Verzeichnis, wie in den vorherigen Schritten erwähnt.
Hinweis: Sie können diese Dateien nur mit einem Admin-Benutzerkonto löschen.
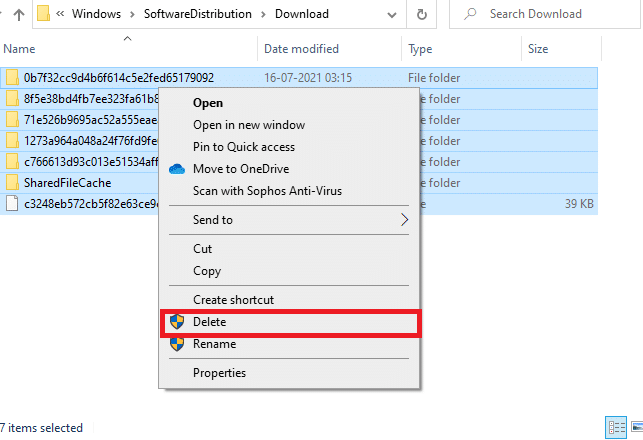
11. Gehen Sie nun zurück zum Fenster Dienste und klicken Sie mit der rechten Maustaste auf Windows Update .

12. Wählen Sie hier die Option Start , wie im folgenden Bild dargestellt.
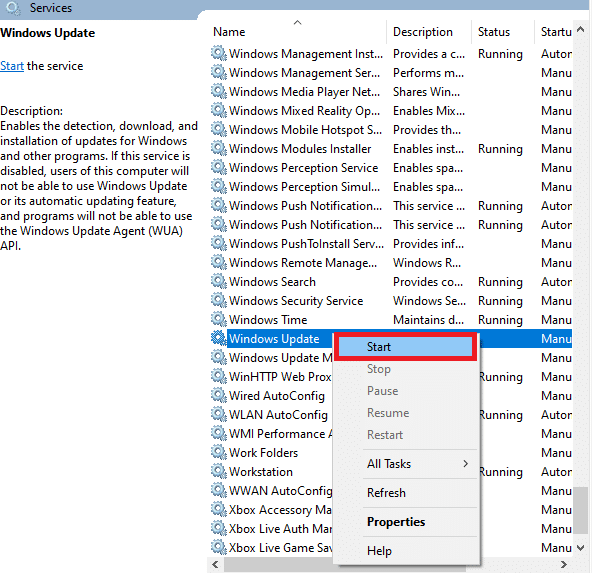
Lesen Sie auch: So aktivieren Sie Telnet in Windows 10
Methode 7: Softwareverteilungsdateien im abgesicherten Modus löschen
Wenn beim Zurücksetzen der Windows-Update-Komponenten Probleme auftreten, hilft Ihnen das Starten des Computers im Wiederherstellungsmodus, diese zu entfernen. Sie können den widersprüchlichen SoftwareDistribution-Ordner, der Fehler während des Windows-Aktualisierungsprozesses im Wiederherstellungsmodus auslöst, einfach löschen.
1. Drücken Sie die Windows-Taste und geben Sie die Wiederherstellungsoptionen wie gezeigt ein. Öffnen Sie die besten Ergebnisse.
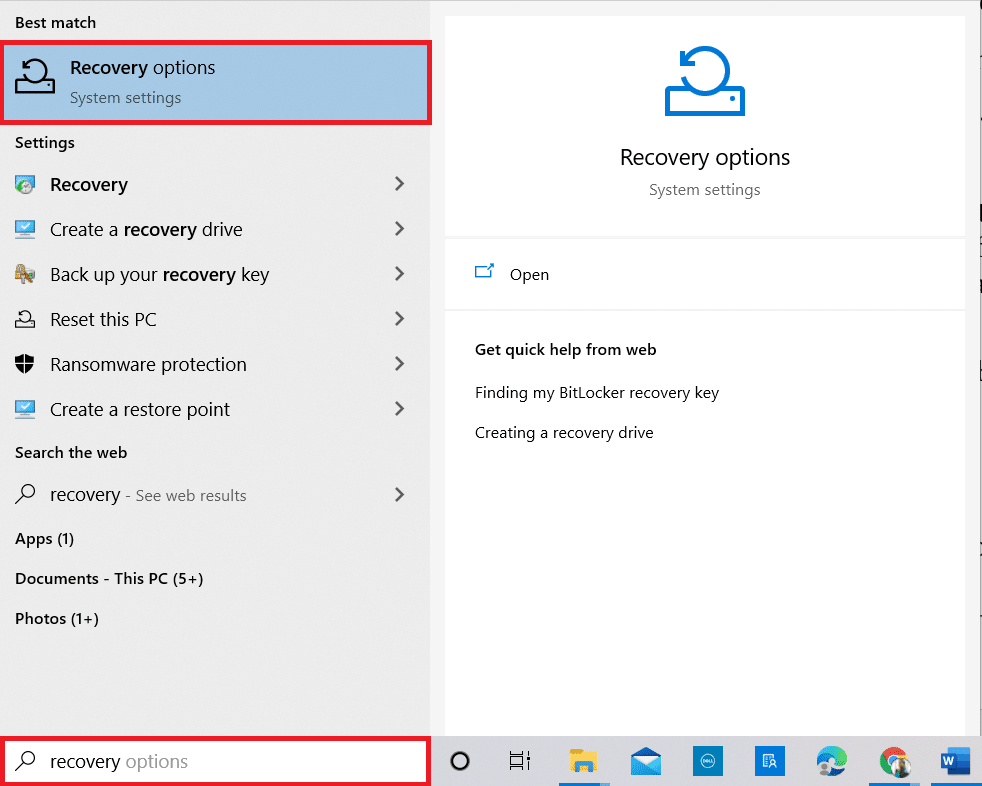
2. Klicken Sie im Fenster Einstellungen auf die Option Jetzt neu starten unter Erweiterter Start , wie gezeigt.
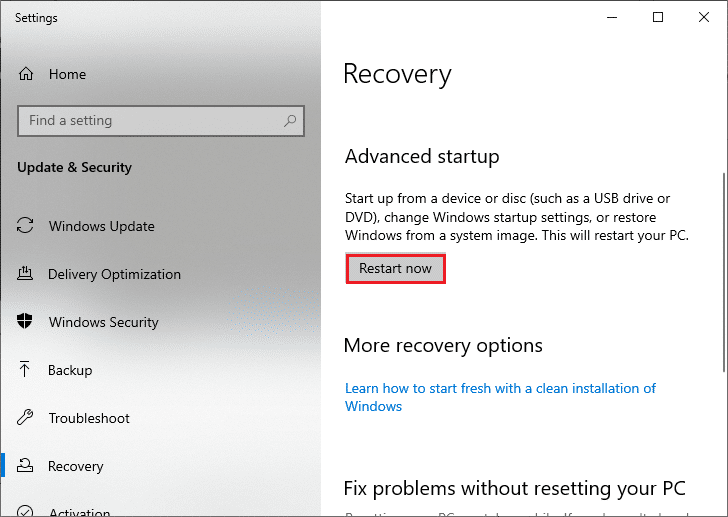
3. Jetzt startet Ihr PC neu. Klicken Sie im Fenster Option auswählen auf Problembehandlung .
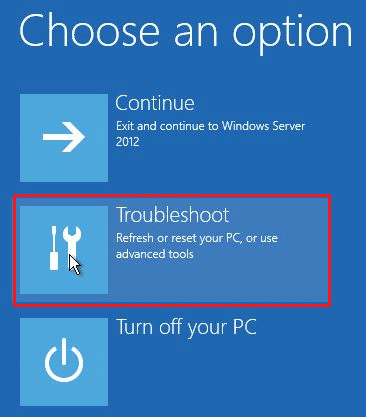
4. Klicken Sie dann wie gezeigt auf Erweiterte Optionen .
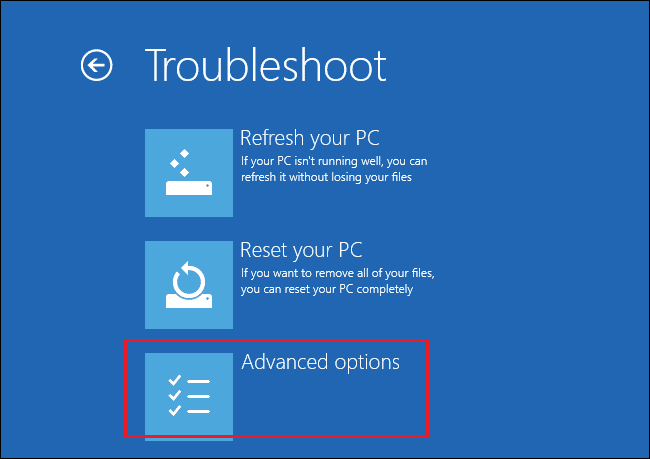
5. Klicken Sie nun wie hervorgehoben auf Starteinstellungen .
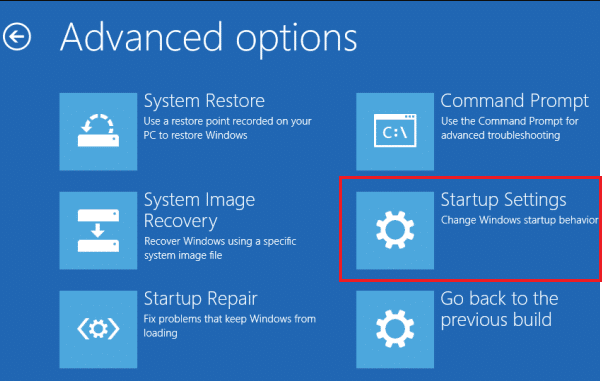
6. Klicken Sie nun im Fenster Startup Settings auf Restart .
7. Wenn Ihr PC neu startet, sehen Sie den folgenden Bildschirm. Drücken Sie hier die Taste F5 , um die Option „ Abgesicherter Modus mit Netzwerk “ zu aktivieren.
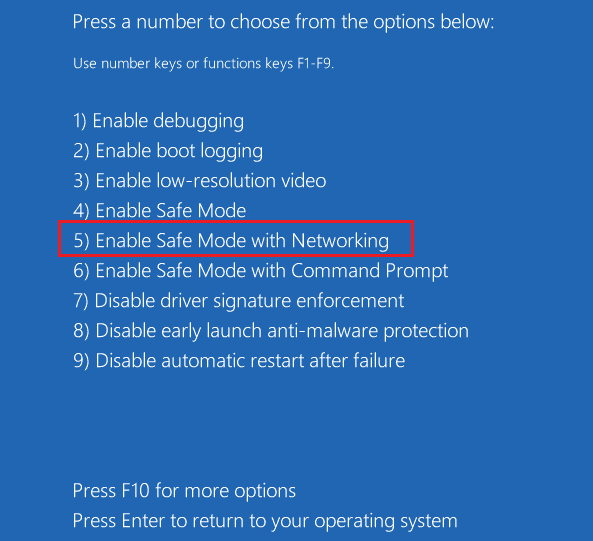
8. Halten Sie nun die Tasten Windows + E zusammen gedrückt, um den Datei-Explorer zu öffnen. Navigieren Sie zum folgenden Ort.
C:\Windows\SoftwareDistribution
9. Wählen Sie alle Dateien im Softwareverteilungsordner aus und löschen Sie sie.
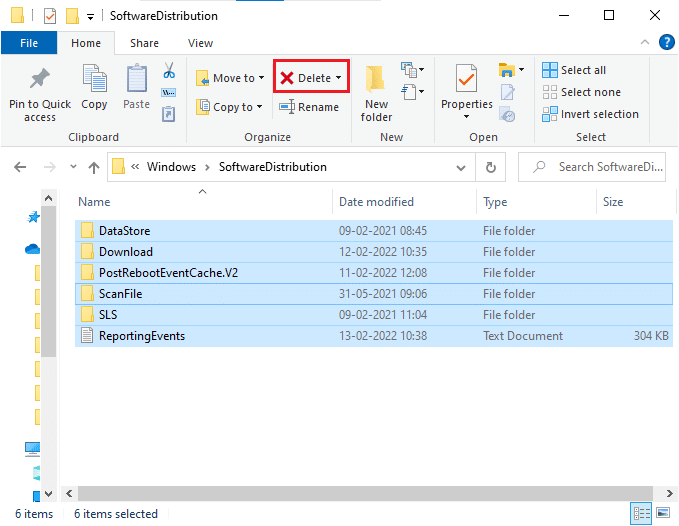
10. Starten Sie dann Ihren PC neu .
Methode 8: Entfernen Sie das letzte Windows-Update
Wenn widersprüchliche Windows-Updates die neuesten Windows-Update-Komponenten stören. Löschen Sie vor der Installation von Updates das vorherige Update, indem Sie die unten angegebenen Schritte ausführen, um den Fehler 0xc004f075 zu beheben.
1. Halten Sie die Tasten Windows + R zusammen gedrückt, um das Dialogfeld Ausführen zu öffnen.
2. Geben Sie nun wie gezeigt appwiz.cpl ein und drücken Sie die Eingabetaste .
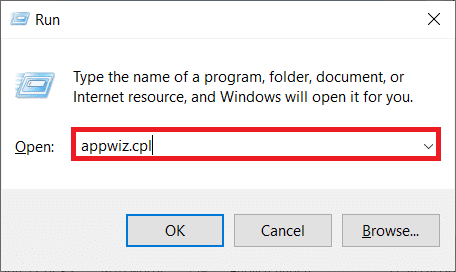
3. Klicken Sie nun im linken Bereich auf Installierte Updates anzeigen, wie hier gezeigt.
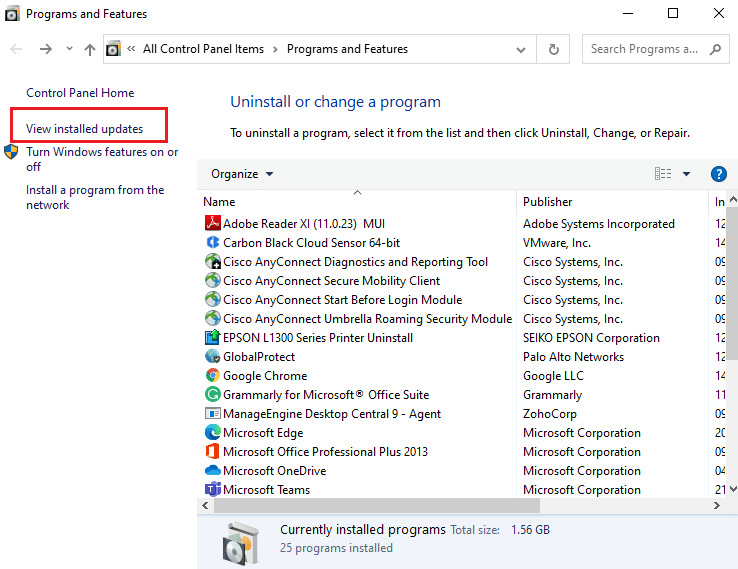
4. Wählen Sie nun das neueste Update aus und klicken Sie auf Deinstallieren .
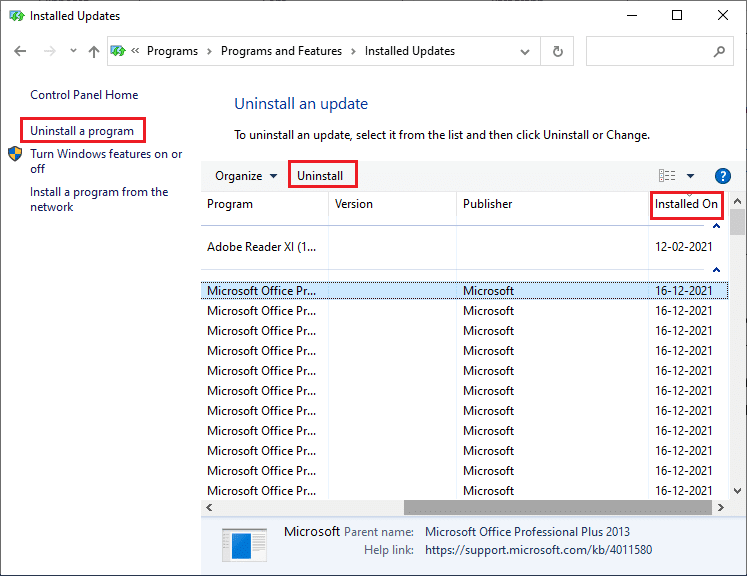
5. Bestätigen Sie anschließend die eventuelle Aufforderung und starten Sie Ihren PC neu .
Lesen Sie auch: Beheben Sie den Windows Update-Fehler 0x800704c7
Methode 9: Laden Sie das Update manuell herunter
Wenn auf Ihrem Computer wichtige Windows Update-Komponenten fehlen, können Sie die Updates nicht automatisch oder über die Systemeinstellungen installieren. Sie können das 21H1-Update jedoch wie unten beschrieben manuell installieren und den Fehler 0xc004f075 beheben.
1. Drücken Sie die Tasten Windows + I zusammen, um die Einstellungen in Ihrem System zu öffnen.
2. Wählen Sie nun Update & Sicherheit .
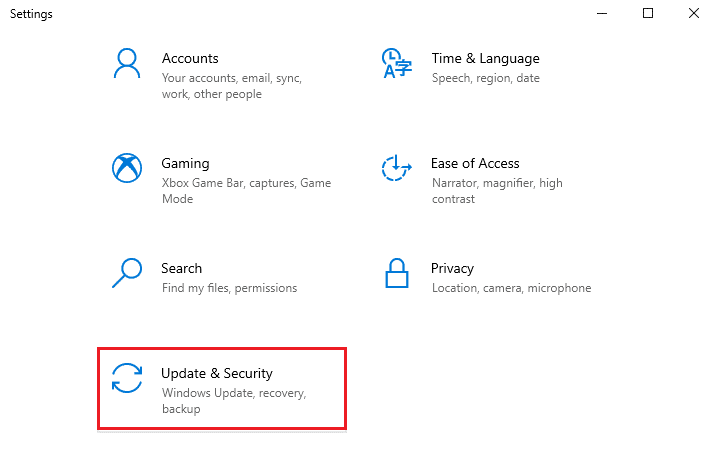
3. Klicken Sie nun auf die Option Update-Verlauf anzeigen, wie unten hervorgehoben.
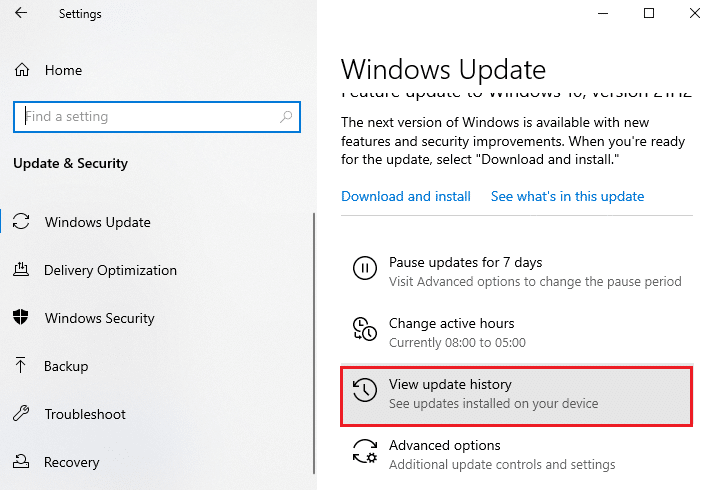
4. Notieren Sie in der Liste die KB-Nummer , deren Download aufgrund einer Fehlermeldung ansteht.
5. Geben Sie hier die KB-Nummer in die Suchleiste des Microsoft Update-Katalogs ein.
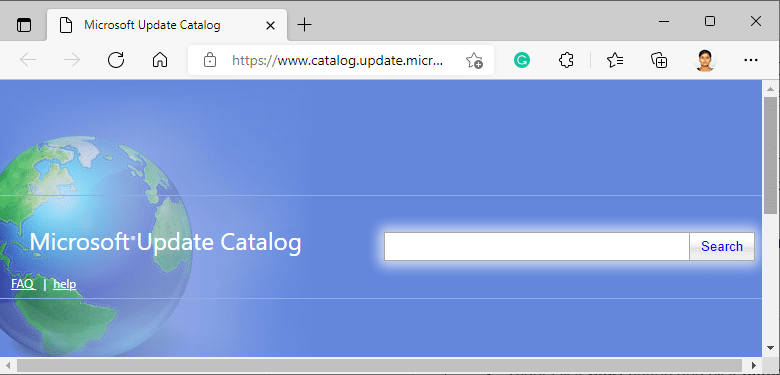
6. Befolgen Sie die Anweisungen auf dem Bildschirm, um das Update manuell herunterzuladen und zu installieren.
7. Führen Sie dann die installierte Datei als Administrator aus, und jetzt wird der Windows 10-Fehler 0xc004f075 behoben.
Methode 10: PC zurücksetzen
Wenn Ihnen das manuelle Update von Windows-Komponenten nicht hilft, besteht die Möglichkeit, dass Ihr Windows 10-Computer beschädigt ist. Das Zurücksetzen Ihres Computers behebt den Fehler. Befolgen Sie die unten aufgeführten Schritte, um einen Cloud-Reset durchzuführen.
1. Drücken Sie die Tasten Windows + I zusammen, um die Einstellungen in Ihrem System zu öffnen.
2. Scrollen Sie nun in der Liste nach unten und wählen Sie Update & Sicherheit .
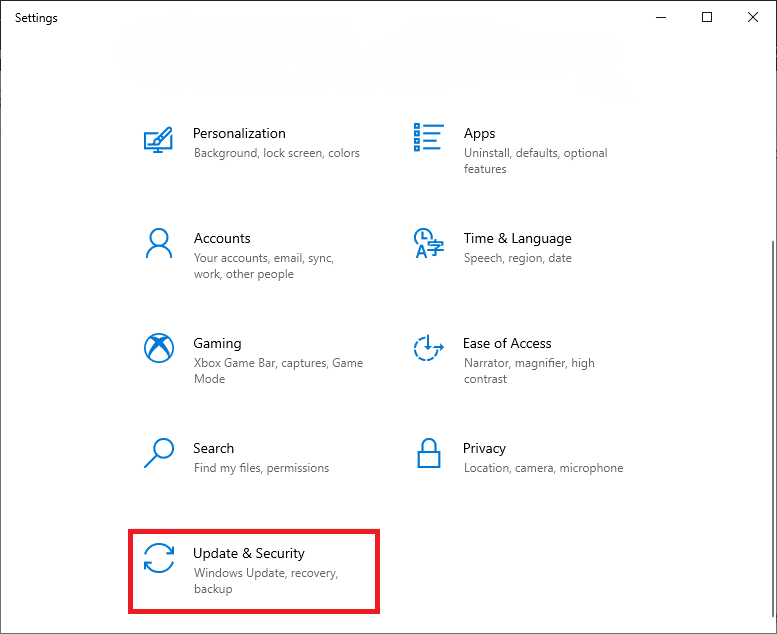
3. Wählen Sie nun im linken Bereich die Option Wiederherstellung und klicken Sie im rechten Bereich auf Erste Schritte.
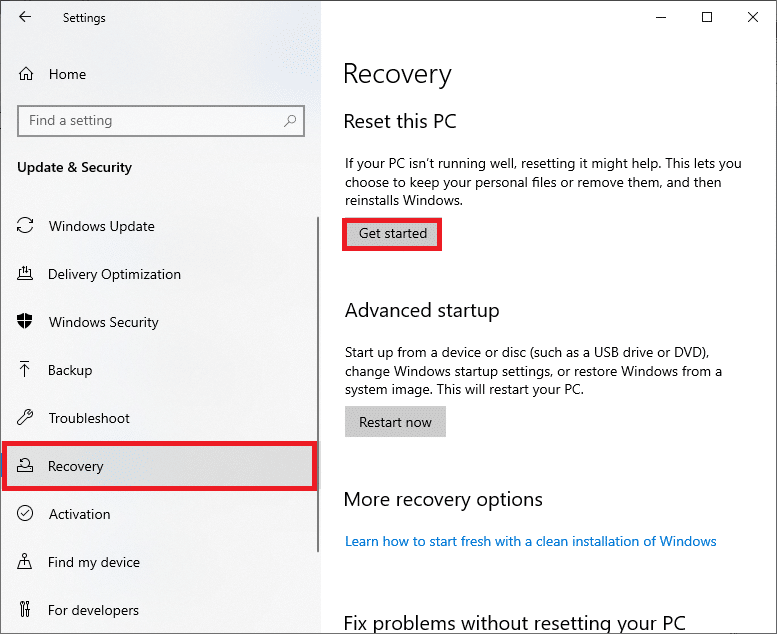
4A. Wenn Sie Apps und Einstellungen entfernen, aber Ihre persönlichen Dateien behalten möchten, wählen Sie die Option Meine Dateien behalten .
4B. Wenn Sie alle Ihre persönlichen Dateien, Apps und Einstellungen entfernen möchten, wählen Sie die Option Alles entfernen .
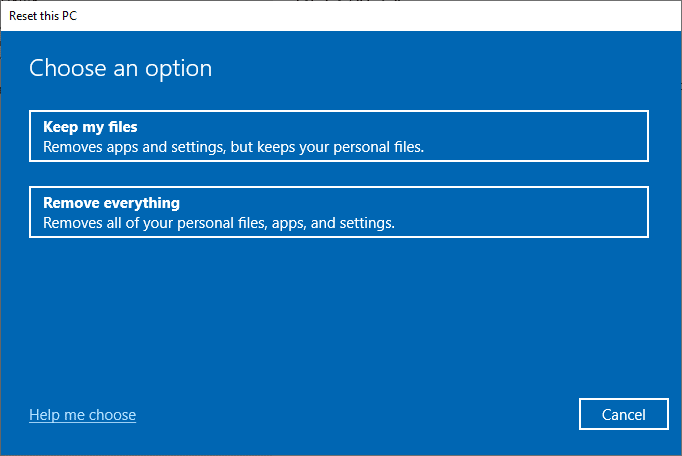
5. Befolgen Sie schließlich die Anweisungen auf dem Bildschirm, um den Reset-Vorgang abzuschließen.
Hinweis: Wenn Sie dennoch auf dieses Problem stoßen, können Sie das System auf seine vorherige Version zurücksetzen. Durch das Zurücksetzen Ihres Computers auf seinen vorherigen Zustand werden alle Fehler behoben, die mit der Software in Konflikt stehen.
Lesen Sie auch: Windows 10-Update stecken bleiben oder eingefroren beheben
So beheben Sie den Windows 10-Aktivierungsfehlercode 0xc004f075
Hier sind einige potenzielle und effektive Methoden zur Fehlerbehebung, um den Windows 10-Aktivierungsfehlercode zu beheben. Jetzt ist es an der Zeit, die unten beschriebenen Methoden zu befolgen.
Methode 1: Führen Sie die Fehlerbehebung für die Aktivierung aus
Wenn auf Ihrem PC jedoch Probleme mit dem Aktivierungsfehler 0xc004f075 auftreten, können Sie diese beheben, indem Sie die Problembehandlung für die Aktivierung ausführen. Die Schritte ähneln der obigen Methode mit geringfügigen Änderungen. Befolgen Sie die nachstehenden Anweisungen.
Hinweis: Melden Sie sich mit Administratorrechten an, um die folgenden Schritte auszuführen.
1. Drücken Sie die Windows-Taste und geben Sie Fehlerbehebungseinstellungen ein. Klicken Sie dann wie zuvor auf Öffnen .
2. Wechseln Sie dann wie gezeigt zur Registerkarte Aktivierung .
3. Klicken Sie im rechten Bereich auf den Link Fehlerbehebung .
Hinweis: Sie finden diese Fehlerbehebungsoption nur, wenn Ihr Betriebssystem noch nicht aktiviert ist.
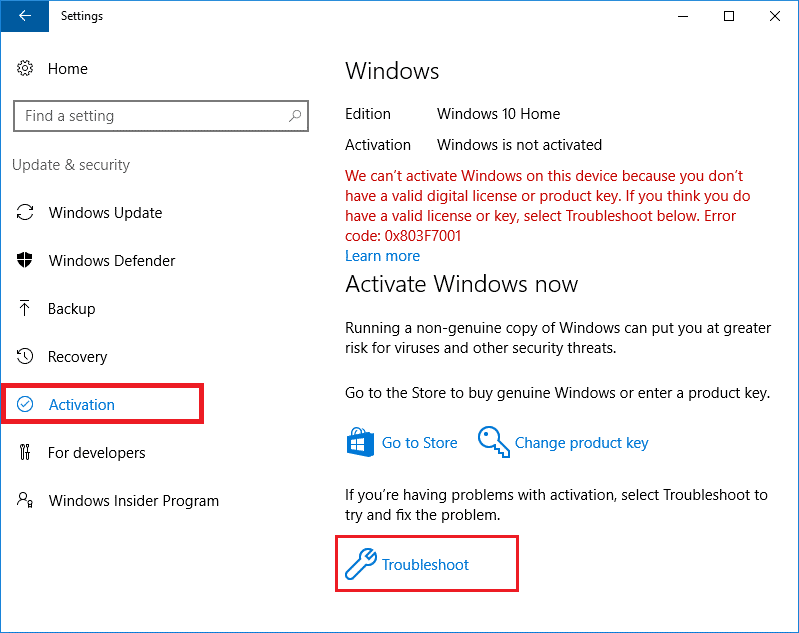
4. Klicken Sie in der Eingabeaufforderung auf Ja .
5. Wenn die Problembehandlung abgeschlossen ist, klicken Sie auf Ich habe kürzlich die Hardware auf diesem Gerät geändert .
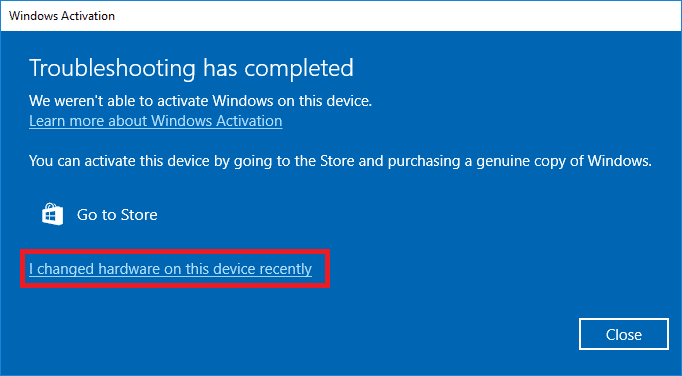
6. Geben Sie die Anmeldedaten Ihres Microsoft-Kontos ein, um sich bei Ihrem Konto anzumelden, und klicken Sie auf Anmelden .
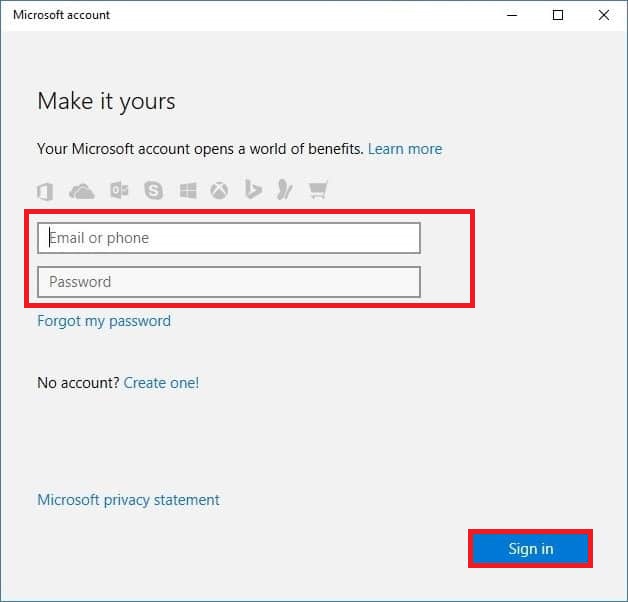
Hinweis: Wenn Ihr Microsoft-Konto nicht mit dem System verbunden ist, geben Sie das Anmeldepasswort Ihres Systems ein (lokales Passwort/Windows- Passwort). Klicken Sie auf Weiter .
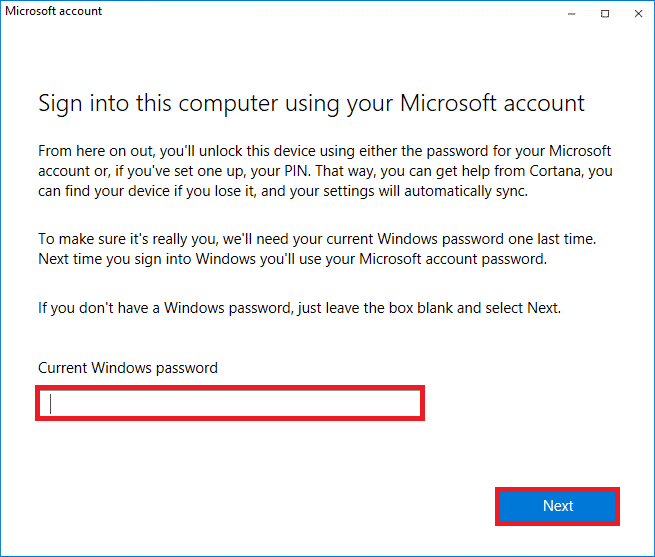
7. Wählen Sie Ihr aktuelles Gerät aus und klicken Sie auf die Schaltfläche Aktivieren .
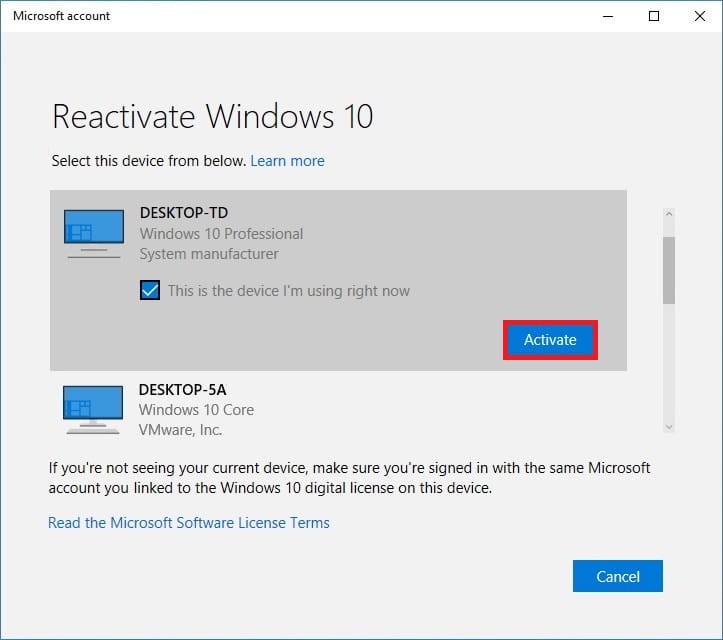
Methode 2: Führen Sie den SLMGR-Befehl aus
Manchmal führen Probleme mit dem Windows-Produktschlüssel auch zu Fehlern während des Windows-Aktualisierungsprozesses. Daher können Sie versuchen, die SLMGR - Befehlszeilen (Software Licensing Management Tool) zu verwenden, um Produktaktivierungsaufgaben auszuführen . Dieses Tool behebt alle Probleme während normaler Aktivierungsaufgaben und wenn Sie seltsame Windows-Update-Fehlercodes erhalten. Befolgen Sie die unten aufgeführten Schritte, um den Windows Update 0xc004f075-Fehler sicher zu beheben.
1. Drücken Sie die Windows-Taste , geben Sie Eingabeaufforderung ein und klicken Sie auf Als Administrator ausführen .
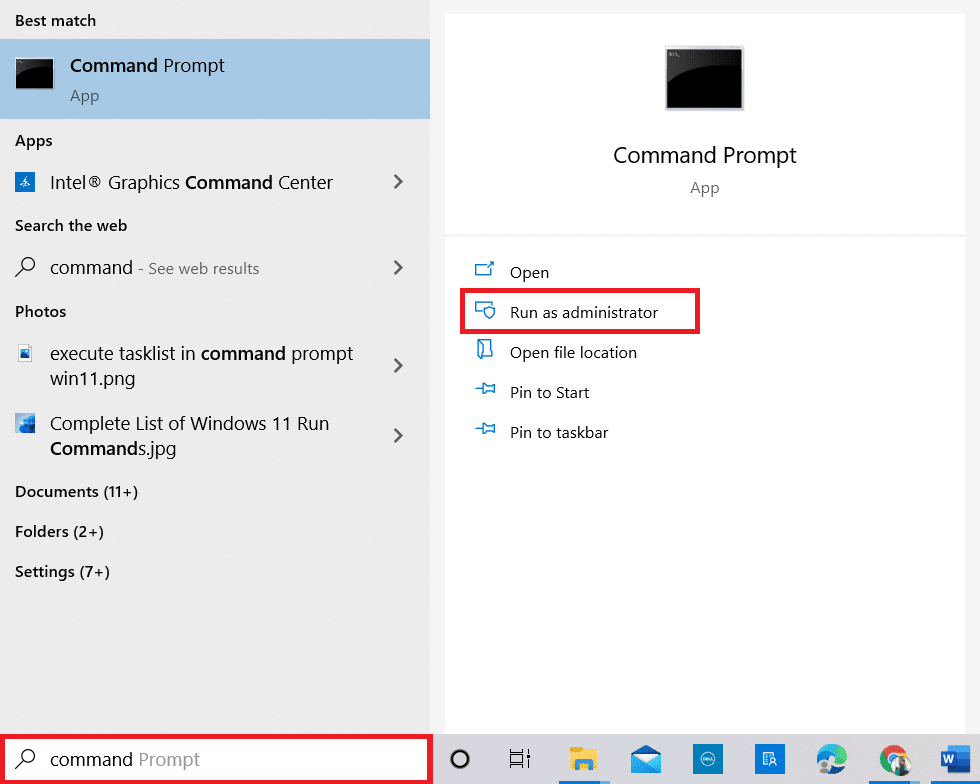
2. Klicken Sie in der Eingabeaufforderung der Benutzerkontensteuerung auf Ja .
3. Geben Sie nun den Befehl slmgr /ipk <Windows Key> ein und drücken Sie die Eingabetaste, um den Schlüssel neu zu installieren.
Hinweis 1: Wenn Sie den Produktschlüssel nicht kennen, geben Sie den Befehl wmic path softwarelicensingservice get OA3xOriginalProductKey ein und drücken Sie die Eingabetaste .
Hinweis 2: Geben Sie im obigen Befehl Ihren Lizenzschlüssel anstelle von Windows Key ein. Wenn der Lizenzschlüssel falsch ist, wird Ihnen der Software Licensing Service gemeldet, dass der Produktschlüssel ungültig ist.
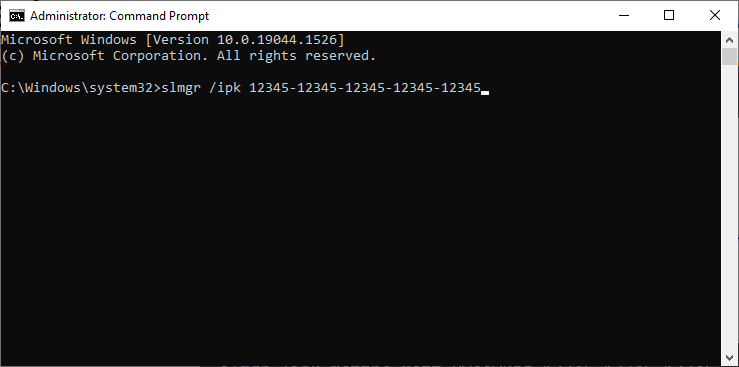
3. Geben Sie nun den Befehl slmgr /ato ein und drücken Sie die Eingabetaste , um Windows zur Online-Aktivierung zu zwingen.
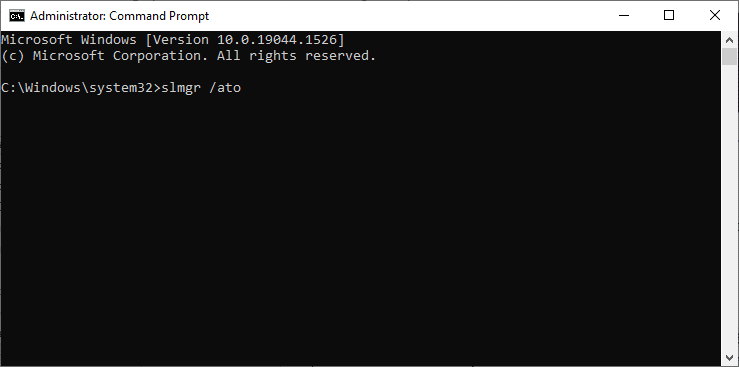
4. Sobald der Vorgang abgeschlossen ist, starten Sie Ihren PC neu .
Lesen Sie auch: 5 Möglichkeiten, automatische Updates unter Windows 10 zu stoppen
Methode 3: Führen Sie den Slui 3-Befehl aus
Sie können die Befehlszeile SLUI.EXE 3 (SOFTWARE LICENSING USER INTERFACE) verwenden, um Windows zu aktivieren und den Fehler 0xc004f075 zu beheben.
- SLUI 1 öffnet das Aktivierungsstatusfenster .
- SLUI 2 öffnet das Aktivierungsfenster .
- SLUI 3 öffnet das Fenster PRODUKTSCHLÜSSEL ÄNDERN .
- SLUI 4 öffnet das Fenster MICROSOFT ANRUFEN & MANUELL AKTIVIEREN .
Hier sind ein paar Schritte zur Verwendung der Slui 3-Befehlszeile.
1. Halten Sie die Tasten Windows + R zusammen gedrückt, um das Dialogfeld Ausführen zu öffnen.
2. Geben Sie nun Slui 3 ein und drücken Sie die Eingabetaste .
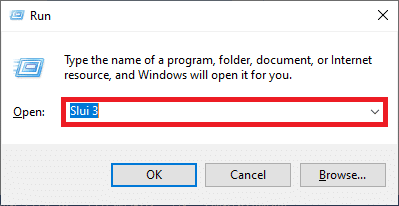
3. Klicken Sie in der Eingabeaufforderung der Benutzerkontensteuerung auf Ja .
4. Geben Sie den 25-stelligen Produktschlüssel wie abgebildet ein.
5. Klicken Sie nun auf die Schaltfläche Weiter .
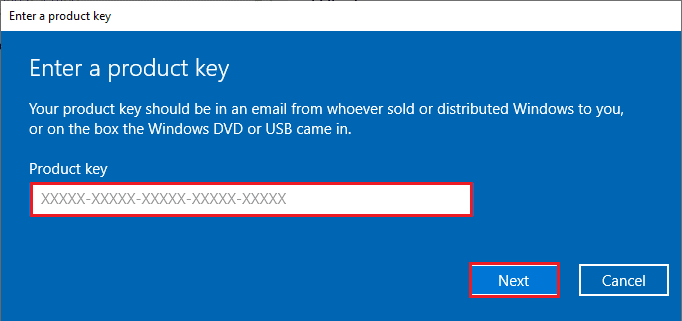
Gängige Methoden zur Fehlerbehebung
Im Folgenden sind einige gängige Methoden zur Fehlerbehebung aufgeführt.
Methode 1: Führen Sie einen sauberen Neustart durch
Ein sauberer Start von Windows besteht lediglich darin, den Computer mit einem Mindestsatz an Treibern und Startprogrammen zu starten. Bei diesem Vorgang werden Ihre Systeminformationen und persönlichen Daten nicht gelöscht. Wenn in einer sauberen Startumgebung keine Konflikte auftreten, weist dies darauf hin, dass andere externe Faktoren zu dem Fehler beitragen. Stellen Sie sicher, dass Sie sich als Administrator angemeldet haben, um einen sauberen Neustart durchzuführen. Hier ist unsere Anleitung, um einen sauberen Neustart des Windows 10-PCs durchzuführen. Wenn Sie nach diesem sauberen Neustart immer noch mit dem Fehlercode konfrontiert werden, helfen Ihnen die folgenden Methoden, den Windows 10 Update- oder Aktivierungsfehlercode 0xc004f075 zu beheben.
Methode 2: Neuinstallation des Windows-Betriebssystems
Wenn dieses Problem auch nach der Implementierung der obigen Methode auftritt, weist dies darauf hin, dass Ihr Computer stark betroffene Konfigurationsdateien hat. In diesem Fall können Sie die Fehler nicht mit normalen Lösungen beheben, aber Sie können diese Methode ausprobieren. Stellen Sie sicher, dass Sie alle Daten auf Ihrem Windows 10-PC sichern und eine Neuinstallation durchführen. Lesen Sie unseren Leitfaden, um eine saubere Installation des Windows 10-Betriebssystems durchzuführen.
Methode 3: Wenden Sie sich an den Microsoft-Support
Wenn das Problem weiterhin besteht, wenden Sie sich an den Microsoft-Kundensupport, um den Windows 10-Fehler 0xc004f075 zu beheben.
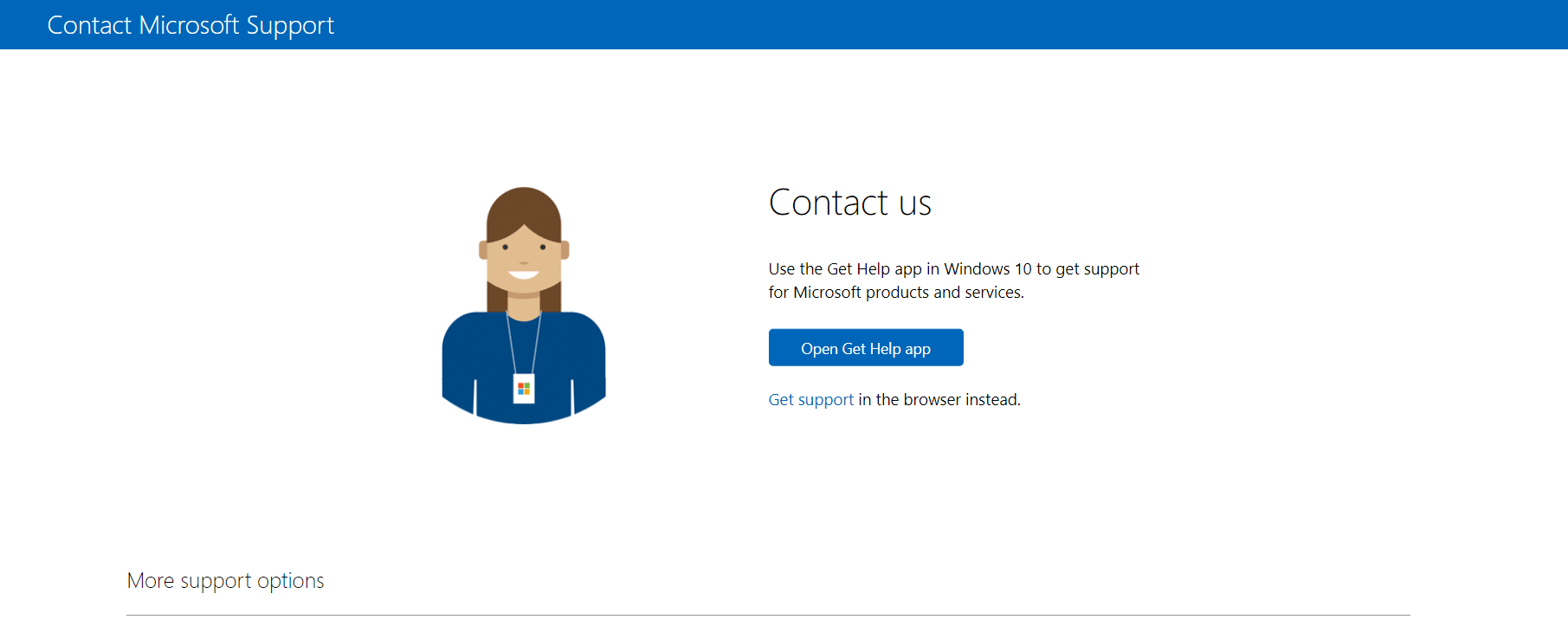
Empfohlen:
- Was ist Wondershare Helper Compact?
- Beheben Sie den Windows Update-Download 0x800f0984 2H1-Fehler
- Fix Windows konnte nicht nach neuen Updates suchen
- Beheben Sie den Windows 10-Aktualisierungsfehler 0x80070103
Wir hoffen, dass diese Anleitung hilfreich war, um den Windows 10 Update- oder Aktivierungsfehlercode 0xc004f075 zu beheben. Zögern Sie nicht, uns mit Ihren Fragen und Vorschlägen über den Kommentarbereich unten zu kontaktieren. Lassen Sie uns wissen, was Sie als nächstes lernen möchten.
