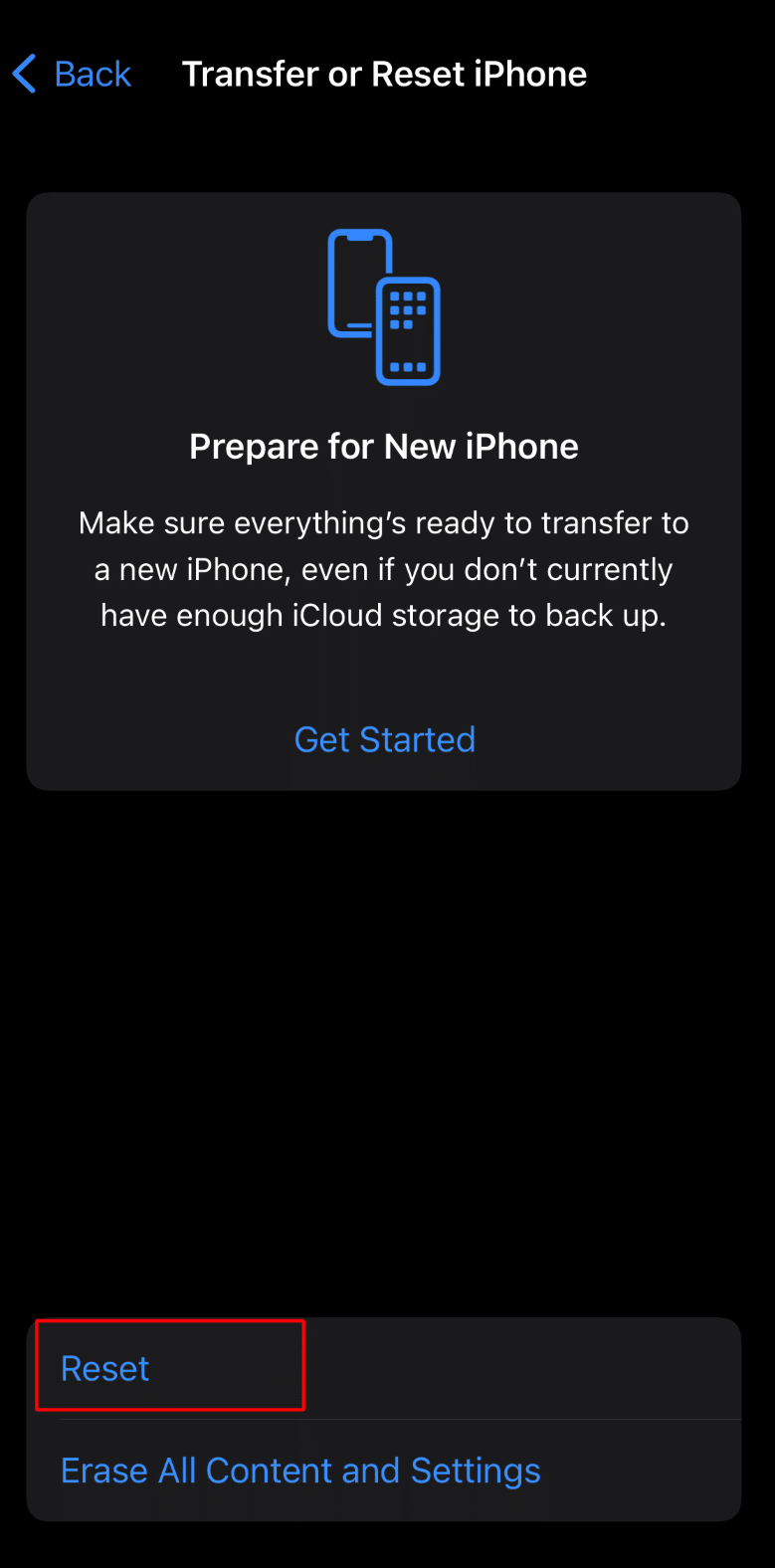Reparieren Sie Wi-Fi-Trennungen, wenn das iPhone gesperrt ist
Veröffentlicht: 2023-03-28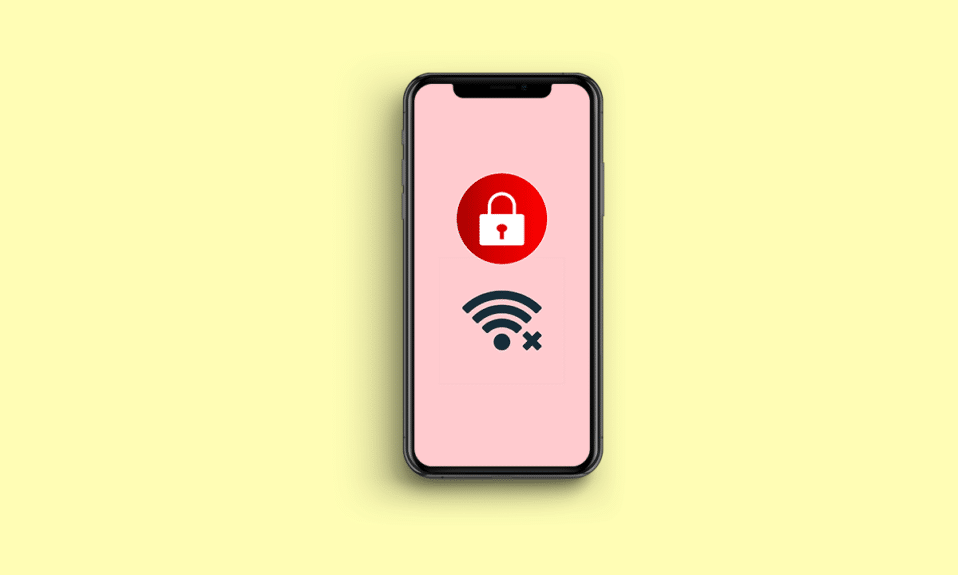
Es gibt viele Leute, die auf Wi-Fi-Trennungen gestoßen sind, wenn das iPhone gesperrt oder im Energiesparmodus ist. Dies kann frustrierend sein, da Sie sich immer wieder mit Ihrem WLAN verbinden müssen, wenn dieses Problem weiterhin besteht. Wenn Sie auch mit dem Problem konfrontiert sind, dass das iPhone die Verbindung zum Wi-Fi trennt, wenn iOS 16 gesperrt ist, dann sind Sie an der richtigen Stelle, denn in diesem Artikel würden wir die Lösungen zur Behebung dieses Problems diskutieren, mit dem das Problem behoben wird, dass das iPhone die Verbindung zum Wi-Fi trennt, wenn iOS 15 gesperrt ist. Bleiben Sie also mit uns auf dem Laufenden!
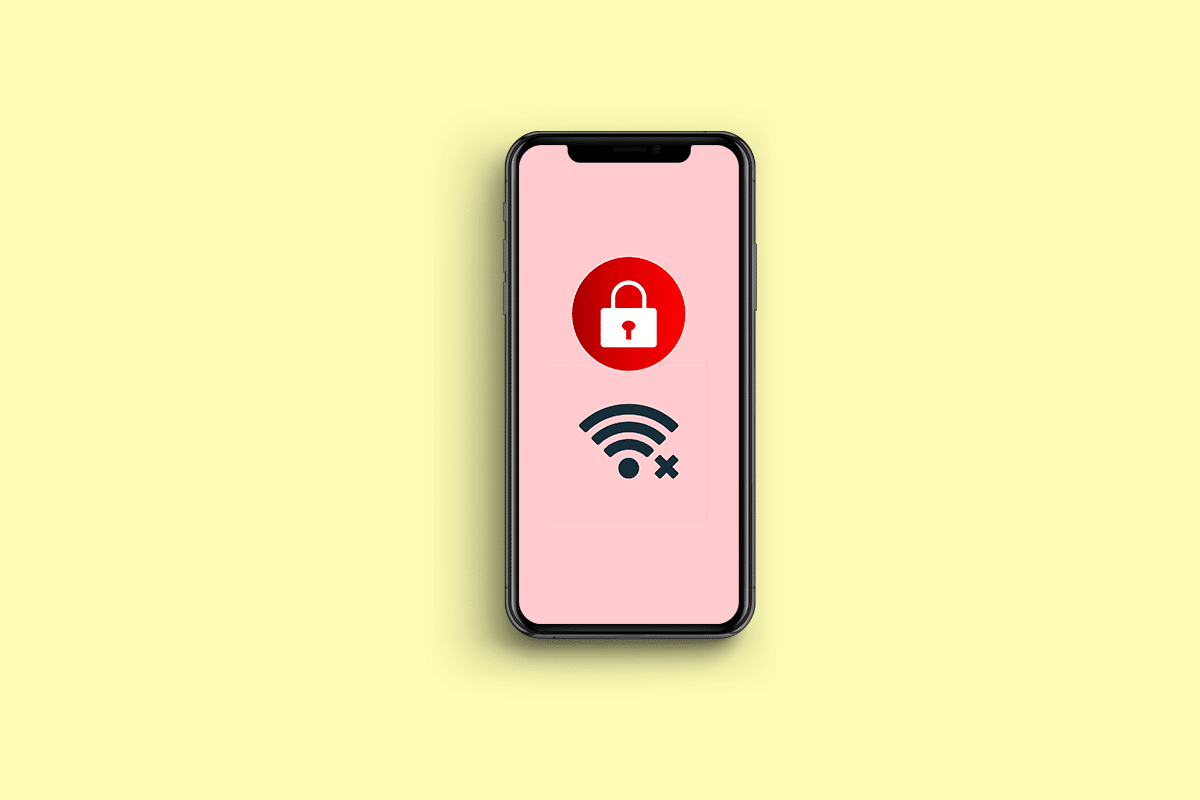
Inhaltsverzeichnis
- So beheben Sie Wi-Fi-Trennungen, wenn das iPhone gesperrt ist
- Warum wird mein WLAN getrennt, wenn das iPhone gesperrt ist?
- Methode 1: Grundlegende Schritte zur Fehlerbehebung
- Methode 2: Verbinden Sie sich erneut mit dem WLAN
- Methode 3: Deaktivieren Sie den Wi-Fi-Assistenten
- Methode 4: VPN deaktivieren
- Methode 5: Deaktivieren Sie den Netzwerk- und Drahtlosdienst
- Methode 6: DHCP-Lease erneuern
- Methode 7: Aktualisieren Sie das iPhone
- Methode 8: Netzwerkeinstellungen zurücksetzen
- Methode 9: iPhone auf Werkseinstellungen zurücksetzen
So beheben Sie Wi-Fi-Trennungen, wenn das iPhone gesperrt ist
Es gibt mehrere Gründe, warum die WLAN-Verbindung getrennt wird, wenn das iPhone gesperrt ist, aber um mehr über die Gründe und Lösungen zu erfahren, müssen Sie unseren Leitfaden weiterlesen.
Schnelle Antwort
Eine der effektivsten Methoden, um dieses Problem auf dem iPhone-Gerät zu beheben, besteht darin, die Netzwerkeinstellungen wie folgt zurückzusetzen:
1. Starten Sie die iPhone- Einstellungen- App.
2. Gehen Sie zu den allgemeinen Einstellungen.
3. Tippen Sie auf die Option Zurücksetzen .
4. Tippen Sie abschließend auf Netzwerkeinstellungen zurücksetzen .
Warum wird mein WLAN getrennt, wenn das iPhone gesperrt ist?
Es ist wichtig, dass Sie die Ursachen dieses Problems kennen. Um mehr über sie zu erfahren, lesen Sie die unten genannten Punkte:
- Ein vorübergehender Fehler.
- Problem mit Router.
- Veraltete Software.
- Netzwerkbezogene Probleme.
- Aktivierte Funktionen wie Wi-Fi Assist, Networking & Wireless, VPN.
Wir haben eine gründliche Anleitung bereitgestellt, damit unsere Leser Wi-Fi-Trennungen beheben können, wenn das iPhone gesperrt ist. Sie können mit der grundlegenden Fehlerbehebung beginnen, da diese grundlegenden Schritte das Problem manchmal beheben können. Wenn das Problem jedoch weiterhin besteht, fahren Sie mit den erweiterten Schritten in unserem Leitfaden fort.
Methode 1: Grundlegende Schritte zur Fehlerbehebung
Hier sind die grundlegenden Schritte, die Sie befolgen können, um das Problem zu beheben.
1A. Starten Sie das iPhone neu
Wenn Sie auf das Problem stoßen, dass das iPhone bei gesperrtem iOS 15 vom WLAN getrennt wird, starten Sie Ihr iPhone neu, um die kleineren Störungen zu beheben, die dieses Problem verursachen können. Das Neustarten des iPhone ist eine der einfachsten und grundlegendsten Lösungen, für die Sie sich entscheiden können. Um zu verstehen, wie Sie das iPhone neu starten können, müssen Sie unsere Anleitung zum Neustart des iPhone X durchgehen.
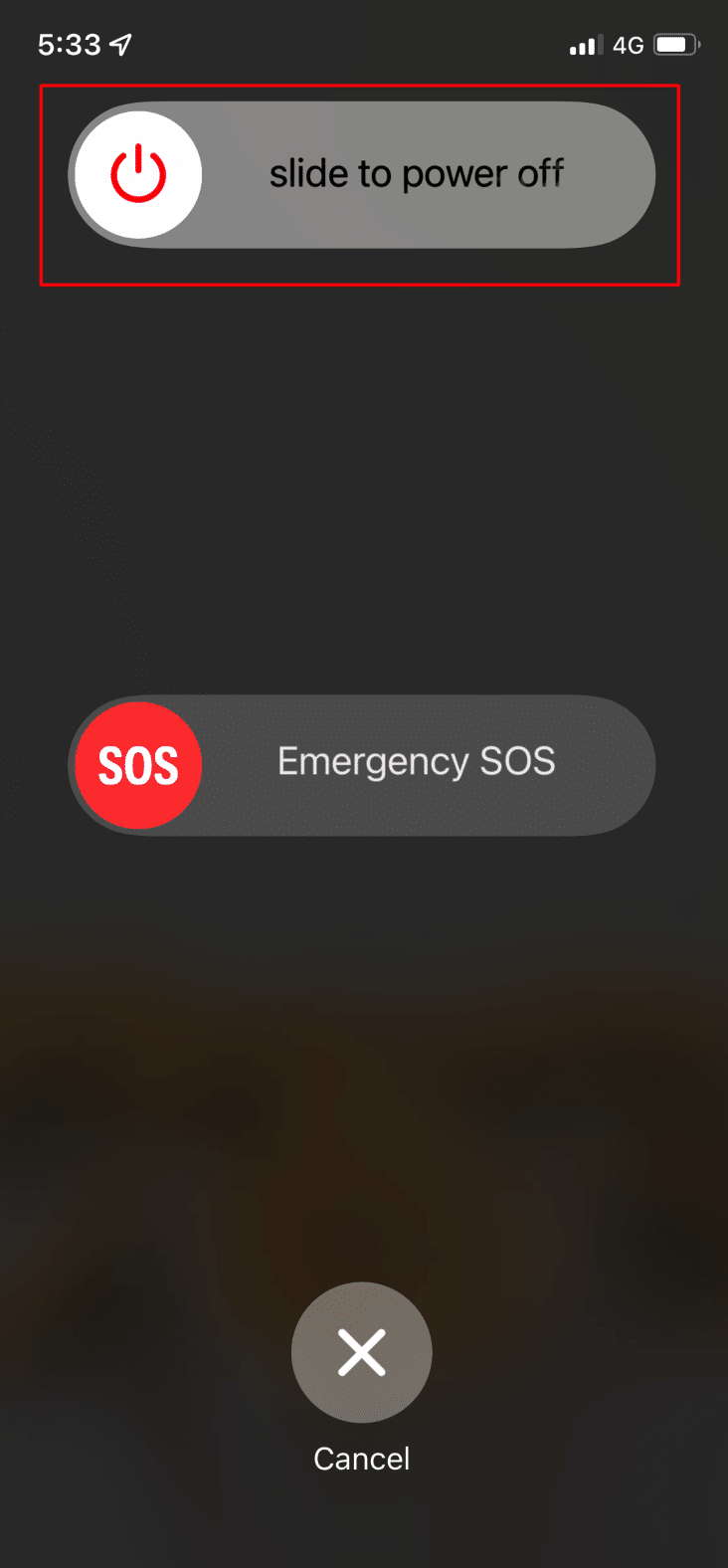
1B. Erzwingen Sie einen Neustart des iPhones
Sie können einen Neustart des iPhone erzwingen, um das Problem zu beheben. Um sich mit der Durchführung eines erzwungenen Neustarts vertraut zu machen, befolgen Sie die Schritte in unserem Leitfaden zum Erzwingen eines Neustarts des iPhone X. Wenn das Problem weiterhin besteht, können Sie zu den anderen von uns besprochenen Methoden springen.
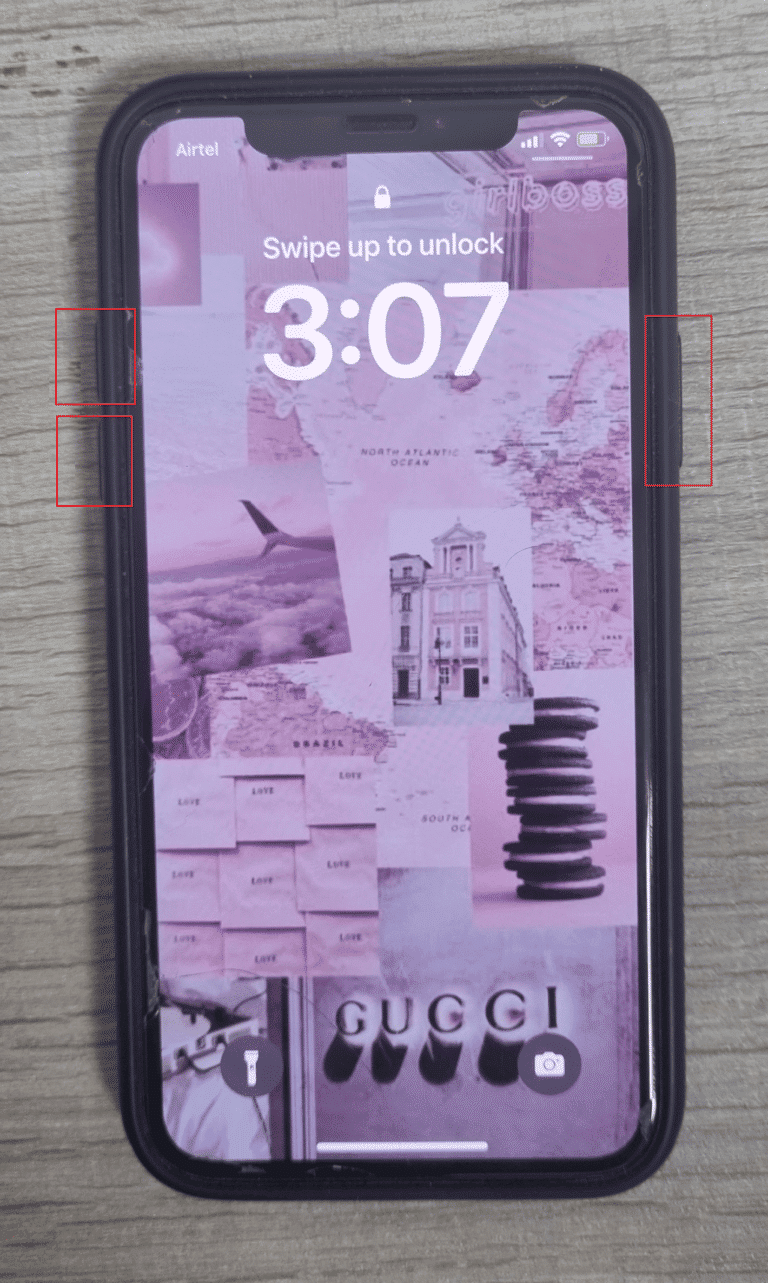
1C. Starten Sie Ihren Router neu und aktualisieren Sie ihn
Das Problem kann bei Ihrem Router und nicht bei Ihrem Gerät liegen. Starten Sie in diesem Fall Ihren Router neu und aktualisieren Sie ihn. Sehen Sie sich dazu die folgenden Schritte an:
1. Schalten Sie zuerst Ihren Router aus , indem Sie entweder das Kabel abziehen oder den Netzschalter betätigen.
2. Als nächstes schalten Sie es nach ein paar Sekunden wieder ein.
3. Stellen Sie anschließend eine Verbindung zu Ihrem Wi-Fi- Netzwerk her.
Lesen Sie auch : Top 18 der besten kostenlosen Wi-Fi-Anruf-Apps für das iPhone
Methode 2: Verbinden Sie sich erneut mit dem WLAN
Die erneute Verbindung mit Ihrem WLAN kann helfen, WLAN-Trennungen zu beheben, wenn das iPhone gesperrt ist. Dazu müssen Sie die Verbindung zu Ihrem WLAN trennen, dann das Netzwerk vergessen und sich schließlich erneut verbinden. Lesen Sie dazu die unten aufgeführten Schritte:
1. Starten Sie die App Einstellungen und tippen Sie dann auf die Option Wi-Fi .
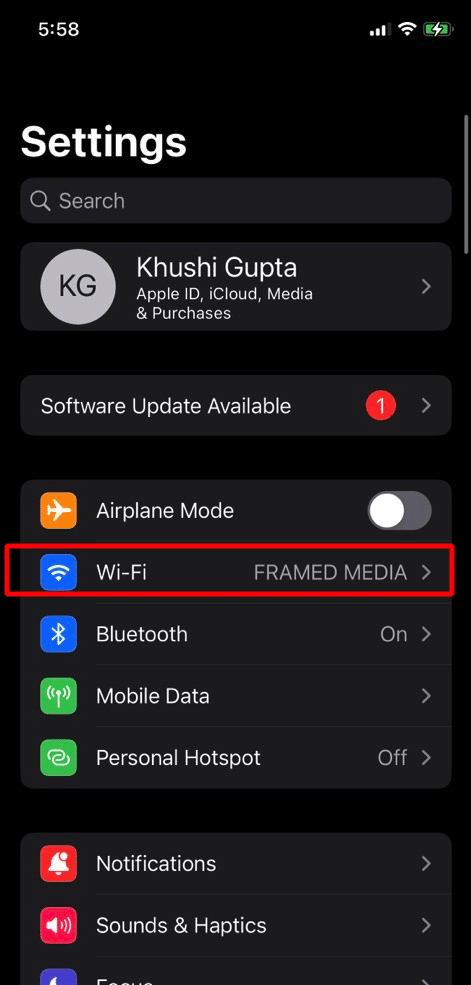
2. Tippen Sie als Nächstes auf das Netzwerk , mit dem Sie derzeit verbunden sind.
3. Tippen Sie anschließend auf die Option Dieses Netzwerk vergessen . Aktivieren Sie außerdem den Auto-Join- Schieberegler.
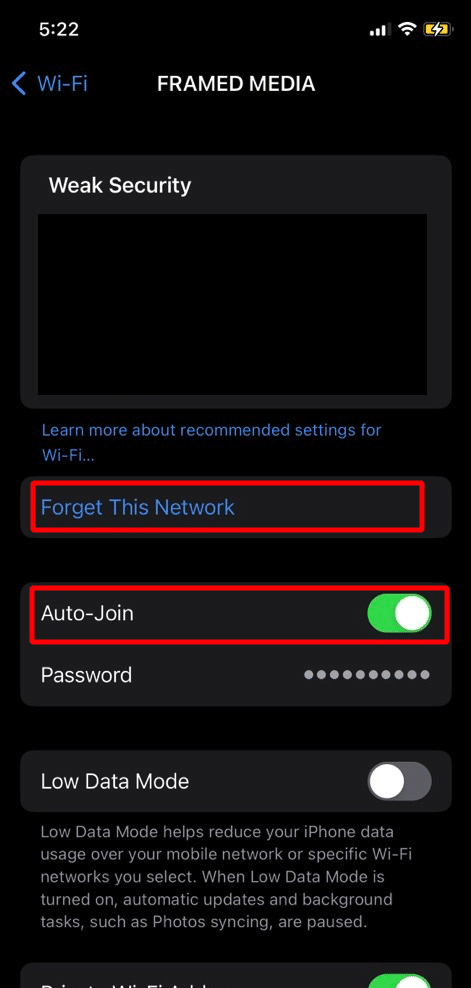
4. Navigieren Sie danach erneut zur Registerkarte Wi-Fi und verbinden Sie sich erneut mit dem Netzwerk.
Methode 3: Deaktivieren Sie den Wi-Fi-Assistenten
Wenn Sie sich an einem Ort befinden, an dem die Wi-Fi-Verbindung nicht stabil ist, ist in diesem Fall der Wi-Fi-Assistent eine gute Option, die Sie aktivieren können. Diese Funktion wechselt zu den mobilen Daten, wenn die Wi-Fi-Verbindung unterbrochen wird. Die Wi-Fi Assist-Funktion kann ebenfalls zu diesem Problem führen, versuchen Sie also, sie zu deaktivieren. Führen Sie die folgenden Schritte aus, um zu erfahren, wie Sie diese Funktion deaktivieren können:
1. Navigieren Sie zur App „Einstellungen“ und tippen Sie dann auf die Option „Mobile Daten“ .
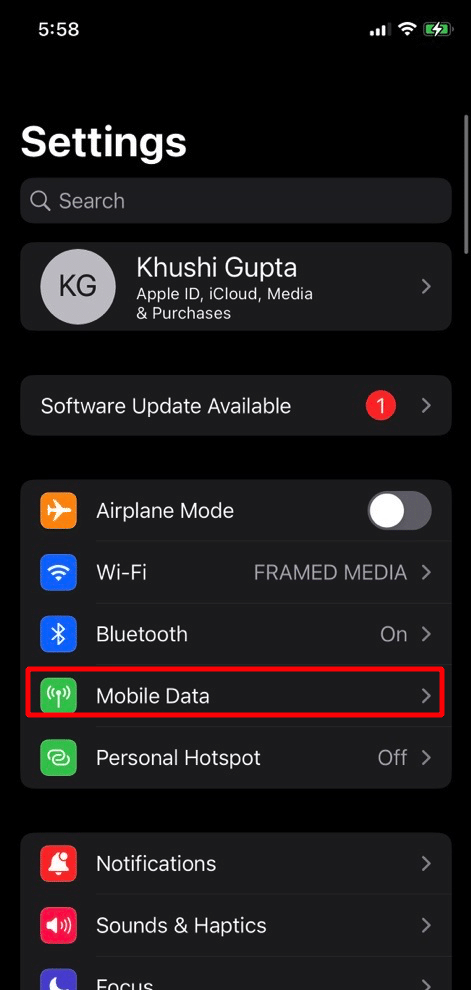
2. Scrollen Sie danach nach unten und schalten Sie den Wi-Fi Assist- Schieberegler aus, der sich unter der Liste der Anwendungen befindet.
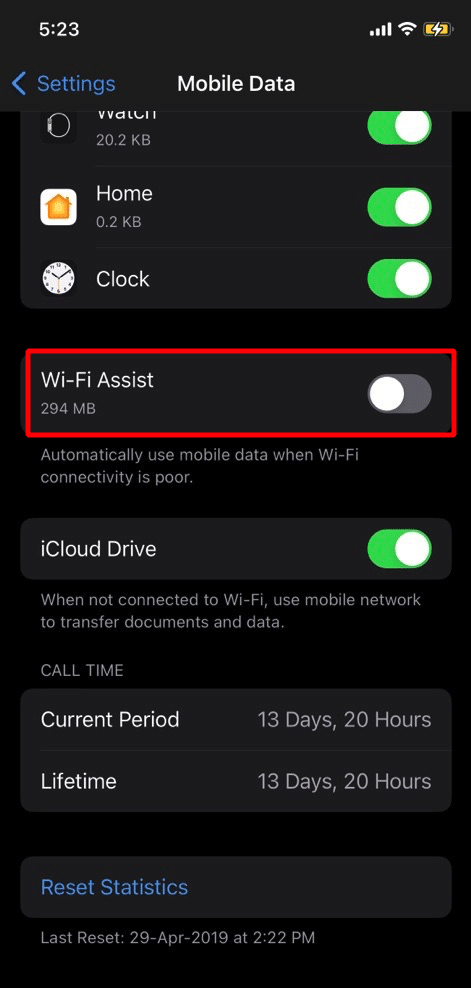
3. Verbinden Sie sich dann erneut mit Ihrem WLAN .
Methode 4: VPN deaktivieren
Eine andere Methode zum Beheben von WLAN-Trennungen bei gesperrtem iPhone ist das Deaktivieren von VPN auf Ihrem Gerät. Durch das Aktivieren von VPN wird die Wi-Fi-Verbindung manchmal inkonsistent. Sehen Sie sich die folgenden Schritte an, um VPN zu deaktivieren:

1. Öffnen Sie die Einstellungen- App auf Ihrem Gerät.
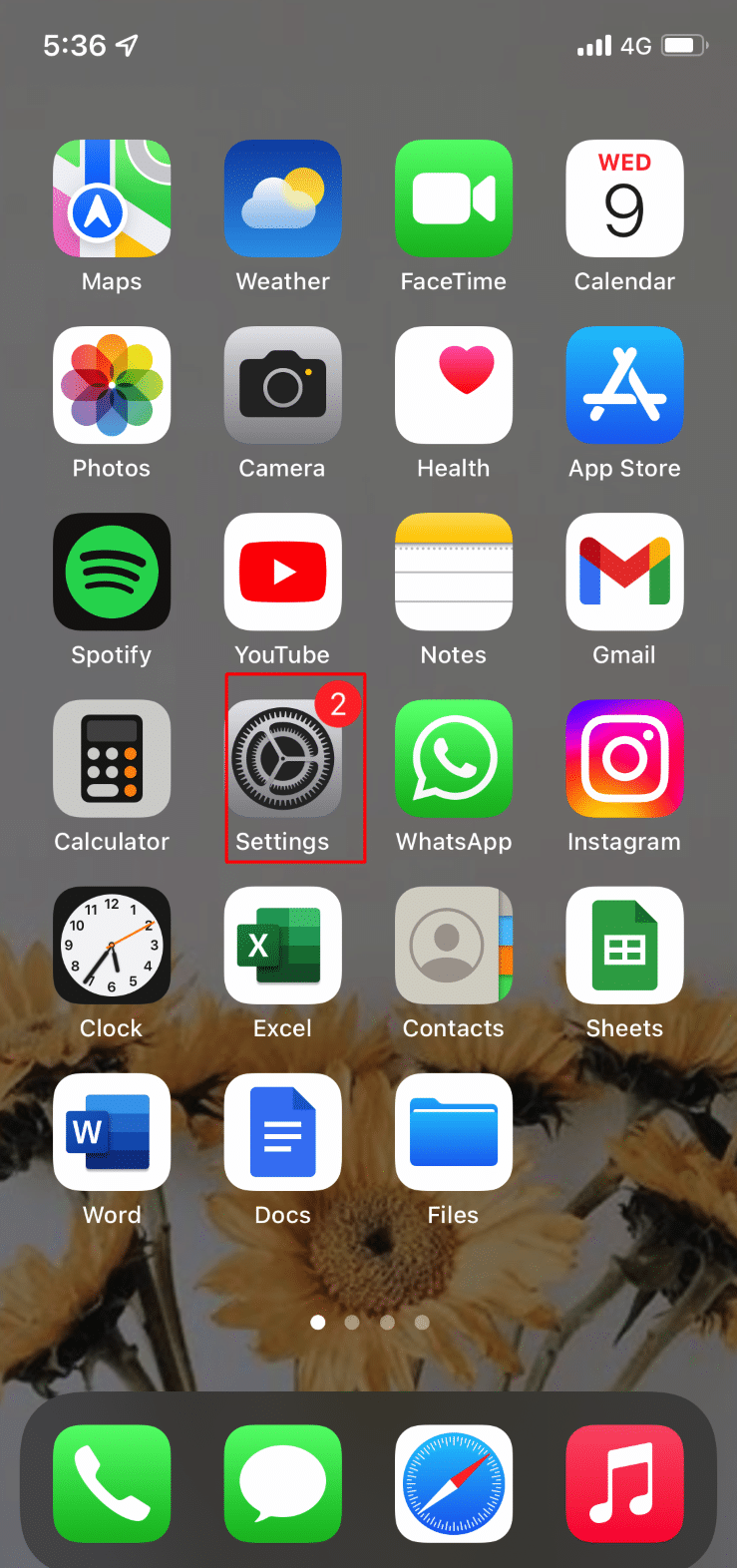
2. Tippen Sie nun auf die VPN- Option.
3. Deaktivieren Sie schließlich VPN, wenn Sie eine aktive VPN-Verbindung haben.
Lesen Sie auch : So erhalten Sie den kostenlosen Testcode für Cox WiFi Hotspot
Methode 5: Deaktivieren Sie den Netzwerk- und Drahtlosdienst
Wi-Fi-Netzwerke lokalisiert die nahe gelegenen Wi-Fi-Netzwerke und erstellt dann eine Liste aller auf Ihrem iPhone. Diese Funktion hat verschiedene Vorteile, aber versuchen Sie, sie zu deaktivieren, um das Problem mit der WLAN-Trennung zu beheben. Halten Sie sich dazu an die angegebenen Schritte:
1. Starten Sie die App Einstellungen und tippen Sie dann auf die Option Datenschutz & Sicherheit .
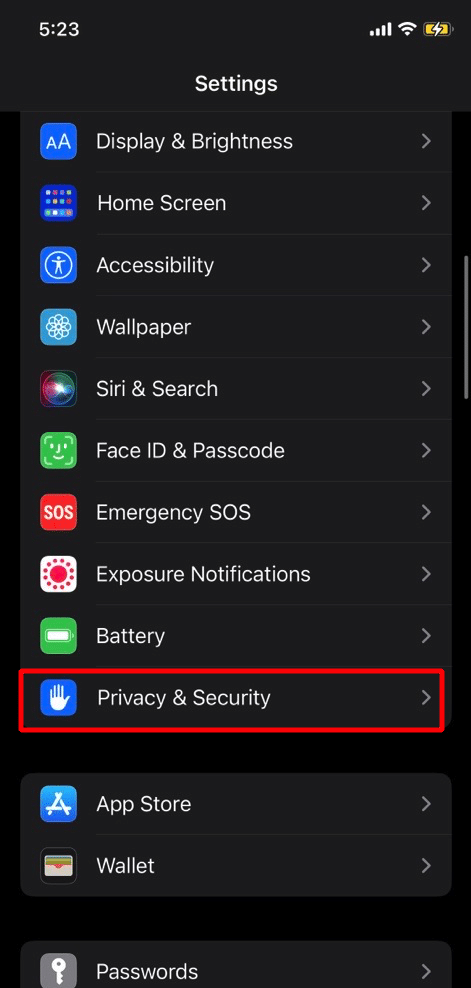
2. Tippen Sie folglich auf die Option Ortungsdienste .
3. Scrollen Sie nun nach unten und tippen Sie unten auf Systemdienste .
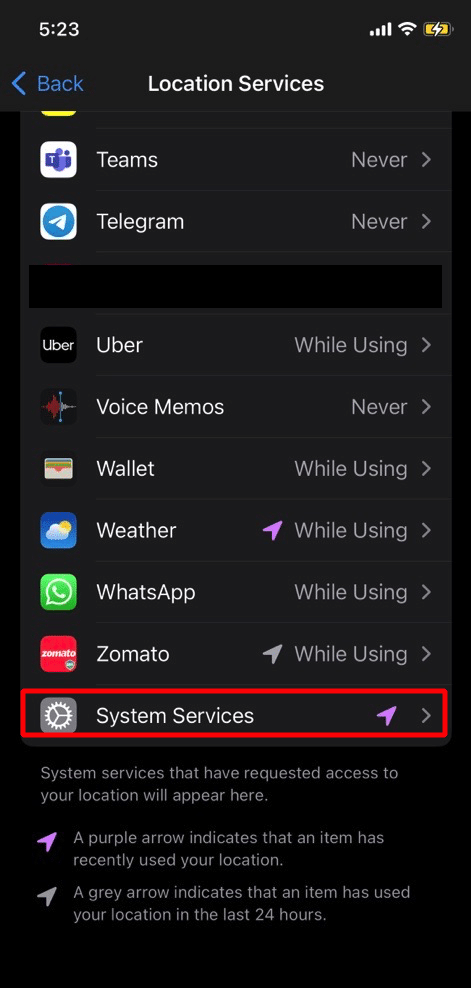
4. Deaktivieren Sie danach den Schieberegler Networking & Wireless .
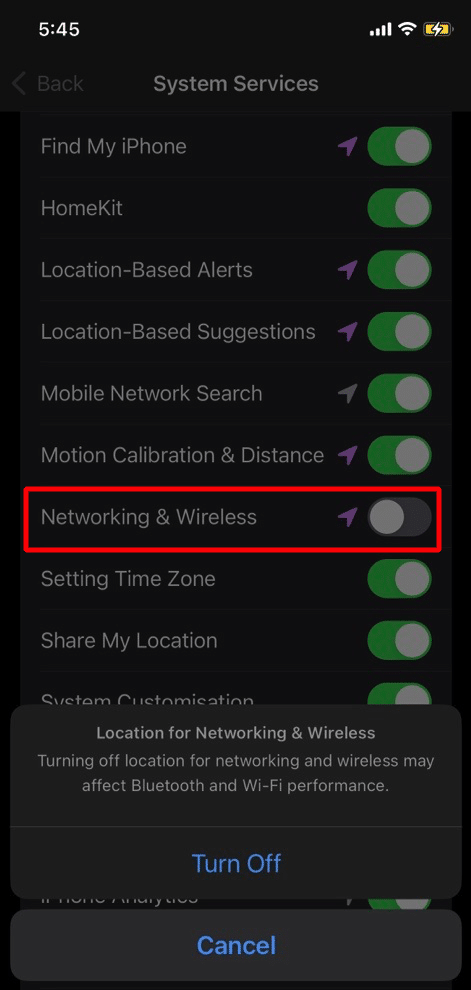
5. Stellen Sie abschließend wieder eine Verbindung zu Ihrem WLAN her.
Methode 6: DHCP-Lease erneuern
Ein Lease ist eine IP-Adresse, die vom Dynamic Host Configuration Protocol für den Moment vergeben wird, während Sie mit einem drahtlosen Netzwerk verbunden sind. Die Lease wird jedes Mal geändert, wenn eine neue Verbindung hergestellt wird. Darüber hinaus ist die Option Renew Lease in iOS-Version 15 oder höher nicht verfügbar. Um zu verstehen, wie das geht, lesen Sie die folgenden Schritte:
1. Navigieren Sie auf Ihrem iPhone zu Einstellungen > WLAN .
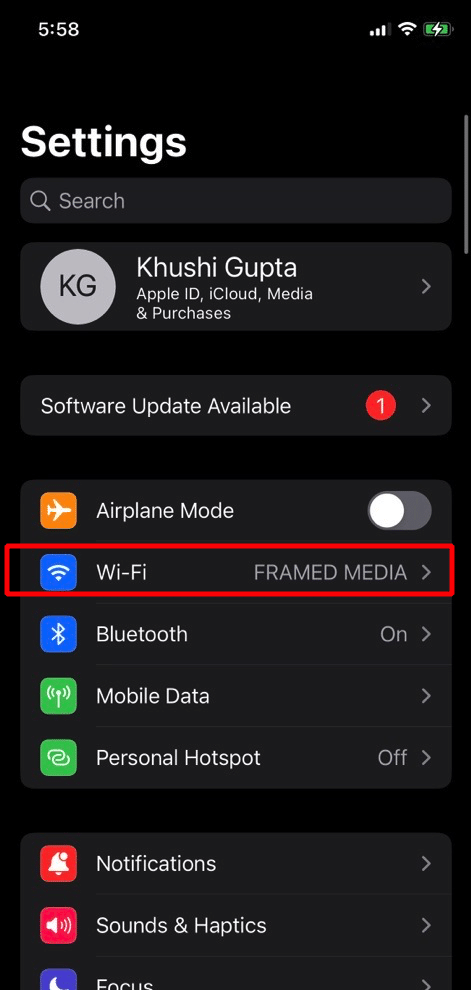
2. Tippen Sie dann auf das i- Symbol auf der rechten Seite Ihres Wi-Fi-Netzwerks.
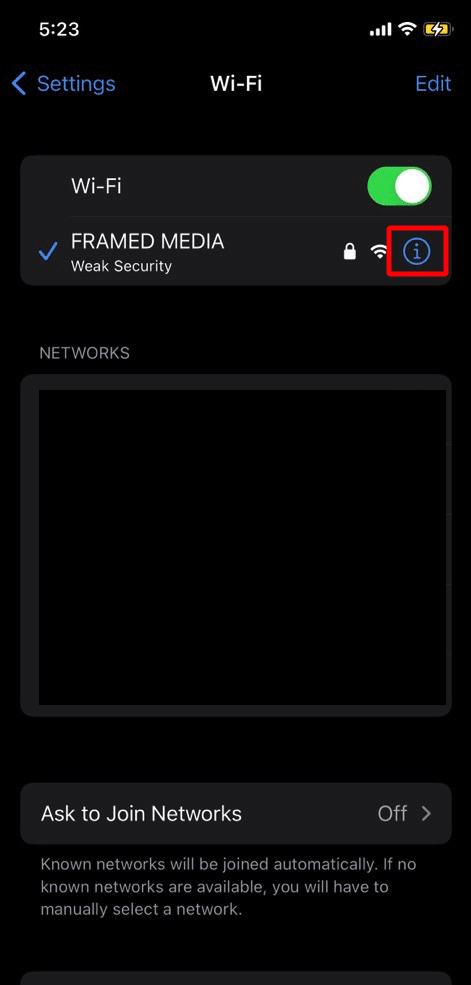
3. Tippen Sie anschließend auf die Option Renew Lease .
4. Wenn danach die Bestätigungsaufforderung auf Ihrem Bildschirm erscheint, tippen Sie erneut auf die Option Renew Lease .
5. Danach würde Ihr WLAN für einige Zeit getrennt.
6. Verbinden Sie sich schließlich wieder mit dem Netzwerk, nachdem ihm die neue IP-Adresse zugewiesen wurde.
Methode 7: Aktualisieren Sie das iPhone
Wenn das iPhone-WLAN automatisch getrennt wird, kann dies an der veralteten Version liegen. Aktualisieren Sie also Ihr iPhone, um dieses Problem zu vermeiden. Das neueste Software-Update bietet neue Funktionen, Sicherheitsupdates, behebt Fehler und mehr. Um sich mit der Aktualisierung des iPhone vertraut zu machen, befolgen Sie die unten beschriebenen Schritte:
1. Navigieren Sie zunächst zur App „Einstellungen“ .
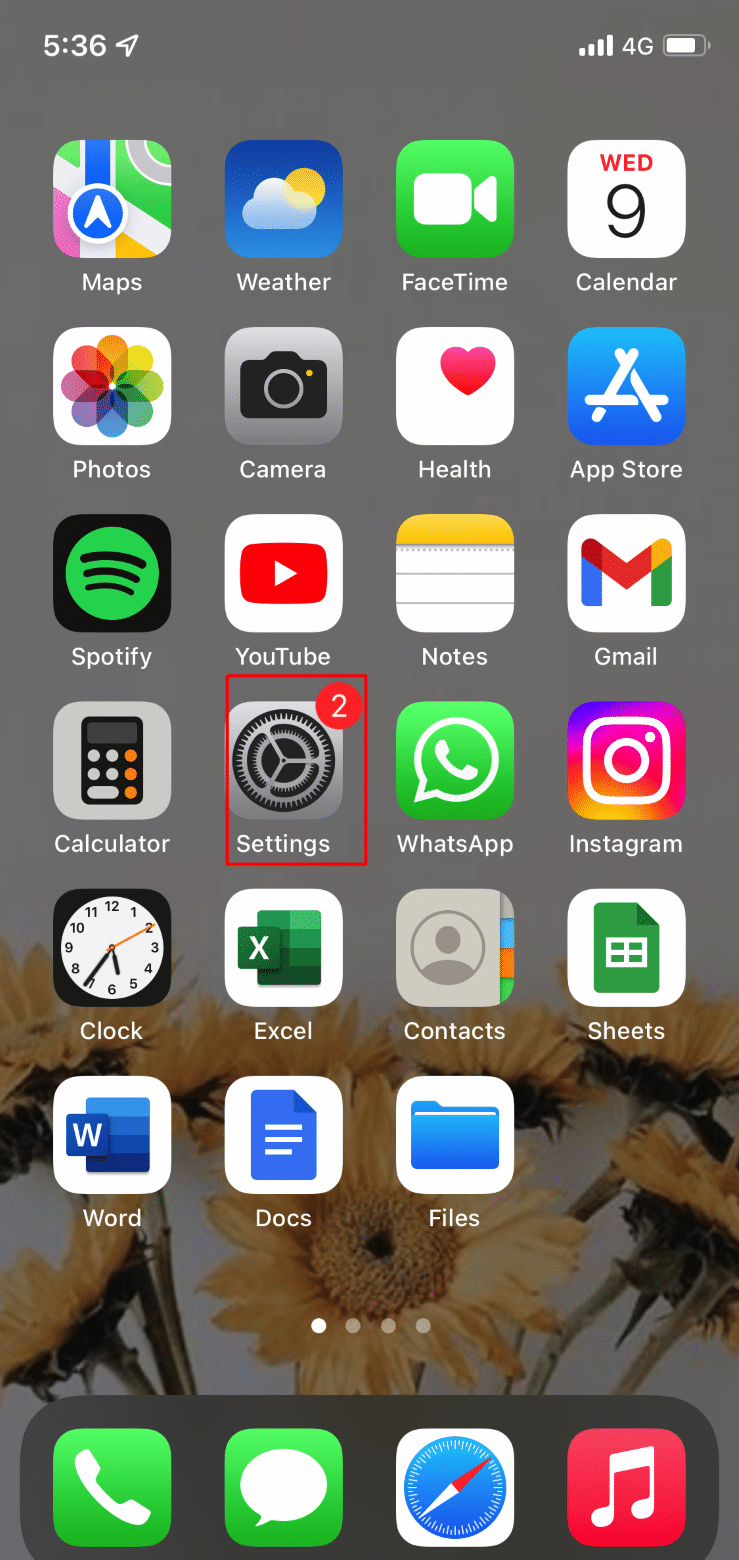
2. Tippen Sie anschließend auf die Option Allgemein .
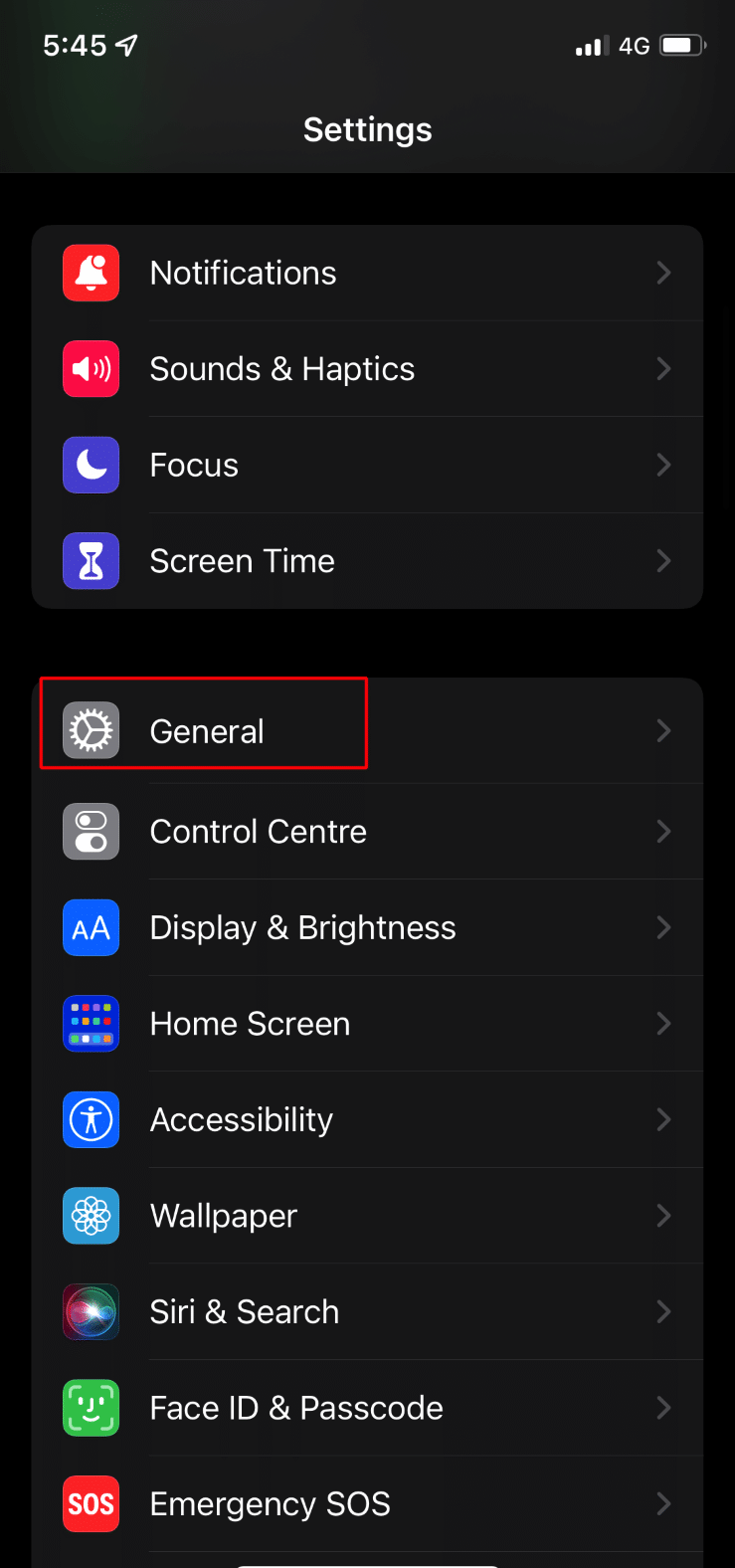
3. Tippen Sie nun auf die Option Software-Update .
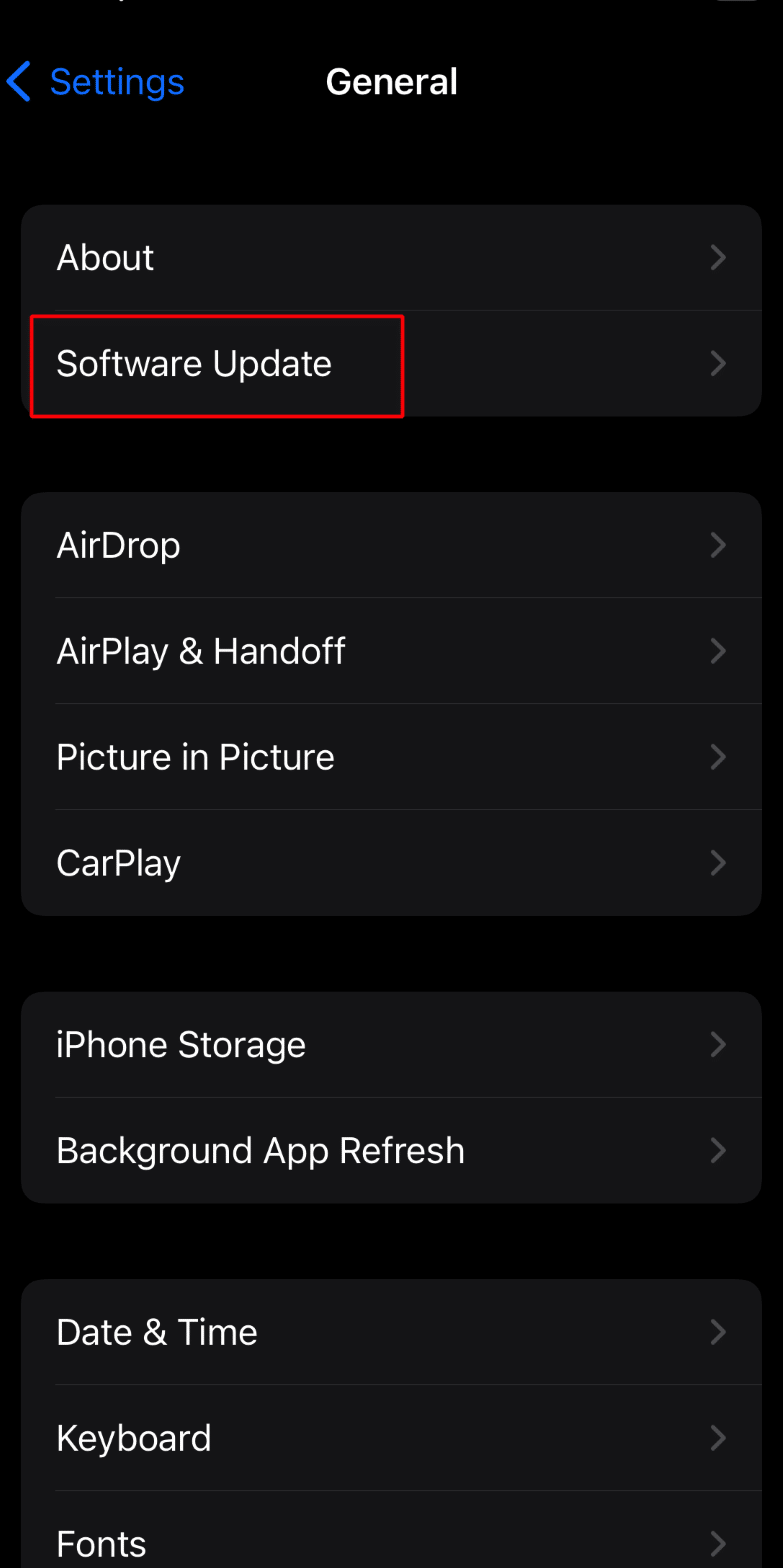
4. Tippen Sie anschließend auf die Option Herunterladen und installieren .
Lesen Sie auch : So entfreunden Sie jemanden auf Discord auf dem iPhone oder iPad
Methode 8: Netzwerkeinstellungen zurücksetzen
Netzwerkbezogene Probleme können auch dazu führen, dass das iPhone die Verbindung zum WLAN trennt, wenn das iOS 16-Problem gesperrt ist. Setzen Sie in diesem Fall die Netzwerkeinstellungen auf Ihrem iPhone zurück. Diese Lösung würde netzwerkbezogene Informationen wie Einstellungen für mobile Netzwerke, Wi-Fi-Passwörter und -Namen sowie Kopplungen von Bluetooth-Geräten löschen. Halten Sie sich dazu an die folgenden Schritte:
1. Rufen Sie die Einstellungen- App auf Ihrem Gerät auf.
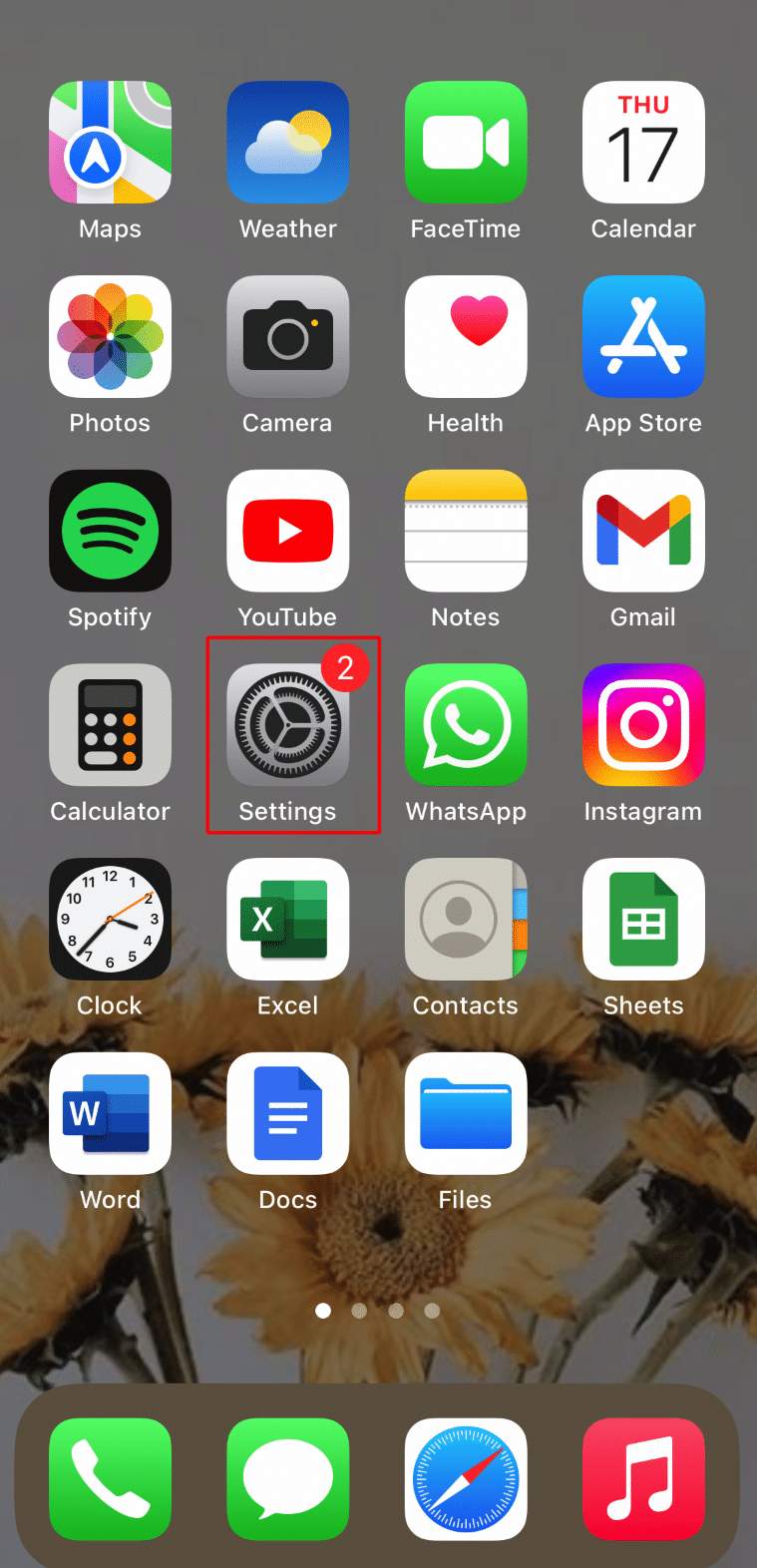
2. Tippen Sie folglich auf die Option Allgemein .
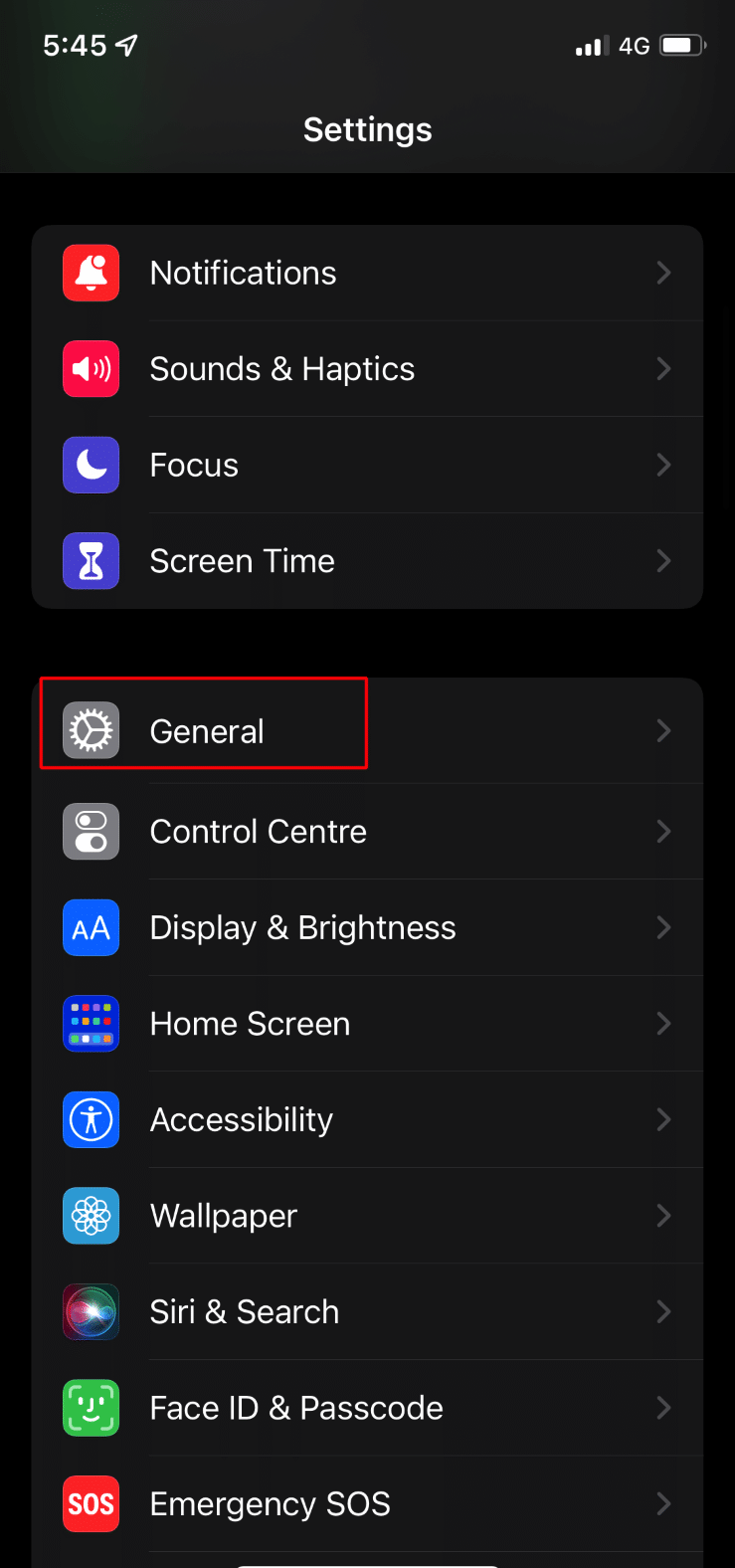
3. Tippen Sie nun auf die Option iPhone übertragen oder zurücksetzen .
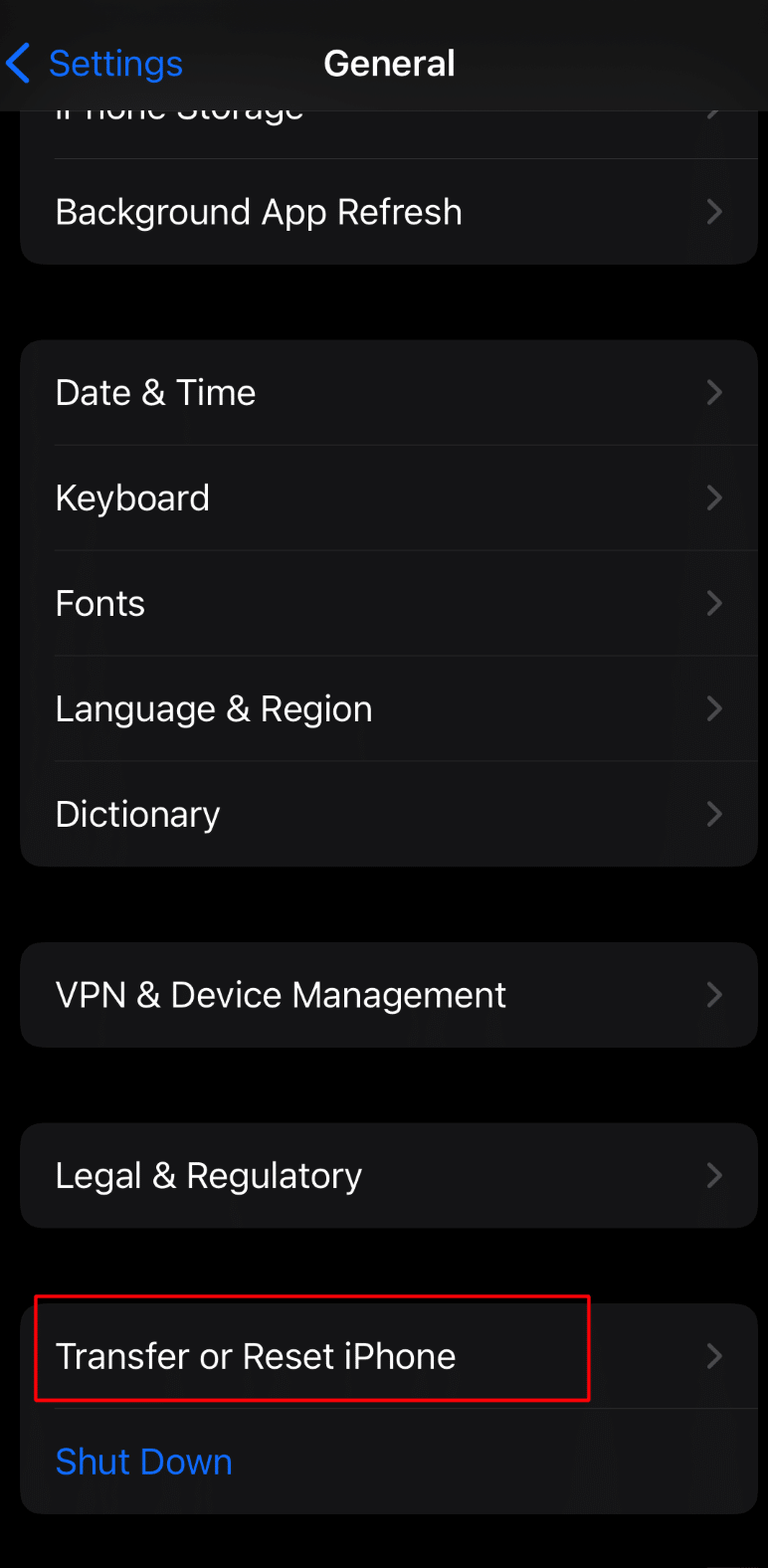
4. Tippen Sie dann auf die Option Zurücksetzen > Netzwerkeinstellungen zurücksetzen .
Methode 9: iPhone auf Werkseinstellungen zurücksetzen
Wenn die oben genannten Methoden für Sie nicht funktioniert haben, um das Problem zu lösen, dass das iPhone von Wi-Fi getrennt wird, wenn iOS 15 gesperrt ist, können Sie das iPhone auf die Werkseinstellungen zurücksetzen. Bevor Sie sich für diese Methode entscheiden, stellen Sie sicher, dass Sie ein Backup erstellen, da alle Ihre Daten und Informationen gelöscht und gelöscht werden. Wir haben bereits eine detaillierte Anleitung zum Zurücksetzen des iPhone X auf die Werkseinstellungen, die Sie durchgehen können.
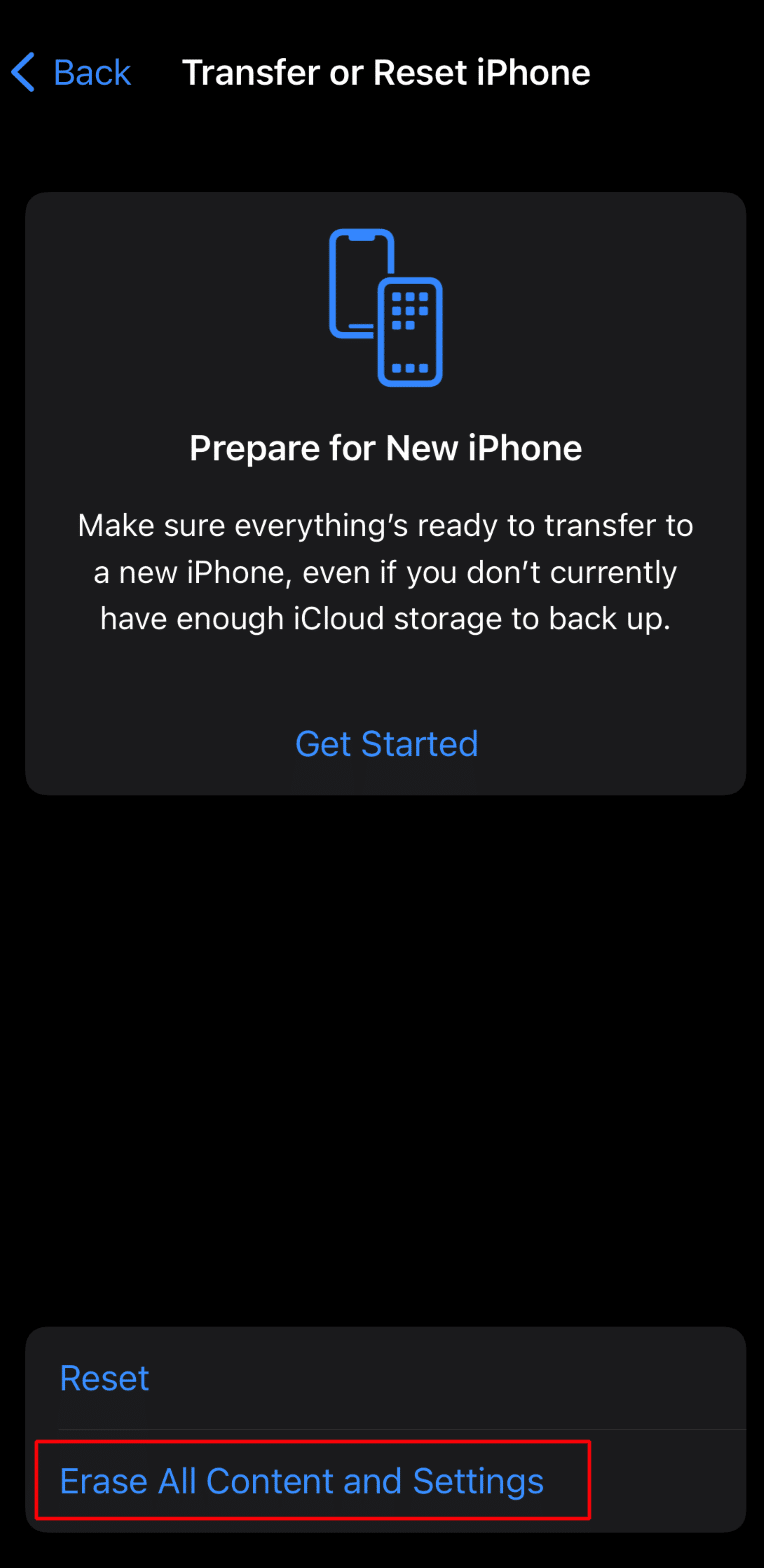
Empfohlen:
- Beheben Sie den Microsoft OneNote-Fehler „Ungültiger Notizbuchname“.
- Ist Little Big Planet auf Xbox?
- So setzen Sie das iPhone vor dem Verkauf auf die Werkseinstellungen zurück
- 7 Möglichkeiten, den Standort zu beheben, ist nicht verfügbar iPhone iMessage
Damit sind wir am Ende unseres Leitfadens angelangt. Wir hoffen, dass Sie nach dem Lesen unseres Leitfadens Wi-Fi-Trennungen beheben konnten, wenn das iPhone gesperrt ist . Sie können uns mit Ihren Vorschlägen und Fragen über den Kommentarbereich unten erreichen. Teilen Sie uns auch mit, zu welchem Thema Sie in unserem nächsten Artikel Einblicke erhalten möchten.