Wie behebt man den Webcam-Fehlercode 0xA00F4243 (0xC00D3704)?
Veröffentlicht: 2021-08-23Einige Windows 10-Benutzer gaben an, den Fehlercode 0xA00F4243 (0xC00D3704) zu erhalten, während sie versuchten, ihre Webcam zu verwenden. Normalerweise wird der Fehlercode von der folgenden Fehlermeldung begleitet: „ Andere Apps schließen. Anscheinend verwendet bereits eine andere App eine Kamera. Falls nötig, hier ist der Fehlercode: 0xA00F4243(0xC00D3704).“
Möchten Sie erfahren, wie Sie den Webcam-Fehler 0xc00d3704 beheben können? Wenn ja, lesen Sie bitte diese Windows 10-Anleitung durch.
Was ist der Fehlercode 0xa00f4243 (0xc00d3704)?
Der Fehlercode 0xa00f4243 oder 0xc00d3704 ist ein Windows-Fehler, der Benutzer daran hindert, die Kamera-App zu verwenden. Es schränkt den Zugriff auf Bildaufnahme, Videoaufnahme und andere Funktionen ein. Das Problem tritt häufig auf, wenn widersprüchliche Apps versuchen, die App gemeinsam zu verwenden.
Was verursacht den Fehler 0xA00F4243 (0xC00D3704)?
Wir haben den Fehler anhand verschiedener Benutzerberichte und Reparaturstrategien untersucht, die üblicherweise zur Behebung des Problems verwendet werden. Es stellt sich heraus, dass mehrere Übeltäter die Fehlermeldung auslösen könnten.
Dateibeschädigung
Mehrere Faktoren können zu einer Dateibeschädigung führen. Der Hauptschuldige ist Malware. Es erstellt schädliche Skripte, die den Systembetrieb stören. Es verursacht auch System- und App-Konflikte. Sie müssen ein zuverlässiges Anti-Malware-Tool verwenden, um die Malware loszuwerden. In einigen anderen Fällen können Sie beschädigte Dateien reparieren, indem Sie das betroffene Programm neu installieren.
Eine deaktivierte Kamera
Einige Laptop-Tastaturkonfigurationen (insbesondere Lenovo-Modelle) enthalten eine physische Verknüpfung, mit der Benutzer die Kamera mit Funktionstasten (Fn) deaktivieren können. Der Versuch, die Kamera zu verwenden, wenn sie über solche Verknüpfungen deaktiviert ist, kann den Fehler verursachen.
Überprüfen Sie am besten, ob Ihr Computer über eine solche Verknüpfung verfügt, und aktivieren Sie Ihre Kamera, um das Problem zu beheben.
Schlechte Windows-Updates
Einige Windows-Updates können Registrierungsdateien beschädigen, was zu einer Instabilität oder Fehlfunktion der betroffenen Programme führen kann. Die beste Lösung besteht darin, die beschädigten Registrierungswerte zu korrigieren oder, noch besser, die problematischen Updates neu zu installieren.
Ein veralteter oder inkompatibler Kameratreiber
Ein veralteter oder inkompatibler Kameratreiber verursacht die meisten kamerabezogenen Probleme. Sie können dies beheben, indem Sie Ihren Kameratreiber aktualisieren oder neu installieren.
Ein deaktivierter Kameradienst
Eine gängige Praxis vieler Benutzer ist das Deaktivieren oder Beenden aller im Hintergrund laufenden Dienste. Sie tun dies oft, um die Leistung ihres Systems zu steigern. Wenn Sie den mit Ihrer Kamera verknüpften Dienst deaktiviert haben, müssen Sie ihn aktivieren, damit die Kamera funktioniert.
Eine Sicherheits-App eines Drittanbieters steht in Konflikt mit der Kamera-App
Einige Antivirenprogramme von Drittanbietern beenden oder beschränken die Kamera-App aus Sicherheitsgründen. Sie können Ihr Antivirenprogramm eines Drittanbieters vorübergehend deaktivieren oder deinstallieren, wenn Sie sicher sind, dass keine Sicherheitsbedrohung vorliegt.
So beheben Sie den Kamerafehlercode 0xa00f4243
Führen Sie die Problembehandlung für Hardware und Geräte aus
Die Problembehandlung für Hardware und Geräte ist ein Windows-Dienstprogramm, das hardwarebezogene Fehler behebt. Es durchsucht Ihr System nach solchen Problemen und empfiehlt Reparaturstrategien, die diese beheben könnten. Mehrere Benutzer berichteten, dass sie das Problem mit dieser Methode gelöst hatten.
Führen Sie die folgenden Schritte aus, um die Problembehandlung für Hardware und Geräte auszuführen:
- Drücken Sie die Tastenkombination Windows-Logo + S.
- Geben Sie „troubleshoot“ (ohne Anführungszeichen) ein und drücken Sie die Eingabetaste, um das Troubleshoot-Fenster der App „Einstellungen“ zu öffnen.
- Gehen Sie zu „Hardware und Geräte“ und wählen Sie „Fehlerbehebung ausführen“
- Warten Sie, bis die anfängliche Diagnosephase abgeschlossen ist. Wählen Sie dann „Diesen Fix anwenden“, um eine geeignete Reparaturstrategie einzuleiten.
- Starten Sie anschließend Ihren Computer neu und prüfen Sie, ob diese Methode das Problem behoben hat.
Wenn dieselbe Fehlermeldung auftritt, versuchen Sie den nächsten Fix.
Aktivieren Sie die Kamera (falls zutreffend)
Einige Laptops verfügen über Tastenkombinationen zum Aktivieren oder Deaktivieren der Kamera. Wenn Sie ein Lenovo-Produkt verwenden, funktioniert dieser Fix möglicherweise für Sie. Die gleiche Verknüpfung funktioniert jedoch möglicherweise für andere Laptops mit ähnlichen Funktionen.
Um diesen Fix auszuprobieren, drücken Sie die Tastenkombination Fn + F8. Öffnen Sie dann die Kamera-App, um zu überprüfen, ob diese Methode für Sie funktioniert hat. Wenn das Problem weiterhin besteht, versuchen Sie die nächste Methode.
Installieren/aktualisieren Sie Ihren Kameratreiber neu
Das Ausführen eines veralteten oder inkompatiblen Kameratreibers führt häufig dazu, dass die Kamera-App fehlschlägt oder sich schlecht verhält. Ein beschädigter Kameratreiber kann auch zu Systemkonflikten führen, die zu Fehlfunktionen der App führen.
Einige betroffene Benutzer konnten kamerabezogene Probleme lösen, indem sie ihre Kameratreiber aktualisierten oder neu installierten. Hier ist eine Kurzanleitung zur Neuinstallation des Kameratreibers:
- Drücken Sie gleichzeitig die Windows-Logo-Taste und R, um das Dialogfeld Ausführen zu starten.
- Geben Sie „devmgmt.msc“ ein und drücken Sie die Eingabetaste, um den Geräte-Manager zu starten. Wählen Sie Ja, um Administratorrechte zu gewähren, wenn Sie dazu aufgefordert werden.
- Erweitern Sie im Fenster Geräte-Manager das Dropdown-Menü Bildverarbeitungsgeräte (oder Kameras).
- Klicken Sie mit der rechten Maustaste auf Ihre Kamera und wählen Sie Gerät deinstallieren.
- Klicken Sie auf Deinstallieren, um die Deinstallation zu bestätigen und einzuleiten.
- Warten Sie, bis der Vorgang abgeschlossen ist, und starten Sie dann Ihren Computer neu. Das System installiert den Kameratreiber beim Start automatisch neu.
Wenn die Neuinstallation des Treibers nicht funktioniert, versuchen Sie, den Treiber zu aktualisieren. Wir empfehlen in diesem Fall dringend die Verwendung von Auslogics Driver Updater. Es durchsucht alle Ihre Gerätetreiber nach Fehlern und Kompatibilitätsproblemen, löst diese automatisch und aktualisiert bei Bedarf Ihre gesamte Treibersoftware.

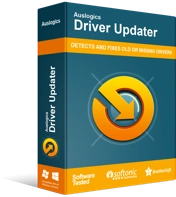
Beheben Sie PC-Probleme mit Driver Updater
Instabile PC-Leistung wird oft durch veraltete oder beschädigte Treiber verursacht. Auslogics Driver Updater diagnostiziert Treiberprobleme und lässt Sie alte Treiber auf einmal oder einzeln aktualisieren, damit Ihr PC reibungsloser läuft
Öffnen Sie anschließend die Kamera-App, um zu sehen, ob diese Methode das Problem behoben hat. Wenn nicht, fahren Sie mit dem nächsten Fix fort.
Erstellen Sie den EnableFrameServerMode-Wert mit dem Registrierungseditor
Wenn der Fehler nach einem kürzlich durchgeführten Windows-Update auftrat, könnte dies auf Installationsfehler zurückzuführen sein. Installationsfehler führen zu beschädigten oder fehlenden Registrierungsdateien, was zu Systemkonflikten und Anwendungsausfällen führt.
Das Hinzufügen eines bestimmten Werts zur Registrierung kann helfen, das Problem zu lösen. Befolgen Sie dazu die nachstehende Anleitung:
- Drücken Sie gleichzeitig die Windows-Taste (Win) und R, um das Dialogfeld „Ausführen“ zu öffnen.
- Geben Sie „regedit“ ein und drücken Sie die Eingabetaste, um den Registrierungseditor zu starten. Wählen Sie Ja, um Administratorrechte zu gewähren, wenn Sie dazu aufgefordert werden.
- Navigieren Sie im linken Fensterbereich zum folgenden Pfad: Computer\HKEY_LOCAL_MACHINE\SOFTWARE\WOW6432Node\Microsoft\Windows Media Foundation\Platform. Schneller Hinweis : Sie können den Pfad direkt in die Navigationsleiste einfügen und dann die Eingabetaste drücken.
- Klicken Sie im rechten Fensterbereich mit der rechten Maustaste und wählen Sie Neu > DWORD > (32-Bit) Wert.
- Benennen Sie das neu erstellte DWORD EnableFrameServerMode. Drücken Sie dann die Eingabetaste, um alle Änderungen zu speichern.
- Öffnen Sie den EnableFrameServerMode-Wert und setzen Sie „Value data“ auf „0“ und „Base“ auf „Hexadecimal“. Wählen Sie dann OK aus, um die Änderungen zu speichern.
- Beenden Sie den Registrierungseditor und starten Sie Ihren Computer neu.
Öffnen Sie anschließend die Kamera-App und prüfen Sie, ob der Fehler erneut auftritt. Wenn dies der Fall ist, versuchen Sie den nächsten Fix.
Führen Sie einen System File Checker (SFC)-Scan durch
Viele Benutzer berichteten, dass sie das Problem mit einem SFC-Scan beheben konnten. Der SFC ist ein Windows-Dienstprogramm, das beschädigte Systemdateien repariert, indem es sie durch zwischengespeicherte Kopien ersetzt.
Sie können die folgenden Schritte verwenden, um einen System File Checker-Scan zu initiieren:
- Drücken Sie die Tastenkombination Windows (Win) + R, um das Dialogfeld Ausführen zu starten.
- Geben Sie „cmd“ ein und drücken Sie dann die Tastenkombination Strg + Umschalt + Eingabe, um eine Eingabeaufforderung mit erhöhten Rechten (Administrator) zu starten. Wählen Sie Ja, um Administratorrechte zu gewähren, wenn Sie dazu aufgefordert werden.
- Geben Sie den folgenden Befehl in der Eingabeaufforderung mit erhöhten Rechten ein und führen Sie ihn aus, um einen SFC-Scan zu starten: sfc /scannow.
- Warten Sie, bis der Scan abgeschlossen ist, und starten Sie dann Ihren Computer neu.
- Starten Sie anschließend die Kamera-App, um zu sehen, ob das Problem weiterhin besteht. Wenn dies der Fall ist, versuchen Sie den nächsten Fix.
- Deinstallieren Sie Ihre Antivirensoftware von Drittanbietern
Übervorsichtige Sicherheitssuiten könnten die Kamera-App unnötig einschränken, was zu diesem Problem führt. Wenn Sie sicher sind, dass keine Sicherheitsbedrohungen vorliegen, können Sie diese Antivirensoftware von Drittanbietern deinstallieren.
Beachten Sie jedoch unbedingt, dass die Deinstallation Ihrer Sicherheitssoftware Ihren Computer schädlichen Elementen aussetzen könnte. Stattdessen empfehlen wir dringend, Auslogics Anti-Malware zu verwenden, eine Sicherheits-App, die nicht mit Ihrer Software in Konflikt gerät, um Ihr Gerät zu sichern.
Aktivieren Sie den Intel RealSense Depth-Dienst
Einige Benutzer berichteten, dass der Fehler 0xA00F4243 (0xC00D3704) nach dem Deaktivieren des Intel RealSense Depth-Dienstes angezeigt wurde. Die Kamera-App kann ohne den zugehörigen Dienst nicht funktionieren.
Wenn Sie dasselbe Szenario vermuten, können Sie die folgenden Schritte ausführen, um das Problem zu beheben:
- Drücken Sie gleichzeitig die Tasten Windows (Win) und R, um das Dialogfeld Ausführen zu starten.
- Geben Sie „services.msc“ in das Feld Ausführen ein und drücken Sie die Eingabetaste, um Dienste zu öffnen.
- Navigieren Sie zum Intel(R)RealSense(TM)Depth-Dienst.
- Klicken Sie mit der rechten Maustaste auf den Kameradienst und wählen Sie Start.
Sie können nun überprüfen, ob die App gut funktioniert.
Fazit
Wir hoffen, dass Sie das Problem mit den oben genannten Korrekturen beheben konnten. Bitte hinterlassen Sie unten einen Kommentar; Wir würden uns freuen, von Ihnen zu hören. Benötigen Sie weitere Hilfe? Bitte kontaktieren Sie uns.
Sie können auch unseren Blog besuchen, um weitere Lösungen für Probleme mit Windows 10 zu finden.
