Fix WASD und Pfeiltasten in Windows 10 vertauscht
Veröffentlicht: 2022-08-03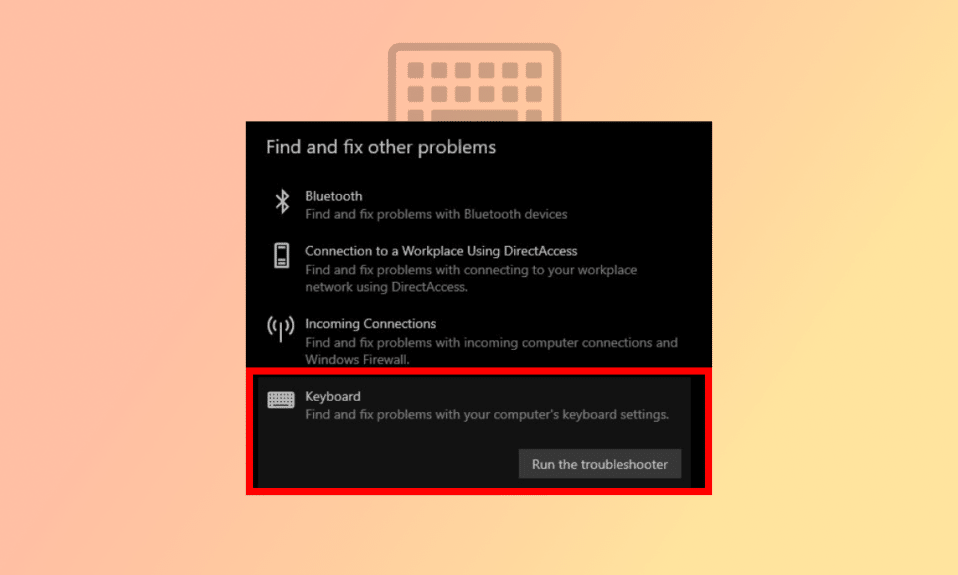
Die W-, A-, S- und D-Tasten, auch bekannt als WASD, sind die Favoriten unter Spielern, da es bequem und ideal ist, Spiele mit einer Maus auf der einen Seite und WASD-Tasten auf der anderen Seite zu spielen. Die WASD-Tasten der meisten Gaming-Tastaturen haben kleine Unebenheiten und deutliche Farben, die darüber gedruckt sind. In fast jedem Spiel ist heutzutage die Standardtastenkonfiguration für Pfeile WASD. Es wird jedoch unordentlicher, wenn das Problem auftritt, dass WASD mit Pfeiltasten ausgetauscht wird. Wenn Sie eine beliebige Pfeiltaste drücken, wird sie entweder durch W, A, S oder D ersetzt, und Alphabete übernehmen die Rolle von Pfeilen. Wenn Sie auch mit dem gleichen Problem zu tun haben, sind Sie hier genau richtig. Wir bringen Ihnen eine perfekte Anleitung, die Ihnen hilft, das Problem mit WASD und Pfeiltasten zu beheben.
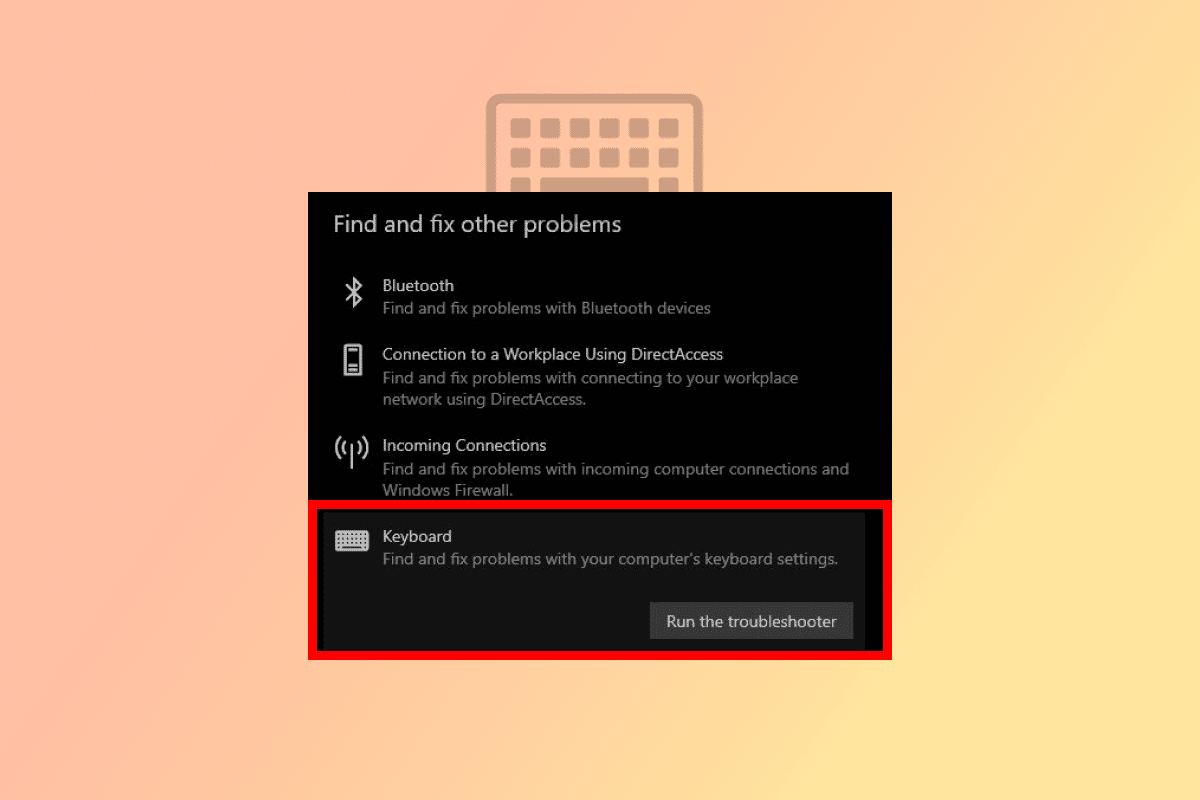
Inhalt
- So beheben Sie WASD- und Pfeiltasten, die in Windows 10 gewechselt sind
- Warum wurden WASD und Pfeiltasten vertauscht?
- Methode 1: Schließen Sie die Tastatur erneut an
- Methode 2: Deaktivieren Sie die Einstellungen für alternative Tasten
- Methode 3: Führen Sie die Problembehandlung für die Tastatur aus
- Methode 4: Aktualisieren Sie den Tastaturtreiber
- Methode 5: Deaktivieren Sie die Browsererweiterung
So beheben Sie WASD- und Pfeiltasten, die in Windows 10 gewechselt sind
Vor Gaming-Fortschritten wie 3D-Schnittstellen und anderen zahlreichen Funktionen reichten die Pfeiltasten aus, um jedes Spiel zu spielen. Da die Pfeiltasten nicht für alle Funktionen genutzt werden konnten, wurden WASD-Tasten mit Mausunterstützung schnell populär.
- Die WASD-Tasten auf der Tastatur erfüllen die gleiche Funktion wie die Pfeiltasten: W für nach oben, S für nach unten, A für links und D für rechts .
- Meistens wird es von Spielern verwendet, es ist jedoch vollständig anpassbar und es können andere Tasten anstelle von WASD verwendet werden .
- Der Hauptgrund dafür, dass WASD so beliebt ist, liegt in seiner Nähe zum horizontalen Nummernblock, der in Spielen verwendet wird, um Werkzeuge, Inventar und viele weitere Funktionen je nach Spielverlauf zu ändern .
- Außerdem befindet es sich bequem in der Nähe der Umschalt-, Tabulator- und Esc-Tasten , was es einfacher macht, mehrere Dinge schnell zu erledigen. Lassen Sie uns nun die Ursachen für das Problem verstehen, dass WASD-Tasten mit Pfeiltasten in Windows 10 umgeschaltet werden.
Warum wurden WASD und Pfeiltasten vertauscht?
Da bei den meisten Spielen und Programmen WASD-Tasten als Standardoption für die Pfeilfunktion eingestellt sind, kann das Schließen oder Wechseln zwischen bestimmten Programmen Probleme für den Tastaturtreiber verursachen und das System irreführen. Inkompatible Ports, ein veralteter Tastaturtreiber und mehrere Änderungen an den Tastatureinstellungen können allesamt Faktoren sein, die zu dem Problem beitragen, dass WASD mit Pfeiltasten ausgetauscht wird.
Hier haben wir die Methoden zur Behebung des Problems mit vertauschten WASD- und Pfeiltasten auf einem Windows-PC gezeigt.
Methode 1: Schließen Sie die Tastatur erneut an
Wie oben erwähnt, kann das Problem im USB-Anschluss liegen, wenn Sie eine alte Tastatur verwenden, die nicht mit der aktuellen USB-Version kompatibel ist. Beispielsweise funktioniert eine USB 2.0-Tastatur nicht ordnungsgemäß mit einem USB 3.0-Anschluss. Oder das Problem könnte der USB-Anschluss selbst sein, der durch Staub oder fehlerhafte Verkabelung infiziert sein könnte. Als erstes, um Probleme mit WASD mit Pfeiltasten zu beheben, empfehlen wir Ihnen, den Port zu ändern und ihn wieder an den USB 2.0-Port oder einen anderen Port anzuschließen.

Methode 2: Deaktivieren Sie die Einstellungen für alternative Tasten
WASD-Tasten mit Pfeiltasten umgeschaltet Windows 10-Probleme können auch auftreten, wenn die Tastenkombinationen unbeabsichtigt gedrückt werden, wodurch sich die Tastatureinstellungen und -funktionen ändern. Versuchen Sie, die folgenden Tastenkombinationen zu drücken, um die Funktion in den normalen Modus zurückzusetzen:
Hinweis: Drücken Sie diese Tasten gleichzeitig auf Ihrer Tastatur.
- Fn + Windows-Tasten
- Fn + Esc-Tasten
- Fn + linke Pfeiltasten
- Fn + W-Tasten

Lesen Sie auch: Beheben Sie die doppelte Eingabe auf der mechanischen Tastatur in Windows 10
Methode 3: Führen Sie die Problembehandlung für die Tastatur aus
Der Troubleshooter kann alle unbekannten Probleme identifizieren und helfen, das Problem zu beheben. Das Problem, dass WASD mit Pfeiltasten ausgetauscht wurde, kann auch mithilfe der Tastatur-Fehlerbehebung behoben werden. Hier sind die Schritte zum Ausführen der Problembehandlung:
1. Drücken Sie die Tasten Windows + I zusammen, um die Einstellungen zu öffnen.
2. Klicken Sie auf Update & Sicherheit .
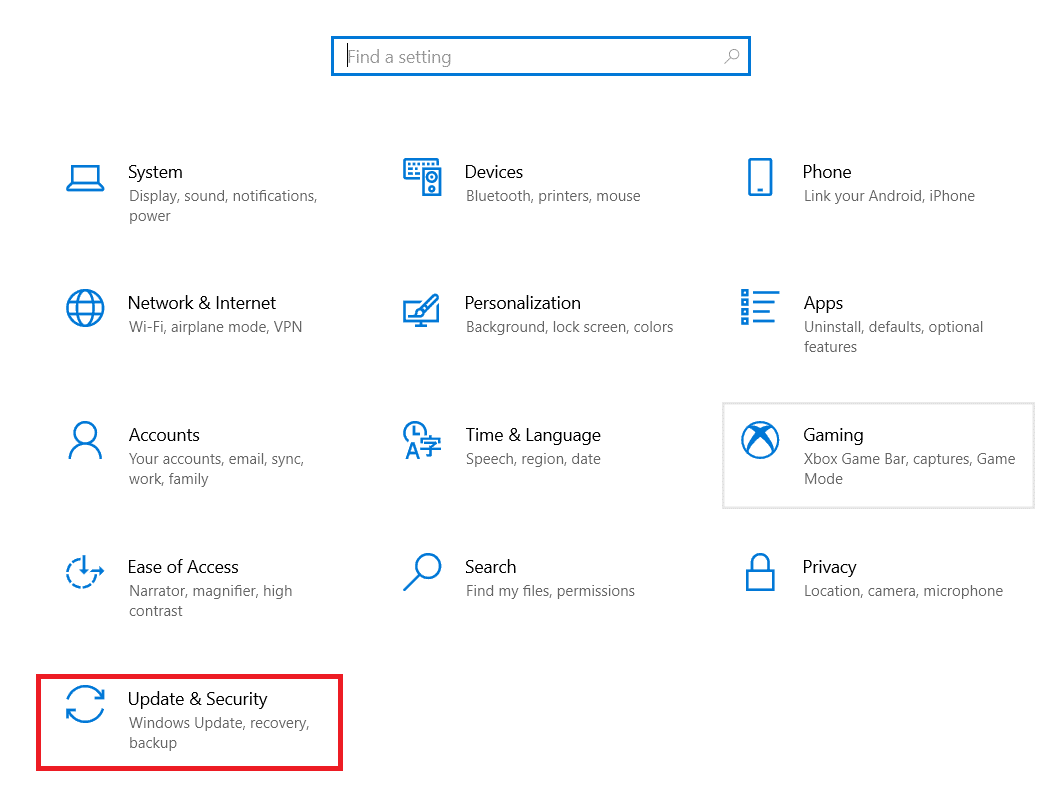
3. Klicken Sie dann auf Fehlerbehebung .
4. Scrollen Sie nach unten und wählen Sie Tastatur und klicken Sie dann auf Problembehandlung ausführen .
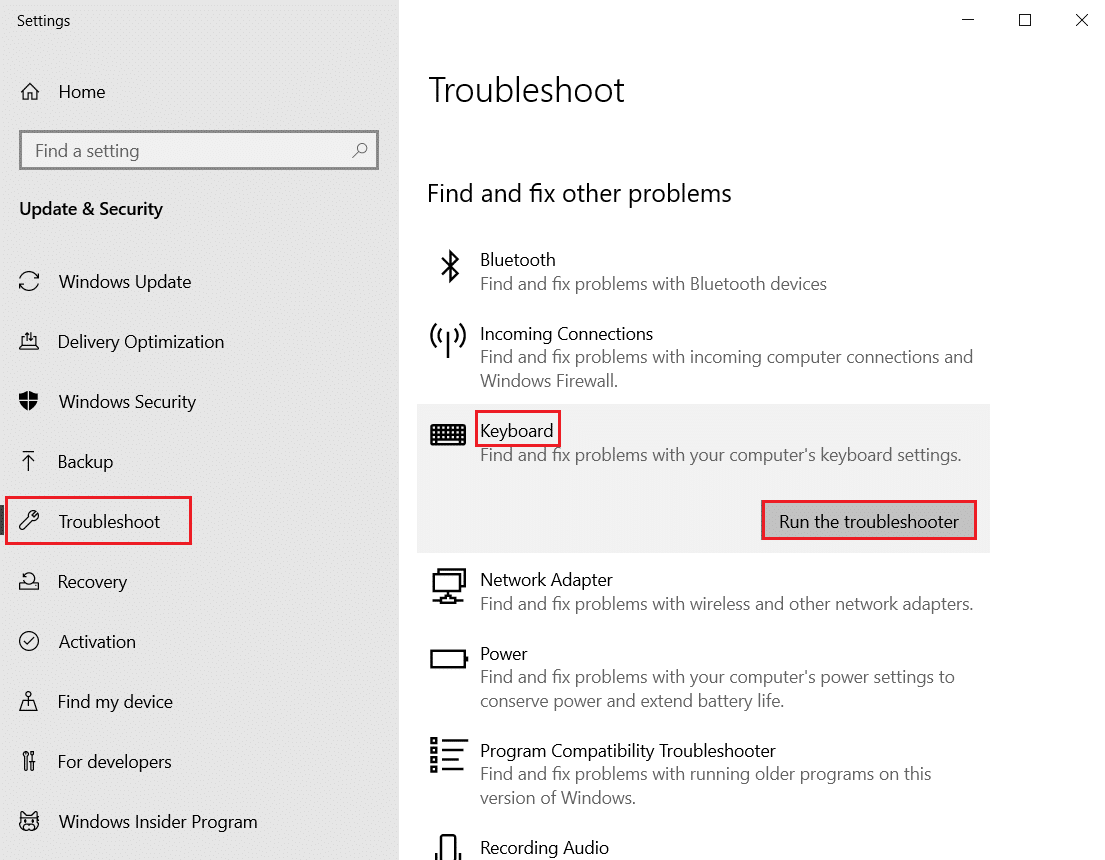

5. Warten Sie, bis der Troubleshooter Probleme erkannt hat, und wenden Sie die Fehlerbehebung an, indem Sie den Anweisungen auf dem Bildschirm folgen.
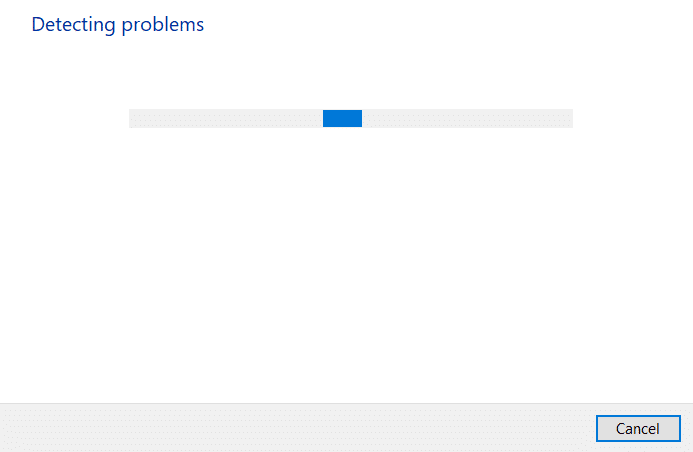
Lesen Sie auch: So ordnen Sie den Controller der Tastatur zu
Methode 4: Aktualisieren Sie den Tastaturtreiber
Das Problem mit dem Umschalten von WASD und Pfeiltasten kann auch durch einen veralteten Tastaturtreiber ausgelöst werden. Um das Problem zu beheben, versuchen Sie, den Treiber zu aktualisieren. Lesen Sie unsere Anleitung zum Aktualisieren von Gerätetreibern unter Windows 10.
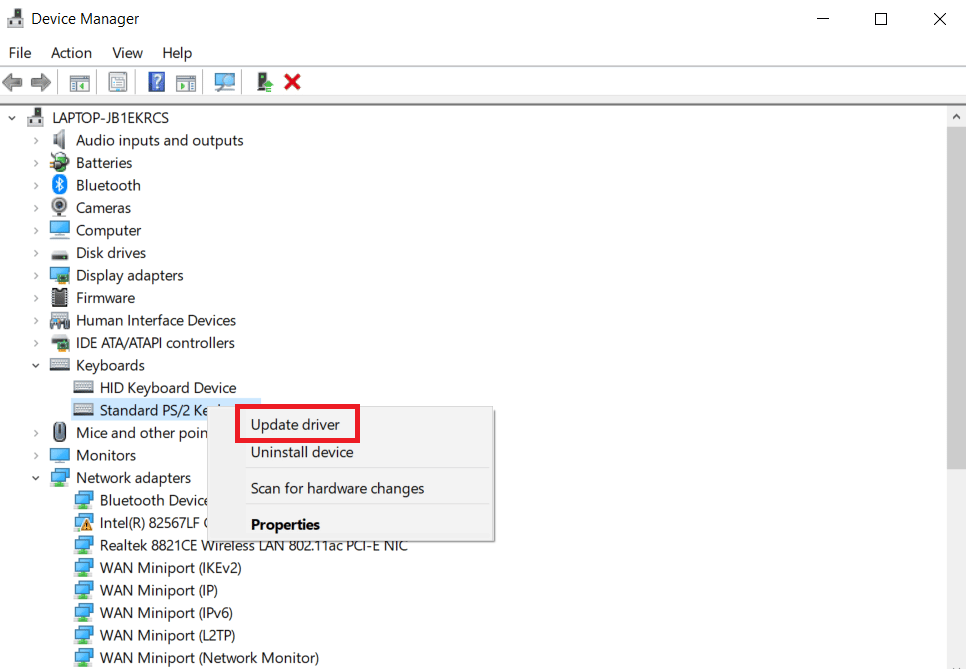
Lesen Sie auch: Eingabeverzögerung der Tastatur in Windows 10 beheben
Methode 5: Deaktivieren Sie die Browsererweiterung
Das Problem mit vertauschten WASD- und Pfeiltasten kann beim Online-Spielen in einem Webbrowser auftreten. Normalerweise unterstützen die meisten Spiele WASD und funktionieren als Pfeiltasten. Manchmal kann die Browsererweiterung jedoch die Standardtastatureinstellungen beeinflussen. Bei dieser Methode zur Behebung des WASD- und Pfeiltastenwechselproblems versuchen wir, das Spiel im Inkognito- oder Privatmodus zu spielen, bei dem es sich um einen Browsermodus handelt, in dem kein Verlauf oder keine Daten auf dem System gespeichert werden, und deaktivieren/löschen unnötige Weberweiterungen, z. B. a Mini-App für den Browser, um bestimmte Aufgaben auszuführen.
Hinweis : Diese Methode zur Behebung des WASD- und Pfeiltasten-Umschaltproblems wird im Mozilla Firefox-Browser in Windows 10 durchgeführt. Die Schritte können in anderen Browsern leicht abweichen.
1. Drücken Sie die Windows-Taste , geben Sie Firefox ein und klicken Sie auf Öffnen .
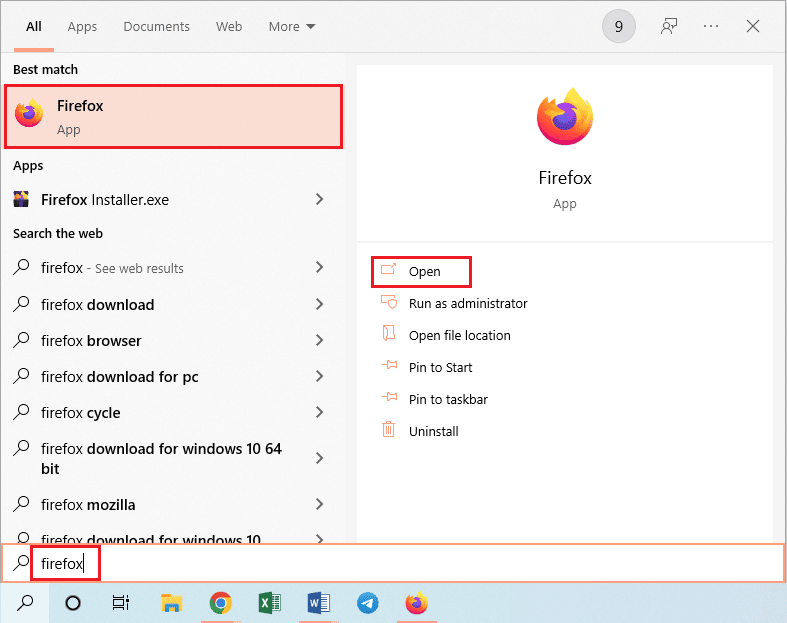
2. Drücken Sie gleichzeitig die Tasten Strg + Umschalt + P , um einen Inkognito-Tab zu öffnen .
3. Starten Sie dann ein beliebiges Spiel zum Testen . Wenn das Problem WASD mit Pfeiltasten ausgetauscht weiterhin besteht, deaktivieren Sie als nächsten Schritt alle Weberweiterungen.
4. Klicken Sie auf die Schaltfläche Anwendungsmenü öffnen und klicken Sie in der angezeigten Liste auf die Option Hilfe .
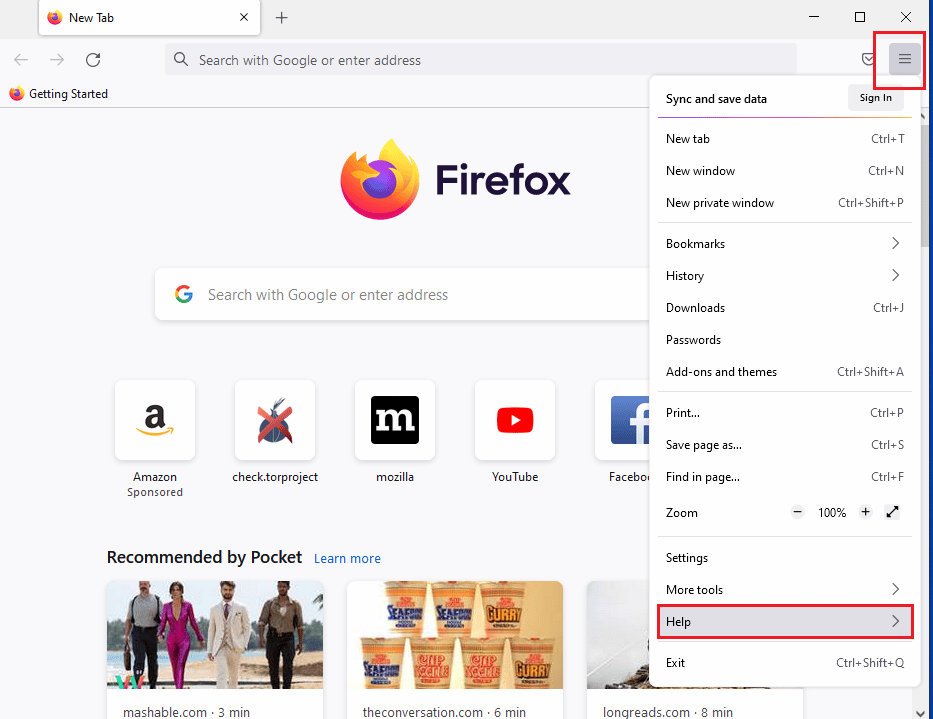
5. Klicken Sie nun im Firefox -Hilfefenster auf den Fehlerbehebungsmodus… .
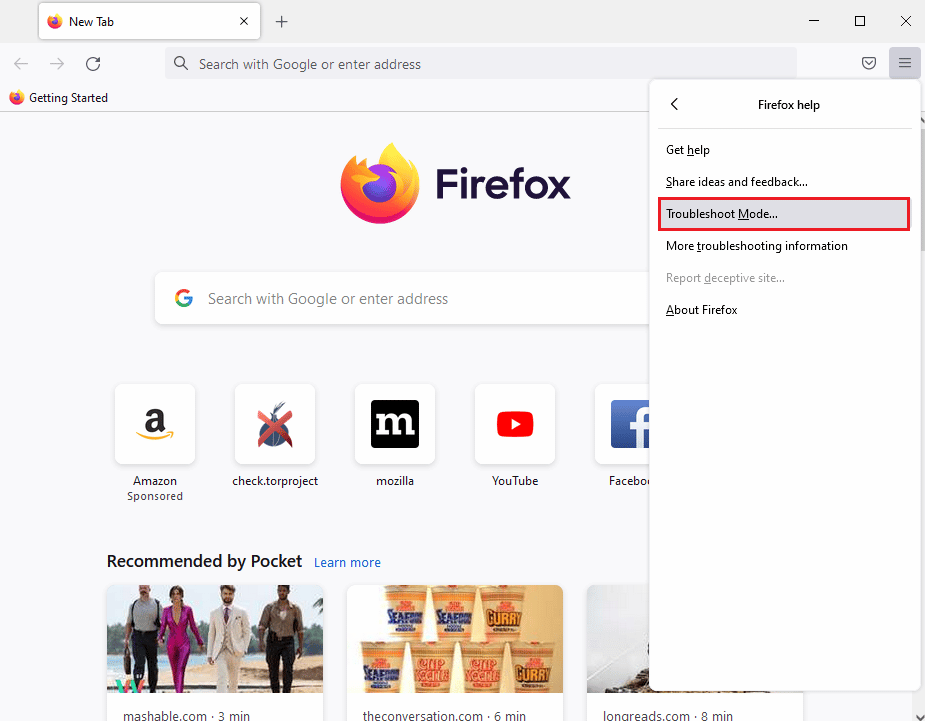
6. Klicken Sie im Popup-Fenster Firefox im Fehlerbehebungsmodus neu starten auf die Schaltfläche Öffnen .
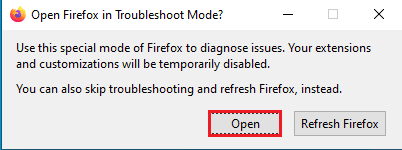
7. Klicken Sie anschließend auf die Schaltfläche Anwendungsmenü öffnen und klicken Sie in der Liste auf die Option Add-Ons und Designs .
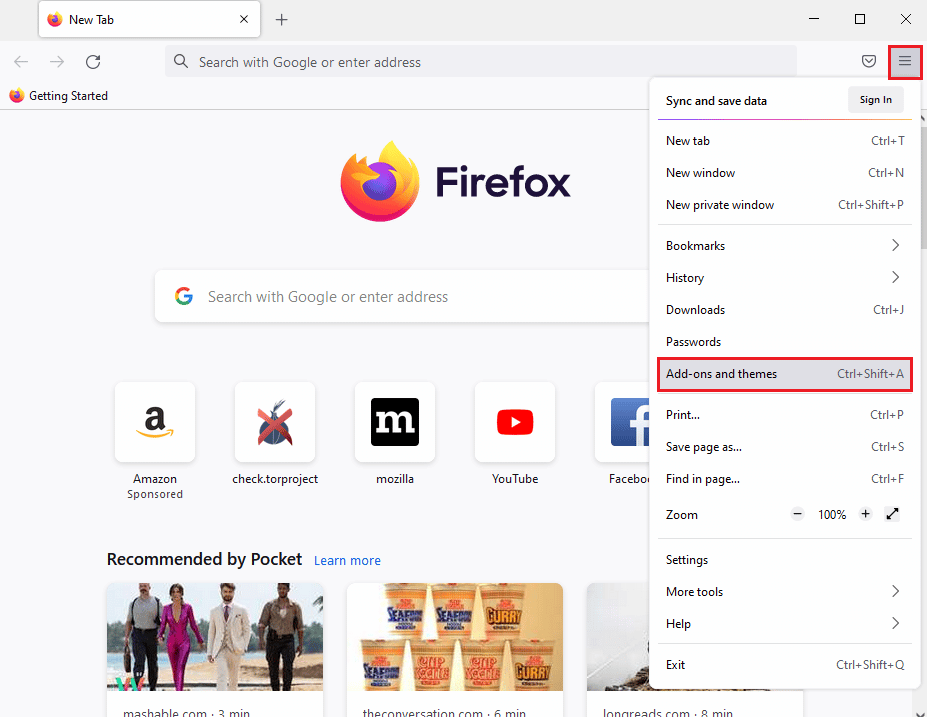
8. Klicken Sie im linken Bereich des nächsten Fensters auf die Registerkarte Erweiterungen und schalten Sie die Add-Ons (z. B. Google Translate ) im Fenster aus.
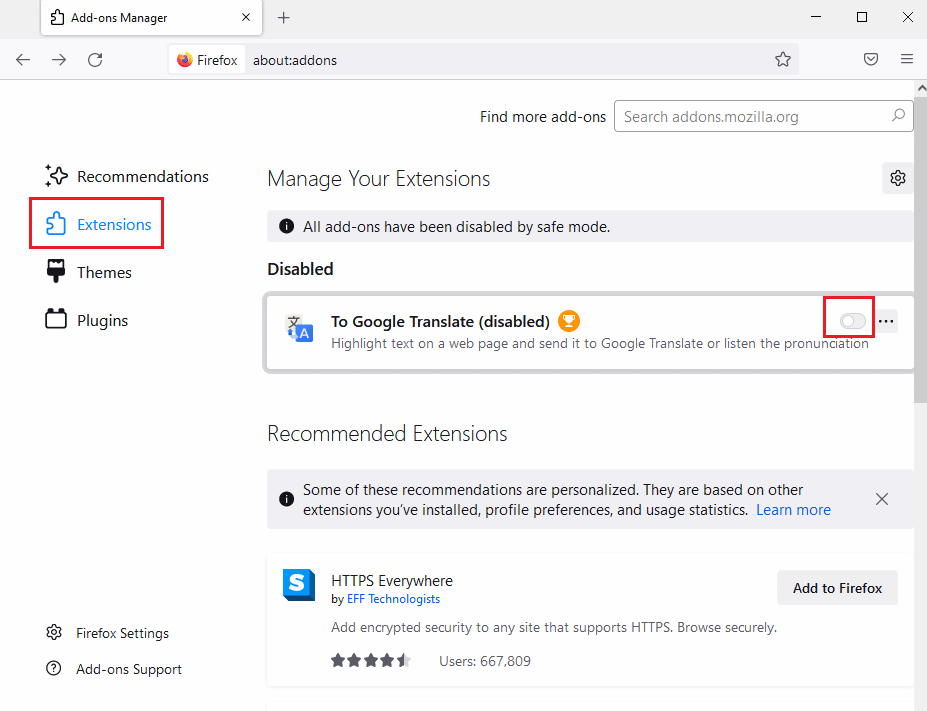
Häufig gestellte Fragen (FAQs)
F. Was ist der Unterschied zwischen USB 2.0 und 3.0?
Ans. Weniger Stromverbrauch und Geschwindigkeit sind die Hauptunterschiede. Die Geschwindigkeit von USB 3.0 ist zehnmal höher als die von USB 2.0 .
F. Wie behebt man das Problem mit vertauschten WASD- und Pfeiltasten auf einer drahtlosen Tastatur?
Ans. Die Methoden sind die gleichen wie die oben genannten, der einzige Unterschied besteht darin, dass die drahtlose Tastatur über Bluetooth und nicht über ein USB-Kabel verbunden ist.
F. Worauf Sie vor dem Kauf einer Gaming-Tastatur achten sollten?
Ans. Dies wird durch Ihre Bedürfnisse und Vorlieben bestimmt, einschließlich Faktoren wie Größe und Stil , Tastenhub , Preis , verkabelt oder kabellos , zusätzliche Software , Handballenauflage , Nummernblock und so weiter.
Empfohlen:
- So zeigen Sie den Steam-Kaufverlauf an
- Festplattenprobleme in Windows 10 beheben
- So deaktivieren Sie die Laptop-Tastatur unter Windows 10
- Was ist die Home-Taste auf einer Tastatur?
Wir hoffen, dass diese Anleitung hilfreich war und Sie das Problem mit dem Umschalten von WASD und Pfeiltasten beheben konnten. Lassen Sie uns wissen, welche Methode für Sie am besten funktioniert hat. Wenn Sie Fragen oder Vorschläge haben, können Sie diese gerne im Kommentarbereich unten hinterlassen.
