Fix Warframe-Update fehlgeschlagen
Veröffentlicht: 2022-02-14
Warframe ist das beliebteste Online-Multiplayer-Shooter-Spiel, da es kostenlos und leicht zugänglich ist. Sie können dieses Spiel kostenlos von Steam herunterladen. Mehrere Updates werden regelmäßig veröffentlicht, um das Spiel zu improvisieren. Einige schlechte Netzwerkkonfigurationen führten jedoch zum Warframe-Fehler 10054 oder zum Problem „Aktualisierung fehlgeschlagen“. Wenn Sie beim Aktualisieren des Spiels auf Probleme stoßen, wird Ihnen dieser Artikel sehr helfen. Wir bringen eine perfekte Anleitung mit, die Ihnen helfen wird, das Problem mit dem fehlgeschlagenen Warframe-Update zu beheben. Also, lesen Sie weiter!
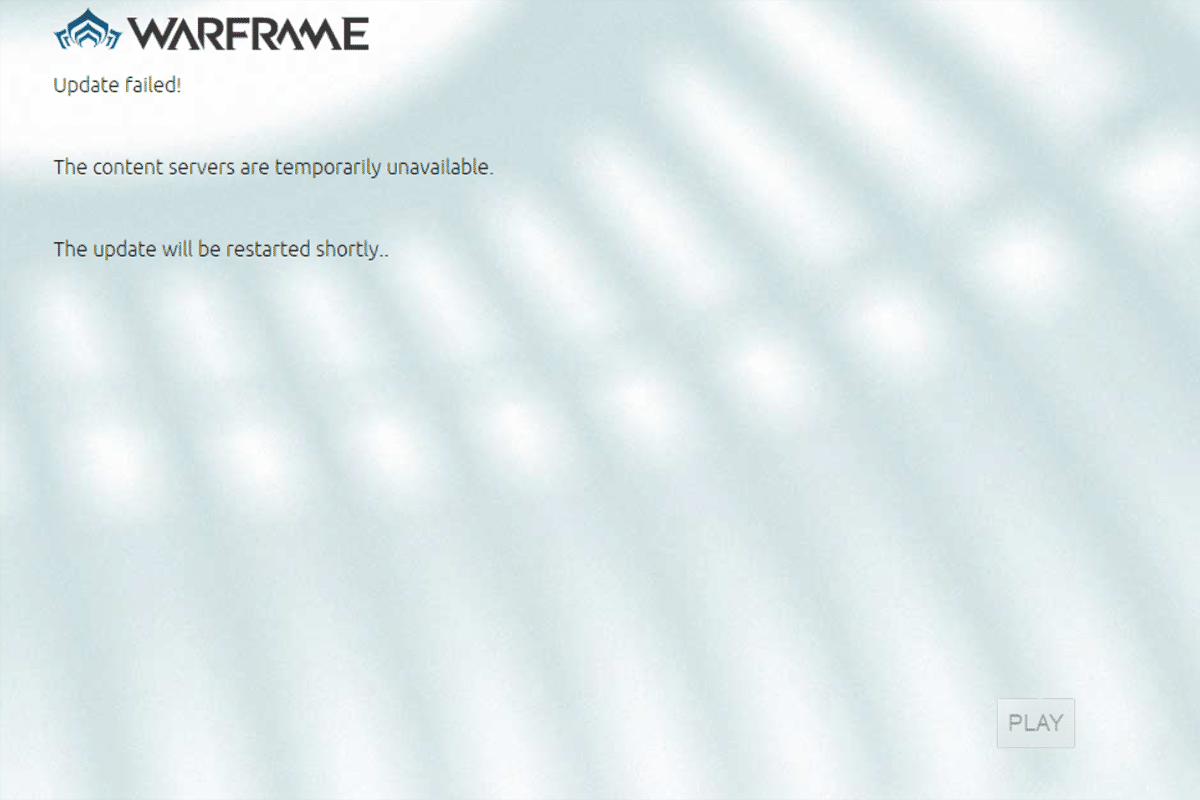
Inhalt
- So beheben Sie das Warframe-Update, das unter Windows 10 fehlgeschlagen ist
- Methode 1: Wechseln Sie zu einer Ethernet-Verbindung
- Methode 2: PC neu starten
- Methode 3: Starten Sie Warframe als Administrator
- Methode 4: VPN-Verbindung verwenden
- Methode 5: Überprüfen Sie den Download-Cache
- Methode 6: Setzen Sie die lokalen Netzwerkeinstellungen zurück
- Methode 7: Warframe in der Windows Defender-Firewall zulassen
- Methode 8: Deaktivieren Sie die Windows Defender-Firewall (nicht empfohlen)
- Methode 9: Malware-Scan ausführen
- Methode 10: Reparieren Sie Microsoft Visual C++ Redistributable
- Methode 11: Microsoft Visual C++ Redistributable Package neu installieren
So beheben Sie das Warframe-Update, das unter Windows 10 fehlgeschlagen ist
Mehrere Gründe lösen dieses Problem aus. Angefangen von den Interneteinstellungen bis hin zum Vorhandensein von Malware können Sie jederzeit auf das Problem stoßen. Lesen Sie diesen Abschnitt sorgfältig durch, um die Faktoren zu erfahren, die diesen Fehler unter Windows 10 verursachen.
- Beschädigtes Microsoft Visual C++ Redistributable-Paket: Falsches Microsoft Visual C++ Redistributable-Paket kann zu Problemen mit Updates führen. Wenn während der Installation dieses Pakets Konflikte auftreten, brechen Sie den Vorgang ab und starten Sie ihn erneut. Wenn Sie das Paket falsch installiert haben, reparieren Sie es auch manuell, um das Problem zu beheben.
- Widersprüchliche Interneteinstellungen: Eine ausreichende Internetversorgung ist nicht nur für Warframe, sondern auch für alle Online-Spiele erforderlich. Sie werden während des Spiels oft unterbrochen, wenn Sie keine stabile Internetversorgung haben. Wenn Sie ein Wi-Fi-Netzwerk verwenden, stellen Sie sicher, dass die Anzahl der Benutzer in der Warteschlange verbunden ist, da der letzte Benutzer keine ordnungsgemäße Netzwerkversorgung erhält. Wenn Sie eine Ethernet-Verbindung verwenden, vergewissern Sie sich, ob sie aktiviert ist oder nicht. Es wird empfohlen, für einen unterbrechungsfreien Dienst eine kabelgebundene Verbindung anstelle eines drahtlosen Netzwerks zu verwenden.
- Massen-Download in den Warframe Launcher-Einstellungen: Wenn der Warframe Launcher irgendwelche Probleme in seinen Einstellungen hat, werden Sie während der Aktualisierung auf diese Probleme stoßen. In den Einstellungen gibt es eine Option namens Bulk Download, die den Download-Prozess für die Updates in der Warteschlange vereinfacht. Diese Funktion betrachtet alle Downloads als ein einziges Paket und lädt sie alle zusammen herunter. Wenn Sie diese Funktion in den Warframe-Einstellungen deaktivieren, können Sie diesen Fehler möglicherweise beheben.
- Beschädigte DirectX-Installation: DirectX ist eine Reihe von Windows-Elementen, die Ihre Software/Spiele direkt mit Ihrer Video- und Audiohardware verbinden. Warframe verwendet DirectX, um das Multimedia-Erlebnis zu verbessern. Wenn Sie beschädigte Installationsdateien haben oder einige Dateien während des Vorgangs fehlen, können Sie das Spiel möglicherweise nicht einfach aktualisieren. Dies führt zu dem Problem beim Aktualisieren von Warframe, und um es zu lösen, installieren Sie die neueste Version von DirectX in Ihrem System.
- Beschädigter Spiel-Cache: Spiel-Cache speichert temporären Speicher des Spiels für einen schnelleren Zugriff, wenn Sie es das nächste Mal starten. Später kann sich der Spiele-Cache im Laufe der Zeit in Ihrem System ansammeln und das Problem verursachen. Der beschädigte Spielcache kann manuell gelöscht werden, wie in den unten beschriebenen Methoden beschrieben.
- Vorhandensein eines bösartigen Programms: Malware oder bösartige Programme sind immer eine Bedrohung für Ihr System und unterbrechen die normalen Routinefunktionen. Wenn Sie glauben, dass dieser Aktualisierungsfehler mit Warframe durch ein bösartiges Programm verursacht wird, führen Sie einen Antivirenscan durch, um dies zu bestätigen. Entfernen Sie das Programm vollständig von Ihrem System und prüfen Sie, ob Sie das Problem behoben haben.
- Windows Defender Firewall blockiert Warframe: Die Überschrift erklärt mehr genug! Die Windows Defender-Firewall ist eine Sicherheitssuite, die das Öffnen von Websites, Spielen, Programmen oder Anwendungen blockiert und sie als Bedrohung betrachtet. Um das Problem zu beheben, deaktivieren Sie es vorübergehend, was nicht empfohlen wird, oder setzen Sie das Spiel in der Windows Defender-Firewall auf die weiße Liste.
- Anwendungen mit hohem CPU-Verbrauch, die im Hintergrund ausgeführt werden: Wenn während eines Updates zu viele Anwendungen im Hintergrund ausgeführt werden oder wenn Sie während eines Updates Programme mit hohem Ressourcenverbrauch wie Netflix oder Twitch verwenden, werden Sie mit dem Problem konfrontiert. Schließen Sie die Anwendungen, die im Hintergrund ausgeführt werden, und versuchen Sie erneut, das Spiel zu aktualisieren.
- Widersprüchliche Netzwerktreiber: Hier lösen zwei Fälle diesen Fehler aus. Erstens, wenn Ihre Netzwerktreiber veraltet sind, sind alte Treiber nicht mit der neuesten Version des Spiels kompatibel, was das Problem verursacht. Aktualisieren Sie also Ihre Netzwerktreiber auf die neueste Version. Zweitens, wenn Sie nach der Aktualisierung eines Netzwerktreibers auf Update-Probleme stoßen, bedeutet dies, dass die neueste Version des Treibers nicht mit dem Spiel kompatibel ist. Setzen Sie in diesem Fall also die Treiber auf ihre vorherige Version zurück.
- Veraltetes Windows-Betriebssystem: Einige aktuelle Versionen von Online-Spielen können nur dann reibungslos ausgeführt werden, wenn Sie über das neueste Windows-Betriebssystem verfügen. Wenn Ihnen diese Funktion fehlt, können Sie das Spiel nicht einfach aktualisieren, da dies zu mehreren widersprüchlichen Problemen führt. Aktualisieren Sie das Betriebssystem und prüfen Sie, ob das Problem behoben ist.
Dieser Abschnitt hat die Liste der Methoden zur Behebung des Aktualisierungsproblems zusammengestellt. Die ersten drei Methoden sind einfache Schritte zur Fehlerbehebung, mit denen Sie das Problem in wenigen Schritten beheben können. Wenn Sie mit diesen einfachen Methoden keine Lösung erhalten haben, fahren Sie mit der Implementierung der wichtigsten Methoden zur Fehlerbehebung fort.
Methode 1: Wechseln Sie zu einer Ethernet-Verbindung
Stellen Sie sicher, dass Ihre Internetverbindung stabil ist oder nicht. Wenn die Internetverbindung nicht optimal ist, wird die Verbindung häufiger unterbrochen, was zu einem unvollständigen Aktualisierungsprozess führt. Befolgen Sie die angegebenen Anweisungen, um Ihre Internetverbindung zu reparieren.
- Sie können einen Geschwindigkeitstest durchführen, um die optimale Netzwerkgeschwindigkeit zu ermitteln.
- Sie können auch ein neues schnelleres Internetpaket bevorzugen und es bei Ihrem Netzanbieter kaufen.
- Manchmal reicht eine drahtlose Netzwerkverbindung nicht aus, um die Spielanforderungen zu erfüllen. In diesem Fall erhalten Sie möglicherweise durch den Wechsel zu einer Ethernet-Verbindung eine Lösung für Serverprobleme und Aktualisierungsprobleme.

Methode 2: PC neu starten
Bevor Sie die restlichen Methoden ausprobieren, sollten Sie Ihr System neu starten. In den meisten Fällen behebt ein einfacher Neustart das Problem ohne herausfordernde Layouts. Versuchen Sie also, Ihr System neu zu starten. Dafür -
1. Navigieren Sie zum Desktop , indem Sie gleichzeitig die Tasten Win + D drücken.
2. Drücken Sie nun die Tasten Alt + F4 zusammen. Das unten gezeigte Popup-Fenster „Windows herunterfahren“ wird angezeigt.
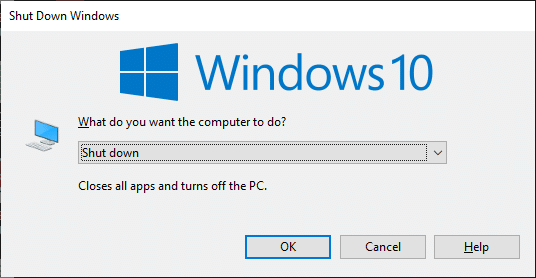
3. Klicken Sie nun auf das Dropdown-Feld und wählen Sie die Option Neustart .
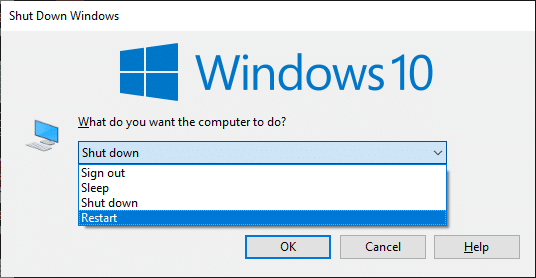
4. Drücken Sie abschließend die Eingabetaste oder klicken Sie auf OK , um Ihr System neu zu starten.
Lesen Sie auch: So beheben Sie den Skyrim-Absturz auf dem Desktop
Methode 3: Starten Sie Warframe als Administrator
Sie benötigen Administratorrechte, um auf einige Dateien und Dienste in Warframe zuzugreifen. Wenn Sie nicht über die erforderlichen Administratorrechte verfügen, wird möglicherweise der Fehler „Warframe-Aktualisierung fehlgeschlagen“ angezeigt. Einige Benutzer haben jedoch vorgeschlagen, dass das Problem behoben werden kann, wenn das Programm als Administrator ausgeführt wird.
1. Klicken Sie mit der rechten Maustaste auf die Warframe-Verknüpfung auf dem Desktop oder navigieren Sie zum Installationsverzeichnis und klicken Sie mit der rechten Maustaste darauf.
2. Klicken Sie nun auf Eigenschaften .
3. Wechseln Sie im Fenster Eigenschaften auf die Registerkarte Kompatibilität .
4. Aktivieren Sie nun das Kontrollkästchen Dieses Programm als Administrator ausführen .
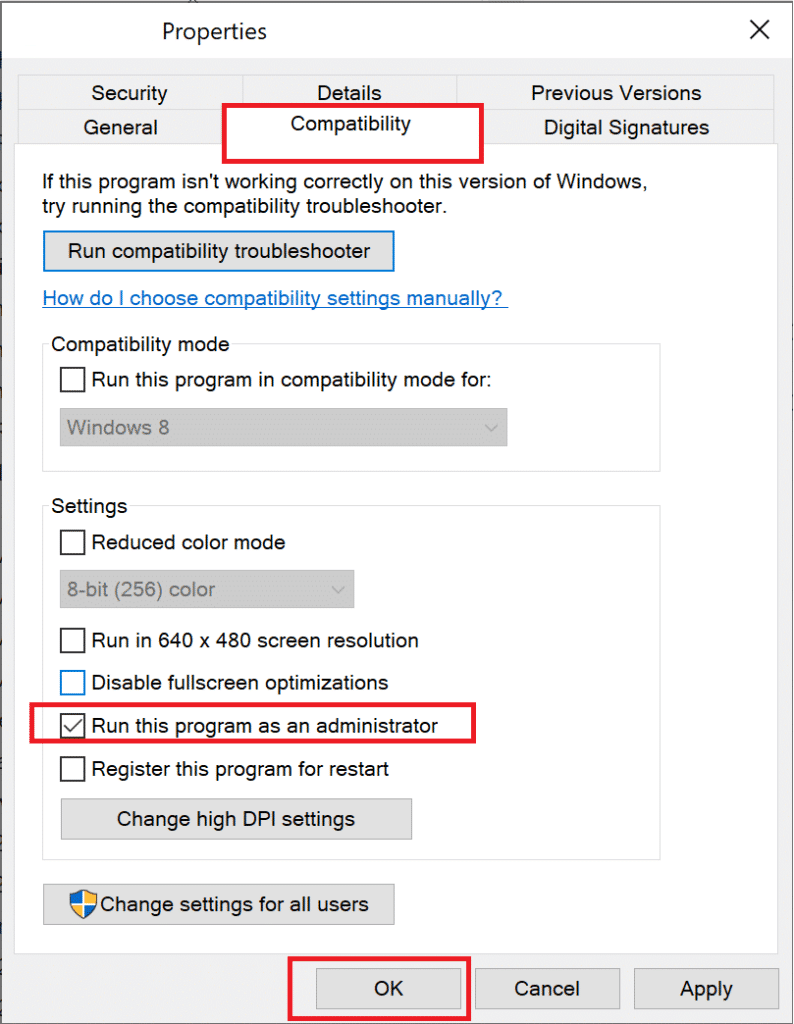
5. Klicken Sie abschließend auf Übernehmen > OK , um die Änderungen zu speichern.
Starten Sie jetzt das Programm neu, um zu sehen, ob das Problem jetzt behoben ist.
Methode 4: VPN-Verbindung verwenden
Wenn Ihr Problem nicht durch Befolgen der oben beschriebenen Methoden behoben wird, besteht nur eine geringe Wahrscheinlichkeit, dass Sie Verbindungsprobleme mit Ihrem Netzwerk haben. Die Spieleserver und der Internetdienstanbieter können während der Übertragung Konflikte haben, und wenn Sie ein Virtual Private Network verwenden, können Sie das Problem beheben. Viele VPNs bieten eine Testversion an, bevor Sie sie herunterladen. Verwenden Sie sie daher und laden Sie das Update nach Möglichkeit herunter. Befolgen Sie die angegebenen Schritte, um VPN in Windows 10 zu verbinden.
1. Drücken Sie gleichzeitig die Tasten Windows + I , um die Einstellungen zu starten.
2. Wählen Sie wie gezeigt Netzwerk & Internet aus.
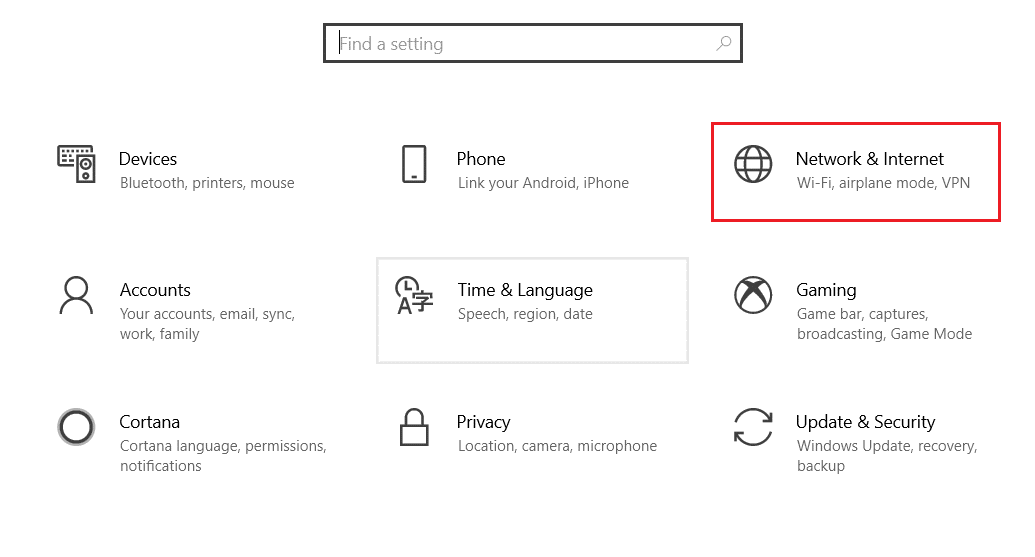
3. Klicken Sie im linken Bereich auf VPN und dann auf die Schaltfläche Verbinden , die Ihrem VPN-Client entspricht.
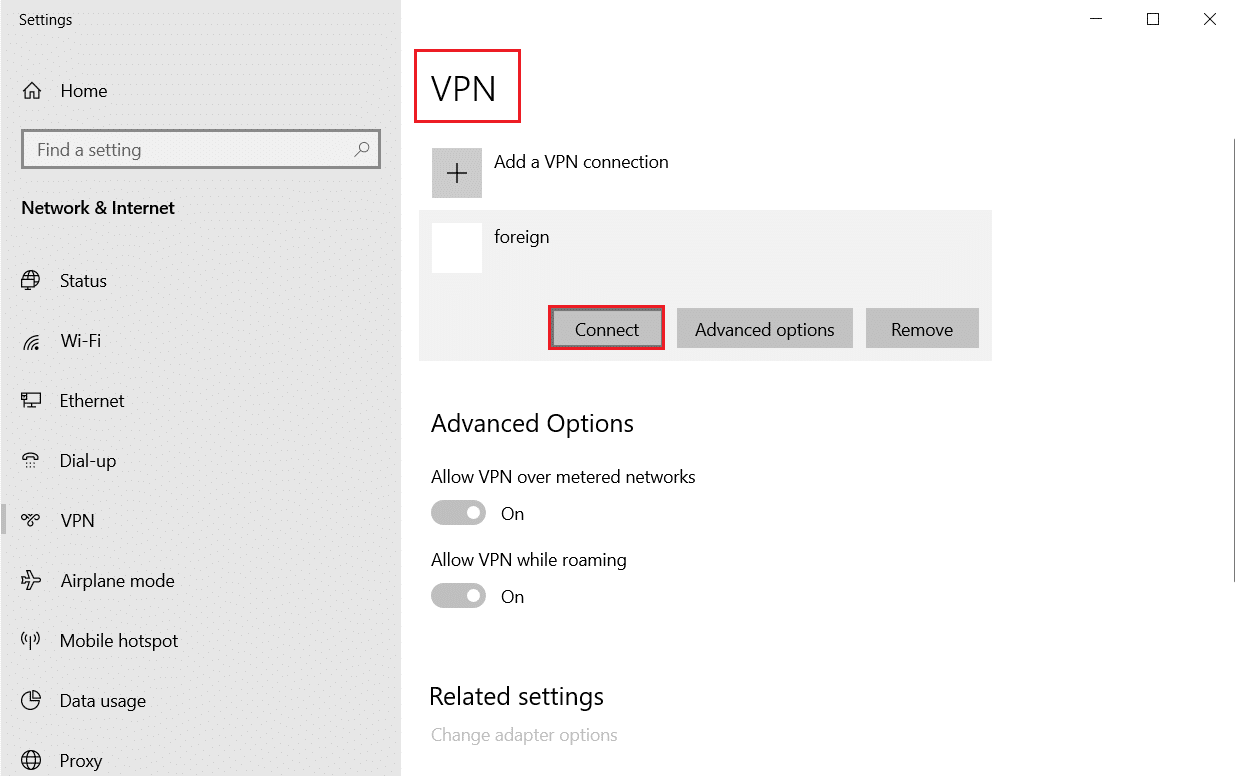
Lesen Sie auch: 3 Möglichkeiten zum Herauszoomen in Minecraft
Methode 5: Überprüfen Sie den Download-Cache
Wenn Sie jetzt einen beschädigten Download-Cache in Ihrem Spiel haben, werden Sie beim Aktualisieren von Warframe mit Fehlern konfrontiert. Um das Problem zu beheben, befolgen Sie nun die unten aufgeführten Schritte, um den Download-Cache wie unten gezeigt zu überprüfen.
1. Starten Sie Warframe und klicken Sie auf das Einstellungssymbol in der oberen rechten Ecke, wie unten gezeigt.
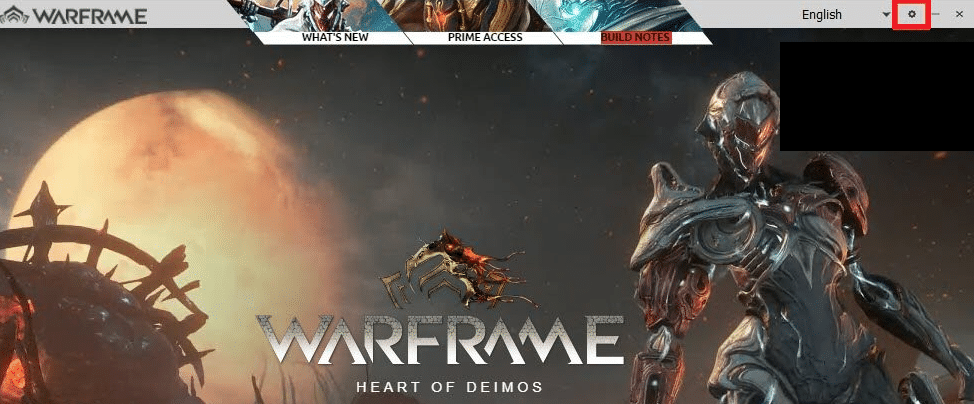
2. Klicken Sie nun unter Download-Cache auf die Option Verify und klicken Sie auf OK . Siehe Bild.
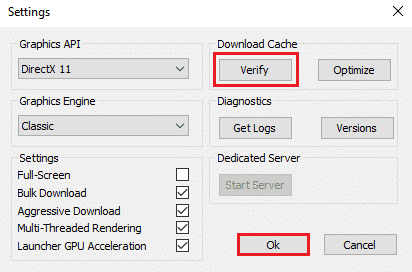
3. Bestätigen Sie nun die Abfrage Spieldaten überprüfen? Achtung: Es kann eine Weile dauern, bis Sie mit einem Klick auf OK fertig sind. Siehe Bild.
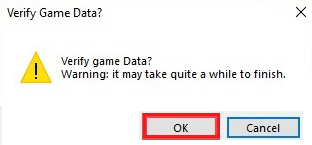
Warten Sie nun, bis der Vorgang abgeschlossen ist, und prüfen Sie, ob das Problem behoben ist.
Methode 6: Setzen Sie die lokalen Netzwerkeinstellungen zurück
Mehrere Probleme mit der Netzwerkverbindung können ebenfalls zu solchen Problemen führen, und Sie können sie beheben, indem Sie die lokalen Netzwerkeinstellungen wie unten beschrieben zurücksetzen.

1. Öffnen Sie die Systemsteuerung , indem Sie sie in das Suchmenü eingeben.
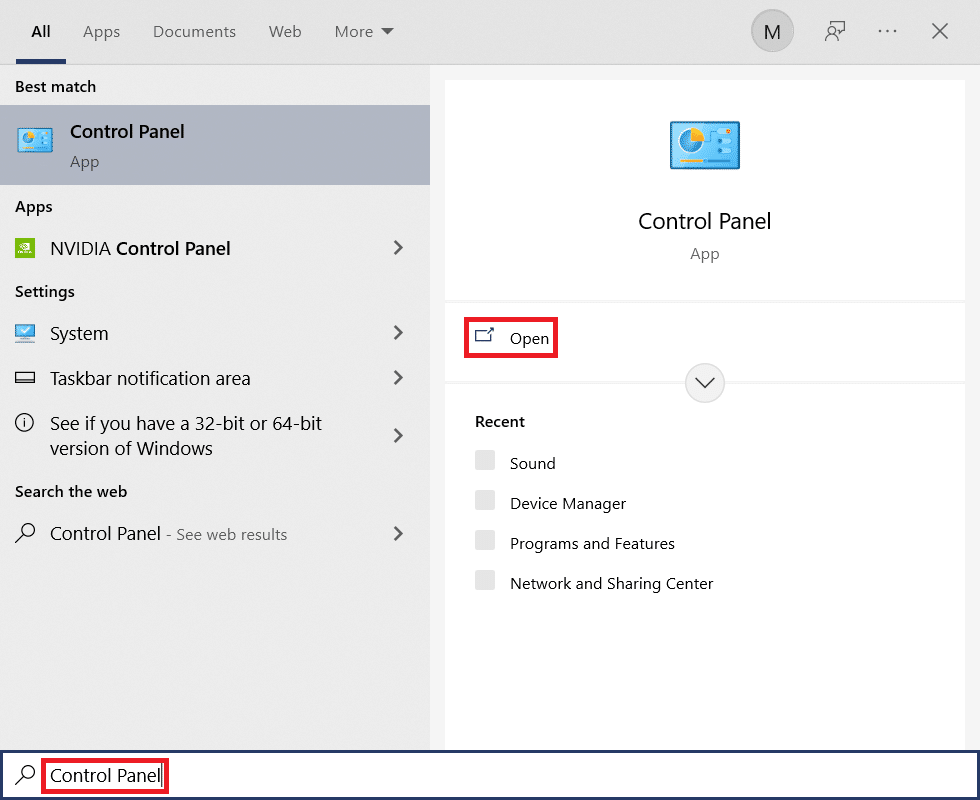
2. Stellen Sie nun die Option Anzeigen nach auf Kategorie ein und wählen Sie den Netzwerk- und Internet -Link wie unten gezeigt aus.
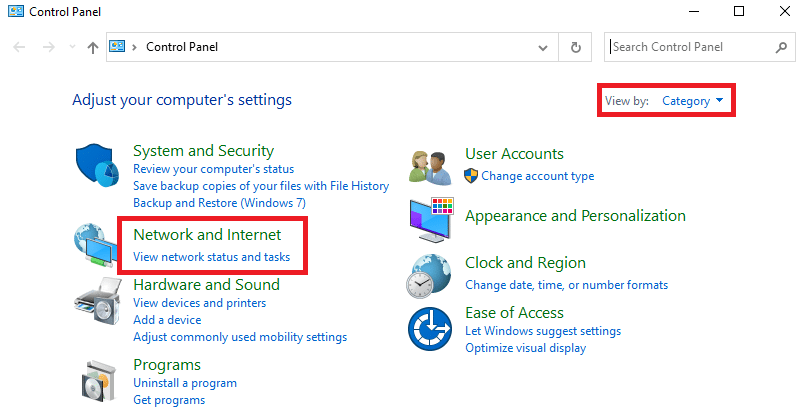
3. Klicken Sie hier wie unten gezeigt auf Internetoptionen .
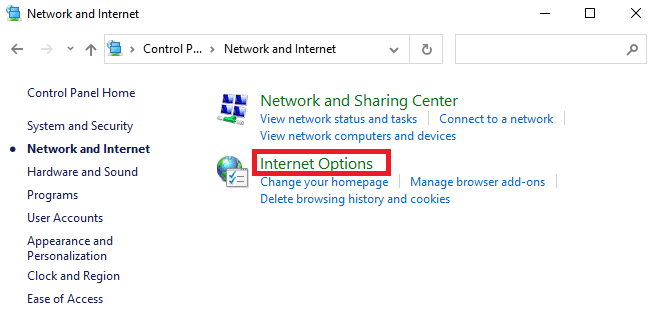
4. Wechseln Sie nun im Fenster Interneteigenschaften zur Registerkarte Verbindungen und wählen Sie LAN-Einstellungen wie unten gezeigt aus.
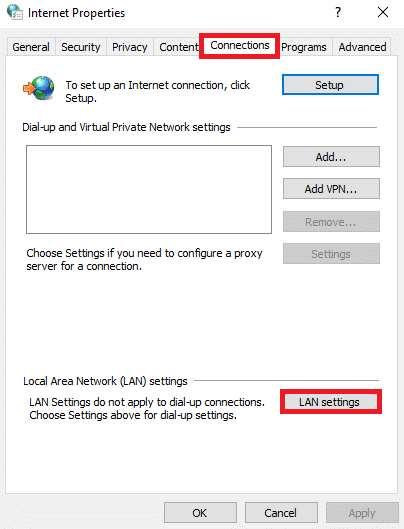
5. Aktivieren Sie hier das Kontrollkästchen Einstellungen automatisch erkennen und stellen Sie sicher, dass das Kontrollkästchen Proxyserver für Ihr LAN verwenden nicht aktiviert ist (sofern Sie es nicht benötigen).
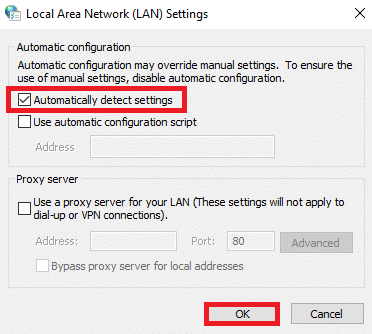
6. Klicken Sie abschließend auf OK , um die Änderungen zu speichern und zu prüfen, ob das Problem behoben ist.
Lesen Sie auch: So beheben Sie Abstürze von Overwatch
Methode 7: Warframe in der Windows Defender-Firewall zulassen
Die Windows Defender-Firewall blockiert möglicherweise die Download-Prozesse von Warframe, was zu Fehlern bei Warframe-Updates führen kann. Befolgen Sie also diese Schritte, um Warframe in der Windows Defender-Firewall zuzulassen.
1. Drücken Sie die Windows-Taste , geben Sie Systemsteuerung in die Windows-Suchleiste ein und klicken Sie auf Öffnen .
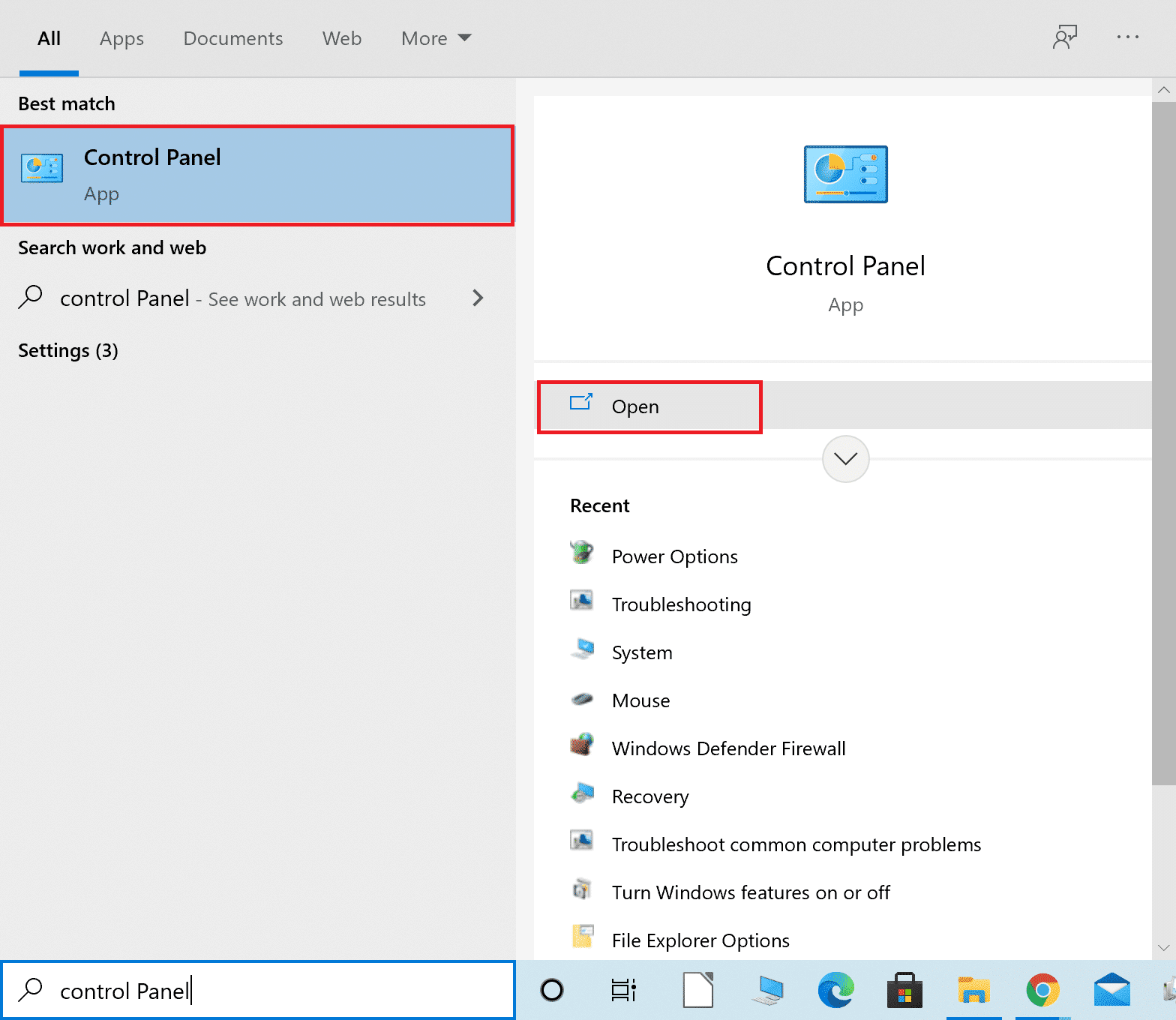
2. Stellen Sie hier Ansicht nach: > Große Symbole ein und klicken Sie auf Windows Defender Firewall , um fortzufahren.
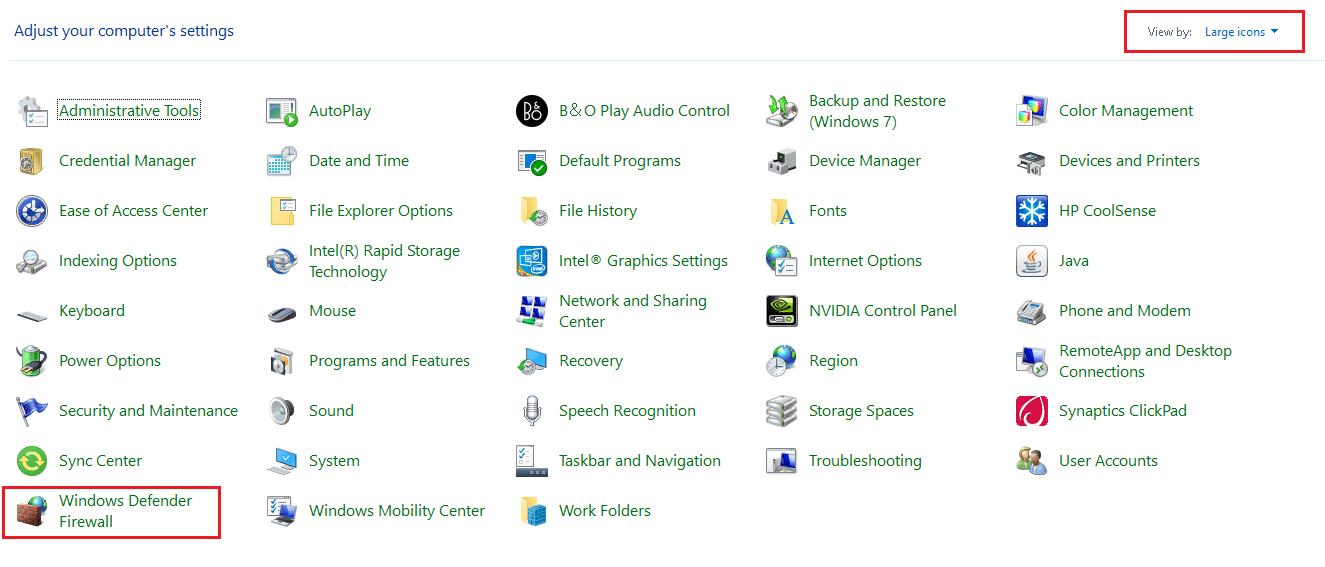
3. Klicken Sie anschließend auf Eine App oder Funktion durch die Windows Defender-Firewall zulassen .
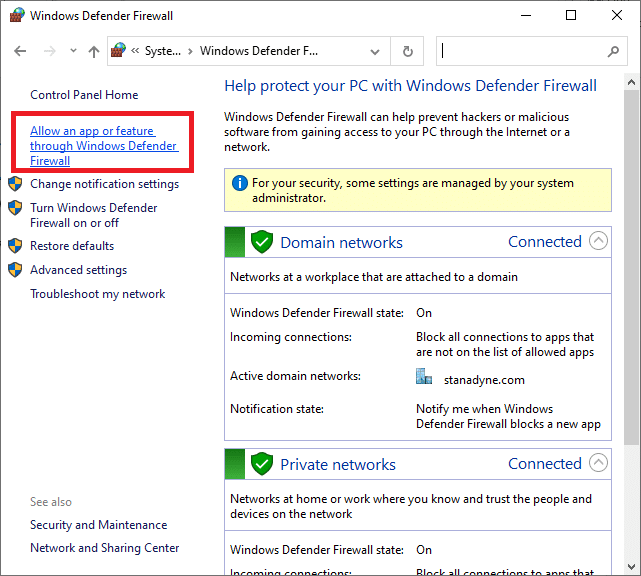
4A. Suchen und erlauben Sie Warframe durch die Firewall, indem Sie die mit Privat und Öffentlich gekennzeichneten Kontrollkästchen aktivieren.
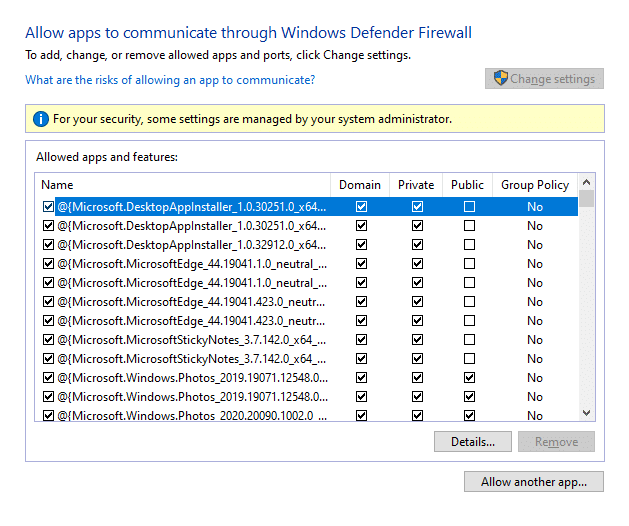
4B. Alternativ können Sie auf Einstellungen ändern und dann auf die Schaltfläche Andere App zulassen… klicken, um die Warframe- App zu durchsuchen und zur Liste hinzuzufügen. Aktivieren Sie dann die entsprechenden Kästchen.
5. Klicken Sie abschließend auf OK , um die Änderungen zu speichern.
Methode 8: Deaktivieren Sie die Windows Defender-Firewall (nicht empfohlen)
Einige Benutzer berichteten, dass der Aktualisierungsfehler verschwand, als die Windows Defender-Firewall ausgeschaltet wurde. Befolgen Sie diese Schritte, um es zu deaktivieren und den Fehler „Warframe-Update fehlgeschlagen“ zu beheben.
Hinweis: Das Deaktivieren der Firewall macht Ihr System anfälliger für Malware- oder Virenangriffe. Wenn Sie sich dafür entscheiden, stellen Sie daher sicher, dass Sie es bald nach der Behebung des Problems aktivieren.
1. Starten Sie die Systemsteuerung wie oben beschrieben und wählen Sie System und Sicherheit .
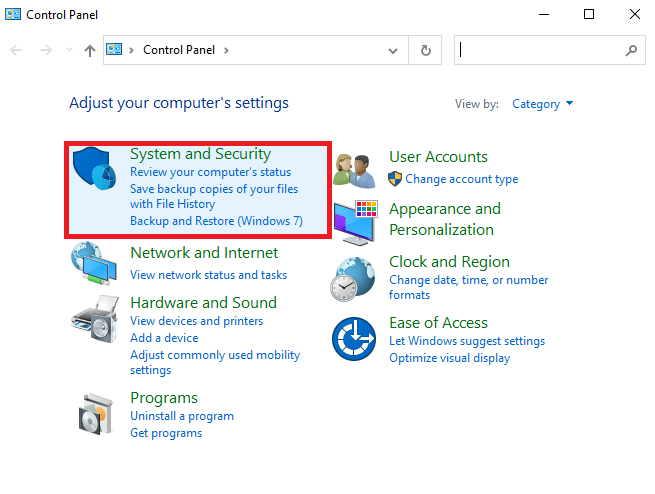
2. Klicken Sie nun auf Windows Defender Firewall, wie hier gezeigt.
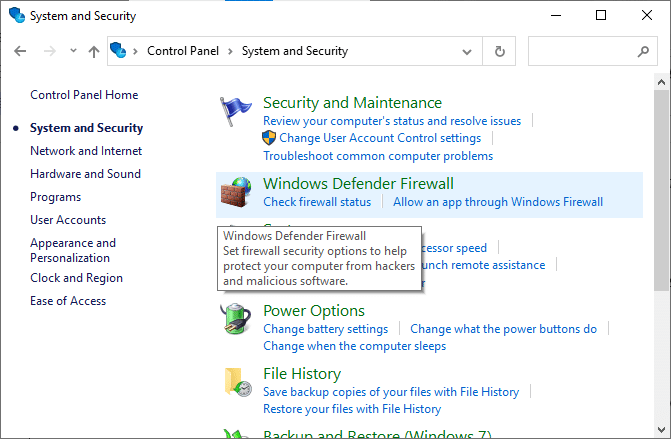
3. Wählen Sie im linken Menü die Option Windows Defender-Firewall ein- oder ausschalten . Siehe Bild unten.
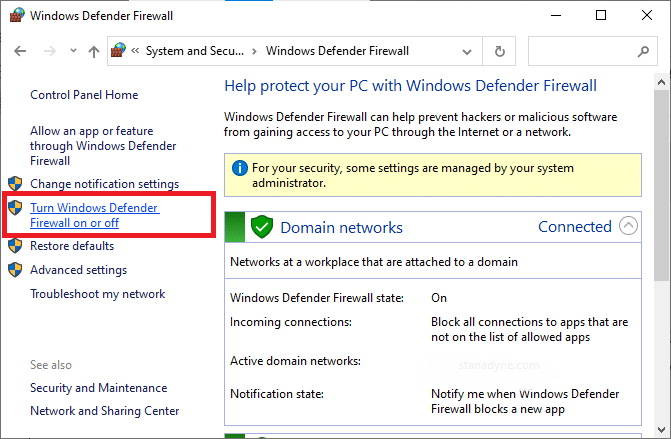
4. Aktivieren Sie nun die Kontrollkästchen neben der Option Windows Defender-Firewall deaktivieren (nicht empfohlen) , sofern auf diesem Bildschirm verfügbar. Siehe gegebenes Bild.
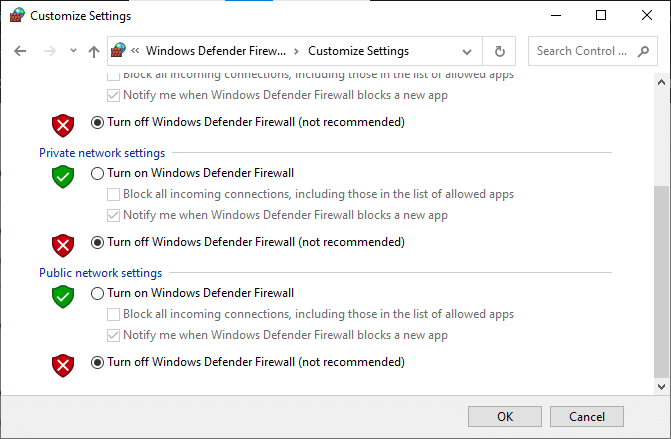
5. Starten Sie Ihr System neu. Überprüfen Sie, ob das Problem jetzt behoben ist.
Lesen Sie auch: So aktualisieren Sie Discord
Methode 9: Malware-Scan ausführen
Windows-Verteidiger erkennen die Bedrohung möglicherweise nicht, wenn ein Virus oder eine Malware die warframe.exe-Dateien verwendet. Dadurch können Hacker leicht in Ihr System eindringen. Einige bösartige Software wie Würmer, Bugs, Bots, Adware usw. können ebenfalls zu diesem Problem beitragen. Denn sie sollen das System des Benutzers beschädigen, private Daten stehlen oder ein System ausspionieren, ohne dass der Benutzer davon erfährt.
Hinweis: Es wird davon abgeraten, eine verdächtige E-Mail zu öffnen oder auf einen bedrohten Link zu klicken, um ein solches Problem zu vermeiden.
Sie können jedoch anhand des ungewöhnlichen Verhaltens Ihres Betriebssystems erkennen, ob Ihr System böswillig bedroht ist.
- Sie werden mehrere unbefugte Zugriffe bemerken.
- Ihr System wird häufiger abstürzen.
Hier sind die Schritte zum Ausführen eines Malware-Scans, um den Fehler „Warframe-Update fehlgeschlagen“ zu beheben.
1. Drücken Sie gleichzeitig die Tasten Windows + I , um die Einstellungen zu starten.
2. Klicken Sie hier wie gezeigt auf Update- und Sicherheitseinstellungen .
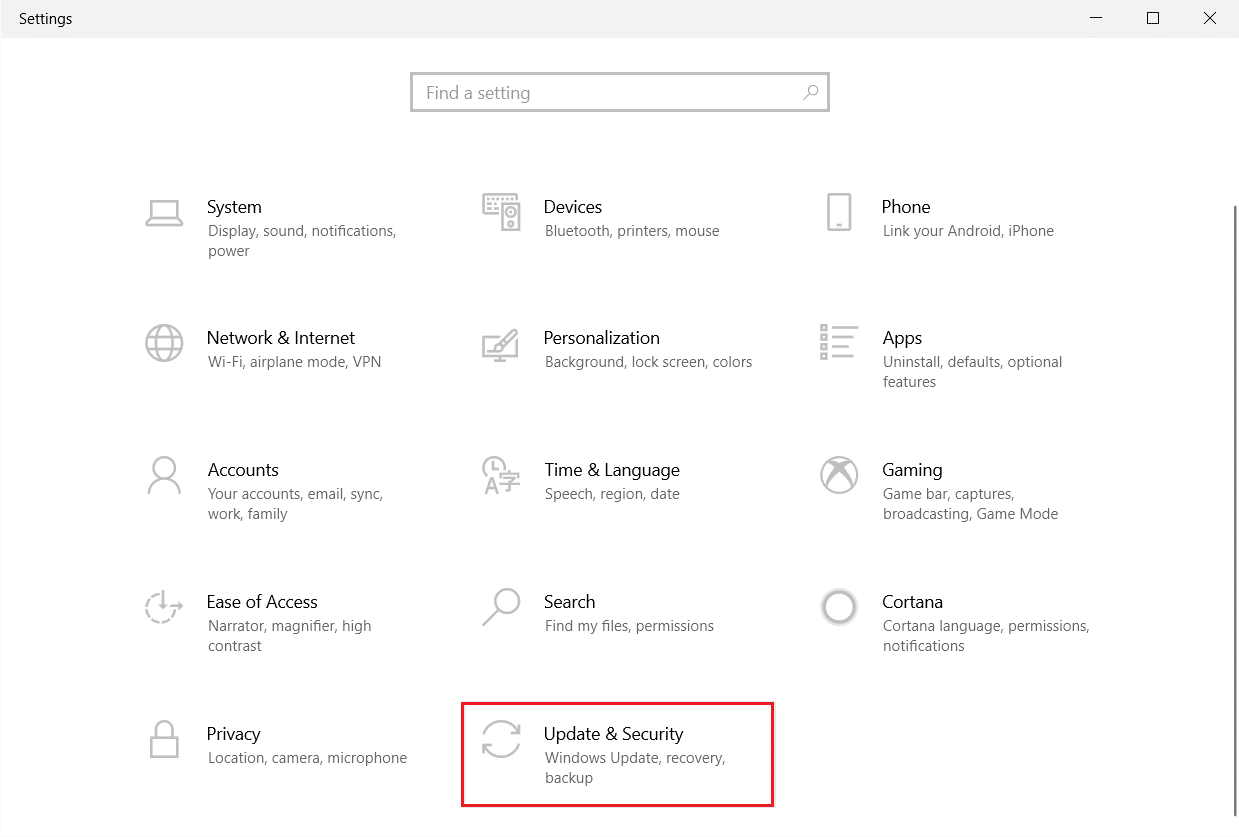
3. Gehen Sie im linken Bereich zu Windows-Sicherheit .
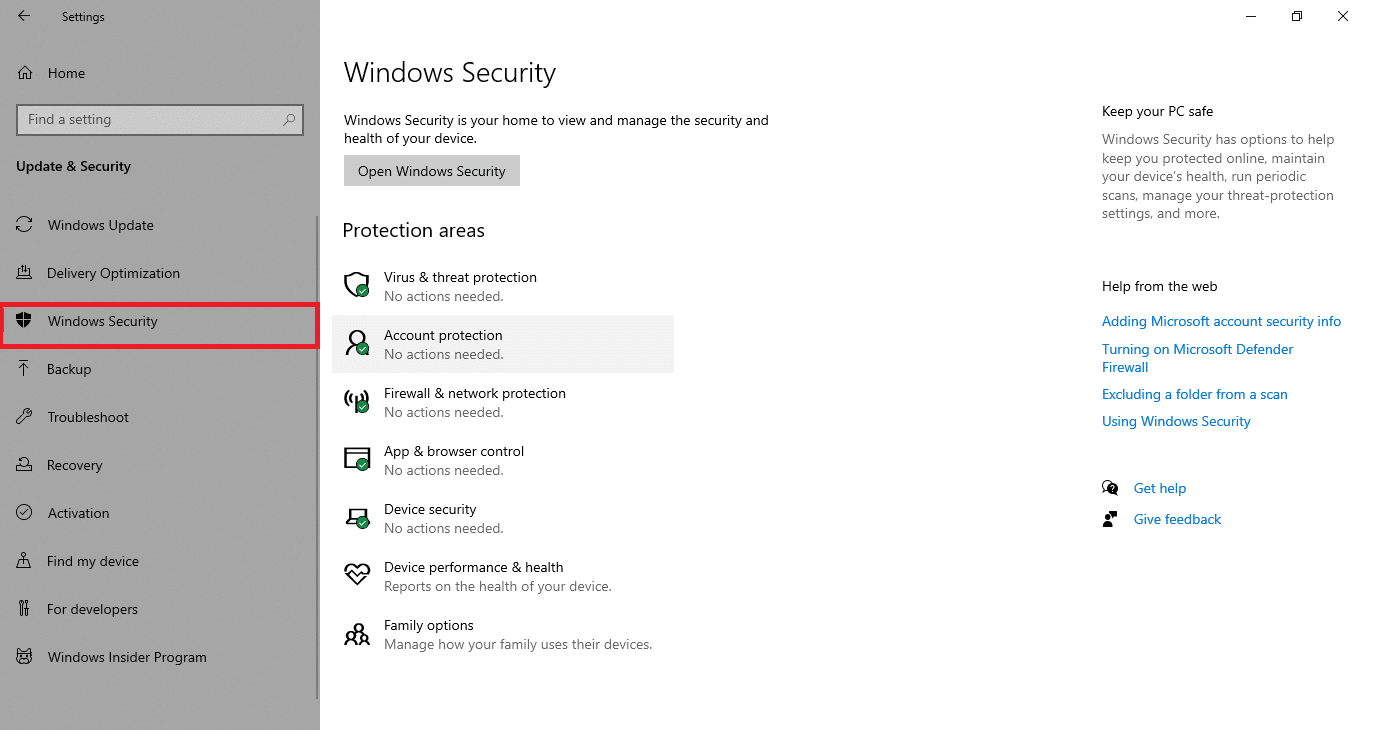
4. Klicken Sie im rechten Bereich auf die Option Viren- und Bedrohungsschutz .
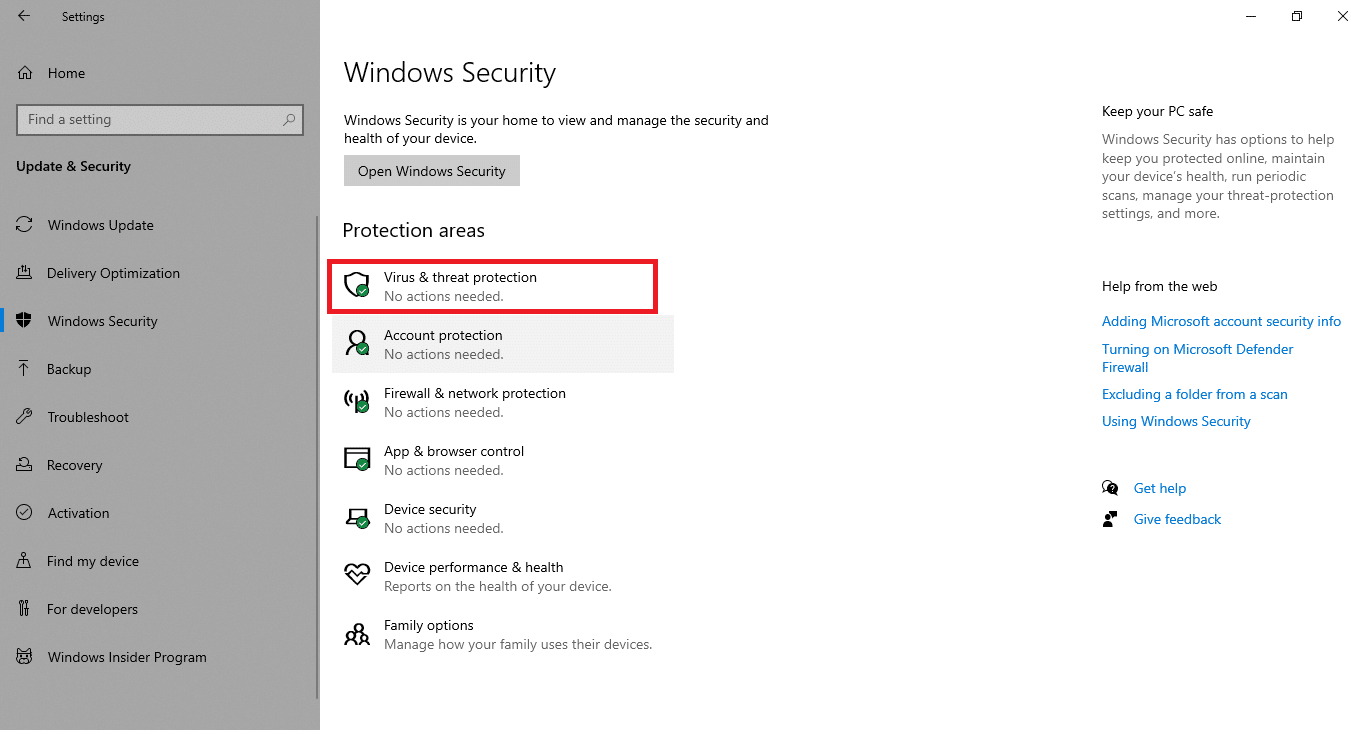
5. Klicken Sie auf die Schaltfläche Quick Scan , um nach Malware zu suchen.
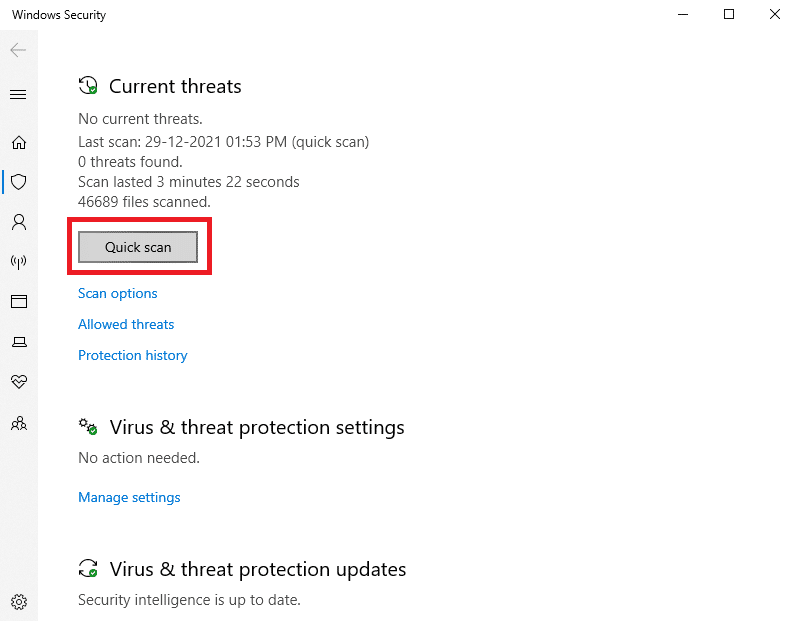
6A. Sobald der Scan abgeschlossen ist, werden alle Bedrohungen angezeigt. Klicken Sie unter Aktuelle Bedrohungen auf Aktionen starten .
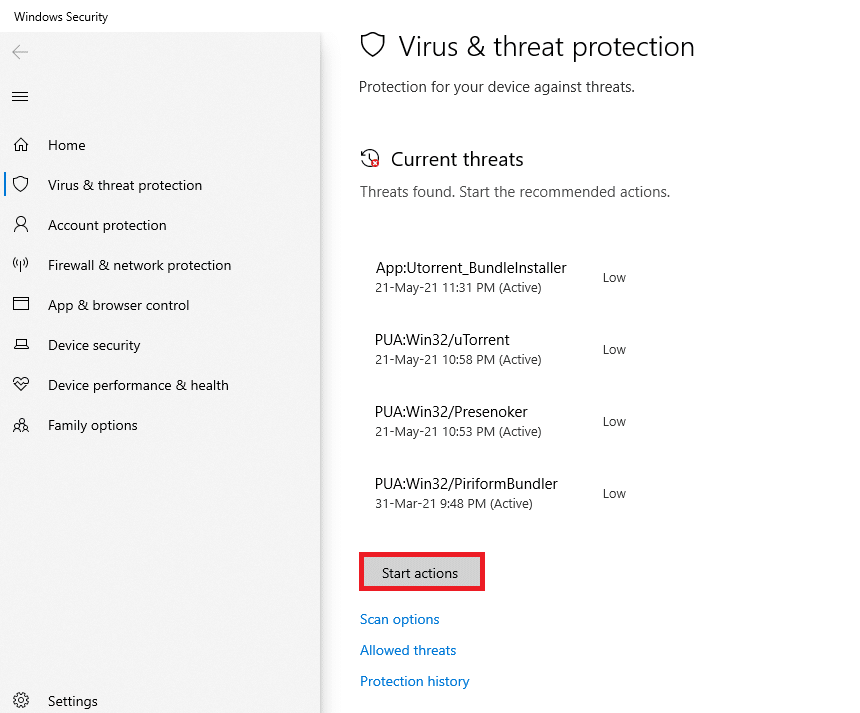
6B. Wenn auf Ihrem Gerät keine Bedrohung vorhanden ist, zeigt das Gerät die Warnung Keine aktuellen Bedrohungen an.
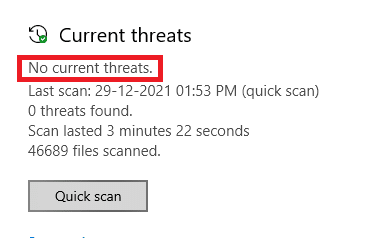
Methode 10: Reparieren Sie Microsoft Visual C++ Redistributable
Wie bereits erwähnt, kann es bei beschädigten Microsoft Visual C++ Redistributable-Paketen zu einem fehlgeschlagenen Warframe-Update kommen. Um es zu beheben, reparieren Sie sie, indem Sie die unten beschriebenen Schritte ausführen.
1. Drücken und halten Sie die Tasten Windows + R zusammen und geben Sie appwiz.cpl wie unten gezeigt ein.
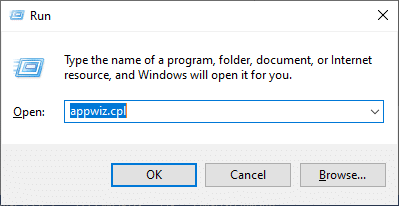
2. Klicken Sie nun auf OK und wählen Sie Microsoft Visual C++ Redistributable-Pakete aus.
Hinweis: In diesem Artikel werden Schritte zum Reparieren eines einzelnen Pakets gezeigt. Wiederholen Sie die Schritte, um alle Pakete zu reparieren.
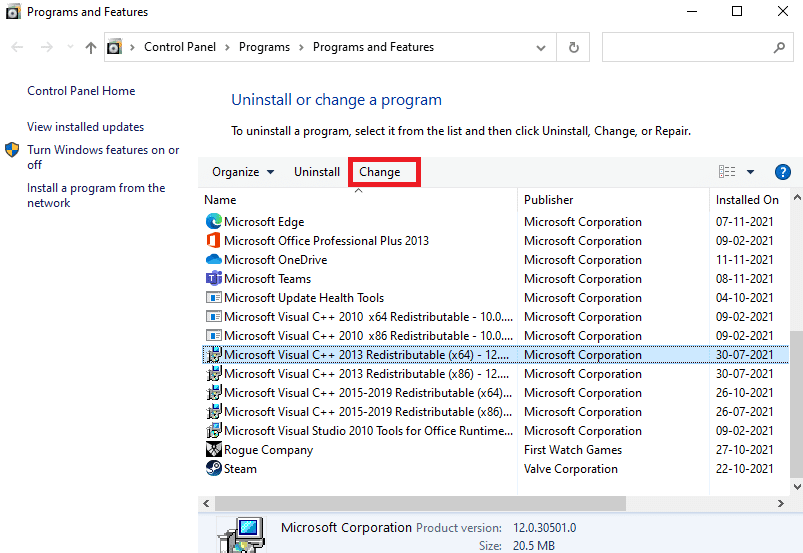
3. Klicken Sie hier auf die Option Reparieren und befolgen Sie die Anweisungen auf dem Bildschirm, um den Vorgang abzuschließen.
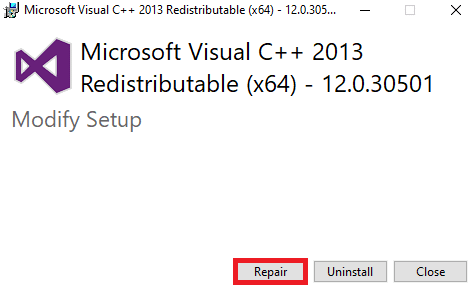
4. Überprüfen Sie abschließend, ob Sie das Problem behoben haben.
Lesen Sie auch: Ungültiger Zugriff auf den Speicherortfehler in Valorant behoben
Methode 11: Microsoft Visual C++ Redistributable Package neu installieren
Sie würden das Update-Fehlerproblem beheben, wenn Sie Microsoft Visual C++ Redistributable Packages reparieren. Wenn Sie dennoch keine Lösung erhalten haben, installieren Sie die Pakete wie unten beschrieben neu, um das Problem mit dem fehlgeschlagenen Warframe-Update zu beheben.
1. Halten Sie erneut die Tasten Windows + R zusammen gedrückt und geben Sie appwiz.cpl wie unten gezeigt ein.
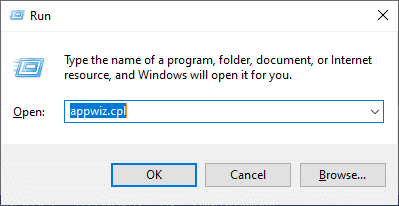
2. Klicken Sie nun auf OK und wählen Sie Microsoft Visual C++ Redistributable-Pakete aus.
Hinweis: In diesem Artikel werden Schritte zur Neuinstallation eines einzelnen Pakets gezeigt. Wiederholen Sie die Schritte, um alle Pakete zu reparieren.
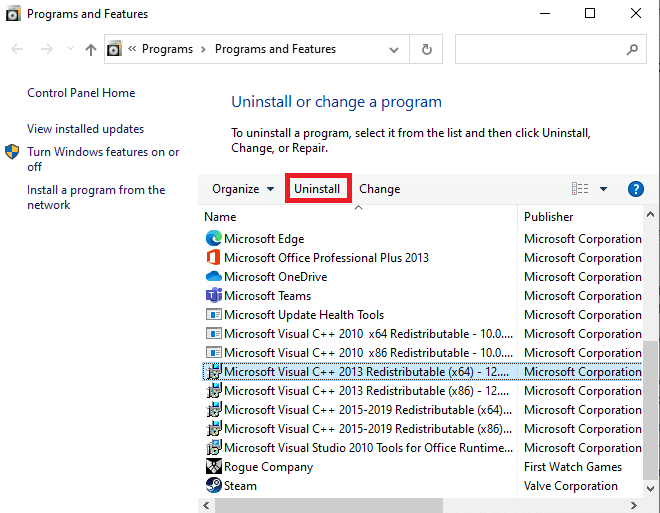
3. Klicken Sie hier auf die Option Deinstallieren und befolgen Sie die Anweisungen auf dem Bildschirm, um den Vorgang abzuschließen.
4. Laden Sie jetzt Microsoft Visual C++ Redistributable von der offiziellen Website herunter und installieren Sie es.
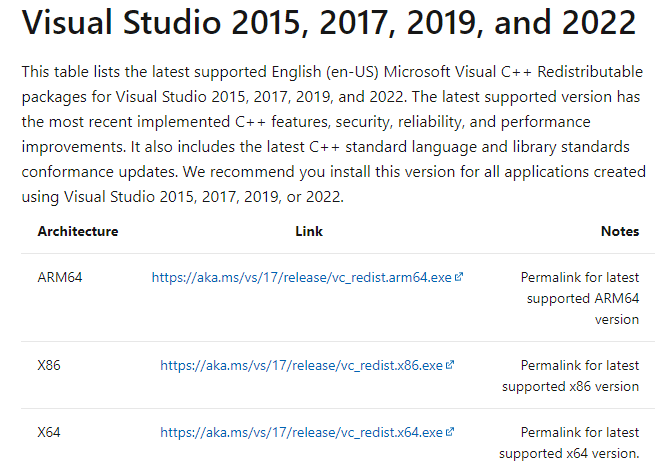
Überprüfen Sie abschließend, ob Sie das Problem behoben haben.
Hier sind ein paar zusätzliche Korrekturen, die Ihnen helfen, das Update-Problem zu beheben, wenn alle anderen Methoden dies nicht getan haben. Folgen Sie ihnen und überprüfen Sie, ob Sie das Problem behoben haben.
Empfohlen:
- Wo werden Microsoft Teams-Aufzeichnungen gespeichert?
- Ntoskrnl.exe Hohe Festplattennutzung beheben
- So ordnen Sie den Controller der Tastatur zu
- So sehen Sie sich unpraktische Joker auf Netflix an
Wir hoffen, dass diese Anleitung hilfreich war und Sie den Fehler „ Warframe Update fehlgeschlagen “ in Windows 10 beheben können. Lassen Sie uns wissen, welche Methode für Sie am besten funktioniert hat. Wenn Sie Fragen / Vorschläge zu diesem Artikel haben, können Sie diese auch gerne im Kommentarbereich hinterlassen.
