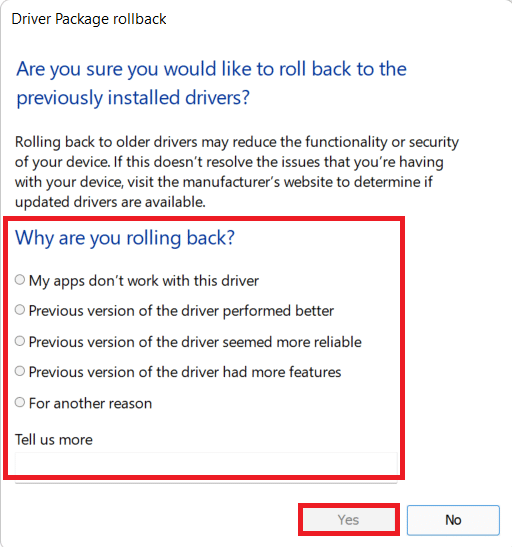Behebung des Fehlers „Warframe Launcher-Update fehlgeschlagen“.
Veröffentlicht: 2022-02-24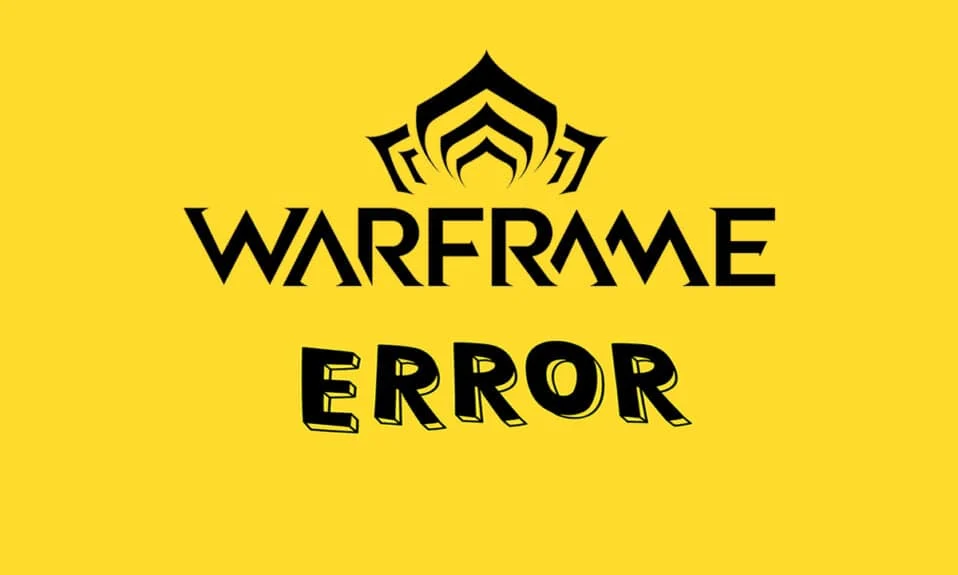
Warframe ist ein Multiplayer-Online-Spiel, das von Digital Extremes entwickelt wurde. Sie können dieses Spiel auf Windows, Xbox One, PlayStation 5, PlayStation 4, Nintendo Switch und Xbox Series X/S genießen. Einer der Hauptgründe für seine Popularität ist, dass es völlig kostenlos spielbar ist. Bei Bedarf können Sie dieses Spiel auch als Third-Person-Shooter spielen. Oft werden mehrere Updates veröffentlicht, um Fehler im Spiel zu beheben. Aber viele Benutzer haben während eines Updates Probleme mit dem Warframe Launcher-Update. Das Problem kann sowohl auf Steam als auch auf anderen Spieleplattformen auftreten, wo immer Sie darauf zugreifen. Wir bringen eine perfekte Anleitung, die Ihnen hilft, dieses Problem zu beheben. Also, lesen Sie weiter!

Inhalt
- So beheben Sie den Fehler „Warframe Launcher Update fehlgeschlagen“ in Windows 10
- Methode 1: Router neu starten
- Methode 2: Setzen Sie Ihren Router zurück
- Methode 3: Schließen Sie Hintergrundprozesse
- Methode 4: Optimieren Sie die Internetverbindung
- Methode 5: Führen Sie die Netzwerkproblembehandlung aus
- Methode 6: Netzwerkeinstellungen zurücksetzen
- Methode 7: Datums- und Uhrzeiteinstellungen synchronisieren
- Methode 8: Ändern Sie die Warframe Launcher-Einstellungen
- Methode 9: Alternative Einstellungen zwischen DirectX 10 und 11
- Methode 10: Sprache im Warframe Launcher ändern
- Methode 11: Netzwerktreiber aktualisieren oder zurücksetzen
- Methode 12: Deaktivieren Sie Antivirus oder Whitelist Warframe (falls zutreffend)
- Methode 13: Aktualisieren Sie Windows
So beheben Sie den Fehler „Warframe Launcher Update fehlgeschlagen“ in Windows 10
In diesem Artikel haben wir alle möglichen Methoden zur Behebung des fehlgeschlagenen Warframe Launcher-Updates in Windows 10 gezeigt. Bevor Sie jedoch die Lösungen durchgehen, teilen Sie uns mit, warum dieses Problem aufgetreten ist. Einige der Gründe für diesen Aktualisierungsfehler sind unten aufgeführt.
- Problem bei der Installation des Microsoft Visual C++ Redistributable-Pakets
- Beschädigte Spieldateien,
- Beschädigte Warframe-Komponenten,
- Falsche Warframe Launcher-Einstellungen,
- Malware- oder Virenangriff,
- Unzureichende Internetgeschwindigkeit oder schlechte Internetkonfiguration.
Wenn Sie auf das Problem stoßen, wird möglicherweise eine der folgenden Fehlermeldungen angezeigt.
- Update fehlgeschlagen!
Einige Inhaltsaktualisierungen konnten nicht von unseren Servern heruntergeladen werden.
Bitte starten Sie Warframe neu, um es erneut zu versuchen.
Das Update wird in Kürze neu gestartet… - Update fehlgeschlagen!
Die Inhaltsserver sind vorübergehend nicht verfügbar.
ERROR_HTTP_INVALID_SERVER_RESPONSE
Das Update wird in Kürze neu gestartet… - Update fehlgeschlagen!
Download-Daten waren beschädigt.
Das Update wird in Kürze neu gestartet… - Update fehlgeschlagen!
Die Inhaltsserver sind vorübergehend nicht verfügbar.
ERROR_INTERNET_CANNOT_CONNECT.
Das Update wird in Kürze neu gestartet.
In diesem Abschnitt haben wir eine Liste effektiver Schritte zur Fehlerbehebung zusammengestellt, um dieses fehlgeschlagene Update-Problem zu beheben.
Methode 1: Router neu starten
Durch einen Neustart des Routers wird die Netzwerkverbindung neu initiiert. Nur wenige Benutzer haben berichtet, dass alle in den Konfigurationseinstellungen markierten Änderungen wirksam werden, wenn Sie den Router neu starten. Befolgen Sie daher die unten aufgeführten Schritte, um Ihren Router neu zu starten.
1. Suchen Sie den Netzschalter auf der Rückseite Ihres Routers.
2. Drücken Sie die Taste einmal, um sie auszuschalten.

3. Trennen Sie nun das Netzkabel Ihres Routers und warten Sie, bis die Kondensatoren vollständig entladen sind.
4. Schließen Sie dann das Netzkabel wieder an und schalten Sie es nach einer Minute ein.
5. Warten Sie, bis die Netzwerkverbindung wiederhergestellt ist, und versuchen Sie erneut, sich anzumelden .
Lesen Sie auch: Fix Sea of Thieves-Dienste sind vorübergehend nicht verfügbar Lavenderbeard
Methode 2: Setzen Sie Ihren Router zurück
Bevor Sie die folgenden Anweisungen ausprobieren, müssen Sie einige Punkte beachten, bei denen das Zurücksetzen des Routers den Router auf die Werkseinstellungen zurücksetzt. Alle Einstellungen und Setups wie weitergeleitete Ports, Verbindungen auf der schwarzen Liste, Anmeldeinformationen usw. werden gelöscht. Wenn Sie sich dennoch entscheiden, den Router zurückzusetzen, befolgen Sie die unten beschriebenen Anweisungen.
Hinweis 1: Alle Einstellungen und Setups wie weitergeleitete Ports, Verbindungen auf der schwarzen Liste, Anmeldeinformationen usw. werden gelöscht. Stellen Sie also sicher, dass Sie ein Konto darüber führen, bevor Sie mit den unten beschriebenen Anweisungen fortfahren.
Hinweis 2: Nach dem Zurücksetzen kehrt der Router zu seinen Standardeinstellungen und seinem Authentifizierungspasswort zurück. Verwenden Sie also die Standardanmeldeinformationen, um sich nach dem Zurücksetzen anzumelden.
1. Öffnen Sie die Router-Einstellungen mit der Standard-Gateway-IP-Adresse. Verwenden Sie dann Ihre Anmeldeinformationen , um sich wie gezeigt anzumelden .
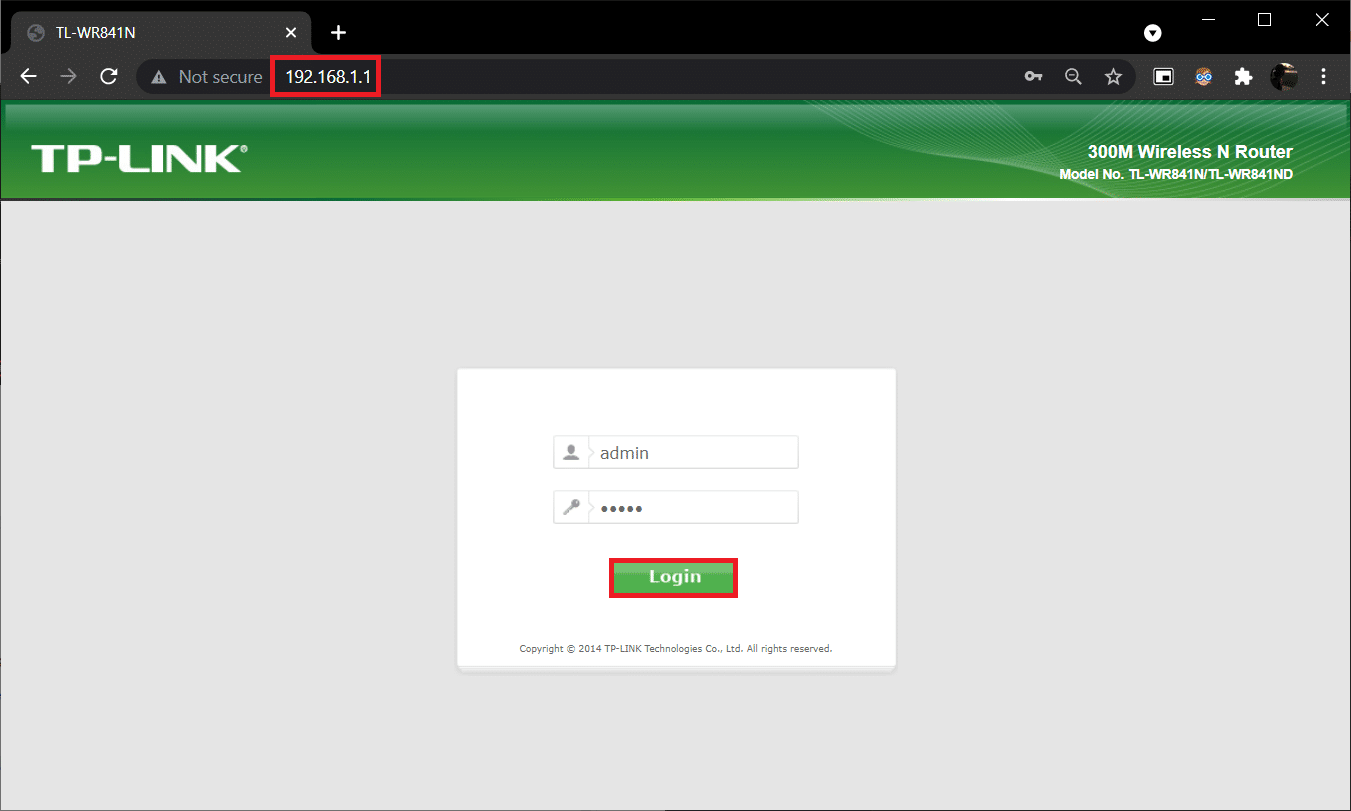
2. Alle Konfigurationseinstellungen notieren . Sie benötigen sie nach dem Zurücksetzen des Routers, da Sie Ihre ISP-Anmeldeinformationen verlieren können, wenn Sie ein P2P -Protokoll ( Punkt-zu-Punkt-Protokoll über das Internet) verwenden.
3. Halten Sie nun die Reset-Taste an Ihrem Router 10-30 Sekunden lang gedrückt.
Hinweis: Bei einigen Routern müssen Sie Zeigegeräte wie eine Nadel oder einen Zahnstocher verwenden, um die RESET -Taste zu drücken.

4. Der Router schaltet sich automatisch aus und wieder ein. Sie können die Taste loslassen, wenn die Lichter zu blinken beginnen.
5. Geben Sie die Konfigurationsdetails für den Router auf der Webseite erneut ein.
Lesen Sie auch: So erhöhen Sie die WLAN-Internetgeschwindigkeit unter Windows 10
Methode 3: Schließen Sie Hintergrundprozesse
Wenn zu viele bandbreitenraubende Anwendungen im Hintergrund ausgeführt werden, ist es oft nicht möglich, ein Update herunterzuladen, was zu einem Fehler führt. Darüber hinaus können sie die CPU- und Speicherauslastung erhöhen und dadurch die Systemleistung beeinträchtigen. Führen Sie die folgenden Schritte aus, um Hintergrundaufgaben zu schließen:
1. Starten Sie den Task-Manager , indem Sie gleichzeitig die Tasten Strg + Umschalt + Esc drücken.
2. Suchen und wählen Sie die unerwünschten Hintergrundprozesse mit hohem Arbeitsspeicher aus .
3. Klicken Sie dann auf Aufgabe beenden , wie hervorgehoben dargestellt.
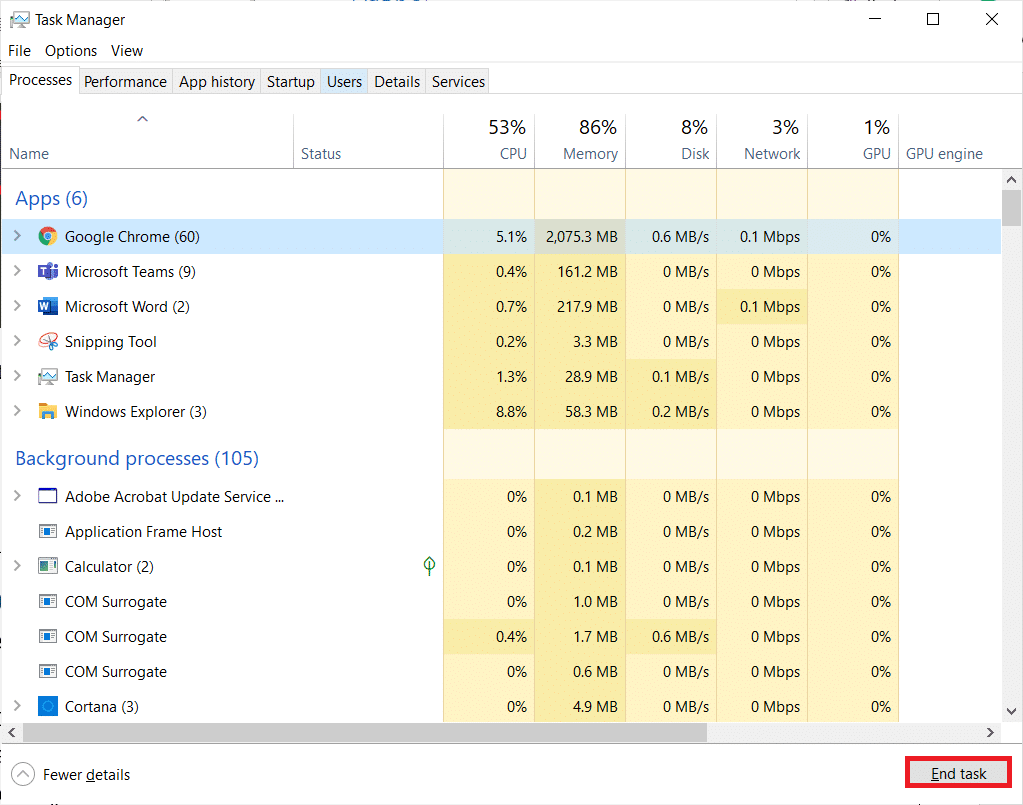
Methode 4: Optimieren Sie die Internetverbindung
Stellen Sie sicher, dass Sie eine stabile Netzwerkverbindung haben, wenn Sie ein Spiel aktualisieren.
1. Besuchen Sie die SpeedTest- Seite und überprüfen Sie die Ping-Werte.
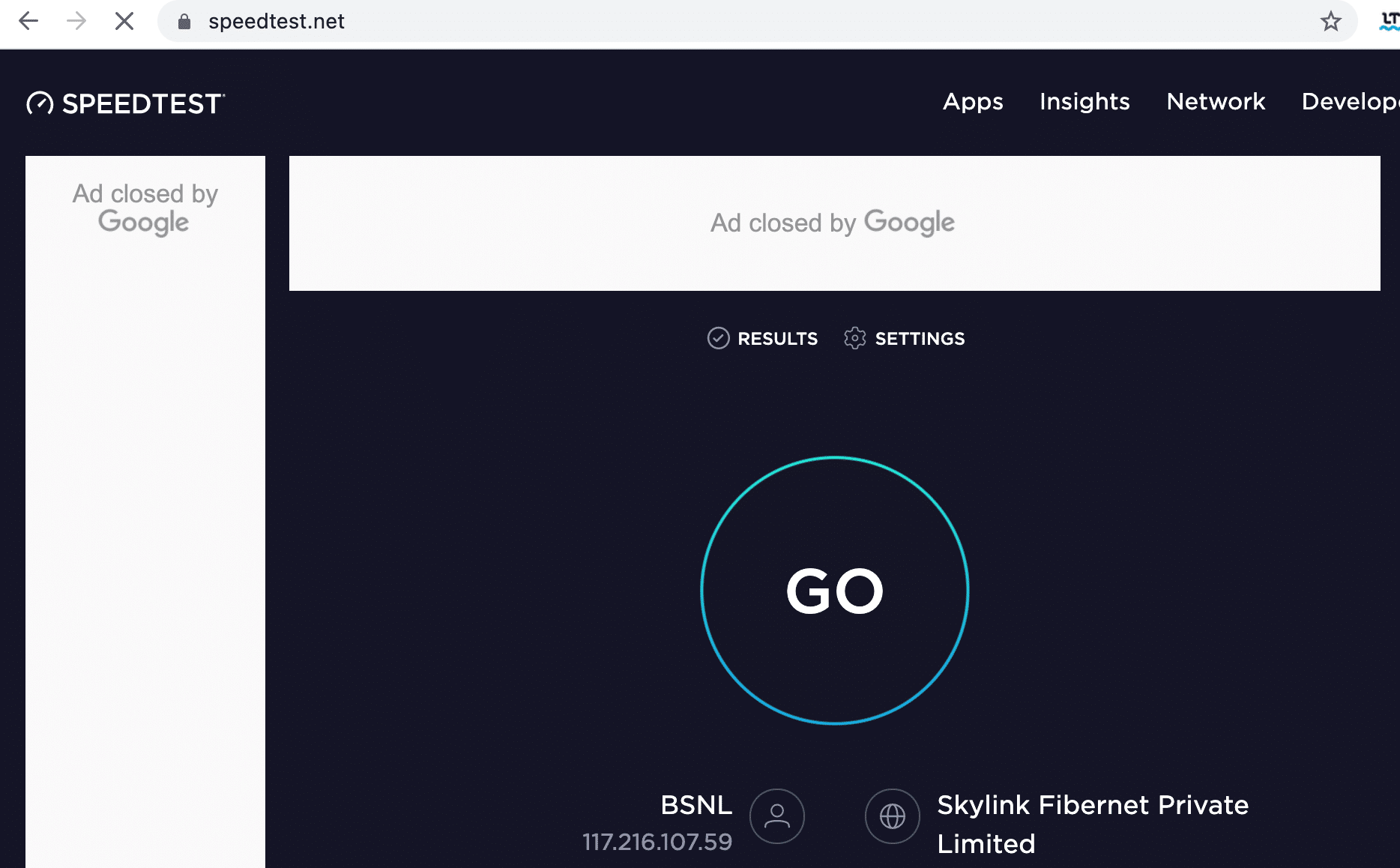
2. Wenn Sie eine drahtlose Verbindung verwenden, wechseln Sie nach Möglichkeit zu einem Ethernet-Kabel .
3. Entscheiden Sie sich für ein schnelleres Internetpaket, indem Sie sich an Ihren Netzanbieter wenden.
Lesen Sie auch: So verbergen Sie den WLAN-Netzwerknamen in Windows 11
Methode 5: Führen Sie die Netzwerkproblembehandlung aus
Das Ausführen der Netzwerkadapter-Fehlerbehebung wird alle Störungen in der Ethernet-Verbindung beheben und somit das Problem mit dem fehlgeschlagenen Update des Warframe-Launchers lösen. Diese Methode gilt nicht nur für Windows 10, sondern auch für Windows 7 und 8.1.
1. Drücken Sie gleichzeitig die Tasten Windows + I , um die Einstellungen zu starten.
2. Klicken Sie wie gezeigt auf die Kachel Update & Sicherheit .

3. Klicken Sie im linken Bereich auf Fehlerbehebung und suchen Sie im rechten Bereich nach anderen Problemen suchen und beheben .
4. Wählen Sie Problembehandlung für Netzwerkadapter und klicken Sie auf die hervorgehoben dargestellte Schaltfläche Problembehandlung ausführen.
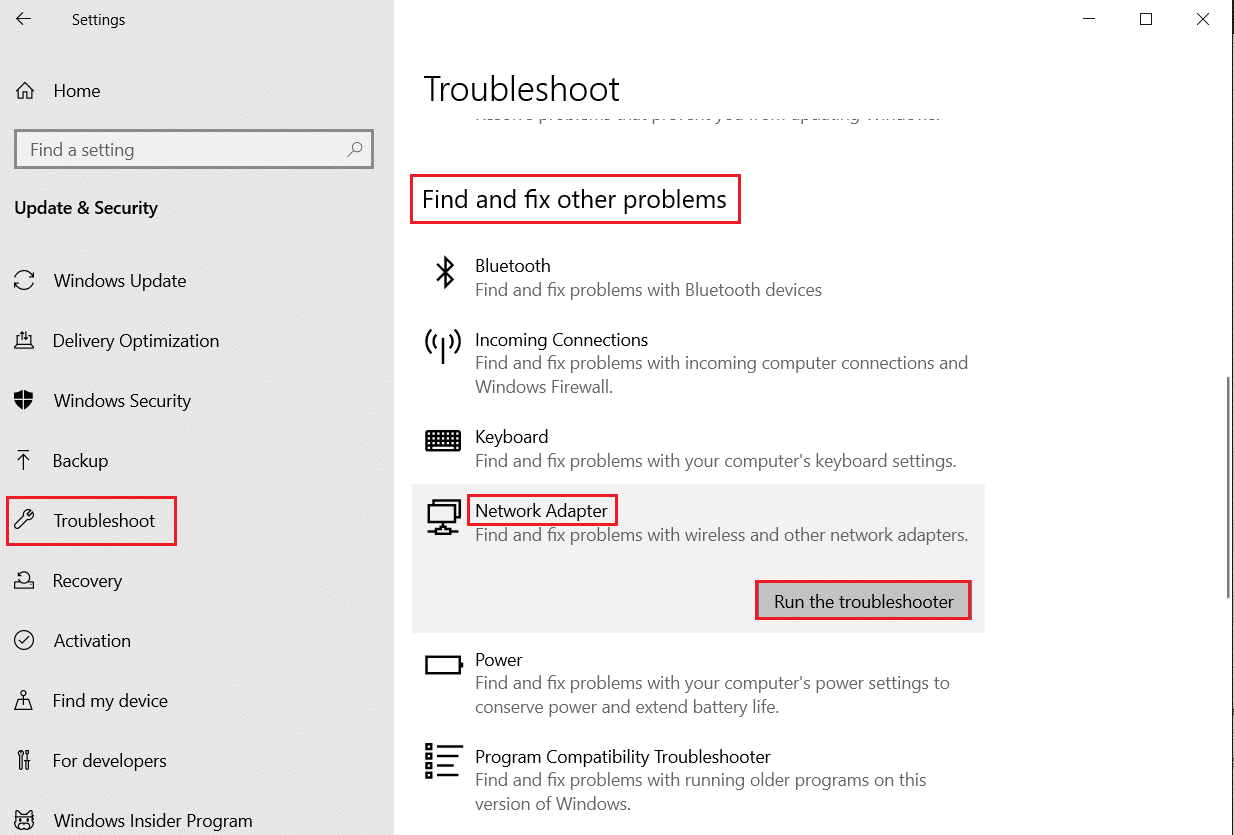
5. Wählen Sie den problematischen Netzwerkadapter aus und klicken Sie auf Weiter .
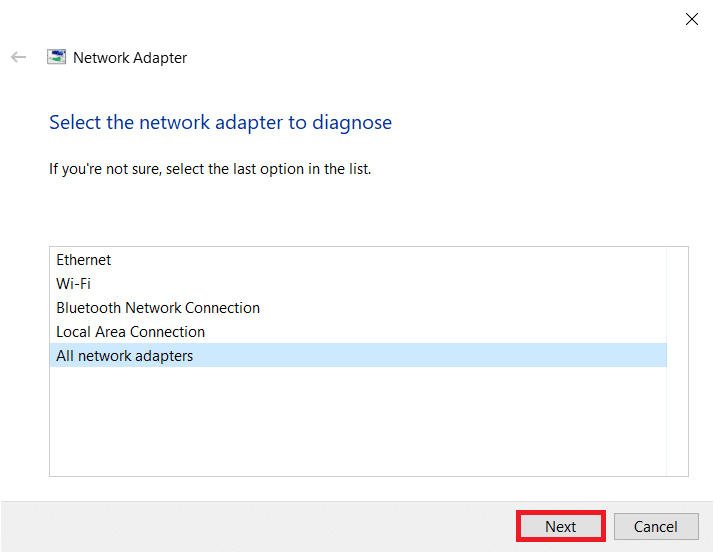
6. Warten Sie, bis der Troubleshooter das Problem erkannt und behoben hat. Folgen Sie nach Abschluss des Vorgangs den Anweisungen auf dem Bildschirm und starten Sie Ihren PC neu .
Methode 6: Netzwerkeinstellungen zurücksetzen
Wenn dieses Problem mit dem fehlgeschlagenen Update auch nach dem Ausführen der Netzwerkproblembehandlung auftritt, deutet dies darauf hin, dass Sie Netzwerkkonflikte haben. Sie können sie beheben, indem Sie die folgenden Befehle ausführen:
1. Drücken Sie die Windows-Taste , geben Sie Eingabeaufforderung ein und klicken Sie auf Als Administrator ausführen.
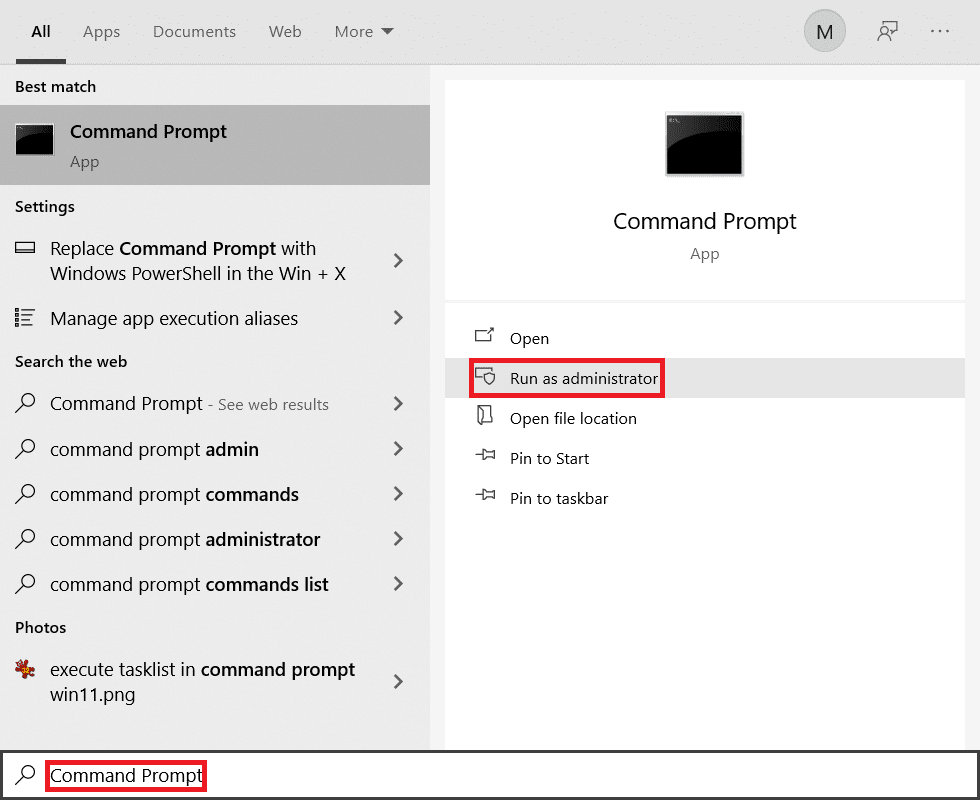
2. Geben Sie nun nacheinander die folgenden Befehle ein und drücken Sie die Eingabetaste .
ipconfig/flushdns ipconfig/release ipconfig/release6 ipconfig/erneuern
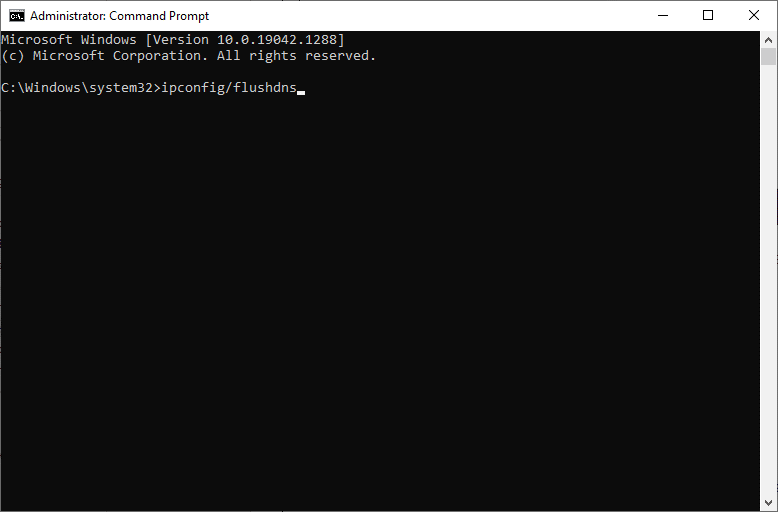
3. Warten Sie schließlich, bis der Vorgang abgeschlossen ist, und prüfen Sie, ob das Problem jetzt behoben ist.
Lesen Sie auch: So deaktivieren Sie WiFi Direct in Windows 10
Methode 7: Datums- und Uhrzeiteinstellungen synchronisieren
Sie fragen sich vielleicht, warum wir die Uhrzeit und das Datum für dieses fehlgeschlagene Update-Problem synchronisieren sollten. Viele Benutzer sagten jedoch, dass diese Lösung funktioniert. Sie können es auch versuchen!
1. Klicken Sie mit der rechten Maustaste auf Uhrzeit und Datum am rechten Ende der Taskleiste .

2. Wählen Sie die Option Datum/Uhrzeit anpassen aus der Liste aus.
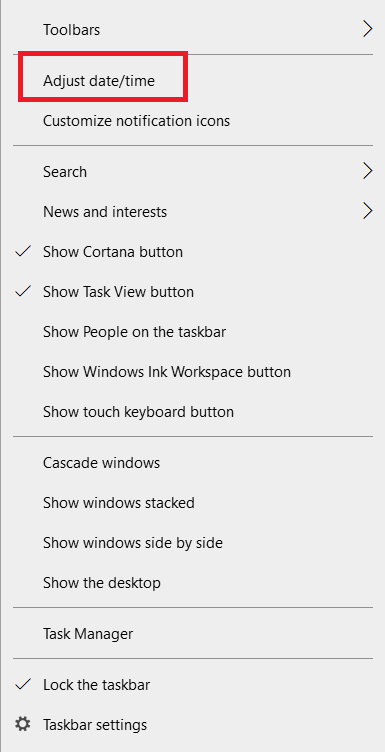
3. Schalten Sie den Schalter für die angegebenen Optionen ein:
- Uhrzeit automatisch einstellen
- Zeitzone automatisch einstellen
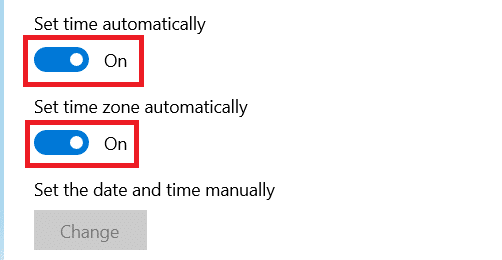
Methode 8: Ändern Sie die Warframe Launcher-Einstellungen
Wenn Ihnen keine der Methoden geholfen hat, besteht die Möglichkeit, dass Sie Störungen in Ihrem Spiel-Launcher haben. Optimieren Sie die Einstellungen, um das Problem wie unten beschrieben zu beheben.
1. Klicken Sie auf Start , geben Sie warframe ein und drücken Sie die Eingabetaste .
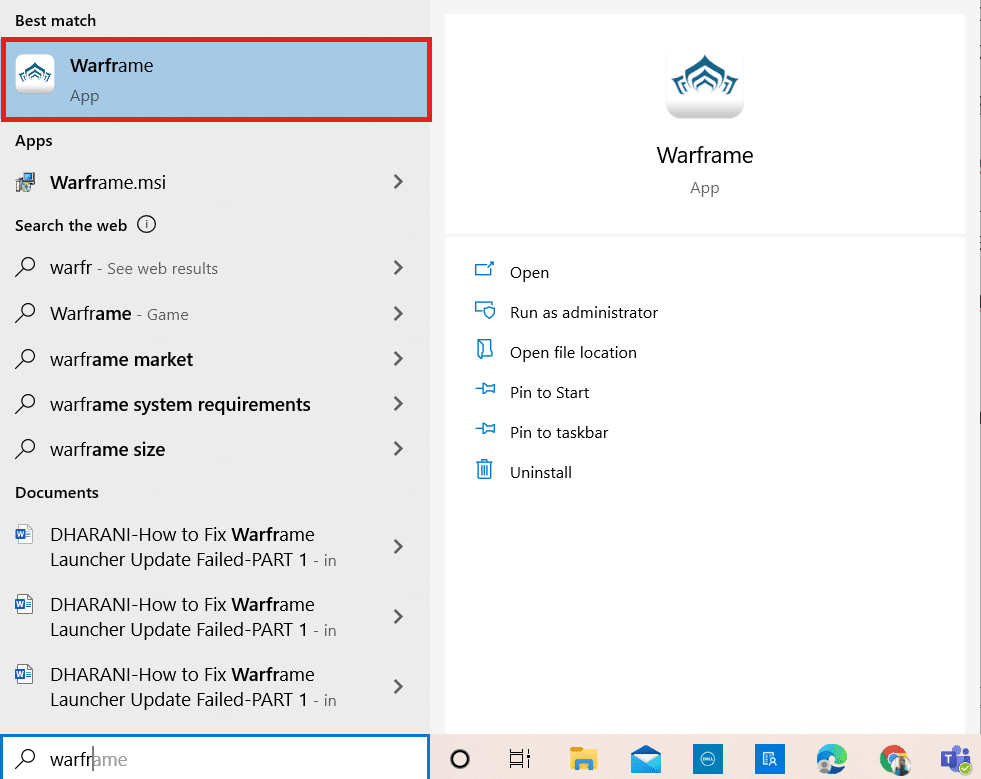
2. Klicken Sie auf das Symbol Einstellungen in der oberen rechten Ecke, wie unten gezeigt.

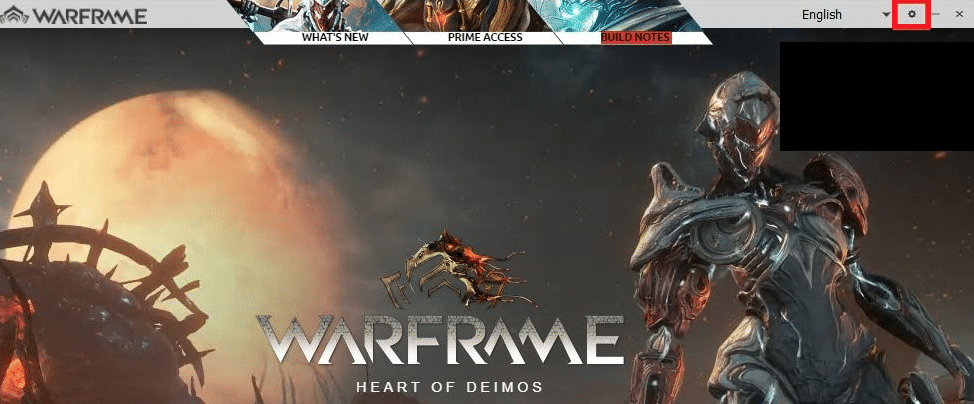
3. Deaktivieren Sie nun die Option Massen-Download , die unten hervorgehoben wird.
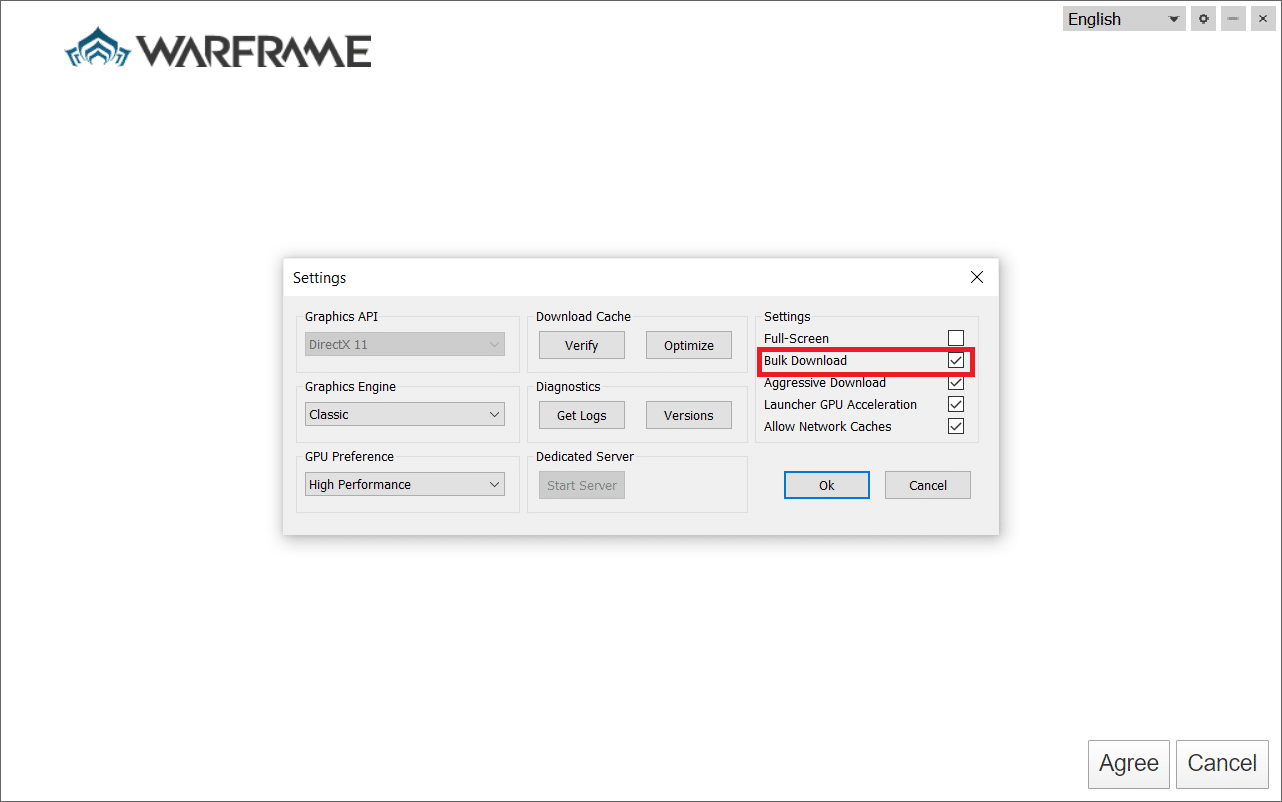
4. Klicken Sie zur Bestätigung auf OK .
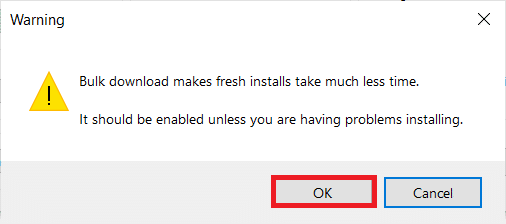
5. Klicken Sie erneut auf Ok .
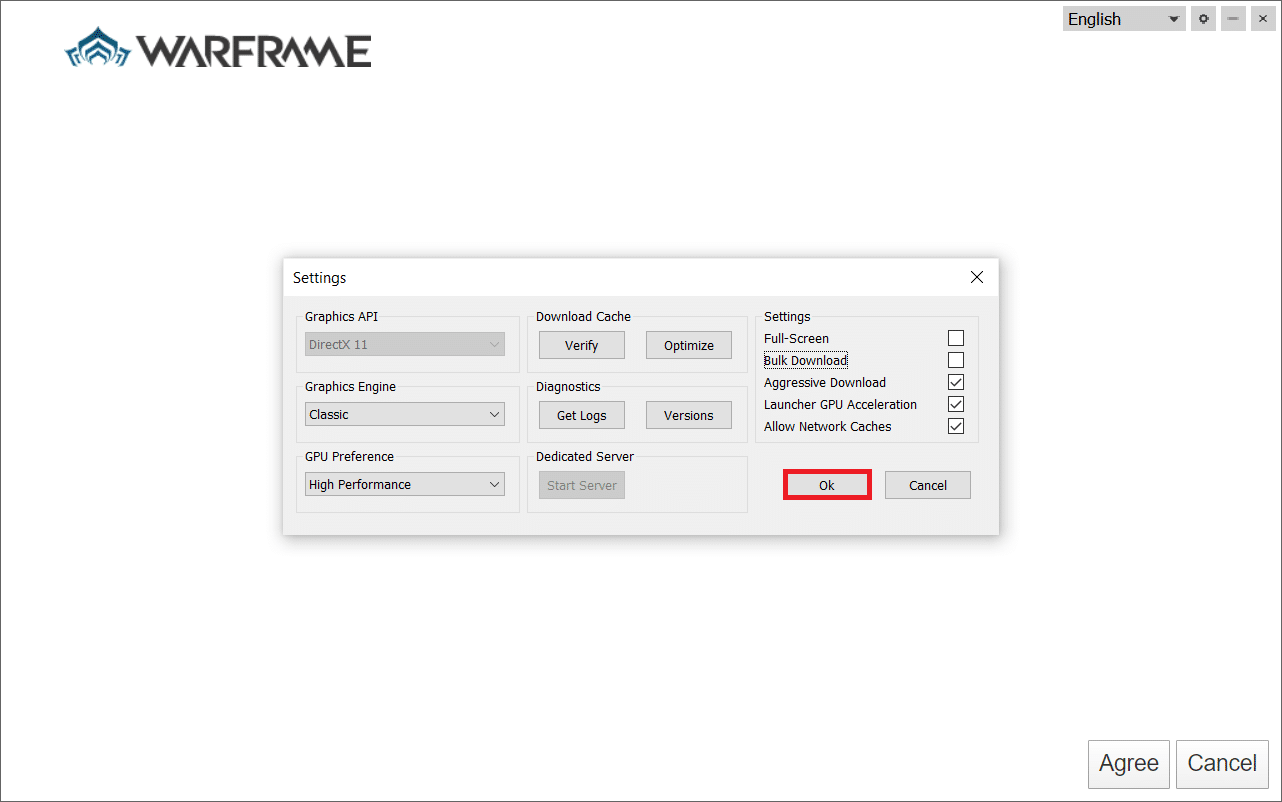
Lesen Sie auch: Wo werden Steam-Spiele installiert?
Methode 9: Alternative Einstellungen zwischen DirectX 10 und 11
Sie können dieses Problem mit dem fehlgeschlagenen Update auch beheben, indem Sie die Einstellungen von DirectX10 auf 11 oder umgekehrt ändern. Viele Technikexperten wissen nicht, wie diese Einstellung funktioniert, aber nur wenige Benutzer haben bestätigt, dass diese Methode Ihnen helfen könnte, das Problem zu beheben.
1. Starten Sie Warframe und wählen Sie wie zuvor das Einstellungssymbol aus.
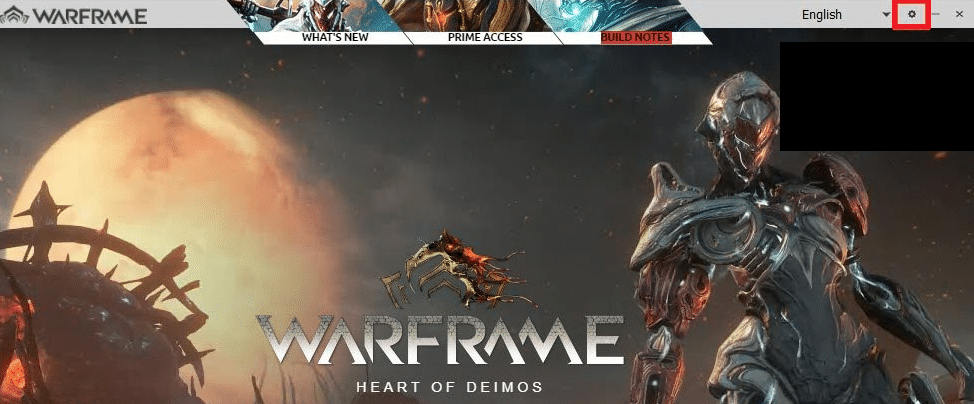
2. Navigieren Sie nun zur Grafik-API und klicken Sie je nach Fall auf DirectX 10 oder 11 .
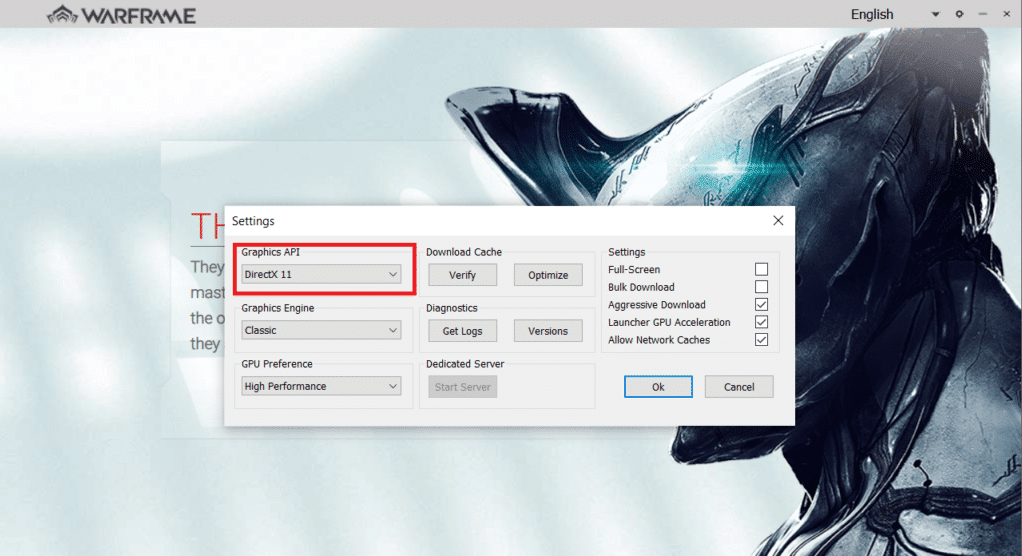
3. Klicken Sie wie gezeigt auf Ok .
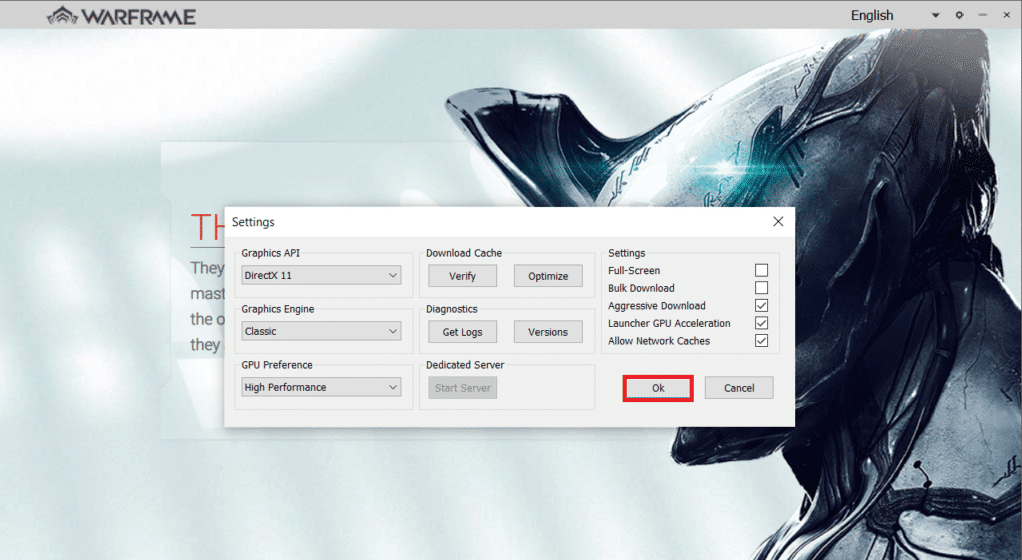
Methode 10: Sprache im Warframe Launcher ändern
Sie können den Launcher auch neu laden, indem Sie die Sprache ändern und möglicherweise das Problem beheben, dass das Warframe Launcher-Update fehlgeschlagen ist.
1. Starte Warframe wie zuvor.
2. Klicken Sie auf das Dropdown-Menü neben dem Symbol Einstellungen .
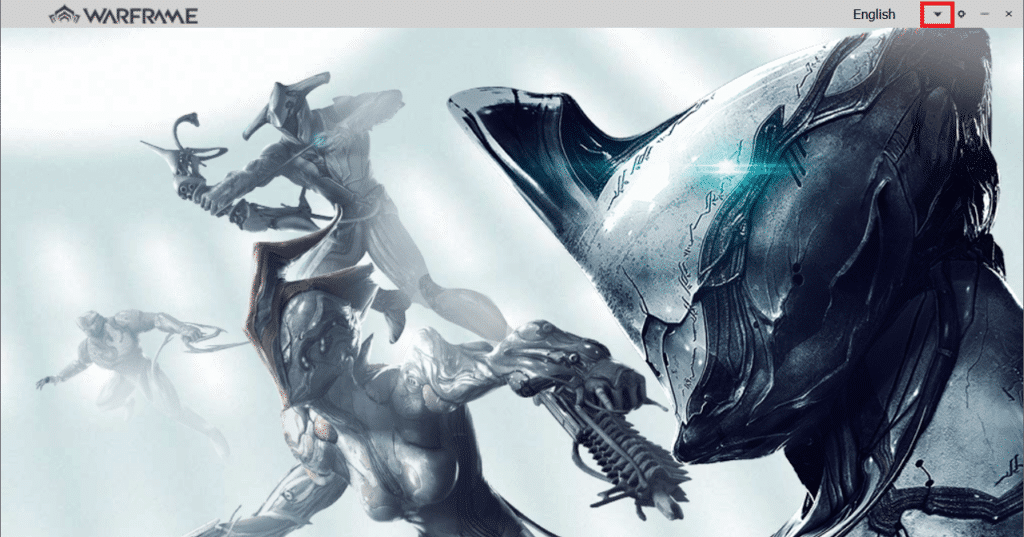
3. Ändern Sie nun die Spracheinstellung hin und her, bis die gewünschte Sprache neu geladen wird. Überprüfen Sie abschließend, ob das Problem behoben ist.
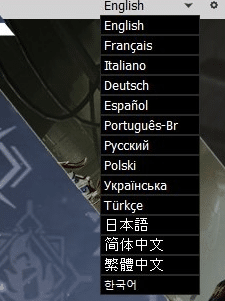
Lesen Sie auch: So fügen Sie Microsoft-Spiele zu Steam hinzu
Methode 11: Netzwerktreiber aktualisieren oder zurücksetzen
Befolgen Sie den angegebenen Schritt, um den Warframe-Fehler 10054 und den Fehler „Launcher-Aktualisierung fehlgeschlagen“ zu beheben, indem Sie den Netzwerktreiber aktualisieren oder die Treiberaktualisierungen rückgängig machen.
Option I: Treiber aktualisieren
1. Geben Sie Geräte- Manager in das Suchmenü von Windows 10 ein und klicken Sie auf Öffnen .
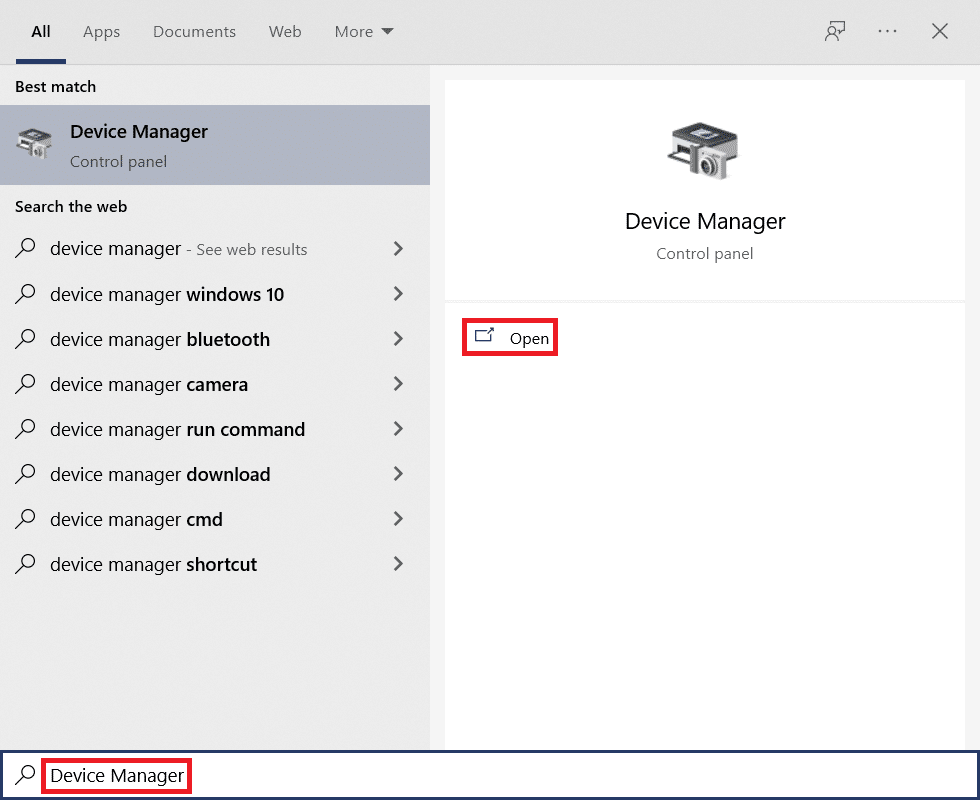
2. Doppelklicken Sie auf Netzwerkadapter , um es zu erweitern.
3. Klicken Sie mit der rechten Maustaste auf Ihren drahtlosen Netzwerktreiber (z. B. Qualcomm Atheros QCA9377 Wireless Network Adapter ) und wählen Sie Treiber aktualisieren aus, wie unten dargestellt.
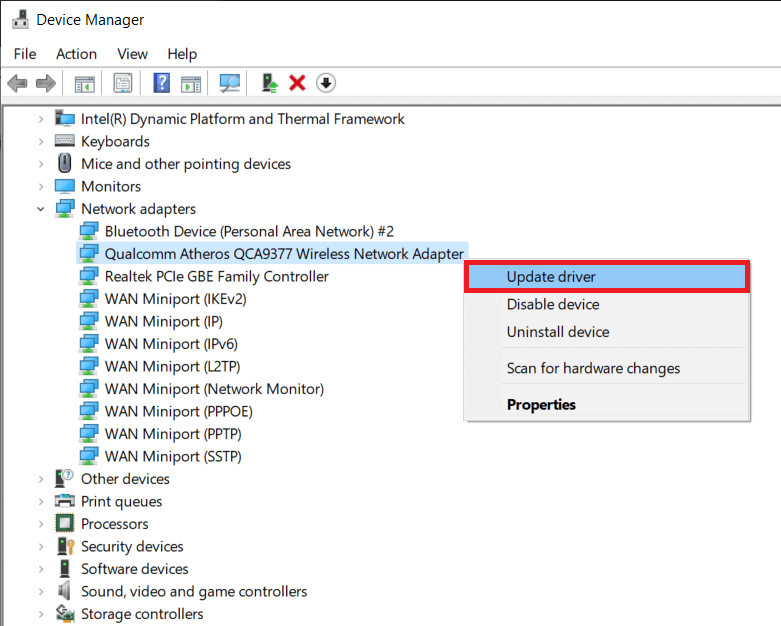
4. Klicken Sie anschließend auf Automatisch nach Treibern suchen, um automatisch den besten verfügbaren Treiber herunterzuladen und zu installieren.
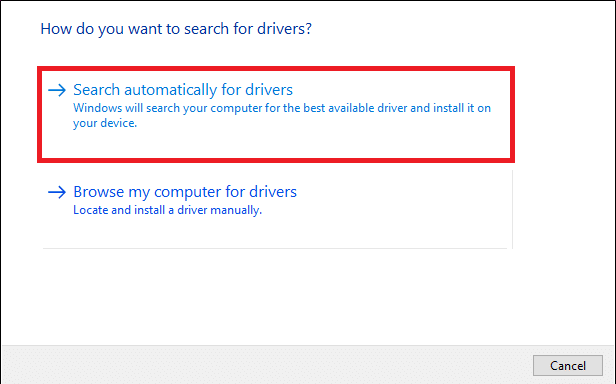
5A. Jetzt werden die Treiber aktualisiert und auf die neueste Version installiert, wenn sie nicht aktualisiert werden. Starten Sie Ihren PC neu .
5B. Wenn sie sich bereits in einer aktualisierten Phase befinden, wird die Meldung Die besten Treiber für Ihr Gerät sind bereits installiert angezeigt. Klicken Sie auf die Schaltfläche Schließen , um das Fenster zu schließen.
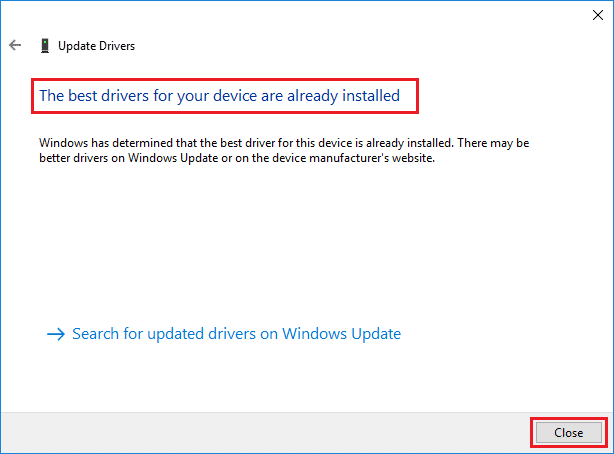
Option II: Treiberaktualisierungen rückgängig machen
1. Gehen Sie wie zuvor zu Geräte-Manager > Netzwerkadapter .
2. Klicken Sie mit der rechten Maustaste auf den Wi-Fi-Treiber (z. B. Intel(R) Dual Band Wireless-AC 3168 ) und wählen Sie Eigenschaften , wie unten dargestellt.
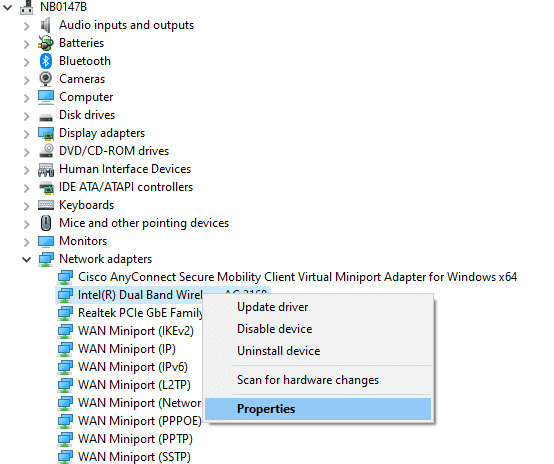
3. Wechseln Sie zur Registerkarte Treiber und wählen Sie wie hervorgehoben Roll Back Driver aus.
Hinweis: Wenn die Option zum Zurücksetzen des Treibers ausgegraut ist, weist dies darauf hin, dass Ihr Computer nicht über die vorinstallierten Treiberdateien verfügt oder nie aktualisiert wurde.
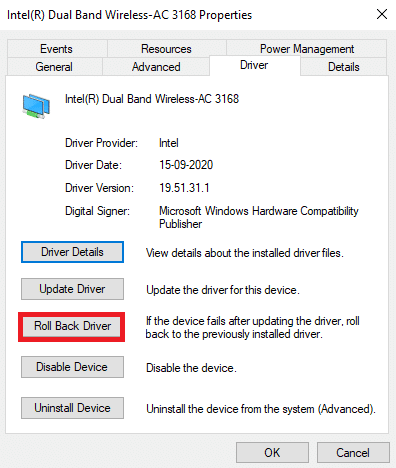
4. Geben Sie Ihren Grund für Warum führen Sie ein Rollback durch? in Rollback des Treiberpakets . Klicken Sie dann auf Ja , wie unten dargestellt.
5. Klicken Sie dann auf OK , um diese Änderung zu übernehmen. Starten Sie abschließend Ihren PC neu .
Methode 12: Deaktivieren Sie Antivirus oder Whitelist Warframe (falls zutreffend)
Manchmal kann das Antivirenprogramm in Ihrem System Sie daran hindern, Warframe zu aktualisieren, da es als Bedrohung angesehen wird. Um dies zu beheben, können Sie entweder die Datei Warframe.Exe auf die Whitelist setzen oder das Antivirenprogramm wie unten beschrieben deaktivieren. Befolgen Sie die Schritte entsprechend Ihrer Antivirenanwendung.
Hinweis: Hier wird Avast Free Antivirus als Demonstrationsbeispiel genommen. Die Schritte und Einstellungen können je nach Anti-Malware-Anwendung variieren.
Option I: Whitelist Warframe.Exe
1. Navigieren Sie zum Suchmenü, geben Sie Avast ein und klicken Sie in den Suchergebnissen auf Öffnen .
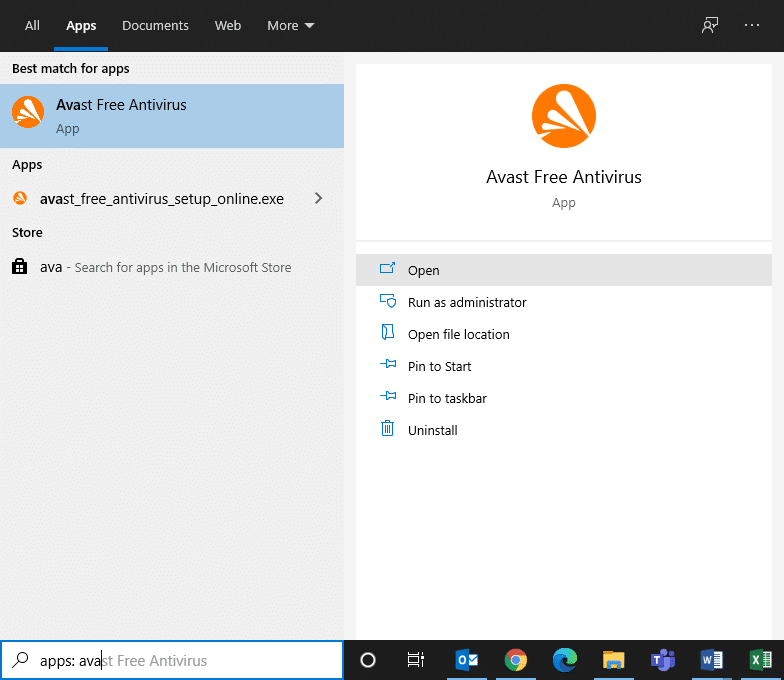
2. Klicken Sie nun auf die Menüoption in der oberen rechten Ecke, wie unten gezeigt.

3. Klicken Sie nun in der Dropdown-Liste auf Einstellungen .
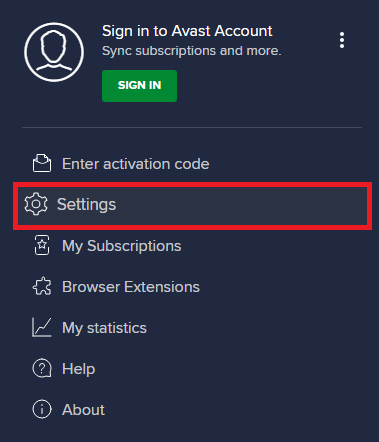
4. Wechseln Sie auf der Registerkarte Allgemein auf die Registerkarte Ausnahmen und klicken Sie unter dem Feld Ausnahmen auf ERWEITERTE AUSNAHME HINZUFÜGEN .
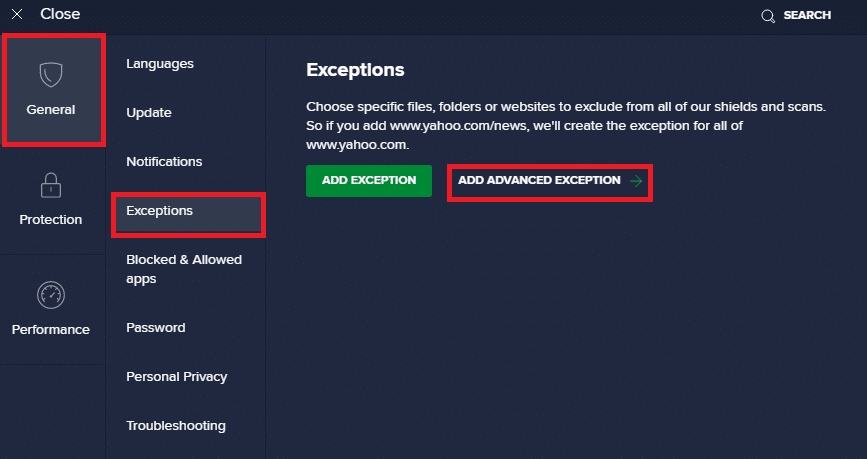
5. Klicken Sie nun im neuen Fenster auf Datei/Ordner .
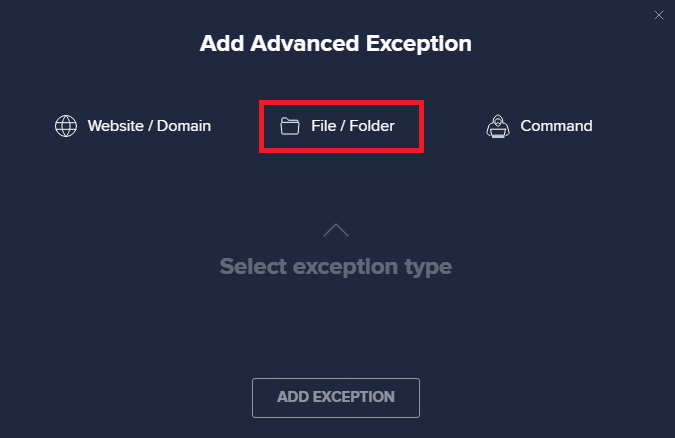
6. Fügen Sie nun den Warframe-Datei-/Ordnerpfad in das Feld Datei- oder Ordnerpfad eingeben ein und klicken Sie auf die Schaltfläche AUSNAHME HINZUFÜGEN , die unten hervorgehoben dargestellt ist.
Hinweis: Sie können den Datei-/Ordnerpfad von Warframe auch mit der Option BROWSE auswählen .
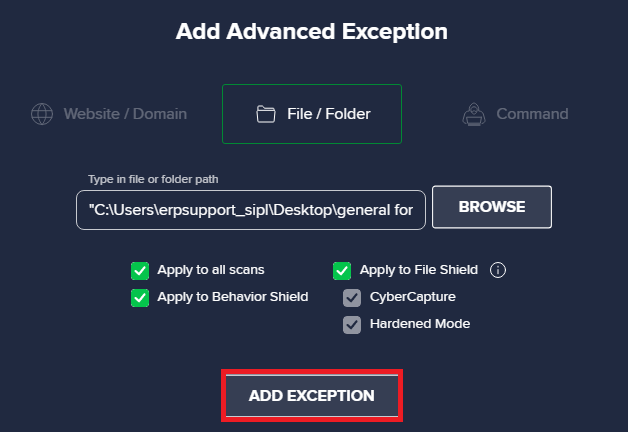
Option II: Antivirus vorübergehend deaktivieren
1. Navigieren Sie zum Antivirus-Symbol in der Taskleiste und klicken Sie mit der rechten Maustaste darauf.
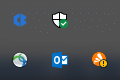
2. Wählen Sie die Option Avast-Schildkontrolle .
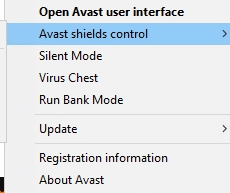
3. Wählen Sie eine beliebige Option , um Avast vorübergehend zu deaktivieren.
- 10 Minuten deaktivieren
- 1 Stunde deaktivieren
- Deaktivieren, bis der Computer neu gestartet wird
- Dauerhaft deaktivieren
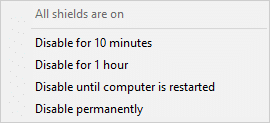
Lesen Sie auch : Wo installiert Microsoft Store Spiele?
Methode 13: Aktualisieren Sie Windows
Microsoft veröffentlicht regelmäßig Aktualisierungen seiner Version, um die Fehler in Ihrem System zu beheben. Wenn Sie eine veraltete Version verwenden, sind die Dateien im System nicht mit den Spieldateien kompatibel, was zu einem fehlgeschlagenen Update des Warframe-Launchers führt. Führen Sie die folgenden Schritte aus, um Windows zu aktualisieren:
1. Drücken Sie gleichzeitig die Tasten Windows + I , um die Einstellungen zu starten.
2. Klicken Sie wie gezeigt auf die Kachel Update & Sicherheit .

3. Klicken Sie auf der Registerkarte Windows Update auf die Schaltfläche Nach Updates suchen.
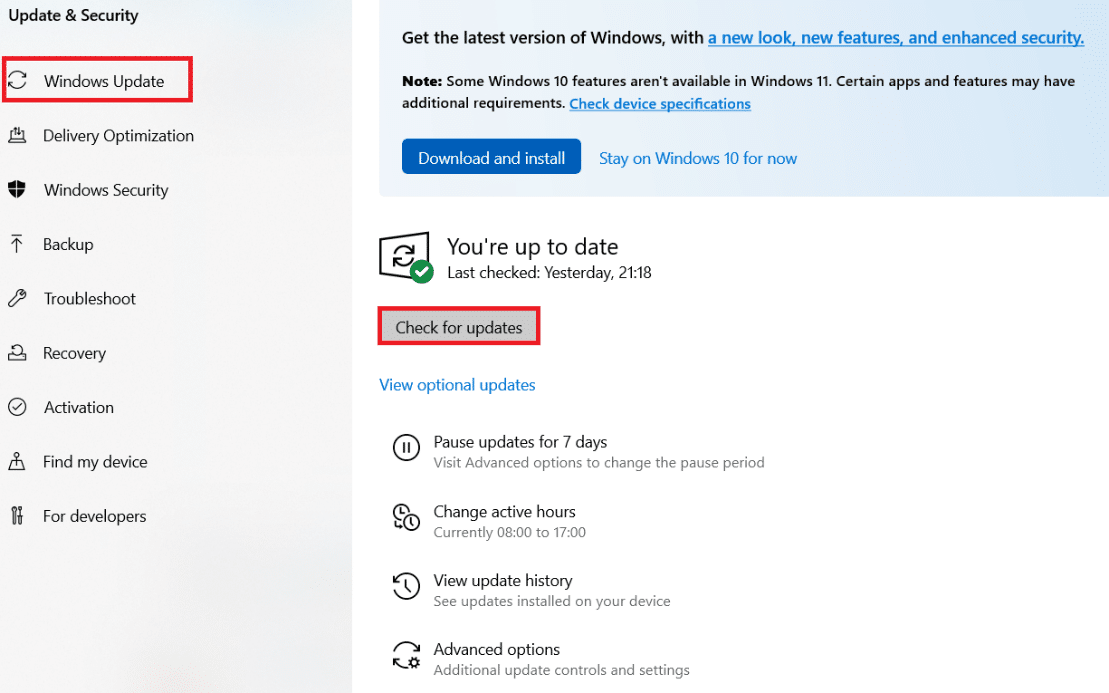
4A. Wenn ein neues Update verfügbar ist, klicken Sie auf Jetzt installieren und folgen Sie den Anweisungen auf dem Bildschirm. Starten Sie Ihren PC neu, wenn Sie fertig sind.
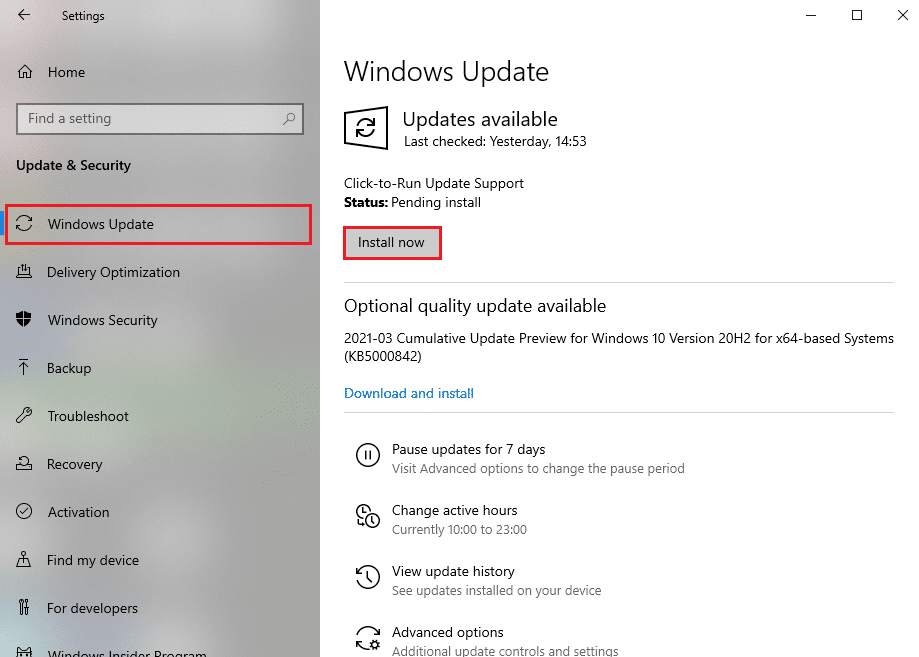
4B. Andernfalls wird die Nachricht Sie sind auf dem neuesten Stand wie gezeigt angezeigt.
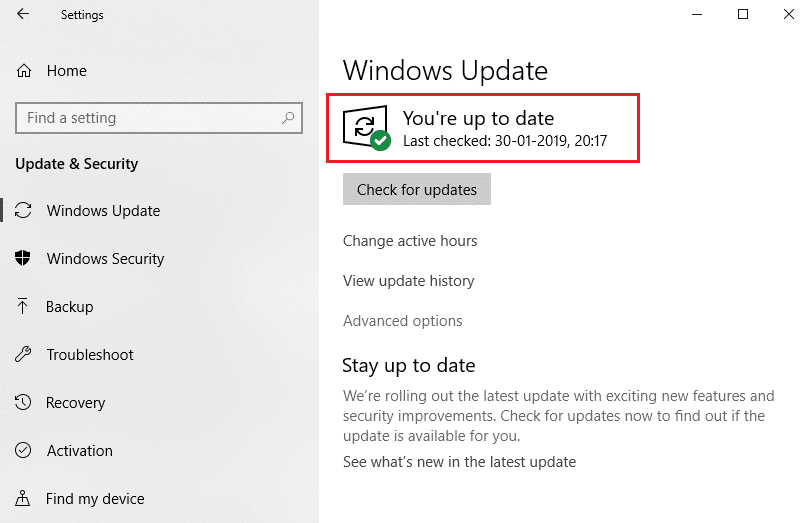
Empfohlen:
- Discord-JavaScript-Fehler beim Start behoben
- Fix Warframe-Update fehlgeschlagen
- So spielen Sie Chess Titans unter Windows 10
- So spielen Sie Steam-Spiele von Kodi
Wir hoffen, dass diese Anleitung hilfreich war, um den Fehler „Update des Warframe-Launchers fehlgeschlagen “ in Windows 10 zu beheben . Lassen Sie uns wissen, welche Methode für Sie am besten funktioniert hat. Zögern Sie nicht, uns mit Ihren Fragen und Vorschlägen über den Kommentarbereich unten zu kontaktieren.