[BEHOBEN] VMware Workstation Pro kann nicht unter Windows 10 ausgeführt werden
Veröffentlicht: 2020-12-28Wenn Sie nach Lösungen suchen, wie Sie das Problem „VMware Workstation Pro kann nicht unter Windows ausgeführt werden“ beheben, sind Sie auf der richtigen Seite.
VMware Workstation Pro ist ein gehosteter Hypervisor, mit dem Benutzer virtuelle Maschinen (VMs) auf ihren x64-Versionen von Windows- und Linux-Betriebssystemen einrichten können. Im Wesentlichen ermöglicht Ihnen die Software, mehrere Betriebssysteme auf einem einzigen PC auszuführen. Workstation ist besonders nützlich für IT-Entwickler, Unternehmen und Fachleute, die Software für beliebige Geräte, Clouds oder Plattformen erstellen, testen oder demonstrieren.
Allerdings war es für Unternehmen, die VMware Workstation Pro verwenden, seit der Einführung von Windows 10 Version 1903 keine reibungslose Fahrt. Nach Angaben von Benutzern hat das Aktualisieren oder Upgraden von früheren Windows-Versionen auf Windows 10 Version 1903 Kompatibilitätsprobleme mit dieser Software ausgelöst. Die Probleme tauchten auf, begleitet von einer Popup-Meldung des Kompatibilitätsassistenten, die besagt:
VMware Workstation Pro kann nicht unter Windows 10 ausgeführt werden. Suchen Sie nach einer aktualisierten Version dieser App, die unter Windows ausgeführt werden kann.
Nach den Beiträgen in VMware-Foren zu urteilen, führen mehrere kumulative Updates zu diesem Problem. Diese sind:
- 8. Oktober 2019 – KB4517389 (BS-Build 18362.418)
- 3. Oktober 2019 – KB4524147 (BS-Build 18362.388)
- 26. September 2019 – KB4517211 (BS-Build 18362.387)
Laut einer Aussage der VMware-Entwickler funktionierte die VMware Workstation Pro-Software nach der Installation eines dieser Updates nicht mehr. Die Updates betrafen alle Versionen von VMware Workstation Pro vor Version 15.1, was zu vielen Frustrationen in der Windows-Community führte.
Glücklicherweise gibt es verschiedene Problemumgehungen, die Sie versuchen könnten, um dieses Problem zu beheben.
So entfernen Sie die Popup-Meldung „VMware Workstation Pro kann nicht unter Windows ausgeführt werden“.
Lösung 1: Benennen Sie die ausführbare Datei „VMware.exe“ um
Eine der einfachsten Lösungen, um die Blockierung zu umgehen, besteht darin, die ausführbare VMware-Datei umzubenennen. Mehrere Benutzer in den verlinkten VMware-Foren berichteten, dass diese Problemumgehung funktionierte, und Sie könnten sie ausprobieren, um zu überprüfen, ob sie auf Ihrer Seite funktioniert.
Hier sind die Schritte:
- Navigieren Sie zum Speicherort der VMware Workstation Pro-Installation. Standardmäßig sollte sich dies unter C:\Program Files (x86)\VMware\VMware Workstation\ befinden.
- Suchen Sie die ausführbare Datei vmware.exe und benennen Sie sie in etwas wie vmwarea.exe um.
- Starten Sie das Gerät neu, damit die Änderungen wirksam werden.
Diese Problemumgehung sollte den Fehler „VMware Workstation Pro kann nicht unter Windows ausgeführt werden“ beseitigen. Wenn dieser Fix nicht hilft, versuchen Sie den nächsten unten.
Lösung 2: Deinstallieren Sie Windows-Updates
Wir haben bereits erwähnt, dass verschiedene kumulative Updates das VMware Workstation Pro-Programm blockiert haben. Einige Benutzer berichteten, dass die Deinstallation dieser Updates das Problem löste und VMware Workstation Pro wieder funktionierte.
Führen Sie die folgenden Schritte aus, um diese Updates zu deinstallieren:
- Drücken Sie die Windows-Taste + S, geben Sie „Updates“ (ohne Anführungszeichen) ein und wählen Sie Windows Update-Einstellungen aus der Ergebnisliste aus.
- Navigieren Sie im rechten Bereich zum Link Updateverlauf anzeigen und öffnen Sie ihn.
- Dort sehen Sie eine Liste der letzten Updates, einschließlich der kumulativen Updates und anderer. Da wir uns darauf konzentrieren, einige Updates zu deinstallieren, sollten Sie oben auf der Seite auf den Link Updates deinstallieren klicken.
- Auf dem Bildschirm „Installierte Updates“ in der Systemsteuerung sehen Sie eine Liste der kumulativen Updates, die seit dem Funktionsupdate installiert wurden.
- Suchen Sie nach den folgenden kumulativen Updates. Klicken Sie auf jedes der Updates und wählen Sie Deinstallieren. Sie können auch nacheinander mit der rechten Maustaste auf die Updates klicken und Deinstallieren auswählen:
- 8. Oktober 2019 – KB4517389 (BS-Build 18362.418)
- 3. Oktober 2019 – KB4524147 (BS-Build 18362.388)
- 26. September 2019 – KB4517211 (BS-Build 18362.387)
- Nachdem Sie die Updates deinstalliert haben, werden Sie aufgefordert, Ihren Windows-Computer neu zu starten. Klicken Sie auf die Schaltfläche Jetzt neu starten, um fortzufahren.
Beachten Sie, dass die Updates nach einer Weile immer noch automatisch installiert werden. Um dies zu vermeiden, sollten Sie zukünftige Updates verschieben. Dazu:
- Gehen Sie zu Ihrer Windows 10-Einstellungs-App, indem Sie gleichzeitig die Tastenkombinationen Win + I drücken.
- Gehen Sie zu Update & Sicherheit > Windows Update und öffnen Sie den Link Erweiterte Optionen.
- Scrollen Sie nach unten zum Abschnitt „Updates pausieren“ und klicken Sie auf die Dropdown-Liste „Pausieren bis“, in der Sie ein Datum angeben müssen. Beachten Sie, dass Updates vorübergehend für bis zu 35 Tage angehalten werden können. Danach müssen die neuesten Updates installiert werden, bevor sie wieder pausiert werden können.
Hier ist jedoch das Ding. Um Ihren Windows 10-Computer einwandfrei verwenden zu können, müssen Sie Ihre Updates auf Kurs halten. Daher bietet diese Lösung nur eine vorübergehende Lösung.
Lösung 3: Laden Sie Windows ADK herunter
Mehrere Benutzer berichteten, dass sie das Problem „VMware Workstation Pro kann nicht unter Windows ausgeführt werden“ mithilfe von Windows ADK (Assessment and Deployment Kit) gelöst haben. Hier ist die komplette Anleitung:
- Gehen Sie auf der offiziellen Website von Microsoft zur Seite Download and install the Windows ADK.
- Finden Sie die richtige Version für Ihre Windows 10-Version und laden Sie sie herunter.
- Sobald der Download abgeschlossen ist, suchen Sie die Datei adksetup.exe in Ihrem Download-Ordner und starten Sie sie.
- Wählen Sie die Option „Installieren Sie das Windows Assessment and Deployment Kit – Windows 10 auf diesem Computer“.
- Klicken Sie auf Weiter und wählen Sie Akzeptieren, um die Lizenzvereinbarung zu akzeptieren.
- Stellen Sie sicher, dass Sie die Option Anwendungskompatibilitätstools auswählen, die die Optionen Compatibility Administrator und Standard User Analyzer (SUA) enthält.
- Klicken Sie auf Installieren, um fortzufahren.
- Warten Sie geduldig, bis der Installationsvorgang erfolgreich abgeschlossen ist, und klicken Sie dann auf Schließen.
- Drücken Sie als Nächstes die Kombination Windows-Taste + S und geben Sie „Kompatibilität“ (ohne Anführungszeichen) in das Suchfeld ein.
- Wählen Sie Kompatibilitätsadministrator aus.
- Im nächsten Fenster können Sie auf die Systemdatenbank zugreifen, die Anwendungen, Kompatibilitätsfixes und Kompatibilitätsmodi enthält.
- Öffnen Sie die Anwendungseinstellung unter Systemdatenbank, suchen Sie VMware Workstation Pro und wählen Sie es aus.
- Im rechten Bereich sehen Sie den Eintrag vmware.exe. Klicken Sie mit der rechten Maustaste darauf und wählen Sie Eintrag deaktivieren.
- Verlassen Sie das Fenster.
Das VMware Workstation Pro-Programm sollte jetzt ohne Probleme auf Ihrer Windows 10-Version 1903 funktionieren.
Lösung 4: Deinstallieren Sie VMware Workstation Pro
Laut den Entwicklern von VMware Workstation Pro können Kunden, die Workstation 15.0 ausführen, das Problem lösen, indem sie auf das neueste kostenlose Upgrade von Workstation 15.5 upgraden. Benutzer, die ältere Versionen von Workstation verwenden, müssen zuerst die Software deinstallieren und den Upgrade-Vorgang erneut versuchen.

Aber da ist ein Fang. Die Deinstallation von Workstation Pro mit der Standardmethode in der Systemsteuerung scheint nicht wie erwartet zu funktionieren. Einige Benutzer berichteten, dass die Schaltfläche „Deinstallieren“ ausgegraut war. Andere beschwerten sich darüber, dass die Popup-Meldung auch nach der Deinstallation der Software wieder auftauchte.
Dies geschieht, weil nach der Deinstallation der Software einige Restdateien zurückbleiben. Es besteht jedoch kein Grund zur Panik. Im Folgenden untersuchen wir einige Problemumgehungen, um die VMware Workstation Pro-Anwendung vollständig zu deinstallieren.
Methode 1: Verwenden des VMware Workstation Pro-Software-Installationsprogramms
Die meisten Programme werden mit einem eigenen Deinstallationsprogramm geliefert, das Ihnen hilft, sie von Ihrem PC zu entfernen, wenn Sie sie nicht mehr nützlich finden. Wenn Sie keine Kopie des Workstation-Installationsprogramms haben, besuchen Sie die offizielle VMware-Website und laden Sie es herunter. Sobald Sie die Datei haben, folgen Sie der Anleitung unten:
- Melden Sie sich mit erhöhten Rechten oder als Mitglied der lokalen Administratorengruppe beim Windows-Hostsystem an. Wenn Sie sich bei der Domäne anmelden, muss das Domänenkonto ein lokaler Administrator sein.
- Doppelklicken Sie auf die Datei VMware-workstation-(1234).exe, wobei 1234 die Versions- und Modellnummer ist, und klicken Sie auf Weiter.
- Wählen Sie die Option Entfernen. Wenn Sie Ihre Produktlizenz und Konfigurationsdetails speichern möchten, markieren Sie die entsprechenden Kästchen.
- Klicken Sie auf die Schaltfläche Weiter, um mit der Deinstallation der Workstation Pro-Software zu beginnen.
Methode 2: Verwenden der Eingabeaufforderung
Diese Problemumgehung gilt für Benutzer, die Workstation 5.x und höhere Versionen ausführen.
- Führen Sie eine Eingabeaufforderung mit erhöhten Rechten aus. Drücken Sie dazu die Tastenkombination Win + S, geben Sie „CMD“ (ohne Anführungszeichen) in das Suchfeld ein und wählen Sie im rechten Bereich die Option Als Administrator ausführen.
- Führen Sie nach dem Öffnen des Eingabeaufforderungsfensters den folgenden Befehl aus: VMware-workstation-5.0.0-13124.exe /c . Dadurch werden die MSI-Registrierungsinformationen für die Workstation-Anwendung automatisch von Ihrem Windows 10-Computer entfernt.
Methode 3: Verwenden einer Drittanbieter-App
Wenn Sie die oben genannten Methoden umständlich finden, empfehlen wir die Verwendung einer zuverlässigen Drittanbieter-App wie Auslogics BoostSpeed. Das Programm verfügt über eine Reihe von Funktionen, die darauf ausgelegt sind, die Leistung Ihres PCs zu steigern. Eine dieser Funktionen ermöglicht es Ihnen, die Deinstallation von Anwendungen zu erzwingen, die nicht auf herkömmliche Weise entfernt werden können.
Alles, was Sie tun müssen, ist Auslogics BoostSpeed zu installieren und zur Registerkarte Clean Up zu gehen. Klicken Sie auf den Link „Anwendungen deinstallieren erzwingen“, um die Registerkarte „Uninstall Manager“ zu öffnen, auf der alle installierten Programme auf Ihrem Computer aufgelistet sind. Suchen Sie in der Liste nach dem problematischen Programm, wählen Sie es aus und klicken Sie auf die Option Deinstallieren.

Beheben Sie PC-Probleme mit Auslogics BoostSpeed
Neben der Reinigung und Optimierung Ihres PCs schützt BoostSpeed die Privatsphäre, diagnostiziert Hardwareprobleme, bietet Tipps zur Steigerung der Geschwindigkeit und bietet mehr als 20 Tools, um die meisten PC-Wartungs- und Serviceanforderungen abzudecken.
BoostSpeed verfügt außerdem über die Optimierungsfunktion, mit der Sie die Geschwindigkeit und Leistung Ihres Computers in Echtzeit überwachen und verbessern können. Es gibt verschiedene andere Tools, die Sie aktivieren können, um die Gesamtleistung Ihres PCs zu steigern. Es optimiert Windows-Aufgaben, Ihren Prozessor und Speicher. Darüber hinaus verfügt es über eine Desktop-Schutzfunktion und einen Defragmentierer, der Ihre Laufwerke schneller arbeiten lässt. Alle diese Funktionen verhindern das Einfrieren und Verlangsamen des Systems.
Wir hoffen, dass Sie diese Lösungen zur Behebung des Problems „VMware Workstation Pro kann unter Windows 10 nicht ausgeführt werden“ hilfreich finden.
Halten Sie Ihre Treiber auf dem neuesten Stand
Eine weitere Möglichkeit, um sicherzustellen, dass Ihr PC ohne Störungen läuft, besteht darin, die Gerätetreiber immer auf dem neuesten Stand zu halten. Gerätetreiber ermöglichen Hardwarekomponenten in Ihrem Computer, mit der Software zu kommunizieren. Wenn einer der Treiber fehlt, veraltet oder beschädigt ist, kann es bei Ihrer Hardware wie Drucker, Kamera und Software wie Spielen zu Störungen kommen.
Um treiberbezogene Probleme zu beheben, können Sie die Gerätetreiber manuell aktualisieren, indem Sie die Websites der Hersteller der einzelnen Treiber besuchen. Sie müssen die richtigen Treiberversionen finden und einzeln installieren. Dieser Vorgang ist jedoch leichter gesagt als getan, da Sie zuerst das Treibermodell und die Version herausfinden müssen, die mit Ihrem Betriebssystem kompatibel sind. Die Installation der falschen Treiber führt zu mehr PC-Problemen.
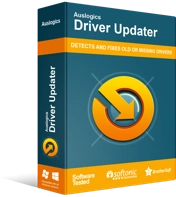
Beheben Sie PC-Probleme mit Driver Updater
Instabile PC-Leistung wird oft durch veraltete oder beschädigte Treiber verursacht. Auslogics Driver Updater diagnostiziert Treiberprobleme und lässt Sie alte Treiber auf einmal oder einzeln aktualisieren, damit Ihr PC reibungsloser läuft
Die einfachste und zuverlässigste Methode ist die Verwendung einer Treiberaktualisierungssoftware wie Auslogics Driver Updater. Dieses Programm scannt Ihr System automatisch, um das von Ihnen verwendete Betriebssystem zu ermitteln. Es sucht dann nach veralteten, fehlenden oder beschädigten Treibern und installiert die neuesten offiziellen Versionen direkt von den Websites der Hersteller.
Driver Updater ist schnell, sicher und geschützt. Es verfügt sogar über eine Backup-Option, mit der Sie die Treiber wiederherstellen können, wenn Sie mit den neueren Versionen auf Störungen stoßen. Außerdem können Sie die automatische Wartung aktivieren, um sicherzustellen, dass Ihr PC immer mit den neuesten Treiberversionen läuft.
