Beheben Sie VLC-Untertitel, die in Windows 10 nicht funktionieren
Veröffentlicht: 2022-04-15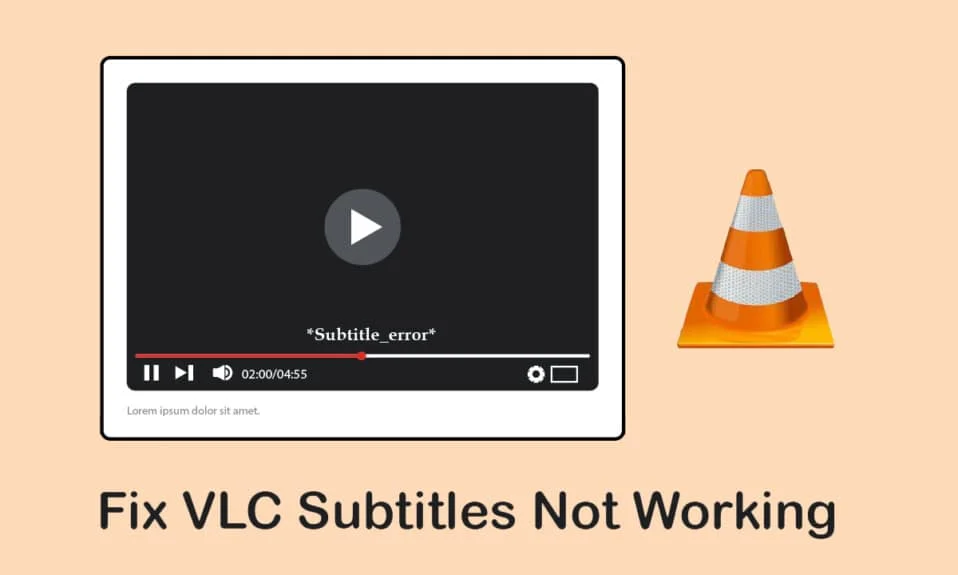
Anderssprachige Filme zu sehen, kann uns das Gefühl geben, völlig losgelöst von der Welt zu sein. Dank der Untertitel für jeden Film, die uns helfen, unsere Filmzeit zu genießen. Was ist, wenn die Haupt-App, die zum Abspielen des Films verwendet wird, also der VLC Media Player, den Untertitel nicht anzeigen kann? Dieser Artikel hat das Ergebnis für die Frage. Umformulierung in einfache Websuchbegriffe, Beheben von nicht funktionierenden VLC-Untertiteln oder Beheben von nicht angezeigten VLC-Untertiteln. So können Sie problemlos einen fremdsprachigen Film mit Untertiteln in Ihrer Lieblingssprache ansehen.
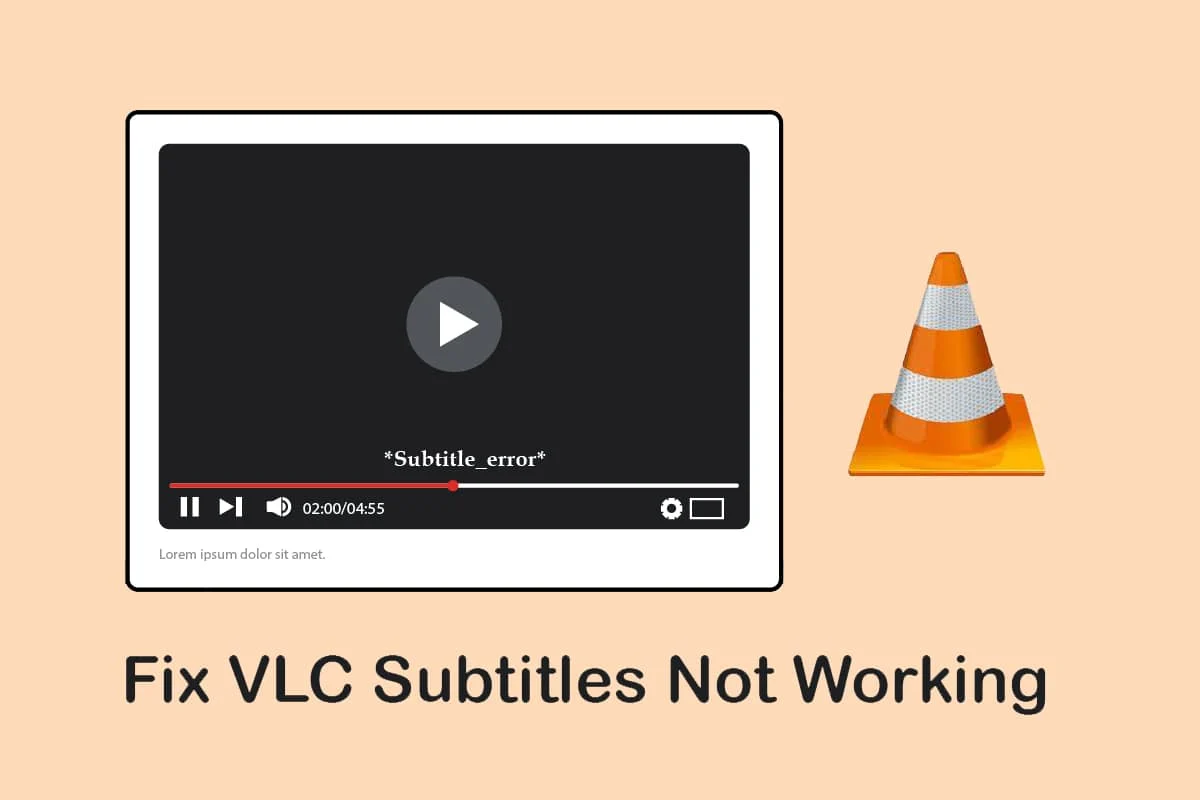
Inhalt
- So beheben Sie, dass VLC-Untertitel in Windows 10 nicht funktionieren
- Methode 1: Grundlegende Schritte zur Fehlerbehebung
- Methode 2: Öffnen Sie die Untertiteldatei im Editor
- Methode 3: Ändern Sie die Einstellungen von VLC
- Schritt 1: Schriftart und Hintergrundfarbe ändern
- Schritt 2: Untertitel-Codecs
- Schritt 3: Einstellungen zurücksetzen
So beheben Sie, dass VLC-Untertitel in Windows 10 nicht funktionieren
Die möglichen Ursachen dafür, dass die Untertitel bei der Videodatei im VLC Media Player möglicherweise nicht funktionieren, sind unten aufgeführt:
- Passwortgeschützte SRT-Datei: Wenn die Untertiteldatei, die Sie verwenden möchten, digital mit einem Passwort geschützt ist, wird der VLC-Untertitel möglicherweise nicht angezeigt.
- Leere oder beschädigte SRT-Datei: Wenn die Untertiteldatei beschädigt ist oder keinen Inhalt hat, wird sie möglicherweise nicht in der VLC-App angezeigt.
- Die Untertiteldatei ist nicht mit UTF-8 codiert: Die Untertiteldateien sind mit UTF-8 codiert, damit wir den Text anzeigen können. Wenn die Option deaktiviert ist, ist die Untertiteldatei möglicherweise nicht in der VLC-App verfügbar.
- Textfarbe ist dieselbe wie Hintergrundfarbe: Wenn die Farbe des Textes und des Hintergrunds für den Untertitel dieselbe ist, wird der Untertitel möglicherweise nicht in der Videodatei angezeigt.
- Unterschiedliche Untertitelerweiterung: Untertiteldateien mit der SRT-Erweiterung funktionieren einwandfrei. Wenn andere Erweiterungen wie .sub vorhanden sind, wird die Datei möglicherweise nicht wiedergegeben.
- Beschädigte Videodatei: Wenn die Videodatei beschädigt ist, unterstützt das Video möglicherweise die Untertiteldatei im VLC Media Player nicht.
- Beschädigte VLC Media Player-App: Wenn die VLC Media Player-App einen Fehler aufweist, unterstützt sie möglicherweise die Untertitel- und Videodateien nicht.
Methode 1: Grundlegende Schritte zur Fehlerbehebung
Bevor Sie versuchen, das Problem der nicht funktionierenden VLC-Untertitel zu lösen, können Sie die in diesem Abschnitt beschriebenen grundlegenden Methoden zur Fehlerbehebung ausprobieren.
1. Überprüfen Sie, ob die Datei das SRT-Format hat: Überprüfen Sie, ob die Untertiteldatei im .srt -Format vorliegt. Wählen Sie die aufgelistete Ansicht im Windows Explorer unten rechts im Fenster aus. Sie können den Namen der Untertiteldatei in der Spalte Name sehen, überprüfen Sie, ob die Datei in der Erweiterung .srt gespeichert ist. Wenn nicht, versuchen Sie, eine Untertiteldatei im srt-Format herunterzuladen.
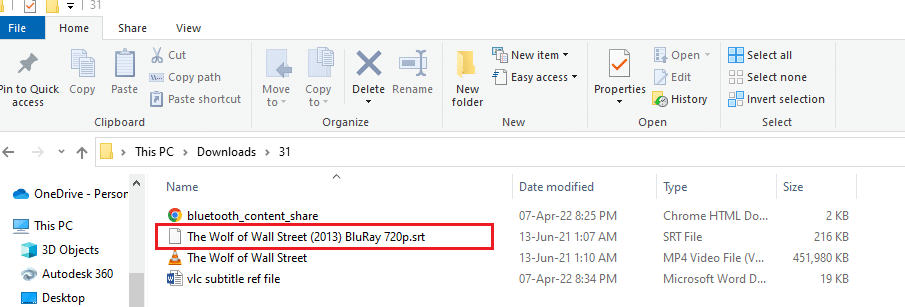
2. Versuchen Sie eine andere SRT-Datei: Wenn es ein Problem mit der Untertiteldatei gibt, die Sie verwenden möchten, müssen Sie möglicherweise die Untertiteldatei ändern. Versuchen Sie, eine andere Untertiteldatei herunterzuladen, und versuchen Sie dann, sie der Videodatei hinzuzufügen. Öffnen Sie dazu die Videodatei in der VLC Media Player App und klicken Sie mit der rechten Maustaste auf das Video. Bewegen Sie Ihren Cursor über die Option Untertitel in der Liste und bewegen Sie ihn dann über die Option Sub Track im nächsten Menü. Wählen Sie eine andere Spur aus, z. B. Spur 2, indem Sie darauf klicken. Wenn der andere Titel den Untertitel anzeigt, liegt das Problem möglicherweise bei der Untertiteldatei.
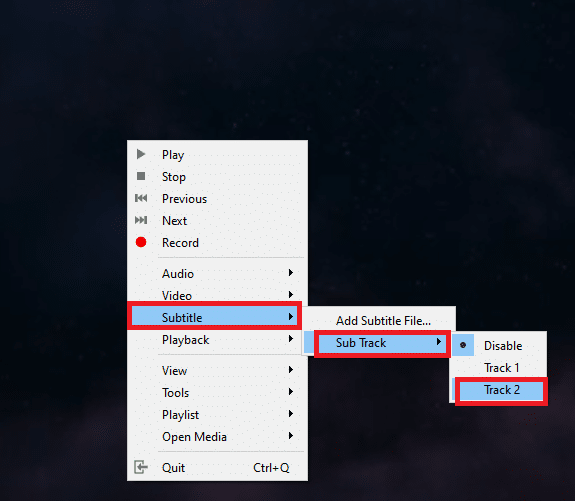
3. Passwortgeschützte SRT-Datei: Einige Untertiteldateien können passwortgeschützt sein oder eine digitale Sicherheits-PIN haben. Möglicherweise müssen Sie das Passwort kennen, um auf die SRT-Datei zugreifen zu können, oder Sie müssen die Untertiteldatei erneut herunterladen.
4. Untertiteldatei mit demselben Namen wie Videodatei umbenennen: Wenn sich der Name der Untertiteldatei von dem der Videodatei unterscheidet, die Sie abzuspielen versuchen, kann es für VLC Media Player schwierig sein, den Untertitel abzuspielen. Sie können die Untertiteldatei ähnlich wie die Videodatei umbenennen, um dieses Problem zu lösen. Klicken Sie dazu mit der rechten Maustaste auf die Videodatei und wählen Sie im Menü die Option Umbenennen . Sie können die Untertiteldatei in denselben Namen wie die Videodatei umbenennen. Versuchen Sie, die Videodatei mit der Untertiteldatei abzuspielen, nachdem Sie diese Änderung vorgenommen haben.
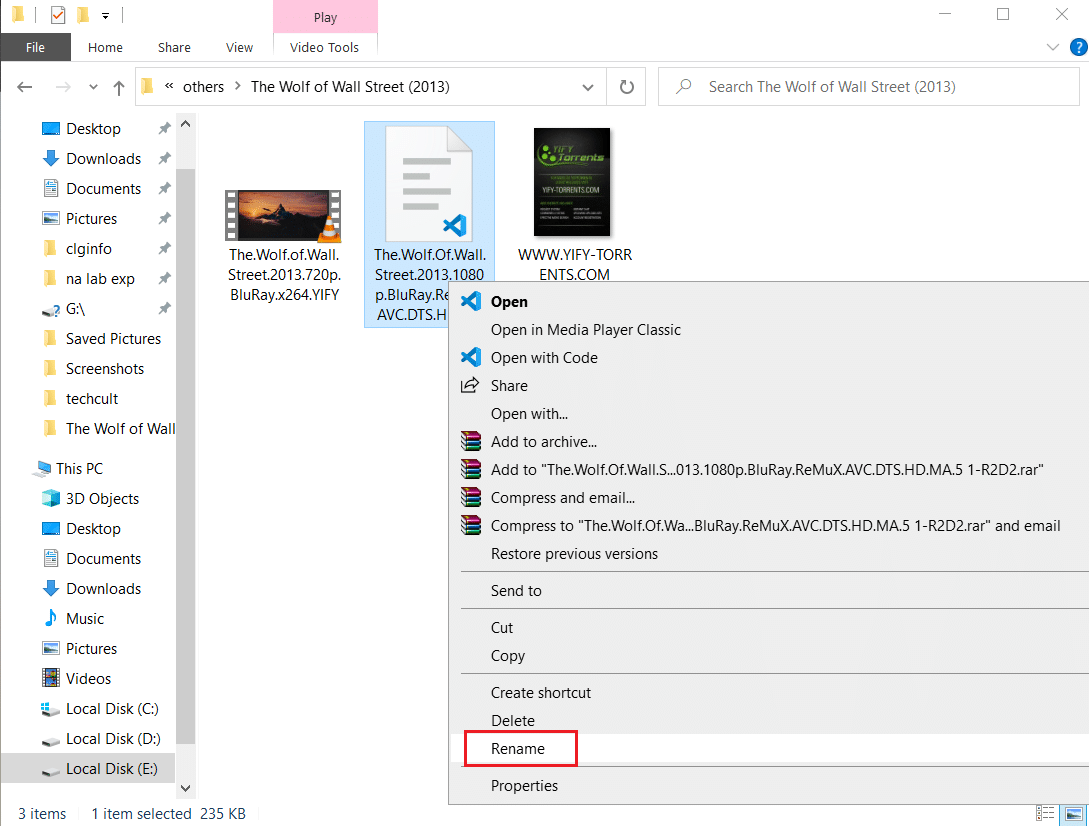
5. Untertitel- und Videodateien am selben Ort speichern: Wenn sich die Untertiteldatei und die Videodatei an unterschiedlichen Orten befinden, ist die Untertiteldatei möglicherweise nicht für die Videodatei verfügbar. Möglicherweise müssen Sie die Dateien manuell an denselben Speicherort verschieben .
Hinweis: Sie können versuchen, einen separaten Ordner für die Dateien zu erstellen und sie in diesen Ordner zu verschieben.
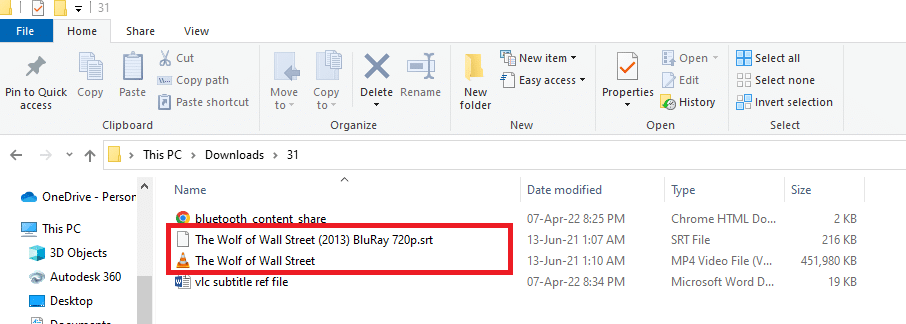
6. VLC Media Player neu starten: Ein Neustart des VLC Media Player kann das Problem lösen, dass Untertitel in der App nicht funktionieren. Klicken Sie zum Neustart auf die Schaltfläche Schließen in der oberen rechten Ecke der App und starten Sie die App erneut auf Ihrem PC.
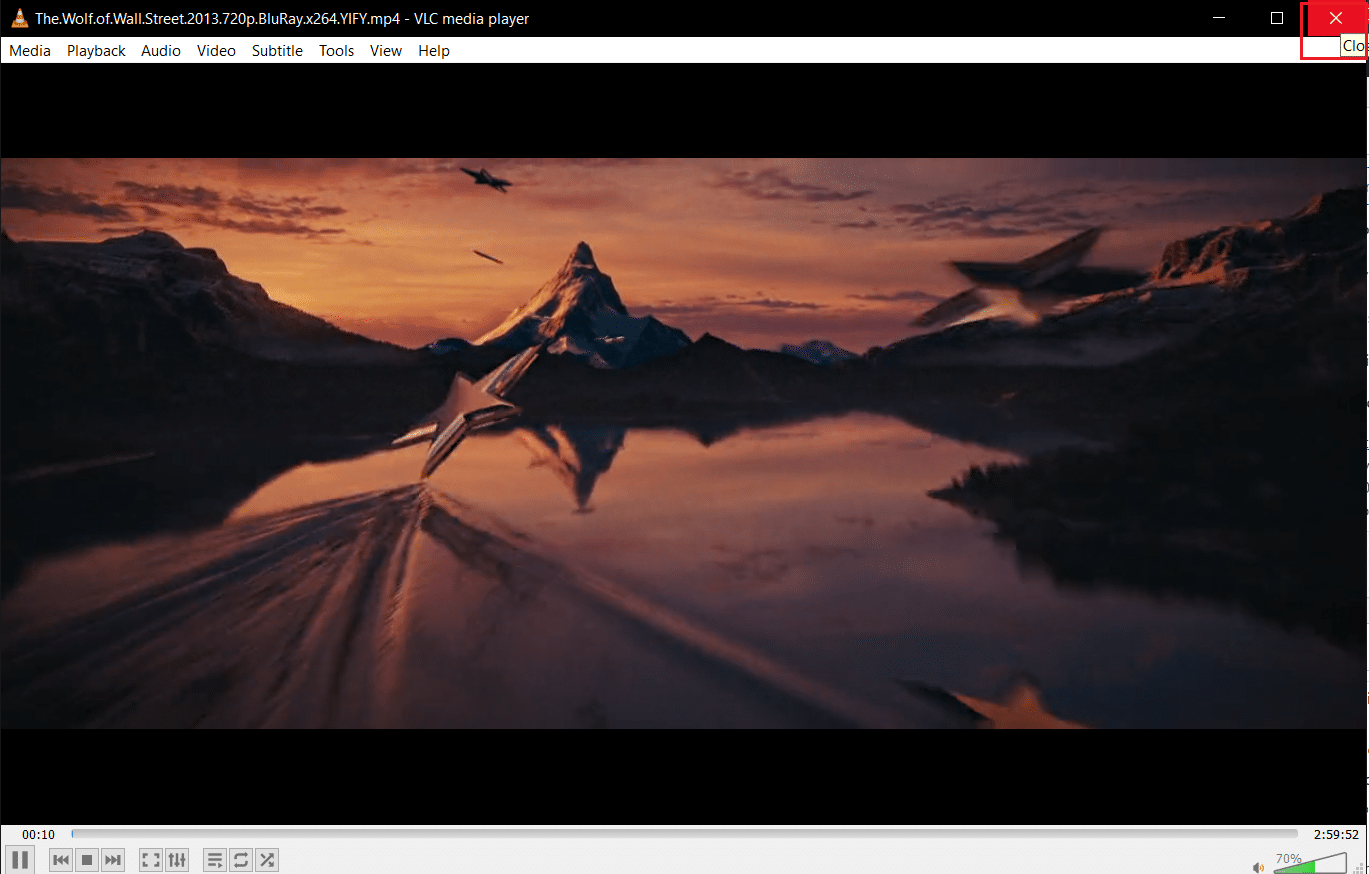
7. Untertitel aktivieren und deaktivieren: Sie können versuchen, Untertitel im VLC Media Player zu aktivieren und zu deaktivieren, um das Problem zu lösen. Klicken Sie dazu in Ihrer VLC-App mit der rechten Maustaste auf die Videodatei. Bewegen Sie den Mauszeiger über die Option Untertitel und dann über die Option Untertitel im nächsten Dropdown -Menü. Klicken Sie im nächsten Menü auf die Option Deaktivieren, um den Untertitel zu deaktivieren. Sie können den Untertitel aktivieren, indem Sie im Menü auf die Untertitelspur wie z. B. Spur 1 klicken.
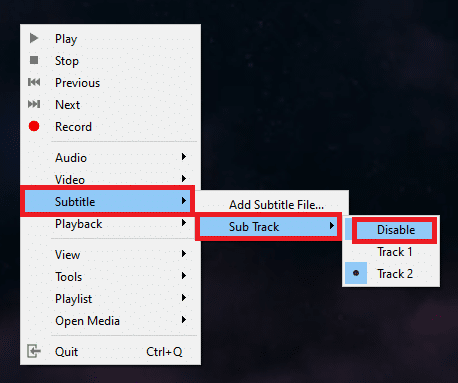
8. Manuelles Hinzufügen von Untertiteln: Wenn der integrierte Untertitel bei Ihrer Videodatei nicht funktioniert, können Sie versuchen, die Untertiteldatei manuell zu Ihrer Videodatei im VLC Media Player hinzuzufügen, wie unten gezeigt:
1. Klicken Sie mit der rechten Maustaste auf die Videodatei in der VLC-App und bewegen Sie Ihren Cursor über die Option Untertitel und klicken Sie dann auf die Option Untertiteldatei hinzufügen… .
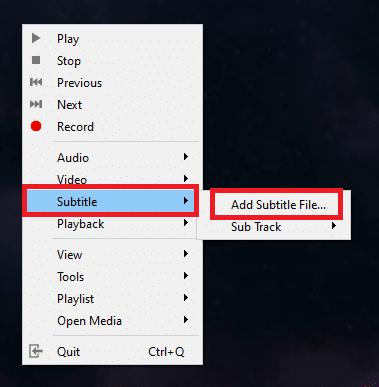
2. Suchen Sie im Fenster Untertitel öffnen… nach der Datei und wählen Sie die Untertiteldatei aus.
3. Klicken Sie auf die Schaltfläche Öffnen , um die Untertiteldatei manuell in Ihre Videodatei einzufügen.
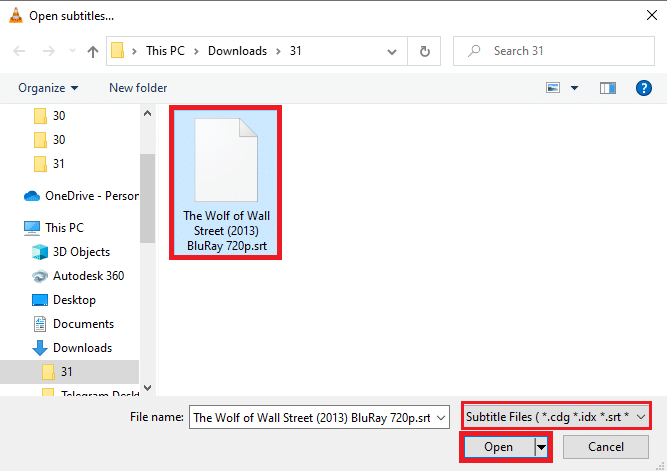
Lesen Sie auch: 5 beste Videobearbeitungssoftware für Windows 10
9. Video in einer anderen Video-Player-App öffnen: Versuchen Sie, das Video in einer anderen Video-Player-App wie Filme & TV zu öffnen. Suchen Sie nach der Datei und klicken Sie mit der rechten Maustaste auf die Datei. Wählen Sie in der Liste die Option Öffnen mit und klicken Sie im nächsten Dropdown-Menü auf die Option Filme & TV . Wenn das Video in der Movies & TV-App mit Untertiteln abgespielt wird, liegt das Problem möglicherweise in Ihrer VLC Media Player-App. Sie können die VLC-App neu starten, um dieses Problem zu lösen.
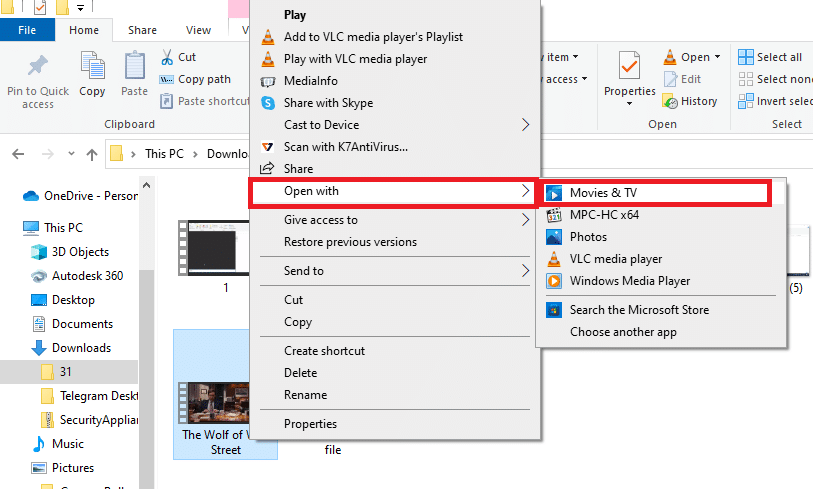
10. Öffnen Sie verschiedene Videos im VLC Player: Wenn die Videodatei, die Sie anzuzeigen versuchen, einen Fehler aufweist, kann sie möglicherweise nicht von der VLC Media Player-App abgespielt werden. Versuchen Sie, eine andere Videodatei in der App abzuspielen, um nach dem Problem zu suchen. Möglicherweise müssen Sie die Videodatei erneut herunterladen .
11. VLC Media Player aktualisieren: Updates für die VLC-App werden automatisch als Nachricht bereitgestellt. Laden Sie herunter, wenn Sie dazu aufgefordert werden. Sie können jedoch manuell nach Updates in VLC suchen, wie in den folgenden Schritten gezeigt:
1. Klicken Sie im VLC Media Player auf die Option Hilfe .
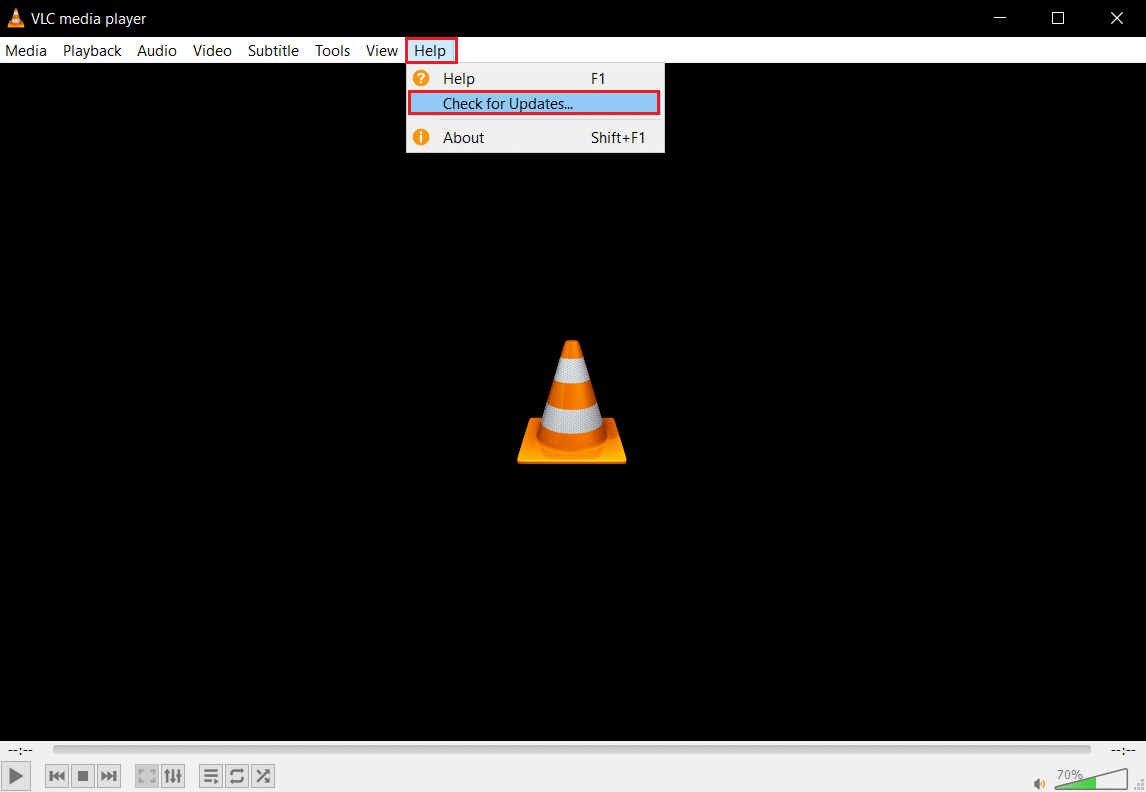
2. Wählen Sie dann Nach Updates suchen aus . VLC wird versuchen, nach Updates zu suchen und diese herunterzuladen und zu installieren.
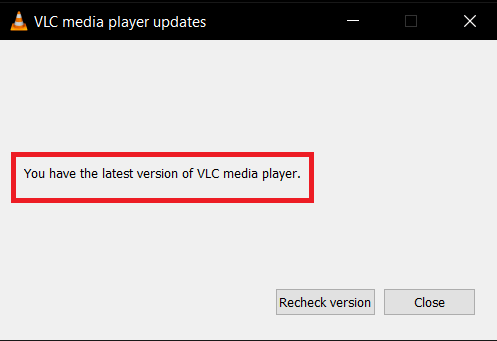

Lesen Sie auch: So beheben Sie, dass VLC das UNDF-Format nicht unterstützt
Methode 2: Öffnen Sie die Untertiteldatei im Editor
Sie können überprüfen, ob die Untertiteldatei Inhalt hat, indem Sie die Untertiteldatei in der Notepad-App öffnen.
1. Drücken Sie die Windows-Taste , geben Sie Notepad ein und klicken Sie auf Öffnen .

2. Drücken Sie in der App die Tastenkombination Strg+O , um das Fenster „Öffnen“ zu starten. Wählen Sie im Dropdown-Menü Dateityp die Option Alle Dateien aus.
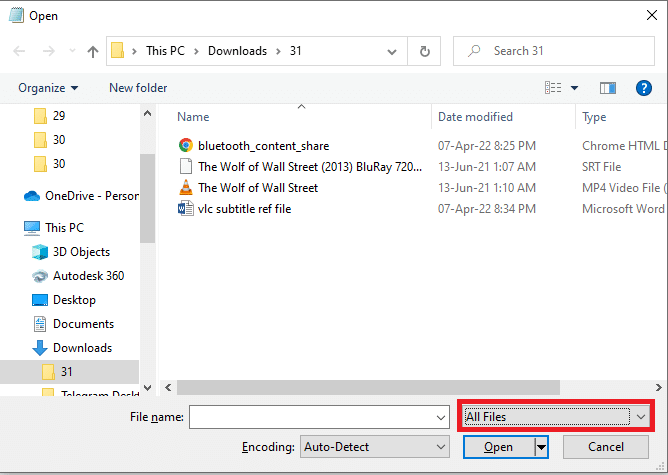
3. Durchsuchen Sie die Untertiteldatei im Fenster und klicken Sie darauf. Klicken Sie auf die Schaltfläche Öffnen , um die Datei im Editor anzuzeigen.

4. Wenn Sie Inhalte in der Datei sehen, kann die Untertiteldatei im VLC Media Player verwendet werden.
Hinweis: Wenn die Untertiteldatei leer ist, müssen Sie die Untertiteldatei möglicherweise erneut herunterladen.
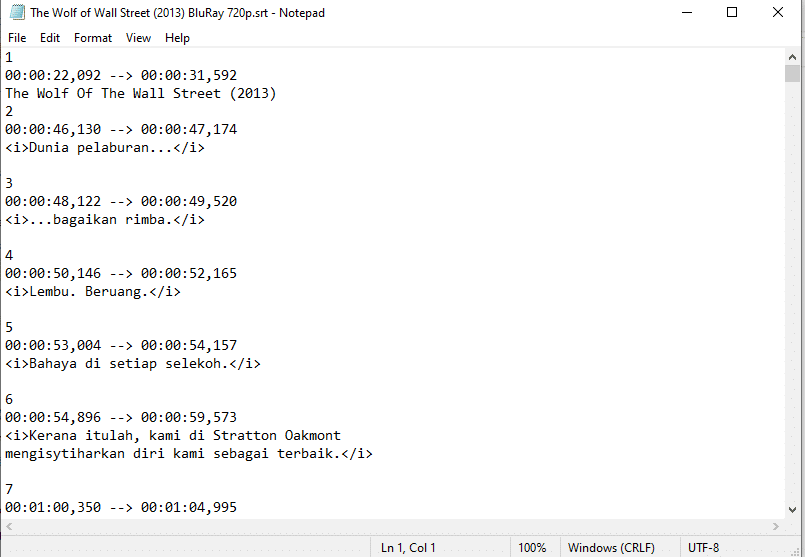
Methode 3: Ändern Sie die Einstellungen von VLC
Sie können die Methoden in diesem Abschnitt verwenden, um Ihre Einstellungen für die VLC Media Player-App zu ändern. Dies muss das Problem lösen, dass VLC-Untertitel nicht funktionieren.
Schritt 1: Schriftart und Hintergrundfarbe ändern
Sie können die Farbe der Schriftart und den Hintergrund des Untertitels mit den unten angegebenen Schritten ändern.
1. Drücken Sie die Windows-Taste , geben Sie VLC Media Player ein und klicken Sie auf Öffnen .

2. Klicken Sie im Menüband auf die Registerkarte Extras und wählen Sie im Menü die Option Einstellungen .
Hinweis: Alternativ können Sie die Tasten Strg + P gleichzeitig drücken, um das Fenster „ Einstellungen “ zu öffnen.
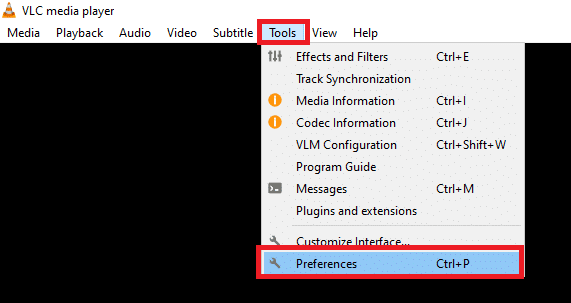
3. Wechseln Sie im Fenster zur Registerkarte Untertitel/OSD und aktivieren Sie das Kontrollkästchen Untertitel im Fenster aktivieren.
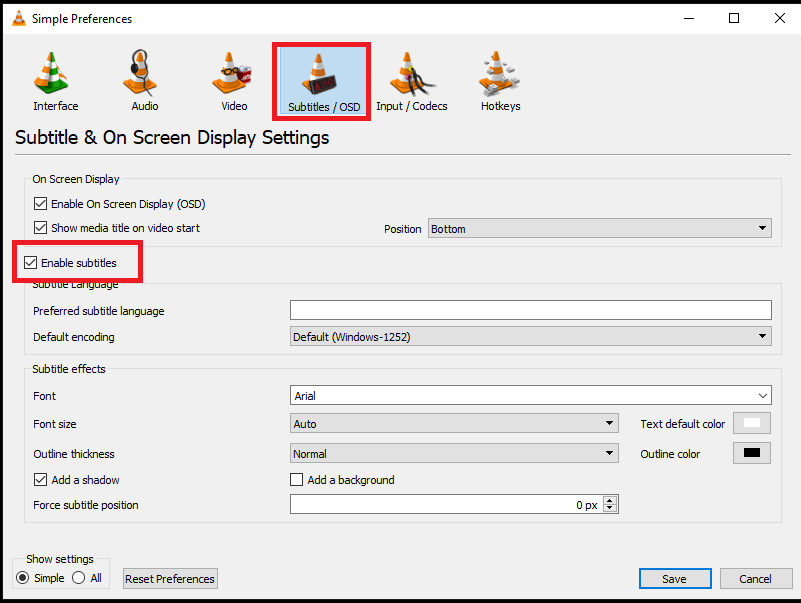
4. Setzen Sie Untertitelposition erzwingen im Bereich Untertiteleffekte auf 0px .
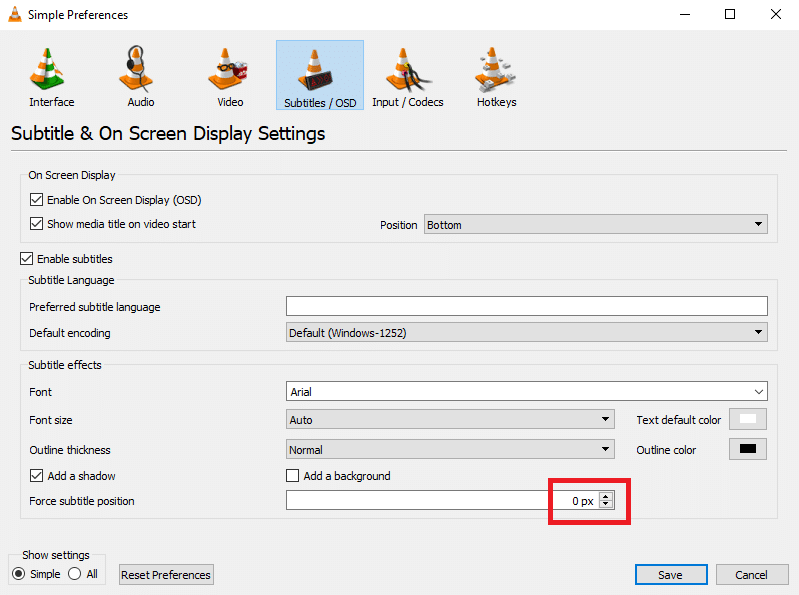
5. Stellen Sie im Abschnitt Untertiteleffekte die Textstandardfarbe auf Weiß und die Umrissfarbe auf Schwarz ein.
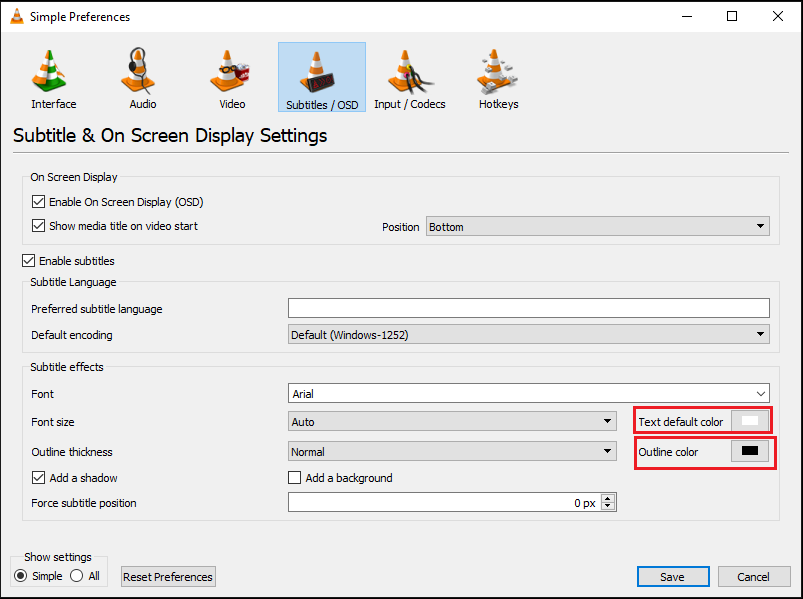
6. Klicken Sie auf die Schaltfläche Speichern , um die Änderungen zu speichern.
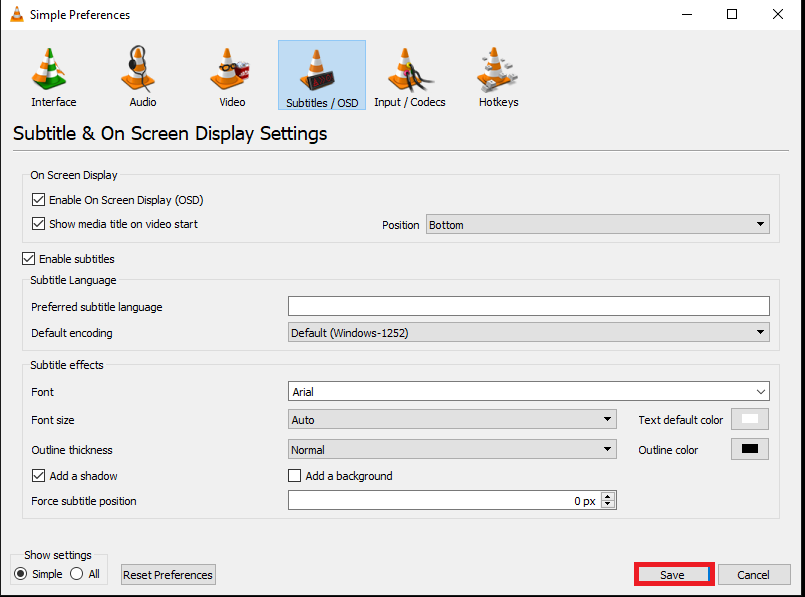
Lesen Sie auch: 5 beste Videobearbeitungssoftware für Windows 10
Schritt 2: Untertitel-Codecs
Mit den angegebenen Schritten können Sie die Grundeinstellungen für die Untertitelanzeige vornehmen und die UTF-8-Kodierung auswählen.
1. Öffnen Sie den VLC Media Player über die Windows-Suche.

2. Klicken Sie im Menüband auf die Registerkarte Extras und wählen Sie im Menü die Option Einstellungen .
Hinweis: Alternativ können Sie auch gleichzeitig die Tasten Strg + P drücken, um das Fenster „ Einstellungen “ zu öffnen.
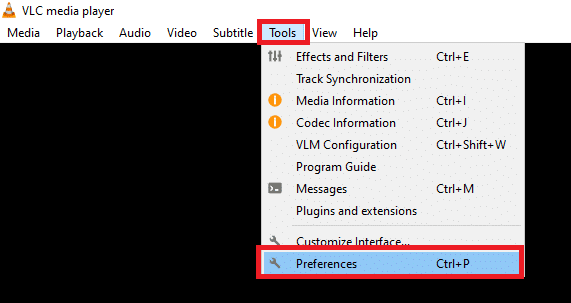
3. Wechseln Sie im Fenster „Einstellungen“ zur Registerkarte „ Schnittstelle “.
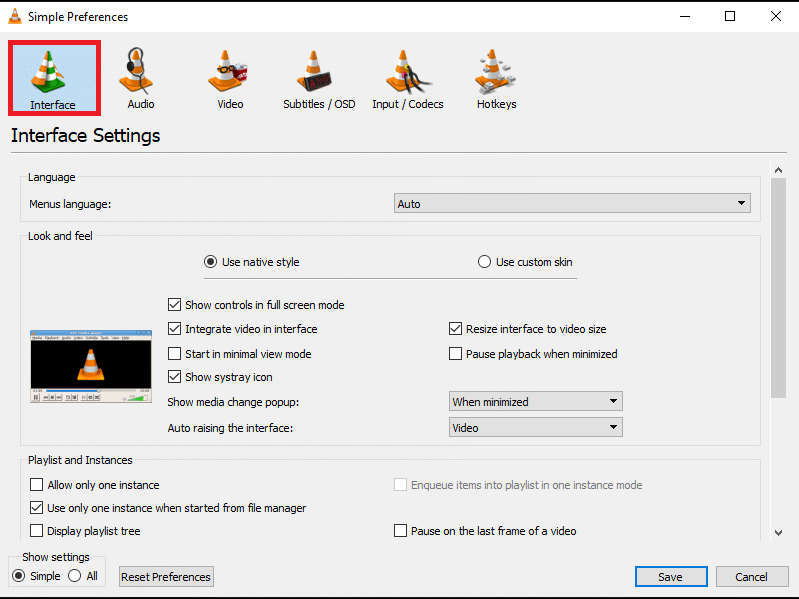
4. Wählen Sie die Option Alle im Abschnitt Einstellungen anzeigen.
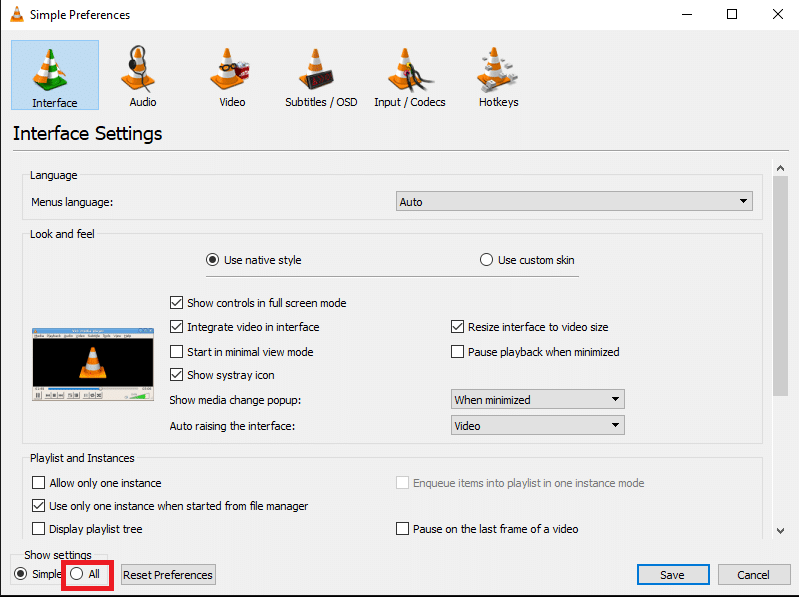
5. Erweitern Sie in der Liste unter dem Abschnitt Eingabe/ Codecs die Option Untertitel-Codecs .
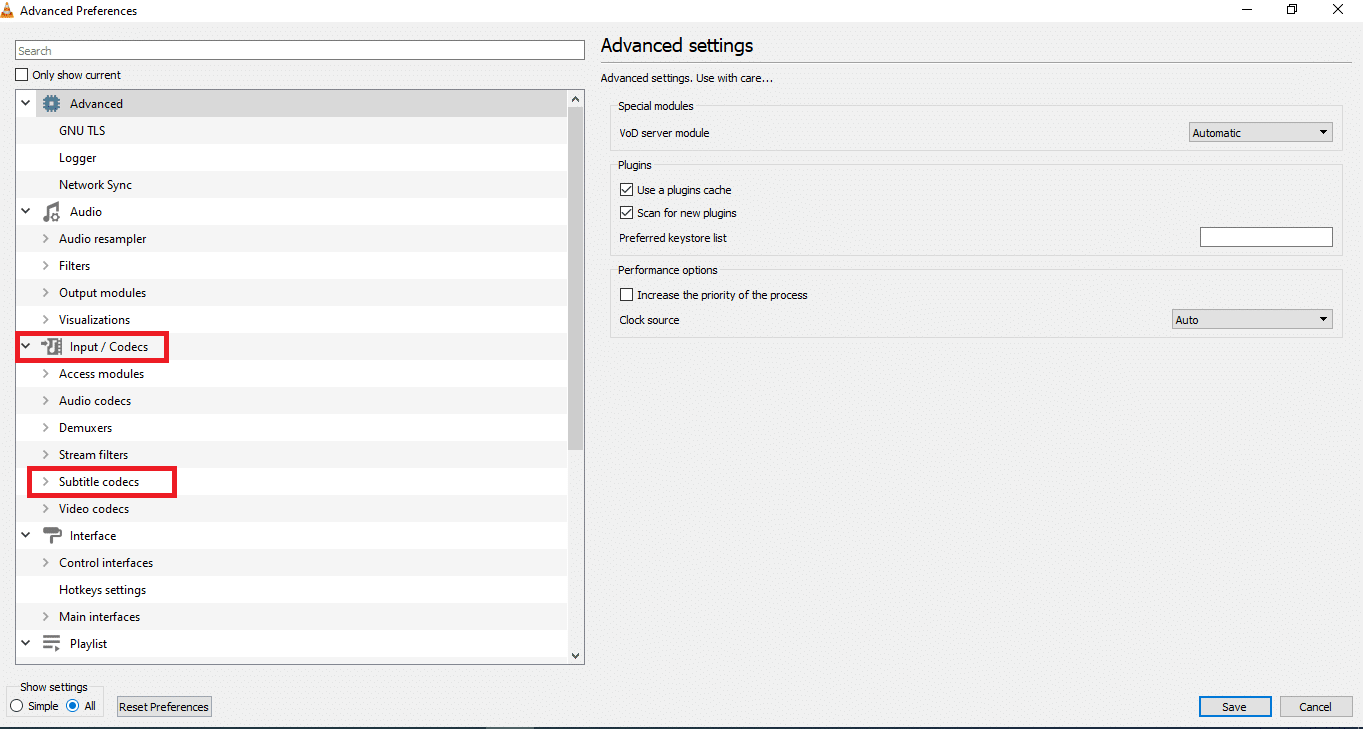
6. Klicken Sie im Menü auf die Option Untertitel .
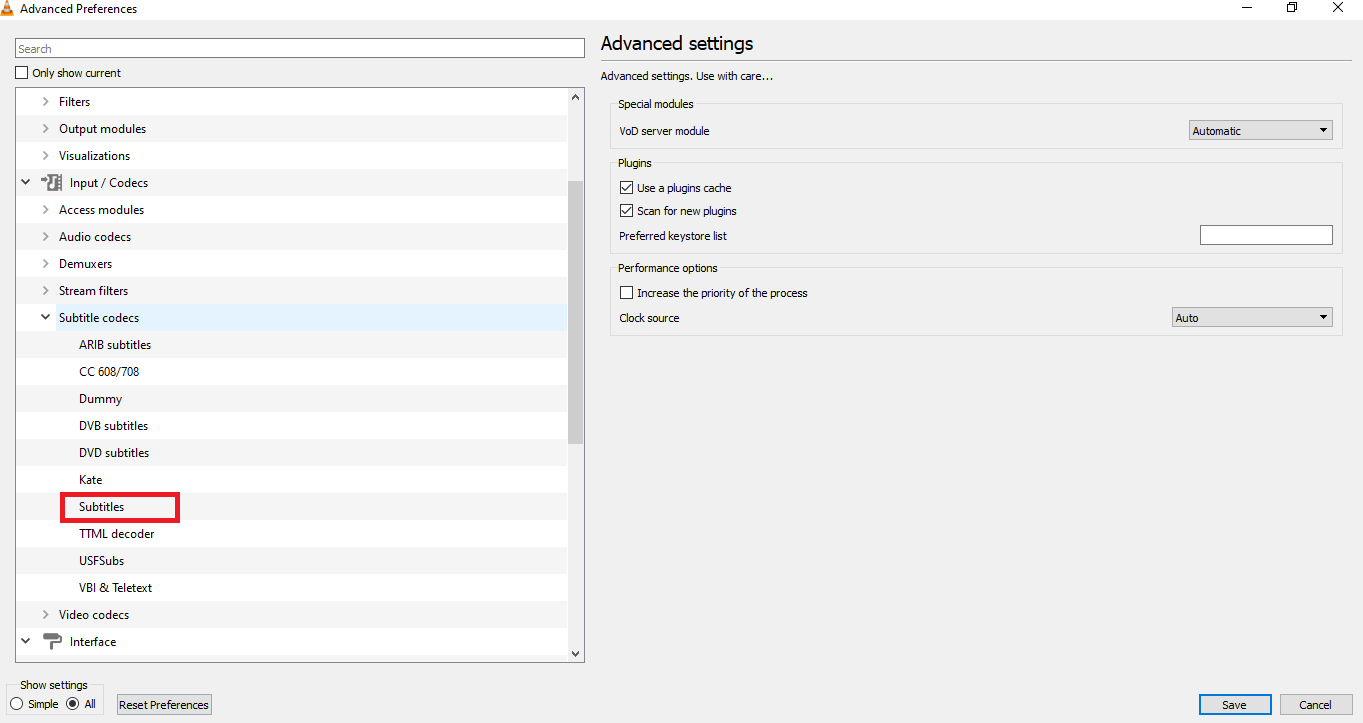
7. Wählen Sie Auto für die Einstellung Untertitelausrichtung und aktivieren Sie das Kontrollkästchen UTF-8-Untertitelauthentifizierung .
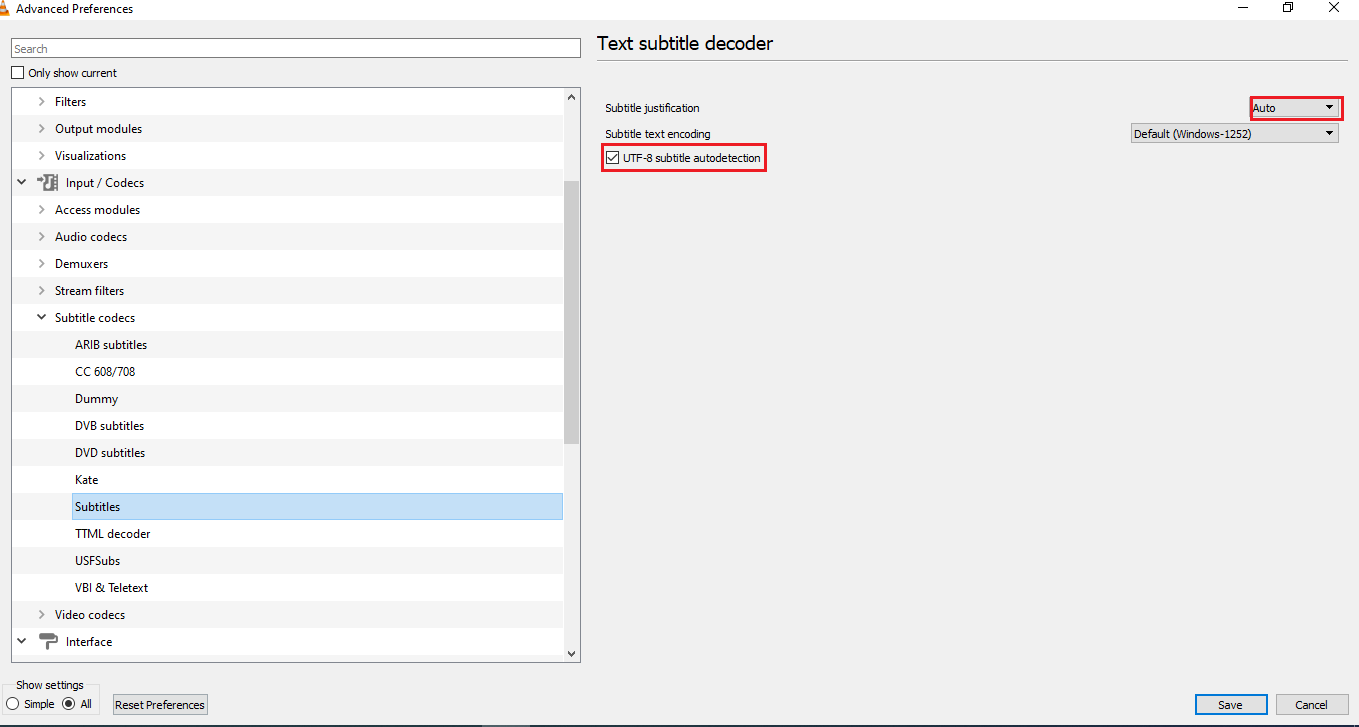
8. Wählen Sie in der Untertiteltextcodierung die Option Standard (Windows-1252) in der Liste aus.
Hinweis: Sie können die Option Systemcodesatz auswählen, wenn das Problem nicht behoben ist.

9. Klicken Sie auf die Schaltfläche Speichern , um die Änderungen zu speichern.
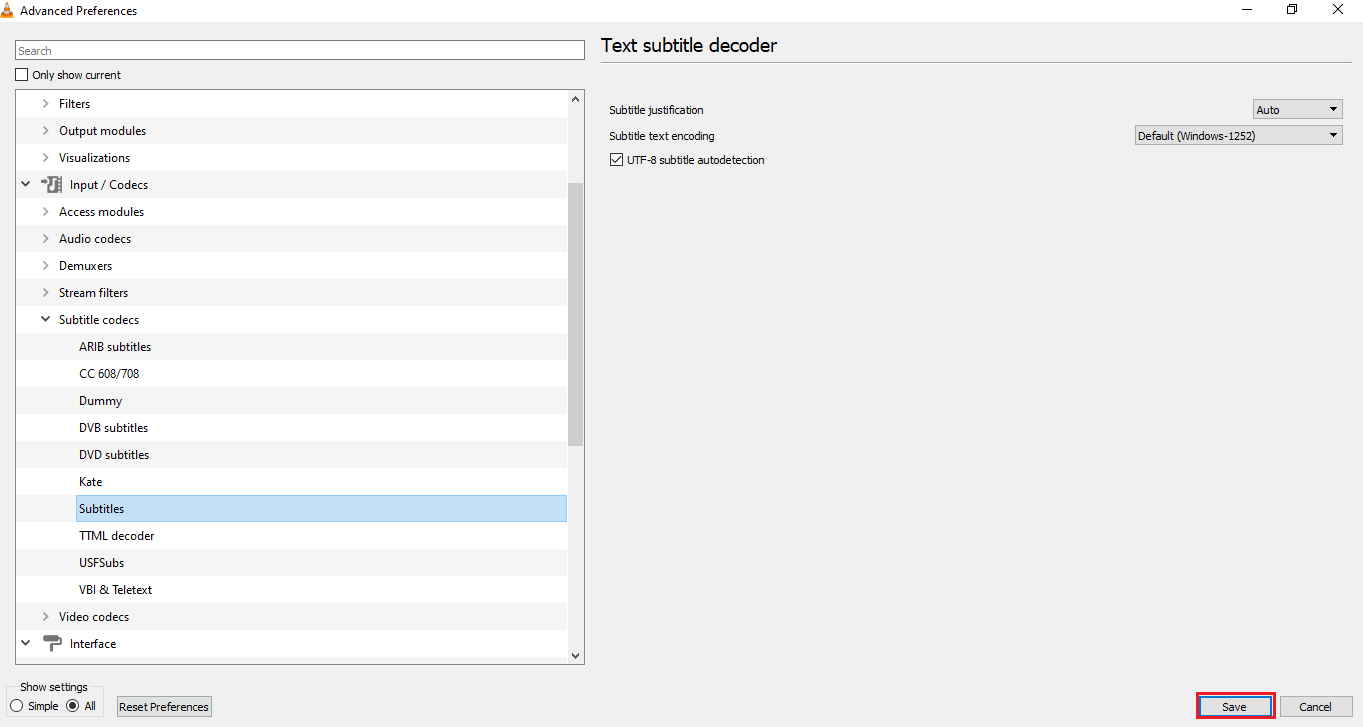
Lesen Sie auch: So konvertieren Sie MP4 in MP3 mit VLC, Windows Media Player, iTunes
Schritt 3: Einstellungen zurücksetzen
Verwenden Sie die im Abschnitt angegebenen Schritte, um Ihre Einstellungen in der VLC Media Player-App zurückzusetzen. Dadurch werden die Einstellungen auf die Standardeinstellung zurückgesetzt.
1. Starten Sie den VLC Media Player über die Windows-Suche.

2. Klicken Sie im Menüband auf die Registerkarte Extras und wählen Sie im Menü die Option Einstellungen .
Hinweis: Alternativ können Sie die Tasten Strg + P gleichzeitig drücken, um das Fenster „ Einstellungen “ zu öffnen.
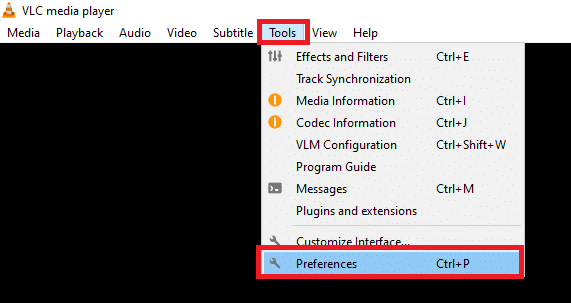
3. Wechseln Sie im Fenster „Einstellungen“ zur Registerkarte „ Schnittstelle “.
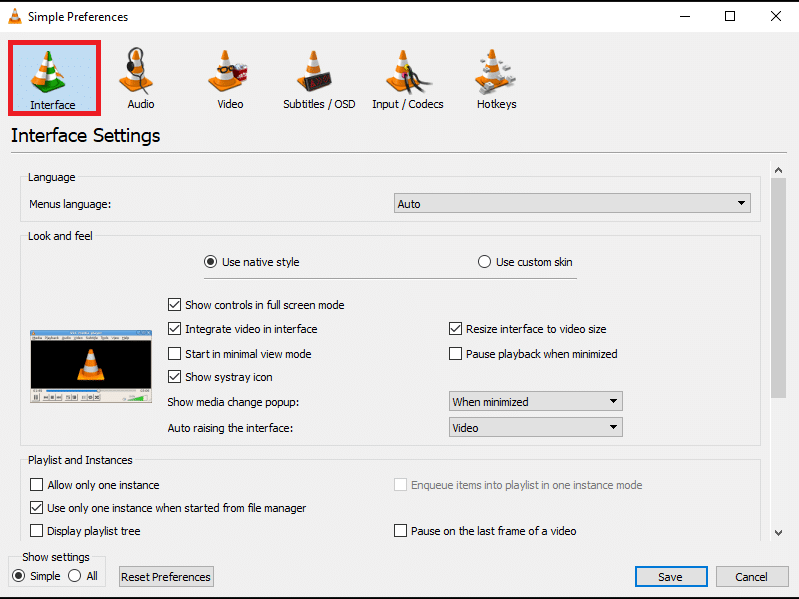
4. Klicken Sie unten im Fenster auf die Schaltfläche Einstellungen zurücksetzen.
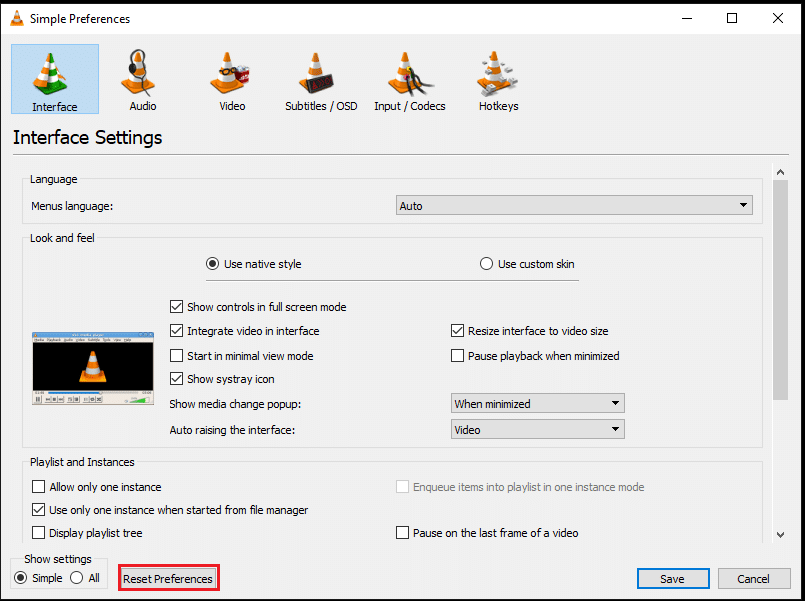
5. Klicken Sie im Fenster Einstellungen zurücksetzen auf die Schaltfläche OK , um die Änderung zu bestätigen.
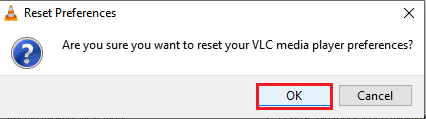
Empfohlen:
- Beheben Sie, dass Windows 10 DisplayPort nicht funktioniert
- 29 Bester MP4-Kompressor für Windows
- So deaktivieren Sie den eingeschränkten Modus im YouTube-Netzwerkadministrator
- So führen Sie einen Zoom-Videotest unter Windows und Android durch
Das Motiv des Artikels ist es, Lösungen für das Problem bereitzustellen, dass VLC-Untertitel nicht funktionieren . Wenn Sie ratlos sind, eine Lösung für nicht angezeigte VLC-Untertitel zu finden, können Sie die in diesem Artikel beschriebenen Methoden verwenden. Probieren Sie die im Artikel beschriebenen Methoden aus und teilen Sie uns Ihre Vorschläge oder Fragen im Kommentarbereich mit.
