Beheben Sie Virtualbox kann virtuelle optische Festplatte nicht einfügen
Veröffentlicht: 2022-08-20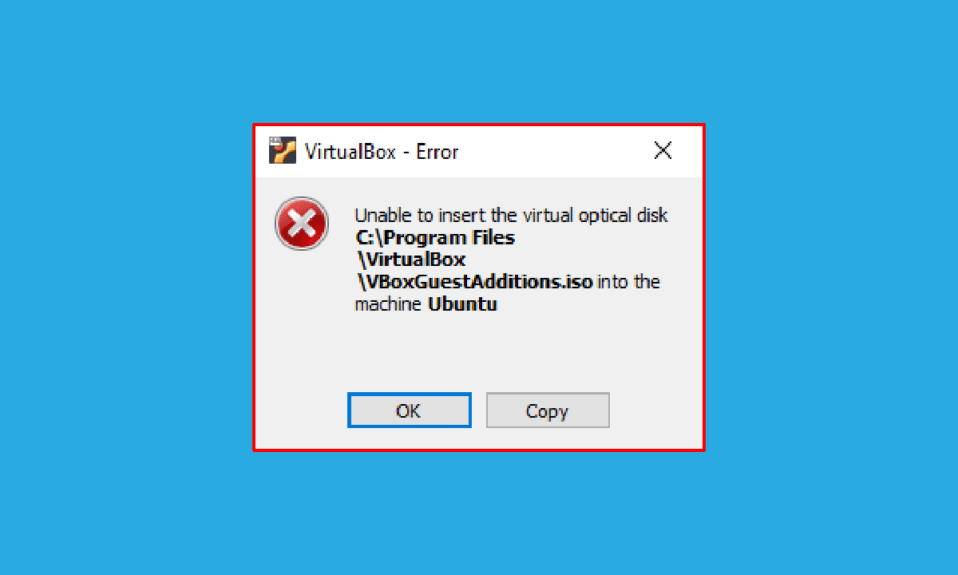
Sind Sie jemals auf den Fehler „Unable to insert the virtual optical disk“ gestoßen? Benutzer, die eine VirtualBox haben und versuchen, eine virtuelle Maschine zu erstellen, sind möglicherweise an diese Meldung gewöhnt. VirtualBox ist Open-Source-Software für die x86-Computerarchitektur, die zum Bereitstellen von Servern, Desktops und eingebetteten Betriebssystemen als VMs oder virtuelle Maschinen verwendet wird. Per Definition bedeutet die Virtual Optical Disk-Datei einfach, dass es sich um ein .iso-Image handelt, das eine vollständige Kopie des Inhalts einer CD oder DVD enthält. In dieser Datei wird die komplette Struktur der Datei samt Inhalt gespeichert. Die Fehlermeldung „Virtualbox kann virtuelles optisches Laufwerk nicht einlegen“ kann aufgrund einiger Fehler in den Einstellungen angezeigt werden. Wenn die VirtualBox auf Ihrem PC nicht richtig eingerichtet ist, sehen Sie möglicherweise diesen Fehler. Der Artikel zielt darauf ab, Methoden bereitzustellen, um dieses Problem auf verschiedenen Plattformen zu beheben.
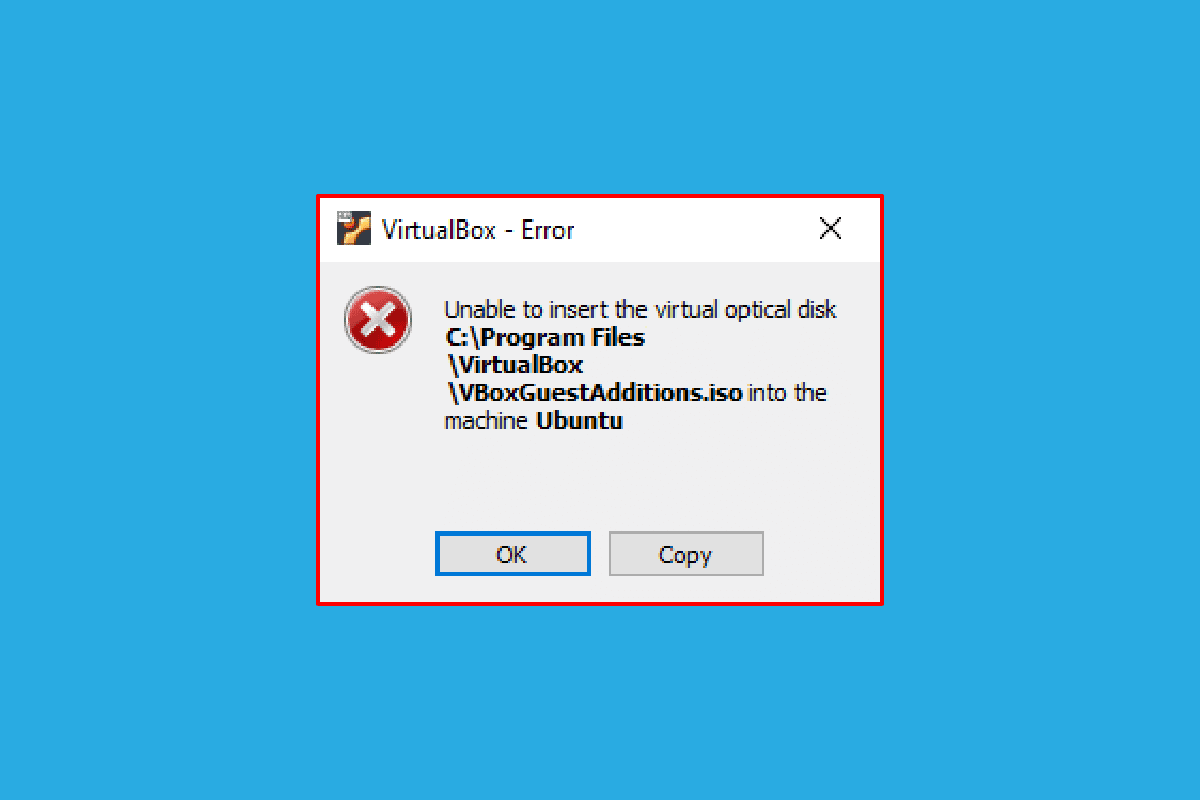
Inhalt
- So beheben Sie, dass Virtualbox keine virtuelle optische Festplatte einlegen kann
- Methode 1: Unter Ubuntu OS
- Methode 2: Auf anderen Ubuntu-Betriebssystemversionen
- Methode 3: Auf macOS/Linux OS
- Schritt I: Ändern Sie die Einstellungen in der virtuellen Maschine
- Schritt II: Führen Sie die VBox-Datei aus
- Schritt III: Rufen Sie den Wiederherstellungsmodus auf
- Schritt IV: Deaktivieren Sie macOS SIP
- Schritt V: Fügen Sie die VBox Guest Additions-CD hinzu
So beheben Sie, dass Virtualbox keine virtuelle optische Festplatte einlegen kann
Die Methode zur Installation von VirtualBox auf einem Linux-PC wird in diesem Abschnitt beschrieben.
1. Öffnen Sie Terminal aus dem Menü, geben Sie den folgenden Befehl ein und drücken Sie die Eingabetaste , um VirtualBox zu installieren.
sudo apt-get install virtualbox
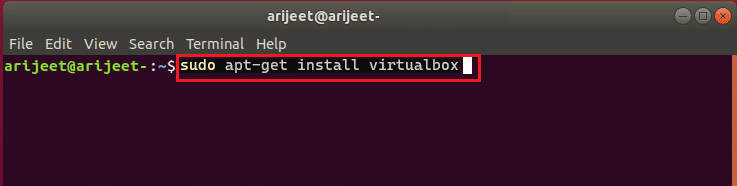
2. Geben Sie das Anmeldepasswort Ihres PCs in das Feld ein und drücken Sie die Eingabetaste .
3. Geben Sie y in das Feld Möchten Sie fortfahren? Abschnitt und drücken Sie die Eingabetaste .
4. Warten Sie, bis die Installation abgeschlossen ist, geben Sie virtualbox ein und drücken Sie die Eingabetaste , um die VirtualBox zu öffnen.
Methode 1: Unter Ubuntu OS
Die folgenden Schritte beschreiben die Methode zum Beheben des Problems auf VirtualBox im Ubuntu-Betriebssystem.
1. Öffnen Sie Terminal auf Ihrem PC, geben Sie den folgenden Befehl ein und drücken Sie die Eingabetaste .
/media/jerry/VBox_Gas_6.1.32
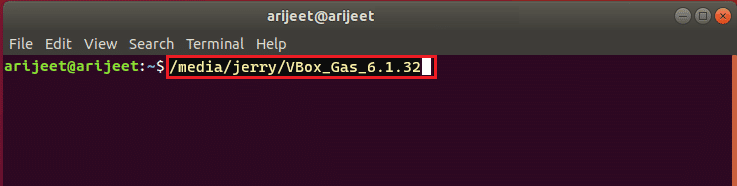
2. Geben Sie den folgenden Befehl ein und drücken Sie die Eingabetaste , um die Datei auszuführen.
./VBoxLinuxAdditions.run
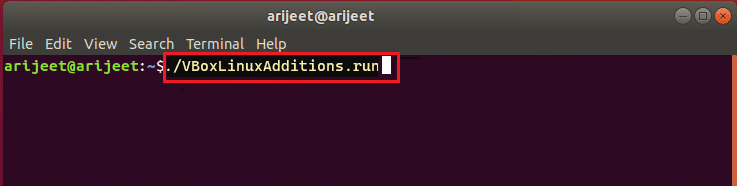
3. Wenn Sie die folgende Ausgabemeldung sehen, war die Installation erfolgreich.
Laufende Kernel-Module werden ersetzt, wenn das System neu gestartet wird
Methode 2: Auf anderen Ubuntu-Betriebssystemversionen
Die folgenden Schritte können befolgt werden, um den Fehler „Virtualbox kann keine virtuelle optische Festplatte einfügen“ zu beheben, wenn das Betriebssystem der VirtualBox entweder Ubuntu 20, Ubuntu 21 oder Ubuntu 22 ist.
1. Öffnen Sie die VirtualBox-VM-Einstellungen .
2. Klicken Sie mit der rechten Maustaste auf Controller: IDE im Abschnitt Speicher und klicken Sie auf die Option Festplatte aus virtuellem Laufwerk entfernen .
Hinweis: Wenn die Option Datenträger aus virtuellem Laufwerk entfernen nicht verfügbar ist, klicken Sie auf die Option Anhang entfernen .
3. Klicken Sie im Fenster „ VirtualBox-Frage “ auf die Schaltfläche „Force Unmount“ .
4. Öffnen Sie Terminal auf Ihrem PC über das Home-Menü.
5. Geben Sie den folgenden Befehl ein und drücken Sie die Eingabetaste , um ein Verzeichnis zum Mounten der Guest Additions-Installations-CD zu erstellen.
sudo mkdir –p /mnt/cdrom
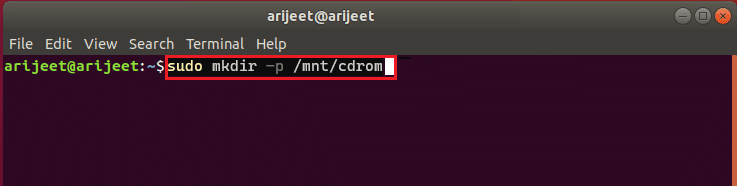
6. Geben Sie den folgenden Befehl ein und drücken Sie die Eingabetaste , um die Dateien in das erstellte Verzeichnis einzuhängen.
sudo mount /dev/cdrom/mnt/cdrom
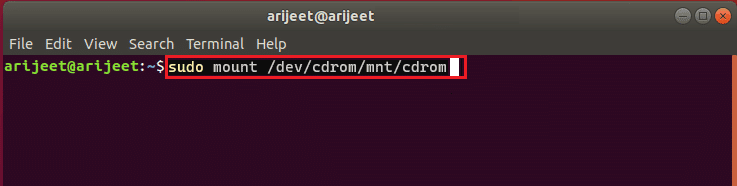
Hinweis: Wenn der Befehl nicht funktioniert, geben Sie den Befehl als sudo mount –o loop /dev/cdrom/mnt/cdrom ein .
7. Geben Sie den folgenden Befehl ein und drücken Sie die Eingabetaste , um die Guest Additions-Installationssoftware im Verzeichnis auszuführen, um den Fehler „Virtual Optical Disk kann nicht eingelegt werden“ zu beheben.
cd /mnt/cdrom sudo ./VBoxLinuxAdditions.run
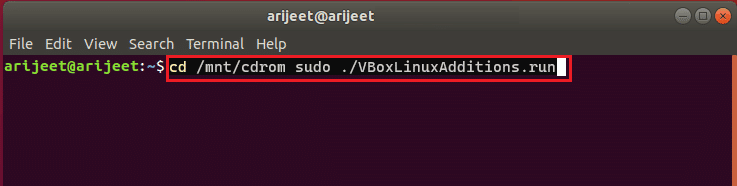
Lesen Sie auch: So installieren Sie GCC unter Ubuntu
Methode 3: Auf macOS/Linux OS
Die folgenden Schritte können verwendet werden, um den Fehler „Virtualbox kann virtuelle optische Festplatte nicht einfügen“ in VirtualBox mit macOS oder Linux OS zu beheben. Die genannten Schritte beziehen sich auf eine macOS VirtualBox und die Schritte können auf Linux OS VirtualBox verwendet werden.

Schritt I: Ändern Sie die Einstellungen in der virtuellen Maschine
Ändern Sie als ersten Schritt die Einstellungen der virtuellen Maschine, indem Sie die folgenden Schritte ausführen.
1. Schalten Sie die virtuelle macOS-Maschine aus.
2. Klicken Sie mit der rechten Maustaste auf das macOS Virtual Machine -Gerät im linken Bereich des VirtualBox-Managers .
3. Klicken Sie im oberen Menü auf die Option Einstellungen .
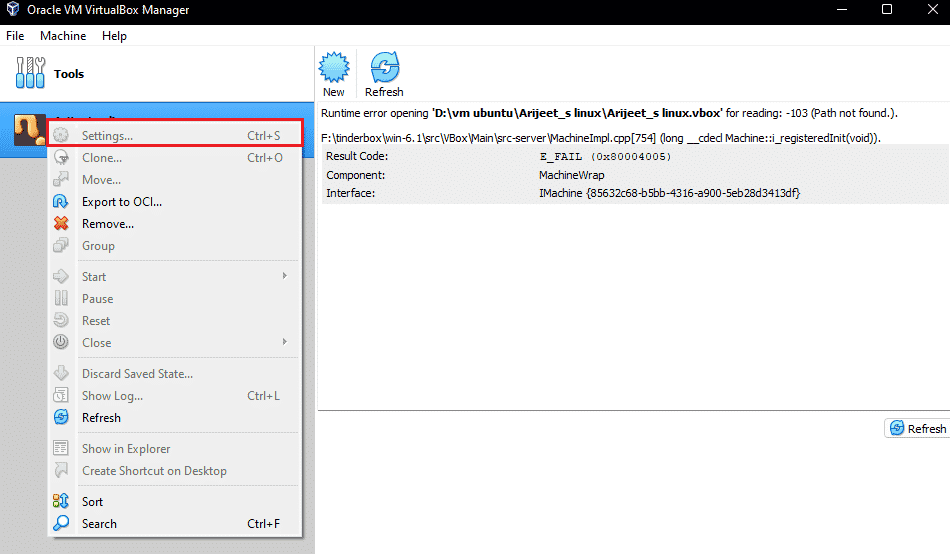
4. Klicken Sie im linken Bereich des Fensters auf die Registerkarte Speicher .
5. Klicken Sie mit der rechten Maustaste auf Controller: IDE und klicken Sie auf das Symbol Optisches Laufwerk hinzufügen.
6. Klicken Sie im VirtualBox-Fragefenster auf die Schaltfläche Leer lassen .
6. Wählen Sie die Option VBoxGuestAdditions.iso im Dropdown-Menü Attached und klicken Sie auf die Schaltfläche OK .
Schritt II: Führen Sie die VBox-Datei aus
Der nächste Schritt besteht darin, die VBox-Datei auf der virtuellen Maschine auszuführen.
1. Schalten Sie die virtuelle macOS-Maschine ein.
2. Doppelklicken Sie auf VBox_Gas , um den optischen Datenträger zu öffnen.
3. Doppelklicken Sie dann auf VBoxDarwinAdditions.pkg , um die Datei auszuführen.
Schritt III: Rufen Sie den Wiederherstellungsmodus auf
Der dritte Schritt bei dieser Option besteht darin, in den Wiederherstellungsmodus zu wechseln, um die Änderungen zu optimieren, um den Fehler „Virtualbox kann virtuelle optische Festplatte nicht einfügen“ auf Ihrem PC zu beheben.
1. Öffnen Sie das Terminal in macOS über das Menü, geben Sie den Befehl csrutil status ein und drücken Sie die Eingabetaste , um den Status des SIP zu überprüfen.
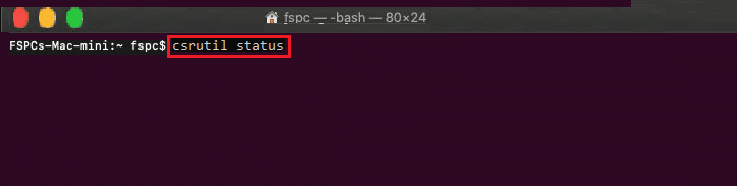
2. Drücken Sie die Taste F12 , um zu den BIOS-Einstellungen der virtuellen Maschine zu gelangen.
3. Wählen Sie mit den Pfeiltasten die Option Boot Manager aus.
4. Wählen Sie die Option EFI Internal Shell und drücken Sie die Esc -Taste, um die ESI Internal Shell -Konsole zu öffnen.
5. Führen Sie den FS2- Befehl aus, um die interaktive FS2 -Shell zu öffnen.
6. Geben Sie den folgenden Befehl ein und drücken Sie die Eingabetaste , um zum Wiederherstellungs-Boot-Image-Verzeichnis zu wechseln.
cd com.apple.recovery.boot
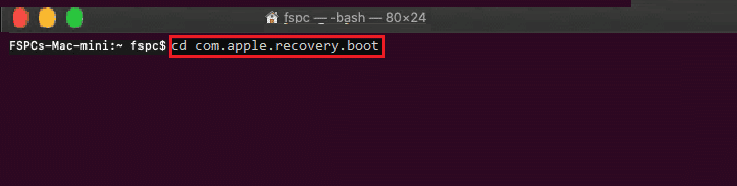
7. Geben Sie den Befehl dir ein und drücken Sie die Eingabetaste , um anzuzeigen, ob die Kernelcore -Datei verfügbar ist.
8. Öffnen Sie das Terminalfenster , geben Sie den Befehl ein und drücken Sie die Eingabetaste , um die virtuelle macOS-Maschine im Wiederherstellungsmodus neu zu starten.
sudo nvram recovery-boot-mode=unused && sudo shutdown –r now
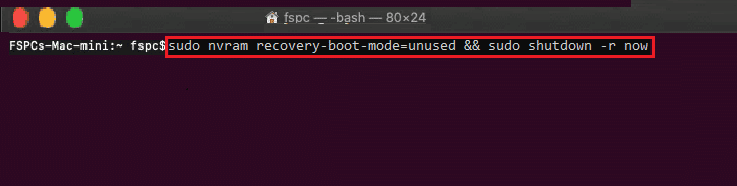
Lesen Sie auch: Fix kann nicht geöffnet werden, da der Entwickler auf dem Mac nicht verifiziert werden kann
Schritt IV: Deaktivieren Sie macOS SIP
Die SIP-Software oder der Systemintegritätsschutz in macOS würde es Ihnen nicht erlauben, unbefugte Codes auf dem PC auszuführen. Um den Fehler „Virtualbox kann keine virtuelle optische Festplatte einlegen“ zu beheben, müssen Sie die Software deaktivieren, um das Problem zu beheben.
1. Öffnen Sie das Fenster macOS-Dienstprogramme und klicken Sie auf die Option Terminal .
2. Klicken Sie im Menü auf die Option Terminal .
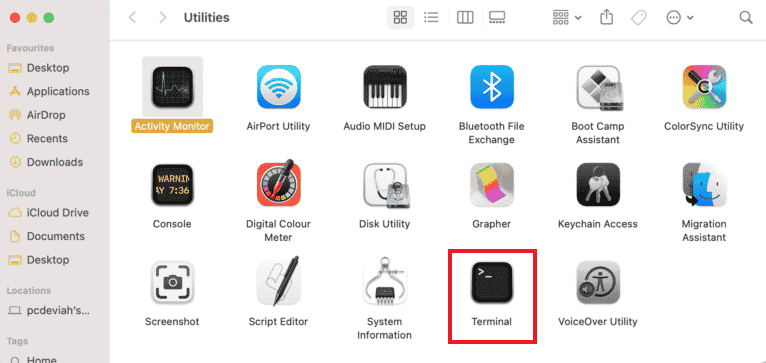
3. Geben Sie den Befehl csrutil disable ein und drücken Sie die Eingabetaste , um das SIP zu deaktivieren.
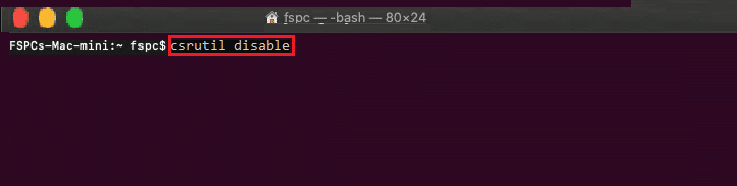
4. Klicken Sie auf das Mac-Symbol und dann auf die Option Neustart , um den PC neu zu starten.
Schritt V: Fügen Sie die VBox Guest Additions-CD hinzu
Der letzte Schritt besteht darin, die virtuelle Maschine als neues Programm zum PC hinzuzufügen, um den Fehler „Virtuelles optisches Laufwerk kann nicht eingelegt werden“ zu beheben.
1. Geben Sie den folgenden Befehl ein und drücken Sie die Eingabetaste , um Administratorrechte für den Ordner zu aktivieren.
/System/Bibliothek/Erweiterungen/
2. Klicken Sie auf die Registerkarte Geräte und installieren Sie die VBox Guest Additions CD in der virtuellen Maschine von macOS.
Häufig gestellte Fragen (FAQs)
Q1. Ist die Nutzung von VirtualBox kostenlos?
Ans. Die Open-Source-Maschinenplattform bietet Personen eine kostenlose Lizenz für virtuelle Maschinen zu Bildungs- und Evaluierungszwecken.
Q2. Warum erscheint der Fehler „Virtual Optical Disk kann nicht eingelegt werden“?
Ans. Dieser Fehler kann entweder aufgrund von Störungen auf dem PC auftreten. Wenn die VirtualBox auf Ihrem PC nicht richtig eingerichtet ist, kann dieser Fehler auftreten.
Empfohlen:
- Beheben Sie, dass Xfinity-Pods nicht funktionieren
- VDS-Fehlercode 490 01010004 in Windows 10 behoben
- Beheben Sie die Fehlermeldung „VirtualBox-Schnittstelle hat aktive Verbindungen“.
- Fix konnte die Java Virtual Machine in Windows 10 nicht erstellen
Die Methode zur Behebung des Fehlers „ Virtualbox kann virtuelle optische Festplatte nicht einfügen “ in verschiedenen Betriebssystemen beheben, wird in diesem Artikel beschrieben. Bitte teilen Sie uns Ihre Anregungen und Fragen zum behandelten Thema im Kommentarbereich mit.
