[BEHOBEN] Videotreiber ist abgestürzt und wurde zurückgesetzt!
Veröffentlicht: 2022-01-18Systemabstürze gehören zu den häufigsten Ursachen für ein schlechtes Spielerlebnis. Wenn Sie ein begeisterter Gamer sind, „Videotreiber ist abgestürzt und wurde zurückgesetzt!“ ist ein Fehler, dem Sie irgendwann begegnen werden.
In diesem Artikel erfahren Sie, wie Sie das Problem „Grafiktreiber ist abgestürzt und wurde zurückgesetzt“ beheben. Unser Fokus liegt auf Situationen, in denen eine AMD- oder Intel-GPU verwendet wird.
Wir beginnen mit der Beantwortung einiger brennender Fragen zum Problem.
Was bedeutet es, wenn ein Intel- oder AMD-Videotreiber abgestürzt ist und zurückgesetzt wurde?
Die genaue Fehlermeldung lautet vollständig wie folgt: „Videotreiber ist abgestürzt und wurde zurückgesetzt! Stellen Sie sicher, dass Ihre Videotreiber auf dem neuesten Stand sind. Beenden…“ Das bedeutet, dass der Intel- oder AMD-Grafiktreiber zum Zeitpunkt des Auftretens des Problems Probleme hatte.
Im Folgenden sind die häufigsten Szenarien aufgeführt, die zu einer Meldung über einen abgestürzten Videotreiber auf Ihrem PC führen können:
- Ansehen umfangreicher Videodateien mit dem integrierten Media Player während Sie ein ressourcenintensives Spiel wie Fortnite oder ARK auf Steam spielen
- Abspielen von Flash-Videos im Web
Welche anderen Faktoren können dazu führen, dass der Videotreiber abstürzt und das Problem zurückgesetzt wird?
Abgesehen von fehlerhaften Anzeigetreibern weisen einige Benutzer auf Folgendes als mögliche Ursachen des Problems hin:
1. Gelegentlicher Systemausfall
Das Problem ist möglicherweise nicht so kritisch wie befürchtet. Wenn der Fehler ab und zu auftritt, handelt es sich nur um einen zufälligen Systemfehler. Starten Sie den PC neu und fahren Sie mit Ihren Aktivitäten fort.
2. CPU-Überlastung
Eine hohe CPU-Auslastung kann dazu führen, dass mehrere Softwaretreiber fehlschlagen. Übermäßige Erwärmung und die insgesamt langsame Reaktionszeit Ihrer Programme sind normalerweise die Symptome. Stoppen Sie in solchen Fällen alle ressourcenintensiven Anwendungen, die den Systemspeicher belasten.
3. Eine überforderte integrierte GPU
Eine integrierte GPU anstelle einer dedizierten GPU beim Spielen von 4K-Spielen kann ebenfalls das Problem verursachen. Überprüfen Sie daher, ob sich Ihre integrierte GPU an grafisch anspruchsvolle Apps anpassen kann. Andernfalls sollten Sie stattdessen eine dedizierte GPU kaufen.
4. Ungeeignete Startoptionen
Die falsche Startoption kann dazu führen, dass ein Spiel mit inkompatiblen Videoeinstellungen gestartet wird, wodurch die Absturzfehlermeldung des Anzeigetreibers angezeigt wird. Wir zeigen Ihnen, wie Sie die Startoptionen auf Spieleplattformen von Drittanbietern wie Steam konfigurieren.
5. Probleme mit der GPU-Verarbeitungszeit
Die langsame Verarbeitungszeit Ihrer GPU kann das Problem verursachen, selbst wenn sie die Grafikanforderungen des Spiels erfüllt. Dieser Artikel zeigt Ihnen, wie Sie den Registrierungseditor verwenden, um die Verarbeitungszeit Ihrer GPU anzupassen.
So beheben Sie das Problem „Videotreiber ist abgestürzt und wurde zurückgesetzt“ mit einer AMD- oder Intel-GPU
1. Installieren Sie die Anzeigetreiber neu
Die vorherige Installation der Anzeigetreiber ist möglicherweise schief gelaufen. Daher kann eine Neuinstallation das Absturzproblem des Videotreibers lösen.
Folge den Anweisungen unten:
- Drücken Sie zuerst die Tastenkombination Windows-Taste + S.
- Geben Sie dann Geräte-Manager in die Suchleiste ein und wählen Sie die passende Option aus den Ergebnissen aus.
- Erweitern Sie als Nächstes die Kategorie Grafikkarten und wählen Sie Ihr Grafikgerät aus.
- Klicken Sie danach mit der rechten Maustaste darauf und wählen Sie die Option Deinstallieren.
- Befolgen Sie dann die Anweisungen auf dem Bildschirm des Deinstallationsassistenten.
- Starten Sie den PC neu, nachdem der Deinstallationsvorgang abgeschlossen ist.
- Gehen Sie zum Geräte-Manager und klicken Sie auf Aktionen > Nach geänderter Hardware suchen.
- Der PC erkennt und ersetzt automatisch die fehlenden Softwaretreiber.
Versuchen Sie, ein grafikintensives Programm auszuführen, um zu sehen, ob die Fehlerbehebung funktioniert hat. Wenn dies nicht der Fall ist, müssen Sie die aktualisierte Version des Grafiktreibers herunterladen. Siehe Details in der nächsten Methode.
2. Aktualisieren Sie den Grafikkartentreiber
Das Aktualisieren Ihres Grafikkartentreibers ist eine sehr effektive Möglichkeit, grafikbezogene Probleme zu lösen. Ein veralteter Anzeigetreiber verursacht Probleme auf Ihrem Gerät, wie z. B. den Fehler „Videotreiber ist abgestürzt und wurde zurückgesetzt“.
Um den Grafiktreiber zu aktualisieren, besuchen Sie die Website des Herstellers (Intel oder AMD) und laden Sie die entsprechende Version für Ihren PC herunter.
Sie können dies auch direkt im Geräte-Manager-Fenster tun. Hier ist, wie:
- Gehen Sie im Fenster Geräte-Manager zum Abschnitt Grafikkarten.
- Klicken Sie dann mit der rechten Maustaste auf Ihr Grafikgerät und klicken Sie auf die Option Treiber aktualisieren.
- Im nächsten Fenster sehen Sie die Option „Automatisch nach Treibern suchen“. Klick es an.
- Befolgen Sie als Nächstes die Anweisungen auf dem Bildschirm, um den Vorgang abzuschließen.
Hinweis : Möglicherweise ist mehr als ein Grafikgerät aufgeführt. Wiederholen Sie die obigen Schritte, um sie alle zu aktualisieren.
- Nachdem Sie alle Treiber aktualisiert haben, starten Sie den Computer neu und prüfen Sie, ob der Fix funktioniert hat.
3. Aktualisieren Sie den Grafiktreiber automatisch
Der Erfolg der obigen Methode ist nicht garantiert. Windows findet möglicherweise keine verfügbaren Updates für Ihren Grafiktreiber.
Außerdem riskieren Sie, einen inkompatiblen Treiber zu installieren, wenn Sie es selbst tun. Es erfordert viel Zeit und Mühe, die richtige Treiberversion für Ihren PC zu finden, herunterzuladen und zu installieren. Daher empfehlen wir die Verwendung eines Treiberaktualisierungstools für diese Aufgabe.
Auslogics Driver Updater ist die Option, die wir empfehlen.
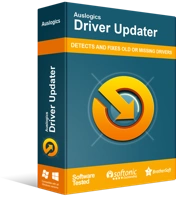
Beheben Sie PC-Probleme mit Driver Updater
Instabile PC-Leistung wird oft durch veraltete oder beschädigte Treiber verursacht. Auslogics Driver Updater diagnostiziert Treiberprobleme und lässt Sie alte Treiber auf einmal oder einzeln aktualisieren, damit Ihr PC reibungsloser läuft
So verwenden Sie es:
- Gehen Sie zunächst hierher, um den Auslogics Driver Updater herunterzuladen und zu installieren.
- Starten Sie danach die Anwendung.
- Führen Sie den Scanvorgang auf dem Diagnosebildschirm aus.
- Die Scan-Ergebnisse heben die Treiber hervor, die aktualisiert werden müssen. Sie können entscheiden, sie einzeln oder in Stapeln zu aktualisieren.
- Verwenden Sie für die Stapelinstallation die Auswahlfelder, um die Treiber auszuwählen, die Sie aktualisieren möchten.
- Um alle auf einmal zu aktualisieren, klicken Sie auf die grüne Schaltfläche auf der linken Seite des Bildschirms.
- Starten Sie zuletzt den PC neu, um alle Änderungen zu übernehmen.
Hinweis : Wenn Sie sich für diese Option entscheiden, stellen Sie sicher, dass Sie zuerst die Treiber sichern. Sie können dies über das Menü „Sichern“ tun.

Nachdem alle Treiberaktualisierungen installiert wurden, werden Sie nicht mehr mit der Fehlermeldung „Videotreiber abgestürzt und wurde zurückgesetzt“ belästigt.
4. Optimieren Sie einige Systemeinstellungen
Aktive Hintergrundprozesse überlasten möglicherweise die GPU. Gehen Sie wie folgt vor, um nach der Aktualisierung Ihrer Treiber die beste Erfahrung zu erzielen:
- Schließen Sie alle unnötigen Browser-Tabs auf Ihrem PC.
- Stoppen Sie RAM-verstopfende Hintergrundaktivitäten.
- Deaktivieren Sie Startprogramme, die Sie nicht benötigen.
- Führen Sie außerdem ein PC-Optimierungstool aus, um erheblichen Speicherplatz freizugeben.

Beheben Sie PC-Probleme mit Auslogics BoostSpeed
Neben der Reinigung und Optimierung Ihres PCs schützt BoostSpeed die Privatsphäre, diagnostiziert Hardwareprobleme, bietet Tipps zur Steigerung der Geschwindigkeit und bietet mehr als 20 Tools, um die meisten PC-Wartungs- und Serviceanforderungen abzudecken.
5. Passen Sie die GPU-Verarbeitungszeit an
Während die Aktualisierung Ihrer Anzeigetreiber zur Behebung von Problemen beiträgt, hängt die dauerhafte Wirkung von Ihrer GPU-Konfiguration ab. Es ist jedoch eine Registrierungsoperation erforderlich, um die GPU-Verarbeitungsgeschwindigkeit zu optimieren.
Systemabstürze, frustrierende Bluescreen-Fehler und sogar der komplette Ausfall Ihres Geräts sind Folgen von Registrierungsproblemen. Glücklicherweise können Sie solche Fehler mit Auslogics Registry Cleaner korrigieren.
Und so können Sie Ihre GPU schneller arbeiten lassen:
- Drücken Sie zuerst gleichzeitig die Windows-Taste und die R-Taste, um das Dialogfeld Ausführen aufzurufen.
- Kopieren Sie den folgenden Text und fügen Sie ihn in das Texteingabefeld ein und drücken Sie die Eingabetaste, um den Registrierungseditor zu öffnen:
regedit
- Wechseln Sie im Fenster des Editors über den folgenden Pfad zum Ordner „Graphics Drivers“:
HKEY_LOCAL_MACHINE > SYSTEM > CurrentControlSet > Control > GraphicsDrivers
- Klicken Sie im rechten Bereich des Ordners „Grafiktreiber“ mit der rechten Maustaste auf eine beliebige Stelle im leeren Bereich.
- Erweitern Sie dann im Popup-Menü die Dropdown-Liste Neu und wählen Sie die Option DWORD (32-Bit)-Wert.
Hinweis : Wenn die Architektur Ihres Systems 64-Bit ist, wählen Sie stattdessen die Option DWORD (64-Bit).
- Verwenden Sie für den neuen DWORD-Schlüssel „TdrDelay“ als Namen.
- Doppelklicken Sie nun auf den Schlüssel und bearbeiten Sie die Wertdaten von 2 bis 8.
- Klicken Sie auf OK, um die Änderung zu übernehmen, und schließen Sie das Fenster des Registrierungseditors.
- Starten Sie zuletzt den Computer neu.
Die GPU sollte jetzt schneller arbeiten. Überprüfen Sie daher, ob das Absturzproblem des Videotreibers beendet wurde. Wenn dies nicht der Fall ist, sollten Sie die Starteinstellungen überprüfen.
6. Ändern Sie die Startoptionen des Spiels
Wie bereits erläutert, sind Startprobleme eine weitere Ursache für das Problem „Videotreiber ist abgestürzt und wurde zurückgesetzt“. Starteinstellungen helfen bei der Steuerung bestimmter Spielfunktionen, die das System eines Computers überlasten könnten. Sie zu optimieren, ist eine gute Möglichkeit, die Leistung Ihres PCs zu verbessern.
Befolgen Sie die nachstehenden Anweisungen, um die aktuelle Konfiguration Ihres Geräts zu ändern:
Hinweis : In diesem Leitfaden konzentrieren wir uns auf die Steam-Gaming-Plattform. Die Verfahren zum Ändern der Startoptionen auf anderen Plattformen sind jedoch mehr oder weniger ähnlich.
- Öffnen Sie zunächst Steam und tauchen Sie direkt in das Bibliotheksmenü ein.
- Klicken Sie hier mit der rechten Maustaste auf den Titel, den Sie abspielen möchten, und wählen Sie die Option Eigenschaften aus dem Popup-Menü.
- Klicken Sie anschließend auf die Schaltfläche Startoptionen festlegen.
- Fügen Sie in das angezeigte Feld den von unten kopierten Text ein und klicken Sie auf OK:
-USEALLAVAILABLECORES -sm4 -d3d10 -nomansky -lowmemory -novsync
- Schließen Sie nun das Eigenschaftenfenster und starten Sie das Spiel neu.
Hoffentlich wird das dem Problem den letzten Schlag versetzen.
7. Ändern Sie die visuellen Effekte
Visuelle Effekte sind eine weitere Grafikeinstellung, die Sie auf Ihrem Computer überprüfen sollten.
Befolgen Sie diese Verfahren, um die Effekte von Grafiken auf Ihrer GPU zu optimieren:
- Öffnen Sie das Feld Ausführen.
- Geben Sie den folgenden Text ein und klicken Sie auf OK:
SystemeigenschaftenErweitert
Dadurch gelangen Sie zur Registerkarte Erweitert des Fensters Systemeigenschaften.
- Klicken Sie unter Leistung auf die Schaltfläche Einstellungen.
- Wählen Sie im nächsten Menü die Registerkarte für visuelle Effekte.
- Klicken Sie anschließend auf „Für beste Leistung anpassen“.
- Wenn Sie fertig sind, klicken Sie auf die Schaltfläche Übernehmen, um die Änderung zu übernehmen.
- Klicken Sie abschließend auf OK, um das Fenster zu schließen.
8. Verwenden Sie die Problembehandlung für die Videowiedergabe
Wenn Sie beim Abspielen von Videos mit dem integrierten Media Player auf das Absturzproblem des Videotreibers stoßen, können Sie versuchen, die Problembehandlung für die Videowiedergabe auszuführen.
So können Sie das tun:
- Drücken Sie die Tastenkombination Windows-Taste + I, um das Menü Einstellungen zu öffnen.
- Gehen Sie dann zu Updates & Sicherheit > Fehlerbehebung.
- Hier sehen Sie im rechten Bereich die Option Videowiedergabe. Klicken Sie auf die Schaltfläche „Fehlerbehebung ausführen“.
- Folgen Sie danach den Anweisungen auf dem Bildschirm, um den Vorgang abzuschließen.
Die Problembehandlung versucht, die möglichen Ursachen des Problems zu finden und zu beheben.
Fazit
Die Aktualisierung Ihrer Systemtreiber hilft nicht nur bei der Lösung von Absturzproblemen wie „Videotreiber ist abgestürzt und wurde zurückgesetzt!“, sondern bewahrt Sie auch vor anderen Problemen.
Wir hoffen, dass Sie diesen Beitrag hilfreich finden. Teilen Sie uns dies bitte im Kommentarfeld mit. Gerne können Sie uns auch Ihre Fragen zukommen lassen. Wir sind hier, um Ihnen zu helfen, das beste Erlebnis auf Ihrem PC zu erzielen.
Zu guter Letzt finden Sie ähnliche informative Inhalte in unserem Blog-Bereich.
