Behebung des Fehlers „Verifizierung fehlgeschlagen“ beim Verbinden mit dem Apple ID-Server
Veröffentlicht: 2022-02-28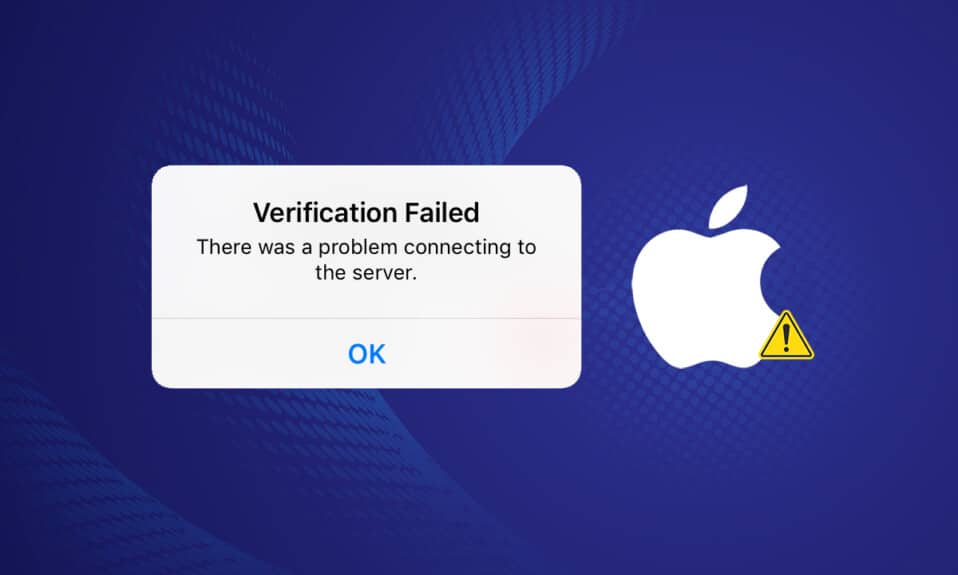
Haben Sie jemals versucht, ein Spiel herunterzuladen oder Musik auf Ihrem Telefon zu hören, nur um mit einer Fehlermeldung begrüßt zu werden, die besagt, dass die Verbindung zum Apple-ID-Server bei der Überprüfung fehlgeschlagen ist? Wenn iOS Ihnen einen Fehler auswirft, ist dies ein ungewöhnliches Ereignis. Die meisten von ihnen sind einfach und unkompliziert zu handhaben. Die Fehlerbenachrichtigung „Verifizierung fehlgeschlagen“ beim Verbinden mit dem Apple-ID-Server ist eine Ausnahme von dieser Norm, die viele Kunden im Laufe der Jahre verwirrt hat. Lassen Sie uns untersuchen, was die effektivsten Lösungen sind.
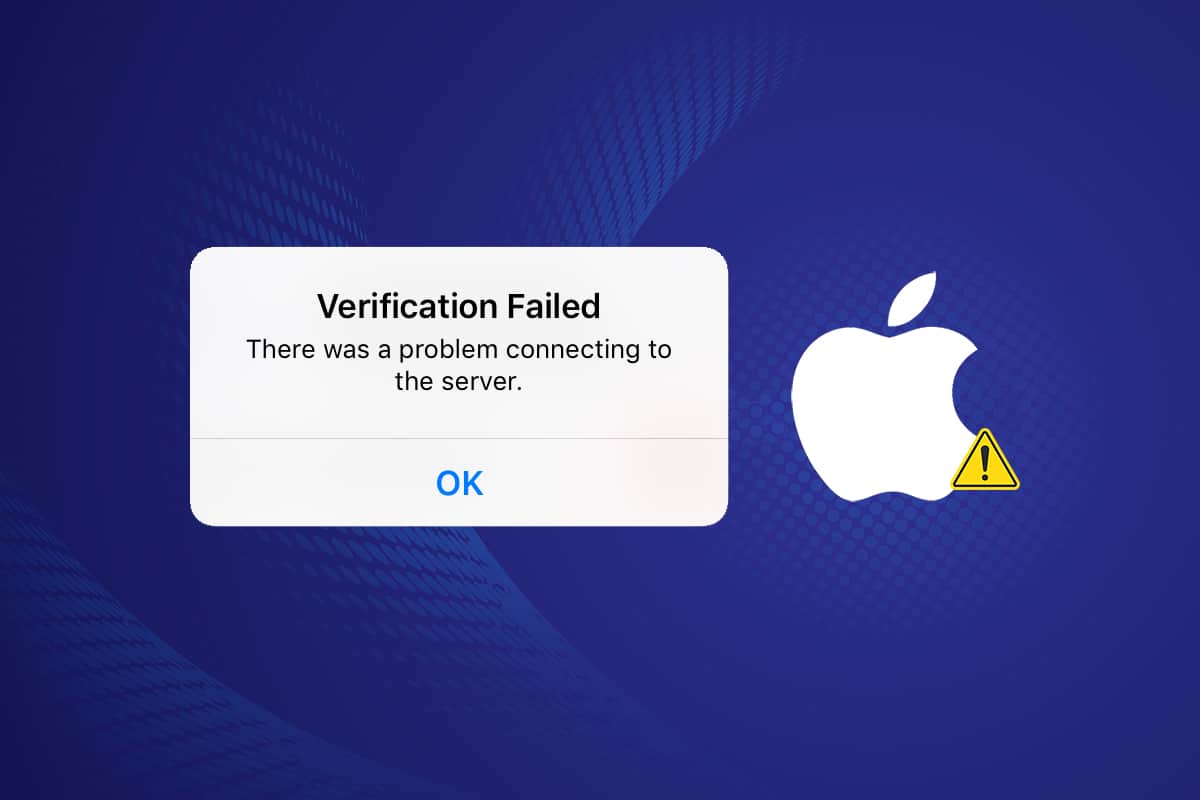
Inhalt
- So beheben Sie den Fehler „Verifizierung fehlgeschlagen“ beim Verbinden mit Apple ID Server
- Warum tritt der Fehler beim Verbinden mit dem Apple ID-Server auf?
- Vorabprüfung
- Methode 1: Neustart erzwingen
- Methode 2: Verwenden Sie eine Wi-Fi-Verbindung
- Methode 3: Verbinden Sie sich erneut mit dem WLAN
- Methode 4: Deaktivieren Sie VPN
- Methode 5: Netzwerkeinstellungen zurücksetzen
- Methode 6: Aktualisieren Sie Uhrzeit und Datum
- Methode 7: Abmelden von iTunes & App Store
- Methode 8: Ändern Sie Ihr Apple-ID-Passwort
- Methode 9: Verwenden Sie den Bestätigungscode
- Methode 10: Führen Sie ein Software-Update durch
- Methode 11: Wenden Sie sich an den Apple Support
So beheben Sie den Fehler „Verifizierung fehlgeschlagen“ beim Verbinden mit Apple ID Server
Viele Leute haben Probleme, sich nach dem Upgrade auf iOS 9 bei iCloud anzumelden und aus Backups wiederherzustellen. Das Problem ist kein verlorenes oder falsches Passwort oder Benutzername. Auch die Zugangsdaten sind einwandfrei. Wenn Benutzer versuchen, sich bei iCloud anzumelden, sehen sie diesen Fehler. Obwohl der Fehler „Überprüfung fehlgeschlagen“ beim Verbinden mit dem Apple ID-Server versucht, selbsterklärend zu sein, gibt es einige Möglichkeiten.
- Beim Versuch, auf iCloud, iTunes oder den App Store zuzugreifen, treten bei mehreren macOS- und iOS-Benutzern Anmeldeprobleme auf.
- Aufgrund dieses Problems des Fehlers „Überprüfung fehlgeschlagen“ beim Herstellen einer Verbindung zum Apple-ID-Server gehen einige Kunden davon aus, dass ihr Apple-ID-Login oder -Passwort falsch ist .
- Bitte bedenken Sie, dass Ihre Apple ID mit hoher Wahrscheinlichkeit einwandfrei funktioniert. Dieses Problem kann durch mehrere Faktoren verursacht werden, einschließlich einer fehlerhaften Verbindung .
- Das Problem hängt möglicherweise mit Ihrer Apple-ID zusammen, kann aber auch durch eine WLAN-Verbindung, Datums- und Uhrzeiteinstellungen, VPN-Störungen oder einen Betriebssystemfehler verursacht werden . Hier sind alle Ihre Möglichkeiten, damit umzugehen.
Keine Sorge, wenn Sie ein Problem mit der Verbindung zum Apple ID-Server haben, erfahren Sie in diesem Artikel, was zu tun ist. Wenn die Fehlermeldung „Verifizierung der Apple-ID fehlgeschlagen“ angezeigt wird, stehen Ihnen neun Alternativen zur Fehlerbehebung zur Verfügung. Überprüfen Sie zuerst, wo Ihre gesamte Apple-ID verwendet wird, und melden Sie sich von allen anderen Geräten ab. Überprüfen Sie zunächst, wo Ihre gesamte Apple-ID verwendet wird, und melden Sie sich von allen anderen Geräten ab. Lassen Sie uns diese Party beginnen.
Warum tritt der Fehler beim Verbinden mit dem Apple ID-Server auf?
Dies ist einigen iPhone-Besitzern von Zeit zu Zeit passiert. Wenn Benutzer versuchen, sich über ihre iPhone-Einstellungen bei iTunes und dem Apple Store anzumelden, erhalten sie eine Fehlermeldung, die besagt, dass die Überprüfung fehlgeschlagen ist, Fehler beim Verbinden mit dem Apple-ID-Server. Diese Warnung ist unbequem und kann dazu führen, dass Sie annehmen, dass Ihre Apple-ID kompromittiert ist . Diese Warnung wird häufig von Lesern nach einer Wiederherstellung oder einem iOS-Update angezeigt.
In den meisten Fällen wird dieses Problem durch Probleme verursacht, die nichts mit Ihrer Apple ID zu tun haben. So können Sie versuchen, das Problem des Fehlers „Überprüfung fehlgeschlagen“ beim Herstellen einer Verbindung zum Apple-ID-Server zu beheben.
Vorabprüfung
Wenn Sie sich nicht bei Ihrer Apple-ID anmelden können, sollten Sie zunächst sicherstellen, dass das Problem nicht durch irgendetwas verursacht wird, das sich Ihrer Kontrolle entzieht, wie z. B. ausgefallene Apple-Server:
1. Weitere Informationen finden Sie auf der Statusseite des Apple Support -Systems.
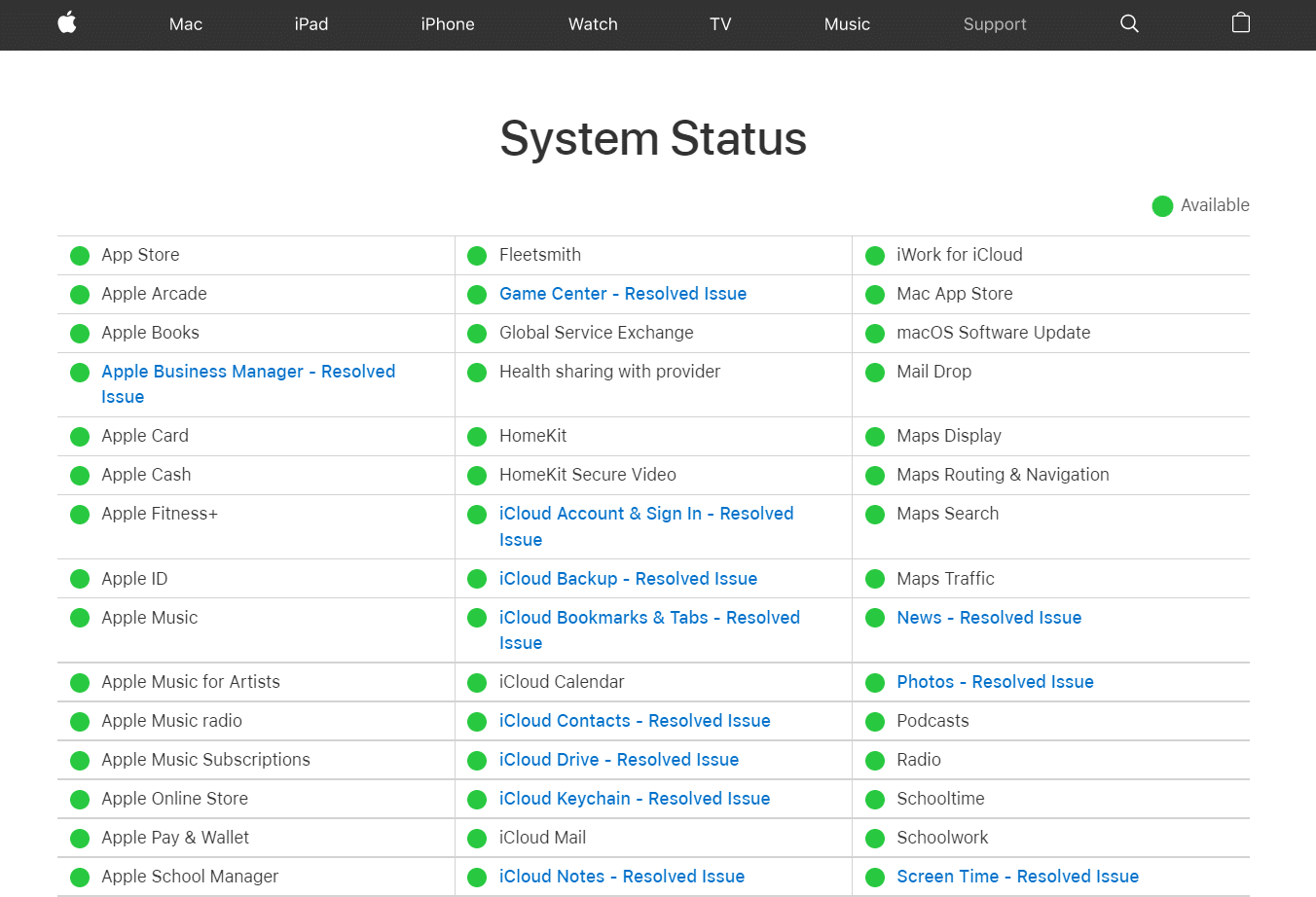
2. Vergewissern Sie sich, dass alle benötigten Dienste (z. B. App Store und iCloud) grün sind. Wenn kürzlich ein Problem mit einem Dienst aufgetreten ist, stellt Apple normalerweise einen anklickbaren Link bereit, über den Sie mehr darüber erfahren können.
Methode 1: Neustart erzwingen
Wenn nichts anderes funktioniert, versuchen Sie, Ihr iDevice von Anfang an neu zu starten. Probieren Sie die folgenden Anweisungen aus, wenn Sie mit der Technik des erzwungenen Neustarts nicht vertraut sind:
- iPhone 6S/6S Plus, iPod Touches und iPads mit iOS 7.0 oder höher: Halten Sie die Power- und die Home-Taste gleichzeitig gedrückt, bis das Apple-Logo angezeigt wird.
- iPhone 7/7 Plus: Halten Sie auf einem iPhone 7 oder iPhone 7 Plus gleichzeitig die Leiser- und die Ein/Aus-Taste gedrückt. Halten Sie beide Tasten mindestens 10 Sekunden lang gedrückt, bis das Apple-Logo auf dem Bildschirm erscheint.
- iPhone X, iPhone 8 und iPhone 8 Plus und höher: Die Lauter-Taste wird schnell gedrückt und gedrückt. Halten Sie dann die Leiser-Taste einige Sekunden lang gedrückt. Halten Sie die Power-Taste gedrückt, bis Sie das Apple-Logo auf dem Bildschirm sehen.
Überprüfen Sie, ob sich Ihr Gerät nach Abschluss dieses Schritts wieder normalisiert hat.
Methode 2: Verwenden Sie eine Wi-Fi-Verbindung
Wenn Sie versuchen, sich bei Ihrem iCloud-Konto anzumelden, vergewissern Sie sich, dass Sie über Wi-Fi mit dem Internet verbunden sind. Laut mehreren Verbrauchern wurde durch den Wechsel von 3G/4G-Daten zu Wi-Fi der Fehler bei der Überprüfung beim Verbinden mit dem Apple ID-Server behoben. Stellen Sie sicher, dass Ihr VPN ebenfalls ausgeschaltet ist.
Wenn Sie immer noch Probleme haben, gehen Sie zu Ihrer Menüleiste und schalten Sie das WLAN ein und aus. Sie können auch den Schalter auf der Rückseite ein- und ausschalten, um den Router neu zu starten. Gehen Sie dann wie folgt vor, um zu sehen, wie schnell Ihr WLAN ist:
1. Besuchen Sie die Speedtest- Website.
2. Klicken Sie auf die Schaltfläche Los , um zu sehen, wie schnell Sie fahren können.
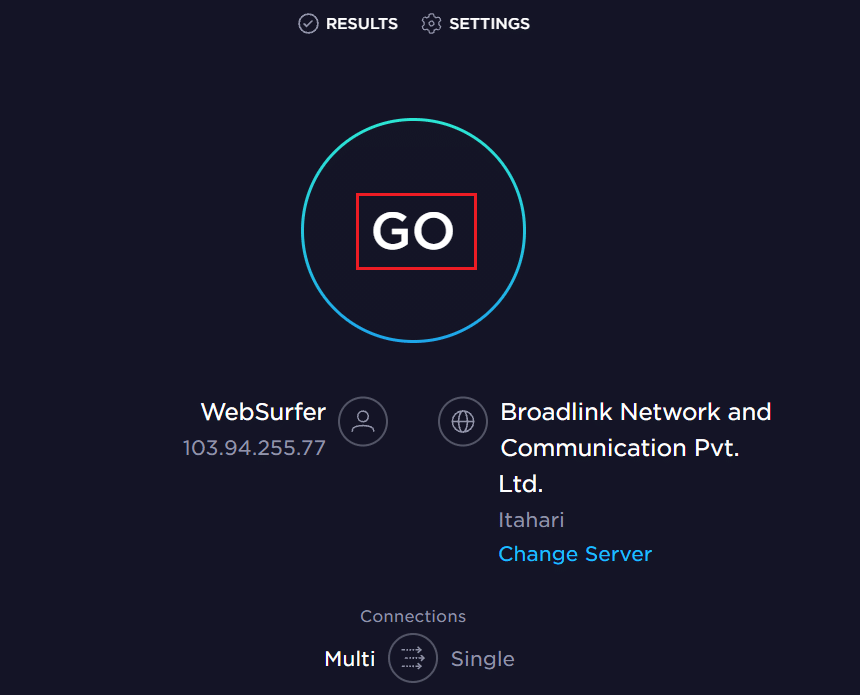
3. Überprüfen Sie die Internetgeschwindigkeit. Wenden Sie sich an Ihren Internetdienstanbieter (ISP), wenn die Werte viel niedriger sind als die in Ihrem Vertrag angegebenen.
Lesen Sie auch: Korrigieren Sie das Trennen der AirPods vom iPhone
Methode 3: Verbinden Sie sich erneut mit dem WLAN
Probieren Sie dieses Verfahren aus, wenn das letzte Ihr Problem nicht lösen konnte. Vergessen Sie für eine Weile Ihre WLAN-Verbindung und melden Sie sich dann erneut an.
1. Um eine WLAN-Verbindung herzustellen, gehen Sie zu Einstellungen .
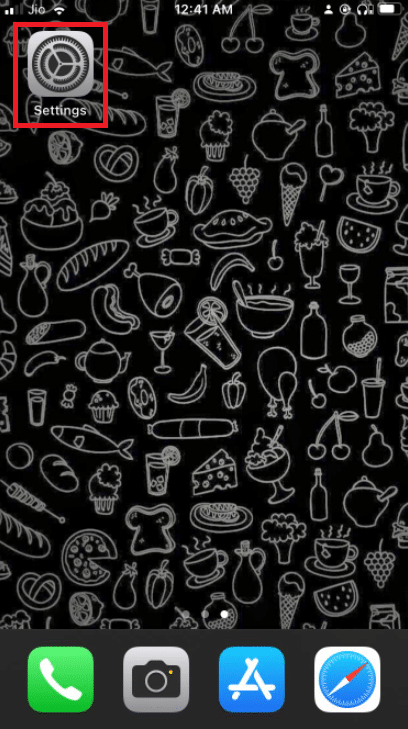
2. Gehen Sie im Einstellungsmenü zu WLAN .
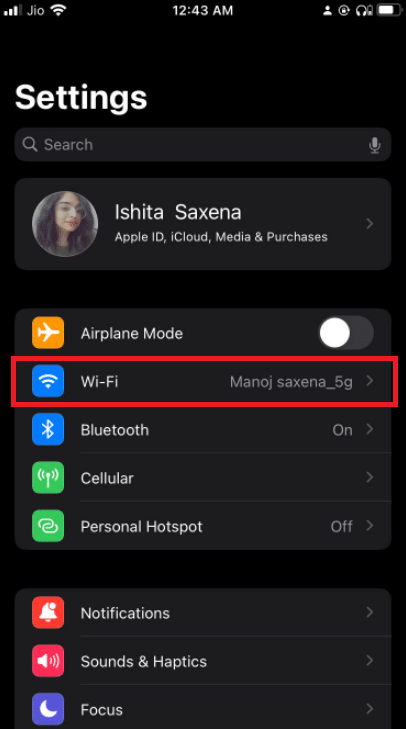
3. Tippen Sie auf die Info -Schaltfläche neben Ihrem WLAN-Netzwerk.
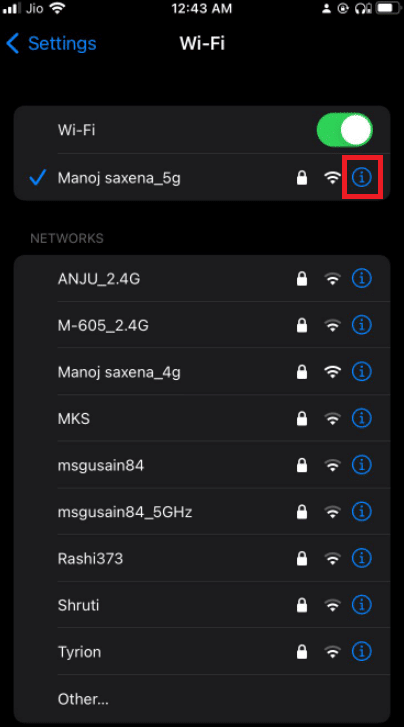
4. Tippen Sie auf Dieses Netzwerk vergessen .
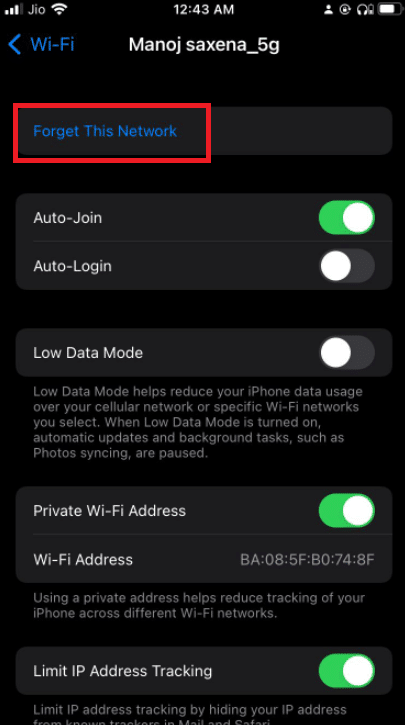
5. Wenn Sie aufgefordert werden, Ihre Aktivität zu bestätigen, wählen Sie Vergessen .
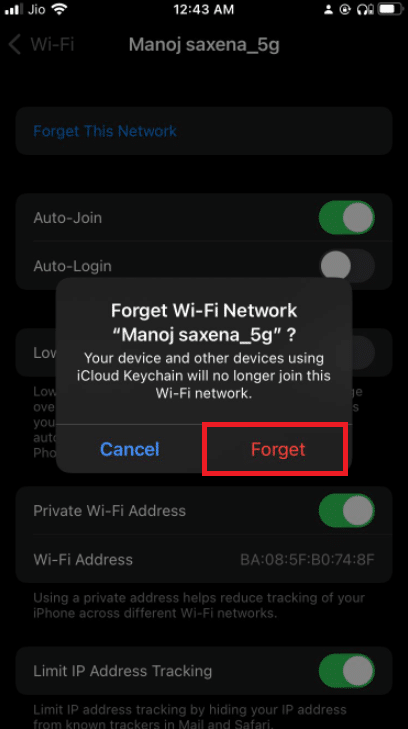
6. Schalten Sie Ihr WLAN aus, warten Sie einige Sekunden und schalten Sie es dann wieder ein.
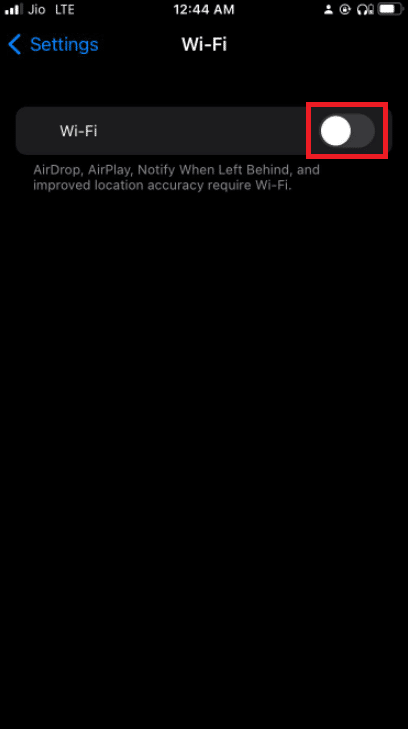
7. Wenn Wi-Fi-Netzwerke angezeigt werden, wählen Sie dasselbe aus.
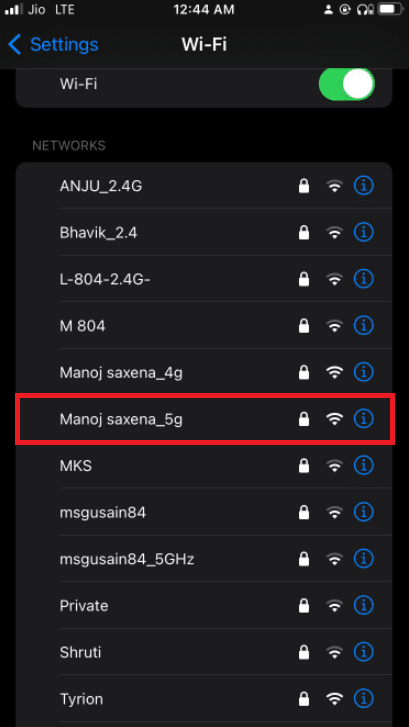
8. Melden Sie sich gegebenenfalls mit Ihren WLAN-Anmeldeinformationen an.
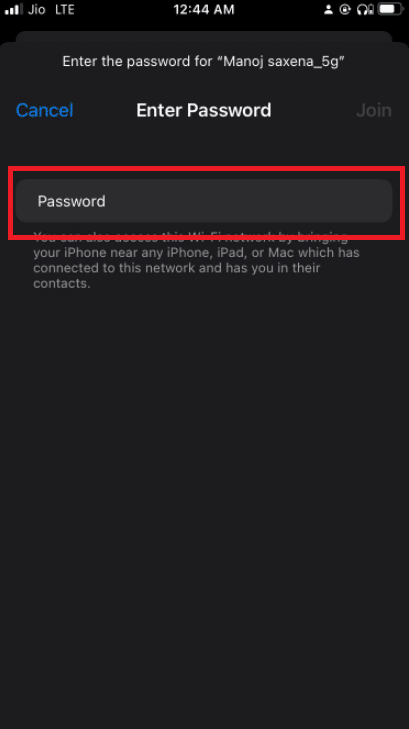
9. Kehren Sie zu iCloud zurück und versuchen Sie erneut, sich anzumelden, nachdem Sie diese Anweisungen ausgeführt haben.
Methode 4: Deaktivieren Sie VPN
Heutzutage nutzen mehr Menschen als je zuvor virtuelle private Netzwerke (VPNs), um ihre Privatsphäre zu schützen, was gut ist. Wenn Sie jedoch versuchen, Ihre Apple ID-Einstellungen zu aktualisieren oder Ihr Apple ID-Passwort zu ändern, kann Ihr VPN versehentlich stören. Schalten Sie Ihr VPN aus und versuchen Sie es erneut, wenn dies passiert.
Lesen Sie auch: So deaktivieren Sie Popups in Safari auf dem iPhone
Methode 5: Netzwerkeinstellungen zurücksetzen
Wenn Sie sich nicht bei Ihren Apple-Diensten anmelden können, weil Ihr Smartphone keine Verbindung zum Internet herstellt, ist es an der Zeit, die Netzwerkeinstellungen zurückzusetzen. Sie müssen sich nach dem Löschen Ihrer Mobilfunkeinstellungen erneut mit einem WLAN-Netzwerk verbinden, dem Sie zuvor beigetreten sind.
Hinweis: Dieser Vorgang löscht keine Daten aus dem Speicher Ihres Telefons. Nur Ihre WLAN-Anmeldeinformationen und Netzwerkeinstellungen werden gelöscht.
1. Gehen Sie zu Ihren Telefoneinstellungen .
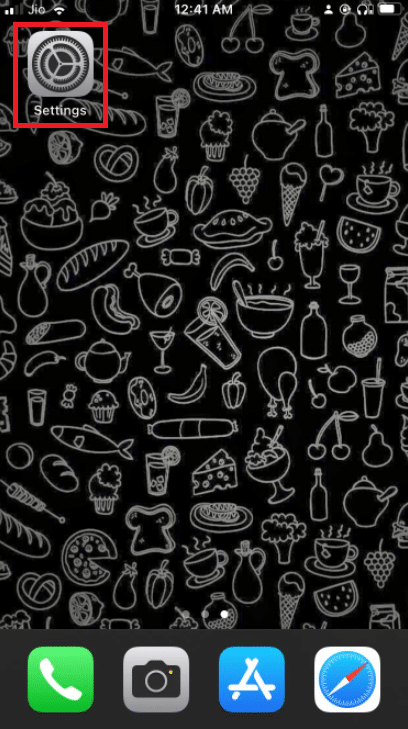
2. Tippen Sie nun auf Allgemein .
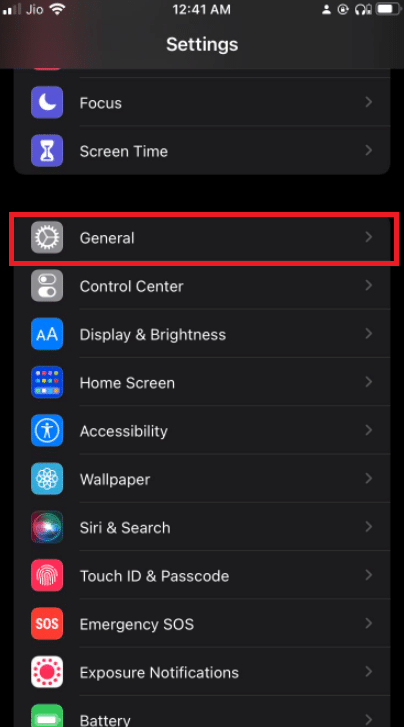
3. Wählen Sie unten auf der Seite iPhone übertragen oder zurücksetzen .
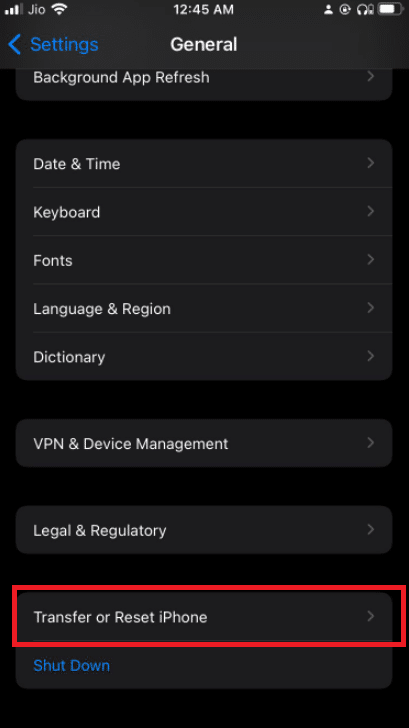

4. Tippen Sie auf Zurücksetzen .
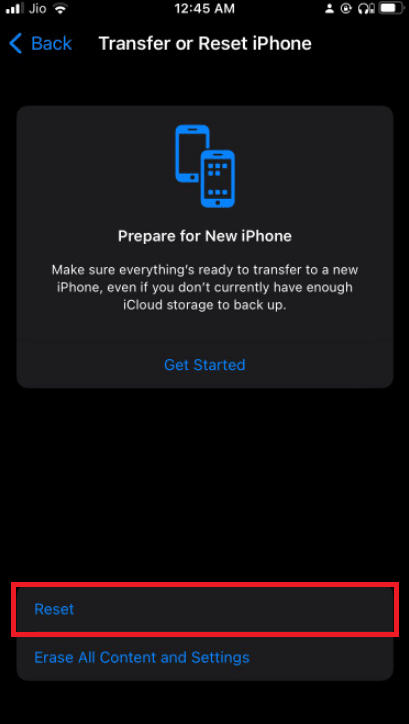
5. Tippen Sie im Popup -Dialogfeld auf Netzwerkeinstellungen zurücksetzen , um Ihre Entscheidung zu bestätigen.
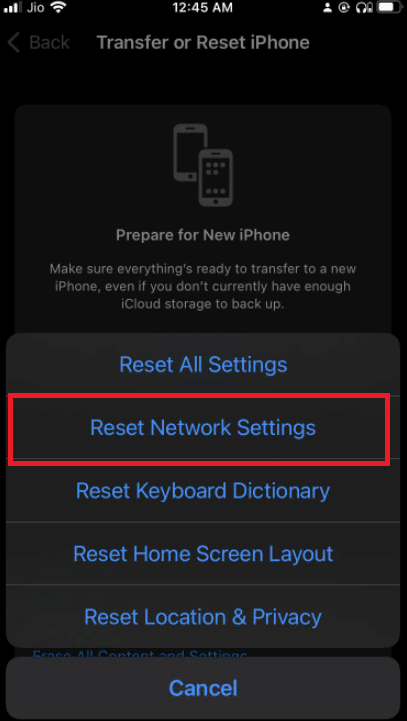
6. Wenn Sie dazu aufgefordert werden, geben Sie Ihren Passcode ein .
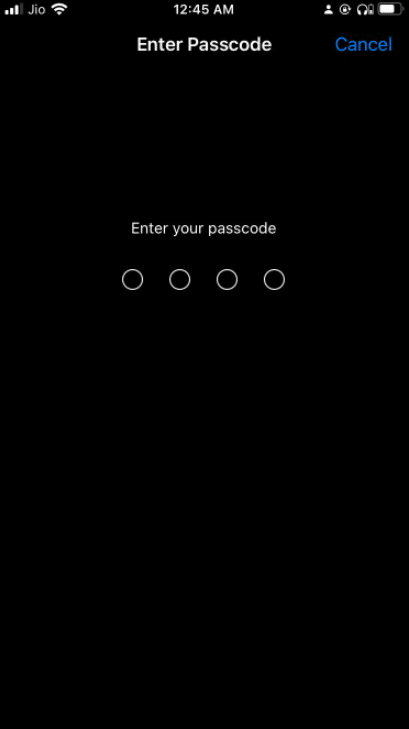
Methode 6: Aktualisieren Sie Uhrzeit und Datum
Dieses Problem kann in einigen Fällen nach einem iOS-Update auf Ihrem iPhone auftreten. Dieses Problem tritt von Zeit zu Zeit auf älteren iPhone-Geräten auf. Die Datums- und Uhrzeiteinstellungen des Gerätesystems werden aus irgendeinem Grund nicht mehr synchronisiert. Es kann ein Problem geben, wenn Ihr Datum und Ihre Uhrzeit von dem abweichen, was der Apple ID-Server für richtig hält. Stellen Sie in Ihren iPhone-Einstellungen sicher, dass „Datum und Uhrzeit automatisch einstellen“ aktiviert ist, um den Fehler „Überprüfung fehlgeschlagen“ beim Verbinden mit dem Apple-ID-Server zu beheben.
1. Um die Datums- und Zeiteinstellungen zu ändern, gehen Sie zu Ihren Telefoneinstellungen .
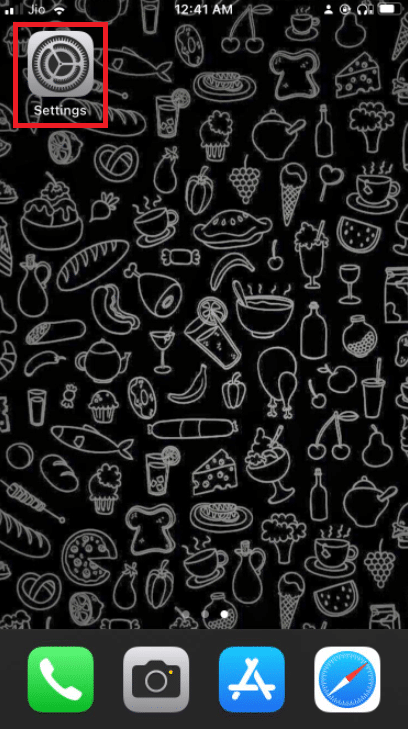
2. Tippen Sie jetzt auf Allgemein .
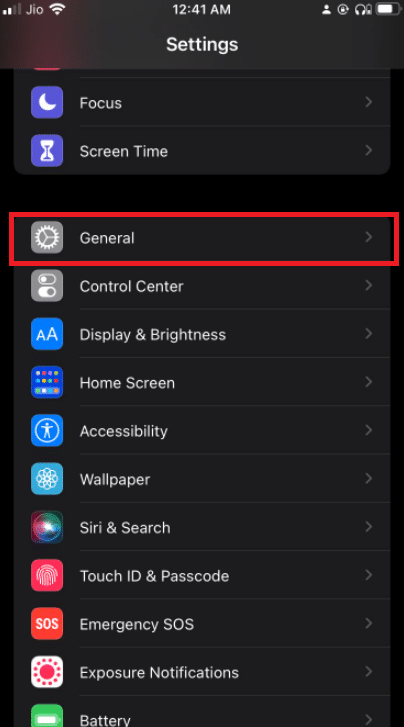
3. Tippen Sie auf Datum & Uhrzeit .
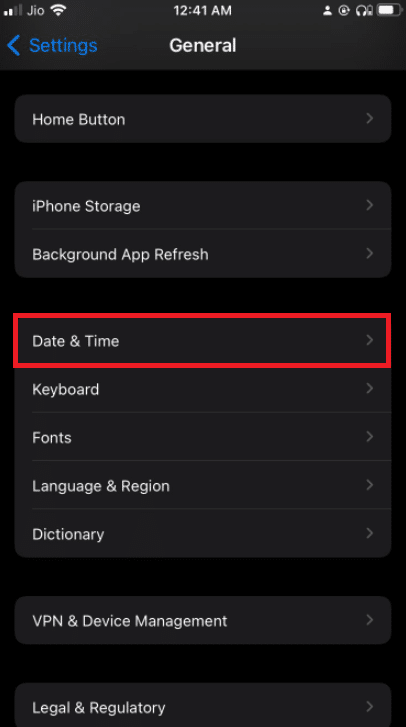
4. Schalten Sie den Fernseher ein. Schalten Sie um und überprüfen Sie, ob Sie sich automatisch in der richtigen Zeitzone befinden .
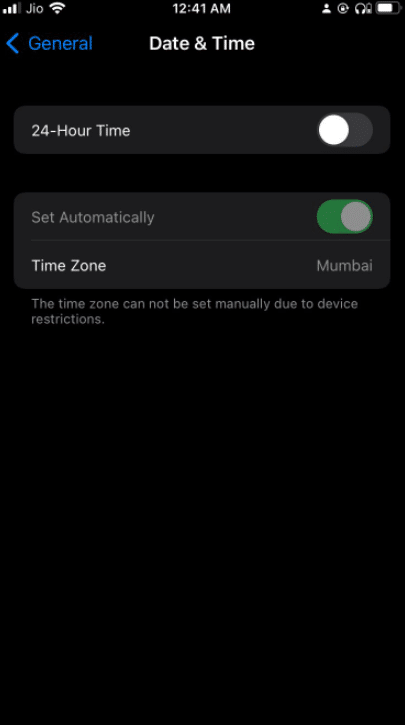
Lesen Sie auch: So beheben Sie, dass sich das iPhone 7 oder 8 nicht ausschalten lässt
Methode 7: Abmelden von iTunes & App Store
Da bei der Verbindung zum Apple-ID-Server ein Fehler auftritt und wir bereits wissen, dass die Apple-Server betriebsbereit sind, können Sie versuchen, sich von Ihrer Apple-ID abzumelden und dann wieder anzumelden, um zu sehen, ob dadurch Probleme behoben werden.
1. Auch wenn Sie Probleme haben, sich bei iCloud anzumelden , öffnen Sie die App „ Einstellungen “.

2. Tippen Sie auf die Profiloptionen .
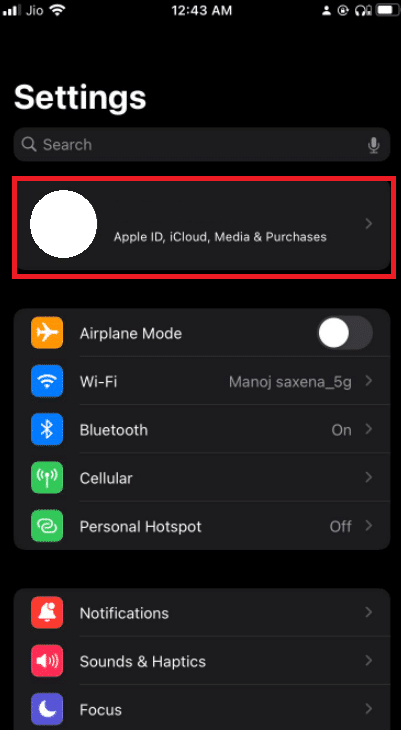
3. Wischen Sie nach unten und tippen Sie auf die Option Abmelden.
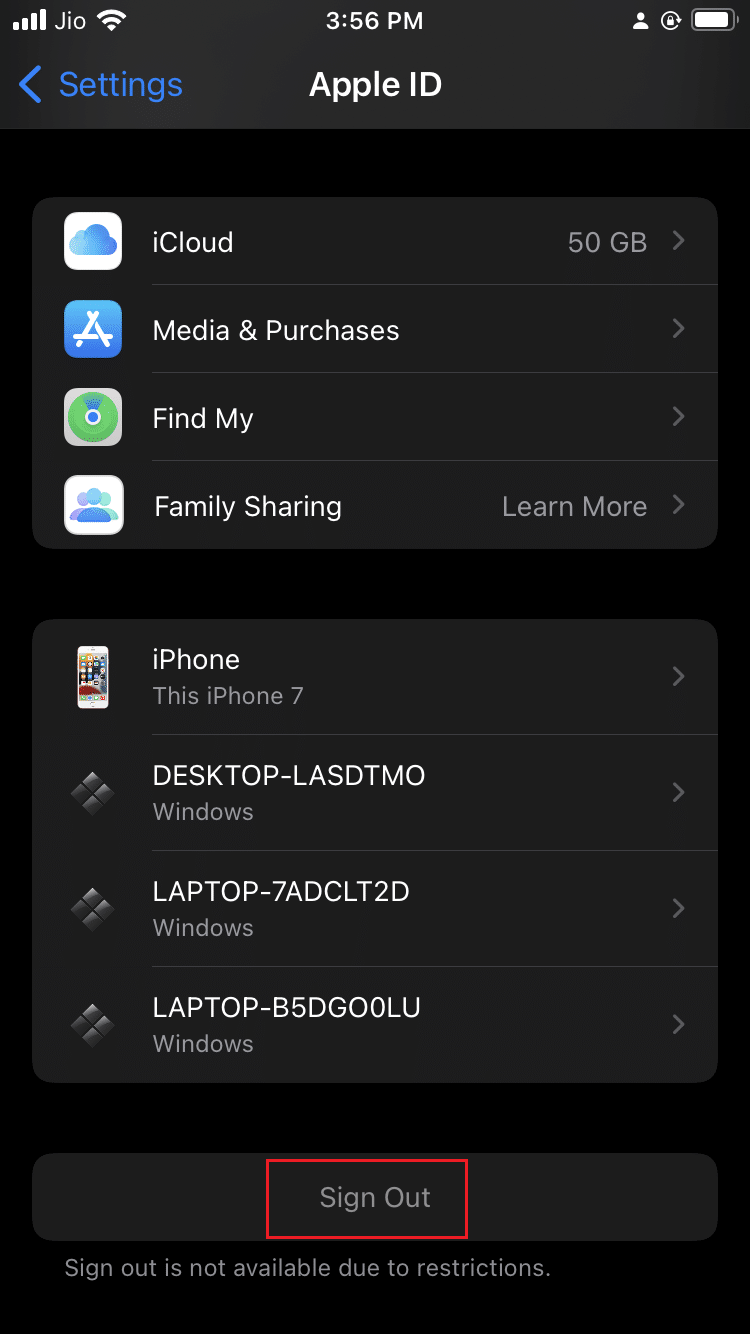
4. Geben Sie Ihren Passcode ein und melden Sie sich von Ihrer Apple-ID ab.
5. Gehen Sie nun zu iCloud und melden Sie sich erneut an.
Methode 8: Ändern Sie Ihr Apple-ID-Passwort
Die Meldung, dass beim Verbinden mit dem Apple-ID-Server ein Fehler aufgetreten ist, hängt möglicherweise mit der Authentifizierung zusammen. Wenn Sie Ihr Apple-ID-Passwort längere Zeit nicht aktualisiert haben, ist es möglicherweise nicht stark genug, um die Anforderungen von Apple zu erfüllen. Das kann das Problem mit der Verifizierung verursachen. Glücklicherweise können Sie es von jedem Gerät aus ändern, das Zugang zum Internet hat. Führen Sie die folgenden Schritte aus, um Ihr Apple-ID-Passwort zurückzusetzen:
1. Gehen Sie zur Apple-ID -Seite. Tippen Sie auf Anmelden .
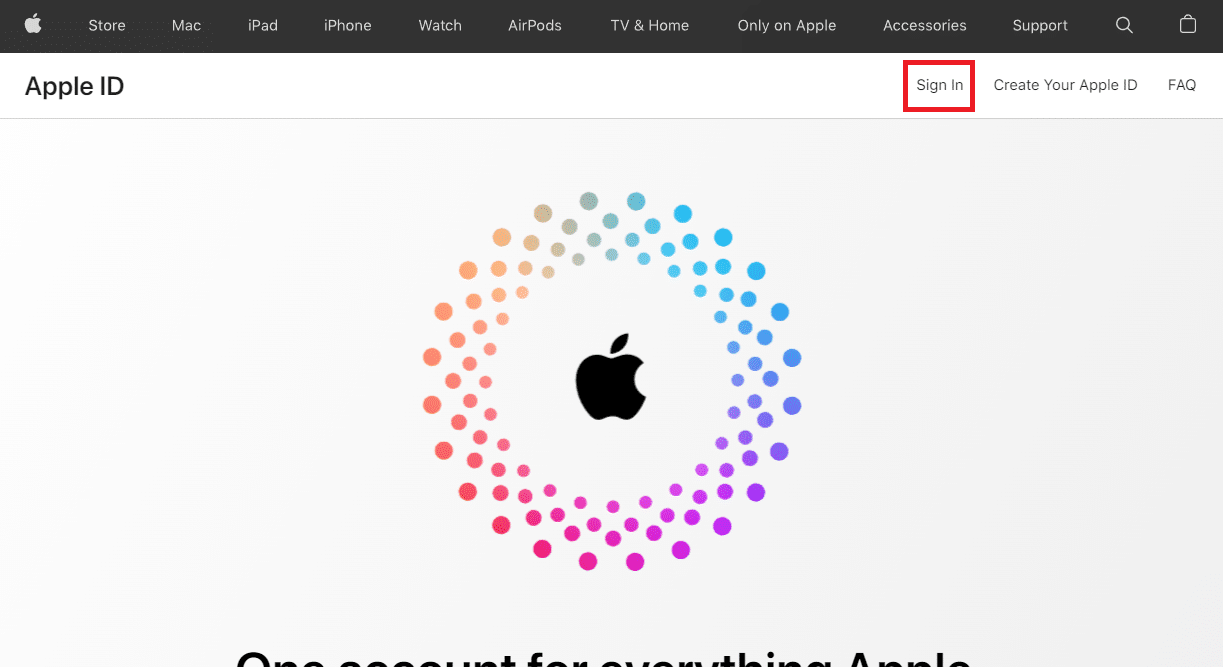
2. Melden Sie sich mit Ihrer Apple-ID an.
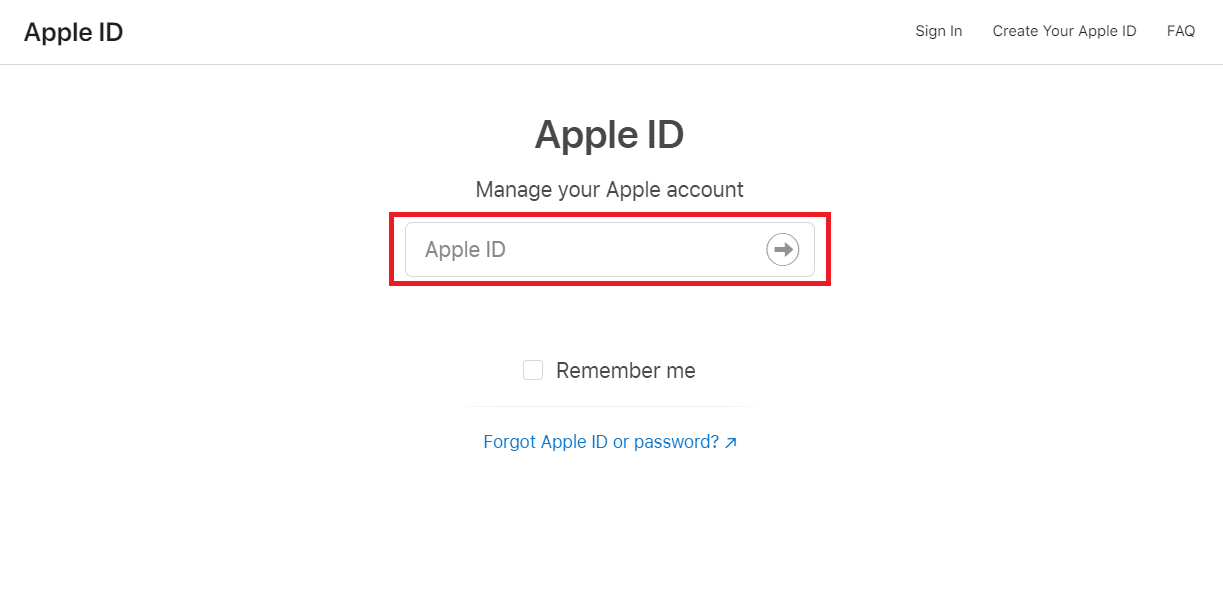
3. Tippen Sie auf Passwort.
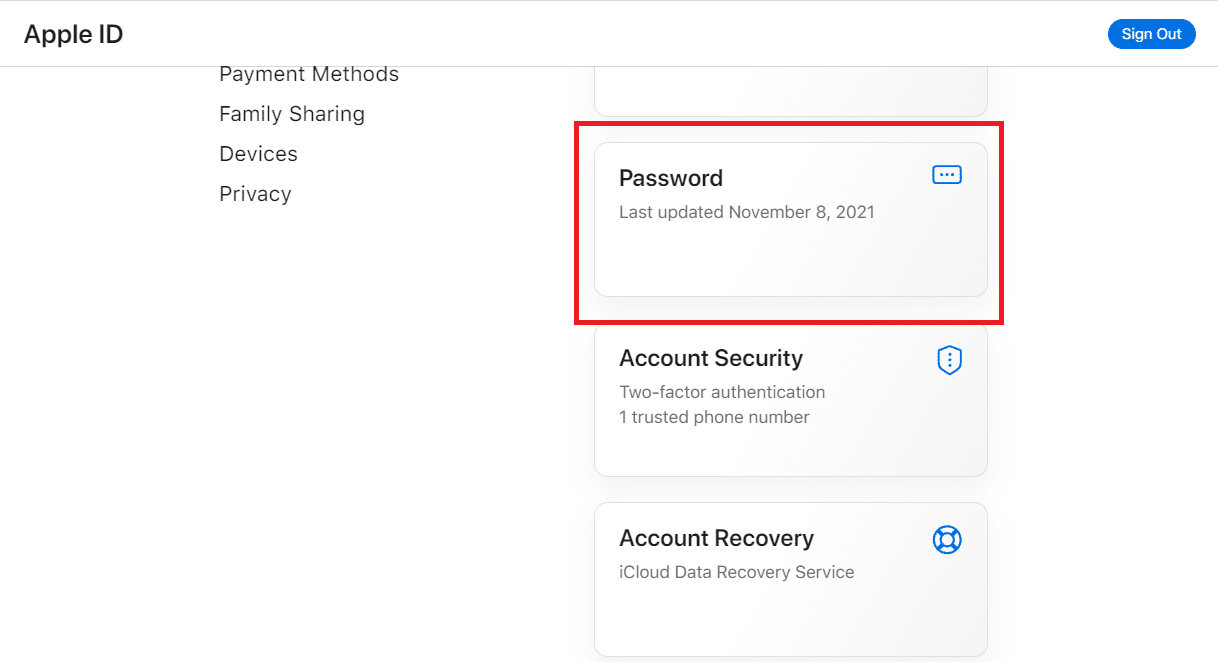
4. Wählen Sie ein neues Passwort und geben Sie Ihr aktuelles Passwort ein . Sie müssen das neue Passwort zweimal eingeben, um sicherzustellen, dass es korrekt ist.
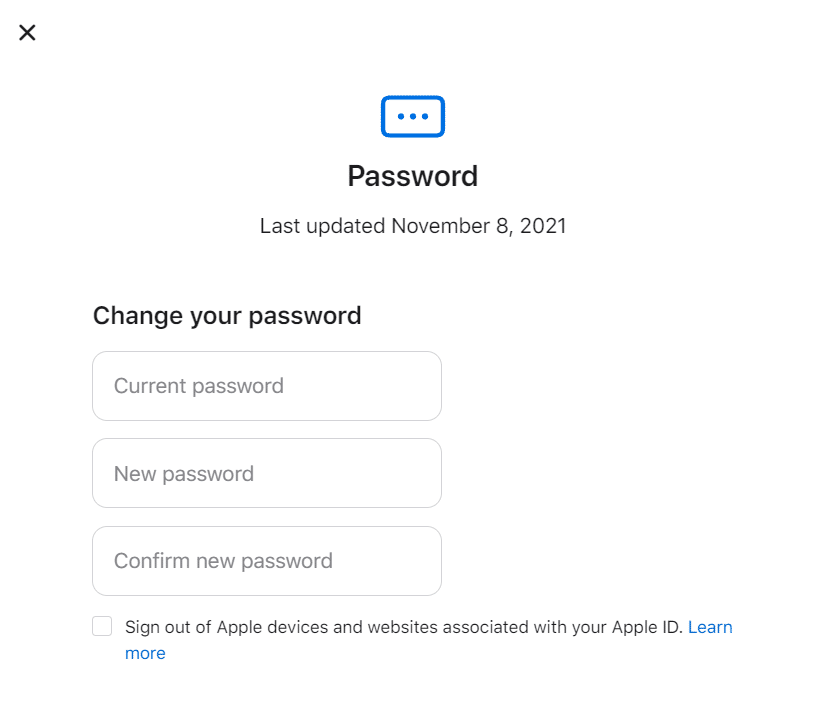
5. Sie müssen es auf allen Ihren Geräten aktualisieren , sobald die Seite es akzeptiert.
Ihr iCloud-Konto sollte jetzt von jedem Apple-Gerät aus zugänglich sein.
Lesen Sie auch: Beheben Sie den fehlenden App Store auf dem iPhone
Methode 9: Verwenden Sie den Bestätigungscode
Es ist denkbar, dass das Problem beim Verbinden mit dem Apple ID-Server auf einen vorübergehenden Fehler zurückzuführen ist. Ihr iPhone wird möglicherweise nicht immer korrekt mit dem Apple-Server synchronisiert. Dieses Problem kann dadurch verursacht werden, dass das iPhone nicht korrekt mit Ihrer Apple-ID synchronisiert werden kann. Daher verwenden wir in dieser Phase einen Bestätigungscode, um unsere Anmeldung zu validieren.
1. Melden Sie sich auf einem beliebigen anderen iPhone mit Ihrer Apple-ID an.
2. Navigieren Sie zu Einstellungen .
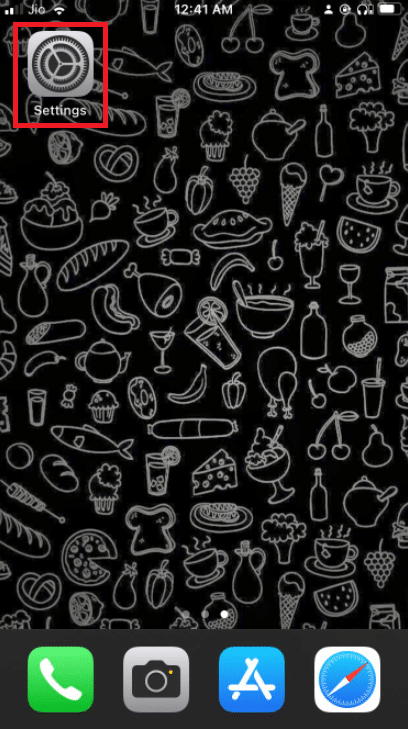
3. Tippen Sie auf Ihr Profil .
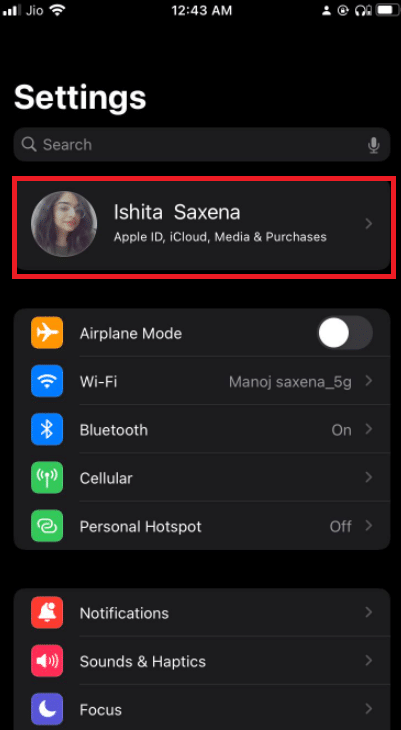
4. Tippen Sie dann auf Passwort & Sicherheit .
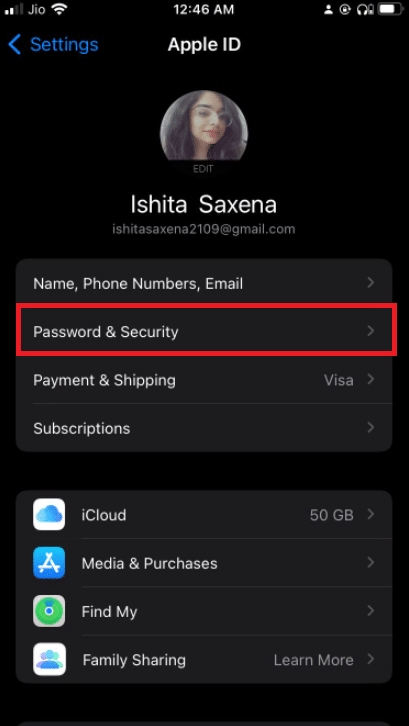
5. Tippen Sie dann unter Passwort und Sicherheit auf Bestätigungscode abrufen.
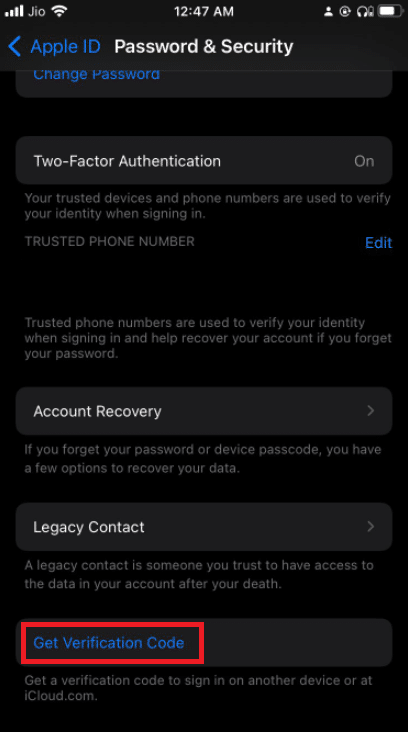
6. Um das Problem vollständig zu beheben, geben Sie diesen Bestätigungscode in das iPhone ein, das den Fehler anzeigt.
7. Entfernen Sie außerdem alle VPNs , OpenDNS oder Cisco Umbrella , die Sie möglicherweise auf Ihrem Gerät installiert haben, da diese Ihnen möglicherweise die Verbindung zu Apple-Servern verbieten.
Methode 10: Führen Sie ein Software-Update durch
Überprüfen Sie, ob Ihr Gadget auf dem neuesten Stand ist. Wenn dies nicht der Fall ist, können Sie Ihre iOS-Software einfach auf die neueste Version aktualisieren. So führen Sie ein Software-Update durch, um den Fehler „Überprüfung fehlgeschlagen“ beim Verbinden mit dem Apple-ID-Server zu beheben.
1. Gehen Sie zum Menü Einstellungen .
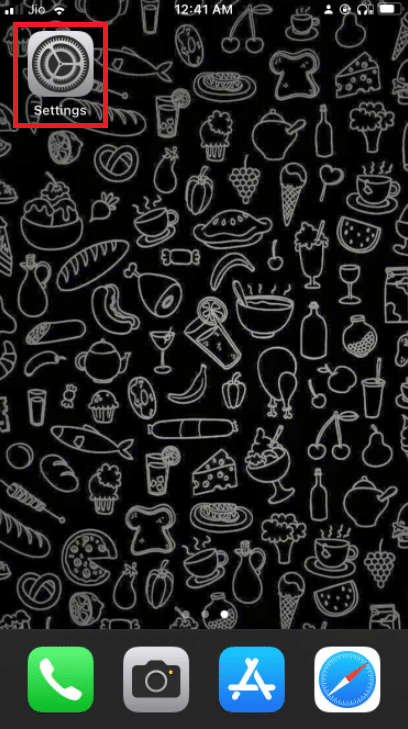
2. Wählen Sie Allgemein .
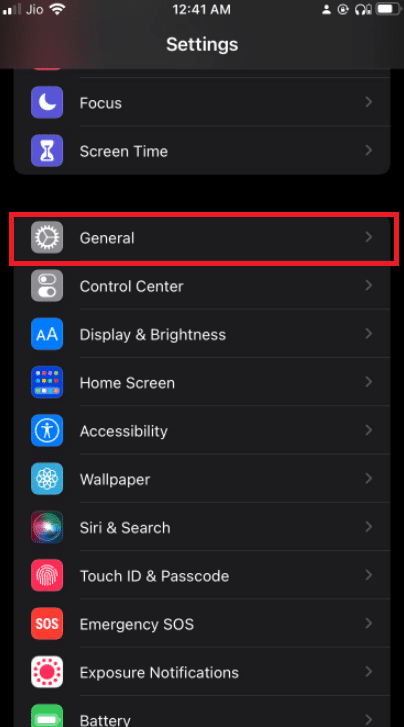
3. Gehen Sie auf Ihrem iPhone zu Software-Update .
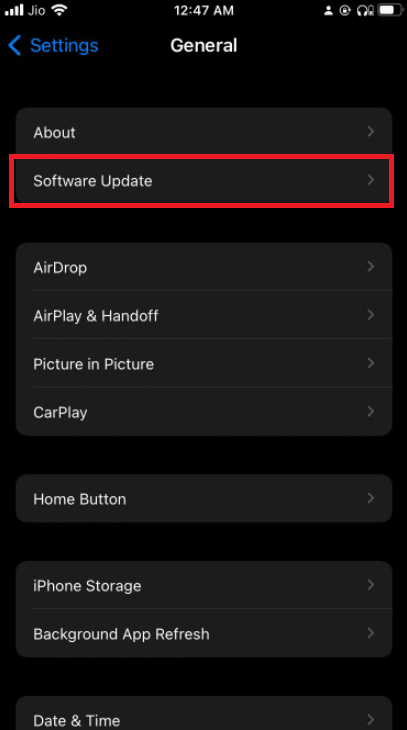
4. Wenn ein Update verfügbar ist, installieren Sie es, indem Sie den Anweisungen auf dem Bildschirm folgen .
Lesen Sie auch: Warum mein iPhone eingefroren ist und sich nicht ausschalten oder zurücksetzen lässt
Methode 11: Wenden Sie sich an den Apple Support
Wenn alles andere fehlschlägt, ist der Apple Support immer da, um zu helfen. Sie können einen Apple-Spezialisten per Telefon, E-Mail oder Chat kontaktieren, wenn Sie dem Support-Link folgen und auf das von Ihnen verwendete Gerät klicken oder drücken. Sie können auch in einen Apple Store gehen und um Hilfe bitten, wenn Sie in der Nähe wohnen.
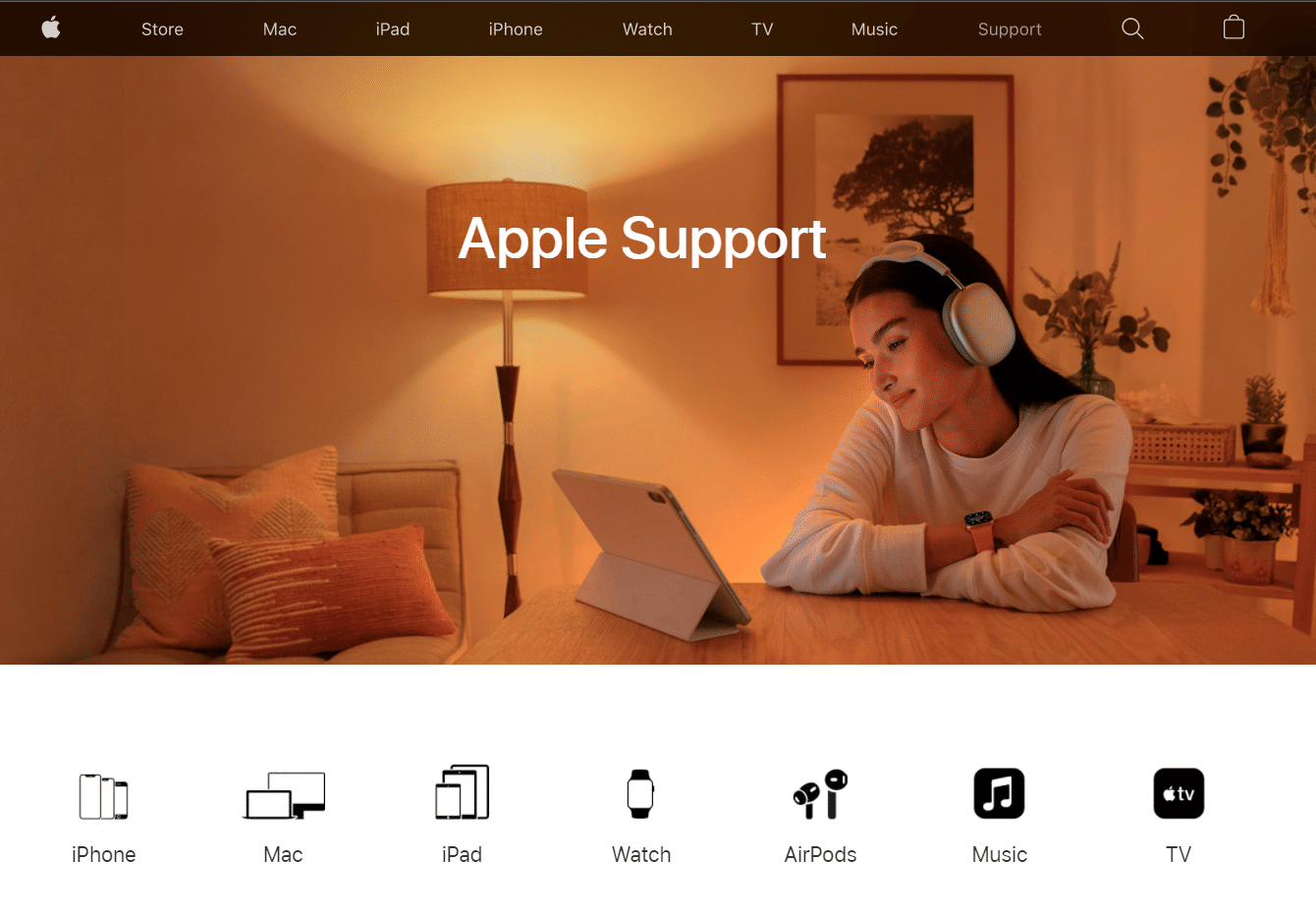
Häufig gestellte Fragen (FAQs)
Q1. Warum schlägt meine Apple-ID-Verifizierung immer wieder fehl?
Antwort: Probleme mit dem Fehlschlagen der Apple-ID-Überprüfung können auch durch ein Problem mit den Zeit- und Standorteinstellungen Ihres Telefons verursacht werden. Dieses Problem tritt auf, wenn das Datum, die Uhrzeit oder der Standort Ihres iPhones vom Apple-Server abweicht. Überprüfen Sie daher, ob Datum und Uhrzeit auf Ihrem Gerät korrekt sind.
Q2. Was bedeutet es, wenn ein Verbindungsproblem mit dem Server aufgetreten ist?
Antwort: Das ist genau das, was es impliziert. Die Gründe dafür, dass Ihr Computer nicht mit dem betreffenden Server/Computer interagieren kann, sind zahlreich und ohne Debugging schwer abzuschätzen. Möglicherweise ist Ihre Internetverbindung unterbrochen. Wenn Sie sich in einem Netzwerk befinden, ist möglicherweise ein Teil der Hardware defekt.
Empfohlen:
- Fix Firefox wird bereits ausgeführt
- Beheben Sie, dass Snapchat keine Geschichten lädt
- Anleitung zum Herunterladen, Installieren und Verwenden von WGET für Windows 10
- So deaktivieren Sie „Mein iPhone suchen“ ohne Passwort
Wir hoffen, dass Sie diese Informationen nützlich finden und das Problem „ Überprüfung fehlgeschlagen“ beim Verbinden mit dem Apple-ID-Server beheben konnten. Bitte lassen Sie uns wissen, welche Methode für Sie am besten funktioniert hat. Wenn Sie Fragen oder Kommentare haben, hinterlassen Sie diese bitte im Kommentarbereich.
