Beheben Sie den Absturz des Valorant-Grafiktreibers in Windows 10
Veröffentlicht: 2022-08-06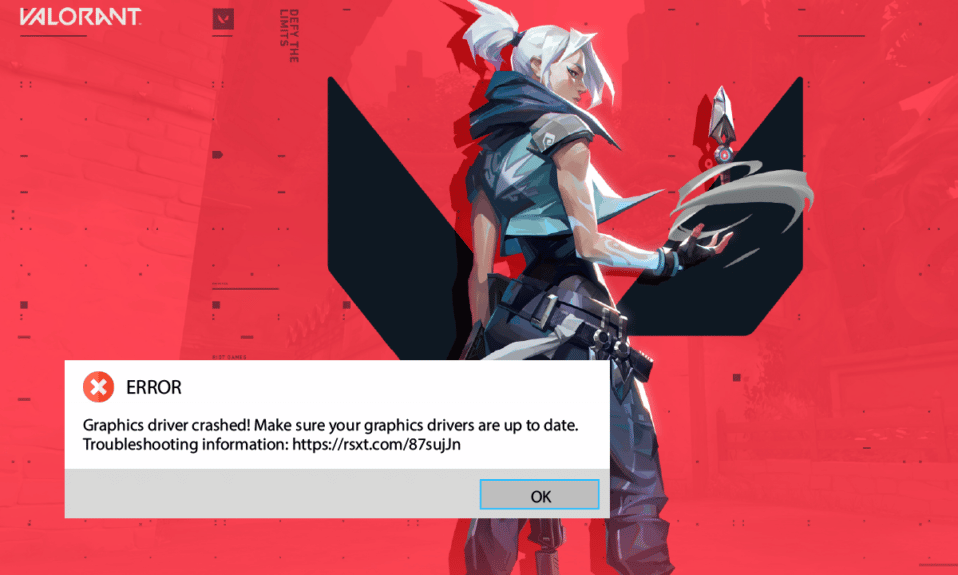
Valorant ist ein erstaunliches Shooter-Spiel, das im Juni 2020 veröffentlicht wurde. Seit seiner Veröffentlichung hat es Tausende von Spielern angezogen. Doch wie alle Spiele und Apps ist Valorant nicht in allen Fällen perfekt. Nur wenige Benutzer haben sich über das Problem des abgestürzten Grafiktreibers Valorant auf ihrem Windows 10-PC beschwert. Dies ist eines der ärgerlichsten Probleme, mit denen Benutzer konfrontiert sind, und wird am häufigsten durch Treiber auf dem Gerät verursacht. Trotzdem haben wir das Problem genauer untersucht und eine Liste von Methoden zur Fehlerbehebung zusammengestellt, die Ihnen helfen werden, das Problem mit dem Absturz des Grafiktreibers zu beheben. Also, lesen Sie weiter!
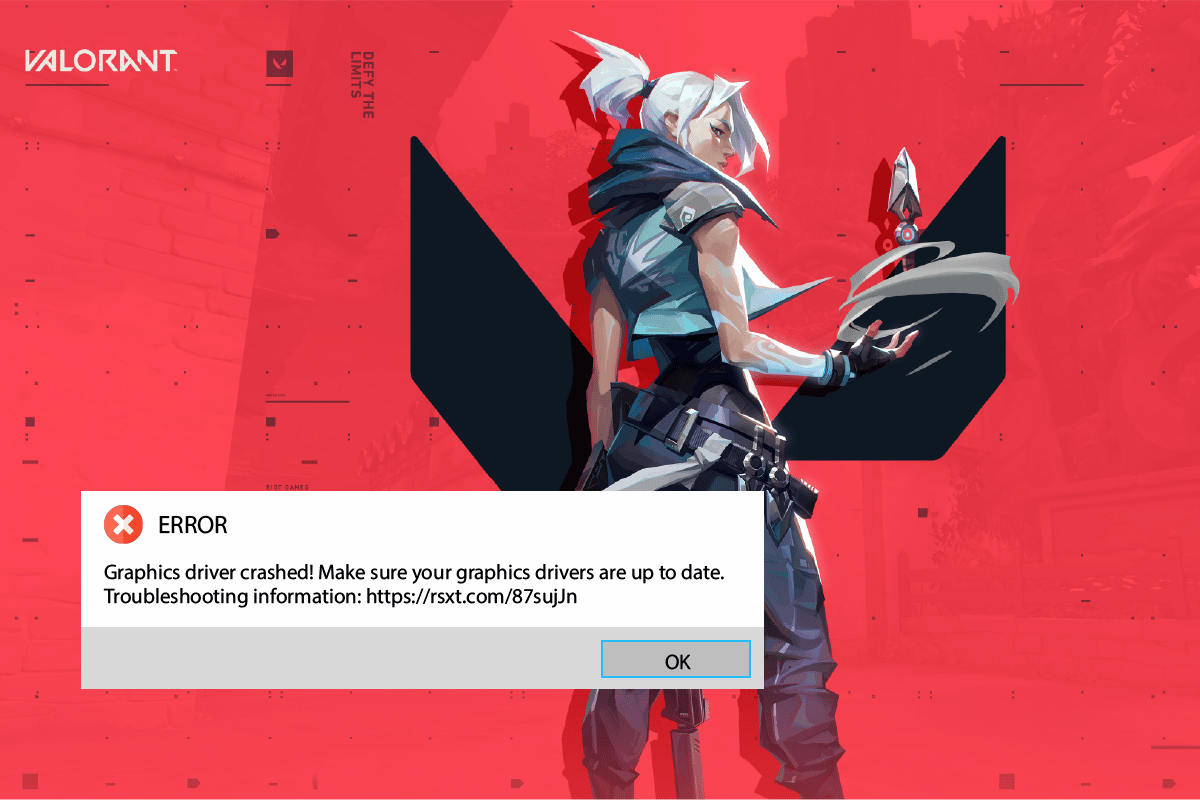
Inhalt
- So beheben Sie den Absturz des Valorant-Grafiktreibers in Windows 10
- Methode 1: Grundlegende Methoden zur Fehlerbehebung
- Methode 2: Passen Sie das Erscheinungsbild und die Leistung von Windows an
- Methode 3: Löschen Sie den DNS-Cache
- Methode 4: Verwenden Sie Google DNS
- Methode 5: GPU-Treiber aktualisieren
- Methode 6: Grafiktreiber zurücksetzen
- Methode 7: GPU-Treiber neu installieren
- Methode 8: Aktualisieren Sie .NET Framework
- Methode 9: Aktualisieren Sie DirectX
- Methode 10: Grafikkarte zurücksetzen
- Methode 11: Riot Vanguard neu installieren
- Methode 12: Wenden Sie sich an den Valorant-Support
So beheben Sie den Absturz des Valorant-Grafiktreibers in Windows 10
Wenn Sie sich über das Problem des abgestürzten Grafiktreibers auf Ihrem Windows 10-Computer ärgern, finden Sie hier einige mögliche Gründe, warum Sie sie sorgfältig analysieren müssen, um das Problem zu lösen.
- Der PC erfüllt nicht die grundlegenden Anforderungen des Spiels
- Ein anderes Hintergrundprogramm stört das Spiel
- Sie verwenden eine nicht verifizierte Treiberversion
- Die Grafikeinstellungen des Spiels sind falsch konfiguriert
- Vorhandensein von Malware und Viren
- Das .NET-Framework und das Betriebssystem werden nicht auf die neueste Version aktualisiert
- Die DirectX-Version ist nicht aktuell
- Übertakten
- Auch falsch konfigurierte oder beschädigte Installationsdateien des Spiels verursachen das Problem
- Der DNS-Cache auf Ihrem PC ist beschädigt
Hier sind einige mögliche Methoden zur Fehlerbehebung, die Ihnen bei der Behebung des abgestürzten Grafiktreibers helfen werden. Befolgen Sie sie wie gezeigt in der gleichen Reihenfolge, um gute Ergebnisse zu erzielen.
Methode 1: Grundlegende Methoden zur Fehlerbehebung
Im Folgenden finden Sie die grundlegenden Methoden zur Fehlerbehebung, die Sie befolgen sollten, bevor Sie die erweiterten Schritte zur Behebung des Absturzproblems ausführen.
1A. Überprüfen Sie die Spielanforderungen
Sie können unseren Leitfaden zu Was sind Valorant-Laptop-Anforderungen lesen? um mehr über die Systemanforderungen des Spiels zu erfahren. Außerdem haben wir unten die minimalen und empfohlenen Systemanforderungen aufgeführt.
Mindestsystemanforderungen für Valorant (30 FPS). Die von Riot Games erstellte Mindestspezifikation ist beabsichtigt. Es soll das Spiel für alle Spieler verfügbar machen. Die unten angegebenen Mindestspezifikationen bieten Ihnen nur ein Spielerlebnis, aber kein großartiges Leistungsniveau.
Hinweis: Riot bietet keine offizielle technische Hilfe für das Spiel, das in Mindestspezifikation installiert ist.
| Erfordert einen 64-Bit-Prozessor und ein Betriebssystem | |
| Betriebssystem | Windows 7/8/10 |
| Prozessor | Intel Core 2 Duo E8400 (Intel), Athlon 200GE (AMD) |
| RAM-Speicher | 4GB |
| Grafikkarte | Intel HD 4000, Radeon R5 200 |
| VRAM | 1 GB |
| Lagerraum | Mindestens 10 GB |
Empfohlene Systemanforderungen für Valorant (60 FPS)
Sehen Sie sich die empfohlenen PC-Anforderungen unten von Riot Games für Valorant 60 FPS an.
| Erfordert einen 64-Bit-Prozessor und ein Betriebssystem | |
| Betriebssystem | Windows 7/8/10 |
| Prozessor | Intel i3-4150 (Intel), Ryzen 3 1200 (AMD) |
| RAM-Speicher | 4GB |
| Grafikkarte | GeForce GT 730, Radeon R7 240 |
| VRAM | 1 GB |
| Lagerraum | Mindestens 10 GB |
1B. Führen Sie die Kompatibilitäts-Fehlerbehebung aus
Das Problem „Graphics Driver Crashed Valorant“ kann die Riot-Client-Anwendung während des Ladevorgangs blockieren. Wenn das Riot-Spielprogramm nicht in der festgelegten Zeit gestartet wird, tritt das besprochene Problem auf. Führen Sie die folgenden Schritte aus, um die Kompatibilitäts-Fehlerbehebung auszuführen, um dieses Problem zu überprüfen und zu beheben.
1. Drücken Sie die Tasten Windows + E zusammen, um den Datei-Explorer zu öffnen.
2. Navigieren Sie zu dem Pfad , in dem Ihre Riot Games installiert sind. Zum Beispiel;
E:\Valorant\Riot Games\Riot Client
Hinweis: Der obige Pfad dient als Beispiel für Abbildungen. Bitte überprüfen Sie Ihr Laufwerk auf die Riot Game-Anwendung.
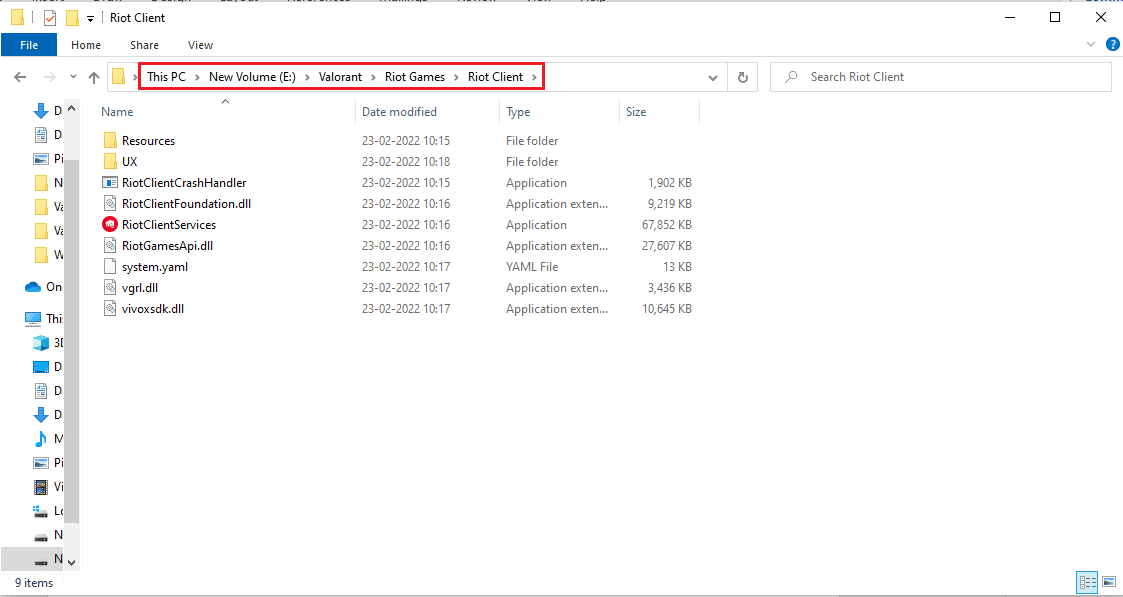
3. Suchen Sie die RiotClientServices- Anwendung.
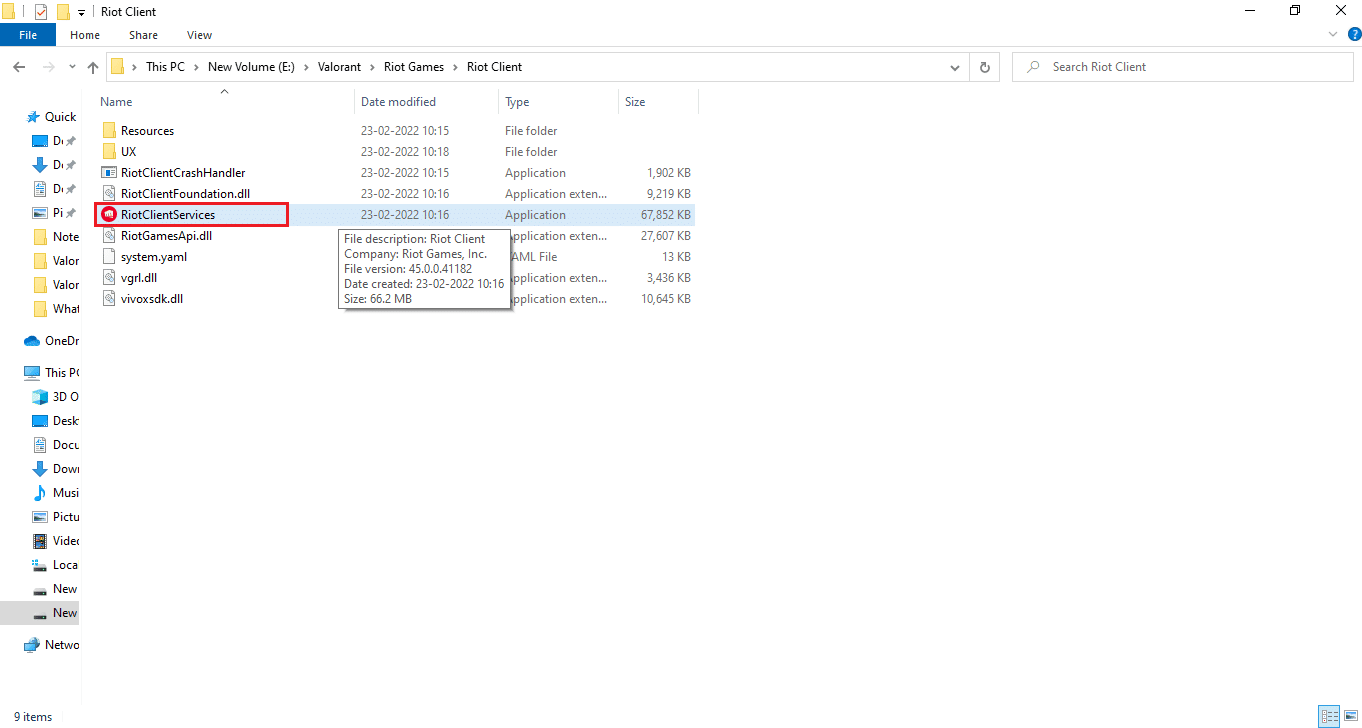
4. Klicken Sie mit der rechten Maustaste auf RiotClientService und wählen Sie die Option Fehlerbehebung bei Kompatibilität .
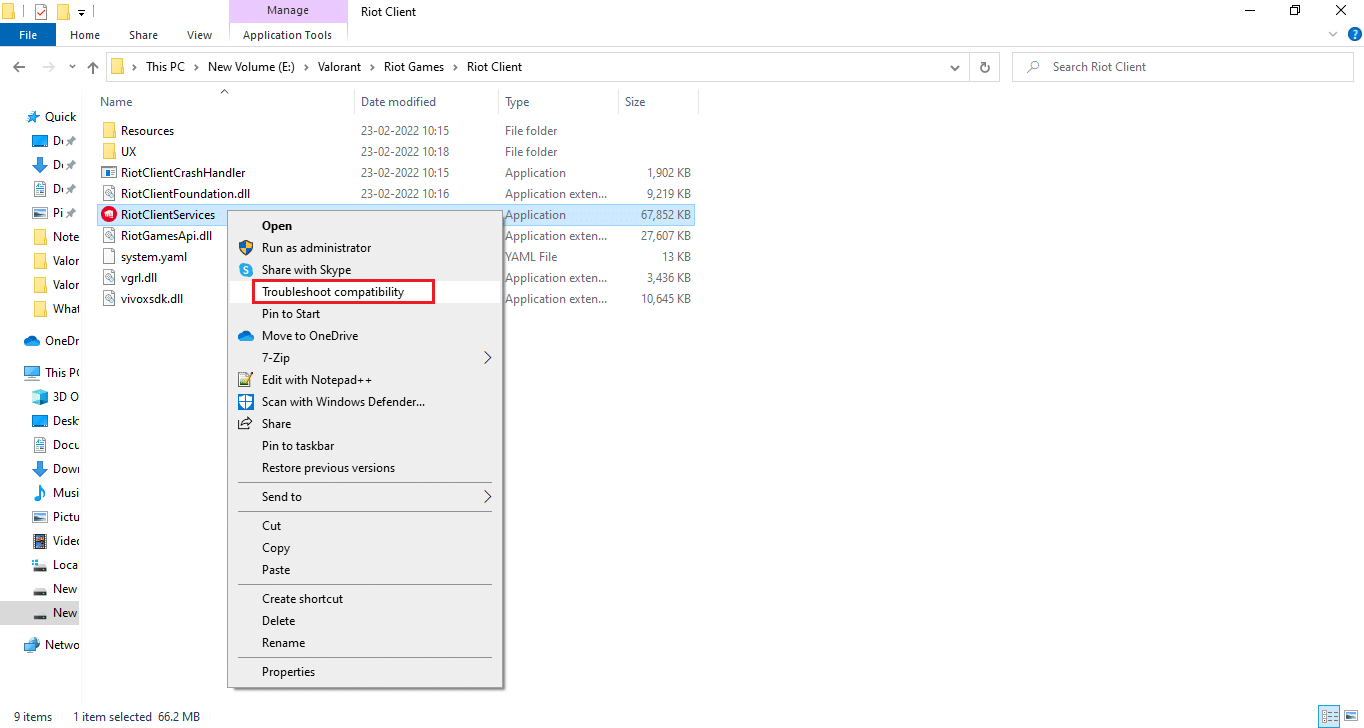
5. Sobald der Troubleshooter die Analyse des Problems abgeschlossen hat, wählen Sie die Option Troubleshoot Program .
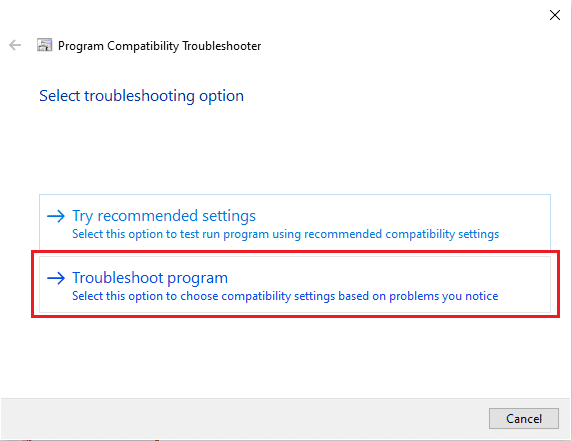
6. Wählen Sie das Problem aus, mit dem Sie konfrontiert sind, und klicken Sie auf Weiter .
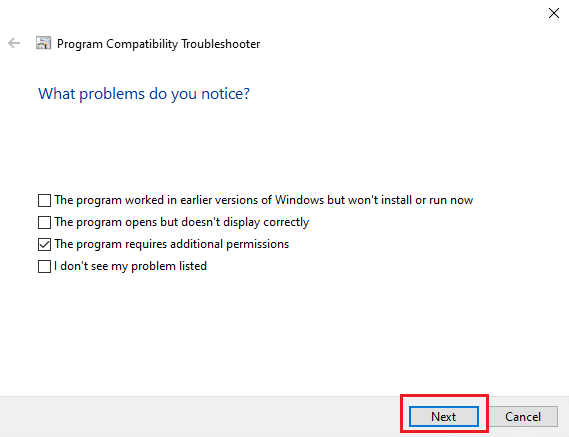
7. Befolgen Sie die Anweisungen auf dem Bildschirm gemäß dem im vorherigen Fenster ausgewählten Problem.
8. Wenn Sie fertig sind, starten Sie Ihren PC neu.
1C. Stoppen Sie das Übertakten
Jeder High-End-Computer ist mit der Option zum Übertakten ausgestattet, was dazu beiträgt, mehr Saft auszugeben, als Sie bereits haben. Das Betreiben der Grafikkarte oder des Prozessors schneller als die Standardgeschwindigkeit bezieht sich auf Übertaktung. In diesem Fall erreicht Ihr Computer nach einer bestimmten Zeit die maximale Temperatur. Der Computer erkennt dies und passt die Taktrate auf die normale Geschwindigkeit an, bis er abgekühlt ist. Es muss beachtet werden, dass alle Spiele kein Overclocking unterstützen. Gleiches gilt für Valorant. Sie müssen also versuchen, die gesamte Übertaktung auf Ihrem Computer zu deaktivieren und versuchen, das Spiel zu starten. Wenn es gut startet, ist das Problem behoben.
1D. Entfernen Sie die Vollbildoptimierung
Einige Benutzer schlugen über Reddit vor, dass das Deaktivieren des Vollbildmodus die FPS auf Valorant um einen erheblichen Betrag erhöht. Auch wenn es nicht für alle funktioniert, schadet es nicht, es einmal zu versuchen, da man nie weiß, ob man Glück hat. Befolgen Sie diese Schritte, um den Fix für den Absturz des Grafiktreibers zu erhalten.
1. Öffnen Sie den Datei-Explorer , indem Sie die Tasten Windows + E drücken.
2. Navigieren Sie zum angegebenen Standortpfad .
C:\Riot Games\VALORANT\live
Hinweis: Navigieren Sie zu dem Pfad, in dem sich die Datei VALORANT.exe befindet.
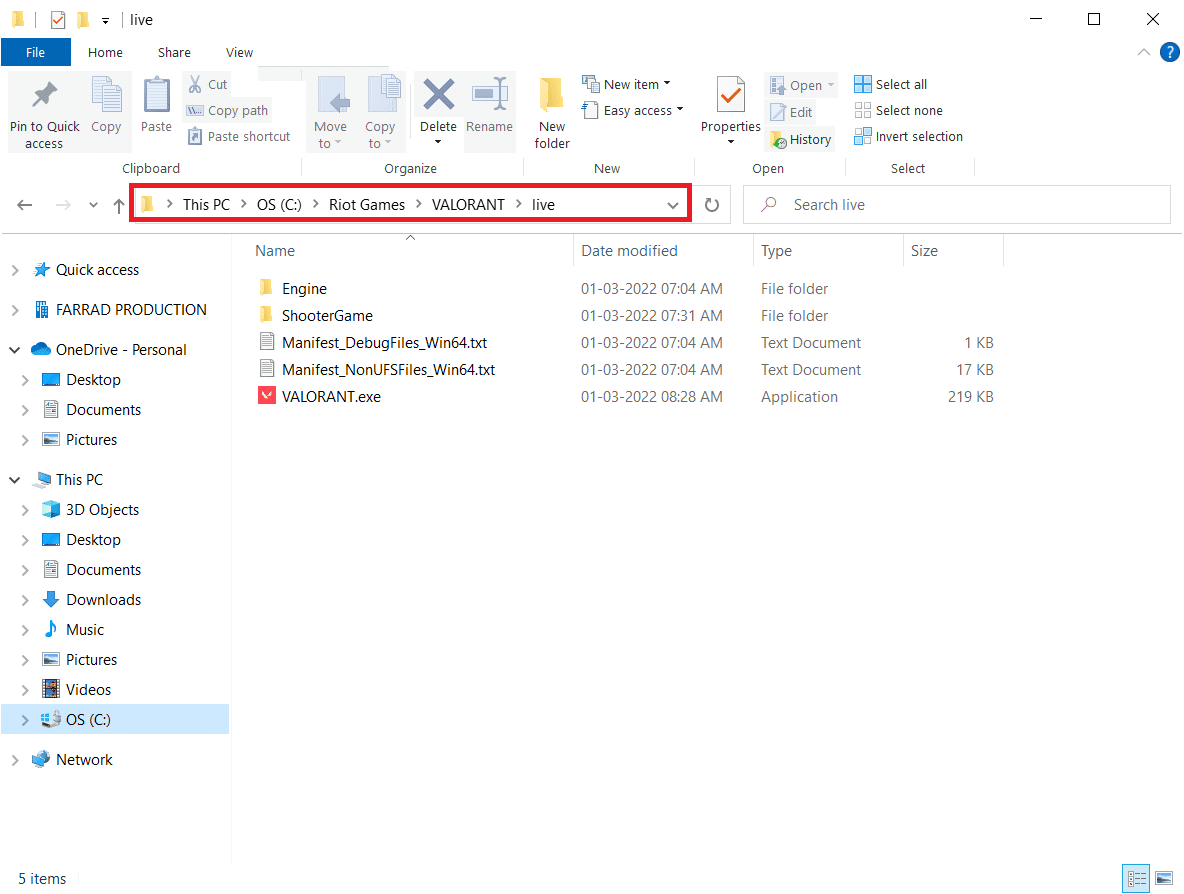
2. Klicken Sie mit der rechten Maustaste auf die Datei VALORANT.exe und wählen Sie Eigenschaften .
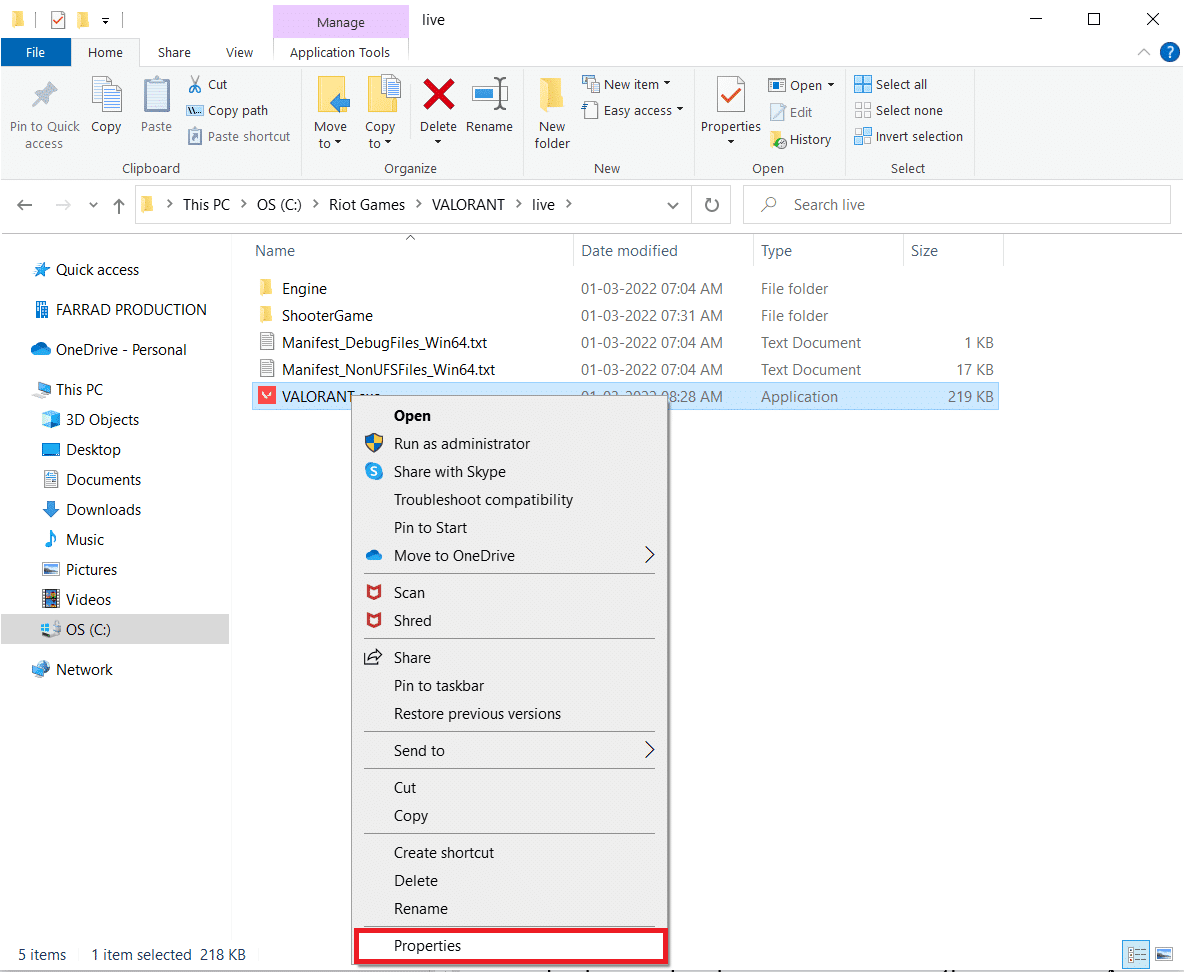
3. Gehen Sie hier zur Registerkarte Kompatibilität und aktivieren Sie das Kontrollkästchen Vollbildoptimierung deaktivieren im Abschnitt Einstellungen . Klicken Sie auf Übernehmen und dann auf OK .
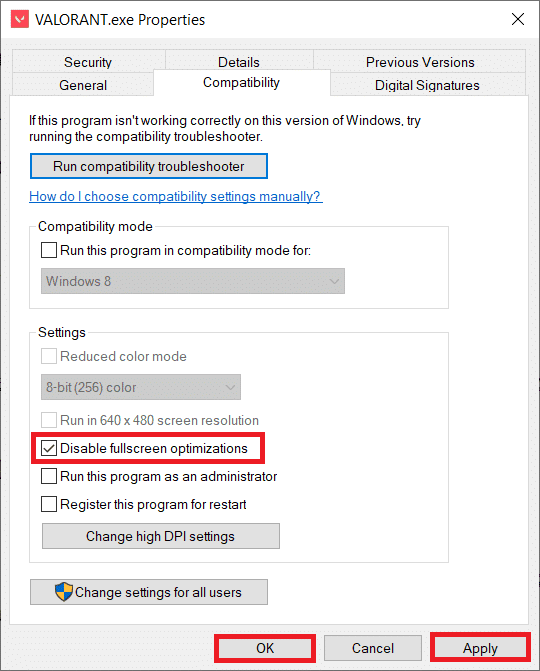
4. Führen Sie nun Valorant aus und drücken Sie einmal die Taste F11 für den Fensterbildschirm . Überprüfen Sie, ob diese Methode den Fix zum Absturz des Grafiktreibers behoben hat.
1E. Schließen Sie alle Hintergrund-Apps
Wenn Sie zusätzlich zu Valorant ein anderes fortgeschrittenes Spiel im Hintergrund ausführen, führt dies zum Absturz des Grafiktreibers von Valorant. Mehrere Hintergrund-Apps verbrauchen viel CPU-Ressourcen, und wenn Sie das Problem lösen möchten, müssen Sie alle anderen Hintergrundprogramme und -anwendungen schließen, wie in unserer Anleitung zum Beenden von Tasks in Windows 10 beschrieben.
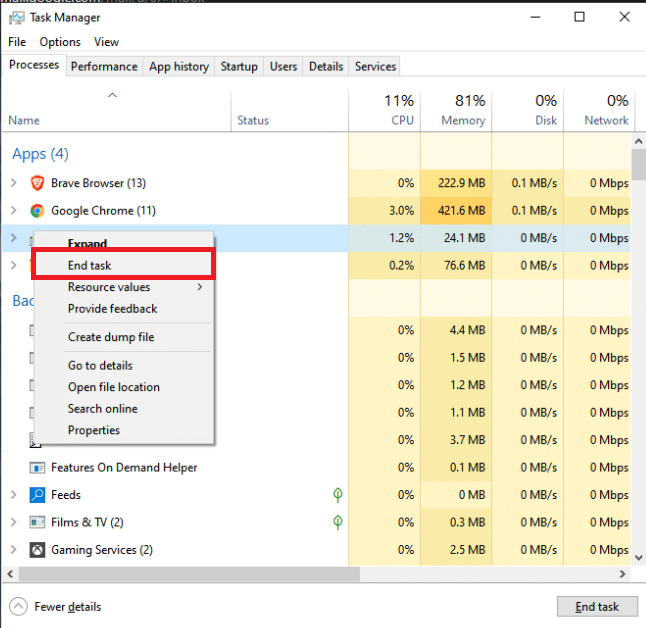
Lesen Sie auch: So laden Sie das Hextech Repair Tool herunter
1F. Proxy-Server deaktivieren
Manchmal werden Sie bei ungeeigneten Netzwerkkonfigurationen auf Ihrem Windows 10-Computer mit einem abgestürzten Grafiktreiber konfrontiert. Wenn Sie einen VPN-Dienst installiert haben oder Proxy-Server auf Ihrem PC verwenden, lesen Sie unsere Anleitung zum Deaktivieren von VPN und Proxy unter Windows 10 und implementieren Sie die Schritte wie im Artikel beschrieben.
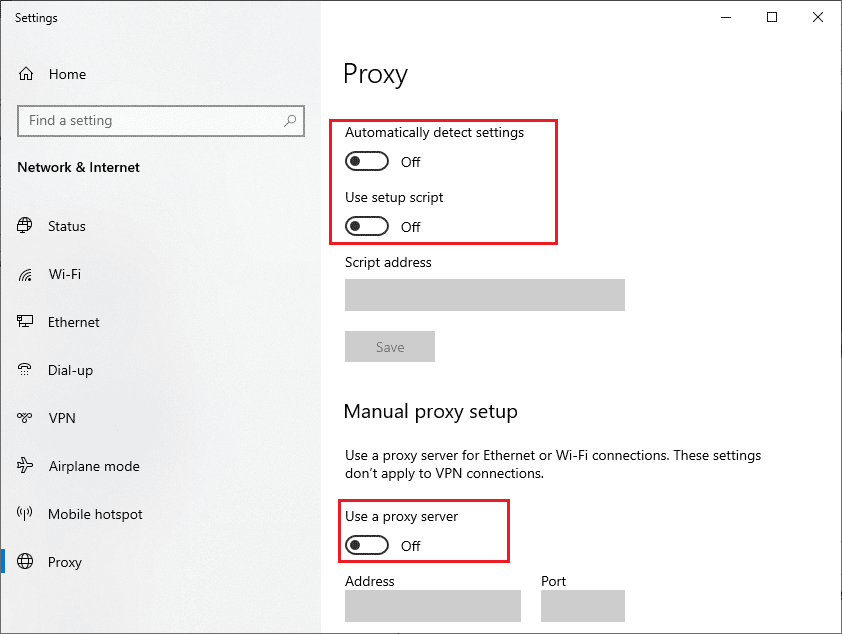
Überprüfen Sie, ob Sie den Fehler „Grafiktreiber abgestürzt“ behoben haben.
1G. Schalten Sie den Spielmodus ein
Die auf dem PC verfügbare Spielmodus-Option wird verwendet, um das Spielerlebnis zu priorisieren und zu verbessern und unnötige Unterbrechungen zu reduzieren. Der Spielmodus bietet vorrangigen Zugriff auf Ressourcen für die Spiele, die Sie spielen, während andere im Hintergrund ausgeführte Anwendungen weniger Ressourcen erhalten. Befolgen Sie daher die nachstehenden Schritte, um den Spielemodus einzuschalten, um das Spiel in Spielen zu optimieren.
1. Drücken Sie gleichzeitig die Tasten Windows + I , um die Einstellungen zu öffnen.
2. Klicken Sie auf die Gaming- Einstellung.
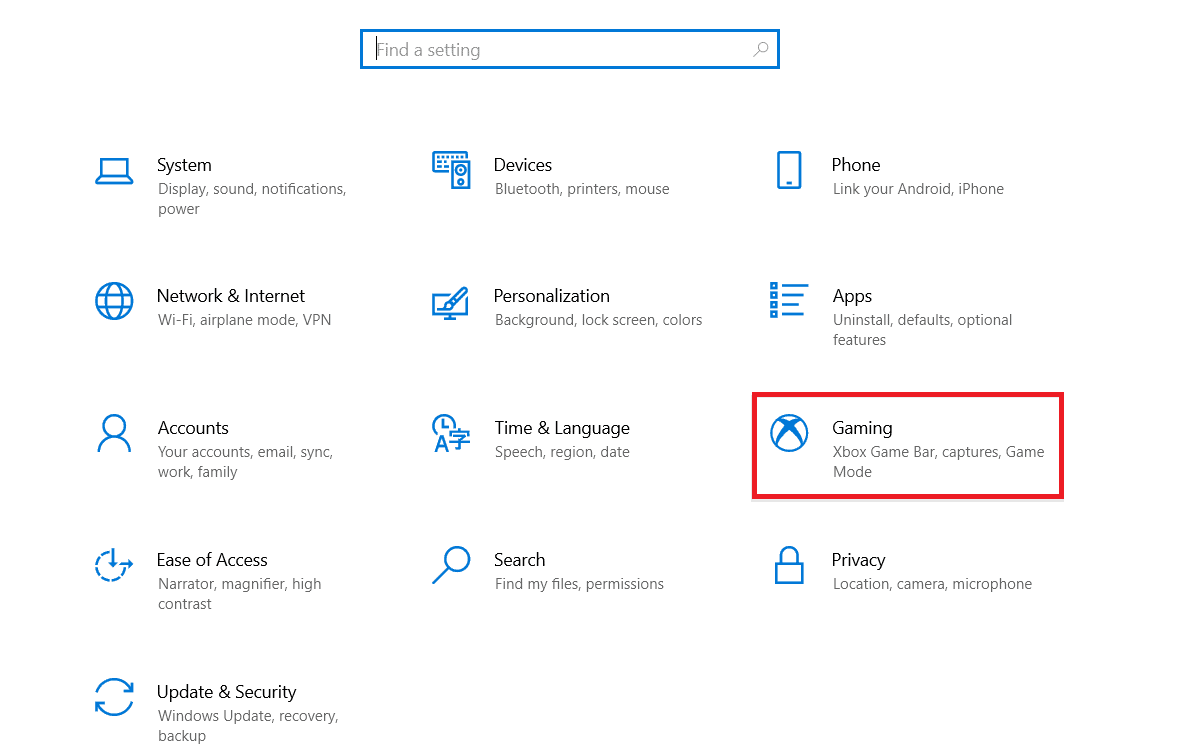
3. Wählen Sie im linken Bereich die Option Spielmodus und aktivieren Sie den Schalter Spielmodus .
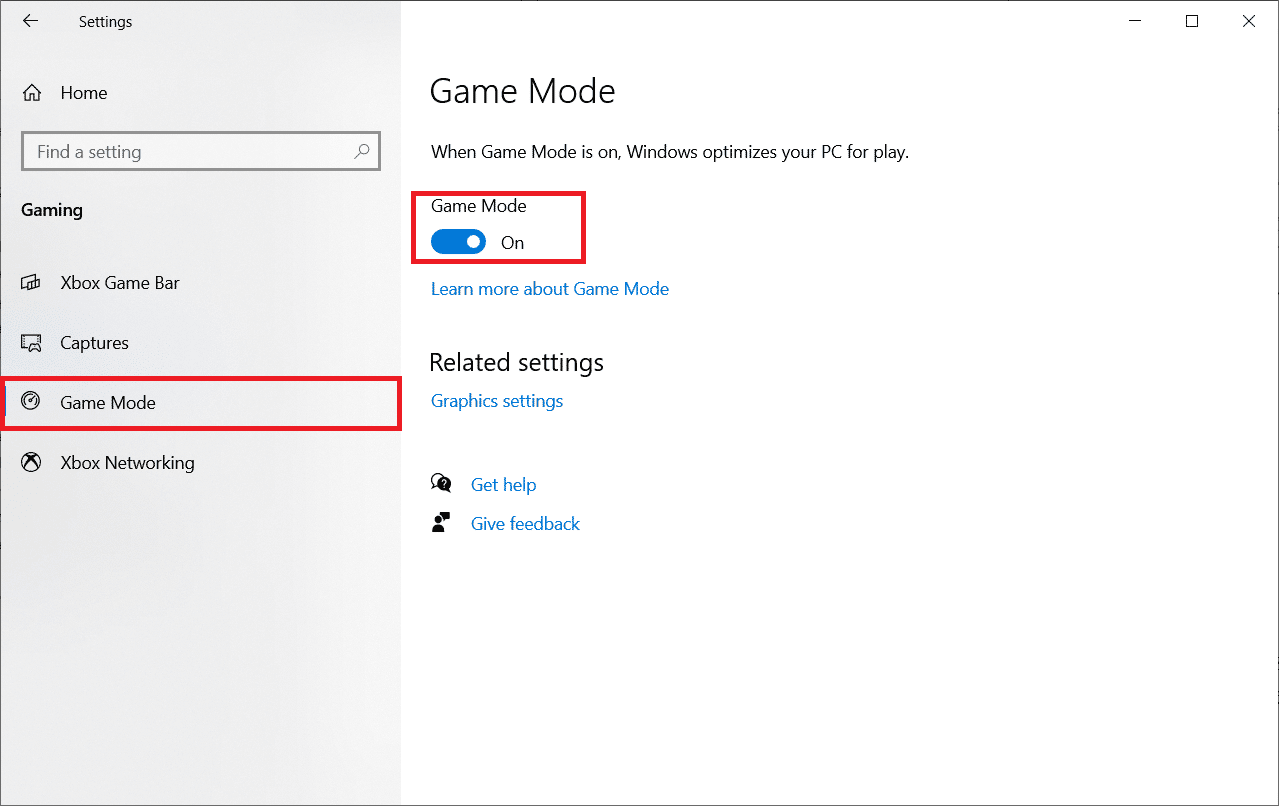
4. Sobald der Spielmodus auf Ihrem PC aktiviert ist, starten Sie Valorant neu.
1H. Grafikeinstellungen im Spiel bearbeiten
Manchmal können irrelevante Grafikeinstellungen im Valorant-Spiel zu Problemen mit dem abgestürzten Grafiktreiber von Valorant führen. Implementieren Sie die Schritte zum Ändern der Valorant-Einstellungen.
1. Drücken Sie die Windows-Taste , geben Sie Valorant ein und klicken Sie auf Öffnen .
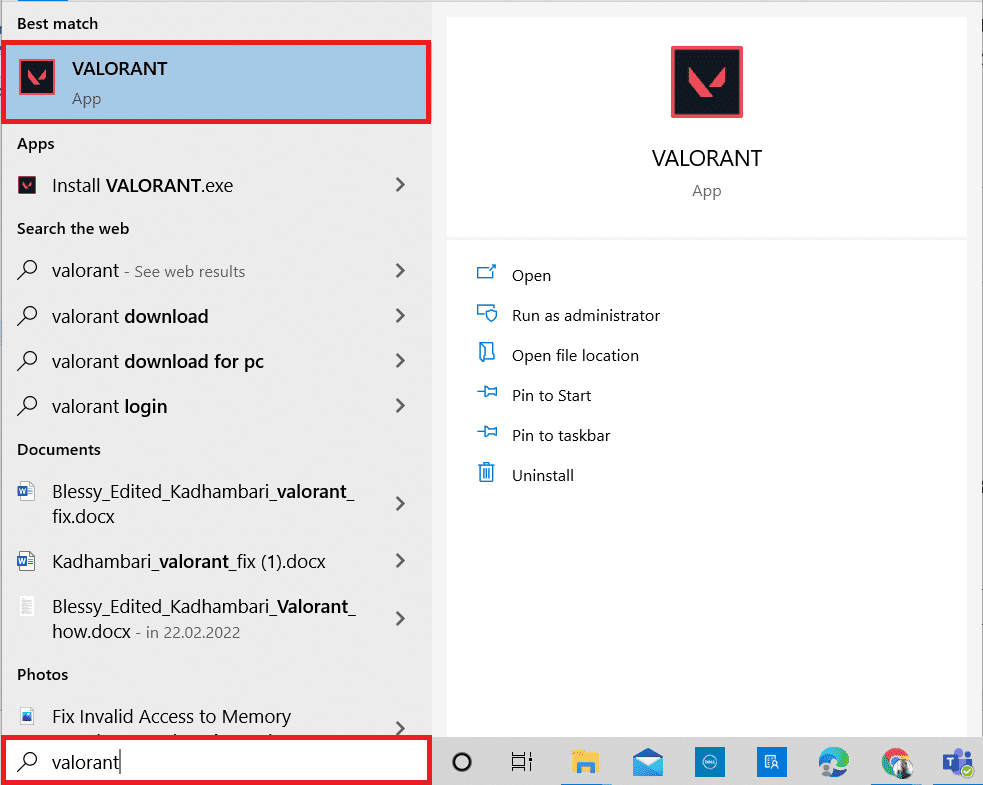
2. Öffnen Sie die Seite Einstellungen . Wählen Sie die Registerkarte Video in der oberen Menüleiste.
Hinweis: Wenn das Spiel ohne Homepage startet. Drücken Sie dann die Esc-Taste , um die Seite Einstellungen zu öffnen.
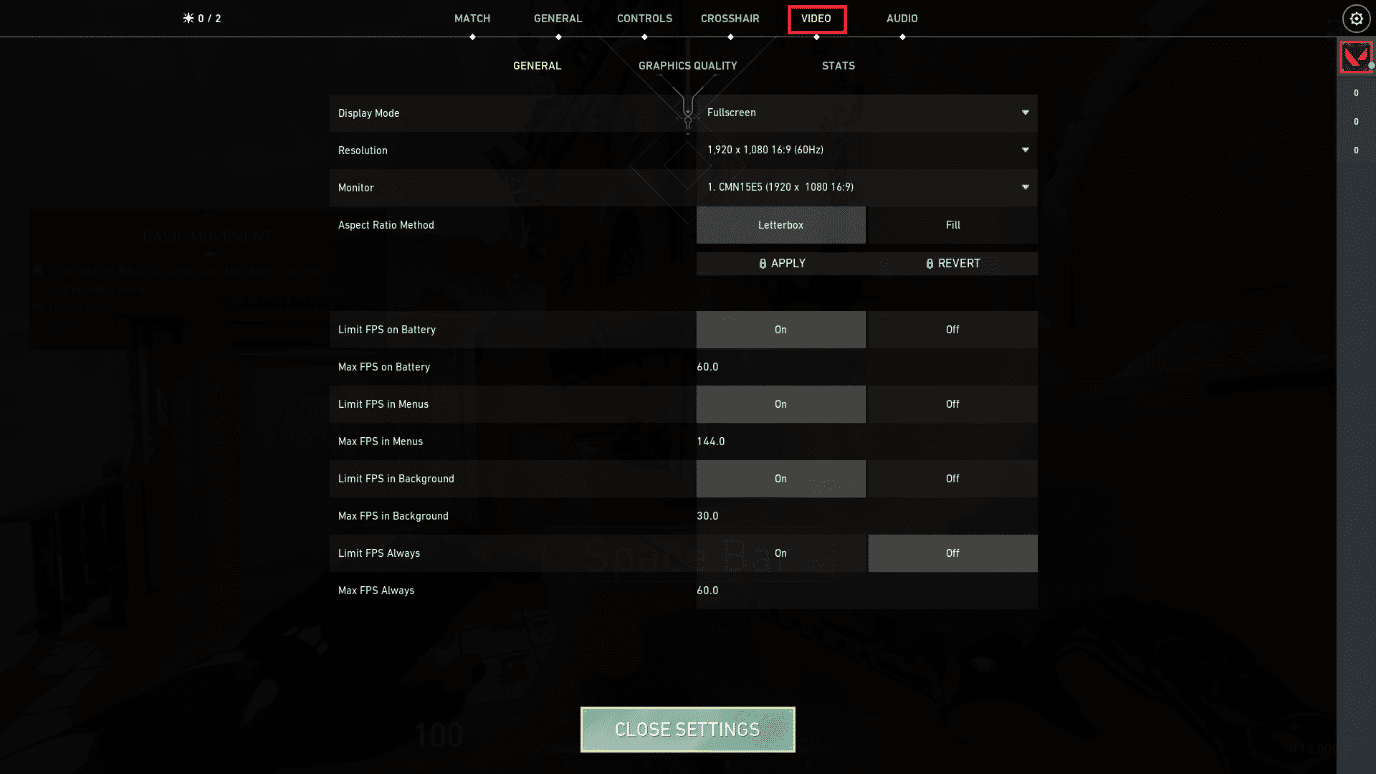
3. Wählen Sie im Abschnitt „ Video “ die Option „ Grafikqualität “ und nehmen Sie alle erforderlichen Änderungen anhand der folgenden Tabelle vor.
- Multithread-Rendering – EIN
- Anisotrope Filterung – 1x
- Anti-Aliasing – Keine
- VSync – Aus
- Material – Niedrig oder Mittel
- Detail – Niedrig oder Mittel
- UI-Qualität – Niedrig oder Mittel
- Textur – niedrig oder mittel
- Klarheit – Aus
- Schatten – Aus
- Blüte – Aus
- Verzerrungen – Aus
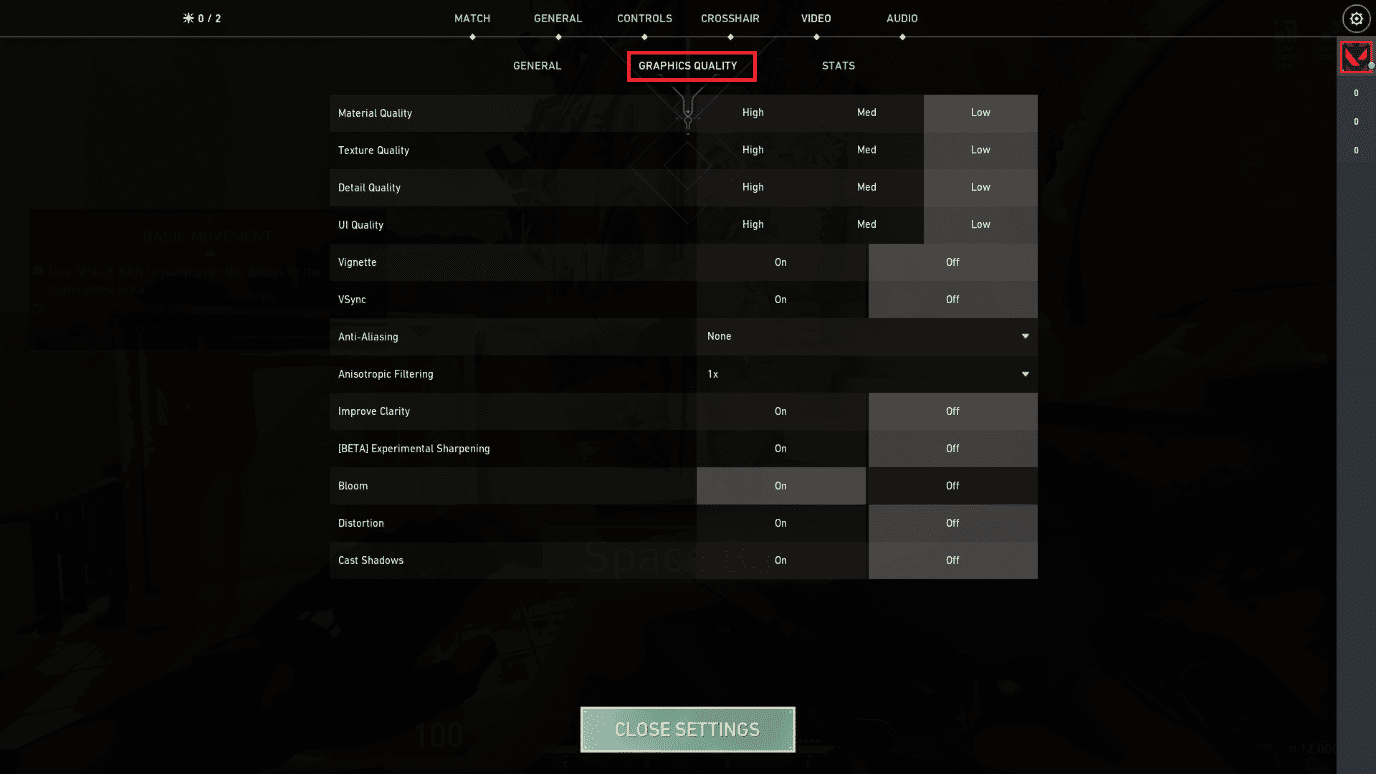
4. Sobald alle oben genannten Grafikeinstellungen geändert wurden, schließen Sie das Valorant-Spiel und starten Sie es neu. Experimentieren Sie dann mit dem Spiel und prüfen Sie, ob das Problem behoben ist oder nicht.
Lesen Sie auch: Problem mit Overwatch-FPS-Drops beheben
1I. Niedrigere Spielauflösung
Um die Valorant-Grafikeinstellungen zu ändern, ändern Sie die Auflösung im Valorant-Spiel. Führen Sie die unten angegebenen Schritte aus, um den Grafiktreiber auf Valorant abgestürzt auszuführen.
1. Starten Sie das Valorant-Spiel und öffnen Sie die Einstellungen wie in der vorherigen Methode.
2. Wählen Sie die Registerkarte Video in der oberen Menüleiste.
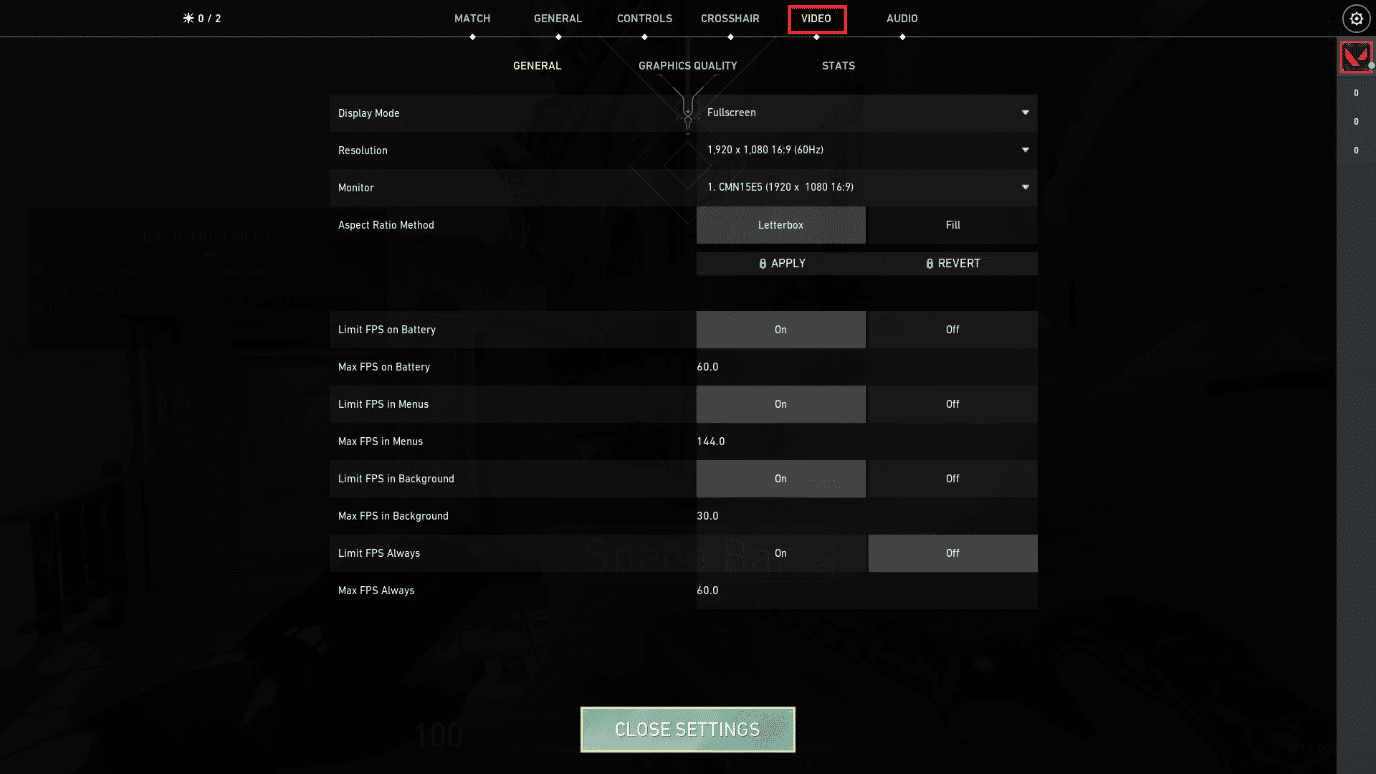
3. Wählen Sie dann die Option Allgemein im Abschnitt Video .
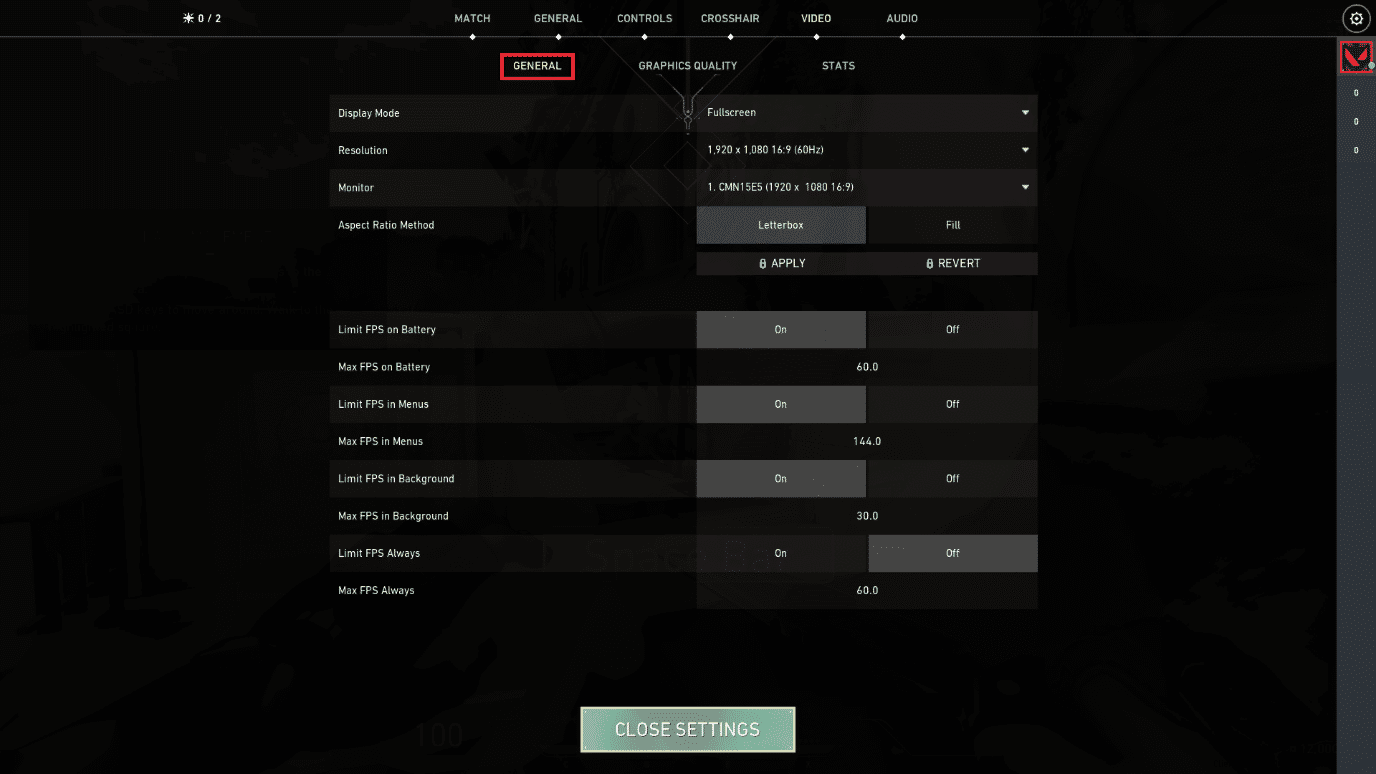
4. Klicken Sie auf den Dropdown-Pfeil Auflösung und reduzieren Sie die Auflösungsrate wie gewünscht.
Hinweis: Stellen Sie die Auflösung nicht zu niedrig ein, da sie Grafiken in sehr schlechter Qualität liefern.
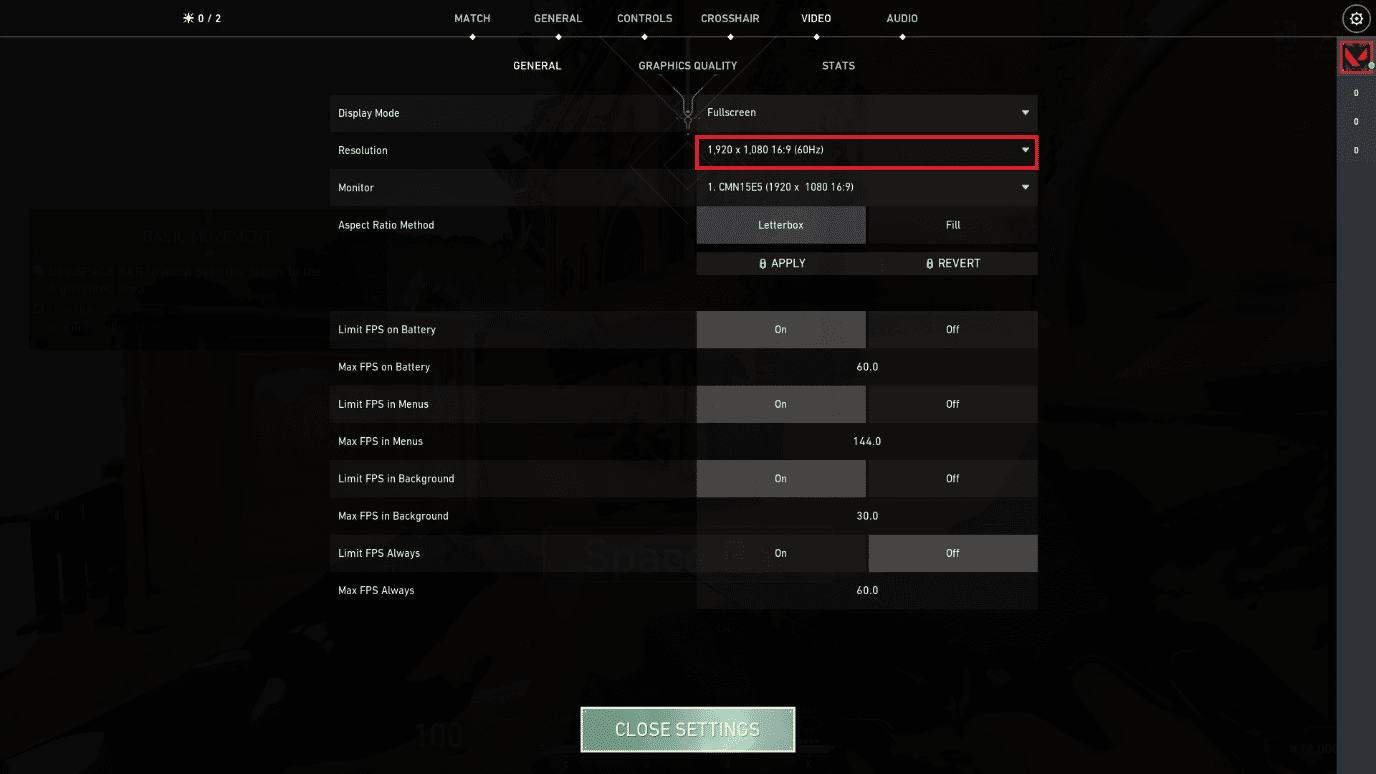
1J. Aktualisieren Sie Windows
Wenn es Fehler in Ihrem PC gibt, können diese nur nach einem Windows-Update behoben werden. Microsoft veröffentlicht regelmäßig Updates, um all diese Fehler zu beheben, wodurch das Problem „Graphics Driver Crashed Valorant“ behoben wird. Stellen Sie daher sicher, dass Sie Ihr Windows-Betriebssystem aktualisiert haben und ob Updates in Aktion sind, verwenden Sie unsere Anleitung zum Herunterladen und Installieren des neuesten Windows 10-Updates
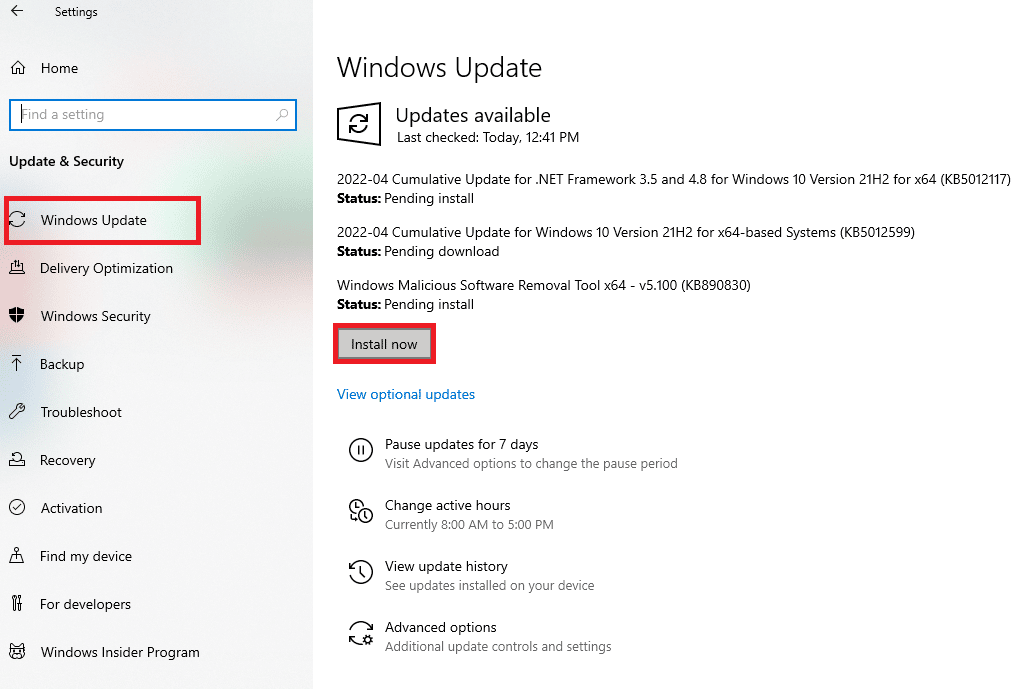
Überprüfen Sie nach der Aktualisierung Ihres Windows-Betriebssystems, ob Sie problemlos auf das Spiel zugreifen können.
1K. Malware-Scan ausführen
Das Vorhandensein eines Viren- oder Malware-Angriffs führt zu Spielproblemen auf Ihrem Computer. Wenn der Virenbefall sehr schwerwiegend ist, können Sie überhaupt keine kontinuierliche Verbindung zu einem Online-Spiel herstellen. Um das Problem zu beheben, müssen Sie den Virus oder die Malware vollständig von Ihrem Windows 10-Computer entfernen. Wir empfehlen Ihnen, Ihren Computer zu scannen, wie in unserer Anleitung Wie führe ich einen Virenscan auf meinem Computer durch?
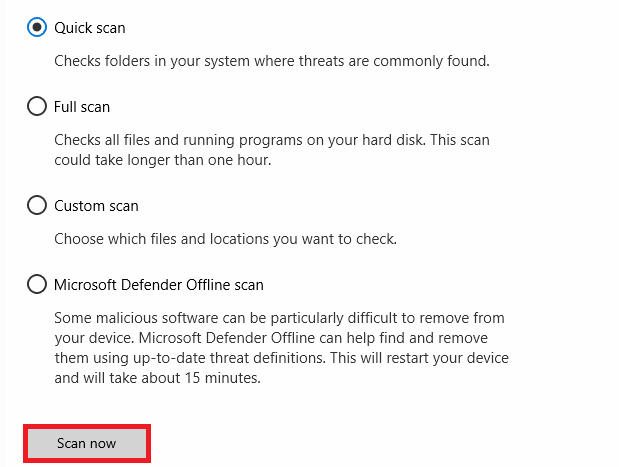

Lesen Sie auch unsere Anleitung zum Entfernen von Malware von Ihrem PC in Windows 10, wenn Sie die Malware entfernen möchten. Sobald Sie alle Viren von Ihrem Computer entfernt haben, stellen Sie eine Verbindung zu Ihrem Spiel her und prüfen Sie, ob Sie erneut mit Graphics Driver Crashed Valorant konfrontiert werden.
Methode 2: Passen Sie das Erscheinungsbild und die Leistung von Windows an
Hier erfahren Sie, wie Sie den abgestürzten Grafiktreiber Valorant beheben, indem Sie das Erscheinungsbild und die Leistung Ihres Computers anpassen.
1. Drücken Sie die Windows-Taste , geben Sie Darstellung und Leistung von Windows anpassen ein und klicken Sie auf Öffnen .
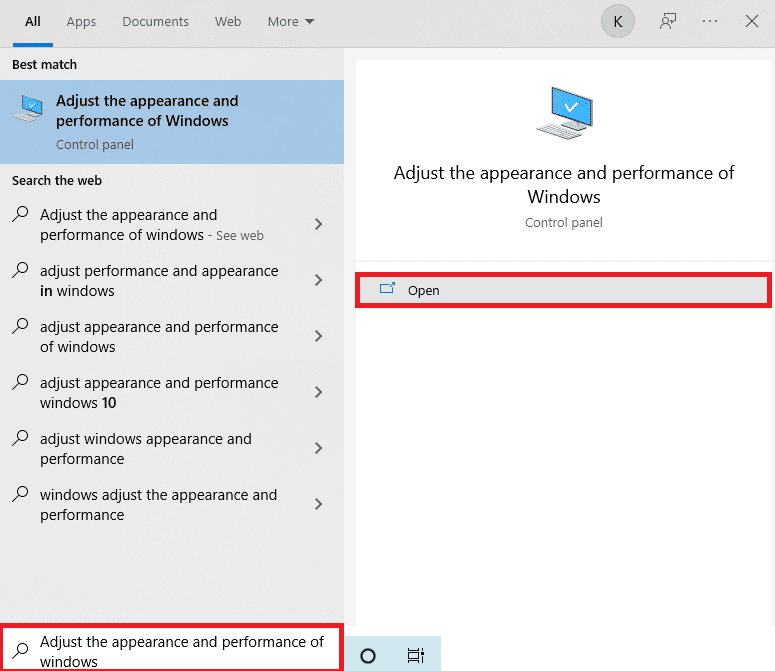
2. Aktivieren Sie wie gezeigt die Option Für optimale Leistung anpassen . Klicken Sie auf Übernehmen und dann auf OK , um die Änderungen zu speichern.
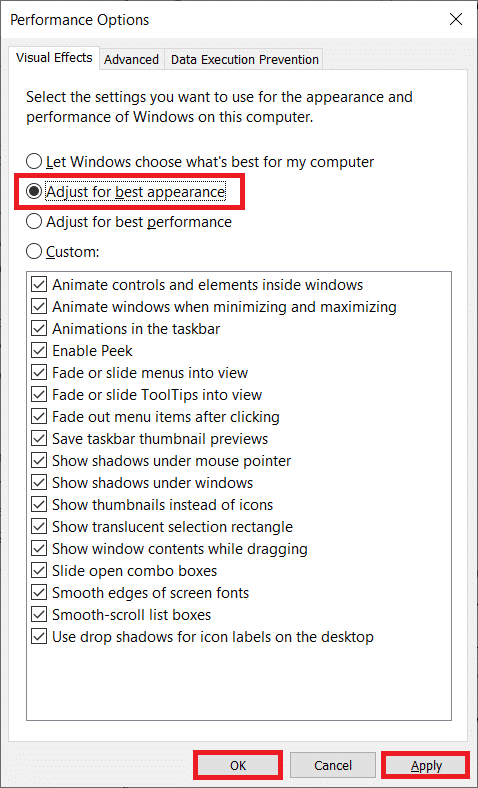
3. Wenn Sie fertig sind, spielen Sie ein Testspiel und prüfen Sie, ob der Absturz des Grafiktreibers ohne Probleme behoben wurde.
Lesen Sie auch: Ungültiger Zugriff auf den Speicherortfehler in Valorant behoben
Methode 3: Löschen Sie den DNS-Cache
DNS oder Domänensystemname fungiert als Übersetzer zwischen Maschine und Mensch. Es wandelt die von Ihnen besuchte Website oder den Domänennamen in eine IP-Adresse um, damit das Gerät sie versteht. Bei der Nutzung des Internets werden die IP-Adressen häufig automatisch abgeschnitten, wodurch der Cache erhöht wird. Diese Caches schränken das DNS-Laden ein, was sich somit auf die Riot-Spiele auswirkt. Sobald diese Caches gelöscht sind, werden die alten und veralteten Daten entfernt. Lesen Sie unsere Anleitung zum Leeren und Zurücksetzen des DNS-Cache in Windows 10, um dasselbe zu tun.
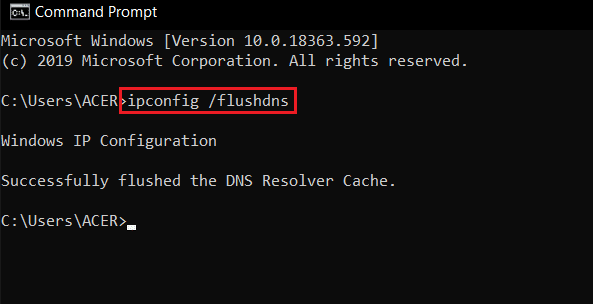
Überprüfen Sie, ob Sie das Problem mit dem abgestürzten Grafiktreiber von Valorant behoben haben.
Lesen Sie auch: So beheben Sie Valorant FPS Drops
Methode 4: Verwenden Sie Google DNS
Domain Name System (DNS) hilft Ihrem Computer, eine Netzwerkverbindung zwischen der Client- und der Serverseite herzustellen. Viele technische Experten haben vorgeschlagen, dass die Verwendung von Google-DNS-Adressen ihnen geholfen hat, den Grafiktreiber abgestürzt zu reparieren. Befolgen Sie dazu unsere Anleitung zum Ändern der DNS-Einstellungen in Windows 10.
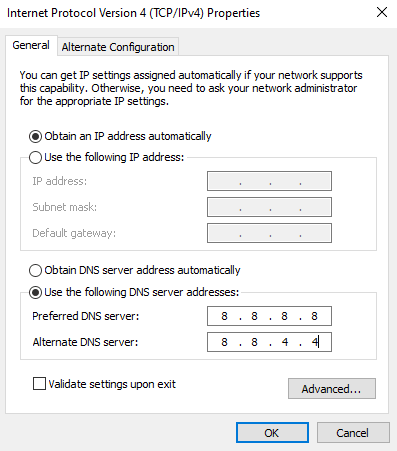
Lesen Sie auch: 8 Möglichkeiten zur Behebung des Regenrisikos 2 Multiplayer funktioniert nicht
Methode 5: GPU-Treiber aktualisieren
Grafiktreiber helfen Anwendungen mit starker grafischer Bild- und Videoverarbeitung, ihre Aufgaben zu vereinfachen. Wenn Sie beim Starten des Spiels wie Valorant auf Startkonflikte stoßen, stellen Sie sicher, dass Sie eine aktualisierte Version der Gerätetreiber verwenden, da diese als Bindeglied zwischen der Hardware und dem Betriebssystem Ihres PCs dienen. Viele Benutzer haben vorgeschlagen, dass das Aktualisieren von Treibern einen Fix für abgestürzte Grafiktreiber enthält. Lesen und implementieren Sie dazu die Schritte in unserem Leitfaden 4 Wege zum Aktualisieren von Grafiktreibern in Windows 10.
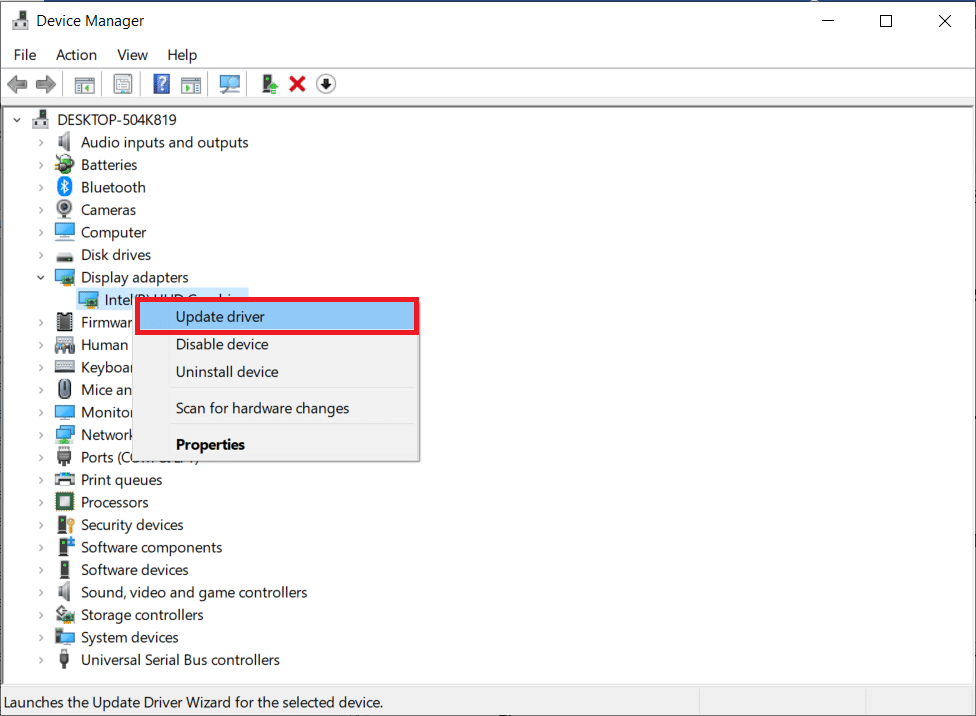
Methode 6: Grafiktreiber zurücksetzen
Manchmal kann die aktuelle Version der Grafiktreiber Startkonflikte verursachen, und in diesem Fall müssen Sie frühere Versionen der installierten Treiber wiederherstellen. Dieser Vorgang wird als Rollback von Treibern bezeichnet und Sie können Ihre Computertreiber ganz einfach auf ihren vorherigen Zustand zurücksetzen, indem Sie unserer Anleitung How to Rollback Drivers on Windows 10 folgen.
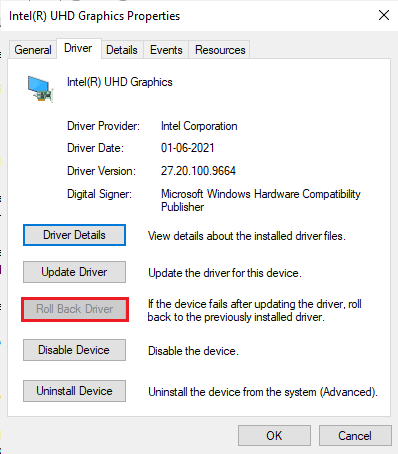
Speichern Sie Ihre Änderungen und prüfen Sie, ob Sie unter Windows 10 einen Fix für den Absturz des Grafiktreibers erhalten haben.
Lesen Sie auch: Fix „Wir konnten keine Verbindung zum Update-Dienst in Windows 10 herstellen“.
Methode 7: GPU-Treiber neu installieren
Wenn Sie nach dem Aktualisieren Ihrer GPU-Treiber immer noch mit dem Absturz des Grafiktreibers konfrontiert sind, installieren Sie die Gerätetreiber neu, um alle Inkompatibilitätsprobleme zu beheben. Sie können Grafiktreiber ganz einfach neu installieren, wie in unserer Anleitung zum Deinstallieren und Neuinstallieren von Treibern unter Windows 10 beschrieben.
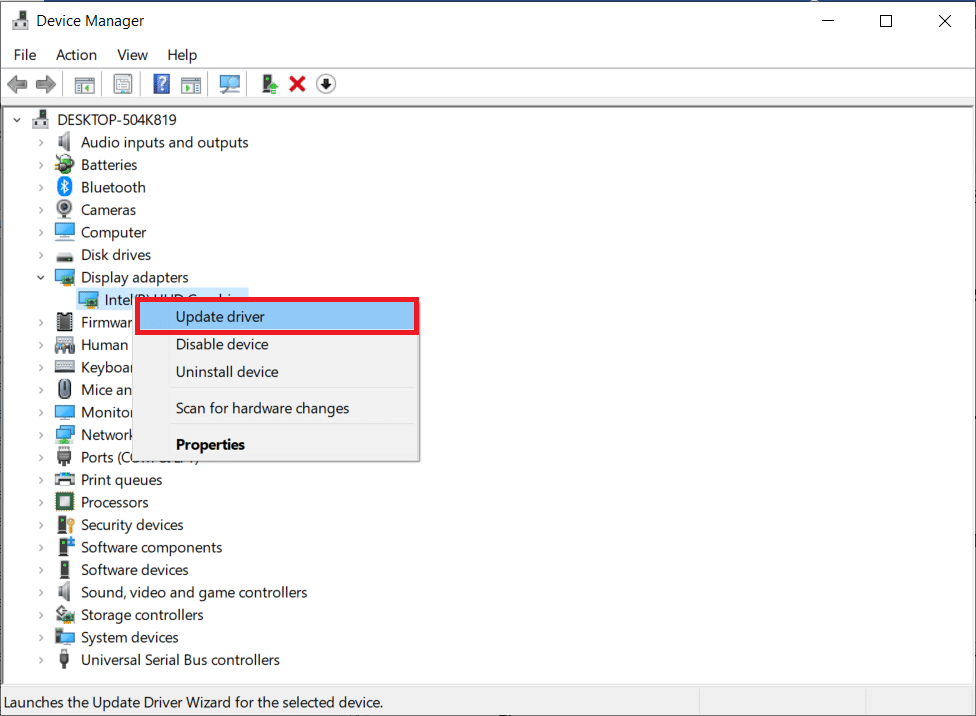
Methode 8: Aktualisieren Sie .NET Framework
Das .NET-Framework auf Windows 10-Computern ist für den unterbrechungsfreien Betrieb moderner Apps und Spiele unerlässlich. Viele Spiele verfügen über eine Auto-Update-Funktion für das .NET-Framework und werden daher automatisch aktualisiert, sobald ein Update verfügbar ist. In einem anderen Fall, wenn ein Update auf Ihrem PC angezeigt wird, können Sie die neueste Version des .NET-Frameworks manuell installieren, wie unten beschrieben, um das Problem „Graphics Driver Crashed Valorant“ zu beheben.
1. Suchen Sie auf der offiziellen Microsoft-Website nach neuen Updates für .NET Framework .
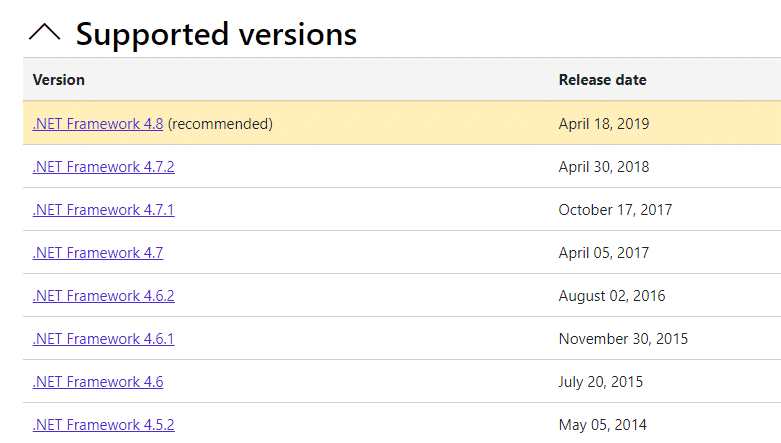
2. Wenn es Updates gibt, klicken Sie auf den entsprechenden/ empfohlenen Link und dann auf die Option .NET Framework 4.8 Runtime herunterladen .
Hinweis: Klicken Sie nicht auf .NET Framework 4.8 Developer Pack herunterladen , da es von Softwareentwicklern verwendet wird.
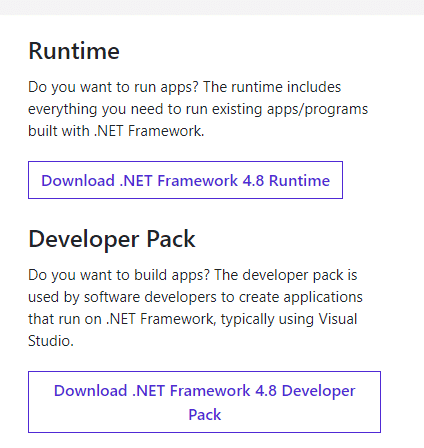
3. Gehen Sie zu Meine Downloads und doppelklicken Sie auf die Setup-Datei, um die heruntergeladene Datei auszuführen.
4. Befolgen Sie die Anweisungen auf dem Bildschirm, um das .NET- Framework erfolgreich auf Ihrem Windows-PC zu installieren. Wenn Sie fertig sind, überprüfen Sie, ob Sie das besprochene Problem behoben haben oder nicht.
Lesen Sie auch: Laufzeitfehler C++ unter Windows 10 beheben
Methode 9: Aktualisieren Sie DirectX
Um ein nahtloses Multimedia-Erlebnis auf Valorant zu genießen, müssen Sie sicherstellen, dass DirectX installiert und auf die neueste Version aktualisiert ist. DirectX hilft Ihnen, das visuelle Medienerlebnis insbesondere für grafische Spiele und Anwendungen zu verbessern. Es lohnt sich, DirectX zu aktualisieren, das für dieses Spiel benötigt wird.
1. Drücken Sie gleichzeitig die Tasten Windows + R , um das Dialogfeld Ausführen zu starten.
2. Geben Sie dxdiag ein und drücken Sie dann die Eingabetaste , um das DirectX-Diagnosetool zu öffnen.
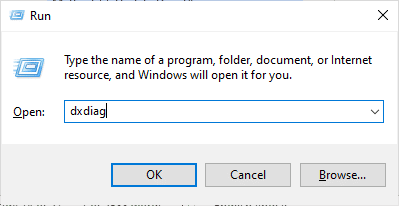
3. Der folgende Bildschirm wird auf dem Bildschirm angezeigt, wenn Ihr Windows 10-PC bereits DirectX 12 enthält.
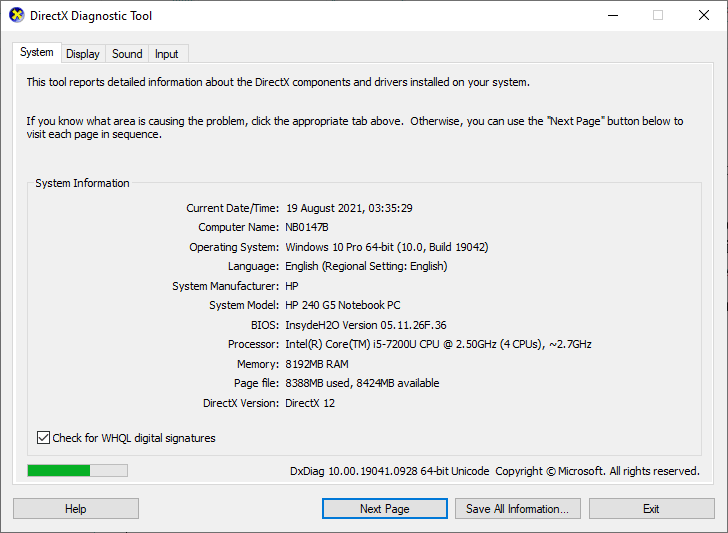
4. Wenn Sie DirectX 12 nicht in Ihrem System haben, laden Sie es herunter und installieren Sie es von der offiziellen Website, indem Sie den Anweisungen auf dem Bildschirm folgen.
Hinweis: Die Microsoft DirectX End-User Runtime installiert mehrere Laufzeitbibliotheken aus dem alten DirectX SDK für einige Spiele, die D3DX9, D3DX10, D3DX11, XAudio 2.7, XInput 1.3, XACT und/oder Managed DirectX 1.1 verwenden. Beachten Sie, dass dieses Paket die auf Ihrem Windows-Betriebssystem installierte DirectX-Laufzeit in keiner Weise verändert.
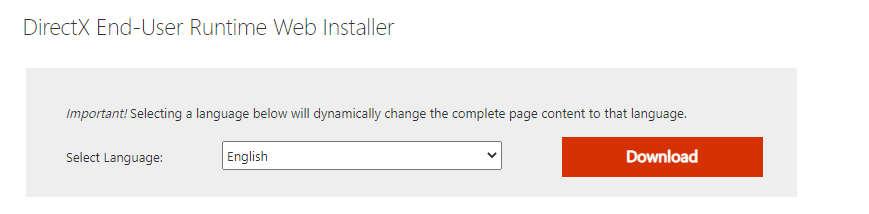
5. Überprüfen Sie nach der Installation von DirectX, ob das Problem erneut auftritt.
Hinweis: Stellen Sie sicher, dass das Kontrollkästchen Auf digitale WHQL-Signaturen prüfen auf der Registerkarte System aktiviert ist, und überprüfen Sie auf allen Registerkarten, ob das WHQL-Logo auf Ja eingestellt ist.
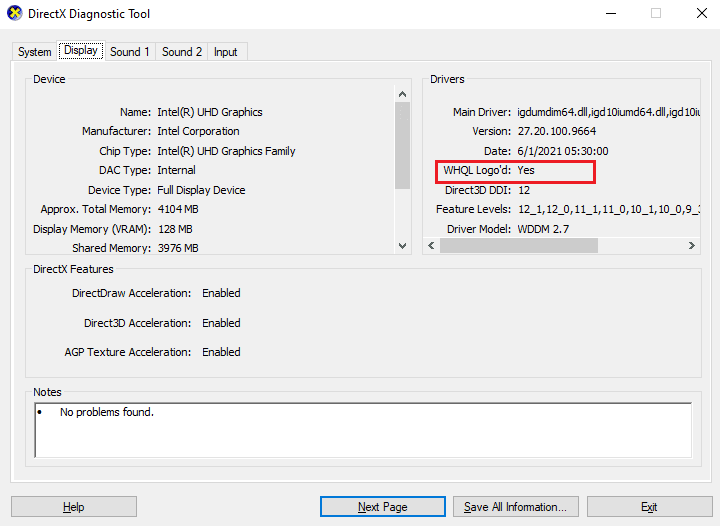
Lesen Sie auch: Beheben Sie den Windows Update-Dienst konnte nicht gestoppt werden
Methode 10: Grafikkarte zurücksetzen
Die NVIDIA-Systemsteuerung und das AMD Catalyst Center erstellen Grafikprofile, die mit den Einstellungen des Spiels überschrieben werden. Dies verursacht ein Problem mit dem Absturz des Grafiktreibers. Sie können den Absturz des Grafiktreibers jedoch beheben, indem Sie die Grafikkarte wie unten gezeigt zurücksetzen.
Hinweis: Die folgenden Schritte werden für die NVIDIA-Systemsteuerung ausgeführt. Befolgen Sie die Schritte für Catalyst Control Center entsprechend. (Wählen Sie „ Einstellungen “ und klicken Sie auf „ Werkseinstellungen wiederherstellen“ )
1. Starten Sie das Dialogfeld „ Ausführen “.
2. Geben Sie control in das angegebene Feld ein und drücken Sie die Eingabetaste , um das Einstellungsfenster der Systemsteuerung zu öffnen.
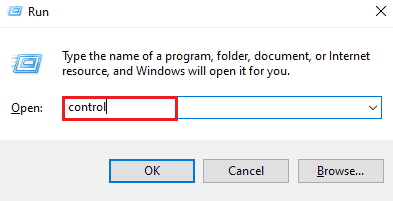
3. Stellen Sie Ansicht nach > Große Symbole ein und klicken Sie dann auf NVIDIA Systemsteuerung .
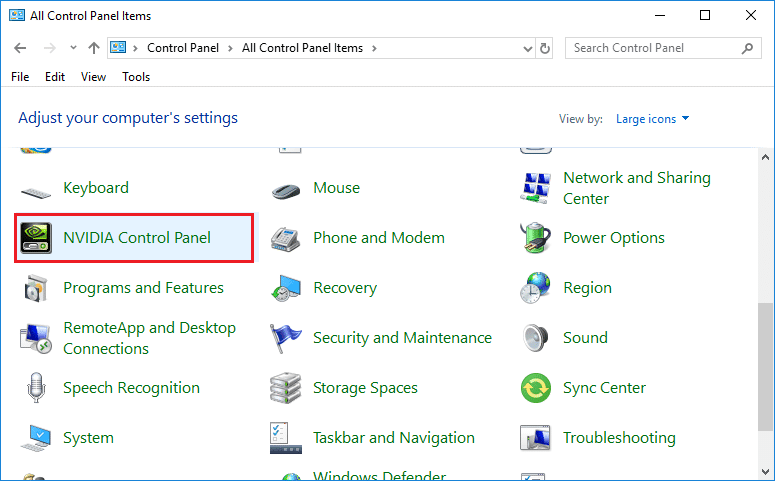
4. Klicken Sie auf 3D-Einstellungen verwalten .
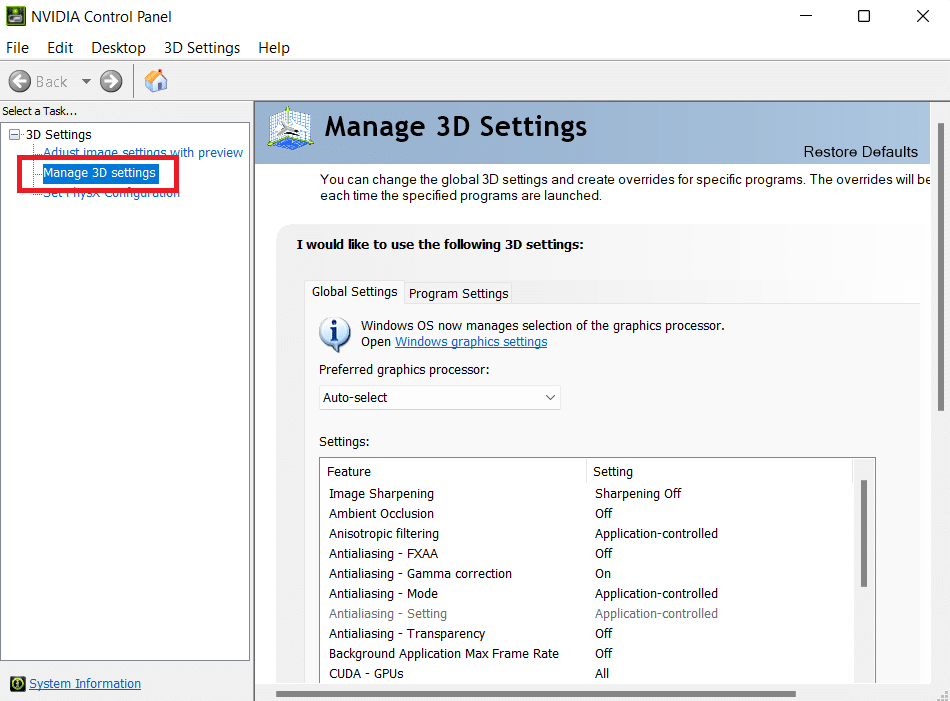
5. Klicken Sie nun auf Restore Defaults .
Methode 11: Riot Vanguard neu installieren
Wenn Ihnen keine der oben genannten Lösungen geholfen hat, besteht die letzte Möglichkeit darin, die Anwendung neu zu installieren. Befolgen Sie dazu genau die Anweisungen.
1. Drücken Sie gleichzeitig die Tasten Windows + I , um die Einstellungen zu öffnen.
2. Klicken Sie auf Apps- Einstellung.
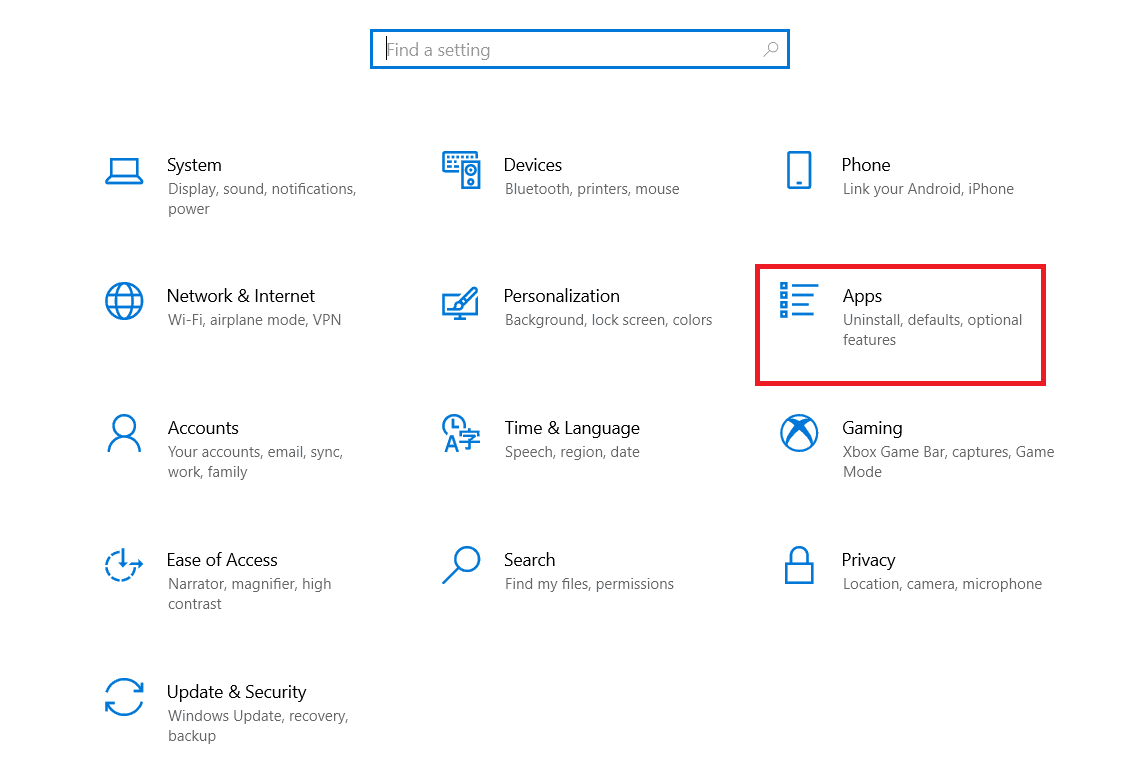
3. Scrolle nach unten und wähle Riot Vanguard aus.
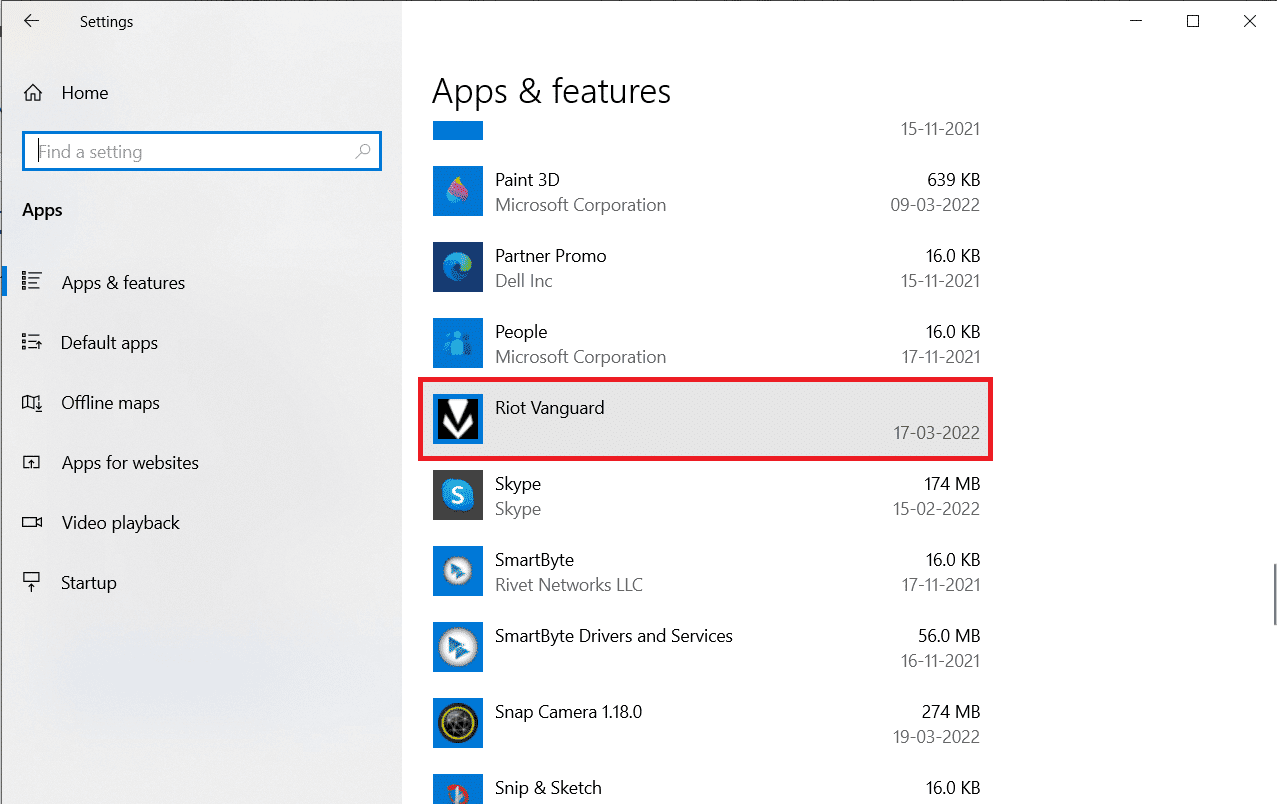
4. Klicken Sie auf Deinstallieren .
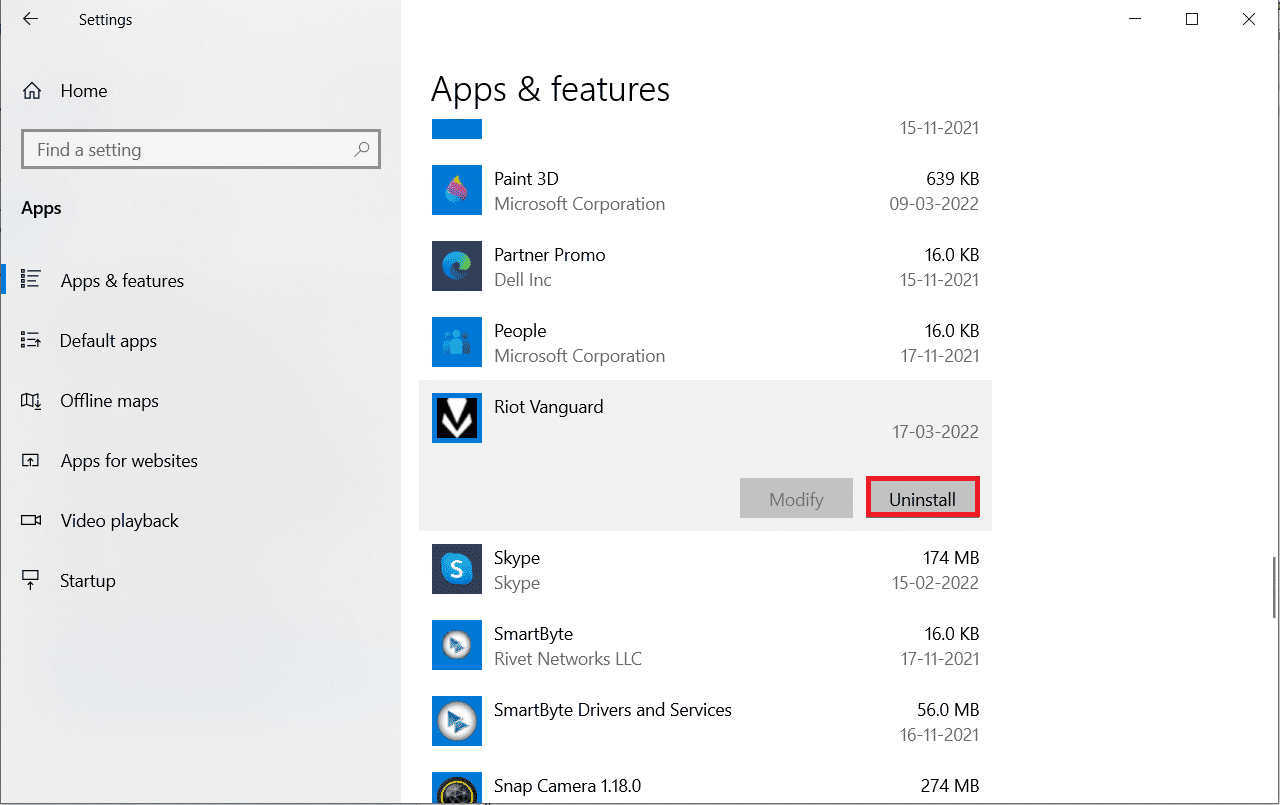
5. Klicken Sie im Popup erneut auf Deinstallieren .
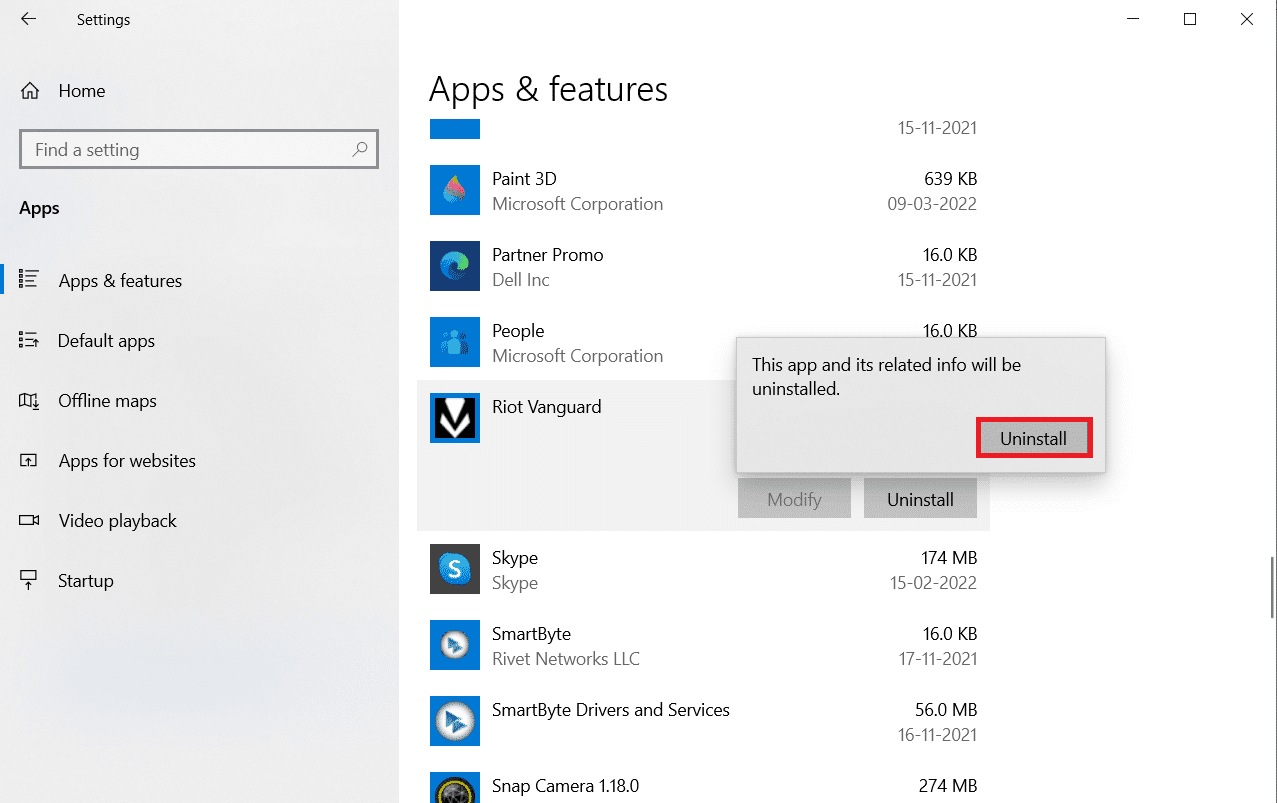
6. Klicken Sie in der Eingabeaufforderung der Benutzerkontensteuerung auf Ja .
7. Klicken Sie nun auf Ja , um die Deinstallation zu bestätigen.
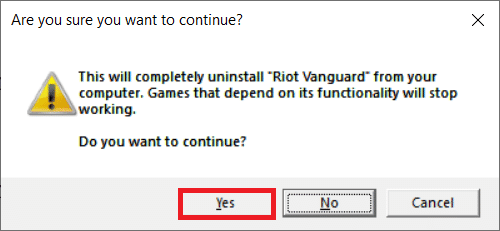
8. Suchen Sie auf ähnliche Weise nach Valorant und installieren Sie es.
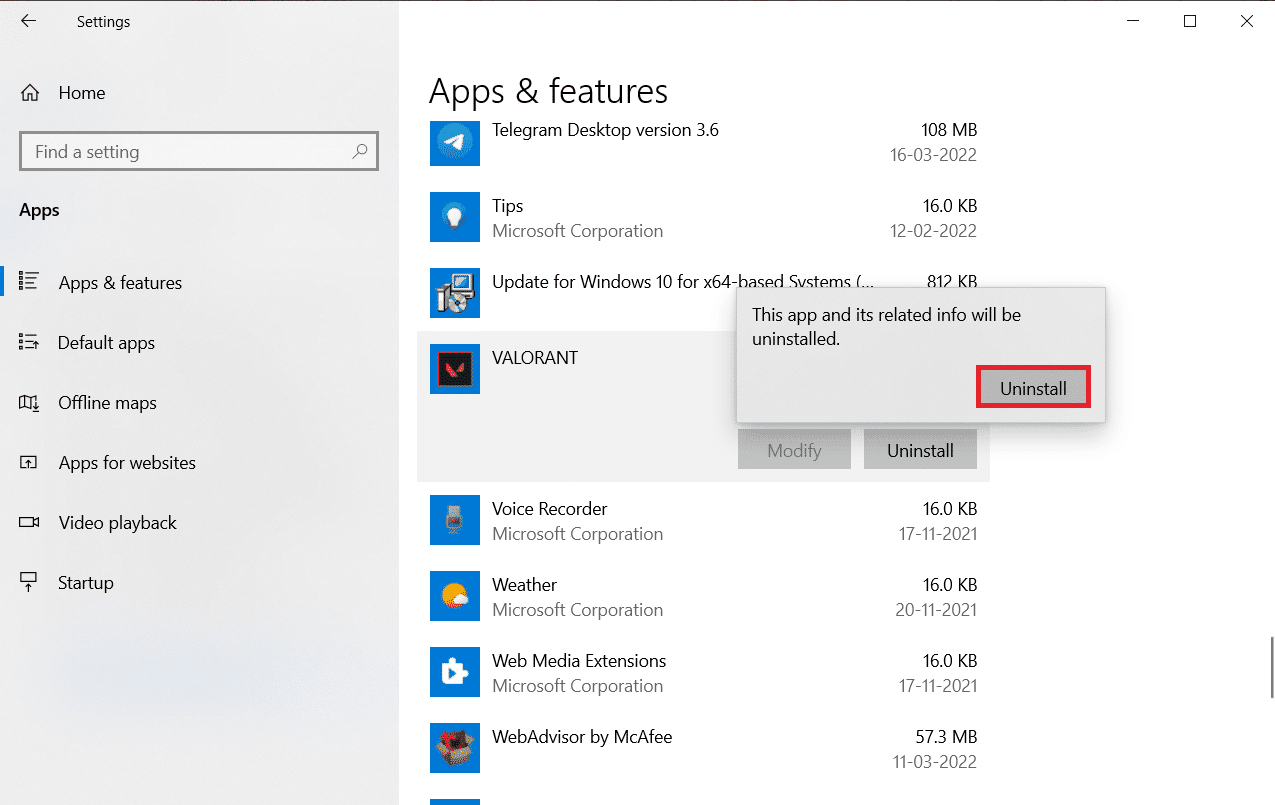
9. Geben Sie %localappdata% in die Windows-Suchleiste ein und öffnen Sie den lokalen Ordner.
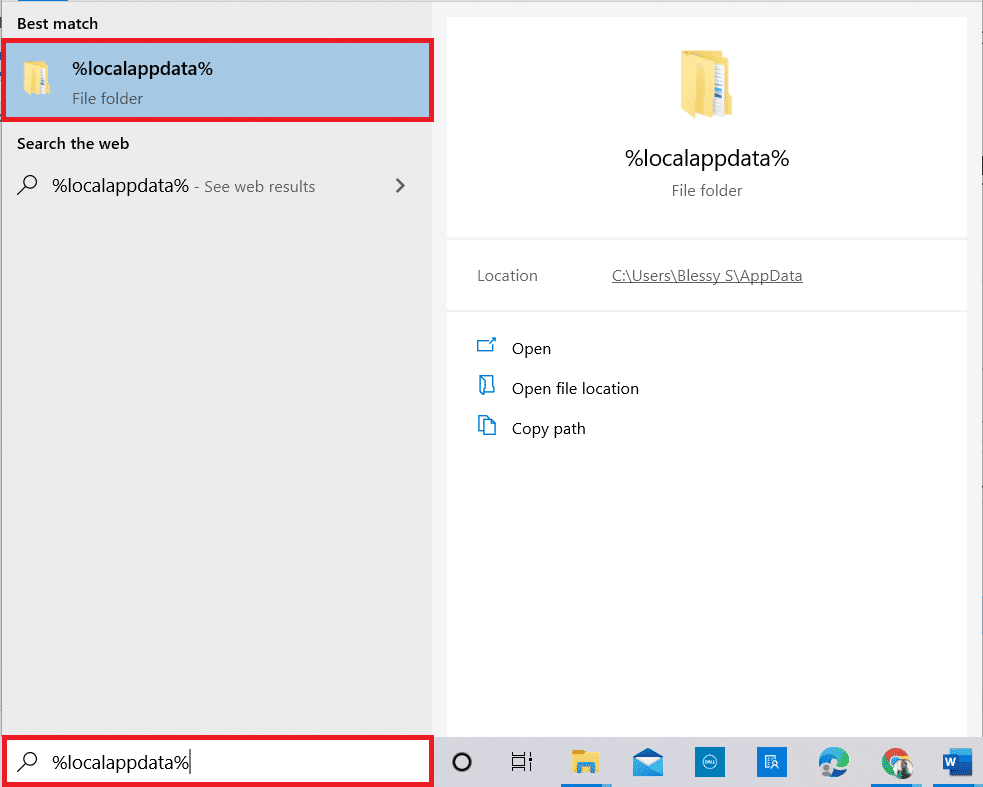
10. Klicken Sie mit der rechten Maustaste auf den Riot -Spieleordner und wählen Sie Löschen aus.
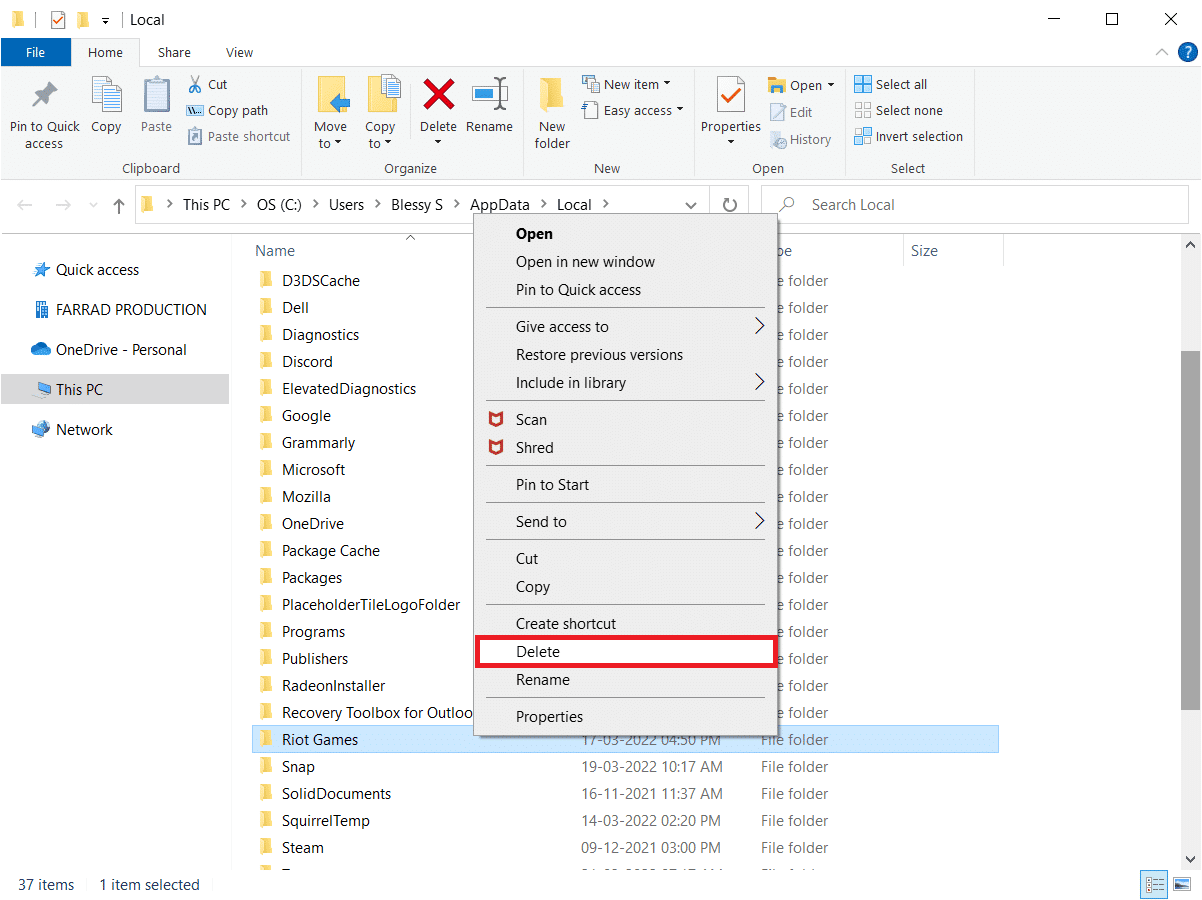
11. Löschen Sie auf ähnliche Weise den Ordner VALORANT .
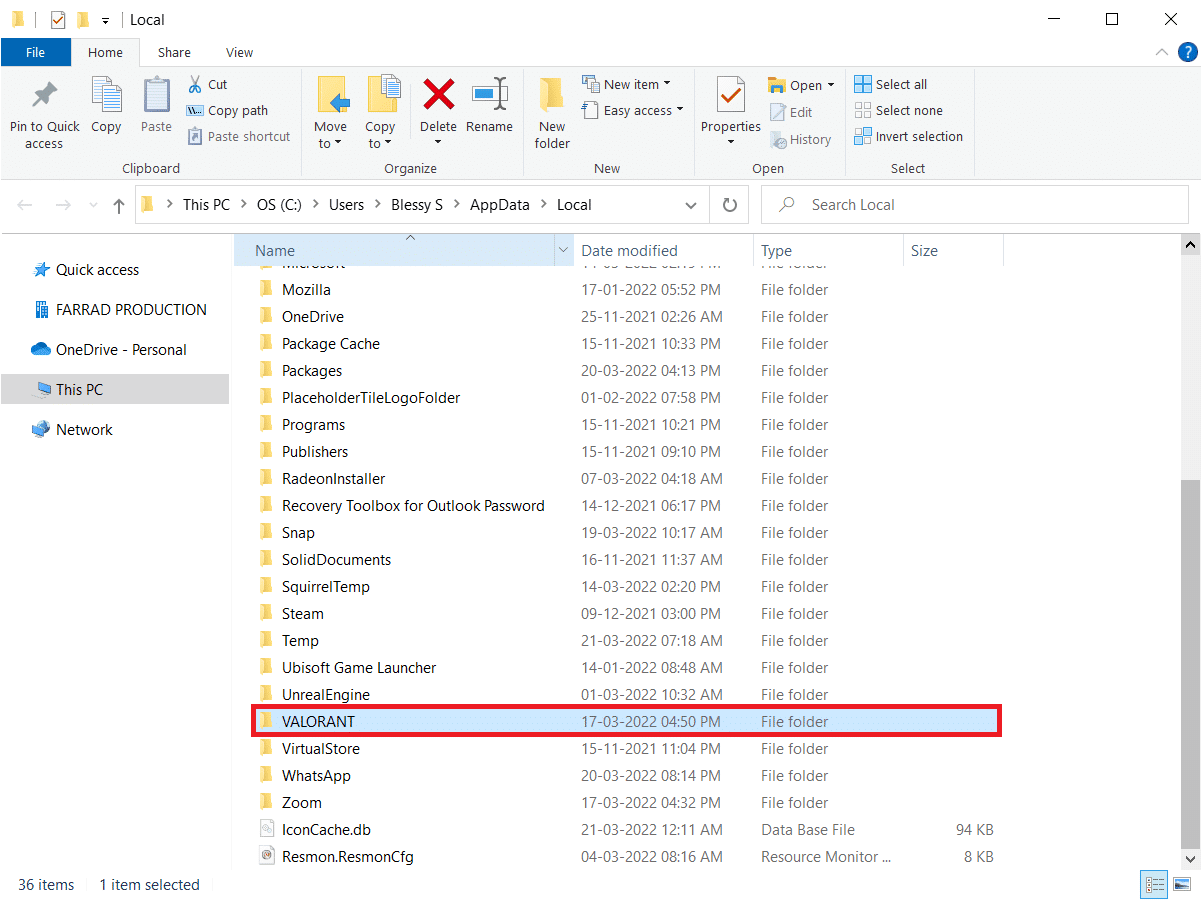
12. Geben Sie erneut %appdata% in die Windows-Suchleiste ein und öffnen Sie es.
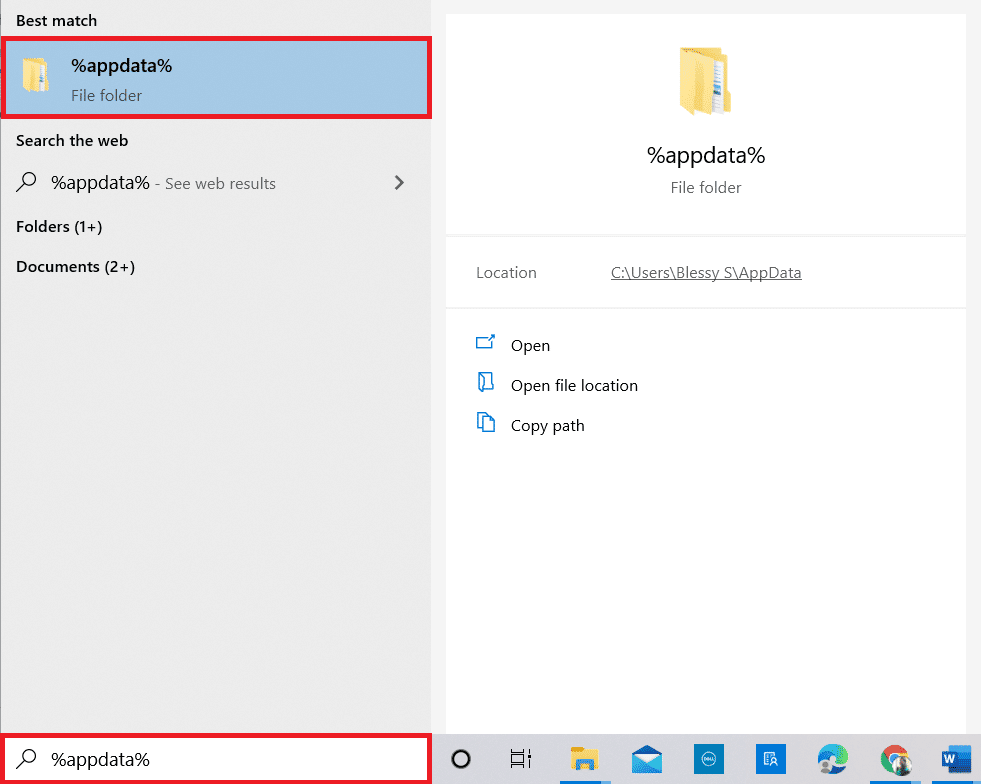
13. Klicken Sie auf Riot-Spiele und Valorant- Ordner und löschen Sie sie.
14. Wenn Sie fertig sind, starten Sie den PC neu .
15. Installieren Sie das Spiel dann erneut. Lesen Sie unseren Leitfaden zum Herunterladen von Valorant auf den PC.
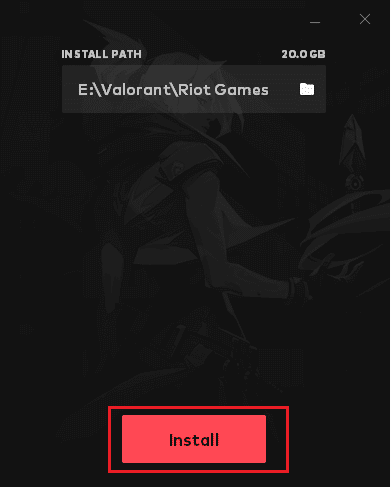
Jetzt werden Sie nicht mehr mit dem Problem „Graphics Driver Crashed Valorant“ konfrontiert.
Lesen Sie auch: Beheben Sie den Valorant Val 43-Fehler in Windows 10
Methode 12: Wenden Sie sich an den Valorant-Support
Wenden Sie sich an Ihren ISP oder Internetdienstanbieter und informieren Sie ihn über Ihre Probleme mit der Verbindung zum Valorant-Spiel. Routing-Probleme können sich auf Ihr Netzwerk auswirken und zu dem besprochenen Problem führen, das die Unterstützung des ISP erfordert. Wenn Ihr Netzwerk einwandfrei funktioniert, ist die letzte Möglichkeit, die Ihnen zur Verfügung steht, das Riot Support Center zu kontaktieren.
1. Rufen Sie in Ihrem Webbrowser die Valorant Support-Webseite auf.
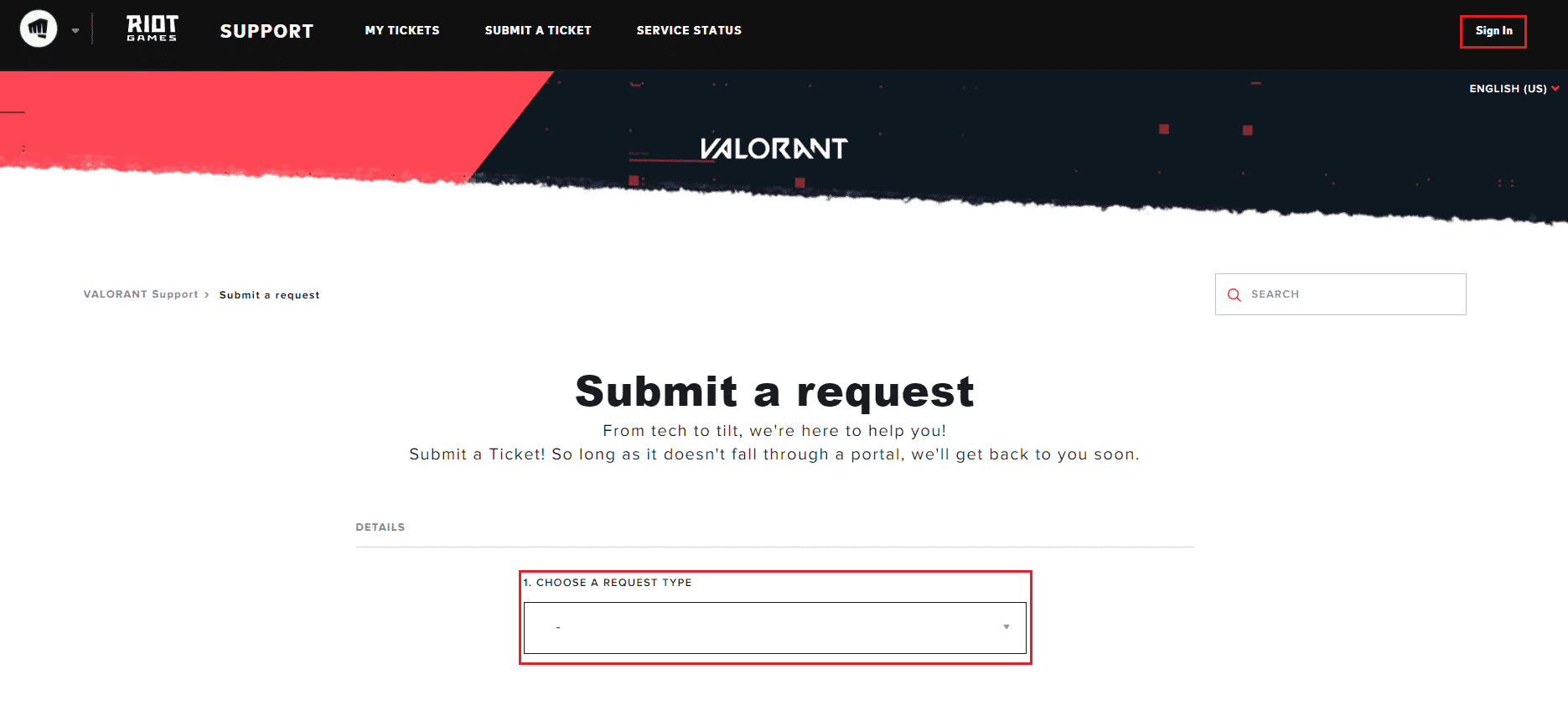
2. Wählen Sie hier einen Anfragetyp aus dem Dropdown-Menü.
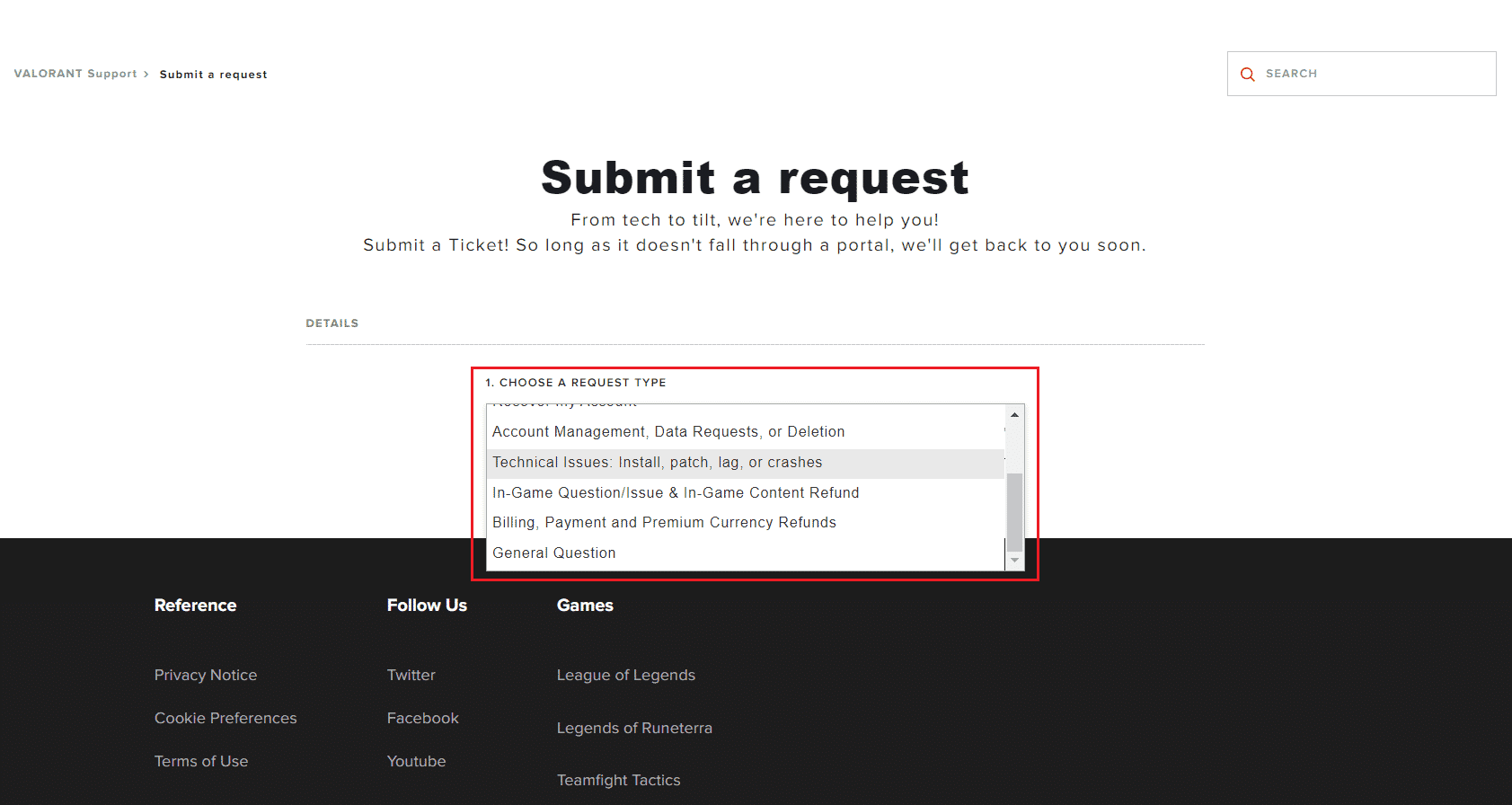
3. Geben Sie die erforderlichen Details in das angegebene Formular ein.
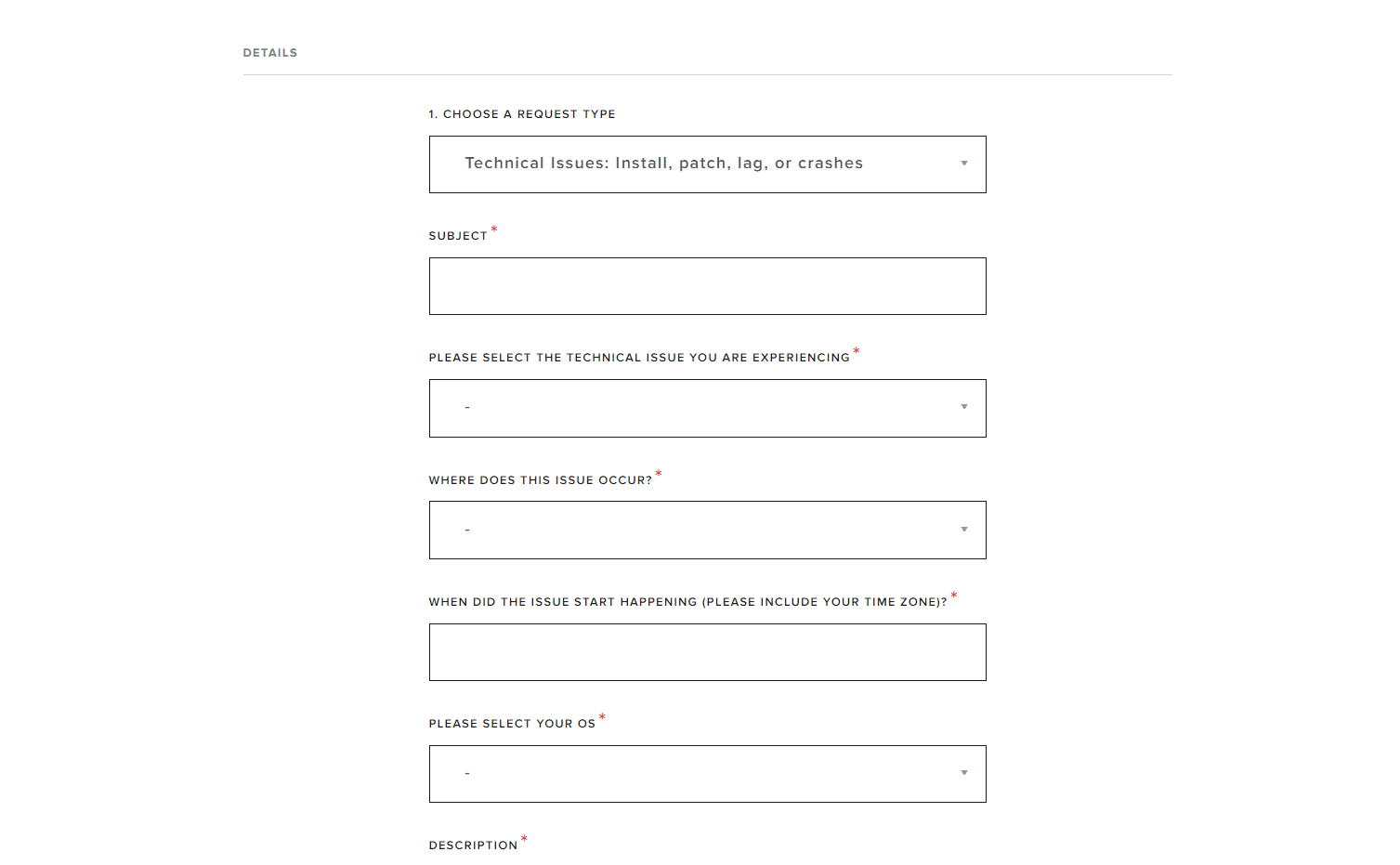
4. Klicken Sie abschließend auf SENDEN .
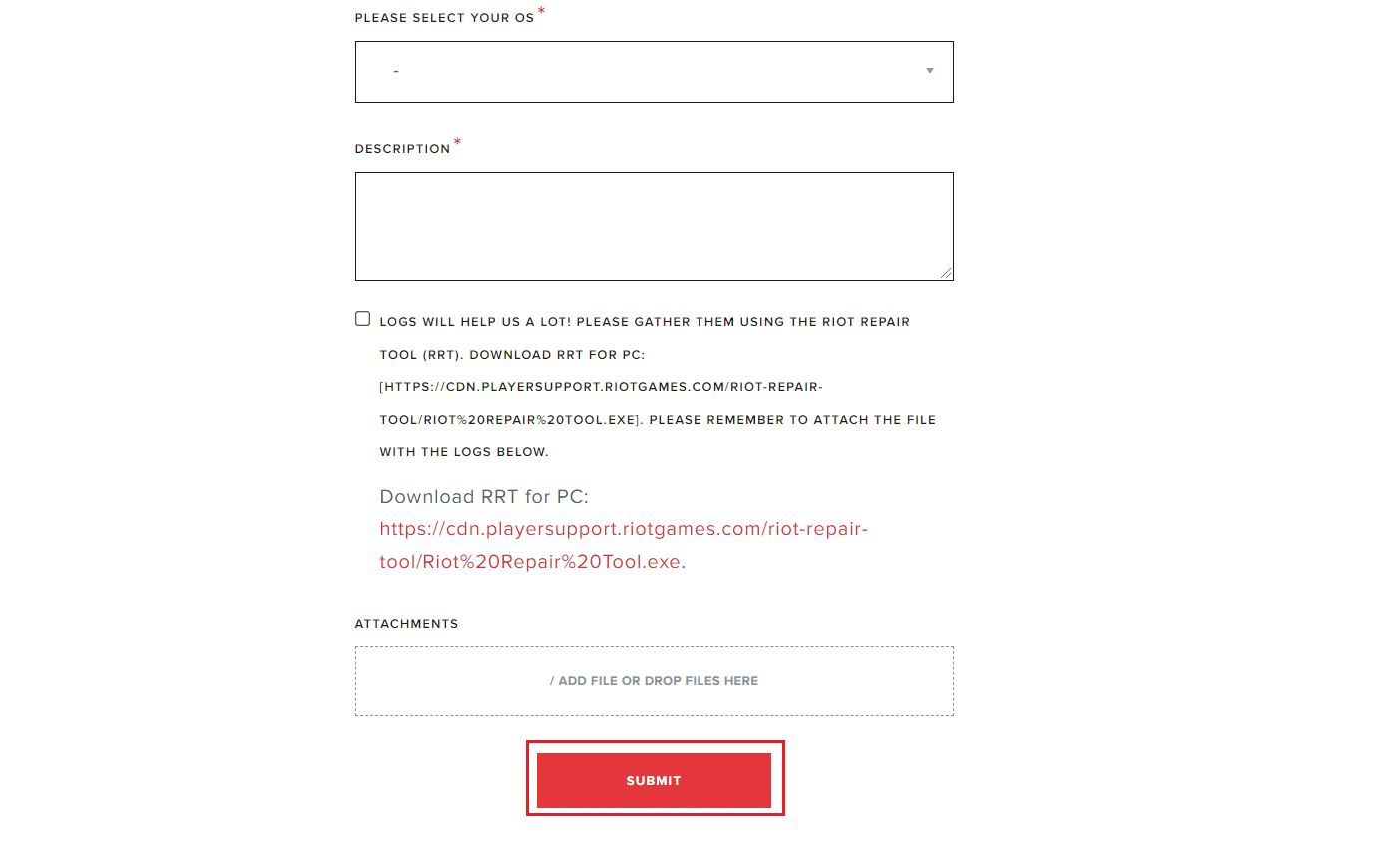
5. Warten Sie, bis das Team auf die Behebung des abgestürzten Grafiktreibers antwortet.
Empfohlen:
- Parsing-Fehler bei Eingabe $ auf Android behoben
- Was tun, wenn das Roblox-Konto gelöscht wird?
- Beheben Sie den League of Legends-Fehler 004 in Windows 10
- So starten Sie den Valorant Riot-Client in Windows 10 neu
Wir hoffen, dass diese Anleitung hilfreich war und Sie das Problem „ Graphics Driver Crashed Valorant “ auf Ihrem Windows-PC beheben konnten. Lassen Sie uns wissen, welche Methode für Sie am besten funktioniert hat. Zögern Sie nicht, uns mit Ihren Fragen und Vorschlägen über den Kommentarbereich unten zu kontaktieren.
