So beheben Sie den VALORANT-Fehlercode VAN 6
Veröffentlicht: 2020-11-25Nichts ist beunruhigender, als in einem neuen Spiel auf einen Fehler zu stoßen, der sehr vielversprechend aussieht. Der Fehlercode Van 6 in Valorant von Riot Game ist ein typisches Beispiel.
Die Zahl der gemeldeten Fälle dieses Fehlers scheint mit jedem Tag zu steigen. Spieler, die das Pech haben, darauf zu stoßen, können keine Spielsitzung starten. Wir haben daher diesen Leitfaden zusammengestellt, um Ihnen zu helfen, diesen entmutigenden Rückschlag zu überwinden.
Was ist der Valorant-Fehlercode Van 6?
Valorant ist ein Ego-Shooter-Videospiel für Microsoft Windows. Dieses kostenlose Multiplayer-Taktikspiel wurde von Riot Games entwickelt und veröffentlicht. Es erfreut sich einer wachsenden Beliebtheit in der Gaming-Community und hat seit seiner offiziellen Veröffentlichung am 2. Juni 2020 weltweit viele positive Bewertungen erhalten.
Trotz monatelanger Betatests und kontinuierlicher Verbesserung hat das Spiel jedoch immer noch ein paar Ecken und Kanten, wie den Fehlercode Van 6. Der Fehler wird manchmal durch Serverprobleme verursacht, obwohl Riot Games die Serverwartung ernst nimmt.
Es scheint, als ob das Problem nicht in der Hand der Spieler liegt. Es können jedoch auch andere Übeltäter hinter dem Van 6-Fehler stecken. Und es gibt eine Menge, was Windows-Benutzer tun können, um das Problem zu beheben. Wir werden einige dieser Korrekturen in diesem Handbuch vorstellen. Schon bald wirst du ein aufregendes Abenteuer in den Reichen von Valorant erleben.
So beheben Sie den Fehler 6 in Valorant unter Windows 10
Nachfolgend finden Sie einfache und effiziente Lösungen für den Van 6-Fehlercode.
So werden Sie den Valorant-Fehlercode 6 los:
- Konfigurieren Sie die Windows-Firewall, um Valorant zuzulassen
- Ändern Sie den Starttyp des Vanguard-Dienstes auf Automatisch
- Setzen Sie die Priorität für Valorant auf Normal
- Wechseln Sie zum DNS-Server von Google
- Aktualisieren Sie Ihren Grafikgerätetreiber
- Installieren Sie Riot Vanguard neu
Bevor Sie mit den Hauptkorrekturen fortfahren, stellen Sie sicher, dass Sie zuerst die in Fix 1 beschriebenen vorläufigen Lösungen durchführen.
Lösung 1: Vorläufige Lösungen
Hier sind einige grundlegende Dinge, die Sie ausprobieren sollten:
- Schließe die Valorant-App und starte sie neu . Tun Sie dies zwei- oder dreimal und prüfen Sie, ob der Fehler weiterhin besteht.
- Starten Sie Ihren Computer neu . Sie werden überrascht sein, wie oft das bei der Bewältigung von Spielproblemen hilft.
- Aktualisieren Sie Ihre Internetverbindung .
- Beenden Sie Riot Vanguard im Task-Manager : Vanguard ist die Sicherheitssoftware von Riot Game und ein Anti-Cheat-System. Der Client wird ausgeführt, wenn Valorant aktiv ist, um die Integrität der Spiele der Spieler sicherzustellen. Problematische Interaktionen mit dem Vanguard-Treiber oder dem Vanguard-Client auf Ihrem Computer können dazu führen, dass Ihr Spiel nicht wie erwartet funktioniert. Beenden Sie Vanguard im Task-Manager und starten Sie Ihr Spiel neu. Führen Sie die folgenden Schritte aus, um es zu erledigen:
- Klicken Sie auf das Vanguard-Symbol in der Taskleiste und dann auf Vanguard beenden. Dadurch wird verhindert, dass der Dienst im Hintergrund ausgeführt wird.
- Um nun den Task-Manager zu öffnen, halten Sie die Windows-Taste auf Ihrer Tastatur gedrückt und drücken Sie R, um den Ausführen-Dialog aufzurufen. Geben Sie dann „Taskmgr“ in das Textfeld ein und klicken Sie auf die Schaltfläche OK oder drücken Sie die Eingabetaste auf Ihrer Tastatur.
- Suchen Sie auf der Registerkarte „Prozesse“ nach Riot Vanguard. Klicken Sie darauf und klicken Sie auf die Schaltfläche „Task beenden“.
- Starten Sie Ihren Computer neu und starten Sie Valorant neu.
Wenn der Fehler weiterhin besteht, nachdem Sie die grundlegenden Korrekturen durchgeführt haben, ist es an der Zeit, tiefer zu graben.
Lösung 2: Konfigurieren Sie die Windows-Firewall, um Valorant zuzulassen
Der Van 6-Fehlercode hat mit einem Netzwerk- oder Internetverbindungsproblem zu tun. Sie müssen also sicherstellen, dass die Firewall Ihres Computers das Spiel nicht blockiert. Benutzer haben festgestellt, dass die Windows-Firewall und Antivirenprogramme von Drittanbietern einige der wichtigen Spieldateien von Valorant als potenziell gefährlich kennzeichnen.
Befolgen Sie diese Schritte, um Valorant als Ausnahme in der Windows Defender-Firewall hinzuzufügen:
- Gehen Sie zu dem Ort, an dem das Spiel auf Ihrem Computer installiert ist. Klicken Sie dazu auf die Windows-Schaltfläche, um das Startmenü aufzurufen. Geben Sie „Valorant“ in die Suchleiste ein und klicken Sie mit der rechten Maustaste auf den Eintrag in den Suchergebnissen. Klicken Sie dann auf „Speicherort öffnen“.
- Wenn der Speicherort im Datei-Explorer geöffnet wird, klicken Sie auf den Pfad in der Adressleiste und kopieren Sie ihn.
- Gehen Sie nun zurück zur Suchleiste des Startmenüs und geben Sie „Windows-Firewall“ ein. Klicken Sie in den Suchergebnissen auf Windows Defender Firewall.
- Klicken Sie auf der linken Seite der Windows Defender-Firewall-Seite auf den Link „Eine App oder Funktion durch die Windows Defender-Firewall zulassen“.
- Klicken Sie auf die Schaltfläche Einstellungen ändern.
- Klicken Sie auf die Schaltfläche „Andere App zulassen“.
- Klicken Sie im sich öffnenden Feld „App hinzufügen“ auf die Schaltfläche „Durchsuchen“ auf der rechten Seite des Felds „Pfad“.
- Wenn das Durchsuchen-Fenster geöffnet wird, klicken Sie in die Adressleiste und fügen Sie den Valorant-Pfad ein, den Sie in Schritt 2 oben kopiert haben. Drücken Sie dann die Eingabetaste auf Ihrer Tastatur.
- Sobald die Elemente im Verzeichnis angezeigt werden, wählen Sie exe aus und klicken Sie auf die Schaltfläche Öffnen.
- Der RiotClientServices.exe-Pfad wird nun im Feld „Pfad“ des Felds „App hinzufügen“ hinzugefügt.
- Klicken Sie auf die Schaltfläche „Hinzufügen“, um das Fenster „Zugelassene Apps“ zu öffnen.
- Suchen Sie Riot Client in der Liste „Zugelassene Apps und Funktionen“. Aktivieren Sie alle zugehörigen Kontrollkästchen, einschließlich Domäne, Privat und Öffentlich. Klicken Sie dann auf die Schaltfläche OK.
- Jetzt müssen Sie exe zur Ausschlussliste der Windows-Firewall hinzufügen. Klicken Sie auf die Schaltfläche „Andere App zulassen“, wie in Schritt 6 oben gezeigt. Klicken Sie dann neben dem Feld „Pfad“ im Feld „App hinzufügen“ auf die Schaltfläche „Durchsuchen“.
- Klicken Sie in die Adressleiste und fügen Sie den Valorant-Pfad ein, den Sie in Schritt 2 kopiert haben. Drücken Sie dann die Eingabetaste auf Ihrer Tastatur. Wenn Sie fertig sind, klicken Sie in der Adressleiste auf Riot Games.
- Öffnen Sie nun den Valorant-Ordner. Öffnen Sie dann den Ordner „Live“, der sich im Ordner Valorant befindet. Dort finden Sie die Datei VALORANT.exe. Wählen Sie die ausführbare Datei aus und klicken Sie auf die Schaltfläche „Öffnen“. Sobald Sie dies getan haben, wird der Pfad im Feld „Pfad“ des Felds „App hinzufügen“ angezeigt.
- Klicken Sie auf die Schaltfläche Hinzufügen.
- Suchen Sie Valorant in der Liste „Zugelassene Apps und Funktionen“. Stellen Sie sicher, dass Sie alle Kontrollkästchen dafür markieren, damit es in Domänen-, privaten und öffentlichen Netzwerken aktiviert ist. Klicken Sie dann auf die Schaltfläche OK.
- Wiederholen Sie Schritt 13 bis Schritt 17 für VALORANT-Win64-Shipping.exe. Wenn Sie in Schritt 15 zum Ordner „Live“ gelangen, öffnen Sie den Ordner „ShooterGame“, gefolgt vom Ordner „Binaries“ und „Win64“. Wählen Sie dann VALORANT-Win64-Shipping.exe und klicken Sie auf die Schaltfläche „Öffnen“.
- Starten Sie Ihren Computer danach neu.
Sobald Sie das obige Verfahren abgeschlossen haben, blockiert die Windows Defender-Firewall RiotClientServices.exe, Valorant.exe und VALORANT-Win64-Shipping.exe nicht mehr. Diese drei Dateien sind für die Ausführung Ihres Spiels unerlässlich.
Starten Sie Valorant neu und versuchen Sie, ein Spiel zu starten. Fahren Sie mit dem nächsten Fix fort, wenn der Van 6-Fehlercode weiterhin angezeigt wird.
Lösung 3: Ändern Sie den Starttyp des Vanguard-Dienstes in „Automatisch“.
Der Fehlercode Van 6 tritt meistens aufgrund der Anti-Cheat-Software von Riot Game auf, die als Vanguard bekannt ist. Die Software muss betriebsbereit sein, damit Sie Valorant spielen können. Wenn der Dienst nicht aktiviert ist oder nicht gestartet werden kann, führt dies zum Van 6-Fehler. Sie können das Problem leicht beheben. Folgen Sie den unteren Schritten:
- Rufen Sie das Windows-Startmenü auf, indem Sie die Windows-Taste auf Ihrer Tastatur drücken. Geben Sie dann „Msconfig“ in die Suchleiste ein. Sobald das Ergebnis angezeigt wird, klicken Sie auf den passenden Eintrag, um die Systemkonfiguration zu öffnen.
Tipp: Alternativ können Sie Msconfig auch über den Ausführen-Dialog öffnen. Rufen Sie das Dialogfeld Ausführen auf, indem Sie die Tastenkombination Windows-Taste + R drücken. Geben Sie dann „Msconfig“ in das Textfeld ein und drücken Sie die Eingabetaste oder klicken Sie im Dialogfeld auf die Schaltfläche „OK“.
- Wechseln Sie zur Registerkarte „Dienste“ und scrollen Sie durch die Liste der Dienste, um „VGC“ zu finden. Markieren Sie das zugehörige Kontrollkästchen, um den Dienst zu aktivieren. Klicken Sie dann auf Anwenden und auf OK.
- Die Systemkonfiguration zeigt eine Eingabeaufforderung an, in der Sie aufgefordert werden, Ihren Computer neu zu starten, um die vorgenommenen Änderungen zu übernehmen. Klicken Sie auf die Schaltfläche Neustart, um fortzufahren.
Starten Sie Valorant nach dem Neustart Ihres PCs. Überprüfen Sie, ob es einen Unterschied gibt. Wenn der Fehler weiterhin auftritt, müssen Sie sicherstellen, dass Vanguard automatisch gestartet werden kann:
- Öffnen Sie das Startmenü und geben Sie „Ausführen“ in die Suchleiste ein. Klicken Sie dann in den Ergebnissen auf die Option. Sie können das Dialogfeld Ausführen auch schnell öffnen, indem Sie die folgende Tastenkombination verwenden: Drücken Sie R, während Sie die Windows-Taste gedrückt halten.
- Geben Sie „Services.msc“ in das Textfeld des Dialogfelds „Ausführen“ ein. Drücken Sie dann die Eingabetaste oder klicken Sie auf OK. Dies öffnet das Dienste-Fenster, in dem du eine Liste aller verfügbaren Dienste auf deinem Computer findest.
- Scrollen Sie in der Liste nach unten, um VGC zu finden. Klicken Sie mit der rechten Maustaste darauf und klicken Sie im Kontextmenü auf Eigenschaften.
- Klicken Sie auf die Schaltfläche Start, um den Dienst zu starten, falls er noch nicht ausgeführt wird. Erweitern Sie dann das Dropdown-Menü für „Starttyp“ und wählen Sie Automatisch aus.
- Klicken Sie auf die Schaltfläche Übernehmen und dann auf OK.
- Schließen Sie das Fenster „Dienste“ und starten Sie Ihren Computer neu.
- Starten Sie Valorant und versuchen Sie, eine Spielsitzung zu initiieren. Der Fehler sollte nicht mehr auftreten. Aber wenn doch, keine Sorge. Es gibt noch andere Lösungen, die Sie ausprobieren können. Mach weiter.
Lösung 4: Setzen Sie die Priorität für Valorant auf Normal
Wenn Sie die Priorität Ihres Spiels auf „Hoch“ setzen, werden die FPS erhöht und die Spieleleistung verbessert. Andererseits kann es Fehlercodes provozieren. Das Zurücksetzen der Priorität von Valorant auf Normal könnte helfen, den Fehlercode 6 zu beheben. So wird es erledigt:

- Rufen Sie das Power-User-Menü auf, indem Sie die Kombination Windows-Taste + X auf Ihrer Tastatur drücken oder mit der rechten Maustaste auf die Windows-Schaltfläche in der unteren linken Ecke Ihres Bildschirms klicken.
- Klicken Sie in der Liste der Optionen auf Task-Manager.
- Suchen Sie Valorant auf der Registerkarte Prozesse. Klicken Sie mit der rechten Maustaste darauf und klicken Sie im Kontextmenü auf „Zu den Details“.
- Klicken Sie auf der Registerkarte Details mit der rechten Maustaste auf Valorant.exe. Wählen Sie dann „Priorität festlegen“ und klicken Sie auf „Normal“.
- Versuchen Sie, Ihr Spiel zu starten, und prüfen Sie, ob es jetzt abgespielt wird.
Lösung 5: Wechseln Sie zum DNS-Server von Google
Eine langsame Internetverbindung könnte der Grund dafür sein, dass Sie den Valorant-Fehlercode Van 6 nicht überwinden können. Eine langsame Verbindung kann durch einen schlecht konfigurierten oder unzureichenden DNS-Server verursacht werden, der von Ihrem Internetdienstanbieter (ISP) bereitgestellt wird. Es kann Ihnen gut tun, zu Google DNS zu wechseln. Führen Sie die folgenden Schritte aus, um den Wechsel vorzunehmen:
- Öffnen Sie die Systemsteuerung. Rufen Sie dazu einfach den Ausführen-Dialog auf: Halten Sie auf Ihrer Tastatur die Windows-Taste gedrückt und drücken Sie dann R. Geben Sie dann „Systemsteuerung“ in das Textfeld ein und drücken Sie die Eingabetaste auf Ihrer Tastatur oder klicken Sie im Dialog auf die Schaltfläche OK .
- Klicken Sie in der oberen rechten Ecke des Fensters „Systemsteuerung“ auf die Dropdown-Schaltfläche „Anzeigen nach“ und wählen Sie „Kategorie“ aus.
- Suchen Sie Netzwerk und Internet in der Liste der Optionen und klicken Sie darauf.
- Klicken Sie nun auf Netzwerk- und Freigabecenter.
- Klicken Sie im linken Bereich auf die Option Adaptereinstellungen ändern.
- Klicken Sie mit der rechten Maustaste auf das Netzwerk, mit dem Sie gerade verbunden sind, und klicken Sie dann im Kontextmenü auf Eigenschaften.
- Klicken Sie im Feld „Diese Verbindung verwendet die folgenden Elemente“ auf Internet Protocol Version 4 (TCP /IPv4). Klicken Sie dann auf die Schaltfläche Eigenschaften.
- Wechseln Sie von „DNS-Serveradresse automatisch beziehen“ zu „Folgende DNS-Serveradressen verwenden“. Dadurch werden die Felder Bevorzugter DNS-Server und Alternativer DNS-Server aktiviert.
- Geben Sie 8.8.8 in das Feld „Bevorzugter DNS-Server“ und 8.8.4.4 in das Feld „Alternativer DNS-Server“ ein.
- Aktivieren Sie das Kontrollkästchen "Einstellungen beim Beenden validieren".
- Klicken Sie auf die Schaltfläche OK.
- Schließen Sie das Fenster und starten Sie Ihren Computer neu.
Nachdem Sie das obige Verfahren abgeschlossen und Ihre DNS-Einstellungen geändert haben, verwenden Sie Google DNS. Versuchen Sie, Valorant zu spielen, und prüfen Sie, ob der Fehler behoben ist.
Lösung 6: Aktualisieren Sie Ihren Grafikgerätetreiber
Es ist immer eine gute Idee, sich die neueste Software für Ihr Grafikgerät zu besorgen. Die Verwendung der richtigen und aktuellen Treiber ist für Gamer ratsam. Wann immer Sie Probleme mit einem neuen Spiel haben, überprüfen Sie und stellen Sie sicher, dass Sie mit Ihrer Treibersoftware noch auf dem neuesten Stand sind.
Das Ausführen eines Treiber-Updates beinhaltet das Abrufen der richtigen ausführbaren Datei von der offiziellen Website des Treiberherstellers – beispielsweise Nvidia oder AMD. Stellen Sie sicher, dass Sie die Software herunterladen, die Ihrer Windows-Version entspricht.
Warnung: Es ist niemals ratsam, Ihre Treibersoftware von einer unbekannten Quelle herunterzuladen. Die Installation unsignierter Treiber kann Ihrem Computer schaden. Und die Funktion zur Erzwingung der Treibersignatur in Windows wird solche Treiber höchstwahrscheinlich ablehnen.
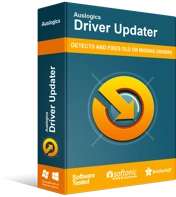
Beheben Sie PC-Probleme mit Driver Updater
Instabile PC-Leistung wird oft durch veraltete oder beschädigte Treiber verursacht. Auslogics Driver Updater diagnostiziert Treiberprobleme und lässt Sie alte Treiber auf einmal oder einzeln aktualisieren, damit Ihr PC reibungsloser läuft
Wenn Sie das Risiko des Herunterladens falscher Treiber vermeiden und wertvolle Zeit sparen möchten, empfehlen wir Ihnen, Auslogics Driver Updater zu verwenden, um die Dinge für Sie zu erledigen. Driver Updater behält alle Treiber auf Ihrem Computer im Auge und hilft Ihnen, sie automatisch zu aktualisieren. Es lädt die richtigen Treiber herunter und installiert sie, die von den Originalherstellern entwickelt wurden.
Fix 7: Riot's Vanguard neu installieren
Für den unwahrscheinlichen Fall, dass Sie immer noch auf den Fehlercode Van 6 stoßen, verlieren Sie noch nicht die Hoffnung. Möglicherweise können Sie Fortschritte erzielen, indem Sie das Anti-Cheat-Programm von Valorant, Vanguard, neu installieren. Gehen Sie wie folgt vor:
- Melden Sie sich bei Ihrem Windows-Administratorkonto an, wenn Sie derzeit ein Standardkonto verwenden.
- Geben Sie „Eingabeaufforderung“ in die Suchleiste des Startmenüs ein. Klicken Sie dann mit der rechten Maustaste auf den Eintrag in der Ergebnisliste. Klicken Sie auf „Als Administrator ausführen“.
Tipp: Sie können auch eine Eingabeaufforderung mit erhöhten Rechten über das Power User-Menü öffnen. Klicken Sie einfach mit der rechten Maustaste auf die Schaltfläche Start/Windows oder drücken Sie die Tastenkombination Windows + X. Klicken Sie dann in der Liste der Optionen auf Eingabeaufforderung (Admin).
- Wenn Sie von UAC (Benutzerkontensteuerung) dazu aufgefordert werden, klicken Sie auf die Schaltfläche „Ja“, um dem Windows-Befehlsprozessor die Berechtigung zu erteilen, Änderungen an Ihrem Computer vorzunehmen.
- Geben Sie nun „sc delete vgc“ (ohne Anführungszeichen) in das Eingabeaufforderungsfenster (Admin) ein und drücken Sie die Eingabetaste, um es auszuführen.
- Sobald die Zeile ausgeführt wurde, geben Sie „sc delete vgk“ ein (ohne Anführungszeichen) und drücken Sie die Eingabetaste, um sie auszuführen.
- Schließen Sie das CMD (Admin)-Fenster und starten Sie Ihren Computer neu.
- Drücken Sie nach dem Neustart Ihres PCs die Kombination Windows-Taste + E, um den Datei-Explorer aufzurufen.
- Gehen Sie zu Local Disk (C) und öffnen Sie den Ordner Program Files.
- Suchen Sie den Riot Vanguard-Ordner und klicken Sie mit der rechten Maustaste darauf. Klicken Sie dann im Kontextmenü auf Löschen.
- Um sicherzustellen, dass der Riot Vanguard-Ordner gelöscht wird, gehen Sie zum Papierkorb auf Ihrem Desktop und leeren Sie ihn. Klicken Sie einfach mit der rechten Maustaste auf das Papierkorb-Symbol und klicken Sie auf Papierkorb leeren. Prüfen Sie aber zunächst, ob der Papierkorb nützliche Dateien enthält, die Sie vielleicht später verwenden möchten.
- Klicken Sie mit der rechten Maustaste auf das Valorant-Symbol auf Ihrem Desktop und klicken Sie im Kontextmenü auf Als Administrator ausführen. Beim Start der App wird Riot Vanguard automatisch neu installiert. Warten Sie, bis der Vorgang abgeschlossen ist. Es kann einige Minuten dauern.
- Klicken Sie auf Wiedergabe.
- Das Programm zeigt die Meldung „Vanguard nicht initialisiert“ an und schlägt vor, dass Sie Ihren Computer neu starten. Klicken Sie auf Beenden und starten Sie Ihren Computer neu.
- Starten Sie Valorant neu und prüfen Sie, ob der Fehler Van 6 behoben wurde.
Wenn das Problem weiterhin besteht, versuchen Sie, Valorant neu zu installieren. Möglicherweise ist während des anfänglichen Download- und Installationsvorgangs ein Problem aufgetreten. Gehen Sie also zur App Windows-Einstellungen, indem Sie die Kombination Windows-Taste + I auf Ihrer Tastatur drücken und auf den Abschnitt Apps klicken.
Wechseln Sie im linken Bereich zu Apps & Features. Scrollen Sie dann durch die Liste der Apps im rechten Bereich, um Valorant zu finden. Wählen Sie die App aus und klicken Sie auf Deinstallieren. Besuchen Sie nach der Deinstallation von Valorant playvalorant.com, um es neu zu installieren.
Nachdem Sie alle Lösungen in dieser Anleitung ausprobiert haben, sollte der Fehlercode Van 6 nicht mehr angezeigt werden. Aber wenn es immer noch vorhanden ist, denken Sie daran, dass es verschwinden könnte, wenn Sie das Spiel schließen und ein paar Stunden warten.
In der Zwischenzeit können Sie auf der Valorant Support-Website unter support-valorant.riotgames.com ein Ticket erstellen und die Entwickler über das Problem informieren, mit dem Sie konfrontiert sind. Sie werden sich vielleicht mit hilfreichen Tipps bei Ihnen melden.
Wenn Sie diesen Leitfaden nützlich fanden oder Fragen haben, zögern Sie nicht, Ihre Gedanken im Kommentarbereich unten mitzuteilen.
