Valheim-Stottern unter Windows 10 beheben
Veröffentlicht: 2022-12-27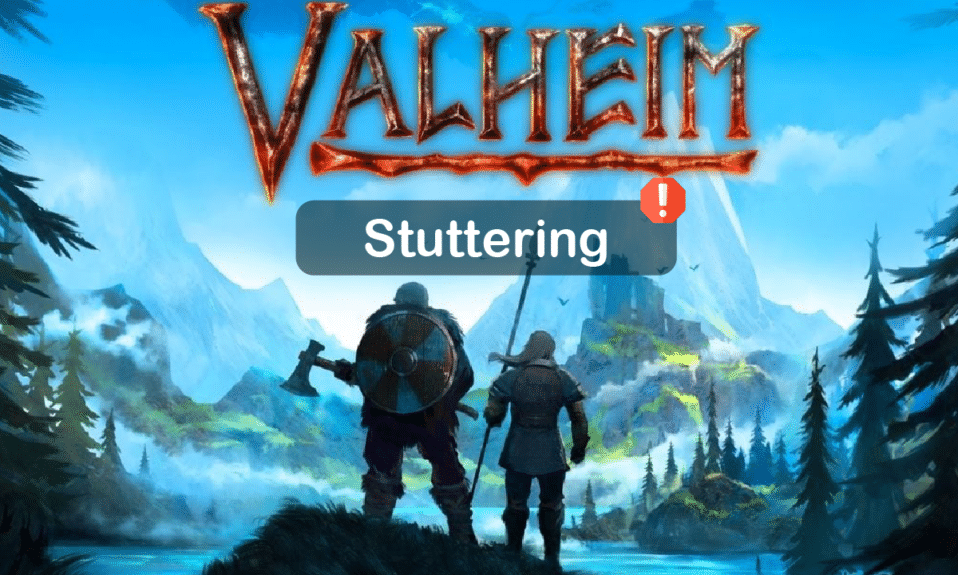
Valheim ist eines der berühmten Multiplayer-Spiele, die von Coffee Stain Studios eingeführt wurden. Viele Windows-Benutzer beschweren sich jedoch darüber, dass Valheim mit dem Stottern von Windows 10 konfrontiert wird, wenn das Spiel auf dem PC gestartet wird. Wenn Sie in diesem Open-World-Survival-Spiel auch mit dem gleichen Problem konfrontiert sind, dann sind Sie hier genau richtig! Wir bringen eine perfekte Anleitung, die Ihnen hilft, das Stottern in Valheim mit einem kompletten Paket von Lösungen zur Fehlerbehebung zu beheben.
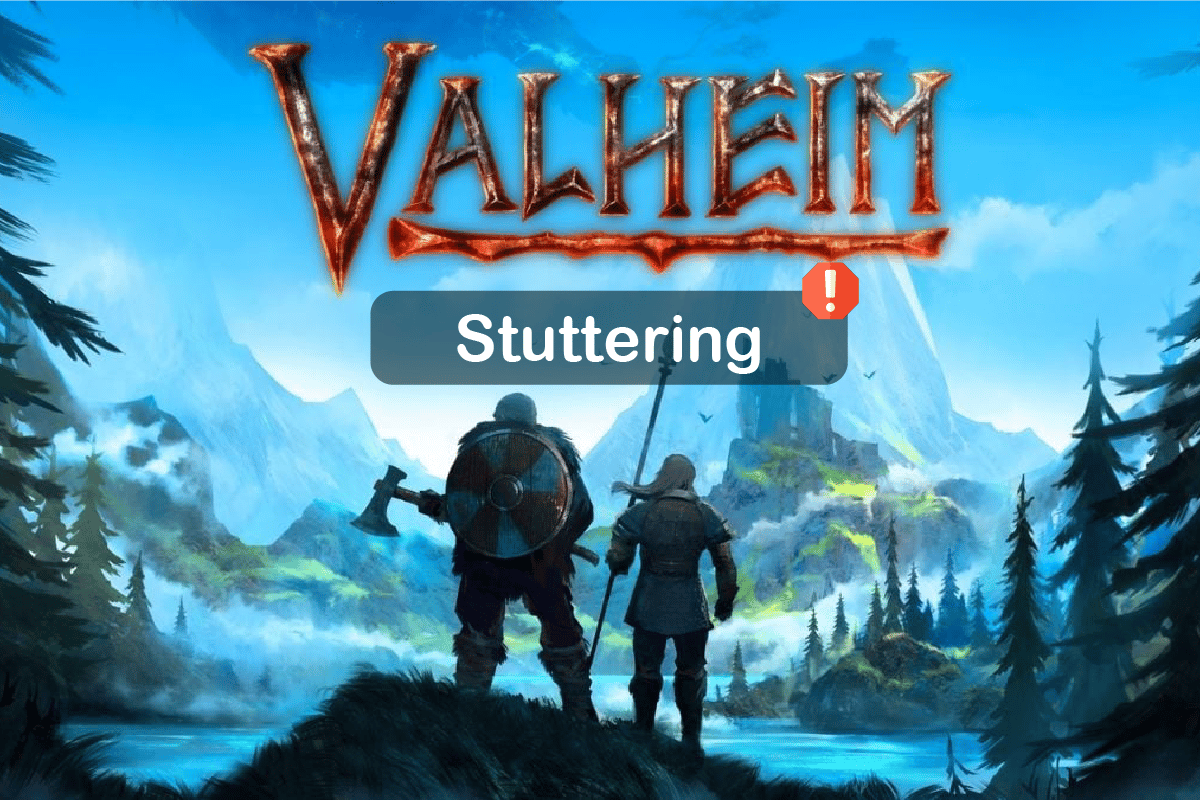
Inhalt
- So beheben Sie Valheim-Stottern unter Windows 10
- Methode 1: Grundlegende Schritte zur Fehlerbehebung
- Methode 2: Überprüfen Sie die Integrität von Spieldateien
- Methode 3: In-Game-Overlay deaktivieren
- Methode 4: Temporäre Dateien entfernen
- Methode 5: Aktualisieren Sie .NET Framework
- Methode 6: Aktualisieren Sie DirectX
- Methode 7: C++ Redistributable reparieren oder neu installieren
- Methode 8: Valheim-Spiel neu installieren
So beheben Sie Valheim-Stottern unter Windows 10
Wenn Sie sich über das Stottern von Valheim auf Ihrem Windows 10-Computer ärgern. Hier sind einige mögliche Gründe, warum Sie sie sorgfältig analysieren müssen, um das Problem zu lösen.
- Der PC erfüllt nicht die grundlegenden Anforderungen des Spiels.
- Hintergrund-Apps sind nicht mit dem Spiel kompatibel.
- Sie verwenden eine nicht verifizierte Treiberversion.
- Die Grafikeinstellungen des Spiels sind falsch konfiguriert.
- Vorhandensein von Malware und Viren.
- Das .NET-Framework und das Betriebssystem werden nicht auf die neueste Version aktualisiert.
- Die DirectX-Version ist nicht aktuell.
- Übertakten.
- Auch falsch konfigurierte oder beschädigte Installationsdateien des Spiels verursachen das Problem.
- Die verteilbaren Microsoft C++-Dateien sind nicht mit dem Spiel und dem PC kompatibel.
Hier sind einige mögliche Methoden zur Fehlerbehebung, die Ihnen helfen werden, das Stottern von Valheim unter Windows 10 zu beheben.
Methode 1: Grundlegende Schritte zur Fehlerbehebung
Im Folgenden finden Sie einige grundlegende Methoden zur Lösung des Problems.
1A. Stellen Sie sicher, dass der PC die Spielanforderungen erfüllt
Wenn Ihr PC die folgenden Anforderungen des Spiels nicht erfüllt, aktualisieren Sie Ihren PC und prüfen Sie, ob Sie das Problem beheben können.
Hier sind die Anforderungen Ihres PCs, wie sie von Forza Horizon 4 erwartet werden.
| MINDESTANFORDERUNGEN | EMPFOHLENE VORAUSSETZUNGEN | |
| Zentralprozessor | 2,6 GHz Dual Core oder ähnlich | i5 3 GHz oder besser |
| RAM | 4GB | 8GB |
| Betriebssystem | Windows 7 oder höher | Windows 7 oder höher |
| GRAFIKKARTE | GeForce GTX 500-Serie oder ähnlich | GeForce GTX 970-Serie oder ähnlich |
| PIXEL-SHADER | 5.0 | 5.1 |
| VERTEX-SHADER | 5.0 | 5.1 |
| FREIER SPEICHERPLATZ | 1 GB | 1 GB |
| ZUGEHÖRIGER VIDEO-RAM | 512MB | 4096 MB |
1B. Führen Sie Valheim als Administrator aus
Wenn Sie dem Valheim-Spiel keine Administratorrechte gewährt haben, kann dies zu widersprüchlichen Problemen wie dem führen, das wir jetzt besprechen. In diesem Szenario können Sie das Stottern in Valheim beheben, indem Sie die unten aufgeführten Anweisungen befolgen.
1. Klicken Sie mit der rechten Maustaste auf die Valheim-Verknüpfung auf dem Desktop oder navigieren Sie zum Installationsverzeichnis und klicken Sie mit der rechten Maustaste darauf.
2. Wählen Sie nun die Option Eigenschaften .
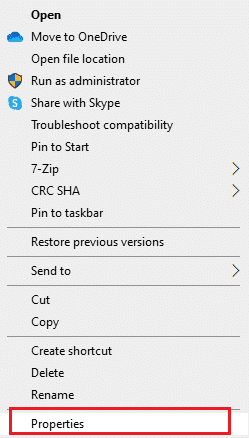
3. Wechseln Sie dann auf die Registerkarte Kompatibilität und aktivieren Sie das Kontrollkästchen Dieses Programm als Administrator ausführen .
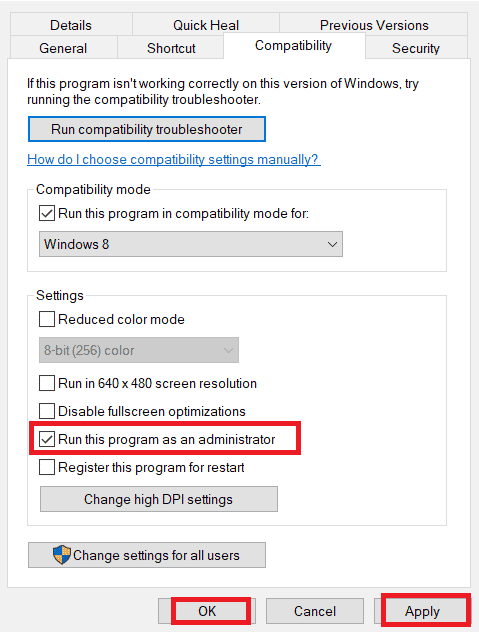
4. Klicken Sie abschließend auf Übernehmen und OK , um die Änderungen zu speichern.
Überprüfen Sie, ob Sie das besprochene Valheim-Problem behoben haben.
1C. Schließen Sie im Hintergrund ausgeführte Aufgaben
Wenn Sie neben Valheim noch ein anderes fortgeschrittenes Spiel im Hintergrund laufen lassen, führt dies zu Stottern in Valheim auf Ihrem PC. Mehrere Hintergrund-Apps verbrauchen viel CPU-Ressourcen, und wenn Sie das Problem lösen möchten, müssen Sie alle anderen Hintergrundprogramme und -anwendungen schließen, wie in unserem Leitfaden zum Beenden von Tasks in Windows 10 beschrieben.
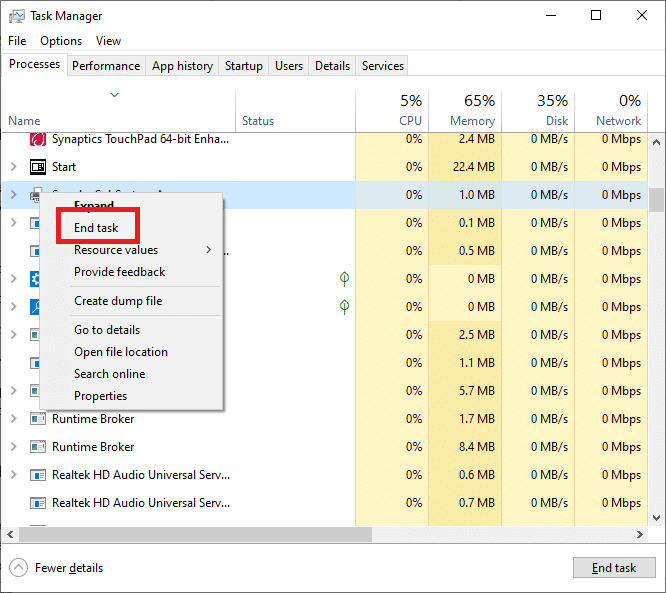
Darüber hinaus wird empfohlen, Startprogramme auf Ihrem Windows 10-PC zu deaktivieren. Um die Aufgabe zu implementieren, folgen Sie unserer Anleitung zu 4 Möglichkeiten zum Deaktivieren von Startprogrammen in Windows 10
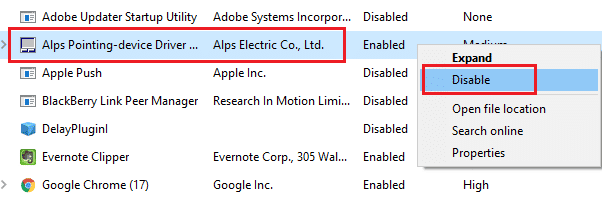
Lesen Sie auch: Behebung des Absturzes des Valorant-Grafiktreibers in Windows 10
1D. Schalten Sie den Spielmodus ein
Die auf dem PC verfügbare Spielmodus-Option wird verwendet, um das Spielerlebnis zu priorisieren und zu verbessern und unnötige Unterbrechungen zu reduzieren. Der Spielmodus bietet vorrangigen Zugriff auf Ressourcen für die Spiele, die Sie spielen, während andere im Hintergrund ausgeführte Anwendungen weniger Ressourcen erhalten. Befolgen Sie daher die nachstehenden Schritte, um den Spielemodus einzuschalten, um das Spiel in Spielen zu optimieren.
1. Drücken Sie gleichzeitig die Tasten Windows + I , um die Einstellungen zu öffnen.
2. Suchen Sie die Gaming -Option wie unten abgebildet in den Systemeinstellungen.
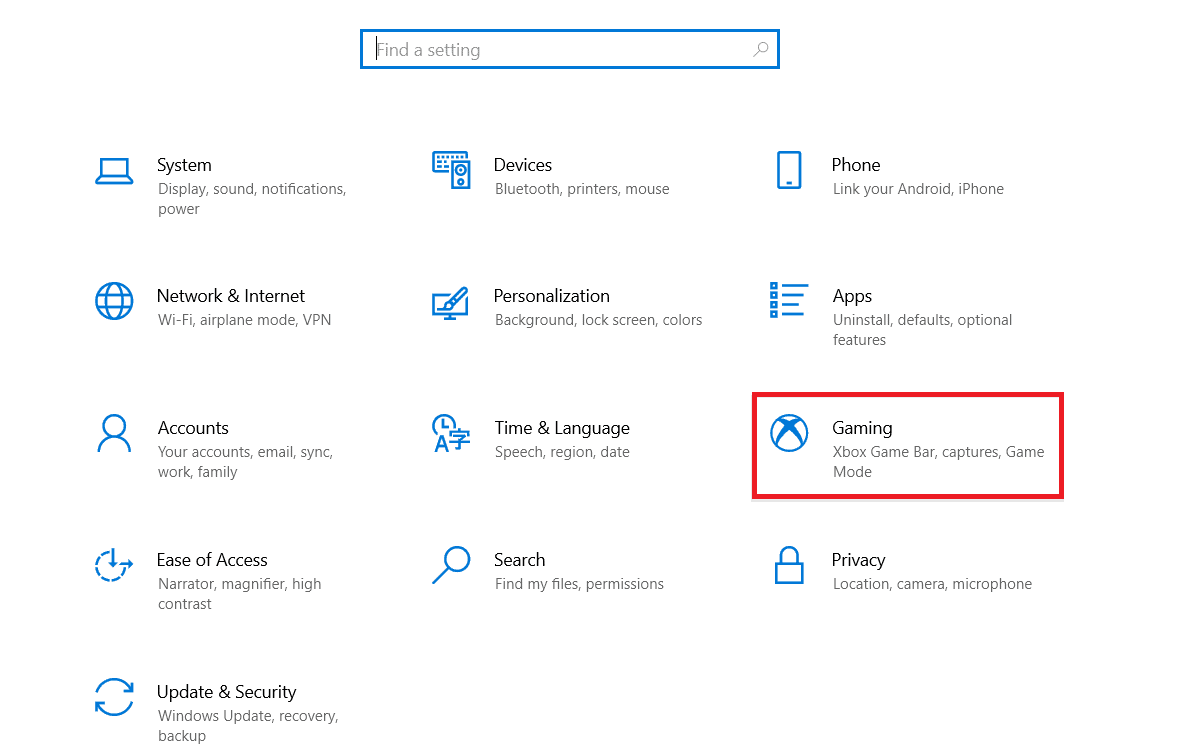
3. Wählen Sie im linken Bereich die Option Spielmodus und aktivieren Sie den Schalter Spielmodus .
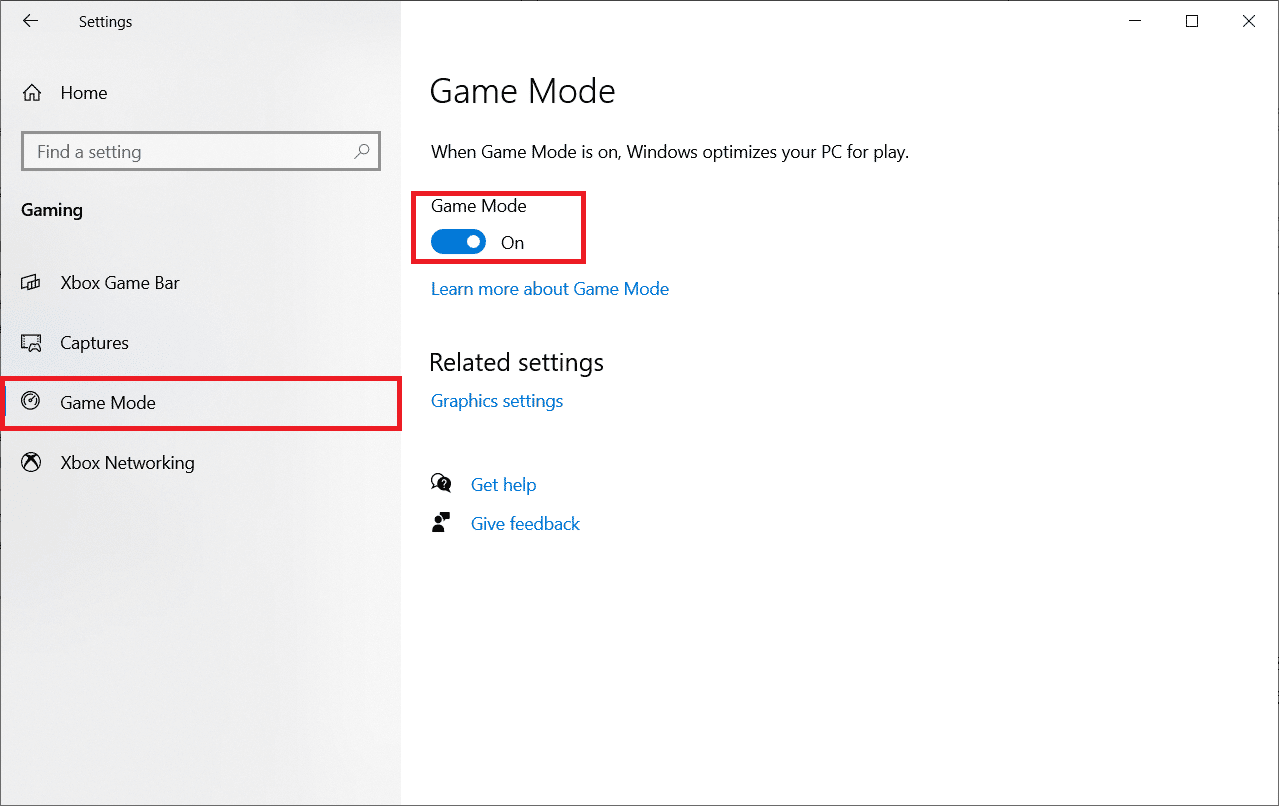
4. Sobald der Spielmodus auf Ihrem PC aktiviert ist, starten Sie das Spiel neu .
1E. Setzen Sie den Spielprozess auf hohe Priorität
Die Präferenz einer Anwendung oder eines Prozesses teilt dem Computer mit, wie wichtig er ist und ob ihm beim Zuweisen der Ressourcen der Vorzug gegeben werden sollte. Die Priorität jeder Anwendung ist normal, mit Ausnahme der Systemprozesse, standardmäßig.
1. Drücken Sie gleichzeitig die Tasten Strg + Umschalt + Esc , um den Task-Manager zu öffnen.
2. Suchen Sie nun nach Valheim- Prozess .
3. Ändern Sie dann die Priorität auf Hohe Priorität und prüfen Sie, ob dies funktioniert.
Hinweis: Ändern Sie die Priorität mit großer Vorsicht, da eine unvorsichtige Änderung der Priorität des Prozesses Ihr System extrem langsam oder instabil machen könnte.
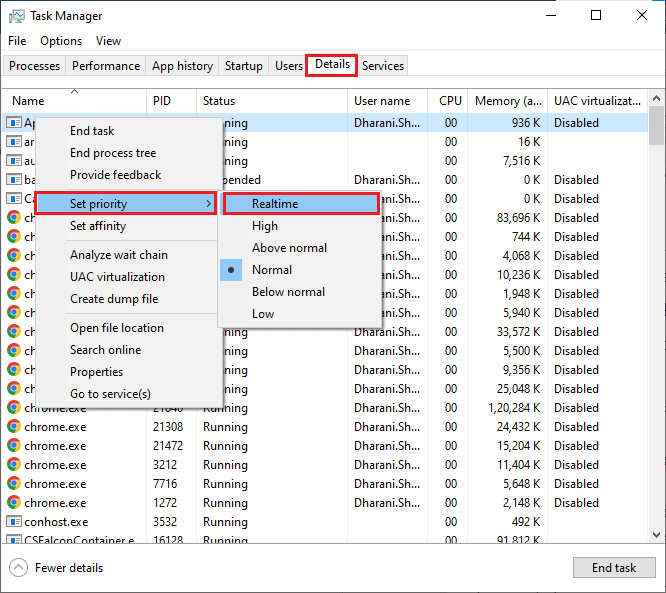
1F. Stoppen Sie das Übertakten
Jeder High-End-Computer ist mit der Option der Übertaktung ausgestattet, die dabei hilft, mehr Saft auszugeben, als Sie bereits haben. Das Betreiben der Grafikkarte oder des Prozessors schneller als die Standardgeschwindigkeit bezieht sich auf Übertaktung. In diesem Fall erreicht Ihr Computer nach einer bestimmten Zeit die maximale Temperatur. Der Computer erkennt dies und passt die Taktrate auf die normale Geschwindigkeit an, bis er abgekühlt ist. Nach Abkühlung wird die Taktrate wieder erhöht. Dies erhöht die Leistung Ihres Computers und ist eine große Hilfe, wenn Sie keinen leistungsstarken Computer haben.
Hinweis: Es muss beachtet werden, dass nicht alle Spiele das Übertakten unterstützen. Gleiches gilt für Valheim. Sie müssen also versuchen, die gesamte Übertaktung auf Ihrem Computer zu deaktivieren und versuchen, das Spiel zu starten. Wenn es gut startet, ist das Problem behoben.
1G. Passen Sie das Erscheinungsbild und die Leistung von Windows an
So beheben Sie das Stotterproblem von Valheim, indem Sie das Erscheinungsbild und die Leistung Ihres Computers anpassen.

1. Drücken Sie die Windows-Taste , geben Sie Darstellung und Leistung von Windows anpassen ein und klicken Sie auf Öffnen .
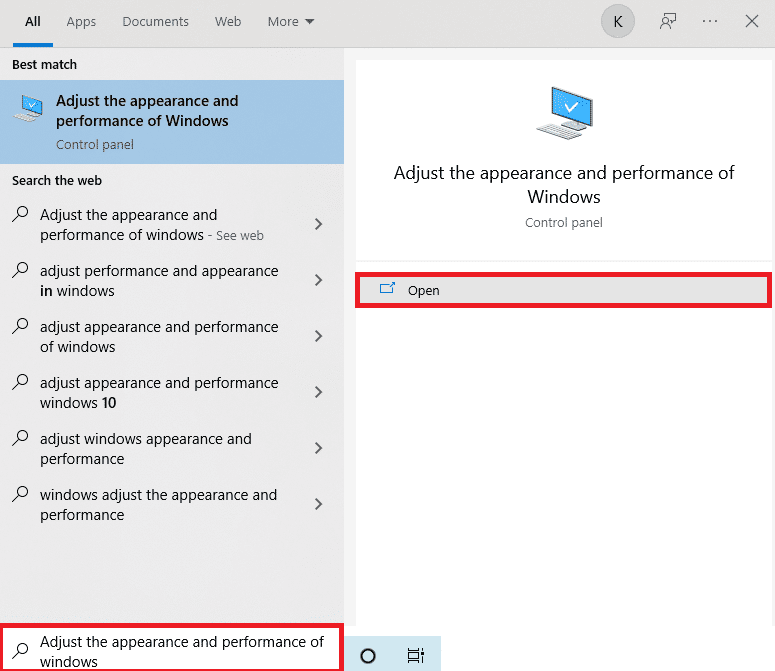
2. Aktivieren Sie wie gezeigt die Option Für optimale Leistung anpassen .
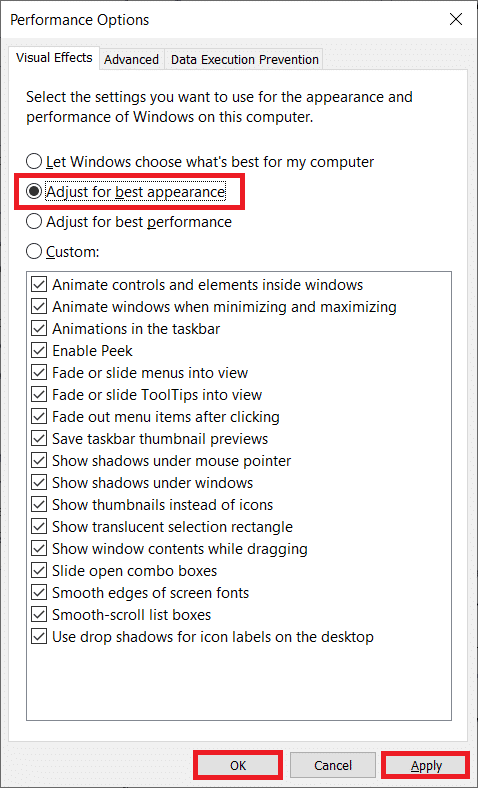
1H. GPU-Treiber aktualisieren
Grafiktreiber helfen Anwendungen mit starker grafischer Bild- und Videoverarbeitung, ihre Aufgaben zu vereinfachen. Wenn Sie beim Starten eines Spiels wie Valheim auf Startkonflikte stoßen, stellen Sie sicher, dass Sie eine aktualisierte Version der Gerätetreiber verwenden, da diese als Bindeglied zwischen der Hardware und dem Betriebssystem Ihres PCs dienen. Viele Benutzer haben vorgeschlagen, dass das Aktualisieren von Treibern das Stottern von Valheim in Windows 10 behoben hat. Lesen und implementieren Sie die Schritte, die in unserer Anleitung 4 Möglichkeiten zum Aktualisieren von Grafiktreibern in Windows 10 dazu beschrieben sind.
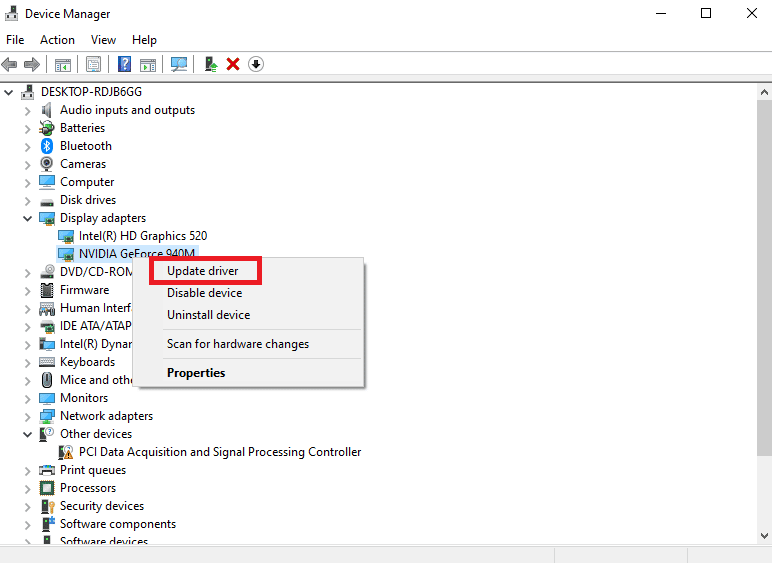
Lesen Sie auch: Beheben Sie den NVIDIA-Treiber, der mit dieser Windows-Version nicht kompatibel ist
1I. Aktualisieren Sie Windows
Auch wenn es Fehler auf Ihrem PC gibt, können diese nur nach einem Windows-Update behoben werden. Microsoft veröffentlicht regelmäßig Updates, um all diese Fehler zu beheben, wodurch das Stottern in Valheim behoben wird.
Stellen Sie daher sicher, dass Sie Ihr Windows-Betriebssystem aktualisiert haben und ob Updates in Aktion sind, verwenden Sie unsere Anleitung zum Herunterladen und Installieren des neuesten Windows 10-Updates
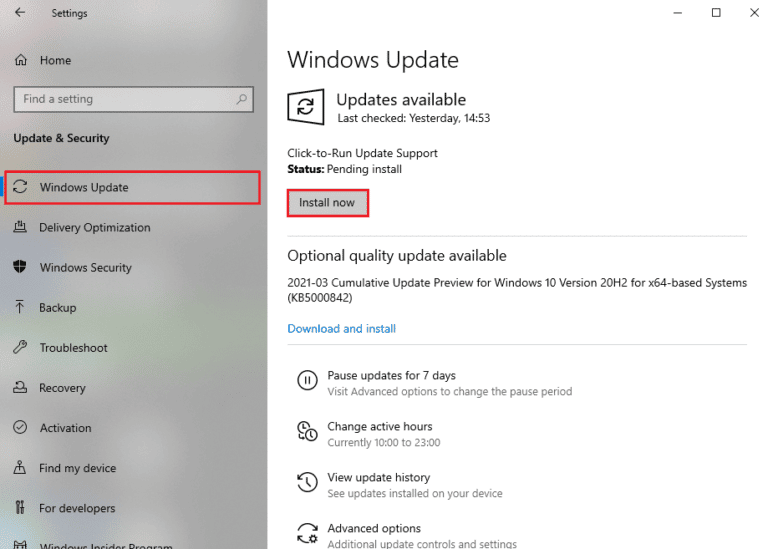
Überprüfen Sie nach der Aktualisierung Ihres Windows-Betriebssystems, ob Sie problemlos auf das Spiel zugreifen können.
Methode 2: Überprüfen Sie die Integrität von Spieldateien
Wir haben viele Fälle gesehen, in denen die Spieldateien entweder fehlten oder beschädigt waren oder unvollständige Installationen hatten. Bei Benutzern kann es auch zu Valheim-Stottern kommen, wenn sie durch den Aktualisierungsvorgang unterbrochen werden oder wenn die Spieldateien verschoben werden. Bei dieser Methode öffnen Sie Steam und verwenden die integrierte Funktion zur Überprüfung der Integrität des Spiels. Es wird ersetzt, wenn die Anwendung etwas findet.
Hinweis: Sie sollten ähnliche Schritte ausführen, wenn Sie eine andere Veröffentlichungssoftware verwenden.
Befolgen Sie die Schritte in unserem Leitfaden So überprüfen Sie die Integrität von Spieldateien auf Steam.
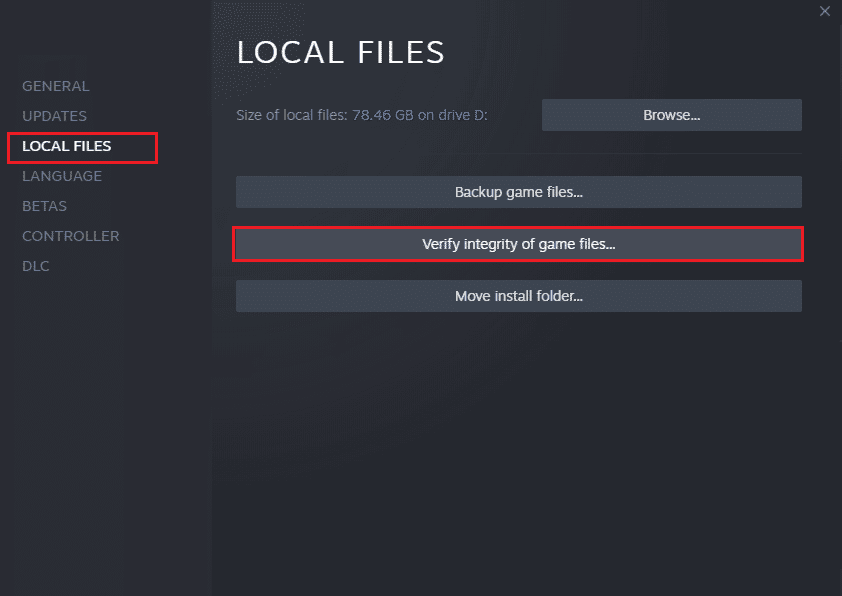
Hinweis: Sie sollten ähnliche Schritte ausführen, wenn Sie eine andere Startsoftware verwenden.
Lesen Sie auch: Beheben Sie den Fehler „Steam-Inhaltsdatei gesperrt“.
Methode 3: In-Game-Overlay deaktivieren
Das Steam Overlay ist ein Teil von Steam, das den Benutzern den Zugriff auf die Freundesliste und den Webbrowser ermöglicht und den Kauf im Spiel ermöglicht. Es ist ein wichtiges Werkzeug, aber es löst manchmal Probleme mit Valheims Stottern aus. Wenn Sie dieses Problem lösen möchten, deaktivieren Sie das Steam-Spiel-Overlay, indem Sie den Anweisungen in unserer Anleitung zum Deaktivieren des Steam-Overlays in Windows 10 folgen.
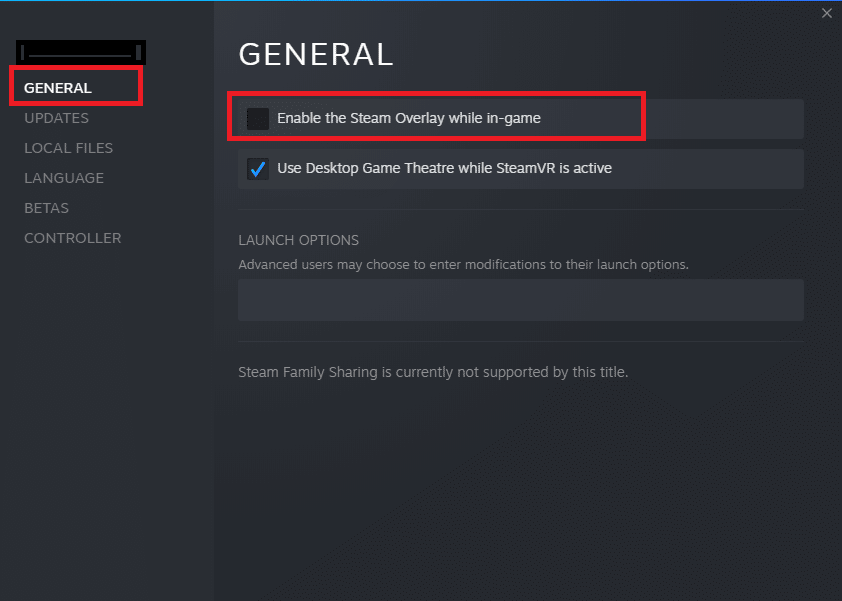
4. Starten Sie schließlich das Spiel neu und prüfen Sie, ob das Problem behoben ist.
Methode 4: Temporäre Dateien entfernen
Nur wenige Benutzer haben angedeutet, dass das Freigeben von Speicherplatz auf dem PC ihnen geholfen hat, das Problem mit dem Stottern von Valheim zu lösen. Dadurch kann Ihr Computer bei Bedarf neue Dateien installieren, die Ihnen helfen, das Problem zu beheben.
Wenn auf Ihrem Computer nur minimal verfügbarer Speicherplatz vorhanden ist, der zum Stottern in Valheim beiträgt, befolgen Sie unsere Anleitung 10 Wege zum Freigeben von Festplattenspeicher unter Windows, die Ihnen hilft, alle unnötigen Dateien auf Ihrem Computer zu löschen.
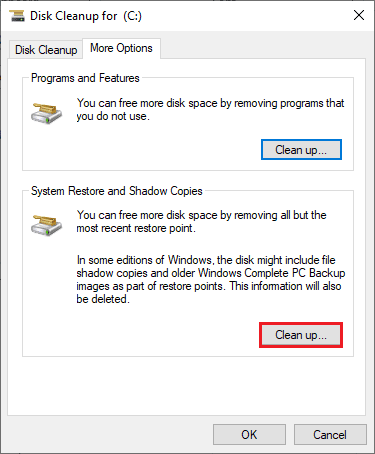
Lesen Sie auch: 8 Möglichkeiten zur Behebung des Regenrisikos 2 Multiplayer funktioniert nicht
Methode 5: Aktualisieren Sie .NET Framework
Viele Spiele verfügen über eine Auto-Update-Funktion für das .NET-Framework und werden daher automatisch aktualisiert, sobald ein Update verfügbar ist. In einem anderen Fall, wenn ein Update auf Ihrem PC angezeigt wird, können Sie die neueste Version des .NET-Frameworks manuell installieren, wie in unserer Anleitung So installieren Sie Microsoft .NET Framework 3.5 beschrieben
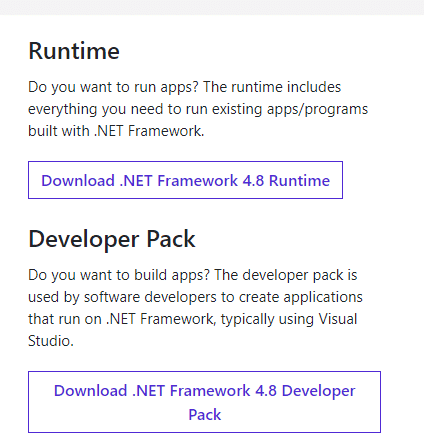
Methode 6: Aktualisieren Sie DirectX
Um ein nahtloses Multimedia-Erlebnis im Valheim-Spiel zu genießen, müssen Sie sicherstellen, dass DirectX installiert und auf die neueste Version aktualisiert ist. DirectX hilft Ihnen, das visuelle Medienerlebnis insbesondere für grafische Spiele und Anwendungen zu verbessern. Befolgen Sie dazu unsere Anleitung zum Aktualisieren von DirectX in Windows 10.
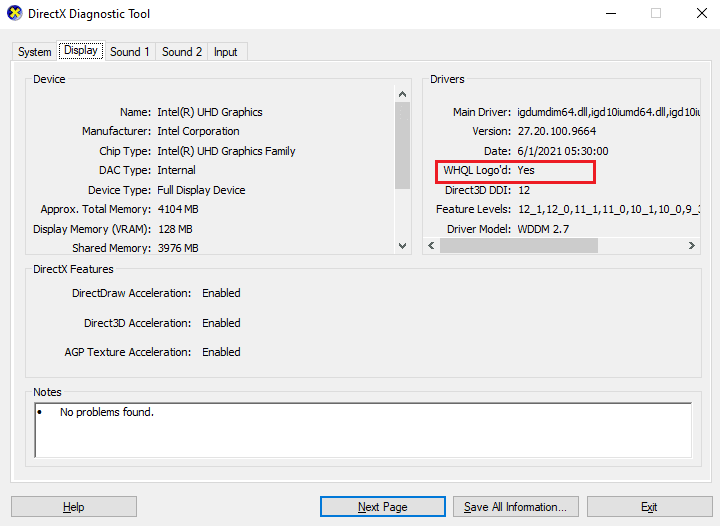
Prüfen Sie jetzt, ob Sie das Stottern in Valheim beheben können.
Lesen Sie auch: Laufzeitfehler C++ unter Windows 10 beheben
Methode 7: C++ Redistributable reparieren oder neu installieren
Alternativ können Sie versuchen, die Microsoft Visual C++ Redistributable-Pakete zu reparieren, um das Stottern in Valheim zu beheben, wie in unserer Anleitung How to Repair Microsoft Visual C++ Redistributable beschrieben.
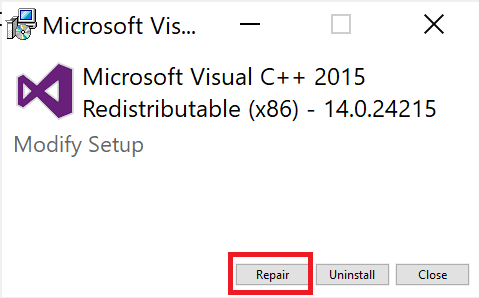
Wenn die Reparatur von Microsoft C++ Visual Redistributable das Stotterproblem von Valheim nicht behoben hat, müssen Sie die Redistributable neu installieren. Befolgen Sie die angegebenen Schritte in unserer Anleitung So installieren Sie Microsoft Visual C++ Redistributable neu, um die Pakete erneut zu installieren.
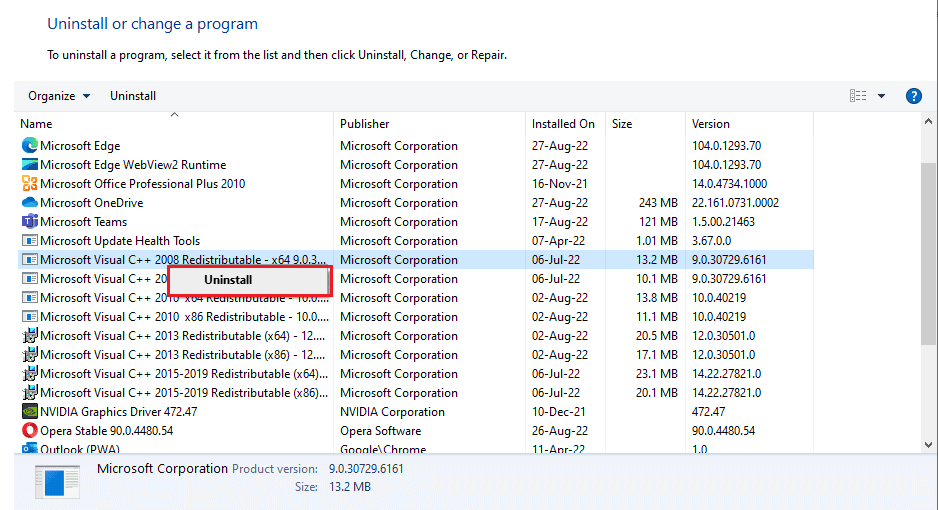
Methode 8: Valheim-Spiel neu installieren
Wenn schließlich keine der oben genannten Methoden das Stottern in Valheim behebt, können Sie das Spiel neu installieren, um das Problem zu lösen.
1. Drücken Sie gleichzeitig die Tasten Windows + I , um die Windows-Einstellungen zu öffnen.
2. Klicken Sie nun auf Apps- Einstellung.
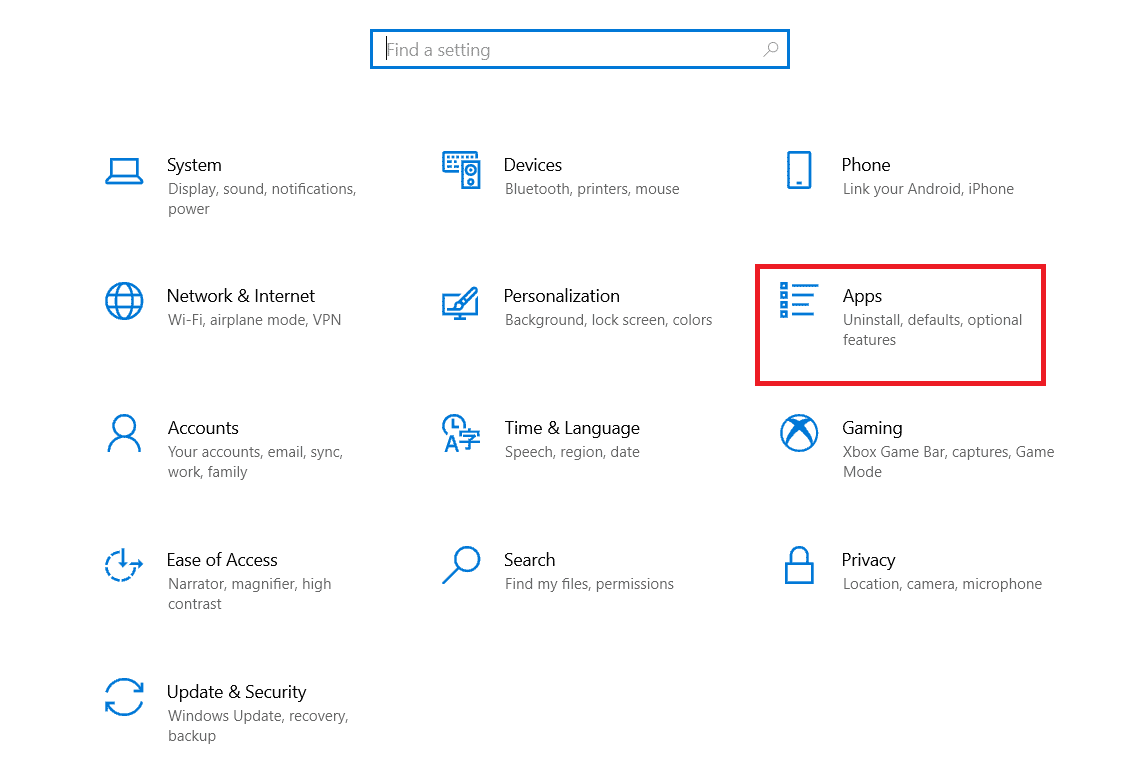
3. Suchen und klicken Sie nun auf das Spiel Valheim und wählen Sie die Option Deinstallieren .
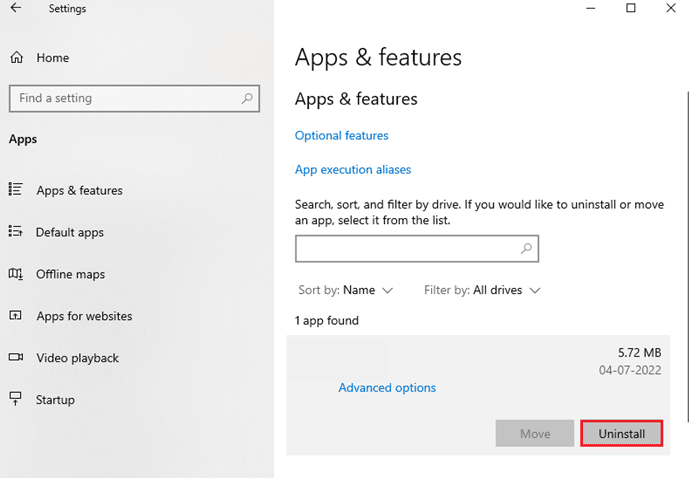
4. Starten Sie nach der Deinstallation des Spiels Ihren PC neu .
5. Laden Sie das Spiel jetzt erneut von der offiziellen Website herunter und installieren Sie es.
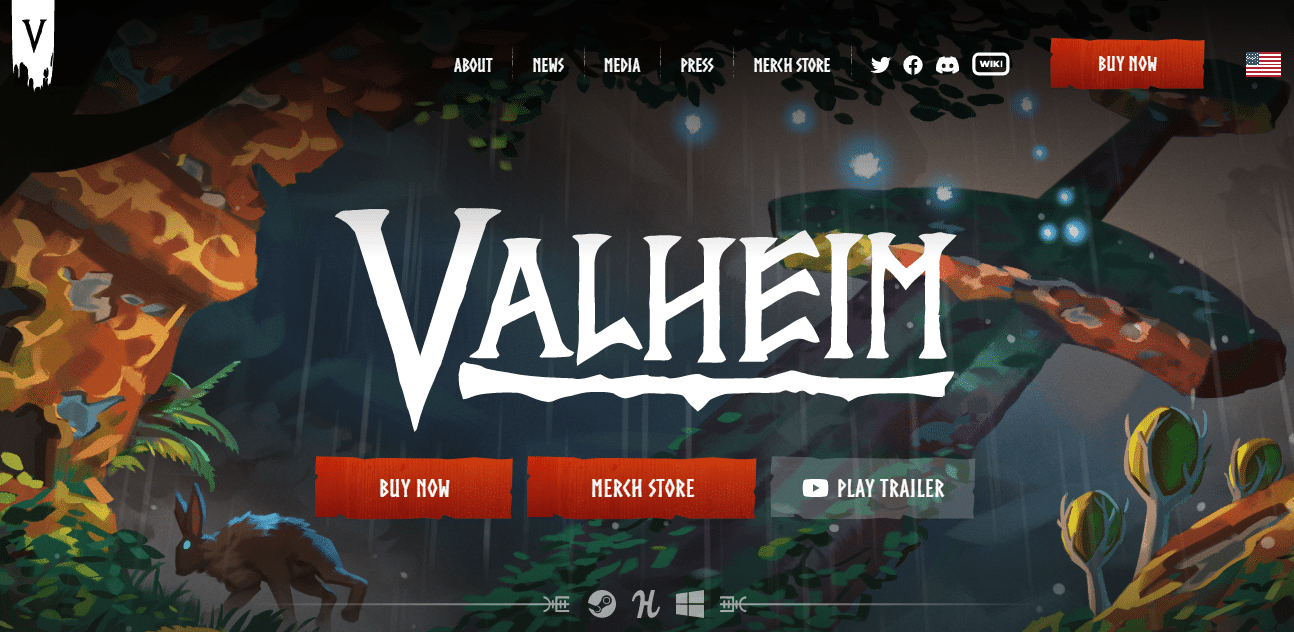
Empfohlen:
- Was ist Windows-Spotlight?
- Behebung des Forza Horizon 4-Fehlers „Diese App kann nicht geöffnet werden“.
- Beheben Sie den Fehler „Sie wurden getrennt“ in Halo Infinite
- Beheben Sie, dass Valheim in Windows 10 immer wieder abstürzt
Wir hoffen, dass diese Anleitung hilfreich war und Sie das Stotterproblem von Valheim auf Ihrem Gerät beheben konnten. Lassen Sie uns wissen, welche Methode für Sie am besten funktioniert hat. Zögern Sie nicht, uns mit Ihren Fragen und Vorschlägen über den Kommentarbereich unten zu kontaktieren.
