Wie behebt man das Einfrieren und Stottern von Valheim auf einem Windows 10-PC?
Veröffentlicht: 2021-06-01Valheim gehört derzeit zweifellos zu den beliebtesten Open-World-Survival-Spielen. Obwohl sich das Spiel noch in der Early-Access-Phase befindet, hat es bereits eine riesige Fangemeinde aufgebaut, und viele Leute loben seine aufregenden und einzigartigen Funktionen. Valheim ist jedoch nicht perfekt, da beim Spielen wahrscheinlich einige Probleme auftreten, was für viele Spieler zu einer großen Herausforderung geworden ist.
Einfrieren und Stottern, die manchmal zu Abstürzen führen, gehören zu den häufigsten Problemen, auf die Sie stoßen könnten. Die Entwickler von Valheim, Iron Gate Studios, müssen sich noch mit diesen Problemen befassen. Sie müssen also einige Methoden zur Fehlerbehebung finden, die Sie anwenden können, bevor dies geschieht. Im heutigen Beitrag zeigen wir Ihnen, wie Sie Valheim-Abstürze in Windows 10 beheben können. Lesen Sie weiter, um mehr zu erfahren.
Warum stürzt Valheim ab?
Valheim kann aus einem der folgenden Gründe abstürzen:
- Fehlende oder beschädigte Spieldateien
- Veraltete Grafiktreiber
- Veraltete Betriebssystemsoftware
- Aggressive Antivirensoftware von Drittanbietern
- Zu viele Apps laufen im Hintergrund
- Die Systemanforderungen von Valheim werden nicht erfüllt
Die Mindestanforderungen des Spiels lauten wie folgt:
- Betriebssystem: 64-Bit-Windows 7 oder höher
- Speicher: 4 GB RAM
- Prozessor: 2,6 GHz Dual Core oder ähnlich
- Grafikkarte: GeForce GTX 500 Serie oder ähnlich
- Speicher: 1 GB verfügbarer Speicherplatz
- DirectX: Version 11
- Netzwerk: Zuverlässige Internetverbindung
Die empfohlenen Anforderungen sind unten aufgeführt:
- Betriebssystem: 64-Bit-Windows 7 oder höher
- Speicher: 8 GB RAM
- Prozessor: i5 3 GHz
- DirectX: Version 11
- Grafikkarte: GeForce GTX 970 Serie oder ähnlich
- Speicher: 1 GB verfügbarer Speicherplatz
- Netzwerk: Zuverlässige Internetverbindung
So verhindern Sie, dass Valheim auf einem Windows 10-PC einfriert
Wenn Ihr Computer die oben genannten Anforderungen erfüllt, Sie aber immer noch Probleme mit dem Einfrieren und Stottern haben, wenden Sie die folgenden Korrekturen an. Wir empfehlen jedoch, dass Sie zuerst Ihren Computer neu starten und prüfen, ob das Problem verschwindet. Wenn dies nicht der Fall ist, beginnen Sie mit der Fehlerbehebung.
Schließen Sie unnötige Anwendungen
Viele Hintergrund-Apps verbrauchen viel CPU-Leistung und Speicherressourcen, was die Leistung Ihres Computers stark beeinträchtigt. Dies kann zu häufigen Abstürzen beim Spielen von Valheim führen.
Führen Sie die folgenden Schritte aus, um unnötige Hintergrund-Apps auf Ihrem PC zu schließen:
- Verwenden Sie die Kombination Strg + Umschalt + Esc, um den Task-Manager aufzurufen.
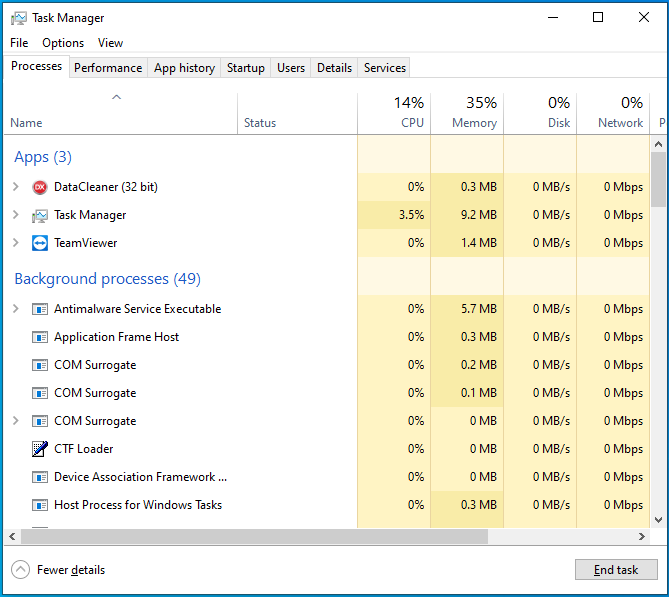
- Klicken Sie auf der Registerkarte Prozesse auf eine Hintergrund-App und wählen Sie unten Aufgabe beenden aus.
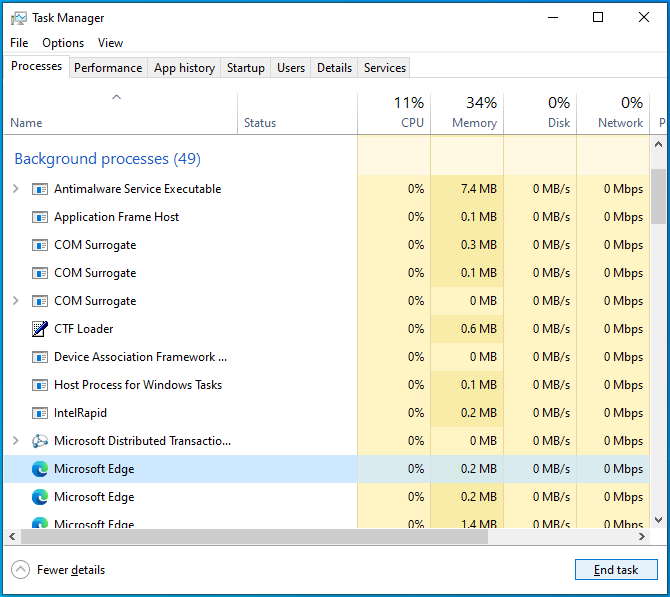
- Wiederholen Sie Schritt 2 für jede unnötige Hintergrund-App.
- Schließen Sie den Task-Manager und starten Sie Ihren Computer neu.
- Starten Sie Valheim neu und überprüfen Sie, ob das Problem von Ihrem Computer entfernt wurde.
Führen Sie Valheim als Administrator aus
Viele Videospiele stürzen zufällig ab, wenn sie nicht über die erforderlichen Berechtigungen verfügen, um auf Ihrem PC ausgeführt zu werden. Wenn dies der Fall ist, kann das Ausführen von Valheim als Administrator Ihr Problem möglicherweise lösen.
So gehen Sie vor:
- Starten Sie Steam und gehen Sie zur Registerkarte BIBLIOTHEK.
- Klicken Sie mit der rechten Maustaste auf Valheim und wählen Sie Verwalten. Wählen Sie dann „Lokale Dateien durchsuchen“, um den Installationsordner des Spiels zu öffnen.
- Klicken Sie mit der rechten Maustaste auf die .exe-Datei von Valheim und wählen Sie Eigenschaften.
- Wechseln Sie zur Registerkarte Kompatibilität und klicken Sie auf die Option „Dieses Programm als Administrator ausführen“.
- Klicken Sie unten auf die Schaltfläche Übernehmen und wählen Sie dann OK.
Wenn das Problem erneut auftritt, fahren Sie mit der nächsten Lösung unten fort.
Aktualisieren Sie Windows
Ein veraltetes Windows-System ist normalerweise anfälliger für Fehler, Kompatibilitätsprobleme und Abstürze, da es nicht über die neuesten Patches und Sicherheitsfunktionen verfügt.
Sie können Ihr Windows-System ganz einfach aktualisieren, indem Sie diesen Anweisungen folgen:
- Drücken Sie die Tastenkombination Win + I, um die App Einstellungen zu öffnen.
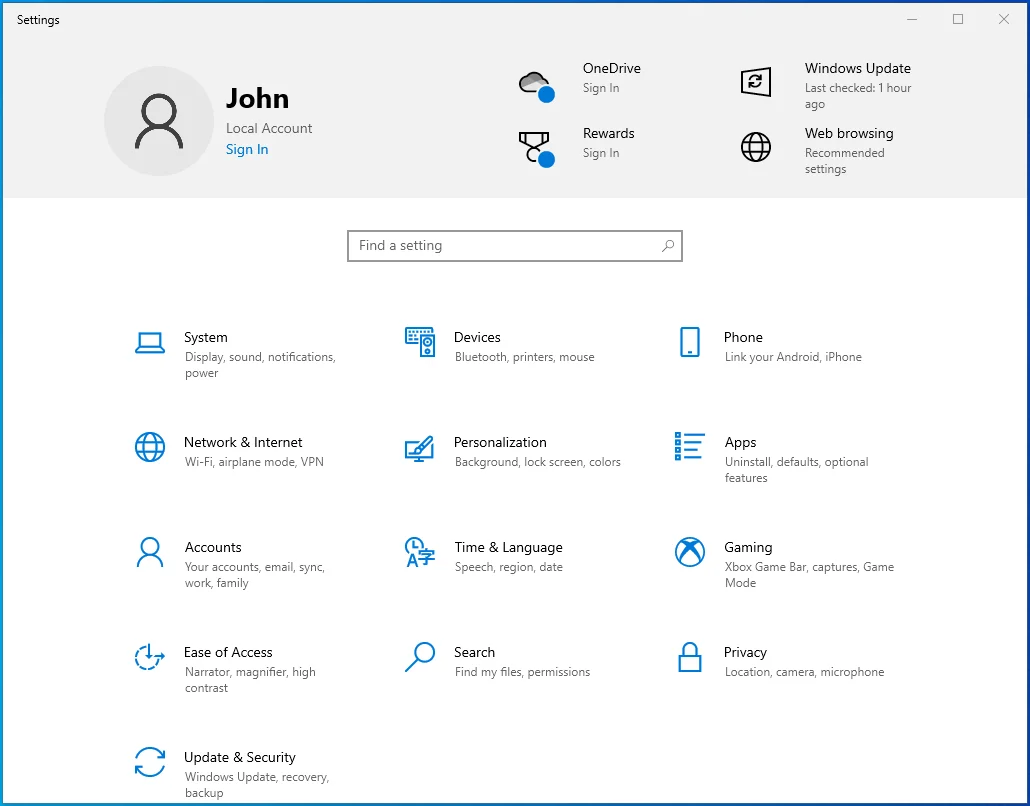
- Wählen Sie Update & Sicherheit.
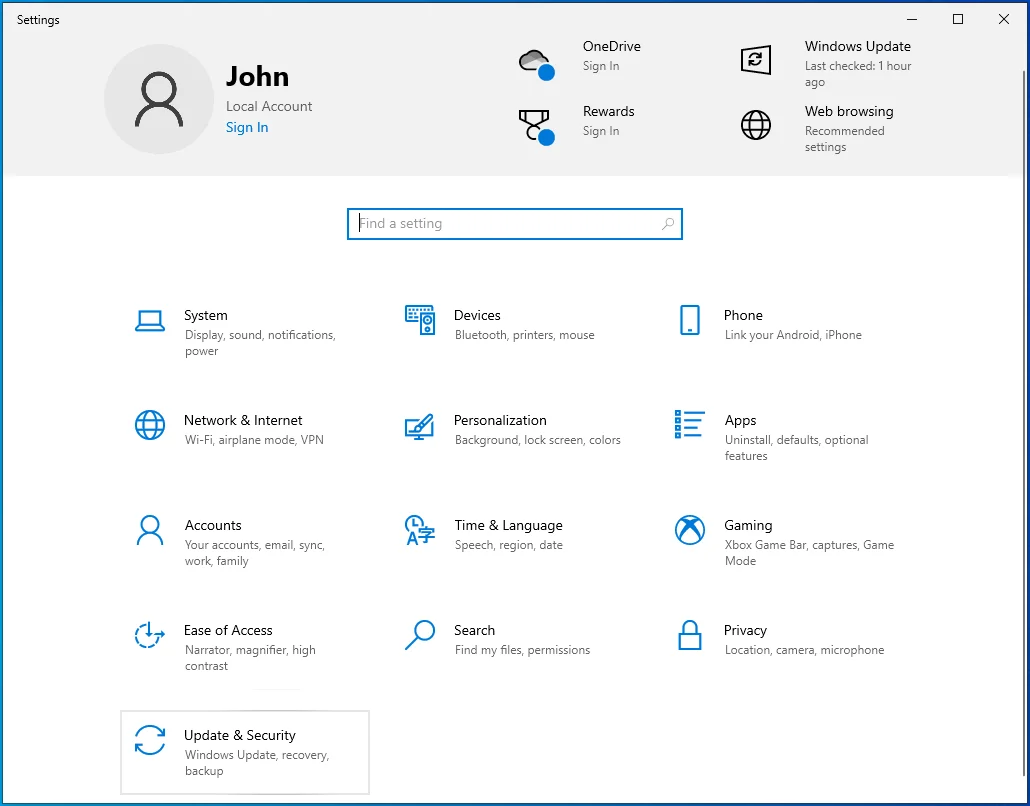
- Wenn sich ein neues Fenster öffnet, klicken Sie im rechten Bereich auf „Nach Updates suchen“.
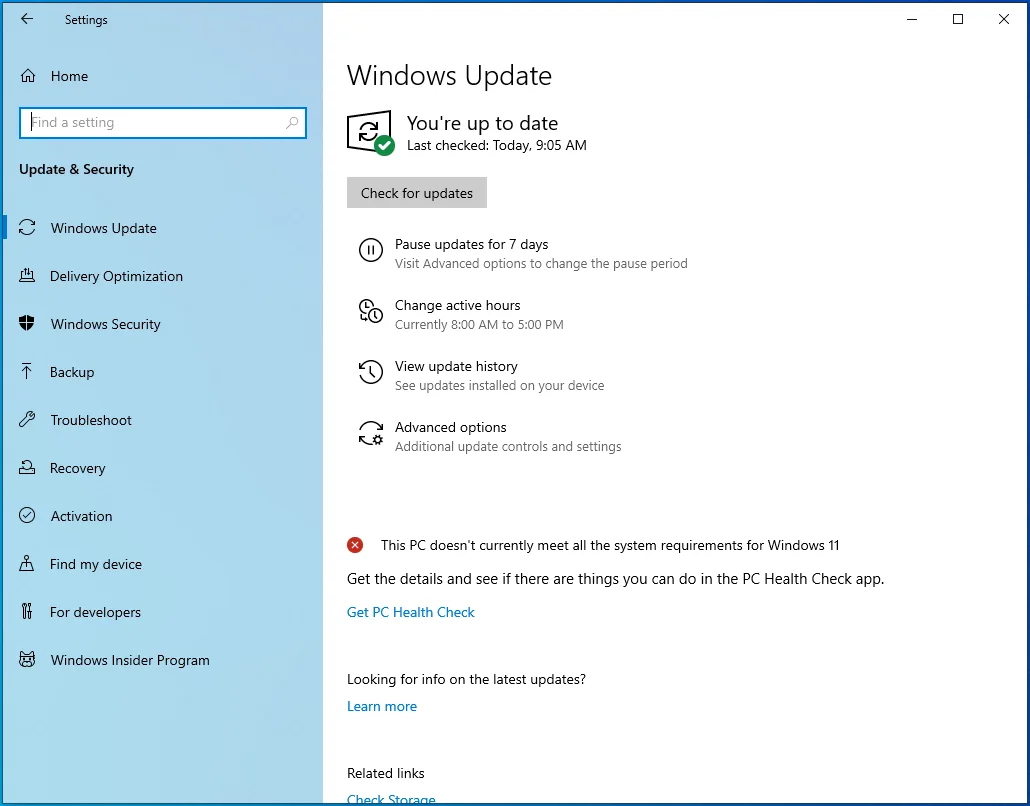
- Warten Sie, bis Windows die Updates heruntergeladen hat.
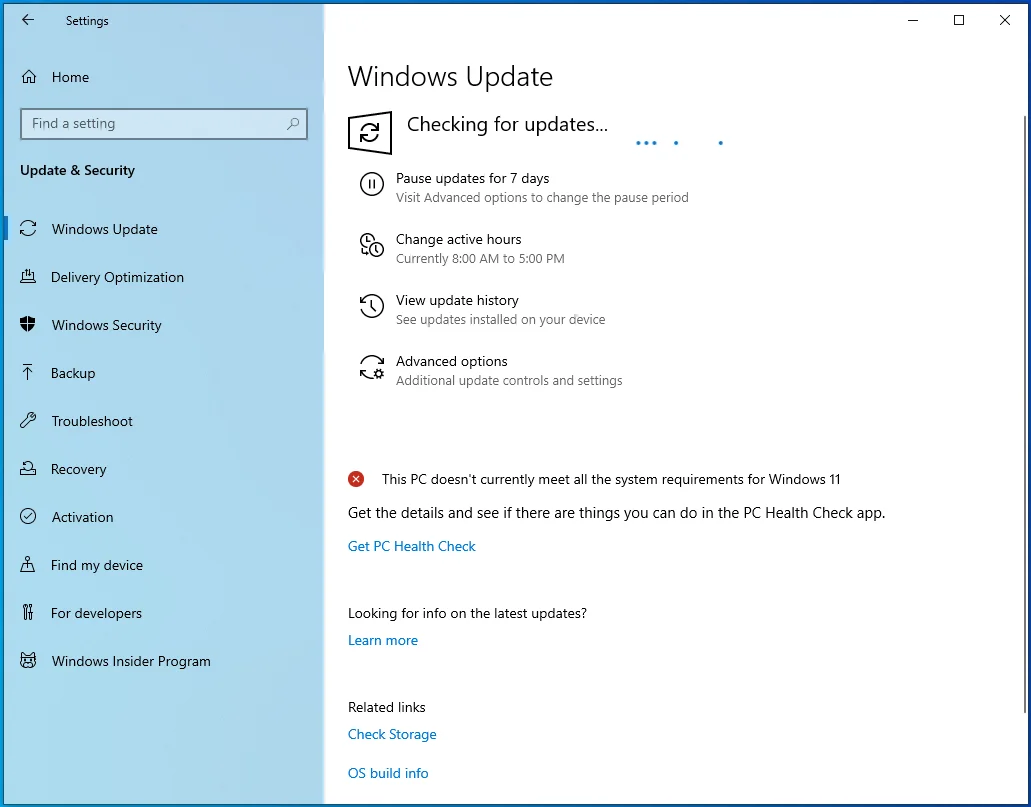
- Starten Sie nun Ihr Gerät neu und prüfen Sie, ob das Problem behoben wurde.
Führen Sie Valheim im Kompatibilitätsmodus für Windows 7 aus
Einige Spieler berichteten, dass die Ausführung von Valheim im Kompatibilitätsmodus für Windows 7 es ihnen ermöglicht hatte, die endlosen Abstürze zu beseitigen.
So machen Sie dasselbe auf Ihrem Gerät:
- Navigieren Sie zum Installationsordner des Spiels und klicken Sie mit der rechten Maustaste auf die .exe-Datei.
- Wählen Sie Eigenschaften und öffnen Sie dann die Registerkarte Kompatibilität.
- Gehen Sie zum Abschnitt Kompatibilitätsmodus und klicken Sie auf „Programm im Kompatibilitätsmodus ausführen für“.
- Wählen Sie Windows 7 aus der Dropdown-Liste aus.
- Wählen Sie Übernehmen und klicken Sie dann auf die Schaltfläche OK.
- Starten Sie Valheim und prüfen Sie, ob das Problem weiterhin besteht.
Überprüfen Sie die Integrität Ihrer Spieldateien
Einige Ihrer Spieldateien sind möglicherweise beschädigt oder fehlen sogar, was zum Einfrieren führen kann. Glücklicherweise können Sie Steam verwenden, um nach solchen Dateien zu suchen und sie automatisch zu reparieren, um Ihr Problem zu beseitigen.
Diese Schritte führen Sie durch die Überprüfung der Integrität der Spieldateien von Valheim:
- Öffnen Sie Steam und gehen Sie zu LIBRARY.
- Klicken Sie mit der rechten Maustaste auf Valheim und wählen Sie Eigenschaften.
- Wählen Sie im linken Bereich LOKALE DATEIEN aus.
- Klicken Sie im rechten Bereich auf „Integrität der Spieldateien überprüfen“.
- Warten Sie, bis der Scan abgeschlossen ist. Starten Sie dann Ihr Spiel neu.
Geben Sie noch nicht auf, wenn sich das Spiel immer noch schlecht verhält. Fahren Sie mit der nächsten Lösung unten fort.
Aktualisieren Sie das Spiel
Die meisten Spieleentwickler aktualisieren ihre Spiele regelmäßig, um die Leistung zu verbessern. Daher kann die Aktualisierung von Valheim dazu beitragen, das Absturzproblem auf Ihrem Windows-PC zu mindern.
Verwenden Sie dieses Verfahren, um Valheim zu aktualisieren:
- Öffnen Sie Steam > BIBLIOTHEK.
- Klicken Sie mit der rechten Maustaste auf Valheim, wählen Sie Eigenschaften und dann im linken Bereich AKTUALISIERUNGEN aus.
- Gehen Sie zum Abschnitt AUTOMATISCHE UPDATES und klicken Sie auf den Dropdown-Pfeil.
- Wählen Sie „Dieses Spiel immer auf dem neuesten Stand halten“.
- Warten Sie, bis der Vorgang abgeschlossen ist.
Aktualisieren Sie den Grafiktreiber
Wenn Sie gerne auf Ihrem Computer spielen, müssen Sie den Grafiktreiber immer auf dem neuesten Stand halten, um eine hervorragende Leistung zu gewährleisten. Durch die Aktualisierung des Treibers werden auch Beschädigungen beseitigt, die lästige Fehler und Systemabstürze auslösen könnten.
Befolgen Sie diese Schritte, um den Grafiktreiber über den Geräte-Manager zu aktualisieren:
- Verwenden Sie die Kombination Windows-Logo-Taste + X, um das Schnellzugriffsmenü zu öffnen.
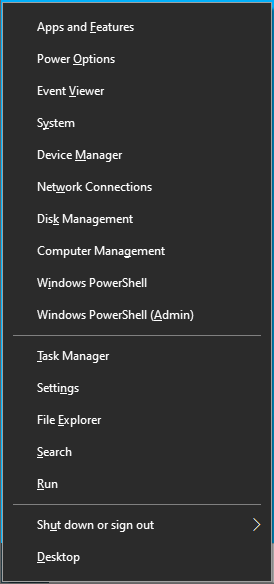
- Wählen Sie Geräte-Manager.
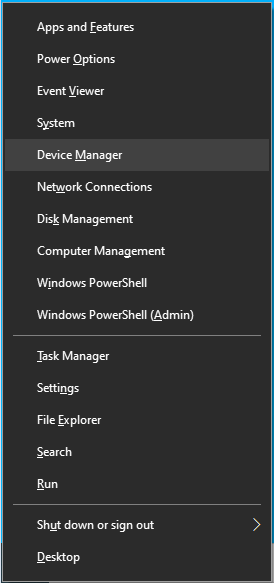
- Doppelklicken Sie auf dem neuen Bildschirm auf Grafikkarten.
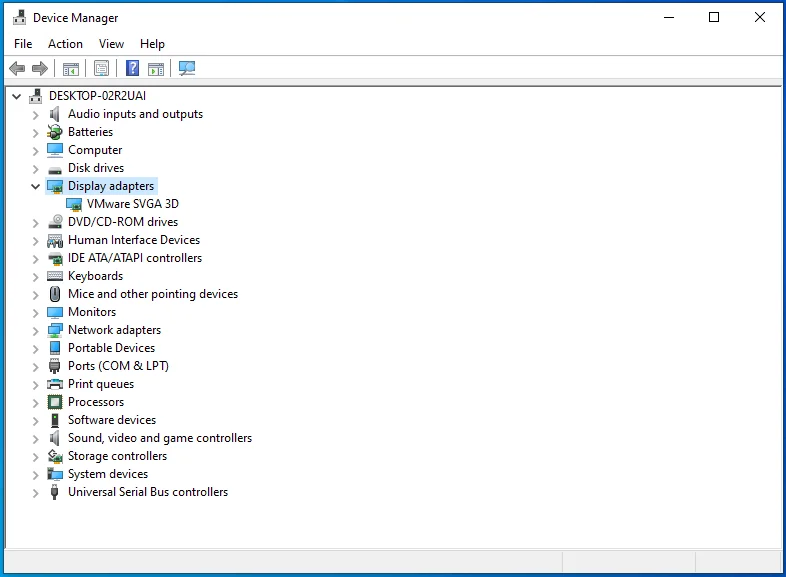
- Klicken Sie mit der rechten Maustaste auf das Grafikgerät und wählen Sie „Treiber aktualisieren“.
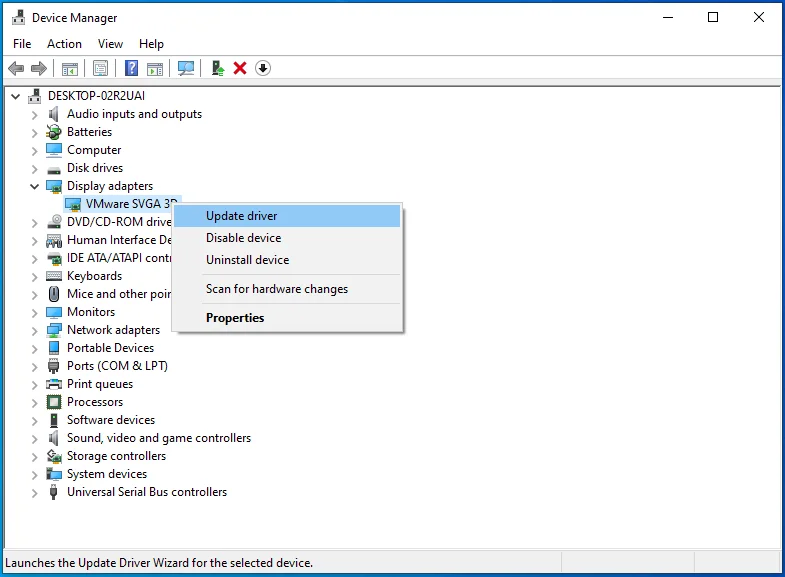
- Klicken Sie auf die Option „Automatisch nach Treibern suchen“.
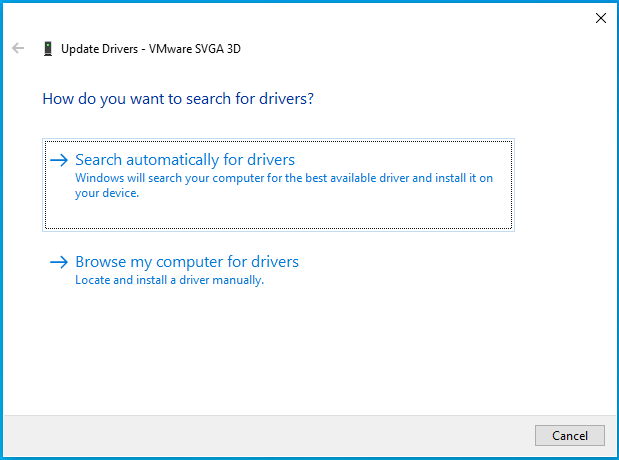
- Starten Sie den PC neu, sobald der Vorgang abgeschlossen ist.
- Überprüfen Sie, ob das Problem behoben wurde.

Aktualisieren Sie alle Ihre Gerätetreiber, um die Chancen zu erhöhen, die Absturz- und Einfrierprobleme dauerhaft zu beseitigen. Dies kann jedoch schwierig sein, insbesondere wenn der manuelle Ansatz für jeden Fahrer verwendet wird.
Glücklicherweise können Sie einen automatischen Treiber-Updater wie Auslogics Driver Updater verwenden, um den Vorgang zu vereinfachen.
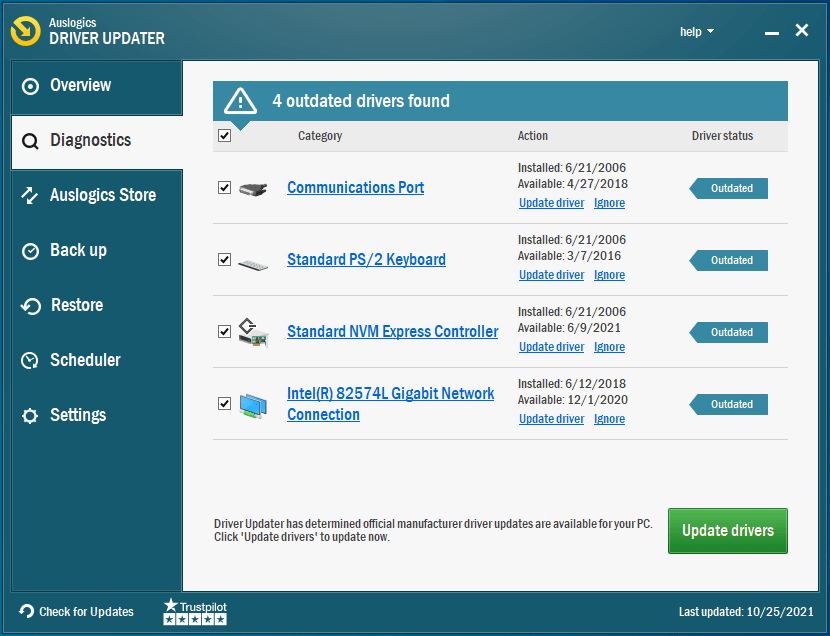
Dieses benutzerfreundliche Tool durchsucht Ihren Computer nach veralteten und beschädigten Treibern und lässt Sie diese mit einem Klick aktualisieren. Driver Updater sichert auch einen Treiber, bevor er aktualisiert wird, damit Sie bei Bedarf problemlos die vorherige Version wiederherstellen können. Laden Sie dieses einzigartige Tool von der Auslogics-Website herunter und befolgen Sie die einfachen Anweisungen, um es auf Ihrem Windows 10-Computer zu installieren.
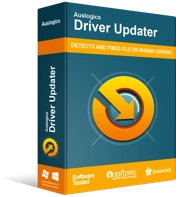
Beheben Sie PC-Probleme mit Driver Updater
Instabile PC-Leistung wird oft durch veraltete oder beschädigte Treiber verursacht. Auslogics Driver Updater diagnostiziert Treiberprobleme und lässt Sie alte Treiber auf einmal oder einzeln aktualisieren, damit Ihr PC reibungsloser läuft
Stoppen Sie das Übertakten
Übertakten bezieht sich auf das Optimieren der Taktrate Ihrer CPU oder GPU, um die Leistung zu steigern. Die Anwendung dieses Tricks kann Ihr Spielerlebnis verbessern, aber auch Ihre CPU durch Überhitzung beschädigen und unaufhörliche Abstürze und Fehler verursachen. Wenn Valheim auf Ihrem PC abstürzt, stoppen Sie daher das Übertakten und prüfen Sie, ob das Problem verschwindet.
Deaktivieren Sie vorübergehend Ihre Antivirus-Anwendung
Ihre Antivirensoftware blockiert möglicherweise einige Operationen des Spiels, wodurch es beim Start abstürzt. Dies kann behoben werden, indem die App vorübergehend deaktiviert wird, bevor Valheim geöffnet wird. Stellen Sie daher sicher, dass Sie den Schutz in Windows Defender, Windows Security und Ihrer Antivirensoftware von Drittanbietern vorübergehend deaktivieren. Suchen Sie dann nach den Problemen.
So machen Sie das in Windows Defender:
- Verwenden Sie die Win + S-Tastaturkombination, um das Windows-Suchfeld zu öffnen, und geben Sie „Firewall“ (ohne Anführungszeichen) ein.
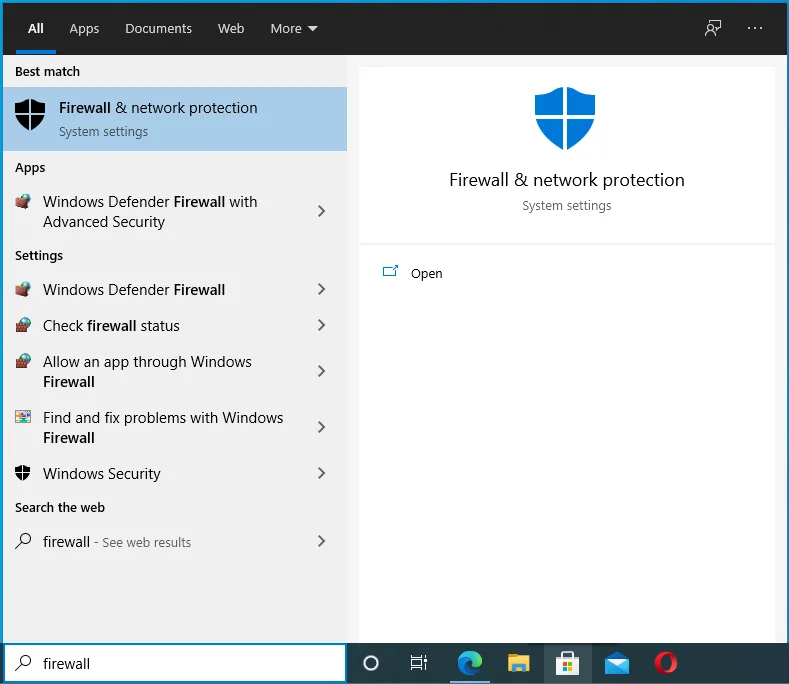
- Klicken Sie auf das Suchergebnis Windows Defender Firewall.
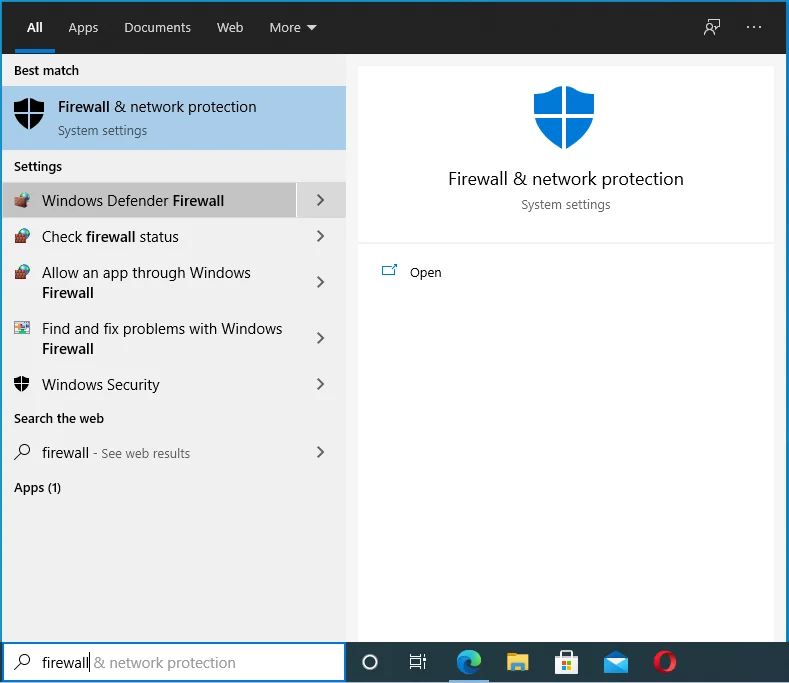
- Wählen Sie im linken Bereich „Windows Defender Firewall ein- oder ausschalten“.
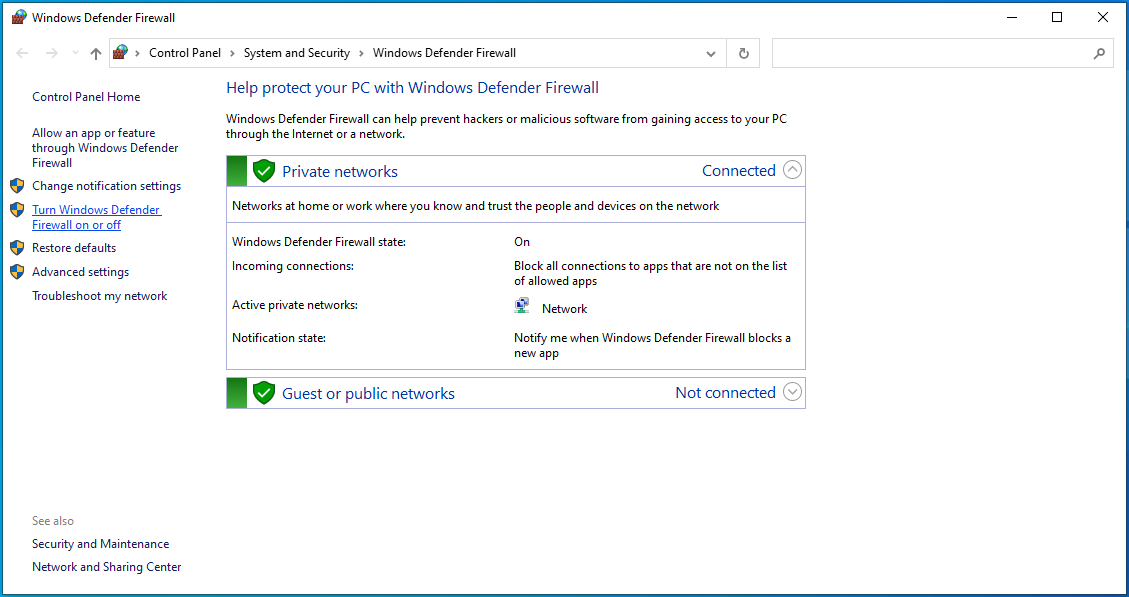
- Gehen Sie zum Abschnitt „Private Netzwerkeinstellungen“ und klicken Sie auf „Windows Defender Firewall deaktivieren (nicht empfohlen)“.
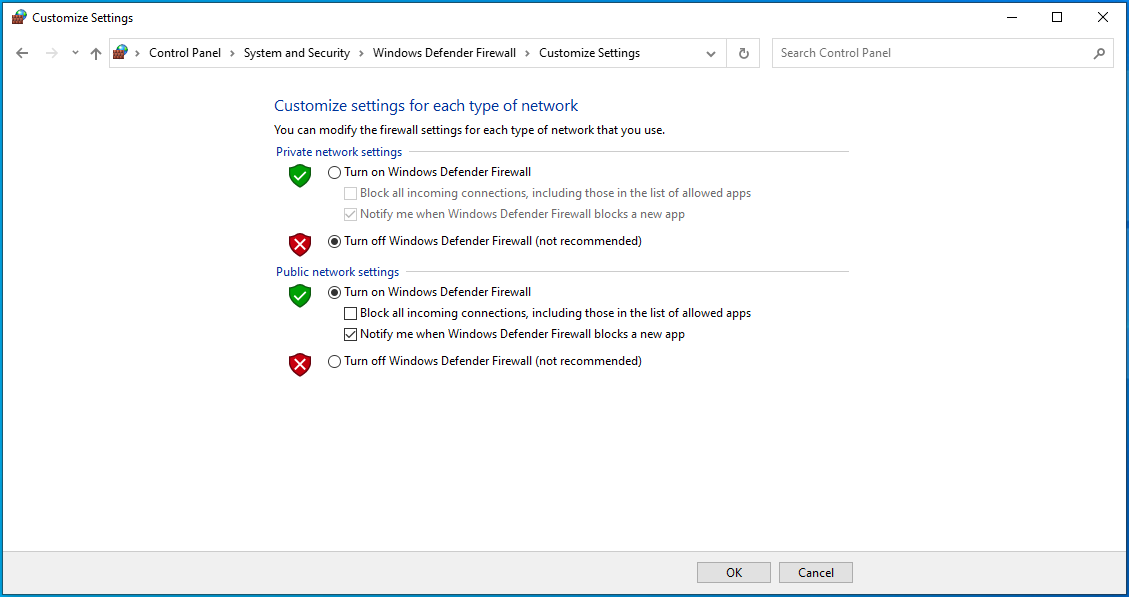
- Wiederholen Sie Schritt 4 im Abschnitt „Öffentliche Netzwerkeinstellungen“.
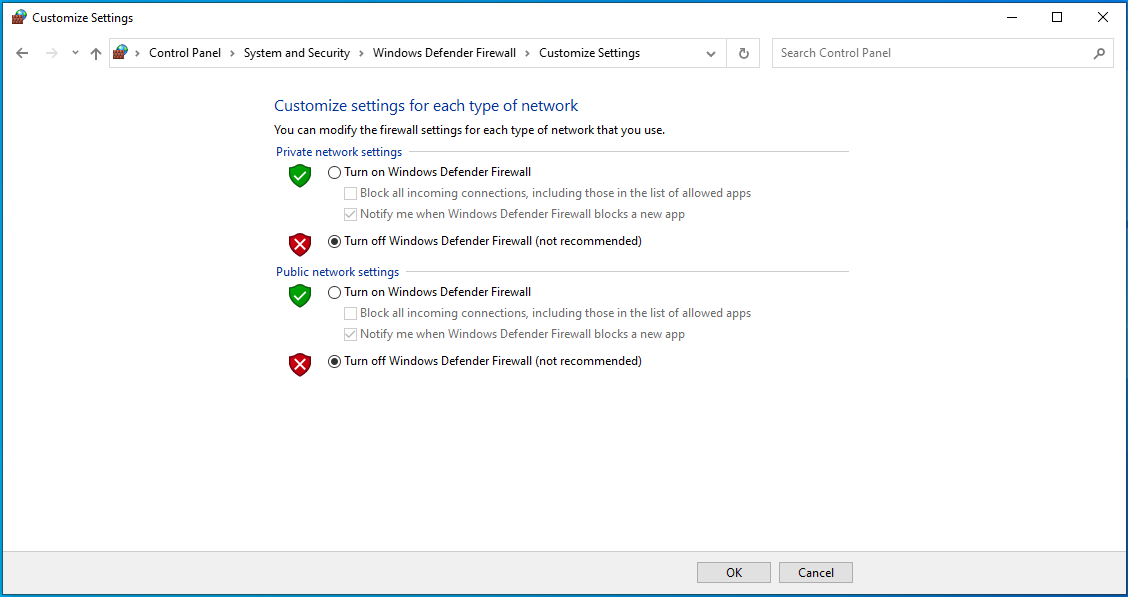
- OK klicken.
Führen Sie anschließend die folgenden Schritte aus, um den Schutz in der Windows-Sicherheit zu deaktivieren:
- Drücken Sie die Tastenkombination Win + I, um das Einstellungsfenster zu öffnen.
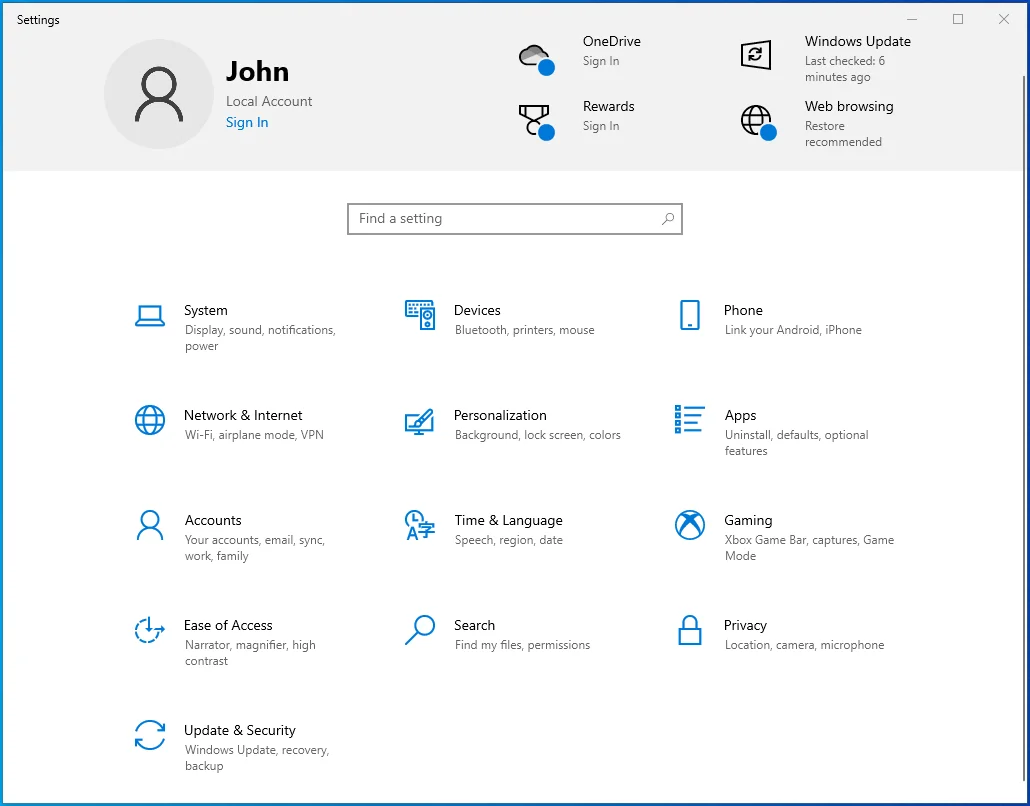
- Wählen Sie Update & Sicherheit.
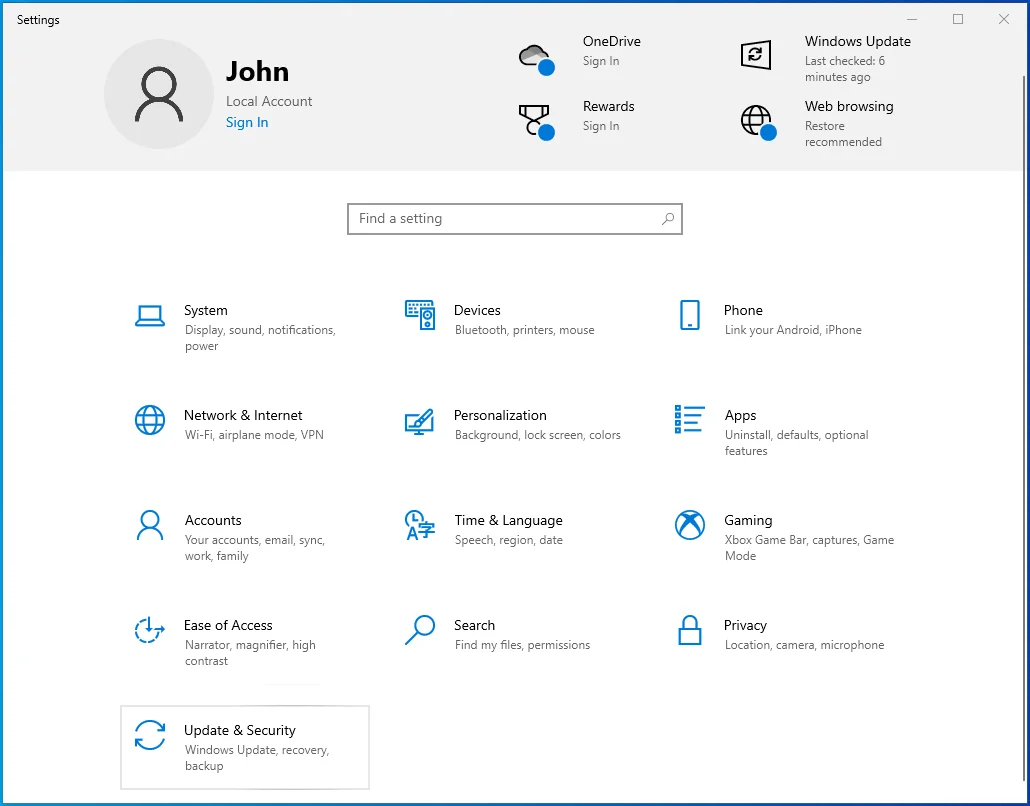
- Wählen Sie Windows-Sicherheit aus dem Menü auf der linken Seite.
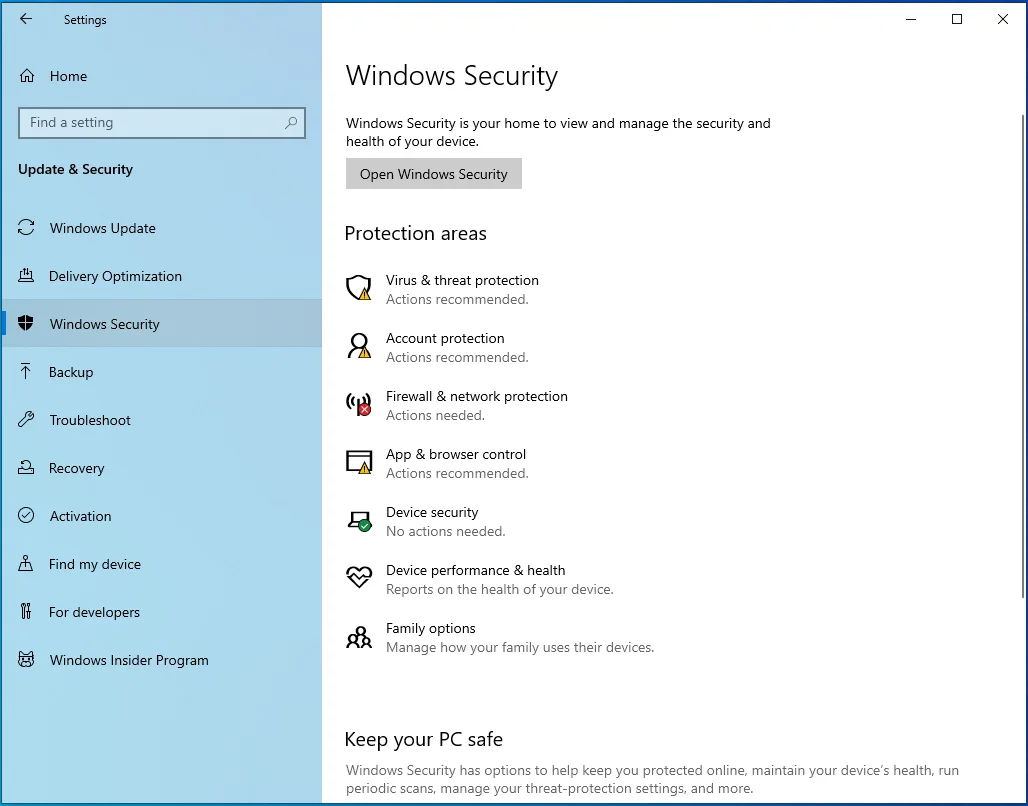
- Wählen Sie im rechten Bereich „Viren- und Bedrohungsschutz“.
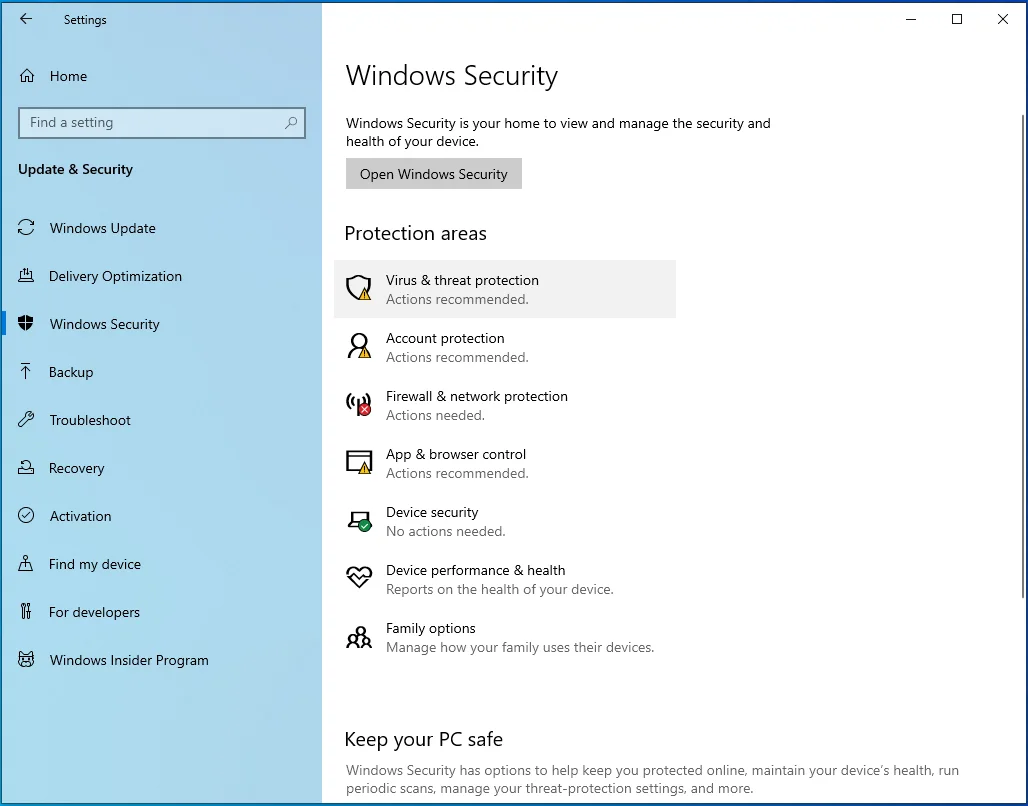
- Klicken Sie im rechten Bereich auf den Link „Einstellungen verwalten“.
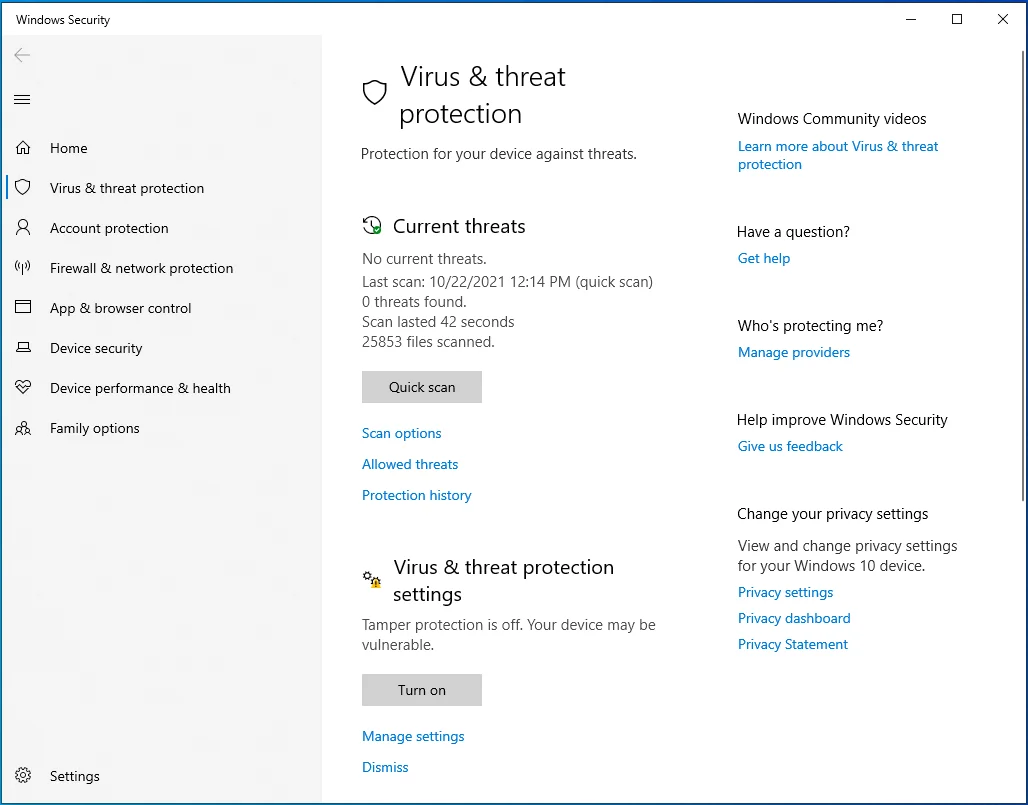
- Klicken Sie auf die Umschaltfläche „Echtzeitschutz“, um den Schutz zu deaktivieren.
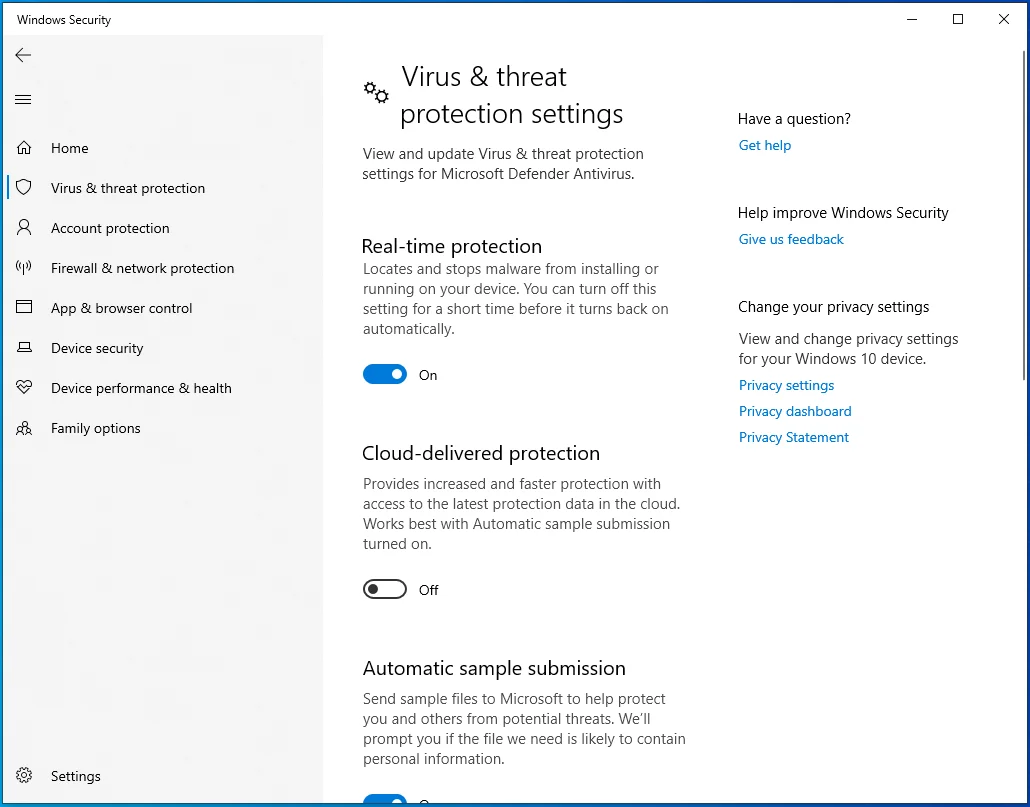
- Wählen Sie Ja im Fenster UAC (Benutzerkontensteuerung).
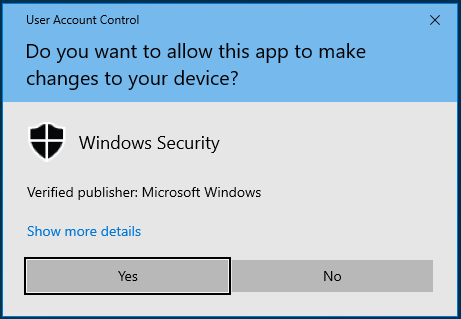
- Obwohl dies nicht erforderlich ist, können Sie auch den „Cloud-gelieferten Schutz“ und „Automatische Musterübermittlung“ deaktivieren, um die Wahrscheinlichkeit zu verringern, dass Ihr Spiel blockiert wird.
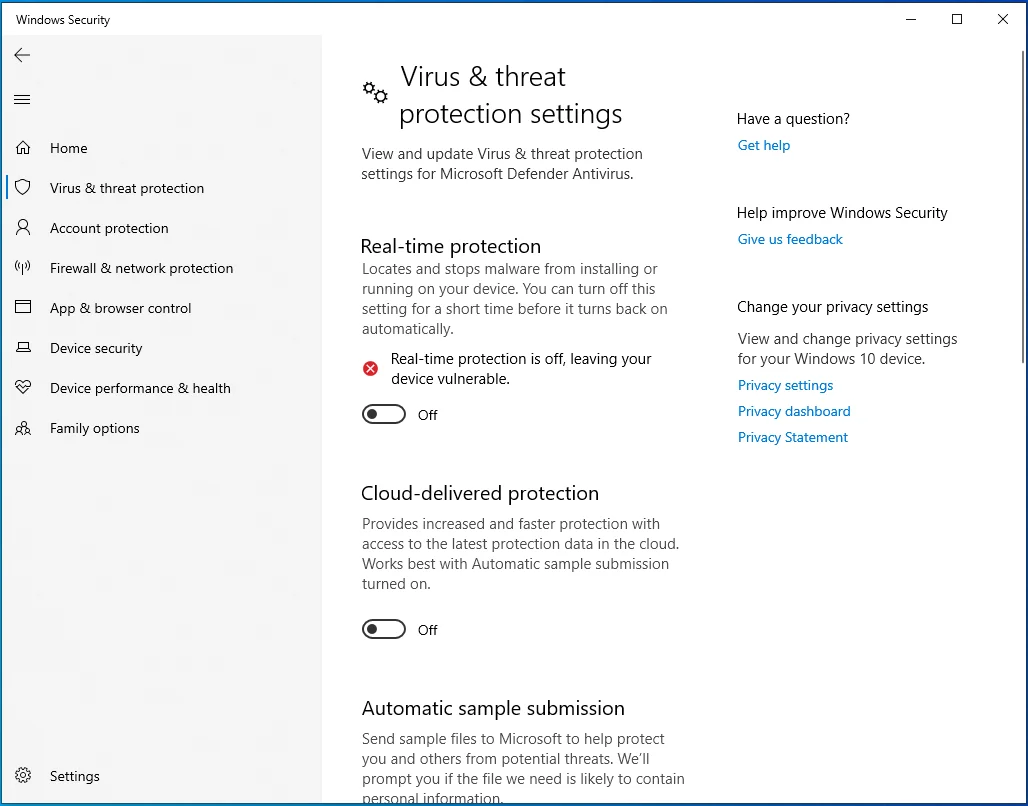
- Schließen Sie die Einstellungen-App.
Starten Sie zuletzt Ihre Antivirensoftware von Drittanbietern und deaktivieren Sie den Schutz vorübergehend. Starten Sie dann Ihren Computer neu. Denken Sie jedoch daran, den Schutz nach Abschluss der Fehlerbehebung wieder zu aktivieren.
Stellen Sie Valheims Boot-Priorität auf Hoch
Einige Benutzer sagen, dass das Festlegen der Boot-Priorität von Valheim im Task-Manager auf Hoch ihnen geholfen hat, das Absturzproblem zu lösen.
Verwenden Sie dazu diese Kurzanleitung:
- Öffnen Sie Valheim.
- Verwenden Sie die Kombination Strg + Umschalt + Esc, um das Task-Manager-Fenster aufzurufen.
- Suchen Sie Valheim und wählen Sie es aus. Klicken Sie dann mit der rechten Maustaste darauf und wählen Sie „Zu den Details“.
- Klicken Sie mit der rechten Maustaste auf Valheim.exe und wählen Sie „Priorität festlegen“.
- Wählen Sie dann Hoch aus der Dropdown-Liste.
- Schließen Sie den Task-Manager und prüfen Sie, ob das Problem von Ihrem Computer entfernt wurde.
Wenn das Spiel immer noch abstürzt, versuchen Sie die folgende Methode.
Startoptionen ändern
Wenn Sie Ihre Startoptionen auf Steam optimieren, kann das Spiel möglicherweise auch ohne weitere Abstürze ausgeführt werden.
Führen Sie die folgenden Schritte aus, um diesen Tipp auszuprobieren:
- Starten Sie Steam und öffnen Sie die Registerkarte BIBLIOTHEK.
- Klicken Sie mit der rechten Maustaste auf Valheim und wählen Sie Eigenschaften.
- Wechseln Sie auf dem nächsten Bildschirm zur Registerkarte ALLGEMEIN.
- Klicken Sie auf das Kästchen unter dem Abschnitt LAUNCH OPTIONS und geben Sie „–window-mode exclusive“ (ohne Anführungszeichen) ein.
- Schließen Sie als Nächstes das Eigenschaftenfenster. Öffnen Sie dann Ihr Spiel und sehen Sie, ob es sich schlecht benimmt.
Einpacken
Das Einfrieren und Abstürzen in Valheim kann wirklich frustrierend sein, besonders wenn Sie keine Ahnung haben, wie Sie diese Probleme beheben können. Glücklicherweise wissen Sie jetzt, wie Sie den Absturz von Valheim in Windows 10 beheben können, und können dies jederzeit tun, wenn das Problem erneut auftritt. Wenn Sie andere effektive Lösungen für dieses Problem haben, teilen Sie sie bitte mit unserer Online-Community, indem Sie unten einen Kommentar abgeben. Besuchen Sie auch unseren Blog für weitere Windows 10-Tipps.
