Wie behebt man Valheim-Abstürze und andere Probleme?
Veröffentlicht: 2021-03-03Wenn Sie Überlebensspiele lieben und ein Fan der nordischen Mythologie sind, sind Sie wahrscheinlich ein begeisterter Spieler von Valheim. Valheim ist ein Open-World-Survival-Spiel, das Sie in den Norden entführt. Sie können Werkzeuge erkunden, jagen und herstellen, während Sie dieses aufregende, aber gefährliche Wikingerreich entdecken.
Das Spiel ist seit seiner Veröffentlichung ein Hit. Noch vor wenigen Tagen hat Valheim mehrere Rekorde gebrochen und über 500.000 gleichzeitige Spieler gewonnen.
Obwohl das Spiel sehr beliebt ist, ist es nicht ohne Fehler. Benutzer berichten, dass sie auf Bugs und Fehler gestoßen sind. Sie beschwerten sich auch über niedrige FPS, Serverprobleme, langsames Laden und mehr.
Vielleicht fragen Sie: „Warum stürzt Valheim ab?“ Andererseits haben Sie diesen Blogbeitrag wahrscheinlich gefunden, weil Sie erfahren möchten, wie Sie niedrige FPS in Valheim beheben können. Nun, Sie haben Glück, denn wir werden diese Probleme in diesem Artikel ansprechen.
Wie behebt man Valheim-Probleme unter Windows 10?
Es gibt also mehrere Dinge, die Sie tun können, um die Probleme zu beheben, die Sie beim Spielen des Valheim-Spiels haben. Hier sind die Methoden, die wir vorschlagen:
- Valheim neu starten und als Administrator ausführen
- Suche nach einem Windows-Update
- Aktualisieren Sie Ihre GPU-Treiber
- Überprüfen der Spieldateien in Steam
- Neustart von Valheim nach einem sauberen Neustart
- Ausführen der ausführbaren Datei von Valheim mit der höchsten Priorität
- Steam-Overlay deaktivieren
Im Folgenden werden wir diese Korrekturen ausführlicher besprechen. Wir empfehlen Ihnen, mit der ersten Lösung zu beginnen – wir werden zuerst die einfachsten Lösungen auflisten. Wenn dieser für Sie nicht funktioniert, fahren Sie mit dem nächsten fort. Also lasst uns anfangen.
Fix One: Starten Sie Valheim neu und führen Sie es als Administrator aus
Bevor Sie mit einigen komplizierteren Lösungen fortfahren, empfehlen wir Ihnen, mit einer sehr einfachen Lösung zu beginnen. Ein einfacher Neustart des Spiels kann oft Wunder für seine Leistung bewirken. Im Laufe der Zeit können einige Dateien anfangen, sich schlecht zu verhalten, oder es können Programme im Hintergrund laufen, die Ihr Gameplay durcheinander bringen. Der beste Ausgangspunkt wäre also, das Spiel einfach neu zu starten und zu sehen, ob es die auftretenden Probleme behebt.
Stellen Sie vor dem Neustart des Spiels sicher, dass Sie Valheim Administratorrechte geben. Dadurch erhält das Spiel vollen Zugriff auf das System. Außerdem teilt es dem System mit, dass es sich um ein vertrauenswürdiges Programm handelt, das Sie in voller Kapazität auf Ihrem Computer ausführen möchten.
So führen Sie Valheim als Administrator aus:
- Klicken Sie mit der rechten Maustaste auf die Verknüpfung des Spiels.
- Wählen Sie im Kontextmenü die Option Als Administrator ausführen.
Versuchen Sie jetzt, das Spiel erneut auszuführen, und prüfen Sie, ob die Probleme verschwunden sind. Wenn Sie immer noch Probleme haben, fahren Sie mit dem nächsten Fix fort.
Lösung 2: Suchen Sie nach einem Windows-Update
Neue Windows-Updates beheben in der Regel viele Dinge. Wenn Sie eine ältere Version von Windows verwenden, können Ihre Spielfehler genau damit zusammenhängen. So überprüfen Sie, ob ein Windows-Update verfügbar ist:
- Gehen Sie zu Start.
- Einstellungen auswählen.
- Navigieren Sie zu Update & Sicherheit.
- Klicken Sie auf Windows-Update.
- Wenn ein Update verfügbar ist, wird es automatisch auf Ihrem PC installiert.
Wenn nach der Installation des Updates immer noch dieselben Probleme auftreten, fahren Sie mit der nächsten Lösung fort.
Lösung drei: Aktualisieren Sie Ihre GPU-Treiber
Ein veralteter GPU-Treiber kann auch zum Absturz Ihres Spiels führen. Wenn Sie glauben, dass dies die Ursache für Ihre Spielprobleme sein könnte, versuchen Sie, Ihre Treiber zu aktualisieren. Sie können dies auf eine der beiden Arten tun. Sie können Ihre Treiber manuell aktualisieren – dies wird erfahrenen Benutzern empfohlen, die den Prozess kennen und sich sicher fühlen, diese Änderungen auf Ihrem Computer vorzunehmen. Beachten Sie, dass schwerwiegende Systemprobleme auftreten können, wenn Sie beim Aktualisieren Ihrer Treiber einen Fehler machen. Es wird daher nur empfohlen, dies zu tun, wenn Sie sich Ihrer Fähigkeiten sicher sind. Um Ihre Treiber manuell zu aktualisieren, müssen Sie Folgendes tun:
- Das erste, was Sie tun müssen, ist, beschädigte oder veraltete Treiber zu finden.
- Als nächstes müssen Sie auf die Website des Treiberherstellers gehen und die neuesten verfügbaren Treiberversionen herunterladen.
- Sobald Sie die benötigten Treiber gefunden haben, laden Sie sie auf Ihren PC herunter.
- Installieren Sie sie als Nächstes gemäß den Installationsanweisungen.
Wenn dies richtig gemacht wird, werden Ihre Treiber erfolgreich aktualisiert und Ihr Spiel sollte reibungslos laufen.
Eine weitere Möglichkeit, Ihre Treiber zu aktualisieren, besteht darin, spezielle Software zu verwenden und dies automatisch zu tun. Sie können beispielsweise ein Programm wie Auslogics Driver Updater verwenden. So gehen Sie vor:
- Zuerst müssen Sie die Software von der offiziellen Seite von Auslogics Driver Updater herunterladen.
- Befolgen Sie als Nächstes die Anweisungen auf der Seite, um es zu installieren.
- Sobald das Programm installiert ist, starten Sie es und klicken Sie auf Nach Treiberproblemen suchen.
- Driver Updater überprüft Ihr System auf veraltete oder beschädigte Treiber.
- Wenn welche gefunden werden, teilt Ihnen das Programm dies mit.
- Klicken Sie auf die Schaltfläche Treiber aktualisieren.
- Das war's – Ihre Treiber werden mit nur einem Klick aktualisiert.
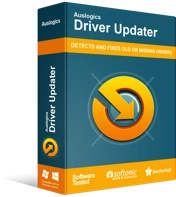
Beheben Sie PC-Probleme mit Driver Updater
Instabile PC-Leistung wird oft durch veraltete oder beschädigte Treiber verursacht. Auslogics Driver Updater diagnostiziert Treiberprobleme und lässt Sie alte Treiber auf einmal oder einzeln aktualisieren, damit Ihr PC reibungsloser läuft
Lösung 4: Überprüfen Sie Ihre Spieldateien auf Steam
Es besteht die Möglichkeit, dass beim Herunterladen von Valheim-Spieldateien von Steam einige der Dateien beschädigt oder beschädigt wurden. Dies kann natürlich eine ganze Reihe von Fehlern während des Spiels verursachen und sogar zu Spielabstürzen führen. Das klingt zwar nach einem Problem, ist aber kein großes. Das Gute daran ist, dass Steam eine Option bietet, um die heruntergeladenen Spieldateien zu überprüfen. Darüber hinaus wird Steam als Ergebnis dieses Überprüfungsprozesses auch die beschädigten Dateien reparieren oder ersetzen. So lösen Sie Ihre Gaming-Probleme in nur wenigen einfachen Schritten. So gehen Sie vor:

- Starten Sie Steam.
- Navigieren Sie zur Bibliothek.
- Hier, suchen Sie nach Valheim.
- Sobald Sie es gefunden haben, klicken Sie mit der rechten Maustaste auf das Spiel.
- Wählen Sie im Kontextmenü Eigenschaften aus.
- Gehen Sie zur Registerkarte Lokale Dateien.
- Klicken Sie auf Spielintegritätsdateien überprüfen.
Warten Sie, bis der Vorgang abgeschlossen ist, und überprüfen Sie dann, wie Ihr Spiel funktioniert. Wenn Sie immer noch die gleichen Probleme haben, fahren Sie mit der nächsten Lösung fort.
Lösung fünf: Starten Sie Valheim nach einem sauberen Neustart neu
Einer der Gründe für den Absturz Ihres Spiels ist, dass es Konflikte mit anderen Anwendungen auf Ihrem PC geben könnte. Beispielsweise kann eine der Anwendungen, die Sie im Hintergrund ausführen, zu viele Systemressourcen verbrauchen, was zu Spielabstürzen führen kann. Der Weg zur Lösung dieses Problems besteht darin, diese Anwendungen zu deaktivieren, während Sie das Spiel spielen, oder sie vollständig zu deinstallieren. Um Spielabstürze zu vermeiden, versuchen Sie also, einen sauberen Neustart auf Ihrem PC durchzuführen und Valheim dann erneut zu starten. So führen Sie einen sauberen Neustart durch:
- Gehen Sie zu Suchen und geben Sie „msconfig“ (ohne Anführungszeichen) ein.
- Navigieren Sie als Nächstes zur Registerkarte Dienste.
- Suchen Sie hier das Feld Alle Microsoft-Dienste ausblenden.
- Setzen Sie ein Häkchen neben das Kästchen.
- Gehen Sie nun zum Task-Manager und deaktivieren Sie alle Ihre laufenden Prozesse nacheinander.
Sobald dies erledigt ist, starten Sie Ihren PC neu und starten Sie Valheim erneut. Überprüfen Sie, ob die Probleme verschwunden sind. Wenn das Spiel immer noch abstürzt, fahren Sie mit der nächsten Methode fort.
Lösung 6: Führen Sie die ausführbare Datei von Valheim mit höchster Priorität aus
Wenn Sie dem Spiel die höchste Priorität auf Ihrem System gewähren, kann das Problem ebenfalls behoben werden. Dies verschafft Valheim eine dominierende Position auf Ihrem Computer und führt zu einem Leistungsschub während des Spiels. So führen Sie das Spiel mit einer höheren Priorität aus:
- Verwenden Sie die Tastenkombination Strg + Umschalt + Esc auf Ihrer Tastatur, um den Task-Manager zu öffnen.
- Suchen Sie in den Prozessen nach valheim.exe.
- Klicken Sie mit der rechten Maustaste auf das Programm.
- Gehen Sie im Untermenü auf Priorität festlegen.
- Stellen Sie ihn auf die höchste verfügbare Stufe ein.
Gehen Sie jetzt zurück zum Spiel und überprüfen Sie, ob sich die Situation verbessert hat. Wenn dies nicht der Fall ist, fahren Sie mit der letzten Lösung in unserer Liste fort.
Fix Sieben: Steam-Overlay deaktivieren
Das Steam-Overlay im Spiel ist eine sehr hilfreiche Funktion, die man an Bord haben sollte. Damit können Sie viele Dinge tun, während Sie das Spiel spielen, wie z. B. den Kauf und Verkauf von Gegenständen. Es ist auch eine Möglichkeit, mit Discord zu interagieren. Gelegentlich kann das Steam-Overlay jedoch auch dazu führen, dass Ihr Spiel abstürzt. Dies kann natürlich ziemlich ärgerlich werden, da es Ihr Spielerlebnis durcheinander bringt. Wenn das Steam-Overlay Ihrem Gameplay im Wege steht, sollten Sie es deaktivieren, um das Problem zu beheben.
So deaktivieren Sie das Steam-Overlay für Valheim:
- Öffnen Sie Steam und gehen Sie zu Einstellungen.
- Wechseln Sie im Menü „Einstellungen“ zur Registerkarte „In-Game“.
- Deaktivieren Sie hier alle Kontrollkästchen und speichern Sie die Änderungen.
Starten Sie jetzt Steam erneut und führen Sie Valheim aus. Sie sollten keine Probleme mehr im Spiel haben
Profi-Tipp: Optimieren Sie die Leistung Ihres PCs
Manchmal kann PC-Müll dazu führen, dass Videospiele abstürzen. Um also ein hervorragendes Gameplay und eine reibungslose Systemleistung zu gewährleisten, sollten Sie Auslogics BoostSpeed verwenden. Was diese Software tut, ist eine Vielzahl von geschwindigkeitsmindernden Problemen auf Ihrem Computer zu lokalisieren. Es entfernt sicher nicht benötigte Systemdateien, temporäre Elemente, Browser-Cache, nicht benötigte Fehlerprotokolle, übrig gebliebene Windows Update-Dateien, temporäre Java-Dateien und andere Arten von PC-Müll. Als Ergebnis können Sie viel Platz auf Ihrem Computer zurückgewinnen. Sie müssen keine Zeit mit langen Reinigungssitzungen verschwenden oder Geld für teure Upgrades ausgeben.

Beheben Sie PC-Probleme mit Auslogics BoostSpeed
Neben der Reinigung und Optimierung Ihres PCs schützt BoostSpeed die Privatsphäre, diagnostiziert Hardwareprobleme, bietet Tipps zur Steigerung der Geschwindigkeit und bietet mehr als 20 Tools, um die meisten PC-Wartungs- und Serviceanforderungen abzudecken.
Sobald der Vorgang abgeschlossen ist, werden Sie eine deutliche Verbesserung bei der Ausführung von Valheim auf Ihrem PC feststellen.
Hier hast du es. Wir hoffen, dass Sie das Spiel jetzt ohne Probleme genießen können. Jetzt wissen Sie, wie Sie Valheim-Abstürze unter Windows 10 beheben können, falls das Problem in Zukunft jemals auftritt.
Welche der oben genannten Lösungen hat für Sie am besten funktioniert? Bitte teilen Sie in den Kommentaren unten.
