[Gelöst] VAC konnte das Spielsitzungsproblem in Windows 10 nicht überprüfen
Veröffentlicht: 2020-07-27Counter-Strike: Global Offensive (CS: GO) ist ein Spiel, das vielen Spielern auf der ganzen Welt Spaß macht. Wenn Sie jedoch versuchen, sich für das Matchmaking in die Warteschlange einzureihen, wird möglicherweise eine Fehlermeldung angezeigt, die besagt: „VAC konnte Ihre Spielsitzung nicht überprüfen.“ Viele Online-Spieler haben berichtet, dass sie auf diesen Fehler gestoßen sind, wenn sie versuchen, der Steam-Community beizutreten oder ein Spiel zu spielen.
Wenn Sie Lösungen für dieses Problem suchen, sind Sie bei uns genau richtig. Wir werden eine Handvoll Korrekturen vorstellen, mit denen Sie versuchen können, die Fehlermeldung „VAC konnte Ihre Spielsitzung nicht überprüfen“ in CS: GO zu beseitigen.
Warum wird angezeigt, dass VAC Ihre Spielsitzung nicht verifizieren konnte?
VAC (Valve Anti-Cheat System) erkennt Anomalien in Installationsdateien. Es soll verhindern, dass Spieler Änderungen an Spieldateien vornehmen, um sich einen unfairen Vorteil gegenüber anderen Spielern zu verschaffen.
Wenn VAC Ihre Spielsitzung nicht verifizieren kann, Sie aber in keiner Weise Ihre Spieldateien manipuliert haben, bedeutet dies, dass etwas mit der Konfiguration der Dateien nicht stimmt. Manchmal könnte VAC auch einen falsch positiven Fehler generieren und die Meldung „Die Spielsitzung konnte nicht überprüft werden“ anzeigen.
So beheben Sie den VAC-Authentifizierungsfehler in Windows 10
Vielleicht haben Sie versucht, Ihr Spiel neu zu installieren, aber das Problem wird immer noch nicht behoben. Es ist wichtig zu beachten, dass eine Neuinstallation dieselben Spieldateien erneut lädt und daher nicht hilfreich ist. Aber seien Sie beruhigt: Die Lösungen, die wir Ihnen jetzt vorstellen, haben sich als effektiv erwiesen und werden Ihnen helfen, den Fehler „VAC konnte Ihre Spielsitzung nicht überprüfen“ ein für alle Mal zu beheben.
So beheben Sie, dass VAC mein Spiel nicht verifizieren kann:
- Starte deinen Computer neu
- Starten Sie den Steam-Client neu
- Melden Sie sich von Steam ab und wieder an
- Führen Sie Steam als Administrator aus
- Reparieren Sie den Steam-Client
- Reparieren Sie Steam-Dateien
- Überprüfen Sie die Integrität Ihrer Spieledateien und reparieren Sie die Spielebibliothek
- Schließen Sie das Spielverzeichnis von Antivirus-Scans aus
- Beenden Sie widersprüchliche Hintergrundaufgaben/-dienste
- Beenden Sie den Steam-Dienst im Task-Manager
- Überprüfen Sie die DLL-Datei
- Temporäre Dateien löschen
- Aktualisieren Sie Ihre Treiber
- Aktualisieren Sie Windows
- Deaktivieren Sie die Steam-Beta
Nehmen wir jetzt die Lösungen nacheinander.
Lösung 1: Starten Sie Ihren Computer neu
Einige Apps und Prozesse (z. B. die Festplattenindizierung), die auf Ihrem Computer ausgeführt werden, greifen möglicherweise auf Ihre Spieledateien zu und führen daher dazu, dass VAC die Dateien nicht überprüft. Ein Neustart Ihres Computers kann helfen, dies zu beheben. Folgen Sie den unteren Schritten:
- Schließen Sie alle Apps und Fenster.
- Drücken Sie die Windows-Taste auf Ihrer Tastatur oder klicken Sie auf das Symbol in der unteren linken Ecke Ihres Bildschirms.
- Klicken Sie auf das Power-Symbol, wenn das Startmenü angezeigt wird. Klicken Sie dann auf Neustart.
- Versuchen Sie nach dem Neustart, Ihr Spiel erneut auszuführen, und prüfen Sie, ob der Fehler behoben wurde.
Wenn der Neustart nicht funktioniert, können Sie Ihren PC aus- und wieder einschalten. Power Cycling bedeutet, den PC komplett auszuschalten und dann wieder einzuschalten. Dies hilft dem Gerät, sich von einem nicht reagierenden Modul zu erholen und seine Konfigurationsparameter neu zu initialisieren. Power Cycling setzt auch Ihre Netzwerkkonfigurationen zurück.
Befolgen Sie diese Schritte, um es zu erledigen:
- Schließen Sie alle geöffneten Anwendungen und Fenster.
- Trennen Sie den Computer von seiner Stromquelle (Laptops).
- Gehen Sie zum Startmenü (drücken Sie die Windows-Taste auf Ihrer Tastatur) und klicken Sie auf das Power-Symbol. Klicken Sie dann auf Herunterfahren.
- Warten Sie, bis der PC ausgeschaltet ist.
- Entfernen Sie den Akku aus dem Gerät (Laptops) und halten Sie dann die Ein/Aus-Taste bis zu 1 Minute lang gedrückt.
Hinweis: Der Grund für das Entfernen des Akkus aus dem Laptop besteht darin, alle Kondensatoren ordnungsgemäß zu entladen und sicherzustellen, dass die im RAM gespeicherten Daten gelöscht werden.
Wenn Sie einen Desktop verwenden, trennen Sie ihn von der Stromquelle.
- Warten Sie ein oder zwei Minuten, bevor Sie den Akku wieder in den Laptop einsetzen (Sie können das Ladegerät wieder anschließen, wenn Sie möchten) oder bevor Sie Ihren Desktop an die Stromquelle anschließen.
- Schalten Sie den PC erneut ein und prüfen Sie, ob der VAC-Fehler weiterhin in Ihrem Spiel auftritt.
Lösung 2: Starten Sie den Steam-Client neu
Ein Neustart des Steam-Clients kann dabei helfen, Beschädigungen zu beheben, die den Fehler „VAC konnte die Spielsitzung nicht überprüfen“ verursachen. Folgendes müssen Sie tun:
- Klicken Sie auf die Registerkarte Steam in der oberen linken Ecke des Bildschirms und klicken Sie im Kontextmenü auf Beenden.
- Öffnen Sie Ihren Steam-Client erneut.
- Klicken Sie auf den Steam-Tab in der oberen linken Ecke und klicken Sie im Kontextmenü auf die Option „Offline gehen…“.
- Klicken Sie auf die Schaltfläche „Im Offline-Modus neu starten“.
- Klicken Sie nun erneut auf die Registerkarte Steam und klicken Sie im Kontextmenü auf die Option „Online gehen…“.
- Klicken Sie auf die Schaltfläche „Neu starten und online gehen“.
Nachdem Sie die obigen Schritte befolgt haben, versuchen Sie erneut, sich für ein Match anzumelden, und prüfen Sie, ob die VAC-Fehlermeldung weiterhin angezeigt wird.
Lösung 3: Von Steam abmelden und erneut anmelden
Wenn die oben genannten Korrekturen nicht geholfen haben, versuchen Sie, sich von Ihrem Steam-Konto abzumelden und erneut anzumelden. Möglicherweise war Ihr Betriebssystem oder Dateiverwaltungssystem für die Änderung Ihrer Konfigurationsdateien verantwortlich, wodurch der VAC-Fehler angezeigt wurde. Wenn Sie sich von Ihrem Steam-Konto abmelden, werden die geänderten Konfigurationsdateien entfernt. Die Originaldateien werden dann wiederhergestellt, wenn Sie sich erneut anmelden.
Wenn Sie sich erneut bei Ihrem Steam-Konto anmelden, erhalten Sie dieselben (oder sogar bessere) Ergebnisse wie eine Neuinstallation Ihrer Steam-App. Gehen Sie wie folgt vor:
- Öffnen Sie Ihre Steam-App.
- Klicken Sie auf Ihren Profilnamen, der oben im Fenster angezeigt wird.
- Klicken Sie im sich öffnenden Kontextmenü auf „Mein Konto abmelden“.
- Geben Sie nach erfolgreicher Abmeldung Ihre Zugangsdaten ein und melden Sie sich erneut an. Wenn Sie Ihr Passwort vergessen haben, klicken Sie auf die Option „Passwort zurücksetzen“.
Versuchen Sie jetzt Ihr Spiel erneut. Der VAC-Fehler wurde behoben. Wenn nicht, fahren Sie mit dem nächsten Fix fort.
Fix 4: Steam als Administrator ausführen
Wenn Steam keine Administratorrechte auf Ihrem Computer hat, könnte dies die Ursache für die Probleme sein, mit denen Sie konfrontiert sind. Der Client benötigt vollen Zugriff, um effektiv zu funktionieren. Wenn Sie ihm Administratorzugriff gewähren, kann es die Systemkonfigurationsdateien ändern und die erforderlichen Ressourcen und den erforderlichen Speicher erhalten. Folgen Sie den unteren Schritten:
- Wechseln Sie in das Verzeichnis, in dem Steam auf Ihrem Computer installiert ist. Dies ist normalerweise C:\Programme (x86)\Steam.
- Öffnen Sie nun den Steam-Ordner und suchen Sie die Datei „Steam.exe“, klicken Sie mit der rechten Maustaste darauf und klicken Sie dann im Kontextmenü auf Eigenschaften.
- Wechseln Sie auf die Registerkarte Kompatibilität und aktivieren Sie das Kontrollkästchen „Dieses Programm als Administrator ausführen“.
- Klicken Sie auf Übernehmen, um die Änderung zu übernehmen, und klicken Sie dann auf die Schaltfläche OK.
- Suchen Sie als Nächstes die „GameOverlayUI.exe“ und klicken Sie mit der rechten Maustaste darauf. Wählen Sie Eigenschaften aus dem Kontextmenü.
- Wechseln Sie auf die Registerkarte Kompatibilität und aktivieren Sie das Kontrollkästchen „Dieses Programm als Administrator ausführen“.
- Klicken Sie auf die Schaltflächen Anwenden und Ok.
Danach müssen wir nun Admin-Zugriff auf alle Steam-Ordner gewähren, nicht nur auf die beiden oben gezeigten .exe-Dateien:
- Gehen Sie zurück zum Steam-Hauptordner (das ist C:\Program Files\Steam). Klicken Sie mit der rechten Maustaste darauf und klicken Sie im Kontextmenü auf Eigenschaften.
- Wechseln Sie zur Registerkarte Sicherheit und klicken Sie auf die Schaltfläche „Erweitert“.
- Auf der sich öffnenden Seite sind die ersten vier Zeilen in der Liste „Berechtigungseinträge“ bearbeitbar, die letzten beiden Zeilen jedoch nicht.
- Wählen Sie die erste bearbeitbare Zeile aus und klicken Sie auf die Schaltfläche Bearbeiten. Aktivieren Sie auf der sich öffnenden Seite das Kontrollkästchen für die Optionen unter "Grundlegende Berechtigungen", einschließlich "Vollzugriff".
- Klicken Sie auf die Schaltfläche Anwenden und zum Beenden auf OK.
- Wiederholen Sie die Schritte 4 und 5 für die verbleibenden drei bearbeitbaren Zeilen.
- Starten Sie Steam neu. Es wird jetzt mit Administratorrechten ausgeführt. Der VAC-Fehler sollte behoben werden. Fahren Sie andernfalls mit dem nächsten Fix fort.
Lösung 5: Reparieren Sie den Steam-Client
Ihr Steam-Client könnte beschädigt sein oder fehlerhafte Dateien enthalten. Folgendes müssen Sie tun:
- Klicken Sie mit der rechten Maustaste auf das Startsymbol in der unteren linken Ecke Ihres Bildschirms.
- Klicken Sie im sich öffnenden Power-User-Menü auf Eingabeaufforderung (Admin).
- Klicken Sie auf die Schaltfläche „Ja“, wenn die UAC-Eingabeaufforderung angezeigt wird.
- Kopieren Sie die folgende Zeile, fügen Sie sie ein und drücken Sie die Eingabetaste:
„C:\Programme (x86)\Steam\bin\SteamService.exe“ /repair
- Warten Sie, bis der Vorgang abgeschlossen ist. Es wird ein wenig dauern.
- Schließen Sie das Eingabeaufforderungsfenster und starten Sie Ihren Computer neu. Überprüfen Sie nun, ob der Fehler „VAC konnte die Spielsitzung nicht überprüfen“ behoben wurde.
Lösung 6: Steam-Dateien reparieren
Das Durchführen einer Dateireparatur hilft dabei, wichtige Steam-Bibliotheksdateien zu reparieren, die beschädigt sind. Diese können dazu führen, dass CS: Go den VAC-Fehler anzeigt. Folgen Sie den unteren Schritten:
- Gehen Sie zum Speicherort: „C:\Program Files (x86)\Steam\SteamApps\common\Counter-Strike Global Offensive\csgo\maps\workshop“ und löschen Sie alle Elemente im Ordner. Drücken Sie dazu einfach Strg + A und dann Umschalt + Entf.
- Gehen Sie als Nächstes zu „ C:\Program Files (x86)\Steam\SteamApps\common\Counter-Strike Global Offensive\csgo\maps\graphs\workshop“ und löschen Sie erneut alles im Ordner, indem Sie zur Auswahl Strg + A drücken die Elemente und Umschalt + Entf, um sie zu löschen.
- Starten Sie Steam. Es lädt neue Kopien der Dateien herunter, die Sie gelöscht haben.
- Überprüfen Sie, ob der VAC-Fehler behoben wurde.
Wenn das Problem weiterhin besteht, dann:

- Drücken Sie die Win-Taste + X, um das Power User-Menü zu öffnen.
- Klicken Sie in der Liste auf Eingabeaufforderung (Admin).
- Klicken Sie auf die Schaltfläche „Ja“, um fortzufahren.
- Geben Sie im sich öffnenden Eingabeaufforderungsfenster (admin) die folgenden Befehle ein (ohne die Aufzählungszeichen) und drücken Sie die Eingabetaste, nachdem Sie sie eingegeben haben, um sie auszuführen:
- starte steam://flushconfig
- ipconfig /release
- ipconfig /erneuern
- Wenn das Problem jedoch weiterhin besteht, sollten Sie erwägen, einige Sicherheitsfunktionen zu deaktivieren, die das Funktionieren von VAC ermöglichen. Geben Sie die folgende Zeile in das Eingabeaufforderungsfenster (Admin) ein und drücken Sie die Eingabetaste:
bcdedit.exe /set {aktuell} nx OptIn
Lösung 7: Überprüfen Sie die Integrität Ihrer Spieldateien und reparieren Sie die Spielbibliothek
Der Fehler kann in CS: Go aufgrund von Integritätsproblemen mit Ihren Spieldateien auftreten. Es gibt eine Funktion in Ihrem Steam-Client, die helfen kann, dieses Problem zu lösen:
- Öffnen Sie Ihren Steam-Client und klicken Sie auf die Registerkarte Bibliothek.
- Klicken Sie mit der rechten Maustaste auf Counter-Strike: Global Offensive und wählen Sie Eigenschaften.
- Wechseln Sie zur Registerkarte „Lokale Dateien“ und klicken Sie auf „Integrität der Spieldateien überprüfen“.
- Warten Sie, bis der Vorgang abgeschlossen ist, und klicken Sie dann auf die Schaltfläche Schließen.
- Starten Sie CS: GO und prüfen Sie, ob der Fehler behoben wurde.
Als nächstes müssen Sie die Bibliotheksordner reparieren. Es enthält die Spiele, die Sie installiert haben. Folgendes müssen Sie tun:
- Öffnen Sie Ihren Steam-Client und klicken Sie auf die Registerkarte Steam.
- Klicken Sie im sich öffnenden Kontextmenü auf Einstellungen.
- Klicken Sie nun im linken Bereich auf Downloads.
- Klicken Sie im rechten Bereich auf die Schaltfläche „Steam-Bibliotheksordner“.
- Klicken Sie im neuen Fenster, das sich öffnet, mit der rechten Maustaste auf den Installationsort, der Ihre Steam-Inhalte enthält. Ein Dropdown-Menü wird angezeigt. Klicken Sie auf „Bibliotheksordner reparieren“.
- Bestätigen Sie die Aktion und klicken Sie auf „Ja“, wenn UAC Sie auffordert, den Zugriff auf die Eingabeaufforderung zuzulassen. Der Reparaturvorgang beginnt. Warten Sie, bis es abgeschlossen ist.
- Starten Sie anschließend den Steam-Client neu und versuchen Sie erneut, Ihr Spiel auszuführen. Prüfen Sie, ob das Problem behoben wurde.
Fix 8: Schließen Sie das Spielverzeichnis von Antivirus-Scans aus
Wenn das Antivirenprogramm auf Ihrem Computer Ihre Spieldateien automatisch im Hintergrund scannt, verhindert es, dass VAC die Dateien überprüft, wodurch der Fehler angezeigt wird, mit dem Sie es zu tun haben. Sie können dies verhindern, indem Sie das Steam-Verzeichnis und das jeweilige Spiel, mit dem Sie Probleme haben, auf die Whitelist setzen, damit sie nicht automatisch gescannt werden. Die Methode dafür hängt von dem verwendeten Antivirenprogramm ab.
Lösung 9: Beenden Sie widersprüchliche Hintergrundaufgaben/-dienste
Wenn Sie Virtualisierungssoftware und VPN/Proxy ausführen, könnten diese die Ursache für den Fehler „Die Spielsitzung konnte nicht überprüft werden“ sein, mit dem Sie konfrontiert sind. Sie könnten VAC dazu bringen, Sie zu markieren. So verhindern Sie, dass sie im Hintergrund ausgeführt werden:
- Öffnen Sie das Run-Zubehör (drücken Sie die Win-Taste + R).
- Geben Sie „Services.msc“ in das Feld ein und drücken Sie die Eingabetaste oder drücken Sie die Schaltfläche „OK“, um das Fenster „Dienstverwaltung“ zu öffnen.
- Suchen Sie einen der folgenden Dienste:
- VMnetDHCP
- VMUSBarbService
- VMware-NAT-Dienst
- VMwareHostd
- VMAuthdService
- hshld
Klicken Sie mit der rechten Maustaste darauf und klicken Sie im Kontextmenü auf Deaktivieren.
- Schließen Sie anschließend das Fenster Dienstverwaltung, klicken Sie mit der rechten Maustaste auf die Schaltfläche Start in der unteren linken Ecke Ihres Bildschirms und klicken Sie dann in der Liste auf Task-Manager.
- Gehen Sie zur Registerkarte Prozesse und suchen Sie die folgenden Prozesse:
- hydra.exe
- hsswd.exe
- hsscp.exe
- vmware.exe
Klicken Sie auf jeden von ihnen und klicken Sie auf die Schaltfläche Task beenden.
Sie können jetzt überprüfen, ob das Problem behoben wurde. Wenn es bleibt, keine Sorge. Fahren Sie mit der nächsten Lösung unten fort.
Fix 10: Steam-Dienst im Task-Manager beenden
Es könnte sein, dass es ein Problem mit dem Steam-Dienst gibt, der im Hintergrund läuft. Das Beenden kann helfen, das Problem zu beheben. Folge diesen Schritten:
- Drücken Sie die Windows-Taste + X, um das Power User-Menü zu öffnen.
- Klicken Sie in der Liste auf Task-Manager.
- Gehen Sie zur Registerkarte Prozesse und klicken Sie auf den Steam-Dienst, um ihn auszuwählen. Klicken Sie dann auf die Schaltfläche Aufgabe beenden.
- Überprüfen Sie, ob das Problem behoben wurde.
Lösung 11: Überprüfen Sie die DLL-Datei
Sie finden eine DLL-Datei des Steam-Dienstes im Ordner „Programme“ auf der lokalen Festplatte C auf Ihrem Computer. Die zweite DLL-Datei befindet sich im Steam-Installationsverzeichnis. Wenn sich diese beiden Dateien unterscheiden, kann VAC Ihre Spielsitzung nicht überprüfen. Was Sie tun müssen, um das Problem zu beheben, ist, eine der DLL-Dateien zu kopieren und sie zu verwenden, um die zweite zu ersetzen:
- Wechseln Sie in das Steam-Installationsverzeichnis. Es befindet sich normalerweise im Pfad: C>Programme (x86)> Steam> Bin.
- Klicken Sie mit der rechten Maustaste auf die Datei „Steamservice.dll“ und kopieren Sie sie.
- Gehen Sie zu „C>Programme (x86)>Gemeinsame Dateien>Steam“ und fügen Sie die kopierte DLL-Datei ein. Wenn Sie gefragt werden, dass die Datei bereits vorhanden ist, können Sie sie ersetzen, indem Sie auf die Option „Ersetzen“ klicken.
- Sie können jetzt Ihr Spiel starten und sehen, ob der Fehler weiterhin auftritt.
Lösung 12: Temporäre Dateien löschen
Das Löschen der temporären Dateien, die im Laufe der Zeit von Ihrem Computer gespeichert wurden, kann helfen, den Fehler „VAC kann die Spielsitzung nicht überprüfen“ zu beheben. Die Dateien sind möglicherweise beschädigt. Befolgen Sie diese einfachen Schritte:
- Öffnen Sie den Befehl Ausführen, indem Sie die Win-Taste gedrückt halten und R drücken.
- Geben Sie „%temp%“ in das Textfeld ein und drücken Sie die Eingabetaste oder klicken Sie auf die Schaltfläche „OK“.
- Wählen Sie alle Elemente in der Liste aus, indem Sie Strg + A drücken. Drücken Sie dann Umschalt + Entf, um sie zu löschen.
- Klicken Sie auf die Schaltfläche Ja, um die Aktion zu bestätigen, wenn Sie dazu aufgefordert werden.
- Starten Sie Steam und prüfen Sie, ob das Problem behoben wurde.
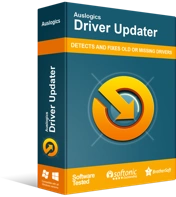
Beheben Sie PC-Probleme mit Driver Updater
Instabile PC-Leistung wird oft durch veraltete oder beschädigte Treiber verursacht. Auslogics Driver Updater diagnostiziert Treiberprobleme und lässt Sie alte Treiber auf einmal oder einzeln aktualisieren, damit Ihr PC reibungsloser läuft
Lösung 13: Aktualisieren Sie Ihre Treiber
Es kann sein, dass Sie nicht die richtigen Gerätetreiber auf Ihrem Computer installiert haben. Das Ausführen eines Updates kann helfen, Treiberprobleme zu lösen, die den ordnungsgemäßen Betrieb Ihres Spiels verhindern könnten. Wir empfehlen die Verwendung von Auslogics Driver Updater, um diese Aufgabe einfach auszuführen. Das Tool erkennt automatisch problematische Treiber und installiert die richtigen Versionen, die von Ihrem Gerätehersteller bereitgestellt werden. Sie müssen sich nicht die Mühe machen, die Spezifikationen Ihres Computers herauszufinden und die Treiber selbst zu beschaffen. Driver Updater erledigt alles für Sie. Folgendes müssen Sie tun:
- Laden Sie den Auslogics Driver Updater herunter und installieren Sie ihn.
- Sobald das Programm installiert wurde, wird es automatisch geöffnet und erkennt die Spezifikationen Ihres Computers, um sicherzustellen, dass Sie die richtigen Treiber erhalten.
- Klicken Sie auf die Schaltfläche „Jetzt scannen“, um mit der Suche nach fehlerhaften und veralteten Treibern zu beginnen.
- Sie können neben den problematischen Treibern, die Sie aktualisieren möchten, auf die Schaltfläche Aktualisieren klicken. Oder Sie können auf „Alle aktualisieren“ klicken, um alle erkannten Treiber zu reparieren.
- Starten Sie Ihren Computer nach dem Update neu.
Hinweis: Sie benötigen die Pro-Version von Auslogics Driver Updater, bevor Sie die aktualisierte Version Ihrer Treiber herunterladen und installieren können.
Lösung 14: Aktualisieren Sie Windows
Durch die Installation von Windows-Updates werden Sicherheitslücken entfernt, Ihre Treiber aktualisiert und andere Probleme behoben, die die ordnungsgemäße Funktion Ihres Systems und Ihrer Apps verhindern könnten. Es kann möglicherweise den Fehler „VAC konnte die Spielsitzung nicht überprüfen“ beheben.
- Öffnen Sie die Einstellungen-App. Halten Sie dazu die Windows-Taste gedrückt und drücken Sie I.
- Klicken Sie auf der Hauptseite der Einstellungs-App auf Update & Sicherheit.
- Klicken Sie auf Windows Update, das im linken Bereich der neu geöffneten Seite angezeigt wird.
- Klicken Sie im rechten Bereich auf „Nach Updates suchen“. Warten Sie, bis Windows die neuen Updates heruntergeladen und installiert hat, und starten Sie dann Ihren Computer neu.
15: Deaktivieren Sie die Steam-Beta
Einige Benutzer gaben an, das Problem behoben zu haben, indem sie den Beta-Modus von Steam deaktiviert haben. Hier ist wie:
- Öffnen Sie Steam und melden Sie sich bei Ihrem Konto an.
- Klicken Sie auf die Registerkarte Steam und im angezeigten Menü auf Einstellungen.
- Klicken Sie im linken Bereich auf Konto.
- Klicken Sie im rechten Bereich unter dem Abschnitt „Beta-Teilnahme“ auf die Schaltfläche „Ändern“.
- Wählen Sie „KEINE – Von allen Beta-Programmen abmelden“.
- Klicken Sie auf OK, um die Änderung zu speichern. Sie können nun prüfen, ob das Problem behoben wurde.
Wir hoffen, dass Sie diese Tipps zur Überprüfung von VAC in CSGO hilfreich fanden. Sie können Ihre Kommentare, Fragen oder weitere Vorschläge im Kommentarbereich unten teilen.
