[BEHOBEN] USB-Maus und -Tastatur funktionierten nicht mehr, nachdem ein USB-Flash-Laufwerk angeschlossen wurde
Veröffentlicht: 2021-07-16Als aktiver Computerbenutzer haben Sie wahrscheinlich mehrere Geräte gleichzeitig mit Ihrem PC verbunden. Wenn Sie alle Zeit der Welt für Medien haben, verwenden Sie möglicherweise einen externen Lautsprecher, ein Mikrofon oder spezielle Audioverstärker. Wenn Sie der Gaming-Typ sind, haben Sie möglicherweise einen USB- oder Bluetooth-Controller, eine spezielle Gaming-Maus oder ein VR-Headset angeschlossen. Und wenn Sie einfach nur Dateien auf den oder vom PC übertragen möchten, können Sie einfach ein USB-Flash-Laufwerk anschließen.
Offensichtlich benötigen Sie Ihre Maus und Tastatur, um sich zu bewegen und die Dinge auszuwählen, die Sie auf das USB-Laufwerk kopieren möchten. Aber was ist, wenn Tastatur und Maus nicht mehr funktionieren, sobald Sie das Laufwerk anschließen? Das versucht dieser Artikel zu lösen.
Was tun, wenn die USB-Maus und -Tastatur nach dem Anschließen eines USB-Flash-Laufwerks nicht mehr funktionieren?
Laut einigen Windows-Benutzern führt das Anschließen eines USB-Laufwerks dazu, dass andere angeschlossene Geräte wie Maus und Tastatur nicht mehr funktionieren. Einige dieser Benutzer berichteten, dass das Problem auch bei drahtlosen Geräten auftrat. Über Bluetooth verbundene Peripheriegeräte funktionierten nicht mehr, wenn ein USB-Laufwerk an einen der PC-Ports angeschlossen wurde.
Laut den Beschwerden scheint das Problem am häufigsten bei Mäusen und Tastaturen aufzutreten, obwohl auch andere Geräte betroffen sind.
„Warum funktioniert meine Maus nicht mehr, wenn ich ein Flash-Laufwerk anschließe?“
Bei kritischer Betrachtung dieses Problems haben wir mehrere Gründe entdeckt, die das Problem verursachen können, dass eine angeschlossene Maus oder Tastatur nicht funktioniert, wenn ein USB-Flash-Laufwerk angeschlossen ist. Die Kenntnis der unten angegebenen möglichen Gründe sollte bei der Lösung des Problems und auch bei der Vermeidung des Problems helfen die Zukunft.
- Rechner friert ein
Wenn Ihr Computer aus irgendeinem Grund einfriert, wirkt sich dies wahrscheinlich auch auf Maus und Tastatur aus – unabhängig davon, ob ein USB-Flash-Laufwerk angeschlossen ist oder nicht.
- Hardwareprobleme
Wenn verbundene Geräte in Konflikt geraten, kann eines davon dazu führen, dass die anderen einfrieren oder nicht mehr funktionieren. In solchen Situationen ist normalerweise die neueste Hardware der Übeltäter.
- Verbindungsprobleme
Wenn die Maus- oder Tastaturverbindung lose ist, erhält das Gerät nicht die volle Leistung, die es bekommen kann. Wenn dann ein Flash-Laufwerk angeschlossen wird, nimmt es noch mehr Strom weg, was dazu führt, dass die Cursorbewegung oder das Schreibgerät nicht mehr funktionieren. Stellen Sie sicher, dass die USB- oder drahtlose Maus und Tastatur richtig angeschlossen sind.
- Treiberprobleme
Das Problem kann mit dem USB-Root-Hub-Treiber des Systems oder einem anderen Hardwaretreiber zusammenhängen. Wenn der Maus- oder Tastaturtreiber veraltet ist, kann ein solcher Fehler auftreten. Darüber hinaus ist die Installation eines dedizierten Treibers für bestimmte Hardware normalerweise besser als die Verwendung des von Windows bereitgestellten generischen Treibers. Sie können auch die USB-Port-Treiber überprüfen, um festzustellen, ob dort das Problem liegt.
- Treiberkonflikte
Abgesehen von den oben beschriebenen möglichen Ursachen kann ein Konflikt zwischen zwei Treibern auch dazu führen, dass mindestens eines der entsprechenden Hardwaregeräte nicht mehr funktioniert, wenn beide angeschlossen sind.
- Systemprobleme
Selten wird das Einfrieren von Maus oder Tastatur beim Anschließen eines USB-Laufwerks durch zugrunde liegende Systemprobleme verursacht. Ein einfacher Scan mit einem Systemdateiscanner sollte dies beheben.
Nachdem Sie nun einige mögliche Gründe kennen, warum die drahtlose Maus und Tastatur nach dem Anschließen eines Flash-Laufwerks nicht mehr funktionieren, können Sie mit Lösungen fortfahren.
So beheben Sie das Problem „Die drahtlose Maus und Tastatur reagieren nicht mehr, wenn ein USB-Flash-Laufwerk angeschlossen ist“.
Dieser Windows-Bug betrifft sowohl Desktop-PCs als auch Laptops mit angeschlossenen USB-Mäusen und -Tastaturen. Selbst wenn eine externe Maus oder Tastatur an einen Laptop angeschlossen ist, können die eingebaute Tastatur und das Trackpad im selben Szenario auch nicht mehr funktionieren, sodass die Lösungen ebenfalls anwendbar sind.
Hinweis: Wenn Ihre externe Tastatur aufgrund dieses Problems nicht funktioniert, können Sie Ihre Haupttastatur verwenden, um in Windows zu navigieren und auf die in diesem Handbuch erwähnten Bereiche zuzugreifen. Wenn nur die Maus nicht funktioniert, können Sie sich mit den Richtungspfeilen und der Eingabetaste auf der Tastatur bewegen.
Wenn Ihre Maus und Tastatur beim Anschließen eines USB-Flash-Laufwerks einfrieren, können Sie die aufgeführten Lösungen ausprobieren:
- Deaktivieren Sie die Energieverwaltung für den USB-Root-Hub
- Installieren oder aktualisieren Sie den USB-Hub-Treiber neu
- Installieren oder aktualisieren Sie den problematischen Hardwaretreiber neu
- Setzen Sie das BIOS zurück
- Schließen Sie Ihre Peripheriegeräte wieder an
Lassen Sie uns über jede Lösung im Detail sprechen.
Lösung 1: Deaktivieren Sie die Energieverwaltung für den USB-Root-Hub
Die Energieverwaltung unter Windows schont den Akkustrom, indem sie Peripheriegeräte und andere Hardware in einen Energiesparmodus versetzt, wenn sie nicht verwendet werden. In diesem Zustand ziehen sie nur minimal Strom aus der Batterie, was dazu beiträgt, den Gesamtstromverbrauch zu reduzieren.
Auf der anderen Seite, wenn der USB-Root-Hub nicht genug Strom bekommt, können die angeschlossenen Geräte aufhören zu funktionieren, wenn eine andere Hardware, wie z. B. ein Flash-Laufwerk, angeschlossen wird. Dies liegt daran, dass das neu angeschlossene Gerät viel Strom verbraucht und wenig für die anderen Peripheriegeräte übrig bleibt. Im Wesentlichen ist es weniger batteriefreundlich, den USB-Root-Hub auf normaler Stromversorgung zu halten, stellt jedoch sicher, dass alle angeschlossenen Peripheriegeräte die Energie erhalten, die sie zum Arbeiten benötigen.
Wenn dieses Problem auftritt, kann es daher hilfreich sein, die Energieverwaltungsfunktion für den USB-Root-Hub zu deaktivieren. So geht's:
- Bewegen Sie den Cursor auf das Startmenü-Symbol auf der rechten Seite und klicken Sie mit der rechten Maustaste darauf (oder drücken Sie einfach Win + X) und wählen Sie Geräte-Manager.
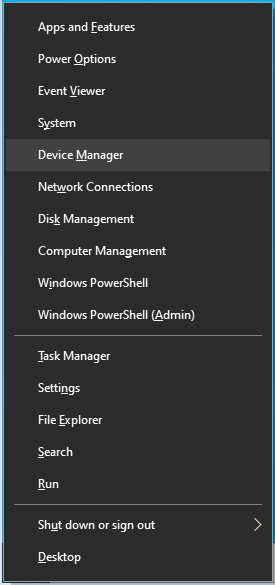
- Suchen Sie im Geräte-Manager die Option Universal Serial Bus Controllers und doppelklicken Sie darauf, um den Eintrag zu erweitern.
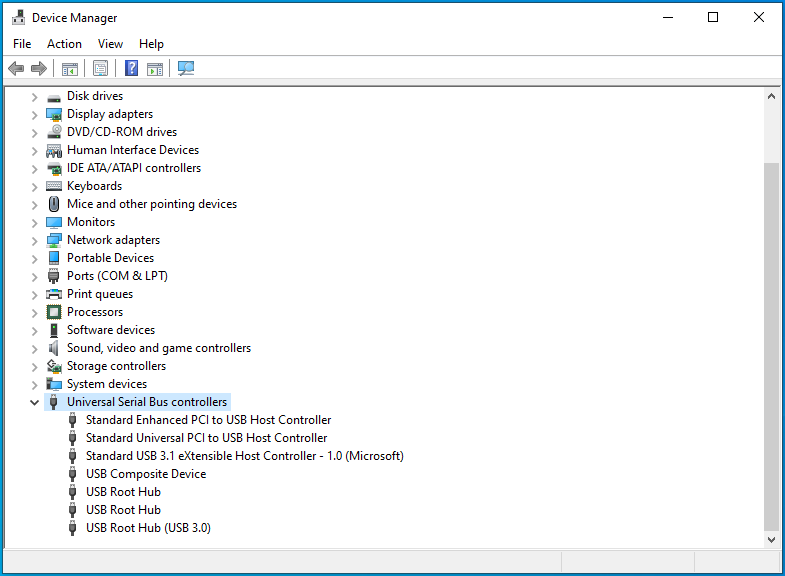
- Unter Universal Serial Bus Controllers finden Sie mindestens einen USB Root Hub. Klicken Sie mit der rechten Maustaste darauf und wählen Sie Eigenschaften.
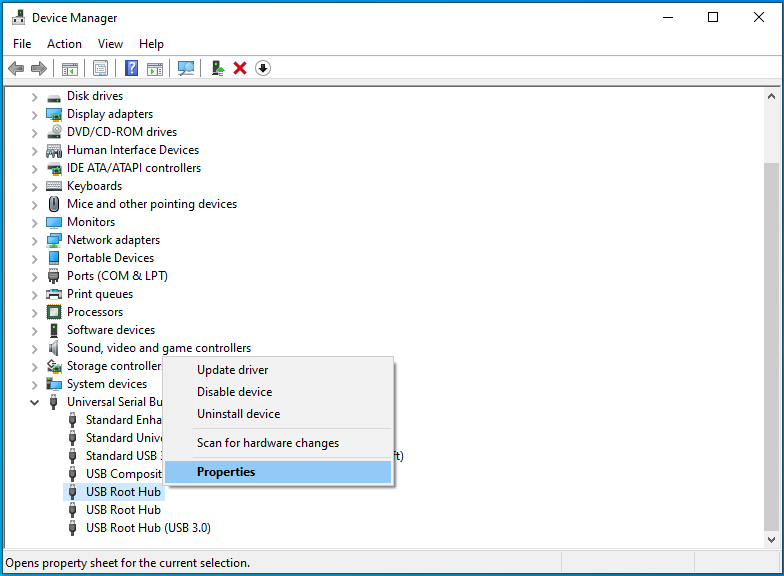
- Wechseln Sie im Eigenschaftenfenster des USB-Root-Hubs zur Registerkarte Energieverwaltung.
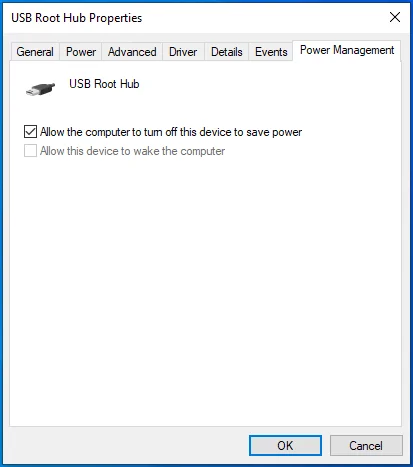
- Deaktivieren Sie das Kontrollkästchen neben „Computer darf dieses Gerät ausschalten, um Energie zu sparen“.
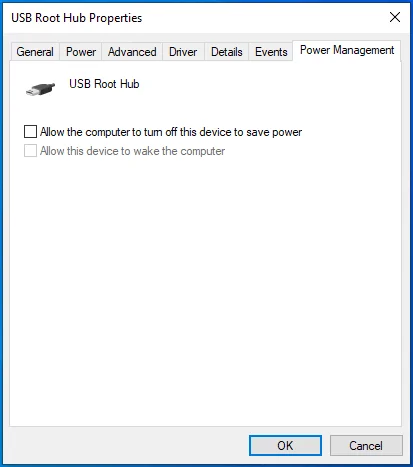
- Klicken Sie auf OK, um die Änderung zu bestätigen und starten Sie das System neu.
Wenn Sie mehrere USB-Root-Hub-Einträge unter Universal Serial Bus Controllers aufgelistet haben, wiederholen Sie die Schritte 3-5 für jeden Eintrag, bevor Sie das System neu starten.
Lösung 2: Installieren oder aktualisieren Sie den USB-Hub-Treiber neu
Der USB-Root-Hub steuert die Ports Ihres Computers. Daher steuert es auch die Verbindungen zwischen dem PC und jedem Peripheriegerät. Wenn der USB-Root-Hub-Treiber nicht funktioniert, kann dies dazu führen, dass Ihre Maus und Tastatur beim Anschließen eines Flash-Laufwerks einfrieren.

Eine Möglichkeit, dieses Problem zu beheben, besteht darin, den USB-Root-Hub-Treiber neu zu installieren. Eine andere Möglichkeit ist, es zu aktualisieren. Dazu können Sie den Geräte-Manager verwenden.
Sie müssen den Treiber nicht manuell neu installieren oder aktualisieren. Windows hilft Ihnen bei der Ausführung beider Aufgaben über den Geräte-Manager.
So installieren Sie den USB-Root-Hub-Treiber mit dem Geräte-Manager neu
- Drücken Sie Win + X und wählen Sie Geräte-Manager.
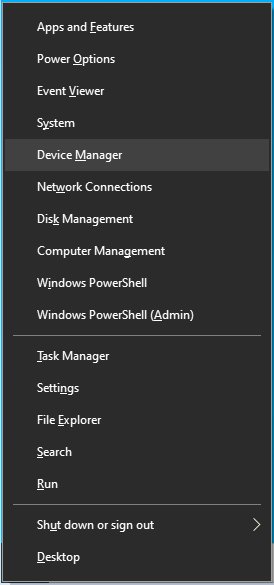
- Navigieren Sie im Geräte-Manager zum Knoten Universal Serial Bus Controllers. Doppelklicken Sie darauf, um den Knoten zu erweitern.
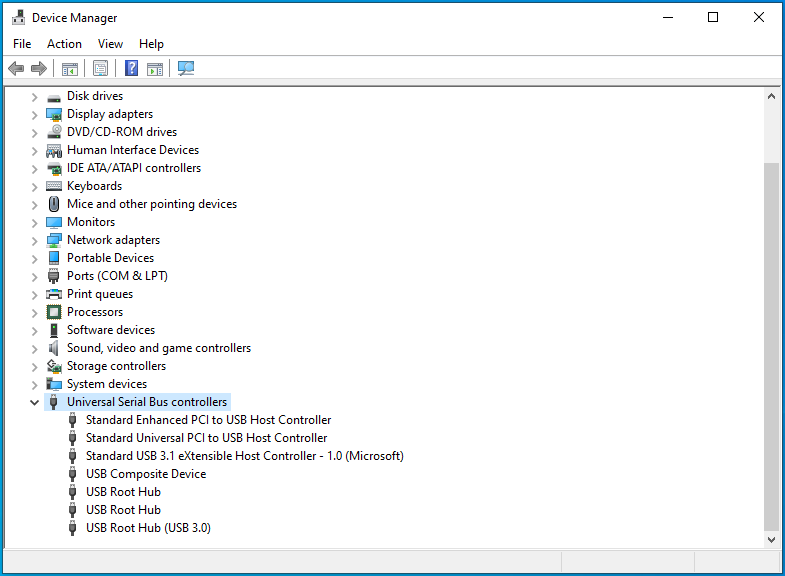
- Klicken Sie mit der rechten Maustaste auf USB Root Hub und wählen Sie „Gerät deinstallieren“.
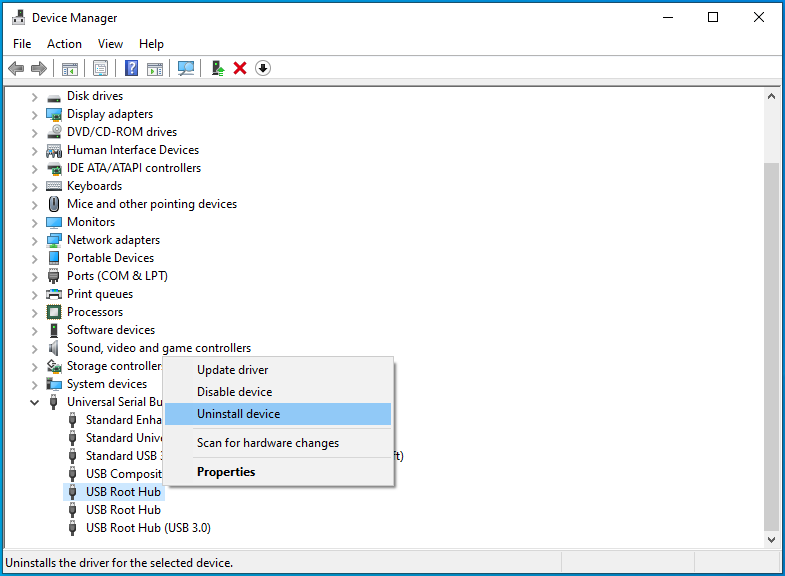
- Eine Warnmeldung wird angezeigt. Klicken Sie auf Deinstallieren.
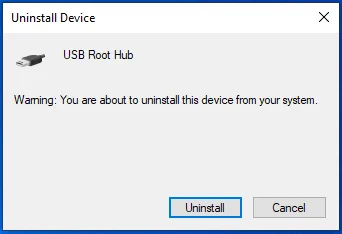
Hinweis: Wenn Ihr Computer über USB 3.0-Anschlüsse verfügt, wird wahrscheinlich USB Root Hub (3.0) unter Universal Serial Bus Controllers aufgelistet. Abhängig von der Art des Anschlusses Ihres Computers sehen Sie möglicherweise auch mehr als einen USB-Root-Hub aufgelistet. Wiederholen Sie einfach den Vorgang für jeden. Starten Sie dann das System neu. Versuchen Sie nach dem Neustart erneut, das Flash-Laufwerk anzuschließen, und prüfen Sie, ob Maus und Tastatur weiterhin nicht mehr funktionieren.
Lösung 3: Installieren oder aktualisieren Sie den problematischen Hardwaretreiber neu
Damit ein angeschlossenes Peripheriegerät auf dem System funktioniert, ist ein Hardwaretreiber erforderlich. Obwohl Windows generische Treiber für die gebräuchlichste Hardware bereitstellt, funktioniert ein dedizierter Treiber im Allgemeinen am besten für jedes Gerät.
Wenn ein Hardwaretreiber schlecht, fehlerhaft, beschädigt, inkompatibel oder veraltet ist, können Fehler wie der hier besprochene auftreten. Sie können versuchen, den Treiber neu zu installieren oder zu aktualisieren und prüfen, was passiert.
Das Problem kann beim Maus-, Tastatur- oder Flash-Drive-Treiber liegen – es ist nicht immer einfach, den Übeltäter zu erkennen. Eine Möglichkeit, es zu finden, besteht darin, den Geräte-Manager zu öffnen und zu überprüfen, welche Geräte neben ihren Namen ein gelbes Dreieck oder ein Ausrufezeichen haben. Installieren oder aktualisieren Sie sie neu und alles sollte in Ordnung sein.
Wenn es keinen visuellen Indikator gibt, werden die Dinge schwieriger. Sie können versuchen, den Treiber für jede Hardwarekomponente neu zu installieren. Deinstallieren Sie jeden Treiber und starten Sie das System neu.
Wenn das nicht hilft, können Sie die Treiber dann aktualisieren. Dies funktioniert, wenn das Problem durch einen alten oder inkompatiblen Treiber verursacht wird.
Sie können die Methode im vorherigen Abschnitt auch verwenden, um die Hardwaretreiber zu aktualisieren. Da Sie jedoch mehr als einen Treiber aktualisieren, kann dieser Vorgang sehr schnell mühsam werden.
Ein besserer Weg ist die Verwendung von Auslogics Driver Updater, um alle alten, fehlerhaften oder inkompatiblen Treiber auf Ihrem PC auf die neuesten Versionen zu aktualisieren. Laden Sie einfach die Software herunter, installieren Sie sie und scannen Sie dann Ihren PC damit. In weniger als einer Minute erhalten Sie einen Bericht über alle Hardware- und Softwaretreiber auf Ihrem Computer und deren Status. Klicken Sie neben einem Treiber auf die Schaltfläche Aktualisieren, um ihn zu aktualisieren. Sobald Sie eine Lizenz gekauft haben, können Sie auf die Schaltfläche Alle aktualisieren klicken, um alles auf einmal zu erledigen.
Auslogics Driver Updater bezieht die erforderlichen Treiber aus offiziellen Quellen und wählt nur diejenigen aus, die mit Ihrem PC kompatibel sind, sodass Sie sich keine Sorgen machen müssen. Es sichert auch Ihre aktuellen Treiber, bevor Sie sie aktualisieren, sodass Sie bei Bedarf ein Rollback durchführen können.
Wenn Sie mit der Aktualisierung Ihrer Treiber fertig sind, starten Sie den Computer neu und alle angeschlossenen Peripheriegeräte sollten ordnungsgemäß funktionieren.
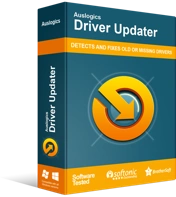
Beheben Sie PC-Probleme mit Driver Updater
Instabile PC-Leistung wird oft durch veraltete oder beschädigte Treiber verursacht. Auslogics Driver Updater diagnostiziert Treiberprobleme und lässt Sie alte Treiber auf einmal oder einzeln aktualisieren, damit Ihr PC reibungsloser läuft
Lösung 4: Setzen Sie das BIOS zurück
Wenn Ihre Maus oder Tastatur beim Anschließen eines Flash-Laufwerks oder eines anderen USB-Geräts immer wieder einfriert, müssen Sie möglicherweise Ihr BIOS zurücksetzen.
Das BIOS ist das Basic Input Output System eines PCs. Es handelt sich um eine Reihe von Anweisungen, die auf einem Chip auf der Hauptplatine des Computers gespeichert sind. Das BIOS stellt Anweisungen zum Laden des Betriebssystems bereit. Durch das Zurücksetzen des BIOS werden die Standardeinstellungen wiederhergestellt.
Die Marke Ihres PCs spielt keine Rolle, wenn es darum geht, die Standard-BIOS-Einstellungen wiederherzustellen. Die Schritte sind mehr oder weniger gleich.
Starten Sie Ihren PC und drücken Sie sofort die dedizierte Hardwaretaste. Es ist eine der Funktionstasten, normalerweise F10 bei den meisten Laptops, aber F2 oder F5 bei einigen Modellen. Möglicherweise sehen Sie die Taste, die Sie nach dem Start des Systems in der unteren linken oder rechten Ecke drücken müssen. Schlagen Sie im Zweifelsfall in Ihrem Hardware-Handbuch nach oder suchen Sie online.
Halten Sie diese Taste gedrückt, um das BIOS-Setup-Dienstprogramm zu laden. Wenn das BIOS endlich geladen ist, können Sie sich mit den Pfeiltasten auf Ihrer Tastatur bewegen. Die Maus oder das Trackpad funktionieren im BIOS nicht.
Wenn Sie sich auf dem BIOS-Bildschirm befinden, drücken Sie F9, um die Option zum Wiederherstellen der BIOS-Standardeinstellungen aufzurufen. Verschiedene Marken haben unterschiedliche Namen für das Pop-up, aber es passiert immer dasselbe. Wenn Sie auf den meisten HP-Laptops F9 drücken, wird die „Setup-Bestätigung“ angezeigt. Standardkonfigurationen jetzt laden?“ Wenn Sie in einer typischen Dell BIOS-Setup-Umgebung F9 drücken, wird das Popup „Setup-Standardeinstellungen laden?“ angezeigt. auftauchen.
Klicken Sie im Popup-Fenster auf Ja, um das BIOS auf seine Standardwerte zurückzusetzen, und beenden Sie dann das BIOS. Um die BIOS-Setup-Umgebung zu verlassen, drücken Sie entweder F10, um die Änderungen zu speichern und direkt zu beenden, oder navigieren Sie zur Registerkarte Beenden und speichern Sie dann die Änderungen und verlassen Sie die Umgebung.
Lösung 5: Schließen Sie Ihre Peripheriegeräte wieder an
Ihre drahtlosen Peripheriegeräte funktionieren möglicherweise nicht mehr, wenn ein USB-Flash-Laufwerk angeschlossen wird, da sich die aktiven PC-Anschlüsse auf derselben Seite befinden. Wenn Ihre Geräte alle an Ports auf einer Seite des Computers angeschlossen sind, kann dieses Problem auftreten.
Eine Arbeitsmethode besteht darin, Ihre Verbindungen so zu verteilen, dass nicht alle eine Seite des PCs belegen. Dies trägt dazu bei, Interferenzen zu vermeiden oder zu minimieren, die eine verzögerte Reaktion auf drahtlose Geräte verursachen können.
Mit diesen Methoden sollten Sie in der Lage sein, eine funktionierende Tastatur und Maus zu behalten, selbst wenn Sie ein anderes Gerät anschließen.
