Wie wird man den Update-Fehler 0x80070026 unter Windows 10 los?
Veröffentlicht: 2021-07-21Manchmal, wenn Sie versuchen, Windows 10 zu aktualisieren, stoßen Sie möglicherweise auf den Update-Fehlercode 0x80070026. Es ist ein ziemlich häufiger Fehler auf Windows 10-PCs, und unser heutiger Beitrag zeigt einige der Lösungen zur Behebung des Windows Update-Fehlercodes 0x80070026.
Was ist der Fehlercode 0x80070026 in Windows 10?
Versuchen wir zunächst zu verstehen, was der Fehlercode 0x80070026 bedeutet und warum er auf Ihrem PC auftritt. Unter Windows 10 lädt die Update-Funktion im Gegensatz zu älteren Windows-Versionen Updates automatisch herunter und installiert sie, wenn sie verfügbar sind.
Manchmal möchten Sie jedoch möglicherweise manuell nach Updates suchen, indem Sie den Windows Update-Dienst starten. Da tritt der Fehler auf. Es lautet vollständig:
„Beim Installieren einiger Updates sind Probleme aufgetreten, aber wir versuchen es später erneut.“ Wenn Sie dies weiterhin sehen und im Internet suchen oder sich an den Support wenden möchten, um Informationen zu erhalten, kann dies hilfreich sein:
- Kumulatives Update für Windows 10 Version 1511 für X64-basierte Systeme (KB3120677) – Fehler 0x80070026.“
Sie werden feststellen, dass die Updates heruntergeladen werden, aber dann schlagen sie fehl.
Was verursacht den Windows Update-Fehlercode 0x80070026?
Für den Fehlercode 0x80070026 bei der Installation von Windows 10-Updates können verschiedene Gründe verantwortlich sein, vor allem beschädigte Systemdateien. Dies kann auf eine Malware-Infektion oder Dateibeschädigung zurückzuführen sein.
Eine weitere Ursache für diesen Fehler ist, wenn Windows Update nicht richtig funktioniert. Da diese Funktion direkt für das Herunterladen und Installieren von Windows-Updates verantwortlich ist, treten bei der Installation von Updates wahrscheinlich Fehler auf, wenn sie nicht mehr wie erforderlich funktioniert.
Andere Ursachen sind die folgenden:
- Ihr Antivirus blockiert die Installation von Updates
- Ein Fehler bei der Kommunikation mit Microsoft-Servern
So beheben Sie den Update-Fehler 0x80070026 auf einem Windows 10-PC
Lösung 1: Deaktivieren Sie vorübergehend Ihren Antivirus
Möglicherweise verhindert Ihre Antivirensoftware die Installation der Updates auf Ihrem Computer. Antivirenprogramme von Drittanbietern sind berüchtigt dafür, Downloads von externen Servern zu blockieren, und dies kann in Ihrer Situation der Fall sein.
Sie können versuchen, Ihr Antivirus-Tool vorübergehend zu deaktivieren, um zu sehen, ob der Fehler dadurch behoben wird. Abhängig von Ihrem Antivirenprogramm variieren die Schritte zum Deaktivieren. Wenn Sie fertig sind, versuchen Sie, die Installation erneut auszuführen. Wenn der Fehler weiterhin besteht, müssen Sie die App möglicherweise vollständig deinstallieren.
Wenn dies nicht funktioniert, können Sie versuchen, die Firewall vorübergehend zu deaktivieren. Wenn Sie Windows Defender als primäres Sicherheitsprogramm verwenden, gehen Sie folgendermaßen vor:
- Drücken Sie das Windows-Logo auf Ihrer Tastatur, geben Sie „Windows Defender Firewall“ (ohne Anführungszeichen) ein und drücken Sie „Enter“.
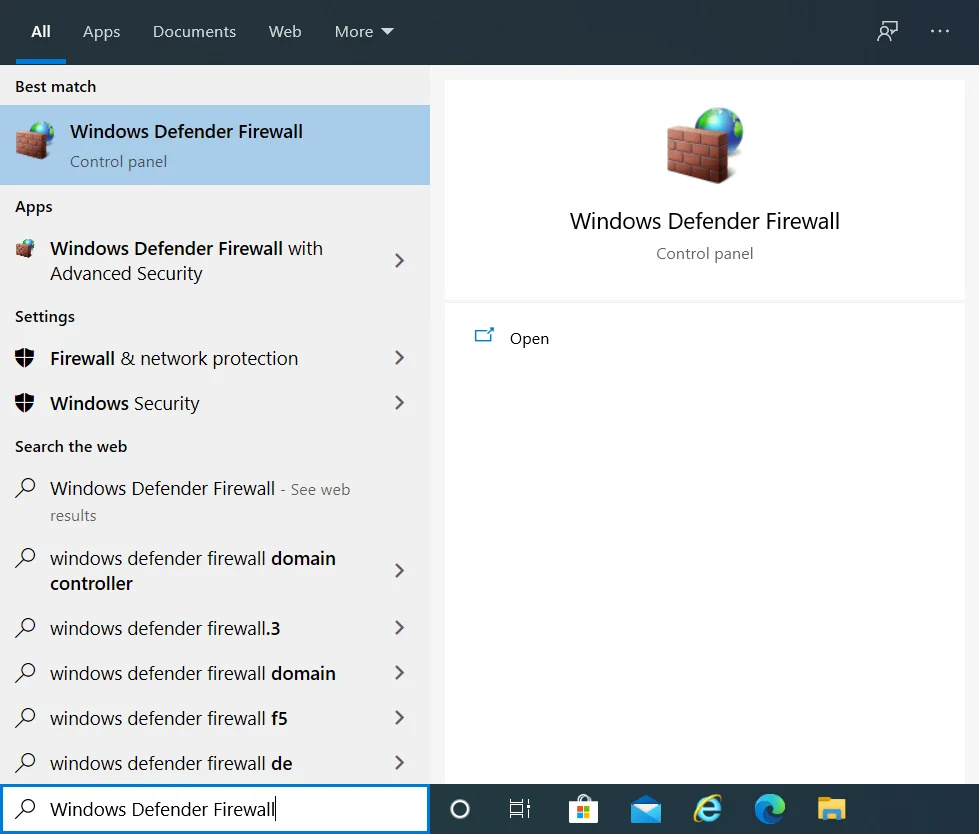
- Wählen Sie auf dem Bildschirm „Windows Defender Firewall“ in der linken Seitenleiste „Windows Defender Firewall ein- oder ausschalten“.
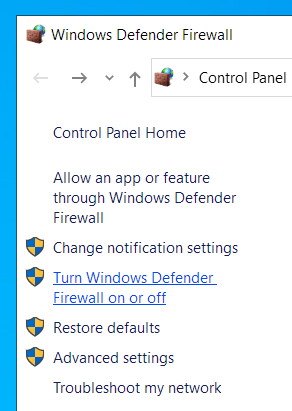
- Klicken Sie auf die Optionsfelder „Windows Defender-Firewall deaktivieren (nicht empfohlen)“ für die Optionen „Private Netzwerkeinstellungen“ und „Öffentliche Netzwerkeinstellungen“.
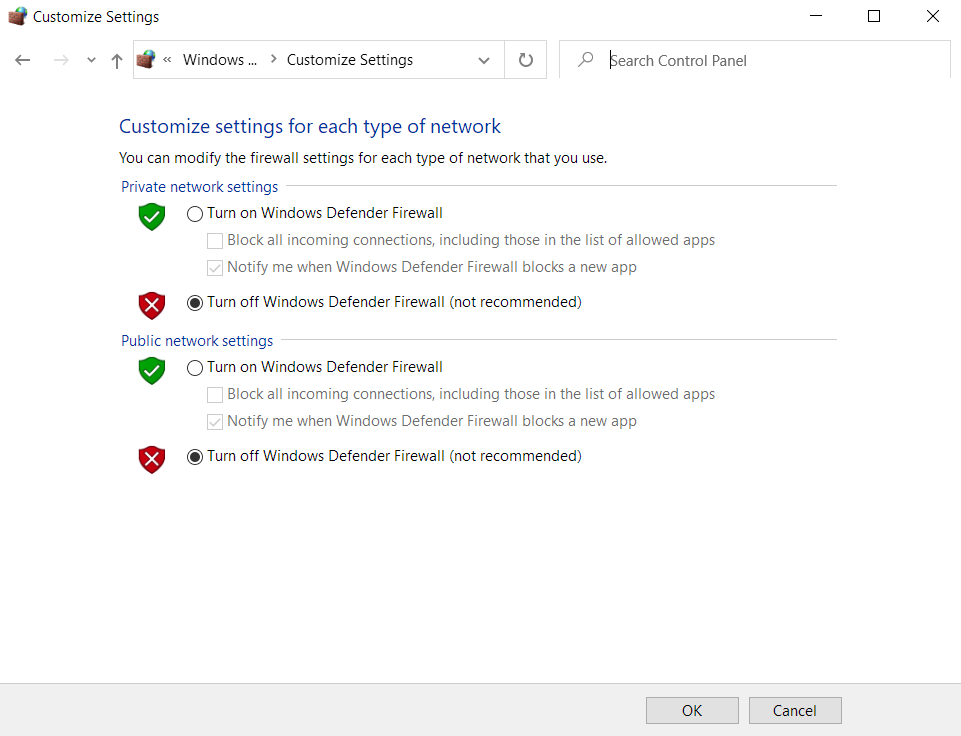
- Klicken Sie auf „OK“, um diese Einstellungen zu übernehmen und die Systemsteuerung zu verlassen.
- Versuchen Sie nun, Windows 10-Updates zu installieren, um festzustellen, ob der Windows Update-Fehler 0x80070026 auftritt.
Lösung 2: Führen Sie die Windows Update-Problembehandlung aus
Bevor Sie mit der Anwendung ausgefeilterer Lösungen beginnen, versuchen Sie, die integrierte Windows Update-Problembehandlung auszuführen, um zu prüfen, ob dies Ihr Problem löst. Dieses Tool kann nützlich sein, wenn Sie versuchen, Aktualisierungsfehler zu beheben, deren Ursprung Sie nicht genau bestimmen können.
Hier sind die Richtlinien zum Ausführen der Problembehandlung für Windows Update:
- Drücken Sie die Tastenkombination Win + I, um die App Windows-Einstellungen zu starten.
- Geben Sie im Textfeld „Einstellung suchen“ „Fehlerbehebung“ (ohne Anführungszeichen) ein und wählen Sie „Andere Probleme beheben“.
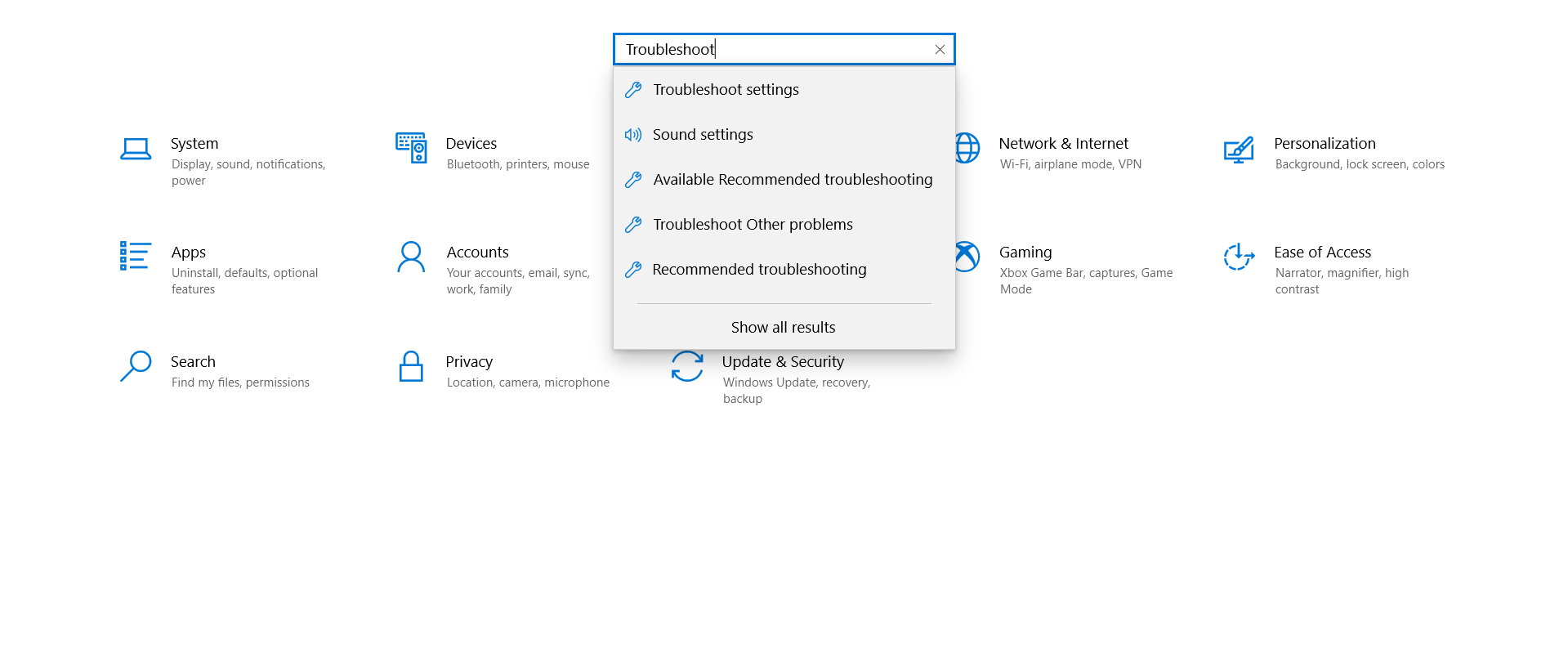
- Suchen Sie auf der nächsten Seite nach „Windows Update“ und klicken Sie einmal darauf, um die Schaltfläche „Run the Troubleshooter“ anzuzeigen.
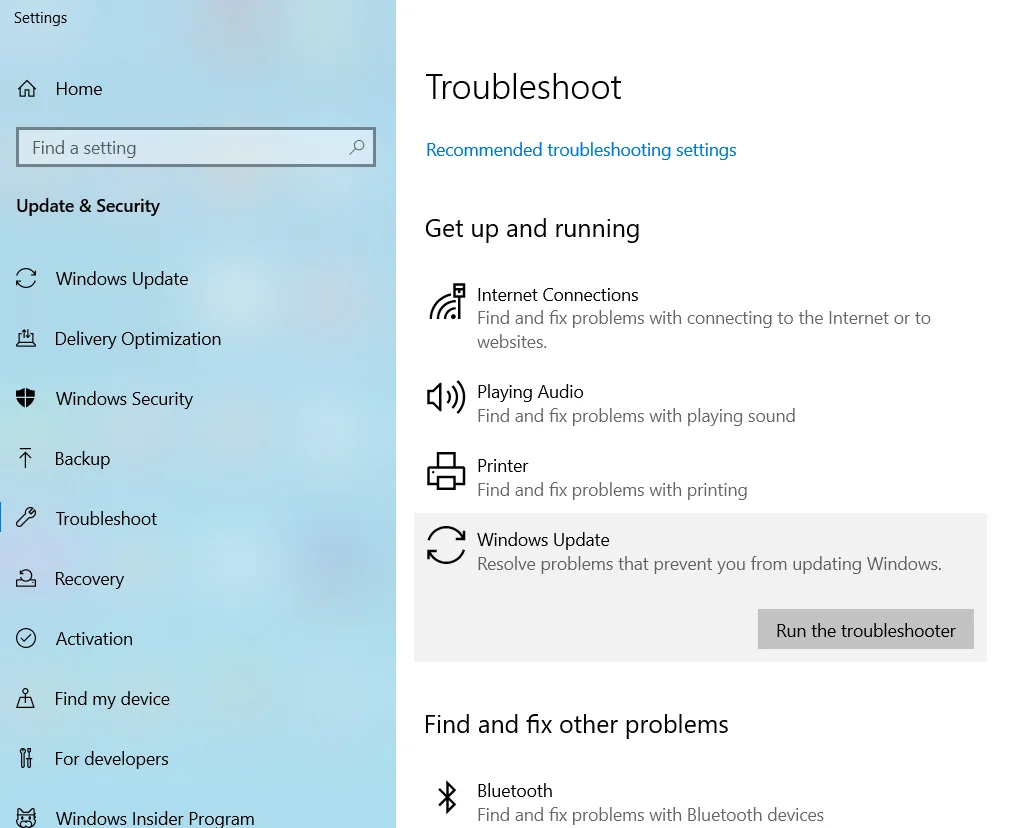
- Klicken Sie auf diese Schaltfläche, um den Fehlerbehebungsprozess zu starten. Wenn Windows Fehler erkennt, versucht es, diese zu beheben. Wenden Sie alle angezeigten Vorschläge an.
Lösung 3: Leeren Sie den Inhalt des temporären Ordners
Im temporären Ordner speichert Windows temporäre Dateien, wenn Sie verschiedene Prozesse ausführen. Diese Dateien sind nützlich und können dazu beitragen, dass Programme schneller geladen werden, wenn Sie das nächste Mal darauf zugreifen möchten.
Trotz ihrer Nützlichkeit können temporäre Dateien beschädigt werden und am Ende die laufenden Prozesse stören, einschließlich der Installation von Windows-Updates. Um dies zu verhindern, ist es ratsam, den temporären Ordner auf Ihrem PC zu löschen.
Hier ist wie:
- Starten Sie Ihren Computer neu und melden Sie sich mit Ihrem Administratorkonto an.
- Drücken Sie die Tastenkombination Win + R, geben Sie %temp% in das Dialogfeld „Ausführen“ ein und drücken Sie „Enter“.
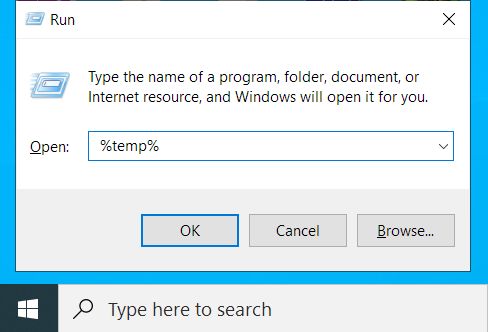
- Wählen Sie alles in diesem Ordner mit der Tastenkombination Strg + A aus und klicken Sie auf die Schaltfläche „Löschen“.
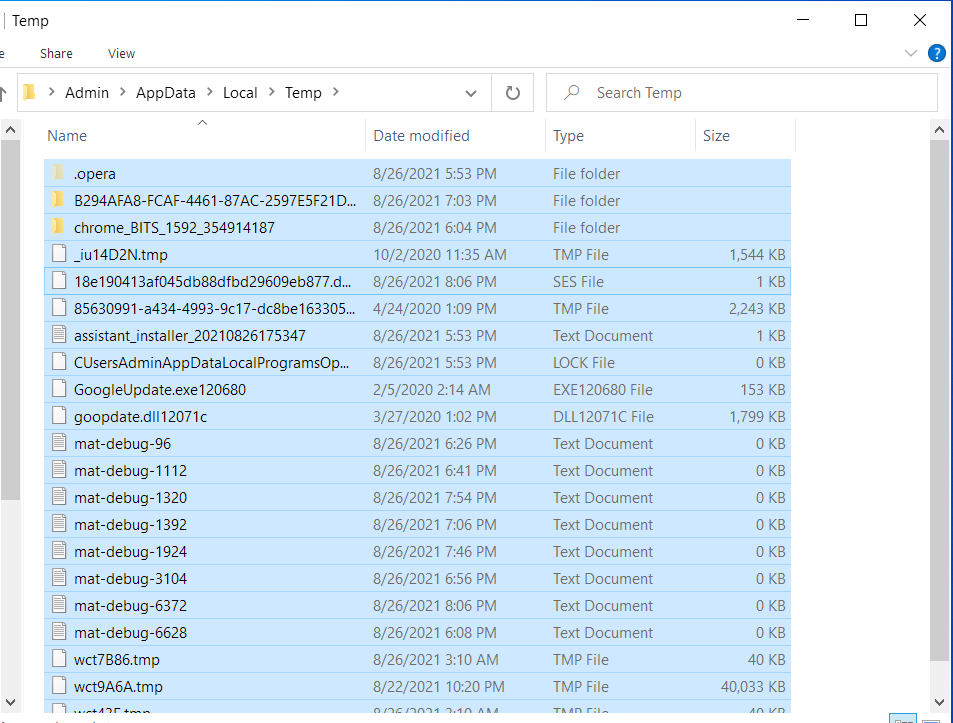
Gehen Sie jetzt zurück zu „Einstellungen“ und versuchen Sie, Ihren Windows 10-PC zu aktualisieren, um zu überprüfen, ob der Fehler behoben wurde.
Eine schnellere und sicherere Methode zum Löschen des temporären Ordners sowie zum Entfernen von PC-Müll ist die Verwendung einer zuverlässigen PC-Optimierungssoftware wie Auslogics BoostSpeed. Dieses Programm scannt Ihr System, erkennt alle geschwindigkeitsmindernden und fehlerverursachenden Probleme und versucht, diese zu beheben.

Beheben Sie PC-Probleme mit Auslogics BoostSpeed
Neben der Reinigung und Optimierung Ihres PCs schützt BoostSpeed die Privatsphäre, diagnostiziert Hardwareprobleme, bietet Tipps zur Steigerung der Geschwindigkeit und bietet mehr als 20 Tools, um die meisten PC-Wartungs- und Serviceanforderungen abzudecken.
BoostSpeed bietet Ihnen mehr als ein Dutzend PC-Optimierungstools, darunter Registry Cleaner, Disk Defrag, Duplicate File Finder, Internet Optimizer, Empty Folder Cleaner und Deep Disk Cleaner, um nur einige zu nennen.
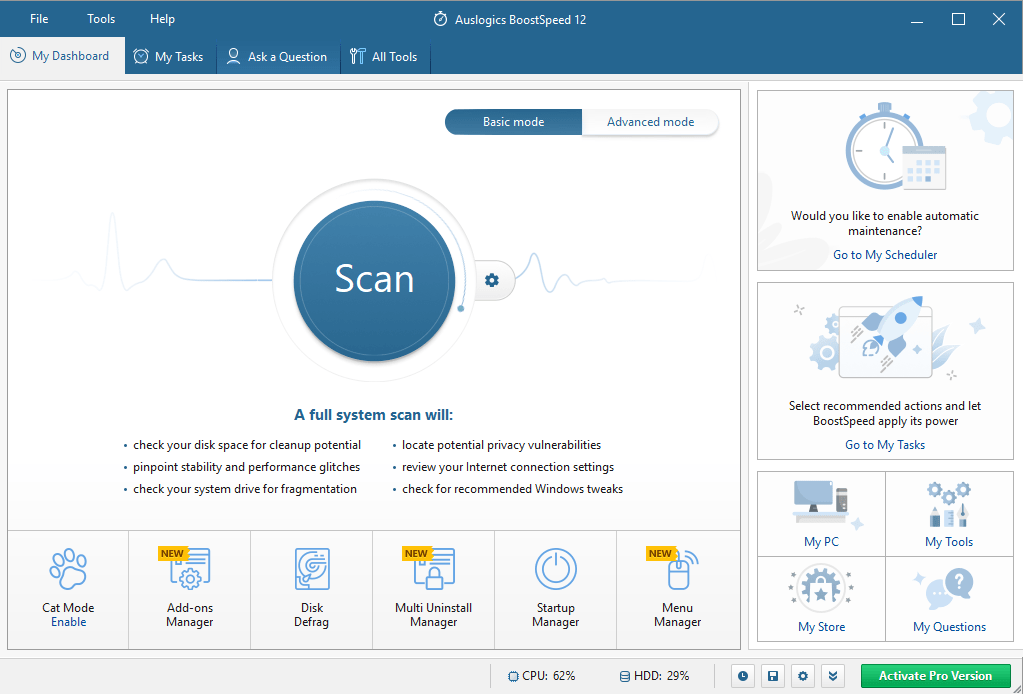
Auf die Option „Temporäre Dateien löschen“ kann über die Registerkarte „Bereinigen“ zugegriffen werden. Sie müssen lediglich auf die Schaltfläche Deep Disk Cleaner klicken, um eine Liste der temporären System- und Anwendungsdateien anzuzeigen, die sich auf Ihren Laufwerken angesammelt haben. Sie können die Dateien, die Sie von Ihrem System entfernen möchten, einfach auswählen, da sie bequem in fünf Gruppen eingeteilt sind, nämlich Web-Cache, Systemdateien, Anwendungsdateien, Temporäre Dateien und Erweitert. Klicken Sie nach der Auswahl auf die Schaltfläche „Aufräumen“. Sie finden auch die Option, die Änderungen zu sichern, falls Sie einige Dateien wiederherstellen müssen.
Sie können auch das Registry Cleaner-Tool ausführen, um beschädigte oder veraltete Registrierungseinträge zu entfernen, um zufälliges Einfrieren und Abstürze und andere Systemfehler zu beheben und zu verhindern. Das regelmäßige Ausführen von Auslogics BoostSpeed stellt die allgemeine Stabilität und verbesserte Leistung Ihres Systems sicher.
Lösung 4: Führen Sie die SFC- und DISM-Tools aus
Eine weitere Lösung für den Windows Update-Fehlercode 0x80070026 besteht darin, Beschädigungen in Ihren Systemdateien zu beheben. Dazu verwenden wir integrierte Windows-Tools wie System File Checker (SFC) und Deployment Image Servicing and Management (DISM).
Das SFC-Dienstprogramm sucht nach beschädigten Systemdateien und versucht, sie mit einer zwischengespeicherten Kopie wiederherzustellen. Führen Sie die folgenden Schritte aus, um mit diesem Tool den Fehler 0x80070026 zu beheben:

- Führen Sie die Eingabeaufforderung als Administrator aus. Drücken Sie dazu die Tastenkombination Win + R, geben Sie CMD in das Textfeld „Ausführen“ ein und drücken Sie die Tastenkombination Strg + Umschalt + Eingabe.
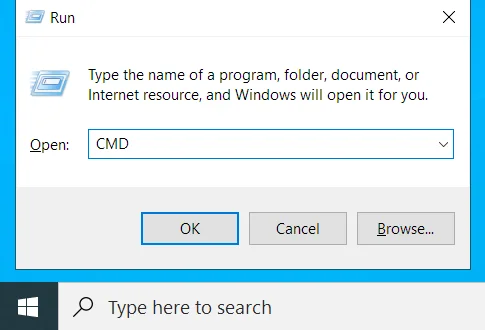
- Geben oder fügen Sie in der Eingabeaufforderung mit erhöhten Rechten den Befehl sfc /scannow ein und drücken Sie die Eingabetaste. Warten Sie, bis der Scan abgeschlossen ist, damit die beschädigten Dateien repariert werden können.
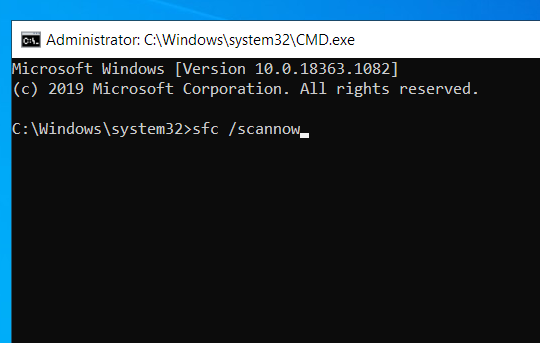
- Wenn der Vorgang erfolgreich ist, sehen Sie die Benachrichtigung „Der Windows-Ressourcenschutz hat beschädigte Dateien gefunden und erfolgreich repariert“.
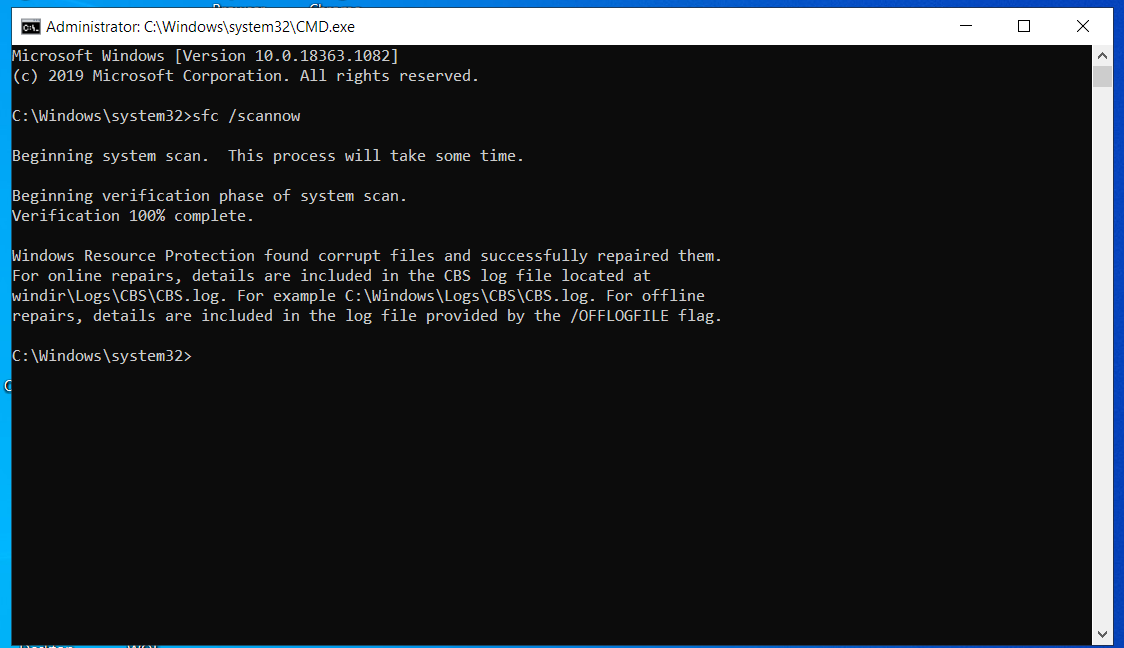
- Starten Sie Ihren Windows 10-PC neu und versuchen Sie erneut, Windows Update auszuführen, um zu überprüfen, ob der Fehler weiterhin auftritt.
Wenn dies der Fall ist, sollten Sie das DISM-Dienstprogramm ausführen. Dieses Tool verwaltet Windows Update-Dateien und kann in diesem Szenario nützlich sein. So verwenden Sie das Tool:
- Öffnen Sie eine Eingabeaufforderung mit erhöhten Rechten, wie in Schritt 1 oben beschrieben.
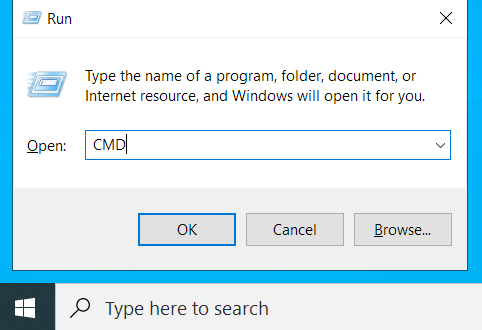
- Geben oder fügen Sie die folgenden Befehlszeilen ein und drücken Sie nach jeder „Enter“:
- DISM /Online /Cleanup-Image /CheckHealth
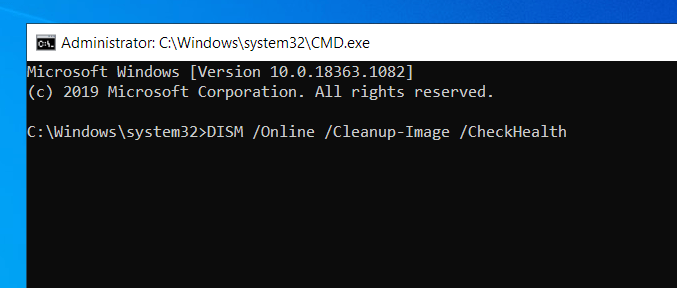
- DISM /Online /Cleanup-Image /ScanHealth
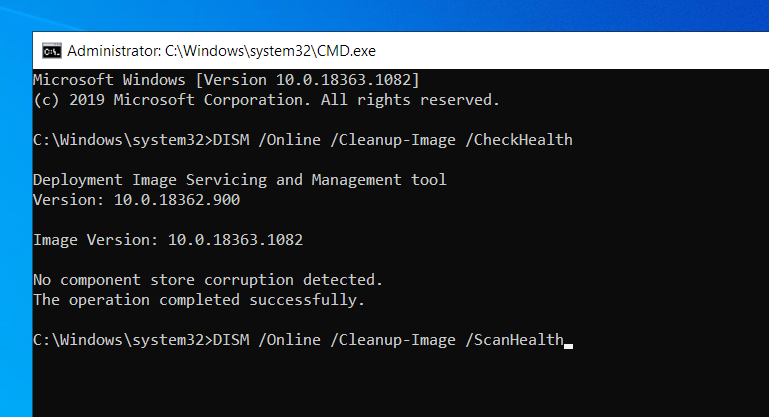
- DISM /Online /Cleanup-Image /RestoreHealth
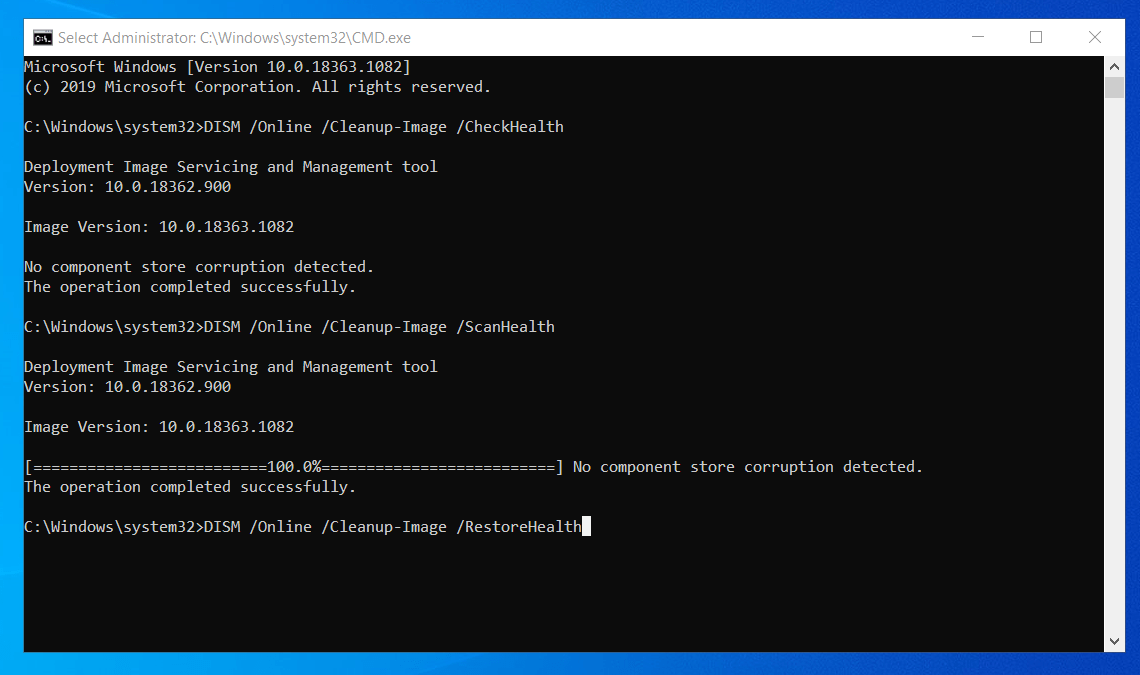
- Starten Sie Ihren PC neu und prüfen Sie, ob die Windows-Updates jetzt fehlerfrei installiert werden.
Lösung 5: Windows Update-Komponenten zurücksetzen
Wie bereits erwähnt, sollte der Windows Update-Dienst ordnungsgemäß funktionieren, damit Windows alle Updates erfolgreich installieren kann. Wenn mit dieser Funktion etwas nicht stimmt, kann dies erklären, warum Sie den Windows Update-Fehlercode 0x80070026 erhalten.
Es gibt zwei Hauptordner, die alle Informationen zu den Updates enthalten, die Sie auf Ihrem Windows 10-PC durchführen. Dies sind die Ordner SoftwareDistribution und Catroot2 , und Sie müssen sie umbenennen. Sie müssen auch bestimmte Windows Update-Dienste neu starten.
Folgendes sollten Sie tun:
- Starten Sie die Eingabeaufforderung als Administrator wie oben gezeigt.
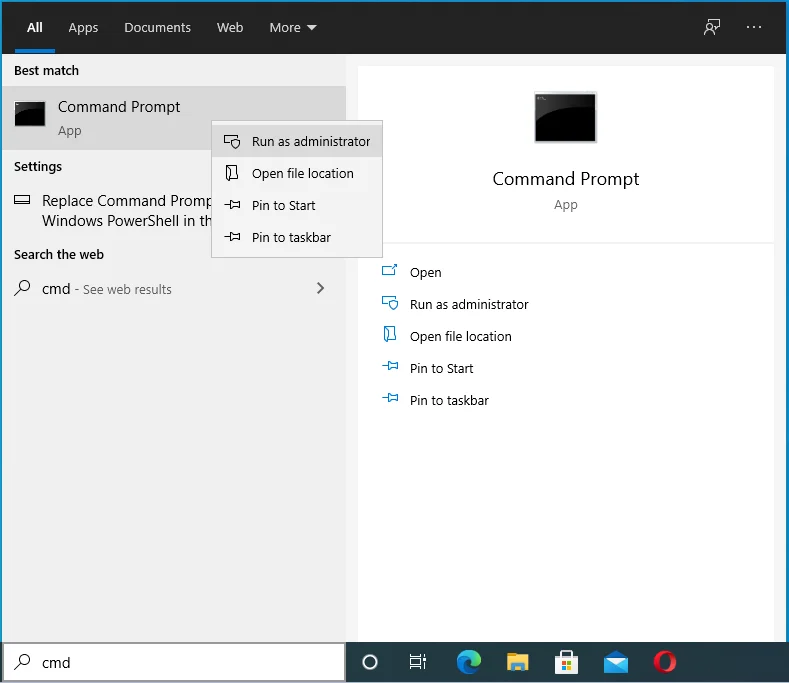
- Geben Sie die folgenden Befehle ein und drücken Sie nach jedem „Enter“:
- net stop wuauserv
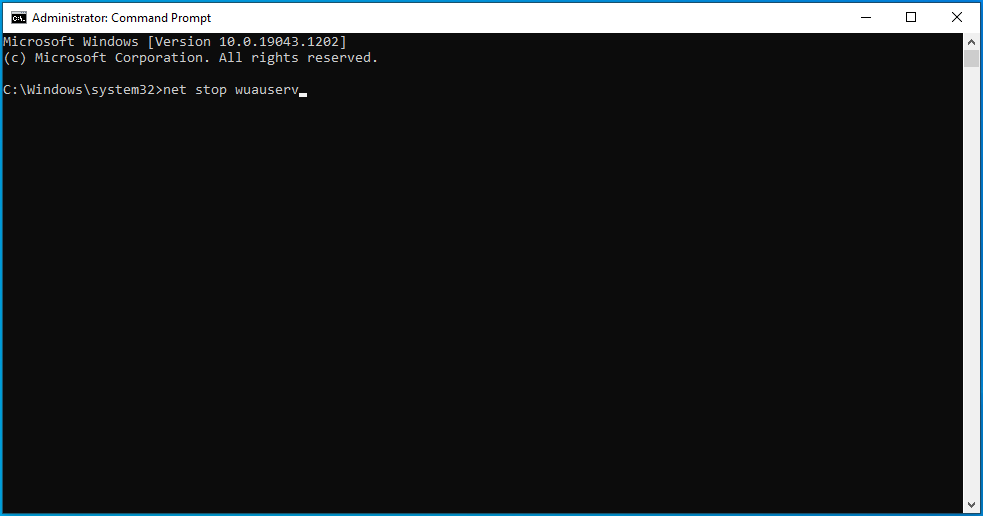
- net stop cryptSvc
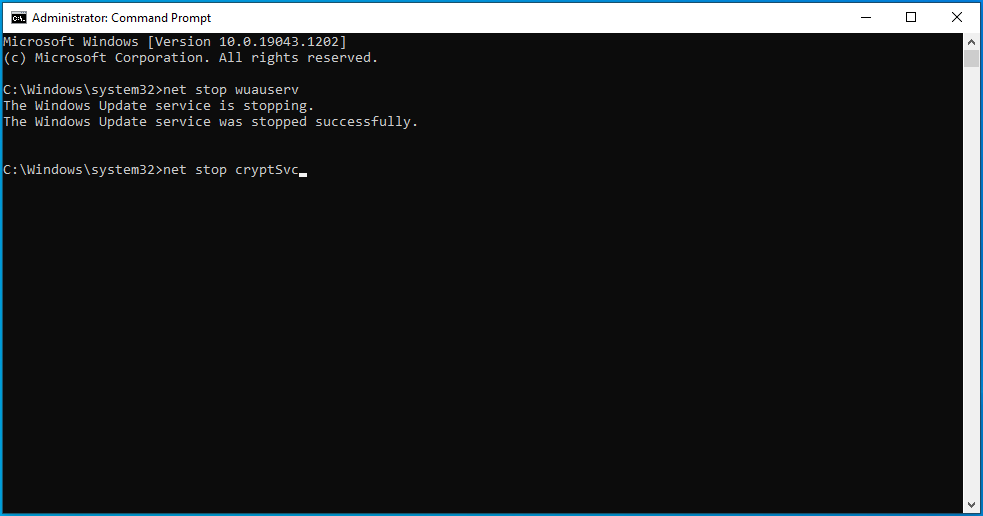
- Netto-Stopbits
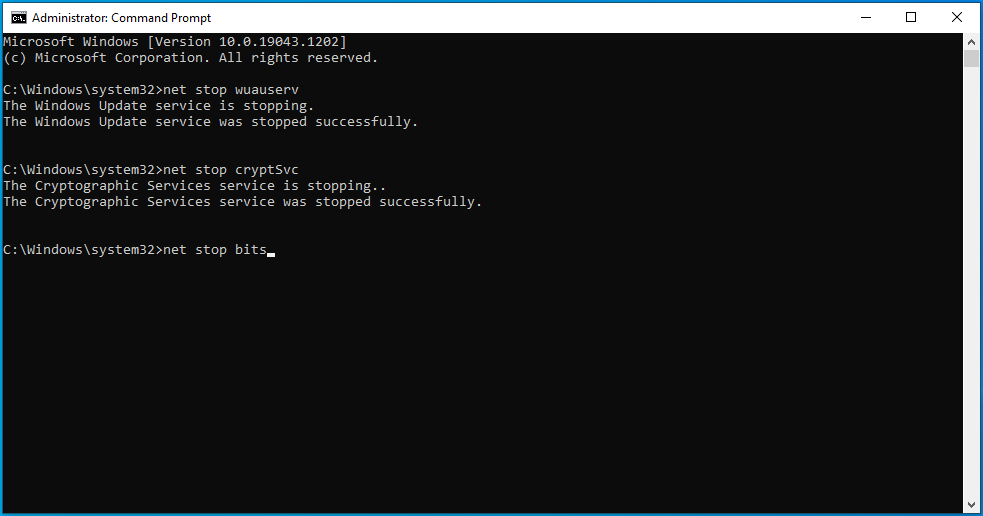
- net stop msiserver
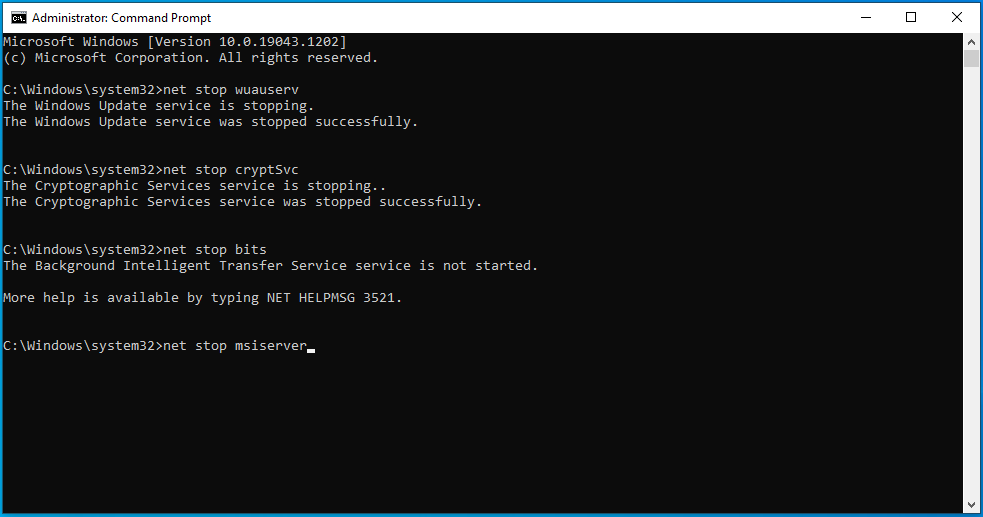
- Als nächstes benennen Sie die Ordner Catroot2 und SoftwareDistribution um. Kopieren Sie dazu die Befehle ren C:\\Windows\\System32\\catroot2 Catroot2.old und ren C:\\Windows\\SoftwareDistribution SoftwareDistribution.old und fügen Sie sie ein. Drücken Sie nach jedem Befehl die Eingabetaste.
- Schließen Sie den Vorgang ab, indem Sie MSI Installer, Windows Update, Cryptographic Service und BITS neu starten. Kopieren Sie dazu die folgenden Befehle nacheinander und fügen Sie sie ein, wobei Sie nach jedem die Eingabetaste drücken:
- net start wuauserv
- net start cryptSvc
- Netto-Startbits
- net msiserver starten
- Beenden Sie die Eingabeaufforderung und versuchen Sie, die Updates zu installieren, um zu überprüfen, ob der Fehlercode 0x80070026 behoben wurde.
Lösung 6: Versuchen Sie es mit dem Windows Media Creation Tool
Wenn Sie Probleme beim Installieren von Windows-Updates haben, kann das Windows Media Creation Tool manchmal nützlich sein. So verwenden Sie es:
- Rufen Sie die offizielle Microsoft-Website auf, um Windows 10-Installationsmedien herunterzuladen.
- Wählen Sie „Ausführen“. Sie müssen ein Administrator sein, um dieses Tool zu verwenden.
- Auf der Frage "Was möchten Sie tun?" Seite, wählen Sie „Diesen PC jetzt aktualisieren“ und dann „Weiter“.
- Warten Sie, bis die erforderlichen Dateien heruntergeladen und der Upgrade-Vorgang abgeschlossen sind.
- Starten Sie zuletzt Ihren PC neu.
Diese Lösung sollte den Windows Update-Fehlercode 0x80070026 beheben.
Lösung 7: Versuchen Sie, die Updates manuell zu installieren
Wenn Sie immer noch den Fehlercode 0x80070026 erhalten, wenn Sie versuchen, Windows 10 zu aktualisieren, können Sie versuchen, die neuesten Windows-Patches zu installieren, indem Sie zur Update-Katalogseite von Microsoft gehen. Geben Sie auf dieser Seite die KB-Nummern der Updates ein, die Sie installieren möchten, und klicken Sie auf die Schaltfläche „Herunterladen“.
Wenn Sie die neuesten Treiber-Updates installieren möchten, besuchen Sie die Websites der Hersteller und laden Sie die Updates von dort herunter.
Lösung 8: Deaktivieren Sie vorübergehend Ihre Proxy-Verbindung
Wenn Sie auf Ihrem Windows 10-PC eine Proxy-Verbindung verwenden, ist dies möglicherweise die Ursache für den Fehlercode 0x80070026. Versuchen Sie, es zu deaktivieren, um zu prüfen, ob das Problem dadurch behoben wird. Hier ist wie:
- Öffnen Sie die Windows-Einstellungen und wählen Sie „Netzwerk & Internet“.
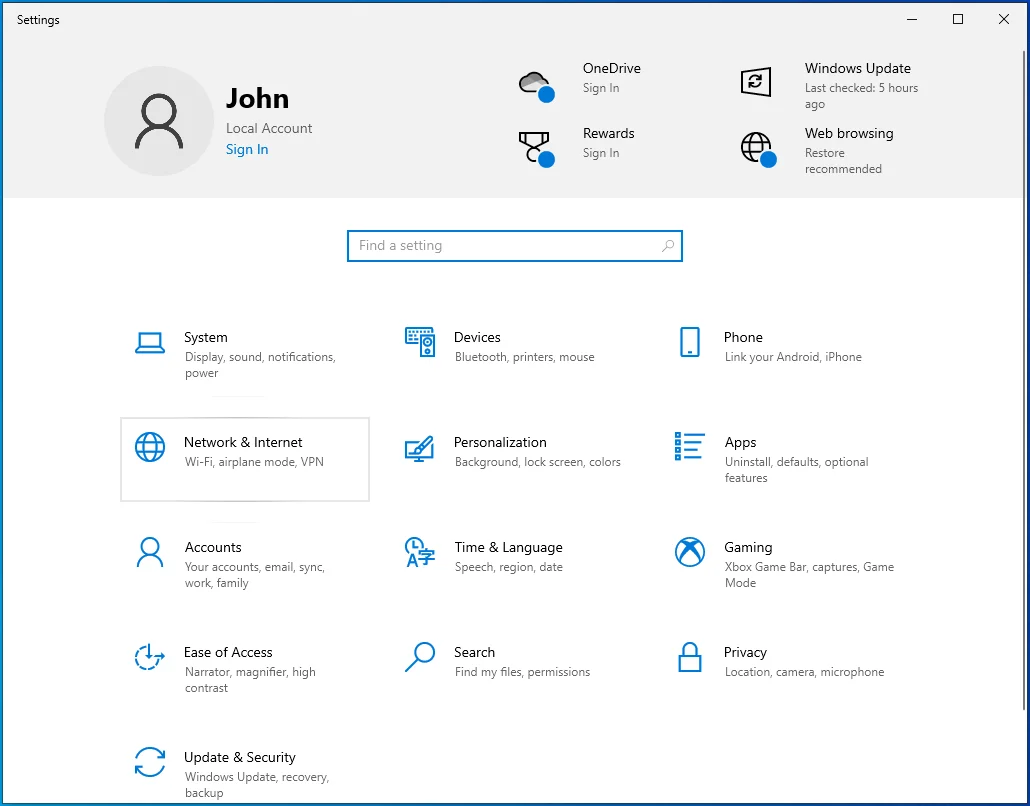
- Klicken Sie in der linken Seitenleiste auf „Proxy“.
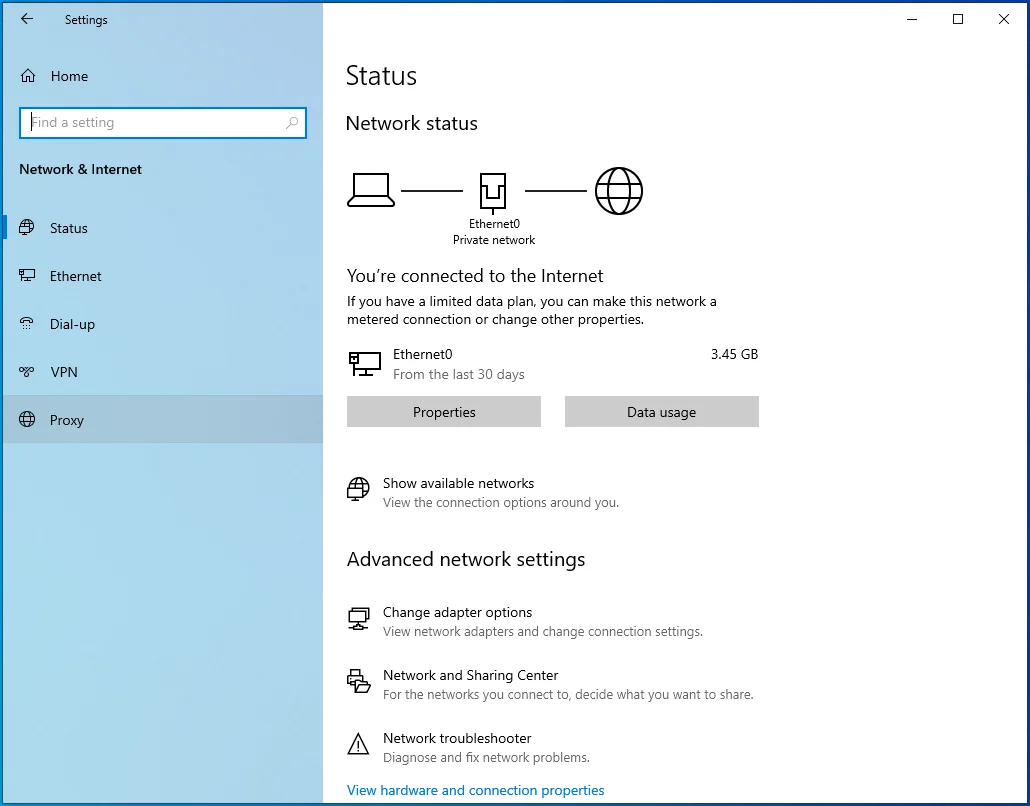
- Schalten Sie in der rechten Seitenleiste „Einstellungen automatisch erkennen“ auf „Ein“.
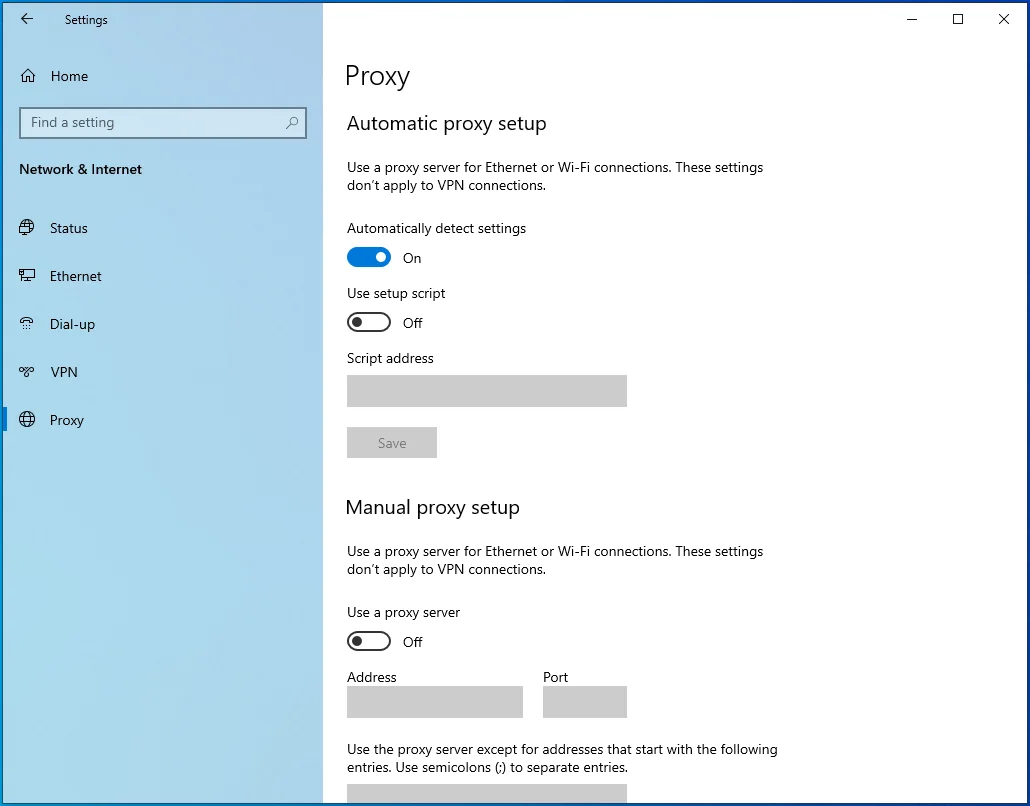
- Schalten Sie unter „Manuelle Proxy-Einrichtung“ die Schaltfläche „Proxy-Server verwenden“ auf „Aus“.
- Versuchen Sie jetzt, Windows Update erneut auszuführen, um zu sehen, ob es diesmal funktioniert.
Wenn Sie keinen Proxy verwenden, überspringen Sie diese Lösung.
Lösung 9: Setzen Sie Ihren PC zurück
Wenn keine der oben genannten Lösungen bei der Behebung des Windows Update-Fehlercodes 0x80070026 erfolgreich ist, müssen Sie möglicherweise Ihren PC zurücksetzen. Stellen Sie sicher, dass Sie wichtige Daten sichern, bevor Sie fortfahren, da das Zurücksetzen Ihres PCs einige Dateien löschen kann. Es ist ratsam, die Dateien auf einer externen Festplatte zu sichern. Wenn Sie fertig sind, befolgen Sie diese Anweisungen:
- Öffnen Sie Ihre App „Einstellungen“ mit der Verknüpfung Win + I.
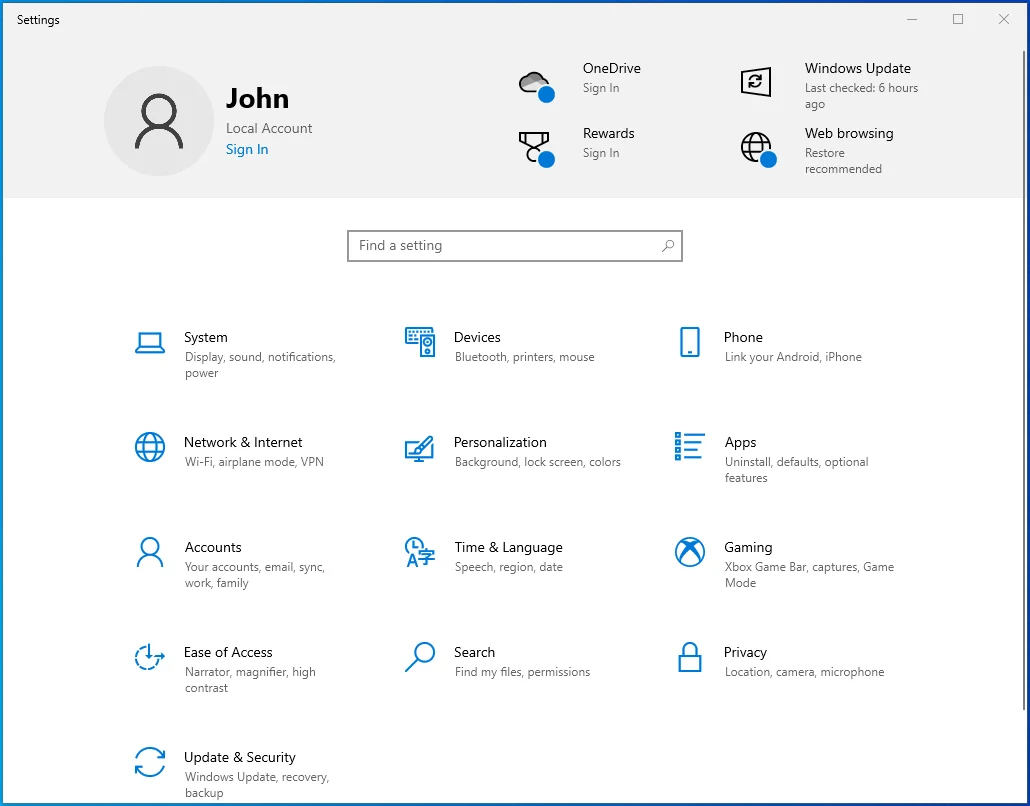
- Gehen Sie zu Update & Sicherheit > Wiederherstellung.
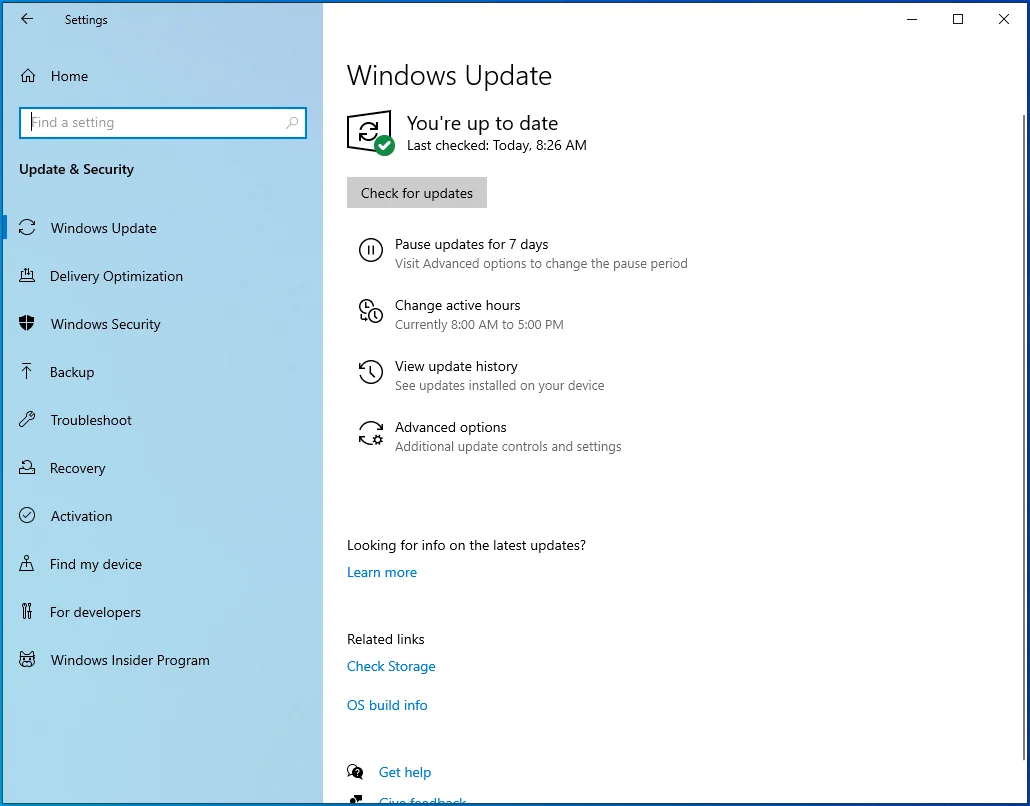
- Klicken Sie unter „Diesen PC zurücksetzen“ auf die Schaltfläche „Erste Schritte“, um den Reset-Vorgang einzuleiten. Folgen Sie den Anweisungen auf dem Bildschirm, um das Zurücksetzen von Windows abzuschließen.
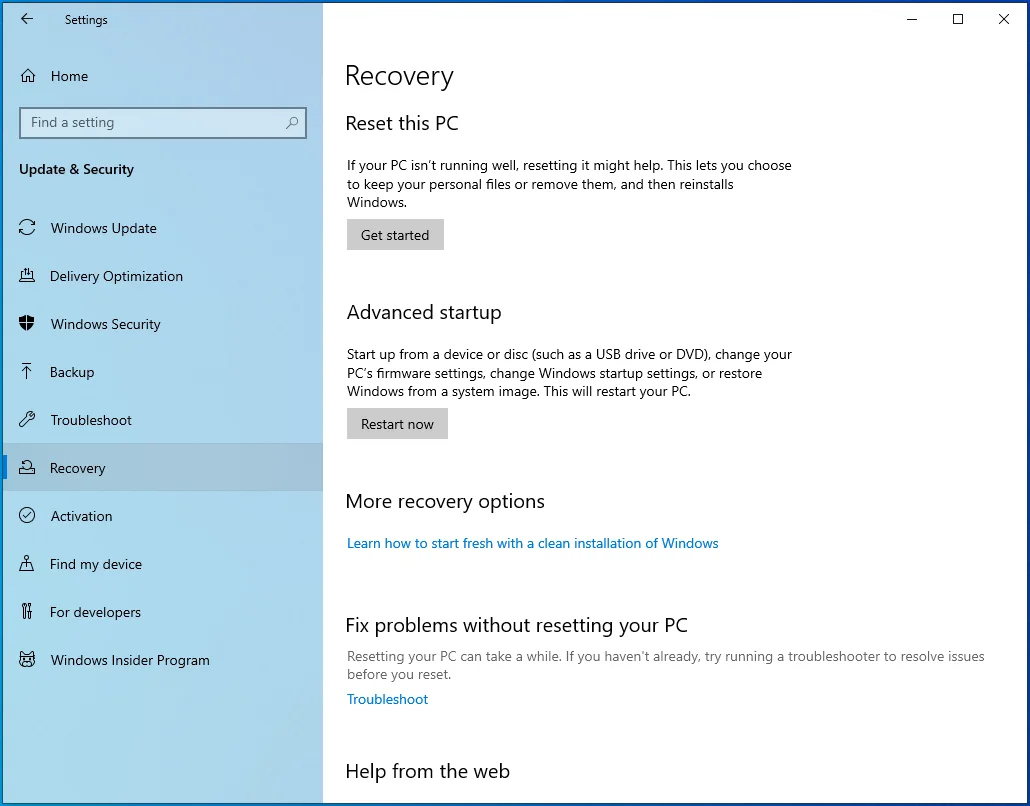
- Wenn Sie fertig sind, überprüfen Sie, ob die Windows Update-Funktion wie erwartet funktioniert. Wenn dies der Fall ist, sollte der Update-Fehlercode 0x80070026 nicht mehr auftreten.
Wir hoffen, dass die Lösungen in diesem Beitrag für Sie funktionieren. Wenn Sie zusätzliche Informationen zum Fehlercode 0x80070026 haben, können Sie gerne einen Beitrag leisten, indem Sie unten einen Kommentar abgeben.
