Wie behebe ich den Unreal Engine-Fehler in Darksiders Genesis?
Veröffentlicht: 2020-06-15Wenn Sie Darksiders Genesis spielen und immer wieder einen Absturzfehler der Unreal Engine sehen, ist es möglich, dass einige Ihrer Spieldateien beschädigt wurden oder fehlen; Sie haben veraltete oder beschädigte Softwareabhängigkeiten; oder Ihr Computer leidet unter Treiberproblemen. Je nach Ursache gibt es verschiedene Möglichkeiten, den Fehler zu beheben. In diesem Artikel zeigen wir Ihnen alle Schritte, die Sie unternehmen müssen.
Reparieren Sie die Installation Ihres Spiels
Der Absturz der Unreal Engine könnte mit einigen Spieldateien zusammenhängen, die entweder fehlerhaft sind oder fehlen. Für Spieler, die den Fehler während des Starts sehen, beziehen sich die beteiligten Spieldateien auf den Startvorgang. Um das Problem zu beheben, reparieren Sie in diesem Fall Ihre Spieldateien.
Da Darksiders Genesis auf GOG Galaxy und Steam verfügbar ist, zeigen wir Ihnen die Schritte zur Verwendung beider Clients zur Überprüfung Ihrer Spieldateien. Jeder Client scannt die Dateien auf Ihrem System und vergleicht sie mit denen auf seinen Servern. Wenn sie fehlerhafte Dateien finden, werden diese Dateien ersetzt.
GOG-Galaxie:
- Öffnen Sie das Startmenü und starten Sie den Client.
- Nachdem die Anwendung angezeigt wird, navigieren Sie zum Abschnitt Bibliothek und klicken Sie auf Darksiders Genesis.
- Sobald die Registerkarte des Spiels angezeigt wird, gehen Sie zum Dropdown-Menü Mehr und wählen Sie Installation verwalten >> Überprüfen/Reparieren.
- Der Verifizierungsprozess beginnt nun.
- Nachdem der Client fertig ist, teilt er Ihnen das Ergebnis des Prozesses mit.
- Sie können das Spiel jetzt starten und nach dem Problem suchen.
Verwendung von Steam:
- Doppelklicken Sie auf die Desktop-Verknüpfung von Steam oder klicken Sie im Startmenü auf den Eintrag des Clients.
- Nachdem der Steam-Client angezeigt wird, gehen Sie zum oberen Rand des Fensters und klicken Sie auf Bibliothek.
- Sobald Ihre Spielbibliothek angezeigt wird, navigieren Sie zu Darksiders Genesis, klicken Sie mit der rechten Maustaste darauf und klicken Sie dann auf Eigenschaften.
- Gehen Sie zum Hauptfenster und klicken Sie auf Lokale Dateien.
- Klicken Sie als Nächstes auf „Integrität der Spieldateien überprüfen“ auf der Registerkarte „Lokale Dateien“.
- Der Steam-Client beginnt nun, die Dateien auf Ihrem System mit denen auf seinen Servern zu vergleichen. Wenn eine Datei nicht mit ihrem Gegenstück auf dem Steam-Server übereinstimmt, ersetzt der Client sie automatisch.
- Die Dauer des Vorgangs hängt von der Anzahl der beschädigten Dateien, der Geschwindigkeit Ihres Systems und Ihrer Signalstärke ab.
- Führen Sie nach Abschluss des Vorgangs das Spiel aus, um nach dem Problem zu suchen.
Aktualisieren Sie Windows
Auch veraltete Softwarekomponenten können den Fehler auslösen. Einige Spieler berichteten, dass die Installation der neuesten Version von .NET Framework dazu beigetragen hat, das Problem zu beseitigen. Das Gute ist, dass Sie dies ganz einfach mit dem Windows Update-Dienstprogramm tun können.
Bisher soll das Dienstprogramm automatisch alle verfügbaren Updates für Ihr System heruntergeladen haben, sobald sie live gehen. Dies ist jedoch nicht immer der Fall, da einige Systemfehler das Tool daran hindern können, seine Aufgaben im Hintergrund auszuführen. Führen Sie also das Windows Update-Tool manuell aus und stellen Sie sicher, dass Sie über eine starke Internetverbindung verfügen. Folgen Sie den unteren Schritten:
- Klicken Sie mit der rechten Maustaste auf die Schaltfläche Start und klicken Sie im Schnellzugriffsmenü auf Einstellungen. Wenn Sie Ihre Tastatur verwenden möchten, um die Einstellungen-App zu starten, tippen Sie gleichzeitig auf die Tasten Windows und I.
- Sobald die App „Einstellungen“ angezeigt wird, klicken Sie unten auf der Seite auf das Symbol „Update & Sicherheit“.
- Klicken Sie nun auf die Schaltfläche Nach Updates suchen, sobald die Update- und Sicherheitsschnittstelle angezeigt wird.
- Windows Update sucht nun nach verfügbaren Updates.
- Klicken Sie auf die Schaltfläche Herunterladen.
- Nachdem das Dienstprogramm die Updates heruntergeladen hat, müssen Sie ihm die Berechtigung erteilen, Ihr System neu zu starten und sie zu installieren. Alles, was Sie tun müssen, ist auf die Schaltfläche Jetzt neu starten zu klicken.
- Je nach Art der zu installierenden Updates wird Ihr System während des Installationsvorgangs möglicherweise mehrmals neu gestartet.
- Nachdem der Vorgang abgeschlossen ist, startet Ihr Computer normal.
- Starten Sie nun das Spiel und prüfen Sie, ob der Fehler erneut auftritt.
Aktualisieren Sie Ihren Grafikkartentreiber
Ihr aktueller Grafikkartentreiber könnte der Übeltäter sein. Wenn Sie den Treiber eine Weile nicht aktualisiert haben, sollte dies Ihre nächste Vorgehensweise sein. Auch ein beschädigter oder fehlender Treiber könnte den Fehler auslösen.
Um die Probleme im Zusammenhang mit Ihrem Grafikkartentreiber zu beseitigen, deinstallieren Sie ihn und installieren Sie dann die neueste Version. Falls Sie nicht wissen, wie Sie den Treiber der Karte entfernen können, gehen Sie wie folgt vor:
- Drücken Sie gleichzeitig die Tasten Windows und X oder klicken Sie mit der rechten Maustaste auf die Schaltfläche Start, um das Schnellzugriffsmenü zu öffnen.
- Nachdem das Menü ausgeflogen ist, klicken Sie auf Geräte-Manager.
- Klicken Sie auf den Pfeil neben Grafikkarten, sobald das Fenster Geräte-Manager angezeigt wird.
- Klicken Sie als Nächstes mit der rechten Maustaste auf Ihren Grafikkartentreiber und klicken Sie auf Gerät deinstallieren, nachdem das Kontextmenü angezeigt wird.
- Wenn Sie das Dialogfeld „Gerät deinstallieren“ sehen, aktivieren Sie das Kontrollkästchen neben „Treibersoftware für dieses Gerät löschen“, bevor Sie auf die Schaltfläche „Deinstallieren“ klicken.
- Windows entfernt nun den Treiber.
- Starte deinen Computer neu.
Sie können auch das Display Driver Uninstaller verwenden, um Ihren Grafiktreiber und alle seine Überreste von Ihrem System zu entfernen. Das Programm ist Freeware, daher sollte es nicht schwer zu finden sein. Außerdem können Sie das AMD-Bereinigungstool verwenden, wenn Sie eine AMD-Grafikkarte verwenden.
Nachdem Ihr Computer hochgefahren ist, fahren Sie fort und installieren Sie den neuesten Treiber für Ihre Grafikkarte. Es gibt verschiedene Möglichkeiten, dies zu tun. Dazu gehören die Verwendung des Windows Update-Dienstprogramms, das Aufrufen der Website des Herstellers Ihrer Karte, die Verwendung des Geräte-Managers und die Verwendung einer Drittanbieteranwendung.
Wenn Sie den Treiber vom Hersteller Ihrer Karte herunterladen, vergewissern Sie sich, dass Sie mit den richtigen Informationen ausgestattet sind. Das Herunterladen und Installieren des falschen Treibers führt nur zu zusätzlichen Problemen.
Sie können den Stress und die Risiken des Herunterladens des Treibers selbst überspringen, indem Sie den Geräte-Manager oder noch besser Auslogics Driver Updater verwenden. Der Geräte-Manager kann Ihnen helfen, Ihr Grafikkartenmodell zu erkennen, nach dem neuesten Treiber zu suchen und ihn automatisch zu installieren. Befolgen Sie diese einfachen Schritte:
- Klicken Sie auf das Lupensymbol in der Taskleiste oder drücken Sie die Tasten Windows und S zusammen, um das Suchfeld neben der Schaltfläche Start zu öffnen.
- Nachdem die Suchfunktion angezeigt wird, geben Sie „Geräte-Manager“ (ohne Anführungszeichen) ein und klicken Sie dann in den Ergebnissen auf Geräte-Manager.
- Erweitern Sie nach dem Öffnen des Geräte-Managers Grafikkarten, klicken Sie mit der rechten Maustaste auf Ihre Grafikkarte und klicken Sie dann auf Treiber aktualisieren.
- Sobald das Fenster „Treiber aktualisieren“ angezeigt wird, klicken Sie auf „Automatisch nach aktualisierter Treibersoftware suchen“.
- Das Tool lädt den Treiber herunter und installiert ihn, sobald er gefunden wurde.
- Starten Sie Ihr System neu und suchen Sie nach dem Problem.
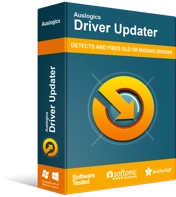
Beheben Sie PC-Probleme mit Driver Updater
Instabile PC-Leistung wird oft durch veraltete oder beschädigte Treiber verursacht. Auslogics Driver Updater diagnostiziert Treiberprobleme und lässt Sie alte Treiber auf einmal oder einzeln aktualisieren, damit Ihr PC reibungsloser läuft
Die Verwendung von Auslogics Driver Updater bietet Ihnen mehr Optionen und Vorteile. Manchmal liefert der Geräte-Manager nicht, weil Microsoft seine verifizierte Treiberversion noch nicht veröffentlicht hat. Da muss man sich nicht einschränken. Mit Auslogics Driver Updater können Sie immer die neueste Version des Treibers erhalten, sobald der Hersteller ihn veröffentlicht. Darüber hinaus erhalten Sie Backups Ihrer vorherigen Treiber, mit denen Sie diese installieren können, bevor Sie ein Rollback durchführen müssen.

Das Programm hält alle Ihre Treiber auf dem neuesten Stand, nicht nur Ihren Anzeigetreiber. Darüber hinaus ist der Prozess automatisiert. Sie müssen also nicht nacheinander nach einzelnen Treibern suchen. Die folgenden Schritte zeigen Ihnen, was zu tun ist:
- Gehen Sie zur Download-Seite von Auslogics Driver Updater und laden Sie die Setup-Datei herunter.
- Nachdem die Datei heruntergeladen wurde, führen Sie sie aus.
- Klicken Sie auf Ja, sobald das Dialogfeld Benutzerkontensteuerung um Erlaubnis bittet.
- Sobald der Setup-Assistent angezeigt wird, wählen Sie Ihre Sprache und geben Sie an, wo das Programm installiert werden soll.
- Wählen Sie danach aus, ob Sie ein Desktop-Symbol erstellen möchten, ob das Programm nach dem Start von Windows gestartet werden soll und ob das Tool Informationen an seine Entwickler senden soll, wenn Probleme auftreten.
- Sobald der Installationsvorgang abgeschlossen ist, starten Sie das Programm und klicken Sie auf die Schaltfläche Start, um den Scan zu starten.
- Wenn Sie Ihren Grafikkartentreiber in der Liste der problematischen Treiber sehen, klicken Sie auf die Schaltfläche Aktualisieren.
- Sobald das Update installiert ist, starten Sie Ihr System neu und suchen Sie nach dem Fehler.
Vollbildoptimierungen deaktivieren
Vollbildoptimierung ist eine Funktion, die entwickelt wurde, um Anwendungen zu stabilisieren, die den gesamten Bildschirmbereich Ihres Monitors nutzen. Wie sich herausstellt, könnte das Feature der Schuldige hinter dem Fehler der Unreal Engine sein. Versuchen Sie es zu deaktivieren und prüfen Sie, ob der Fehler verschwindet.
Um die Funktion zu deaktivieren, müssen Sie auf die EXE-Datei des Spiels zugreifen und ihre Eigenschaften anpassen. Die folgenden Schritte zeigen Ihnen, wie Sie die Datei finden und die erforderlichen Schritte ausführen:
- Öffnen Sie ein Datei-Explorer-Fenster, indem Sie auf einen beliebigen Ordner auf Ihrem Desktop doppelklicken. Sie können den Explorer auch mit der Tastenkombination Windows + E aufrufen.
- Nachdem der Datei-Explorer angezeigt wird, wechseln Sie zum linken Bereich und klicken Sie auf Dieser PC.
- Gehen Sie zum rechten Bereich und klicken Sie unter Geräte und Laufwerke auf Lokale Festplatte C.
- Doppelklicken Sie nach dem Öffnen des Laufwerks auf den Ordner Programme (x86).
- Öffnen Sie den Steam-Ordner.
- Nachdem der Steam-Ordner angezeigt wird, öffnen Sie den Steamapps-Ordner.
- Doppelklicken Sie als Nächstes auf den Ordner „Common“.
- Suchen Sie nun den Installationsordner von Darksiders Genesis und öffnen Sie ihn.
- Wenn Sie den Ordner des Spiels nicht finden können, weil Sie es in einem anderen Verzeichnis installiert haben, gehen Sie folgendermaßen vor:
Wenn Sie GOG Galaxy verwenden:
- Starten Sie den Client.
- Navigieren Sie zum Abschnitt Bibliothek und klicken Sie auf Darksiders Genesis.
- Gehen Sie zur Registerkarte des Spiels und klicken Sie neben dem Titel auf das Dropdown-Menü Mehr.
- Nachdem das Dropdown-Menü angezeigt wird, platzieren Sie Ihren Mauszeiger auf Installation verwalten und klicken Sie dann auf Ordner anzeigen.
- Der Ordner des Spiels wird nun angezeigt.
Wenn Sie Steam verwenden:
- Öffnen Sie den Mandanten.
- Sobald Steam angezeigt wird, klicken Sie oben im Fenster auf Bibliothek.
- Nachdem Ihre Spieleliste angezeigt wird, klicken Sie mit der rechten Maustaste auf Darksiders Genesis und klicken Sie auf Eigenschaften.
- Gehen Sie zur rechten Seite des Fensters und klicken Sie auf Lokale Dateien.
- Klicken Sie nun auf die Schaltfläche „Integrität der Spieldateien durchsuchen“ auf der Registerkarte „Lokale Dateien“.
- Der Ordner des Spiels wird nun angezeigt.
- Sobald Sie zum Installationsordner von Darksiders Genesis gelangen, klicken Sie mit der rechten Maustaste auf die EXE-Datei und klicken Sie auf Eigenschaften.
- Wechseln Sie nach dem Öffnen des Dialogfensters Eigenschaften auf die Registerkarte Kompatibilität.
- Aktivieren Sie nun die Schaltfläche „Dieses Programm als Administrator ausführen“.
- Klicken Sie auf OK und starten Sie das Spiel.
Erstellen Sie eine Registrierungsdatei
Wenn das Problem weiterhin besteht, können Sie eine Textdatei mit einigen Parametern erstellen. Diese Methode hat einigen Benutzern geholfen, den Absturzfehler der Unreal Engine zu beseitigen.
Bevor Sie beginnen, beachten Sie, dass die Manipulation Ihrer Systemregistrierung ernsthafte Probleme verursachen kann, wenn Sie falsch abbiegen. Stellen Sie also sicher, dass Sie einen Wiederherstellungspunkt erstellen, bevor Sie den Fix anwenden.
Folge diesen Schritten:
- Öffnen Sie Ihr Startmenü, suchen Sie nach Notepad und starten Sie dann die App.
- Kopieren Sie nach dem Öffnen der neuen Notiz Folgendes und fügen Sie es ein, solange Sie ein 64-Bit-Betriebssystem verwenden:
Windows-Registrierungseditor Version 5.00
[HKEY_LOCAL_MACHINE\SYSTEM\CurrentControlSet\Control\GraphicsDrivers]
TdrDelay”=hex(b):08,00,00,00,00,00,00,00
- Gehen Sie nun zum oberen Rand des Fensters und klicken Sie auf Datei und wählen Sie dann Speichern unter im Kontextmenü.
- Sobald das Fenster „Speichern unter“ angezeigt wird, wählen Sie „Alle Dokumente“ und speichern Sie die Datei dann als „darksiders.reg“ (ohne Anführungszeichen).
- Doppelklicken Sie nun auf die Datei.
- Sie können das Spiel jetzt ausführen, um nach dem Fehler zu suchen.
Stellen Sie sicher, dass Ihr Antivirenprogramm nicht stört
Obwohl dies selten vorkommt, ist es möglich, dass Ihr Systemschutzprogramm einige Ihrer Spieldateien blockiert und den Absturz der Unreal Engine auslöst. Sie können dies verhindern, indem Sie Darksiders Genesis als Ausnahme in Ihrem Antivirenprogramm hinzufügen.
Die Ausnahmefunktion könnte in Ihrem Antivirenprogramm eines Drittanbieters anders benannt sein. Wenn Sie nicht wissen, wo Sie es finden können, können Sie suchen, wie Sie verhindern können, dass Ihre App ausgewählte Dateien und Ordner online blockiert. Wenn Sie mit der Windows-Sicherheit vertraut sind, führen Sie die folgenden Schritte durch den Prozess:
- Klicken Sie auf die Schaltfläche Start oder drücken Sie die Windows-Logo-Taste, um das Startmenü zu öffnen. Sobald das Startmenü erscheint, klicken Sie auf das Zahnradsymbol neben Ihrem Benutzernamen.
- Sie können die Anwendung „Einstellungen“ schneller öffnen, indem Sie die Tastenkombination Windows + I verwenden.
- Nachdem der Startbildschirm der Einstellungen angezeigt wird, klicken Sie unten im Fenster auf Update & Sicherheit.
- Wechseln Sie nach dem Öffnen der Update- und Sicherheitsschnittstelle zum linken Bereich und wählen Sie Windows-Sicherheit, um die Registerkarte Windows-Sicherheit aufzurufen.
- Gehen Sie rechts zur Registerkarte Windows-Sicherheit und klicken Sie unter Schutzbereiche auf den Link Viren- und Bedrohungsschutz.
- Wenn Sie die Seite Viren- und Bedrohungsschutz der Windows-Sicherheitsanwendung sehen, scrollen Sie nach unten und klicken Sie auf den Link Einstellungen verwalten unter dem Abschnitt Viren- und Bedrohungsschutzeinstellungen.
- Scrollen Sie als Nächstes nach unten zum Abschnitt „Ausschlüsse“, nachdem Sie den Bildschirm „Viren- und Bedrohungsschutzeinstellungen“ angezeigt haben, und klicken Sie dann auf den Link „Ausschlüsse hinzufügen oder entfernen“.
- Klicken Sie nach dem Öffnen der Ausschlussschnittstelle auf das Symbol „Ausschluss hinzufügen“ und wählen Sie dann Ordner.
- Suchen Sie im Dialogfeld Ordner auswählen den Installationsordner von Darksiders Genesis, wählen Sie ihn aus und klicken Sie dann auf die Schaltfläche Ordner auswählen.
- Öffnen Sie nun das Spiel und prüfen Sie, ob das Problem erneut auftritt.
Fazit
Sie sollten nicht mehr vom Absturz der Unreal Engine genervt werden. Wenn Sie irgendwelche Erfahrungen teilen möchten, können Sie gerne den Kommentarbereich unten verwenden.
