12 Möglichkeiten, unlesbare Inhalte in Microsoft Word zu reparieren
Veröffentlicht: 2023-02-17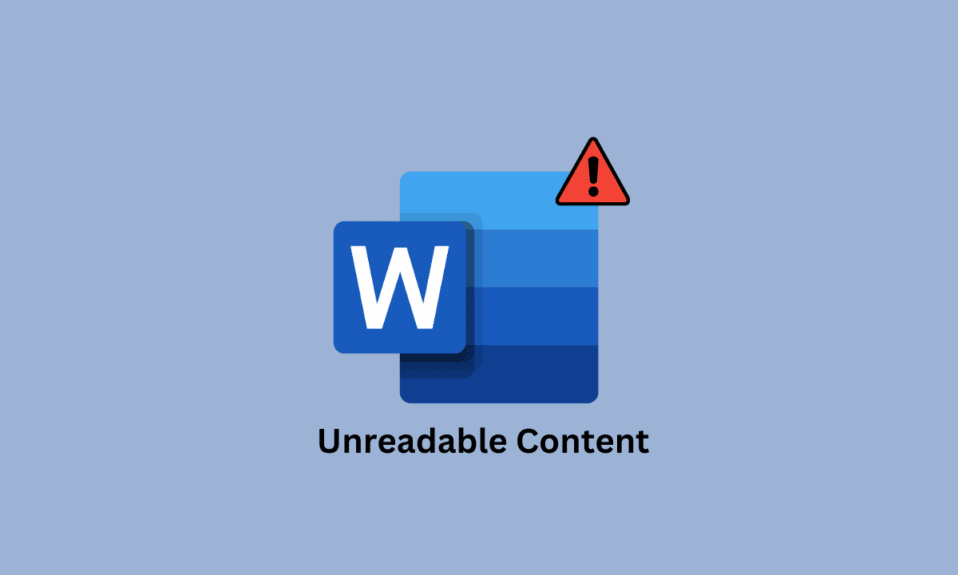
Viele Benutzer stoßen bei der Arbeit mit MS Word auf Fehler wie z. B. nicht lesbare Microsoft Word-Fehler. Dieser Fehler kann verschiedene Probleme mit einer MS Word-Datei verursachen und Probleme beim Lesen verursachen. Dieses Problem kann verschiedene Ursachen haben, z. B. eine beschädigte MS Word-Datei oder eine veraltete MS Word-Software. Glücklicherweise können Sie verschiedene Methoden ausprobieren, um dieses Problem zu diagnostizieren und zu beheben. In diesem Handbuch besprechen wir, dass Word nicht lesbare Inhalte unter Windows 10 auf Ihrem Computer gefunden hat. Lesen Sie weiter, um nicht lesbare Inhalte in Microsoft Word zu beheben.
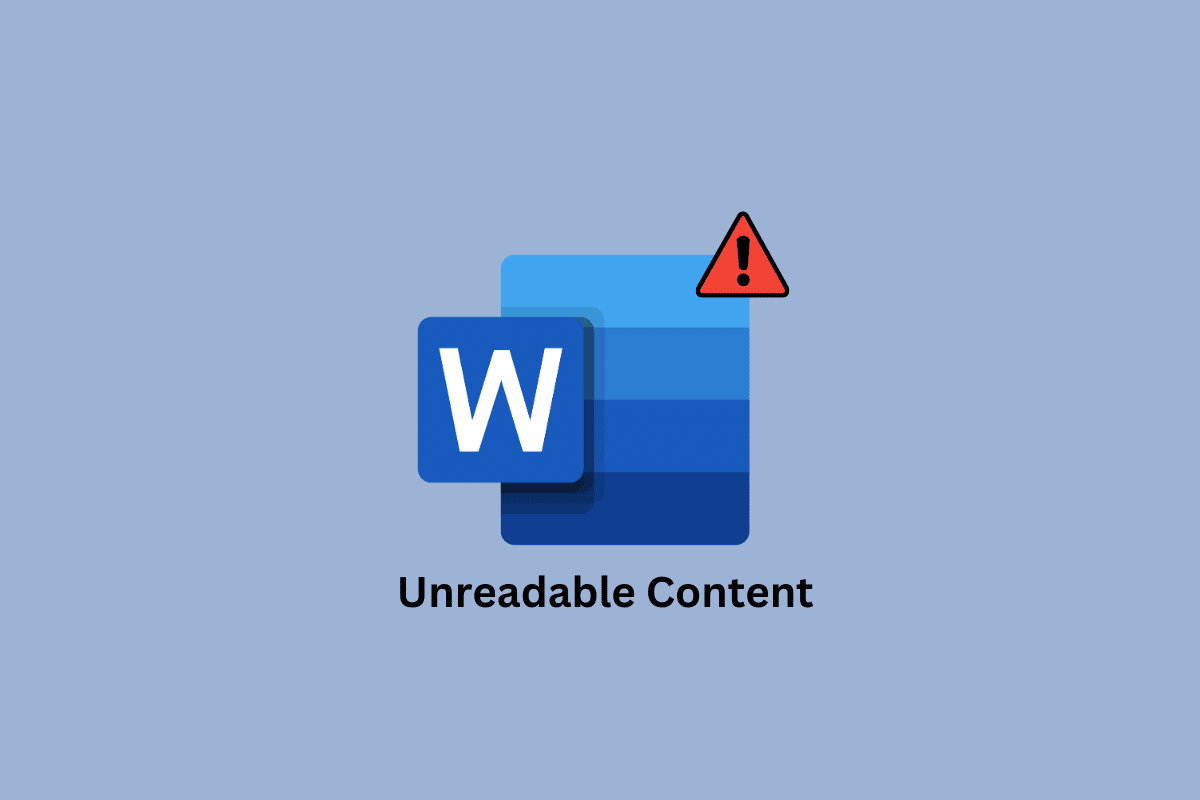
So beheben Sie unlesbaren Inhalt in Microsoft Word
Es kann viele Gründe für das Problem „Word hat nicht lesbaren Inhalt in Windows 11 mit Microsoft Word gefunden“ geben; Einige der häufigsten Gründe sind unten aufgeführt.
- Ein beschädigtes oder fehlerhaftes MS Office-Add-In ist ein häufiger Grund für das Problem.
- Auch eine veraltete MS-Office-Version ist einer der häufigsten Gründe für diesen Fehler.
- Wenn MS Office Fehler und beschädigte Dateien hat, kann es diesen Fehler bei einem Dokument verursachen.
- Eine unsachgemäße Datensynchronisierung mit OneDrive kann dieses Problem auch mit MS Office verursachen.
- Ein Datenfehler beim Herunterladen einer MS Word-Datei aus dem Internet ist manchmal mit einem nicht lesbaren Dokumentfehler verbunden.
- Auch Formatierungsprobleme mit MS Word können dieses Problem verursachen.
- Malware oder Viren auf Ihrem Computer können ebenfalls Probleme mit MS Word verursachen.
- Ein veraltetes und beschädigtes Windows-Update kann dieses Problem ebenfalls verursachen.
- Eine beschädigte oder beschädigte MS Word-Datei kann einen nicht lesbaren Dokumentfehler anzeigen.
- Wenn Sie die Datei von einem anderen Computer übertragen haben, können auch falsche Dateiberechtigungen dieses Problem verursachen.
- Mehrere Dateiformatkonvertierungen für eine einzelne Datei können manchmal Formatierungsprobleme verursachen, die weitere Probleme mit nicht lesbaren Dokumenten anzeigen können.
- Wenn MS Word abrupt abstürzt, kann dies zu verschiedenen Fehlern führen, einschließlich Problemen mit nicht lesbaren Dokumenten.
- Wenn eine MS Word-Datei viele Grafiken enthält, kann dies verschiedene Probleme verursachen, wie z. B. dieses.
In diesem Handbuch werden Methoden besprochen, mit denen Sie herausfinden können, wie Sie Probleme mit nicht lesbaren Inhalten in Microsoft Word beheben können.
Methode 1: Öffnen Sie Microsoft Word ohne Add-Ins
Wenn Sie sich fragen, warum mein Microsoft Word-Dokument seltsamen, nicht lesbaren Text anstelle des vermeintlichen Inhalts anzeigt, kann dies an einem beschädigten Add-In liegen, das Sie in Ihrem MS Word-Programm installiert haben. Word hat unlesbaren Inhalt gefunden Windows 10 ist ein häufiges Problem und kann leicht vermieden werden, indem die Word-Datei ohne Add-Ins aus Word geöffnet wird.
1. Drücken Sie gleichzeitig die Tasten Windows + R, um das Dialogfeld Ausführen zu öffnen.
2. Geben Sie hier Winword ein und drücken Sie die Eingabetaste .
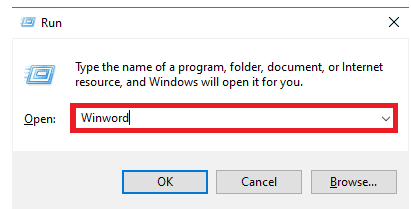
3. Drücken Sie nun die Eingabetaste , um MS Word ohne Add-Ins zu öffnen.
Wenn das Windows 11-Problem „Word hat nicht lesbaren Inhalt gefunden“ dadurch nicht behoben wird, versuchen Sie es mit der nächsten Methode.
Methode 2: Aktualisieren Sie Microsoft Office
Wenn Sie eine veraltete Version von Microsoft Office verwenden, können Störungen mit MS Word und anderen Office-Anwendungen auftreten. Manchmal kann das Problem mit unlesbarem Text auch durch eine veraltete Office-Version verursacht werden. Daher sollten Sie erwägen, MS Office auf Ihrem Gerät zu aktualisieren.
1. Öffnen Sie Microsoft Word über das Startmenü und öffnen Sie ein leeres Dokument .
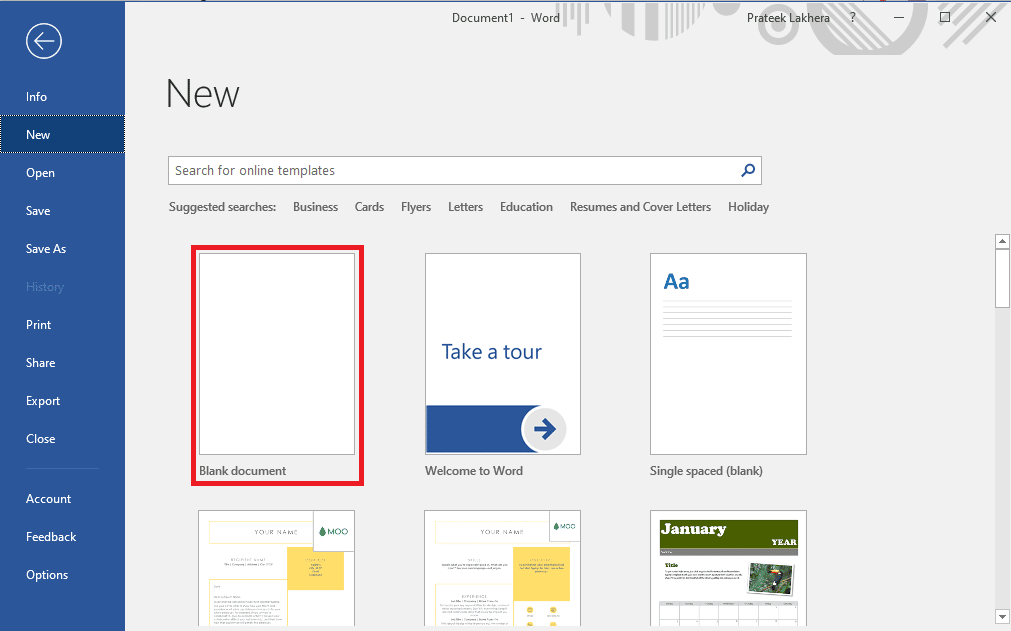
2. Klicken Sie nun oben rechts im Fenster auf Dateien .
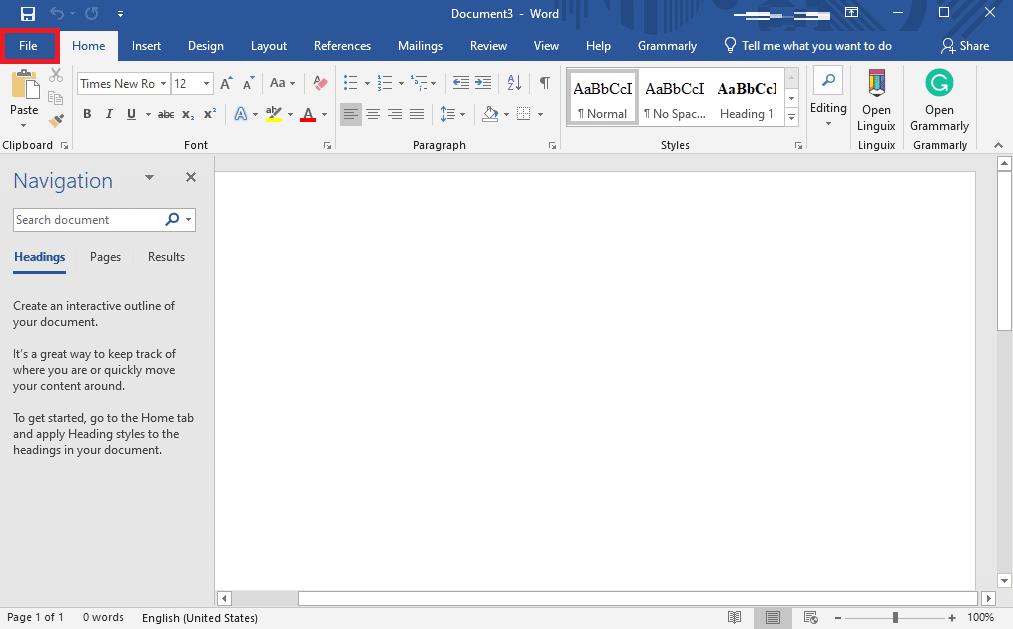
3. Klicken Sie im linken Bereich auf Konto .
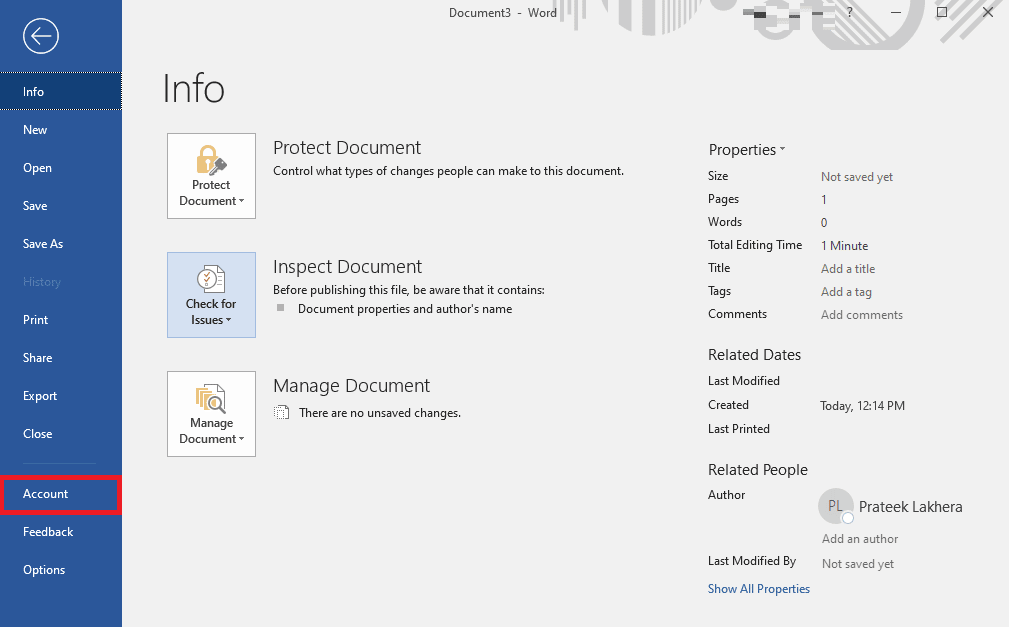
4. Klicken Sie nun auf das Dropdown- Menü Aktualisierungsoptionen .
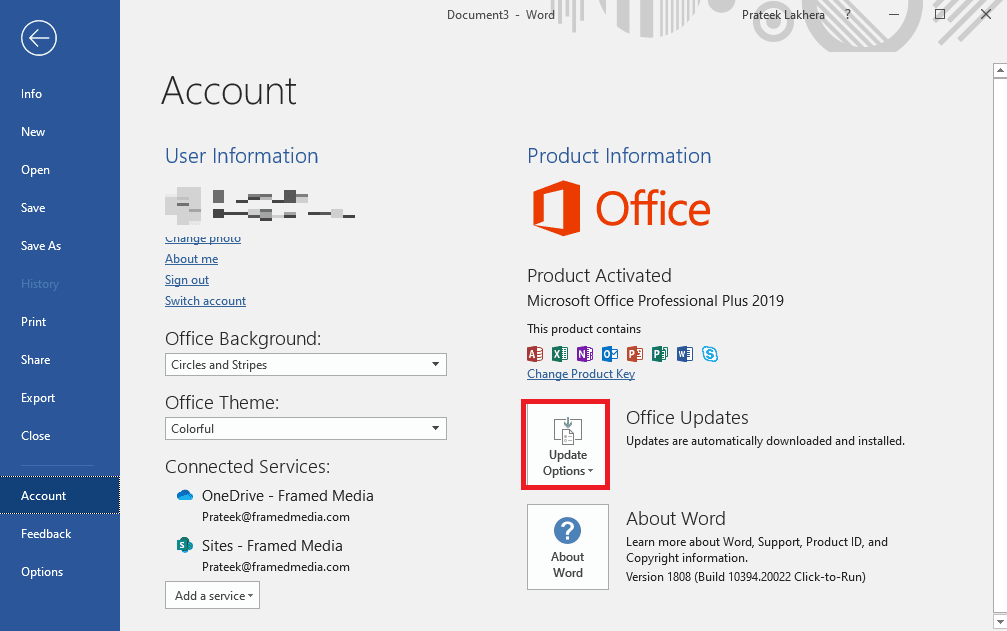
5. Klicken Sie abschließend auf Jetzt aktualisieren .
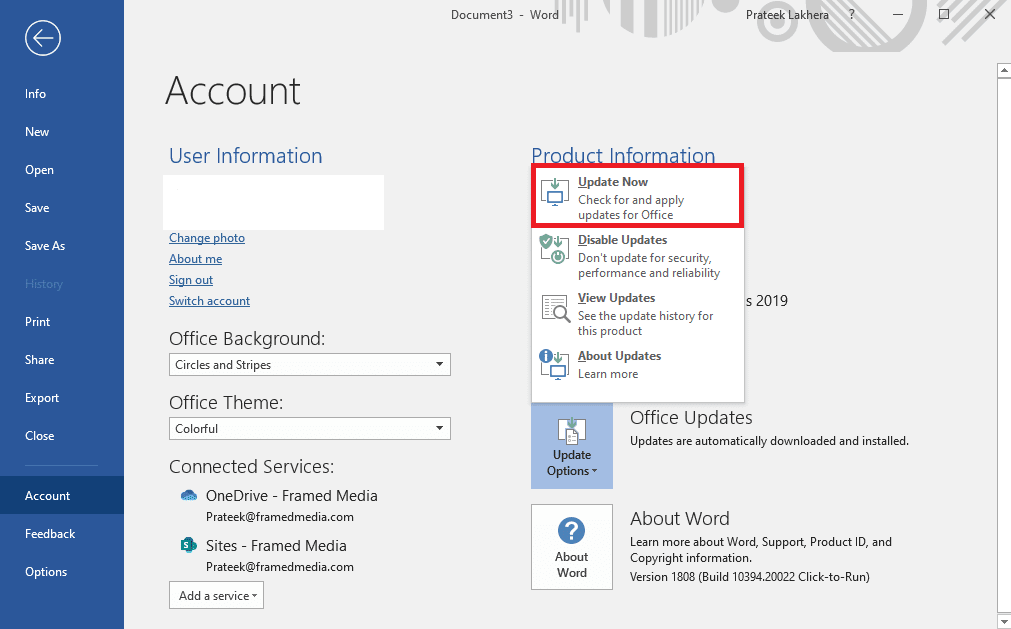
Wenn dies nicht hilft und Sie sich immer noch fragen, wie Sie Probleme mit nicht lesbaren Inhalten in Microsoft Word beheben können, versuchen Sie die nächste Methode.
Lesen Sie auch: So beheben Sie „Es tut uns leid, aber Word ist in Windows 10 auf einen Fehler gestoßen“.
Methode 3: Reparieren Sie Microsoft Office
Manchmal kann das Problem auch durch einen Fehler in MS Office oder eine beschädigte Version von Office verursacht werden. Daher ist die Reparatur Ihres MS Office-Programms eine gute Idee, um dieses Problem zu beheben. MS Office bietet Benutzern ein Reparaturdienstprogramm, das erkennen und beheben kann, warum mein Microsoft Word-Dokument einen seltsamen, nicht lesbaren Text anzeigt.
1. Drücken Sie gleichzeitig die Tasten Windows + I, um die Einstellungen zu öffnen.
2. Klicken Sie hier auf Apps .
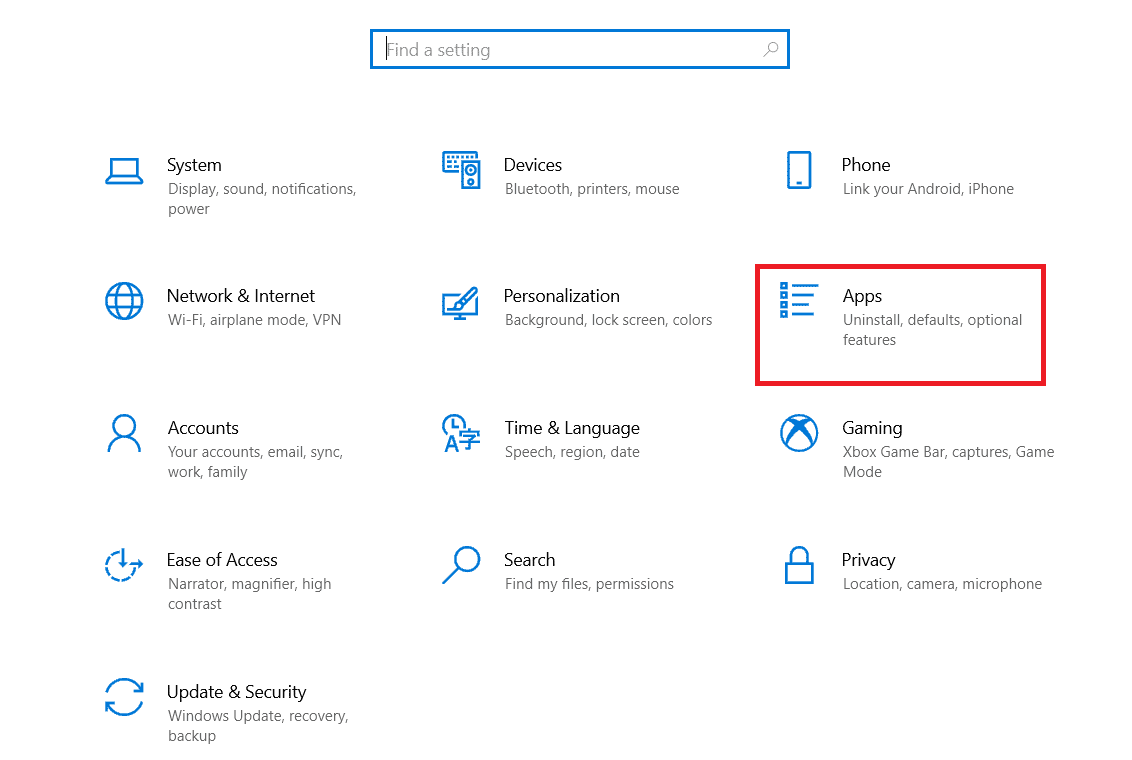
3. Suchen Sie nun Microsoft Office und wählen Sie es aus.
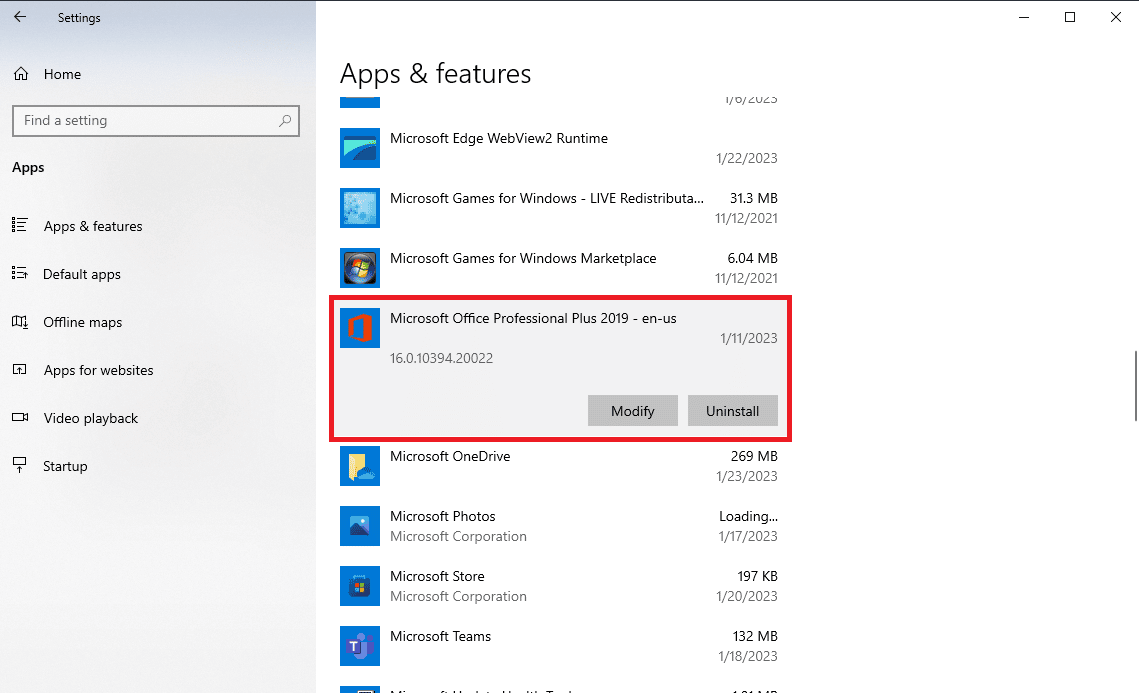
4. Klicken Sie hier auf Ändern .
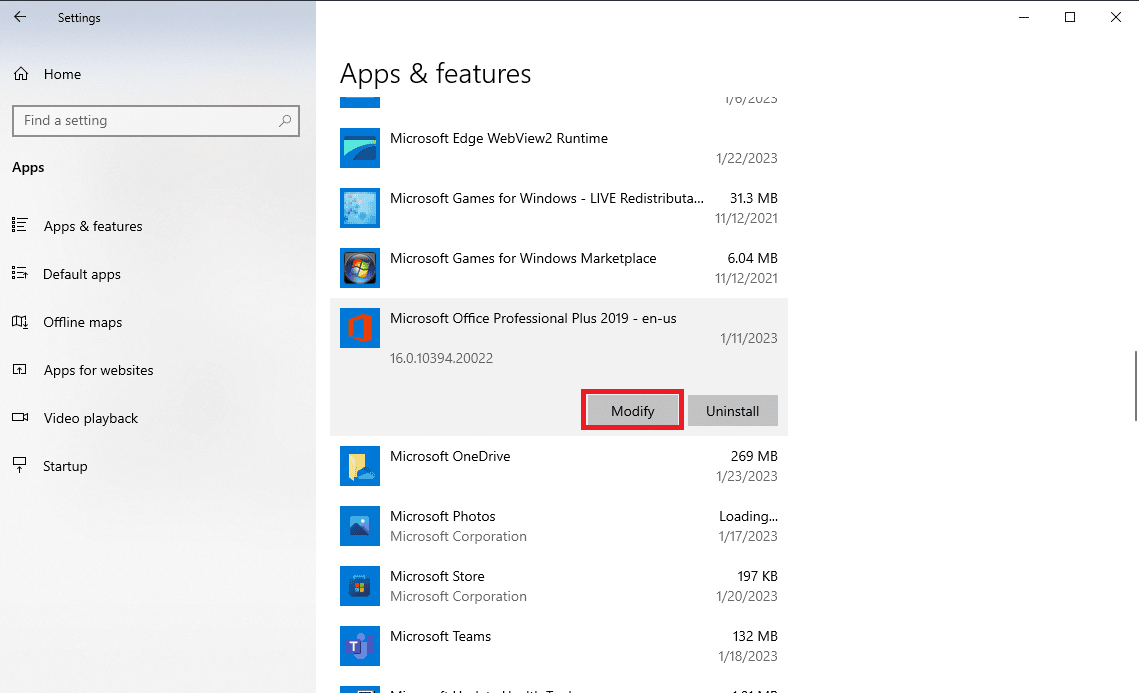
5. Klicken Sie abschließend auf Reparieren , damit MS Office das Windows 10-Problem mit unlesbaren Inhalten von Word erkennen und beheben kann.
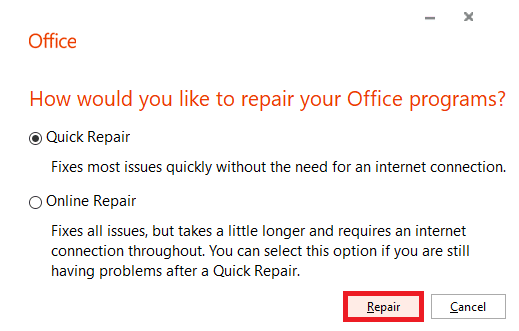
Wenn diese Methode nicht hilft, die Probleme „Word hat nicht lesbaren Inhalt in Windows 11 und Windows 10 gefunden“ zu lösen, versuchen Sie es mit der nächsten Methode.
Methode 4: Öffnen Sie den Verlauf früherer Versionen
Wenn Sie das Dokument in OneDrive gespeichert haben oder wenn die Daten mit OneDrive synchronisiert wurden, kann das Problem manchmal durch eine unsachgemäße Synchronisierung der Datei mit dem Laufwerk verursacht werden. Sie können dieses Problem vermeiden, indem Sie einen früheren Versionsverlauf Ihrer Datei verwenden.
1. Drücken Sie gleichzeitig die Tasten Windows + E , um den Datei-Explorer zu öffnen.
2. Navigieren Sie im Datei-Explorer zu OneDrive .
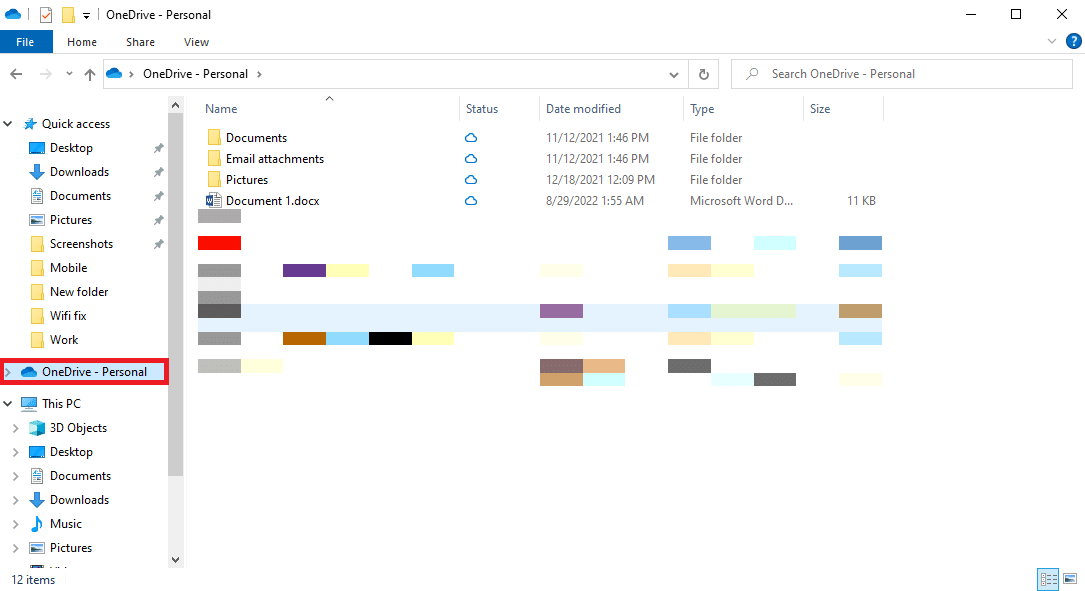
3. Suchen Sie Ihre Datei und klicken Sie mit der rechten Maustaste darauf.
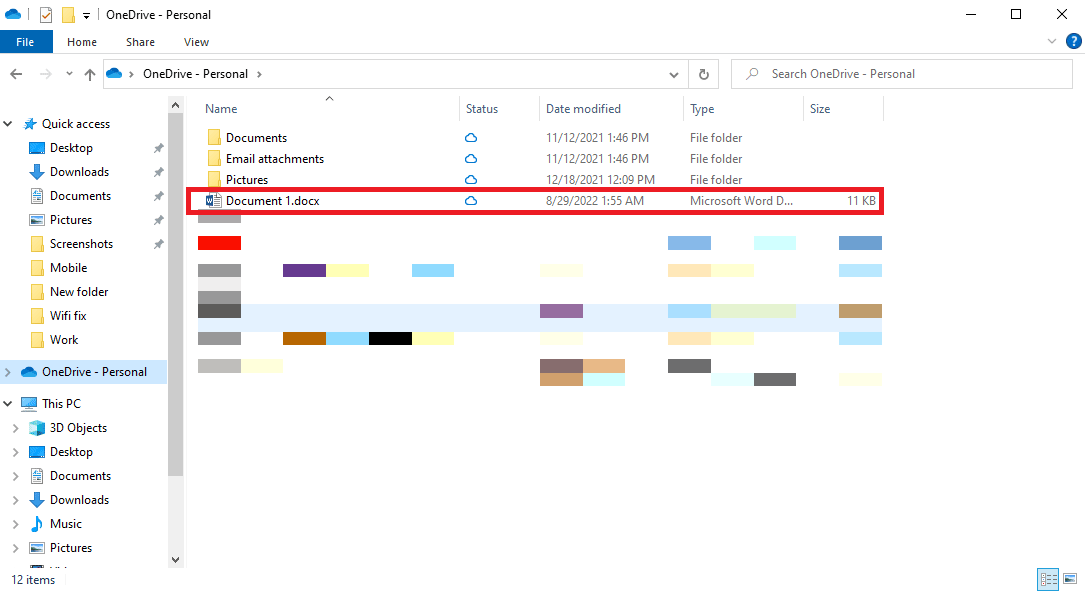
4. Wählen Sie Versionsverlauf , um eine frühere Version der Datei zu öffnen.
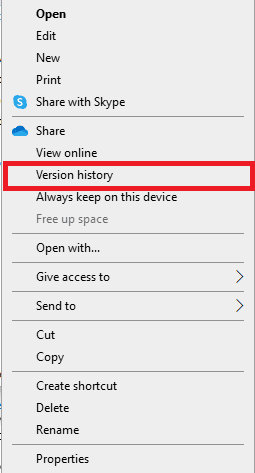
Lesen Sie auch: So fügen Sie eine Gleichung in Word ein
Methode 5: Verwenden Sie ein stabiles Internetnetzwerk (falls zutreffend)
Wenn Sie eine MS Word-Datei aus dem Internet oder per E-Mail herunterladen, kann manchmal eine fehlerhafte Datenübertragung aufgrund von Netzwerkproblemen die Datei beschädigen, und Sie erhalten diesen Fehler möglicherweise in Microsoft Word. Um diese Probleme zu vermeiden, können Sie sicherstellen, dass Sie eine stabile Internetverbindung verwenden. Sie können auch versuchen, die WLAN-Probleme zu beheben, die dazu führen können, dass das Netzwerk instabil wird. Wenn Sie kein WLAN verwenden, wenden Sie sich an Ihren Internetanbieter, um die Probleme mit dem Internet zu lösen. Wenn Sie schwache Signale erhalten, können Sie die Langsame Internetverbindung überprüfen? 10 Möglichkeiten, Ihr Internet zu beschleunigen! Leitfaden zum Finden von Möglichkeiten zur Behebung von Internetproblemen.
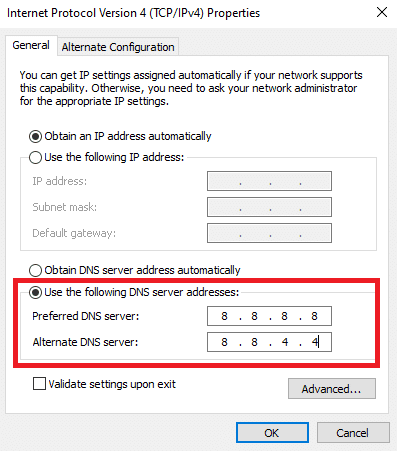
Methode 6: Datei im Editor öffnen
Dies ist eine effektive Methode, um zu verstehen, warum mein Microsoft Word-Dokument seltsamen, nicht lesbaren Text anzeigt, und um die Probleme mit nicht lesbaren Dokumenten in Microsoft Word-Dokumenten zu beheben. Notepad ist ein integriertes Schreibwerkzeug in Windows-Computern. Sie können dieses Werkzeug verwenden, um ein nicht lesbares Dokument zu kopieren und einzufügen und es als neue Datei zu speichern. Diese Methode entfernt jedoch alle Word-Formatierungen aus Ihrem Dokument und Sie müssen das Dokument neu formatieren.
1. Öffnen Sie den Dateimanager , indem Sie gleichzeitig die Tasten Windows + E drücken.
2. Navigieren Sie nun zum Speicherort der problematischen Datei.
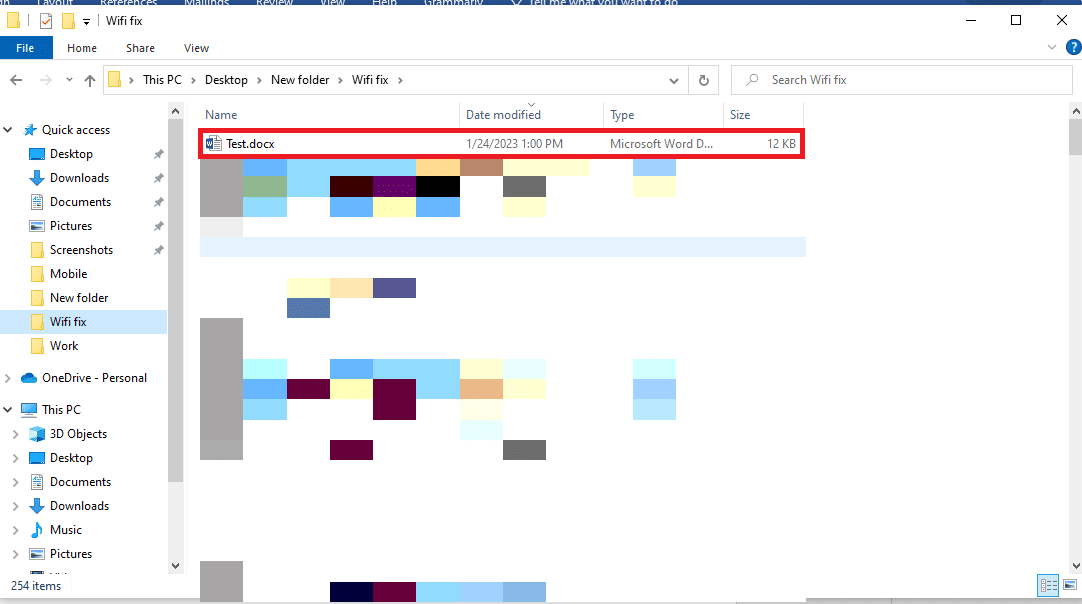
3. Klicken Sie mit der rechten Maustaste auf die Datei und klicken Sie auf Öffnen mit… .
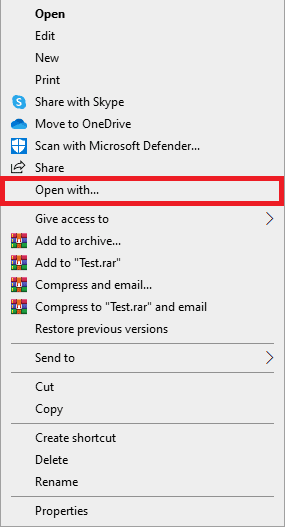

4. Wählen Sie nun aus den verfügbaren Optionen Notepad und klicken Sie dann auf OK .
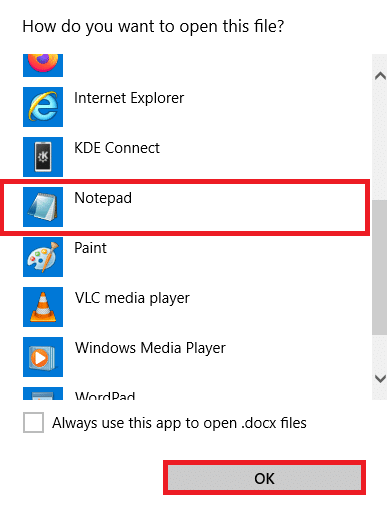
Hinweis: Möglicherweise sehen Sie einige zusätzliche Zeichen auf Ihrem Editor, die er in der Word-Datei nicht erkennen konnte.
5. Entfernen Sie alle zusätzlichen Zeichen aus dem Notepad-Dokument.
6. Klicken Sie nun auf Datei .
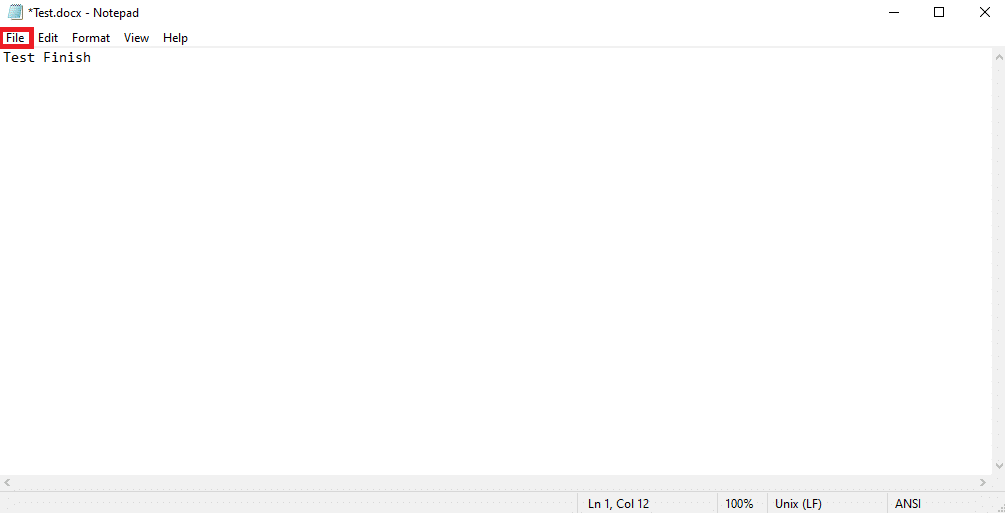
7. Klicken Sie hier auf Speichern unter… .
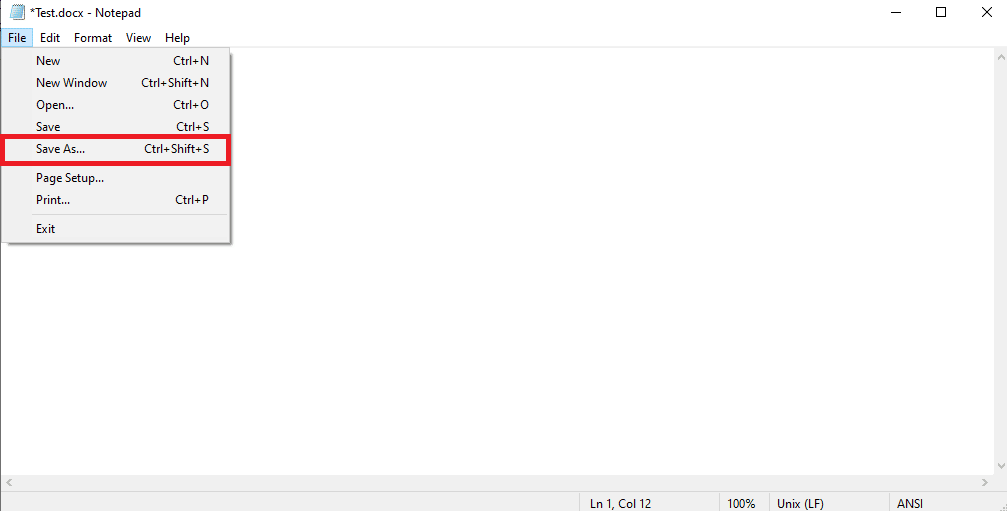
8. Benennen Sie nun die Word-Datei um und speichern Sie sie als .docx- Datei.
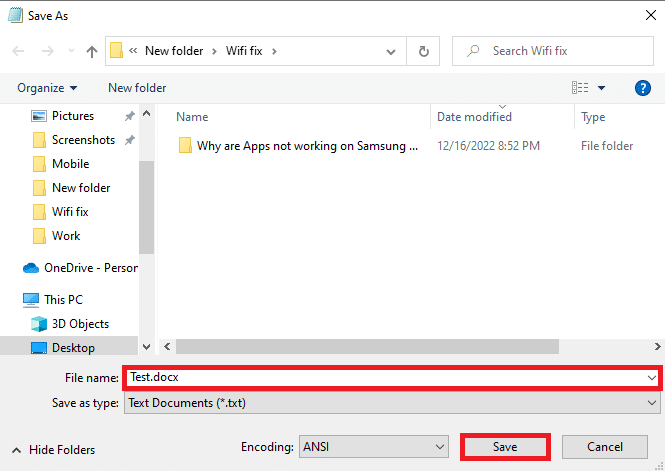
9. Suchen Sie die Datei am gespeicherten Ort und öffnen Sie sie in MS Word.
Lesen Sie auch: So deaktivieren Sie die Rechtschreibprüfung von Microsoft Word
Methode 7: Malware-Scan ausführen
Es ist auch üblich, dass eine Word-Datei aufgrund von Malware oder einem Virenangriff beschädigt wird. Wenn Sie daher in Microsoft Word einen Fehler wegen unlesbarem Text erhalten, scannen Sie Ihren Computer sofort auf mögliche Viren und Malware-Bedrohungen. Wenn Sie sich nicht sicher sind, wie das geht, können Sie die Anleitung Wie führe ich einen Virenscan auf meinem Computer durch? Anleitung, um Möglichkeiten zu finden, einen Virenscan mit verschiedenen Antivirenprogrammen durchzuführen.
Methode 8: Aktualisieren Sie Windows
Manchmal kann das Problem durch ein beschädigtes oder veraltetes Windows-Update verursacht werden. Wenn Ihr Windows-Update nicht mit Microsoft Office und Word kompatibel ist, können beim Arbeiten mit Word verschiedene Probleme und Fehler auftreten. Daher ist es am besten, auf Ihrem Computer nach den neuesten Windows-Updates zu suchen, damit Word reibungslos läuft. Wenn Sie nicht sicher sind, wie Sie Updates auf Ihrem Windows 10-Computer installieren, können Sie die Anleitung zum Herunterladen und Installieren des neuesten Windows 10-Updates lesen, um Schritte zum sicheren Aktualisieren von Windows auf Ihrem Windows 10-Computer zu finden.
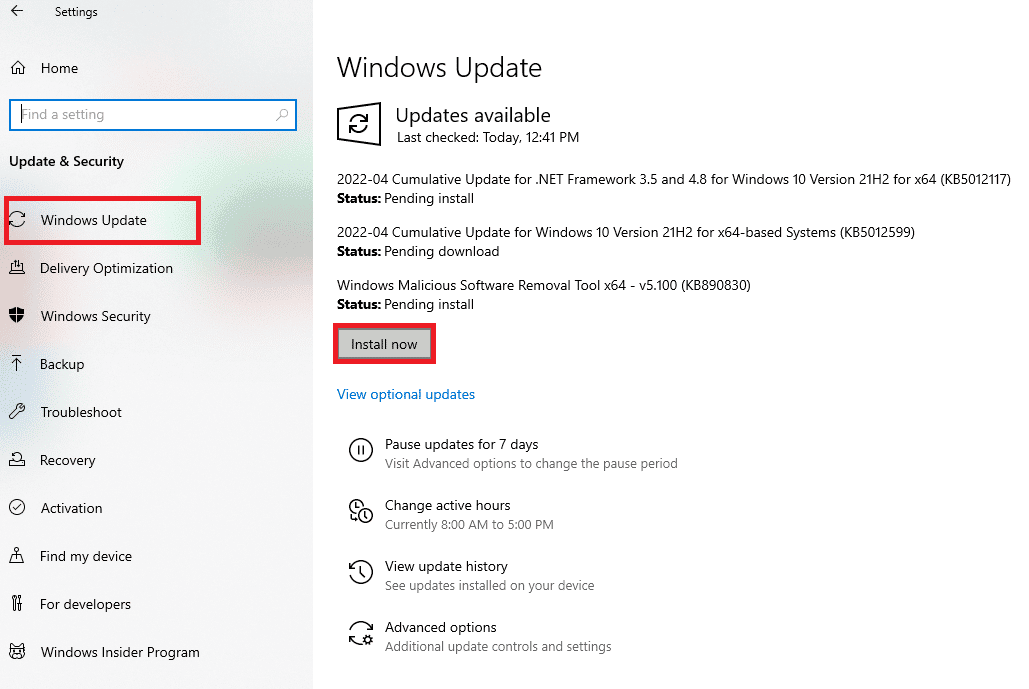
Methode 9: Verwenden Sie die Option „Text wiederherstellen“.
Das Tool „Text aus einer Datei wiederherstellen“ ist ein effektives Tool, um Probleme mit unlesbarem Text in Ihrer MS Word-Datei zu beheben. Sie können dieses Tool verwenden, um Word dabei zu helfen, den Text in Ihrer Datei zu lesen und Probleme zu vermeiden.
Hinweis: Obwohl Text aus einer Datei wiederherstellen eine zuverlässige und effektive Methode ist, hat sie ihre Grenzen. Diese Methode kann keine Grafiken in Ihrer Datei wie Bilder, Grafiken, Diagramme oder Animationen wiederherstellen.
1. Öffnen Sie MS Word aus dem Startmenü und öffnen Sie eine neue Datei.
2. Klicken Sie nun oben rechts auf dem Bildschirm auf Datei .
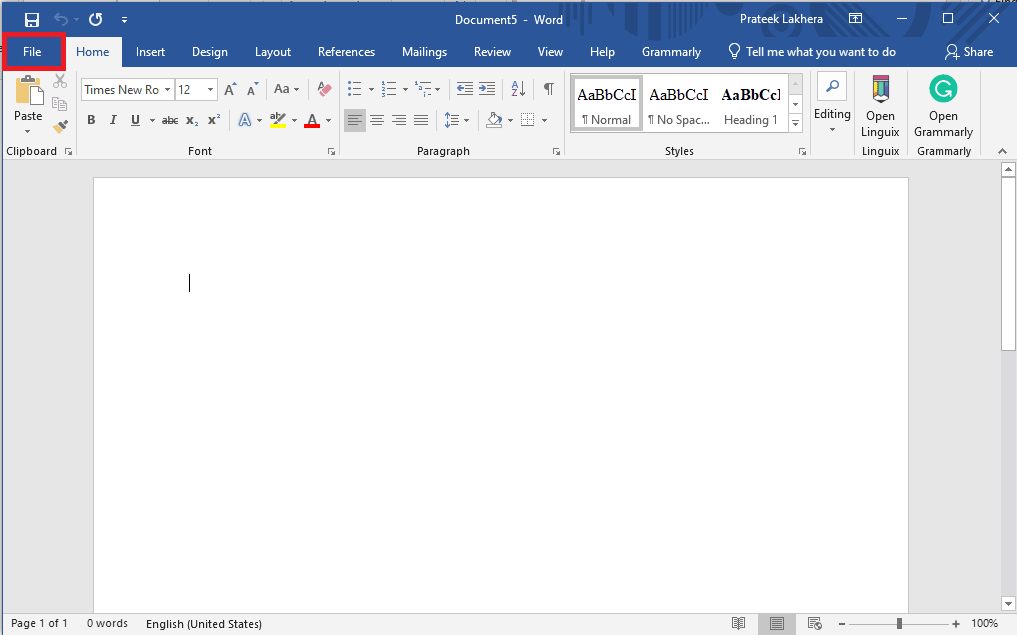
3. Navigieren Sie hier zur Registerkarte Öffnen und klicken Sie auf Durchsuchen .
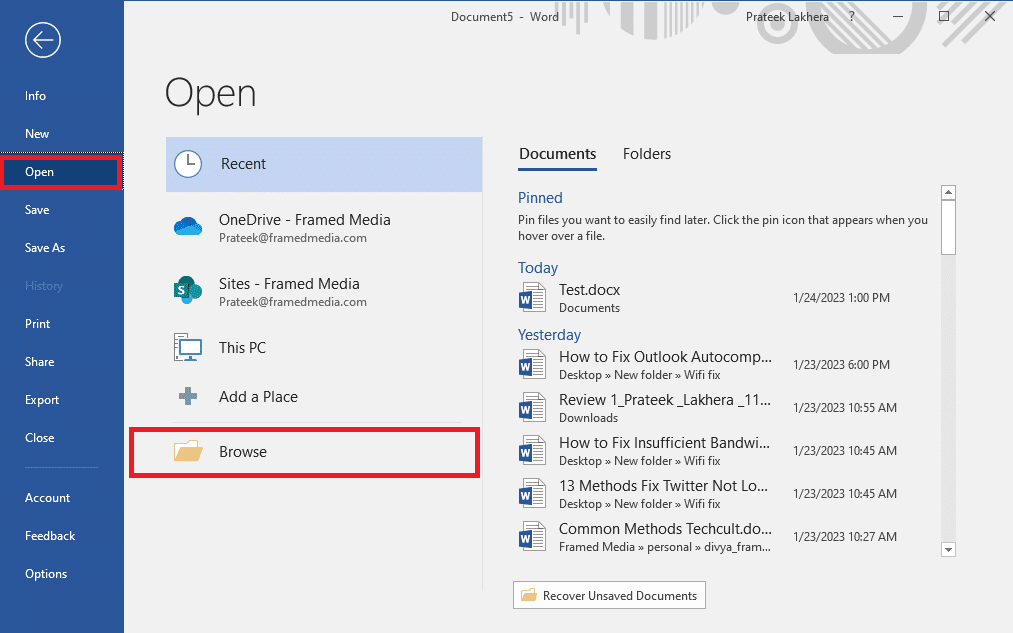
4. Suchen Sie die problematische Datei.
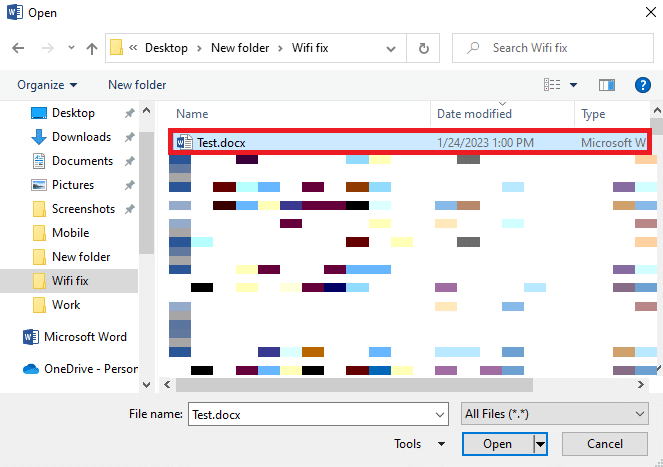
5. Wählen Sie die Datei aus und klicken Sie auf das Dropdown-Menü Alle Dateien .
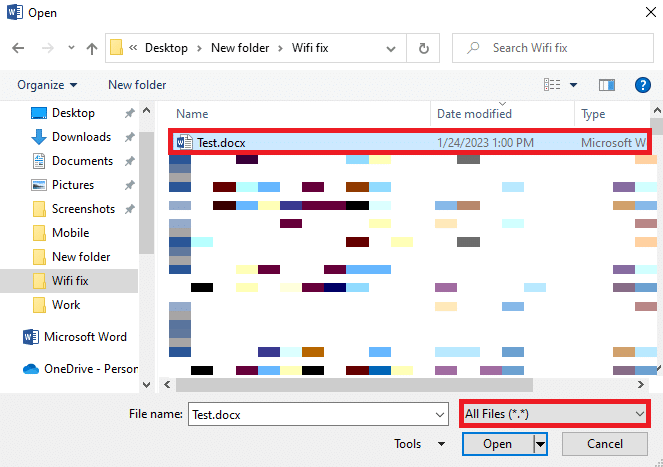
6. Suchen Sie nun die Option Text aus beliebiger Datei wiederherstellen und wählen Sie sie aus.
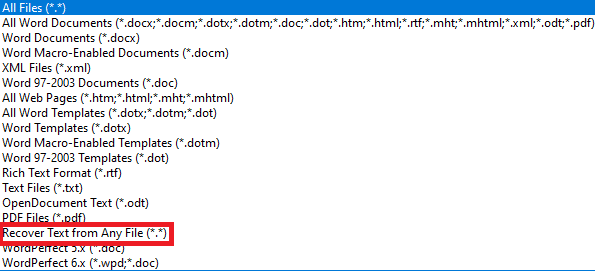
7. Klicken Sie abschließend auf die Option Öffnen .
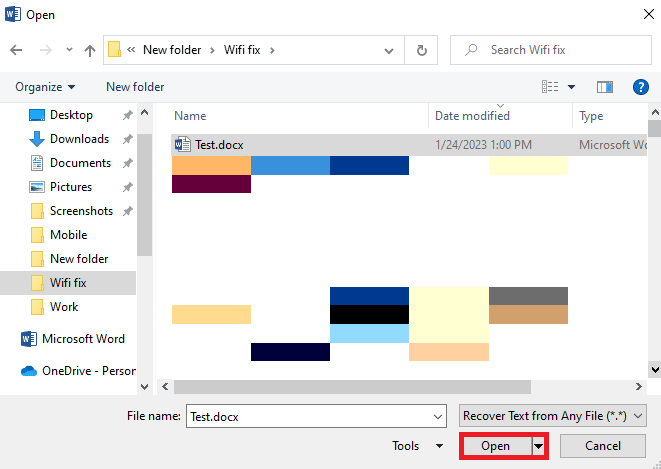
Lesen Sie auch: Beheben Sie den Word-Dateiberechtigungsfehler in Windows 10
Methode 10: Verwenden Sie die Option zum Öffnen und Reparieren
Die Option „Öffnen und Reparieren“ ist ebenfalls ein integriertes Word-Tool, mit dem Sie Fehler entfernen und eine beschädigte Word-Datei auf Ihrem Computer reparieren können. Dies ist eine effektive Methode zum Reparieren einer Datei, die einen nicht lesbaren Textfehler aufweist.
1. Öffnen Sie MS Word aus dem Startmenü und öffnen Sie eine neue Datei.
2. Klicken Sie nun oben rechts auf dem Bildschirm auf Datei .
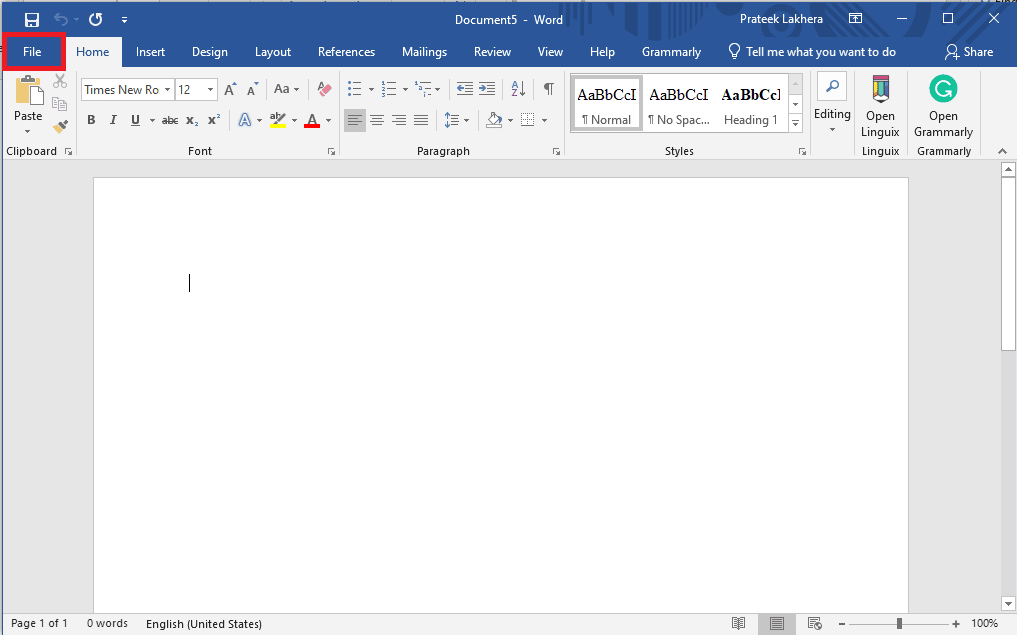
3. Navigieren Sie hier zur Registerkarte Öffnen und klicken Sie dann auf Durchsuchen .
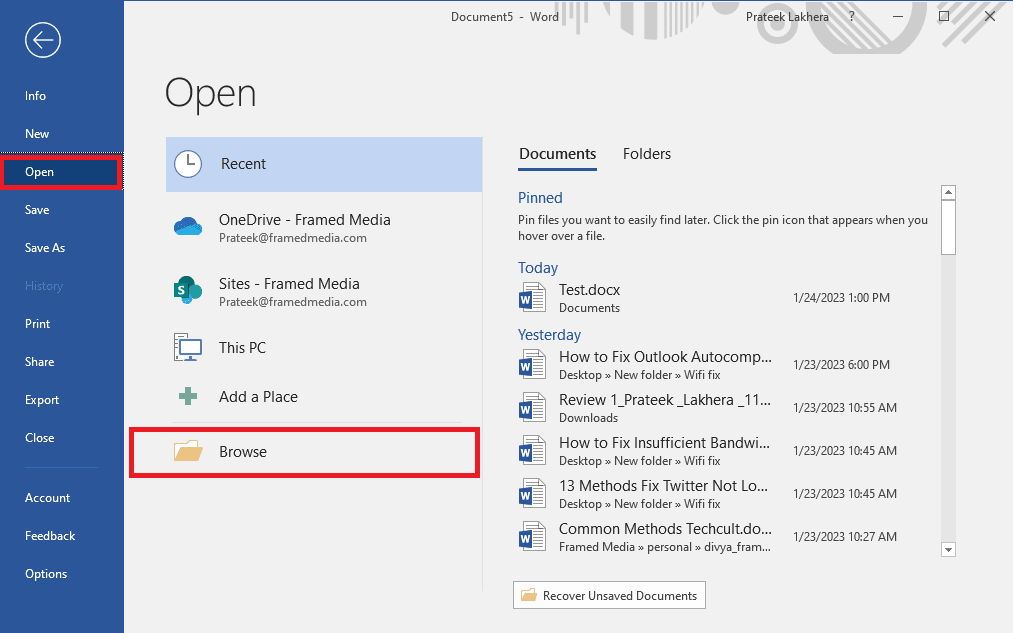
4. Suchen Sie die problematische Datei und wählen Sie sie aus .
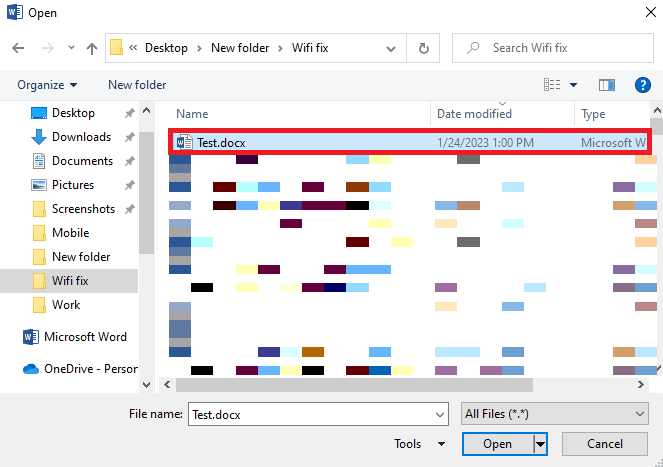
5. Suchen Sie nun das Dropdown- Symbol neben Öffnen und klicken Sie darauf.
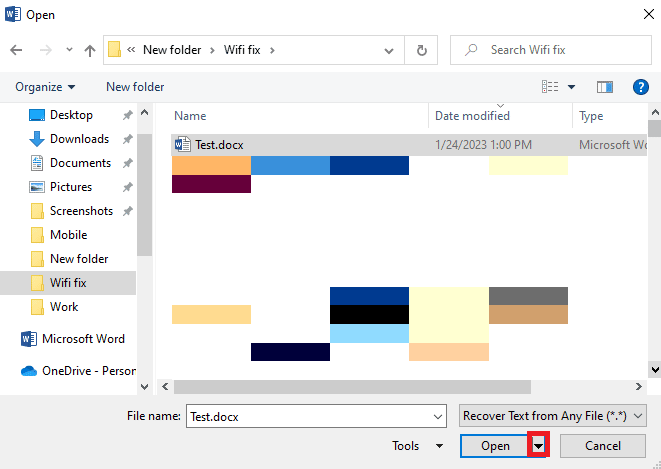
6. Wählen Sie hier Öffnen und Reparieren aus.
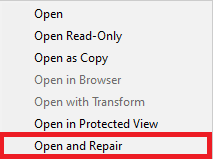
Methode 11: Option zum Entsperren aktivieren
Einer der Gründe, warum mein Microsoft Word-Dokument einen seltsamen, nicht lesbaren Text anzeigt, kann auf falsche Dateiberechtigungen zurückzuführen sein. Wenn Sie eine Word-Datei von einem anderen Computer übertragen oder eine Datei als E-Mail-Anhang erhalten, öffnet Word diese Dateien nicht, um eine Bedrohung durch Viren auf Ihrem Computer zu vermeiden. Um das Problem „Word hat unlesbaren Inhalt in Windows 10 gefunden“ zu vermeiden, müssen Sie der Datei die Berechtigung erteilen.
1. Öffnen Sie den Datei-Explorer , indem Sie auf Ihrem Computer die Tasten Windows + E drücken.
2. Suchen Sie nun die problematische Datei und klicken Sie mit der rechten Maustaste darauf.
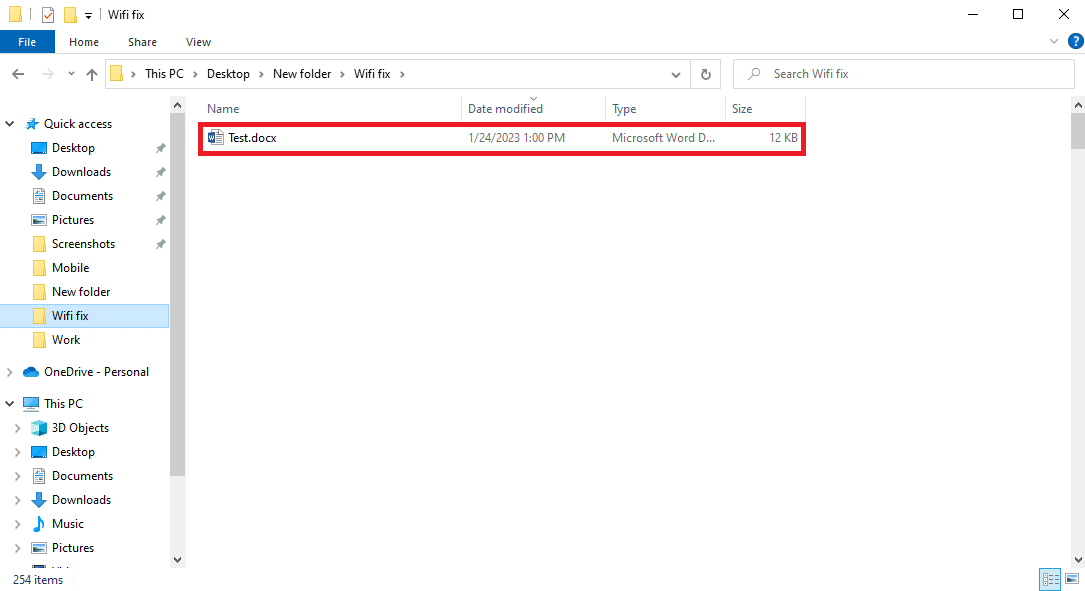
3. Suchen Sie hier und klicken Sie auf Eigenschaften .
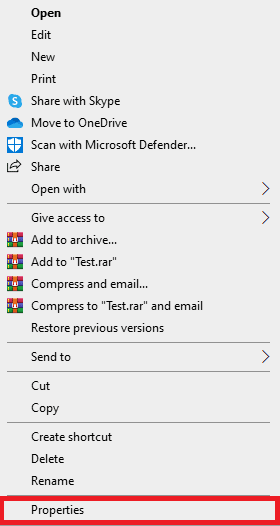
4. Suchen und klicken Sie im Eigenschaftendialogfeld auf Unblock und klicken Sie dann auf OK .
Wenn dies die Windows 11-Probleme mit unlesbarem Inhalt von Word nicht behebt, versuchen Sie die nächste Methode.
Methode 12: Verwenden Sie Software von Drittanbietern
Hinweis: Die nachstehenden Informationen dienen nur zu Informationszwecken. Wir unterstützen solche Websites und Tools nicht für die spätere Verwendung.
Wenn die vorherigen Methoden nicht helfen und Sie immer noch nicht wissen, wie Sie unlesbare Inhalte in Microsoft Word reparieren können, können Sie verschiedene Software von Drittanbietern ausprobieren, um Ihre .docx-Datei zu reparieren. WPS Office ist eine der besten Word-Alternativen, mit der Sie Word-Dateien auf Ihrem Desktop lesen und bearbeiten können. Sie können sich auch für verschiedene Reparaturwerkzeuge von Drittanbietern entscheiden, um die Probleme mit der Word-Datei selbst zu beheben. Sie können das EaseUS Word Repair Tool ausprobieren, um den unlesbaren Text bei Word-Problemen zu beheben.
Lesen Sie auch: Was ist ein Seitenumbruch in Microsoft Word?
Zusätzliche Methoden und Tipps
Im Folgenden finden Sie einige der zusätzlichen Methoden und Tipps, die Sie beim Bearbeiten Ihres Word-Dokuments verwenden können, um später textbezogene Probleme zu vermeiden.
1. Vermeiden Sie mehrere Dateikonvertierungen
Wenn Sie die Word-Datei mehrmals aus einem anderen Format konvertiert haben, kann dies zu verschiedenen Formatierungsproblemen führen und Ihnen diesen Fehler anzeigen. Sie können dies vermeiden, indem Sie Ihre Datei nicht mehrfach in verschiedene Formate konvertieren.
2. Vermeiden Sie das unangemessene Herunterfahren von MS Word
Wenn MS Word nicht mehr funktioniert und plötzlich heruntergefahren wird, können Sie den Inhalt Ihrer Word-Datei verlieren. Stellen Sie daher sicher, dass Sie MS Word auf Ihrem Computer nicht abrupt beenden. Stellen Sie sicher, dass Sie regelmäßig genug Strom erhalten und dass Ihr Computer oder Laptop aufgeladen ist.
3. Vermeiden Sie mehrere Grafiken in Word-Dateien
Wenn Sie eine Datei bearbeiten, die mehrere Grafiken enthält, z. B. Grafiken, Diagramme und Bilder, kann dies Ihre Word-Datei sperrig machen und verschiedene Probleme mit der Datei verursachen, z. B. unlesbaren Text im Dokument. Um dieses Problem zu vermeiden, können Sie daher die Verwendung von Grafiken im Dokument einschränken.
Empfohlen:
- Beheben Sie das Problem, dass Premiere Pro nicht exportiert wird
- So machen Sie eine Excel-Datei schreibgeschützt
- So integrieren Sie ChatGPT in Microsoft Word
- 9 Möglichkeiten, Microsoft Word-Dokumente zu reparieren, wurden leer
Wir hoffen, dass dieser Leitfaden für Sie hilfreich war und Sie das Problem mit nicht lesbaren Inhalten in Microsoft Word beheben konnten. Lassen Sie uns wissen, welche Methode für Sie funktioniert hat. Wenn Sie Anregungen oder Fragen an uns haben, teilen Sie uns dies bitte im Kommentarbereich mit.
