Fix kann Ihren Fire TV Stick 4K nicht aktualisieren
Veröffentlicht: 2022-09-12
In diesem modernen, fortschreitenden technologischen Zeitalter ist es der Traum eines jeden Menschen, neuartige Produkte auszuprobieren, die auf dem Markt erhältlich sind. Allerdings hindern uns verschiedene Faktoren daran, die neuen Modelle zu kaufen. Das Beste an dieser Domain ist, dass es Geräte gibt, die Ihnen helfen, eine ähnliche Erfahrung wie die neue zu machen. Wenn Sie sich beispielsweise langweilen, wenn Sie Ihren normalen LCD-Fernseher sehen, können Sie einen Fire TV Stick kaufen, um ihn zu einem Smart-TV zu machen. Sobald ein Fire TV Stick 4K-Update eingeführt wird, müssen Sie das Update auf Ihrem Fire TV Stick installieren, um Probleme mit der normalen Funktion des Fernsehers zu vermeiden. Nehmen wir an, in diesem Szenario tritt dieser Fehler auf, der besagt, dass Ihr Fire TV Stick 4K nicht aktualisiert werden kann. Wiederholte Aktualisierungen liefern möglicherweise nicht das gewünschte Ergebnis. Stattdessen wurde die Fehlermeldung mehrmals angezeigt. Um das Problem „Ihr Firestick 4K kann nicht aktualisiert werden“ zu beheben, empfehlen wir Ihnen, diesen Artikel zu lesen und die Methoden zu befolgen, um das Problem einfach zu beheben. Als Bonus wird hier auch die Methode zum ordnungsgemäßen Aktualisieren des Fire TV Sticks erklärt.

Inhalt
- So beheben Sie, dass Ihr Fire TV Stick 4K nicht aktualisiert werden kann
- So führen Sie ein Fire TV Stick 4K-Update durch
- Methode 1: Grundlegende Methoden zur Fehlerbehebung
- Methode 2: Problembehandlung bei der Internetverbindung
- Methode 3: Speicherplatz freigeben
- Methode 4: DNS-Einstellungen manuell ändern
- Methode 5: Führen Sie eine Zurücksetzung auf die Werkseinstellungen durch
- Methode 6: Wenden Sie sich an den Amazon Fire TV-Support
So beheben Sie, dass Ihr Fire TV Stick 4K nicht aktualisiert werden kann
Die möglichen Ursachen für das Problem beim Aktualisieren des Fire TV Sticks auf die neueste Version sind unten aufgeführt.
- Problem mit der Internetverbindung – Möglicherweise liegt ein Problem mit dem Wi-Fi-Netzwerk vor, mit dem Sie verbunden sind, und dieses unterstützt möglicherweise nicht das Herunterladen des Updates.
- Fehler und Störungen beim Update – Der Fehler und die Störungen beim Aktualisieren des Software-Betriebssystems können den Installationsvorgang stören und Sie erhalten möglicherweise die Fehlermeldung Unable to update your Fire TV Stick 4K. Diese Fehler und Störungen können durch die Installation unbekannter Software auf Ihrem Fire TV Stick verursacht werden.
- Unzureichender Speicherplatz auf dem Fire TV Stick – Um das Update herunterzuladen, ist ausreichend Speicherplatz erforderlich. Der Speicherplatz kann durch die zahlreichen Apps und Programme auf dem Fire TV Stick reduziert werden.
- VPN ist aktiviert – Wenn das VPN auf Ihrem Fire TV Stick aktiviert ist, kann es die Bandbreite der Internetverbindung verlangsamen und Sie können das Gerät möglicherweise nicht aktualisieren.
So führen Sie ein Fire TV Stick 4K-Update durch
Die detaillierte Methode zum Aktualisieren Ihres Fire TV Sticks auf die neueste Version wird in diesem Abschnitt erläutert.
1. Wählen Sie auf dem Startbildschirm das Symbol Einstellungen .
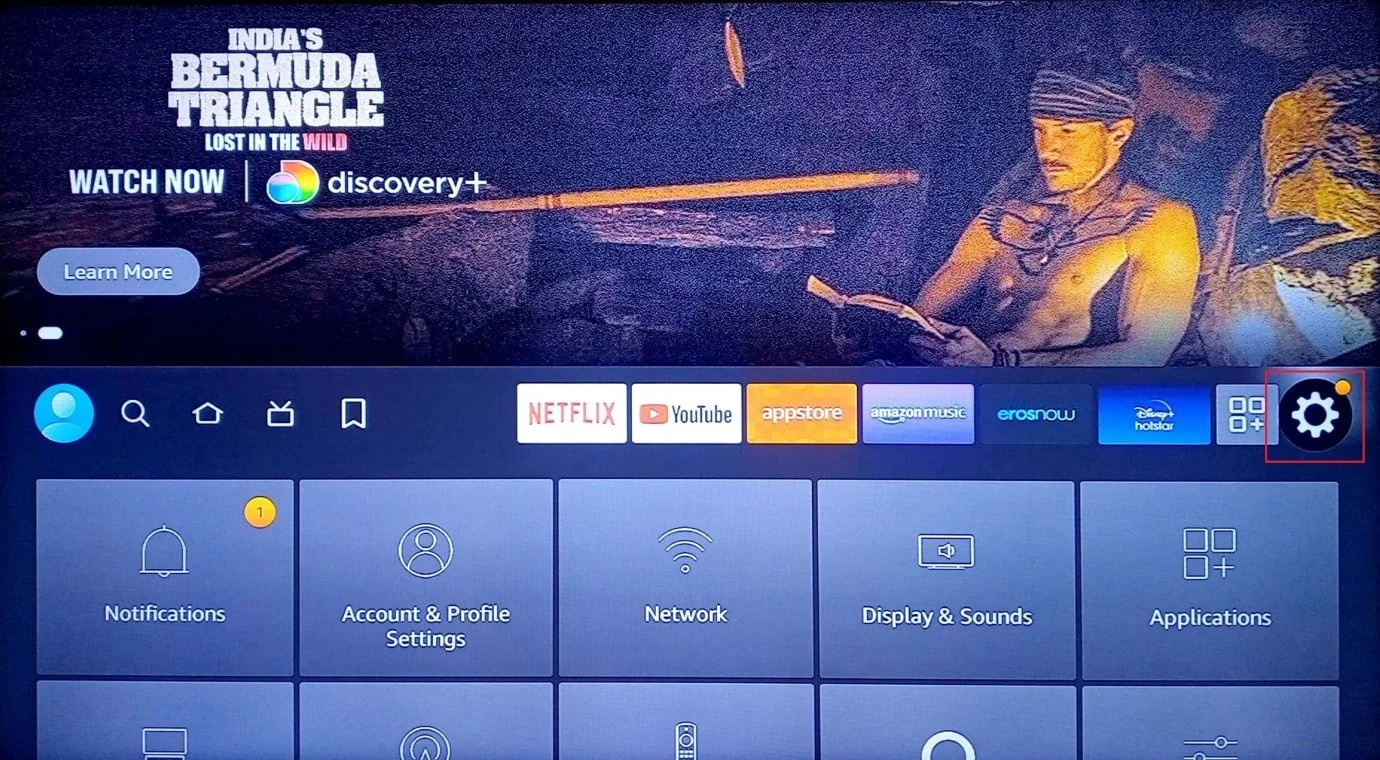
2. Wählen Sie die Option Mein Fire TV .
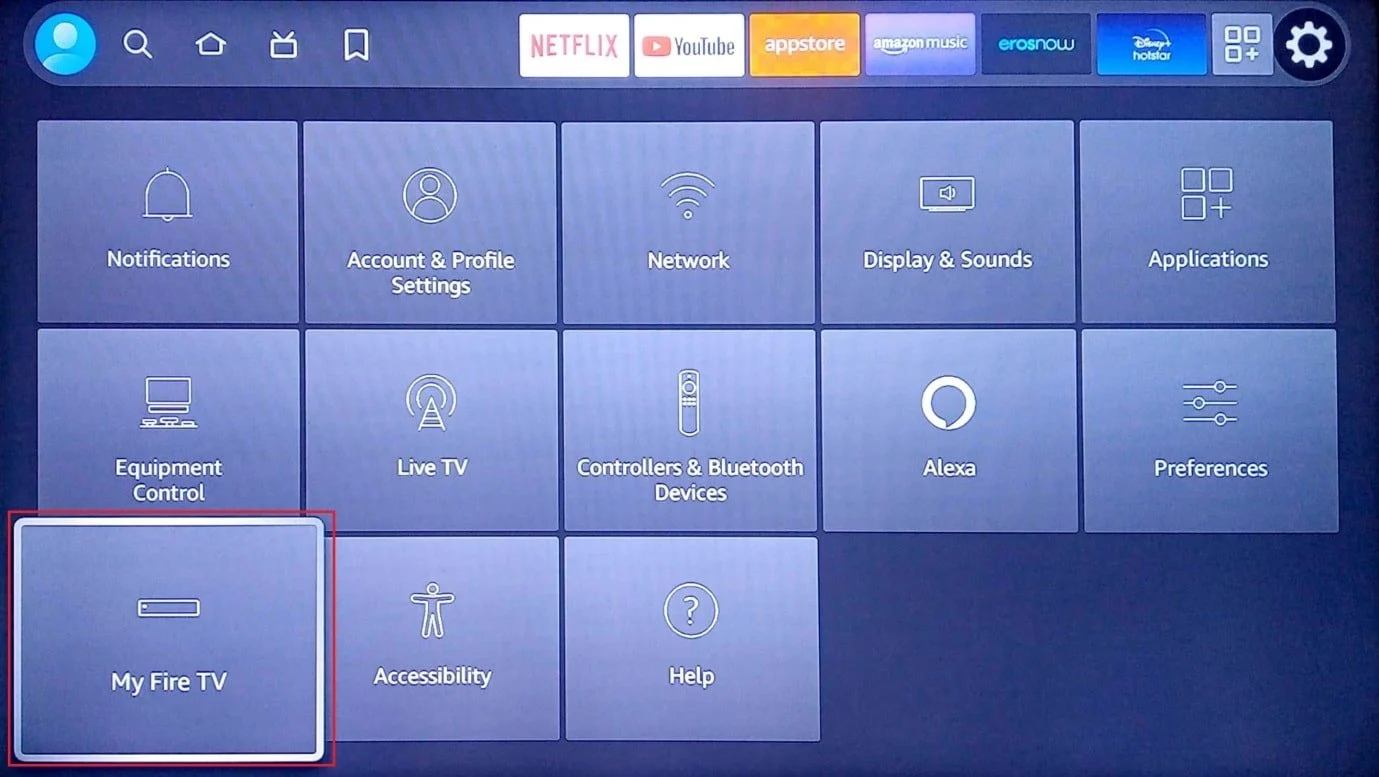
3. Wählen Sie in der Liste die Registerkarte Info aus.
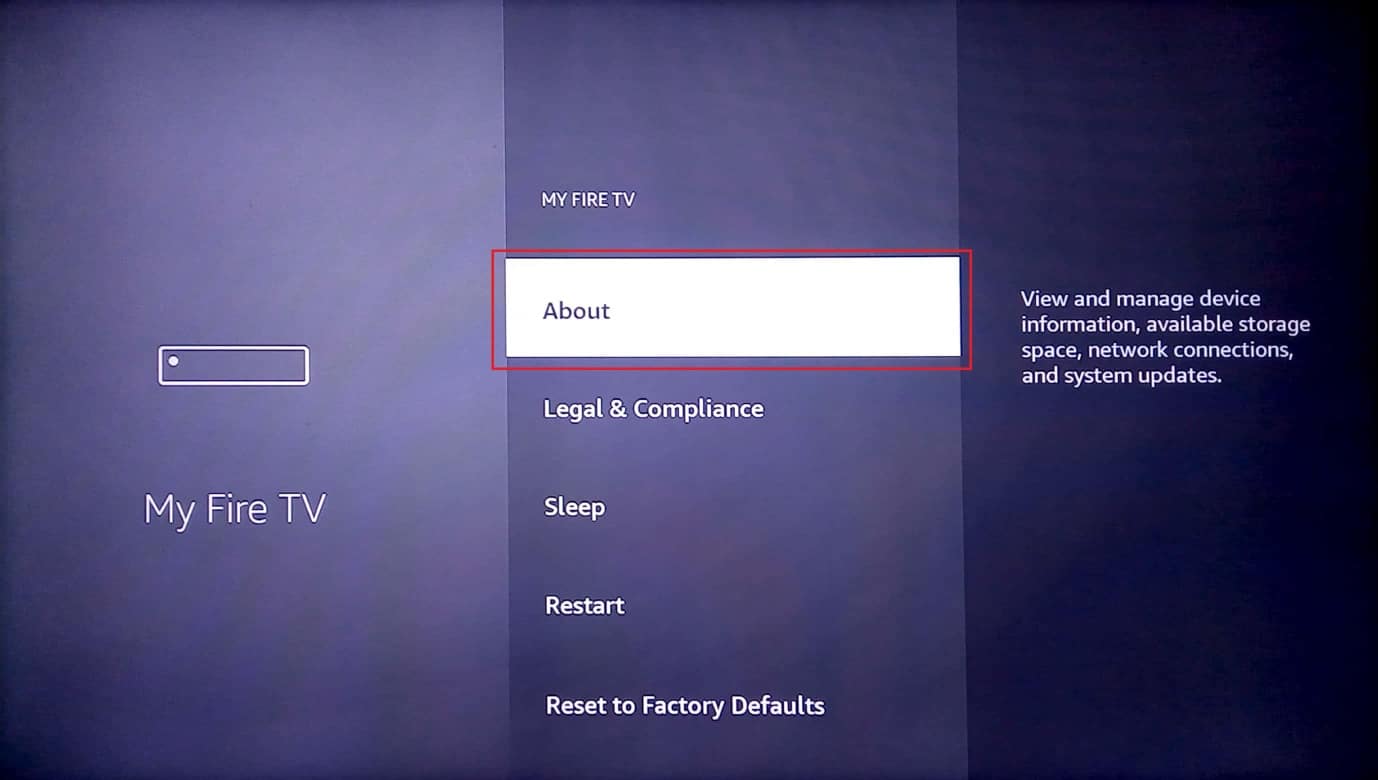
4. Wählen Sie die Option Nach Updates suchen.
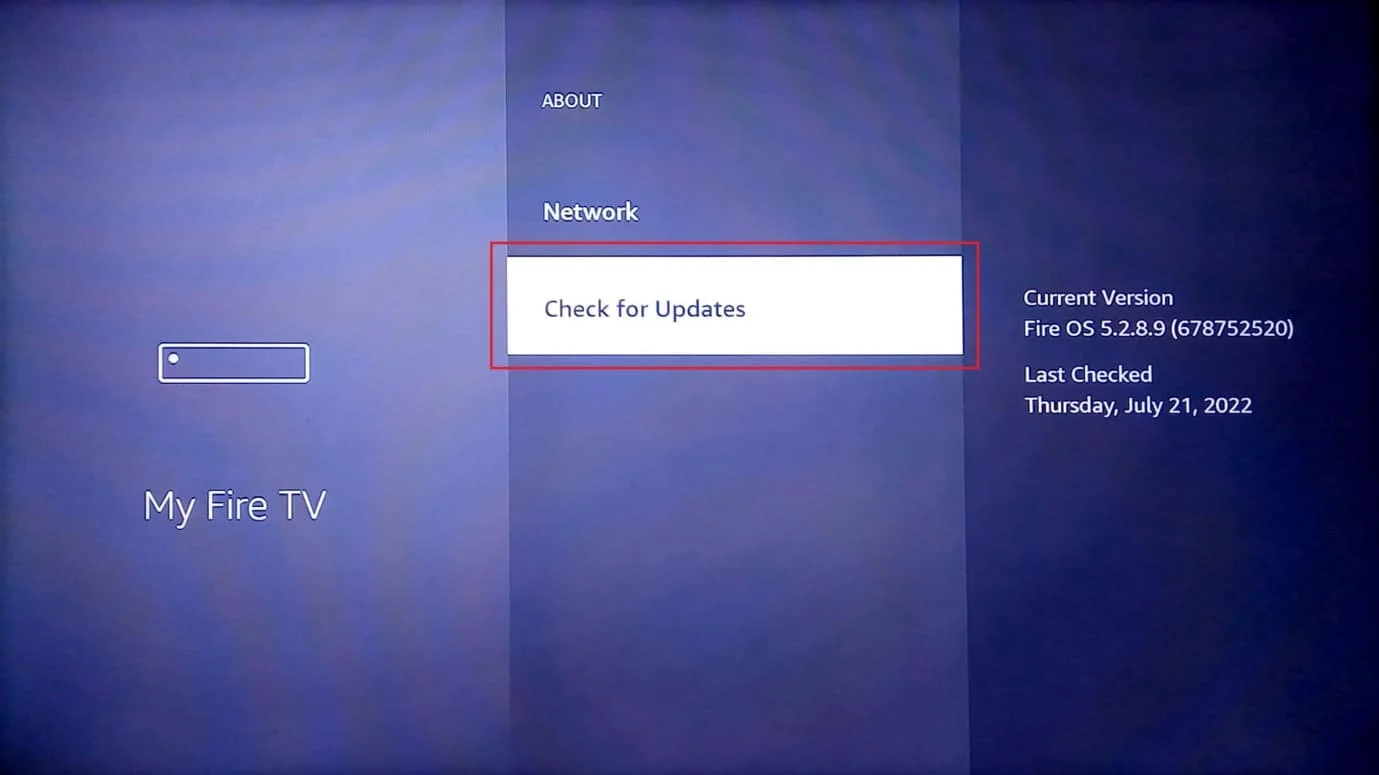
5. Wählen Sie die Option Update installieren .
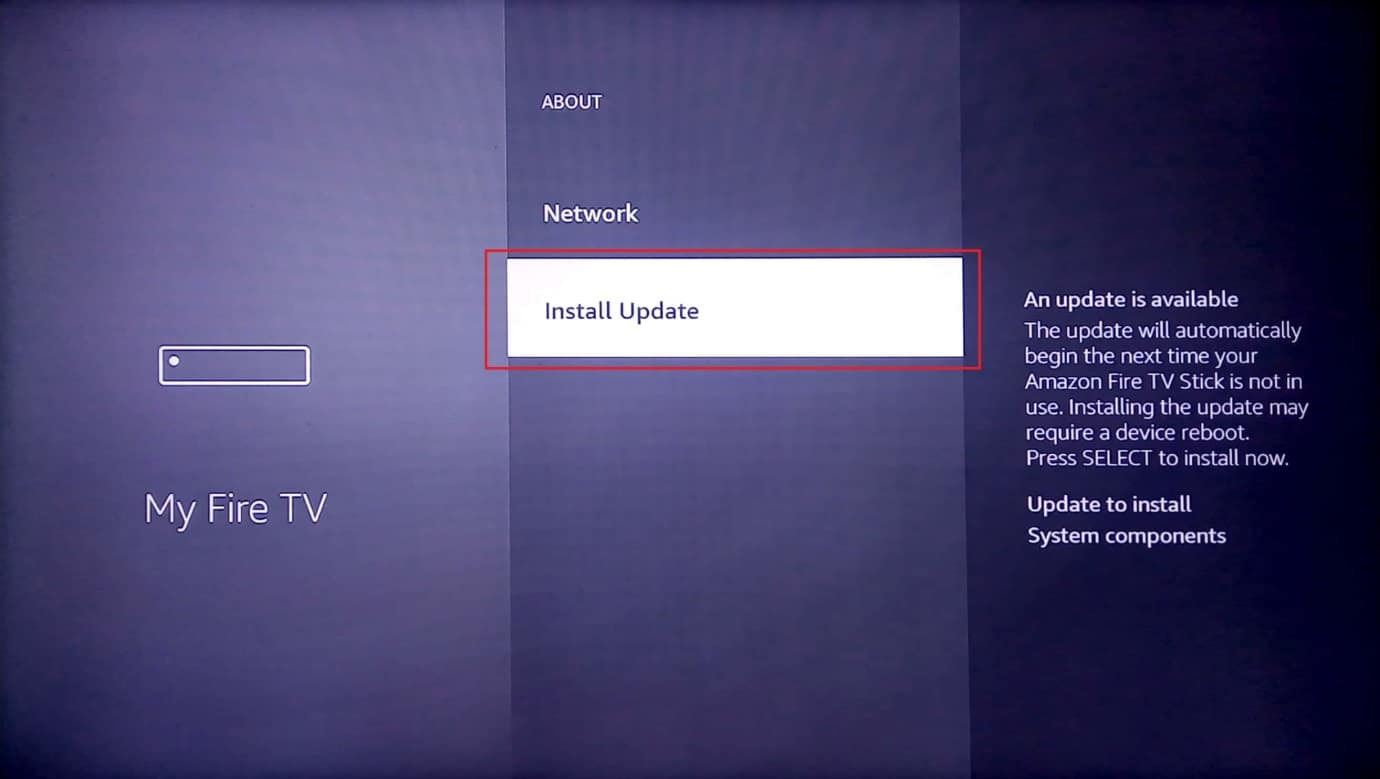
Lesen Sie auch: So beschleunigen Sie Firestick
Hier sind alle möglichen Methoden, um das Problem zu beheben, dass Ihr Fire TV Stick 4K nicht aktualisiert werden kann.
Methode 1: Grundlegende Methoden zur Fehlerbehebung
Die in diesem Abschnitt erläuterten grundlegenden Methoden zur Fehlerbehebung können beim Beheben und Beheben kleinerer Probleme und Störungen helfen, die möglicherweise einen Fehler mit dem Update auf dem Fire TV Stick verursacht haben.
1A. Hardwareprobleme beheben
Überprüfen Sie zunächst, ob die Hardwareverbindungen beschädigt sind, und inspizieren Sie die Anschlussports des Fire TV Sticks.
- Verwenden Sie das mitgelieferte Verbindungszubehör – Stellen Sie sicher, dass Sie das Netzteil und das HDMI-Kabel verwenden, das zusammen mit dem Fire TV Stick geliefert wird, um Inkompatibilitätsprobleme zu vermeiden.
- HDMI-Kabel ersetzen – Wenn das HDMI-Kabel beschädigt oder verdreht ist, können Sie das HDMI-Kabel ersetzen, um das Problem zu beheben. Sie können versuchen, ein Hochgeschwindigkeits-HDMI-Kabel zu verwenden, um die Fehlermeldung „Fire TV Stick 4K kann nicht aktualisiert werden“ zu beheben. Dies würde auch zu einer schnelleren Datenübertragung beitragen.
- Schließen Sie das HDMI-Kabel direkt an – Wenn Sie einen HDMI-Hub verwenden, um das HDMI-Kabel an Ihren Fire TV Stick anzuschließen, können Sie versuchen, es zu trennen und es dann direkt an den HDMI-Anschluss anzuschließen. Dies würde die Interferenz von anderen HDMI-Kabeln auf dem Gerät reduzieren und bei der Installation des Fire TV Stick 4K-Updates helfen.
- Probleme mit der Fire TV Stick-Fernbedienung prüfen – Prüfen Sie, ob die Quellen- oder Eingangstasten auf der Fire TV Stick-Fernbedienung funktionieren und prüfen Sie, ob Sie die Optionen mit Ihrer Fernbedienung auswählen können. Wenn es ein Problem mit der Fernbedienung gibt, ersetzen Sie sie durch eine neue, um das Problem Unable to update your Firestick 4K zu vermeiden.
- Peripheriegeräte – Wenn Peripheriegeräte wie Receiver und Soundbars über Verbindungsanschlüsse und Kabel mit dem Fire TV Stick verbunden sind, können Sie versuchen, sie zu trennen und wieder an die Anschlüsse anzuschließen, um das Problem zu beheben.
1B. Schließen Sie das HDMI-Kabel wieder an den Fire TV Stick an
Manchmal wird die Eingabe an den Fire TV Stick aufgrund eines kleinen Fehlers oder Fehlers am HDMI-Kabel möglicherweise nicht richtig an den Fernseher weitergeleitet. Sie können versuchen, das Kabel wieder an den HDMI-Anschluss anzuschließen, um die Fehlermeldung „Fire TV Stick 4K kann nicht aktualisiert werden“ zu beheben.
1. Trennen Sie den Fire TV Stick vom HDMI-Anschluss und warten Sie 5 Minuten.
2. Schließen Sie den Fire TV Stick wieder an den HDMI-Anschluss an und aktualisieren Sie ihn.
1C. Starten Sie FireTV neu
Als universelle Methode zur Behebung aller Probleme auf Geräten können Sie versuchen, den Fire TV Stick neu zu starten, um das Problem zu beheben.
1. Navigieren Sie auf dem Startbildschirm zu den Einstellungen .
2. Wählen Sie im Menü die Option Mein Fire TV .
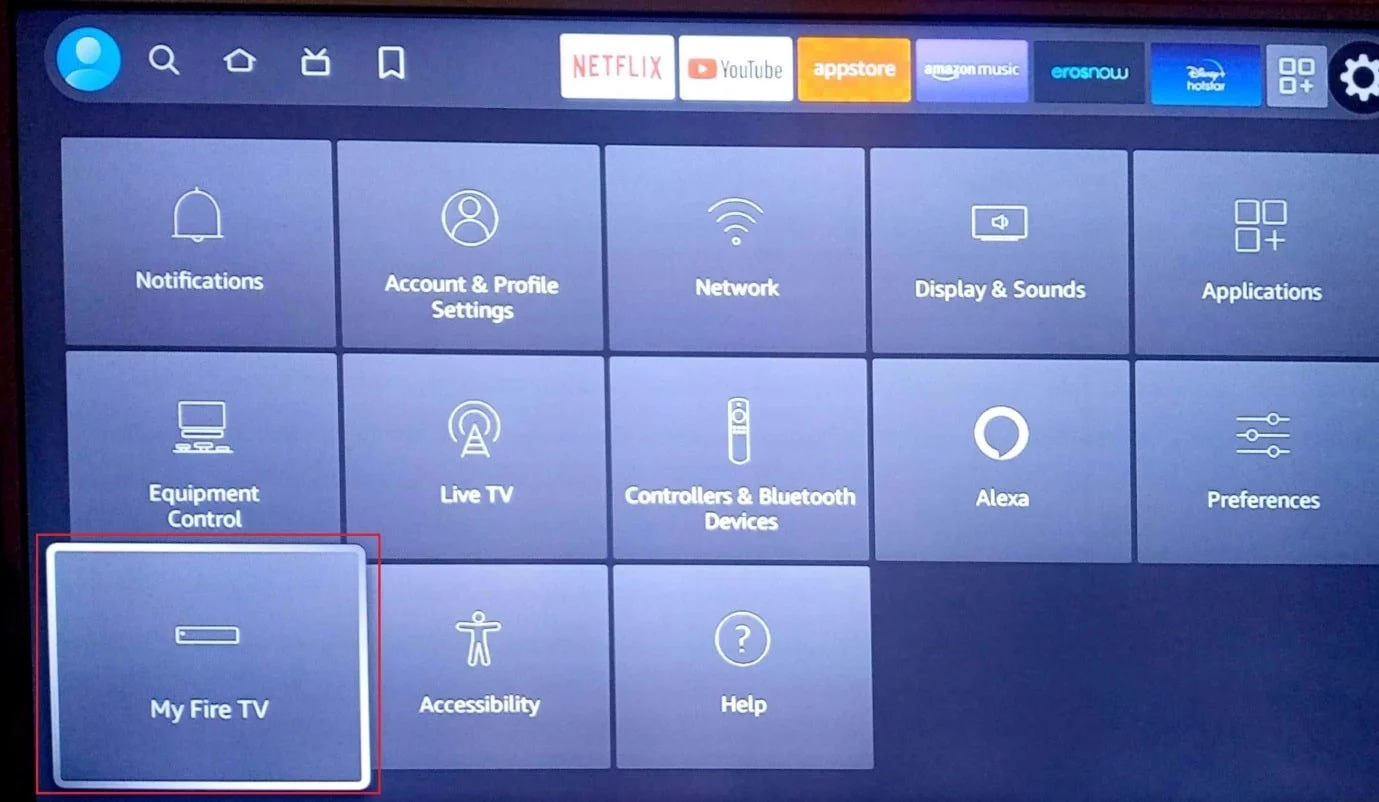
3. Wählen Sie die Option Neustart und drücken Sie zweimal die Pfeiltaste nach unten .
Hinweis: Alternativ können Sie die Auswahltaste oder die runde Taste in der Mitte + Wiedergabe-/Pausetaste auf Ihrer Fernbedienung 5 Sekunden lang drücken.
4. Wählen Sie erneut die Option Neustart und drücken Sie die OK -Taste, um Ihren Fire TV Stick neu zu starten.
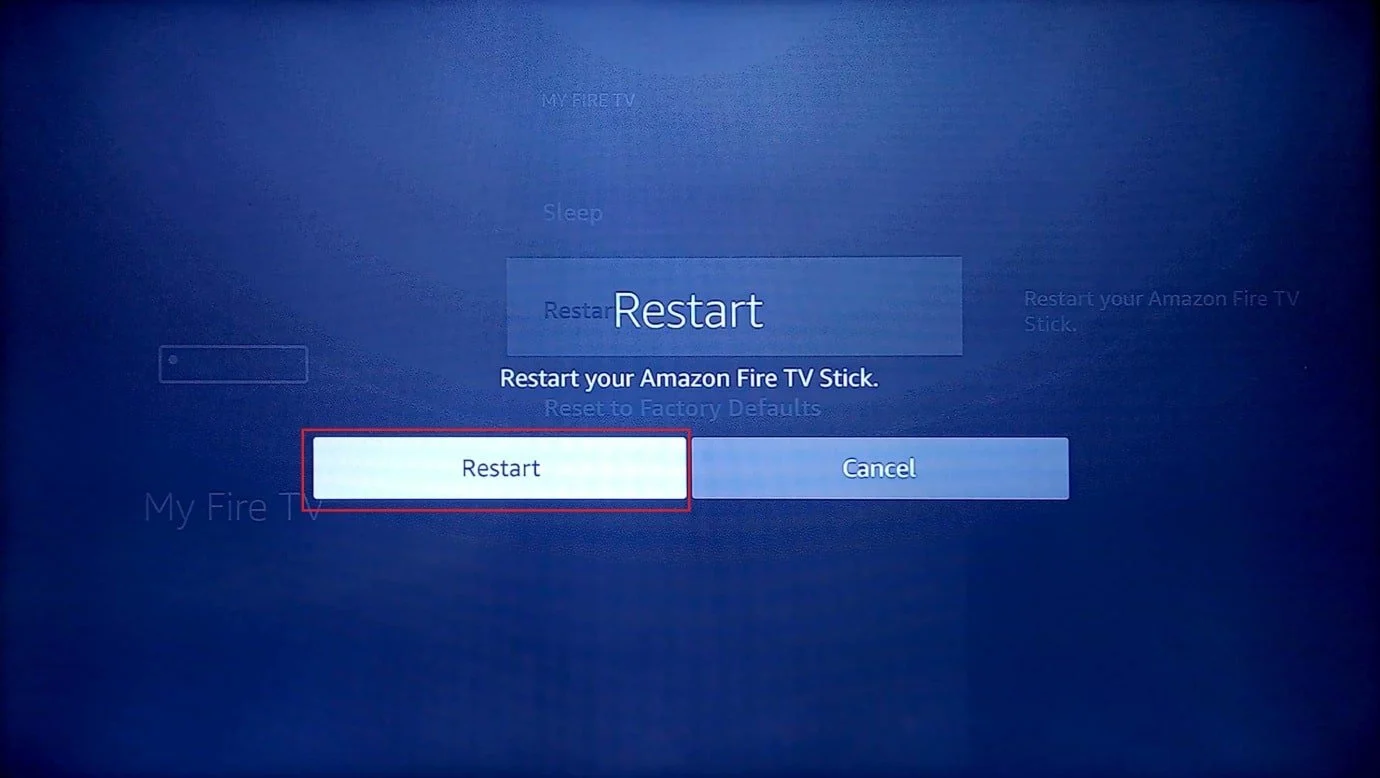
1D. Power Cycle-Geräte
Eine weitere Möglichkeit, das Problem zu beheben, besteht darin, die Verbindungsgeräte zwangsweise aus- und wieder einzuschalten. Dies würde alle Störungen und Fehler auf den Geräten beseitigen.
Option I: Starten Sie den Fire TV Stick neu
Die Methode zum Aus- und Einschalten des Fire TV Stick wird hier erklärt.
1. Trennen Sie Ihr Fire TV vom HDMI-Anschluss und das USB-Kabel vom Micro-USB-Anschluss.
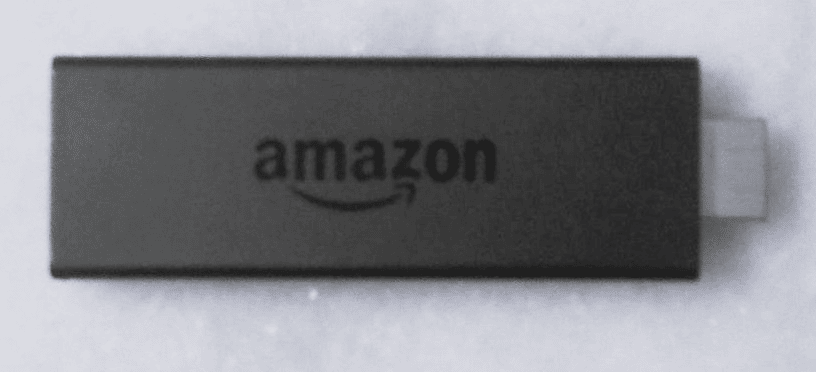
2. Warten Sie 60 Sekunden, schließen Sie Ihren Fire TV Stick wieder an und schalten Sie ihn ein.
Lesen Sie auch: So deaktivieren Sie Firestick
Option II: Starten Sie den Wi-Fi-Router neu
Befolgen Sie die in dieser Methode angegebenen Schritte, um den Wi-Fi-Router aus- und wieder einzuschalten, um die Probleme mit der Netzwerkverbindung zu beheben und die Fehlermeldung Unable to update your Fire TV Stick 4K zu beheben.
1. Drücken Sie den Netzschalter am Wi-Fi-Router, bis die LED-Lampen erlöschen.

2. Ziehen Sie das Netzkabel aus der Steckdose und stecken Sie es nach 60 Sekunden wieder ein.
3. Drücken Sie den Netzschalter , bis die LED-Lampen aufleuchten, und verbinden Sie den Fire TV Stick mit dem Netzwerk.
1E. Gehen Sie zur Sprachansicht
Wenn der Bildschirm bei der Installation des Fire TV Stick 4K-Updates hängen bleibt, können Sie den in dieser Methode angegebenen Schritt ausführen, um den Update-Bildschirm zu verlassen und den Startbildschirm Ihres Fire TV Stick anzuzeigen.
Um zur Sprachansicht zu wechseln, drücken Sie einfach gleichzeitig lange die Zurück+ Menü -Tasten auf der Fire TV-Fernbedienung, um in die Sprachansicht zu gelangen.
1F. Lassen Sie Fire TV abkühlen
Wenn Sie den Fire TV Stick in wärmeren Gegenden verwenden, können Sie ihn in regelmäßigen Abständen abkühlen lassen, um das Problem Unable to update your Firestick 4K zu vermeiden.
- Schalten Sie den Fire TV Stick aus, warten Sie 10 bis 15 Minuten und schalten Sie den Fernseher ein.
- Schalten Sie den Fire TV Stick alle 4 bis 5 Stunden aus, damit er besser funktioniert.
1G. Verwenden Sie den VPN-Dienst (falls zutreffend)
Um die Fehlermeldung „Ihr Fire TV Stick 4K kann nicht aktualisiert werden“ zu beheben, können Sie versuchen, einen VPN-Dienst wie NordVPN zu verwenden. Wenn Sie der Meinung sind, dass ein angekündigtes Update nützlich ist, Sie aber aufgrund von geografischen Beschränkungen in Ihrer Region nicht darauf zugreifen können, können Sie versuchen, das jeweilige Update über einen VPN-Dienst zu installieren. Diese Methode ist jedoch nur anwendbar, um Updates herunterzuladen, die in anderen Regionen veröffentlicht werden. Andernfalls wird empfohlen, die Verwendung eines VPN-Dienstes auf Ihrem Fire TV Stick zu vermeiden.
1H. Überprüfen Sie das Problem auf Amazon-Servern
Wenn es ein Problem mit den Amazon-Servern gibt, kann dieses Problem auftreten. Um dies zu beheben, können Sie den Status der Amazon-Community in Ihrem Standard-Webbrowser anzeigen. Wenn der Server gewartet wird, müssen Sie warten, bis die Amazon-Community wieder funktionsfähig ist.
Methode 2: Problembehandlung bei der Internetverbindung
Einer der Hauptgründe für das Problem mit der Aktualisierung des Fire TV Sticks ist das Problem mit der Internetverbindung. Sie können versuchen, die in diesem Abschnitt beschriebenen Methoden zu implementieren, um die Fehler und Verzögerungen in der Internetverbindung zu beheben.
Schritt I: Überprüfen Sie die Geschwindigkeit der Internetverbindung
Wenn die Upload-Geschwindigkeit der Internetverbindung unter 25 Mbit/s liegt, können Sie das jeweilige Wi-Fi-Netzwerk nicht zum Aktualisieren Ihres Fire TV Sticks verwenden. Sie können die Geschwindigkeit des Wi-Fi-Netzwerks, mit dem Sie verbunden sind, mit Ihrem Windows-PC überprüfen. Sie können die Fehlermeldung Unable to update your Fire TV Stick 4K einfach beheben, wenn die Spezifikation erfüllt ist. Besuchen Sie die Speedtest-Website und überprüfen Sie Ihre Netzwerkgeschwindigkeit.
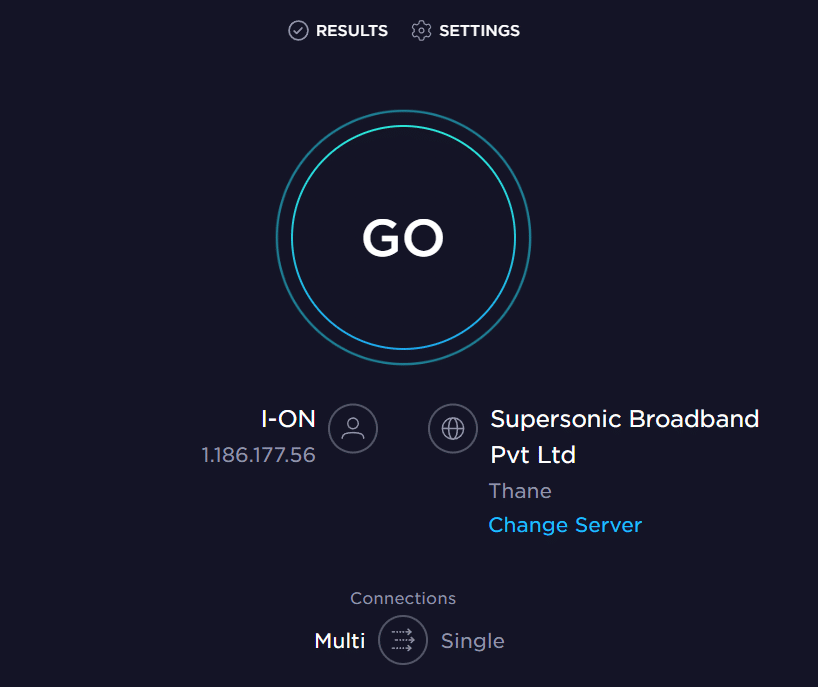
Wenn die Upload-Geschwindigkeit auf der Ergebnisseite unter dem angegebenen Wert von 25 Mbps liegt, müssen Sie eine dieser Methoden befolgen und das Fire TV Stick 4K-Update erneut installieren.
- Verbinden Sie den Fire TV Stick mit einem anderen Wi-Fi-Netzwerk, oder
- Ändern Sie den Plan der verwendeten Internetverbindung.
Schritt II: Internetverbindung des Fire TV Stick stärken

Die nächste Methode zum Beheben des Problems Firestick 4K kann nicht aktualisiert werden, besteht darin, die Internetverbindung des Fire TV Sticks zu stärken, um die Probleme mit der Netzwerkverbindung zu reduzieren. Du kannst entweder:
- Trennen Sie andere Geräte, die mit dem Wi-Fi-Netzwerk verbunden sind.
- Schließen Sie den Abstand zwischen dem Fire TV Stick und dem WLAN-Router ein.
Schritt III: Überprüfen Sie, ob Fire TV mit dem Internet verbunden ist
Ein weiterer häufiger Grund für das Problem beim Aktualisieren des Fire TV Sticks ist, dass er möglicherweise nicht mit der Internetverbindung verbunden ist. Um dies zu beheben, können Sie mit der hier angegebenen Methode überprüfen, ob der Fire TV Stick mit dem Wi-Fi-Netzwerk verbunden ist.
1. Wählen Sie auf dem Startbildschirm das Symbol Einstellungen .
2. Wählen Sie die Option Netzwerk .
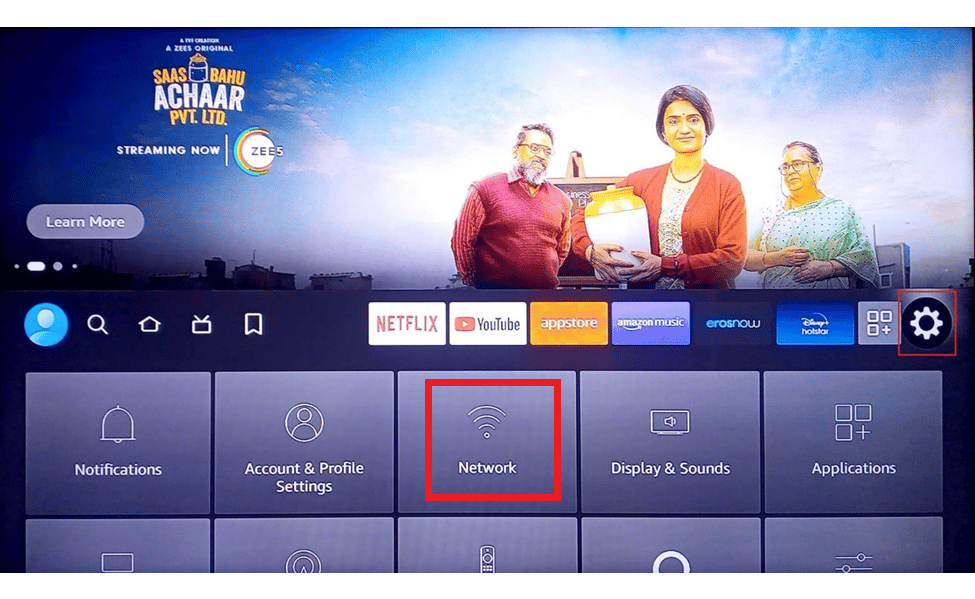
3. Drücken Sie die Play/Pause- Taste auf Ihrer Fire TV-Fernbedienung, um zu prüfen, ob Ihr Fire TV mit dem Internet verbunden ist.
Schritt IV: Stellen Sie die Internetverbindung wieder her
Wenn bei der Internetverbindung mit dem Fire TV Stick ein Fehler auftritt, können Sie versuchen, ihn erneut mit dem Wi-Fi-Netzwerk zu verbinden, um die Fehlermeldung „Ihr Fire TV Stick 4K kann nicht aktualisiert werden“ zu beheben, indem Sie die folgenden Schritte ausführen.
1. Wählen Sie das Symbol Einstellungen auf der rechten Seite des Startbildschirms.
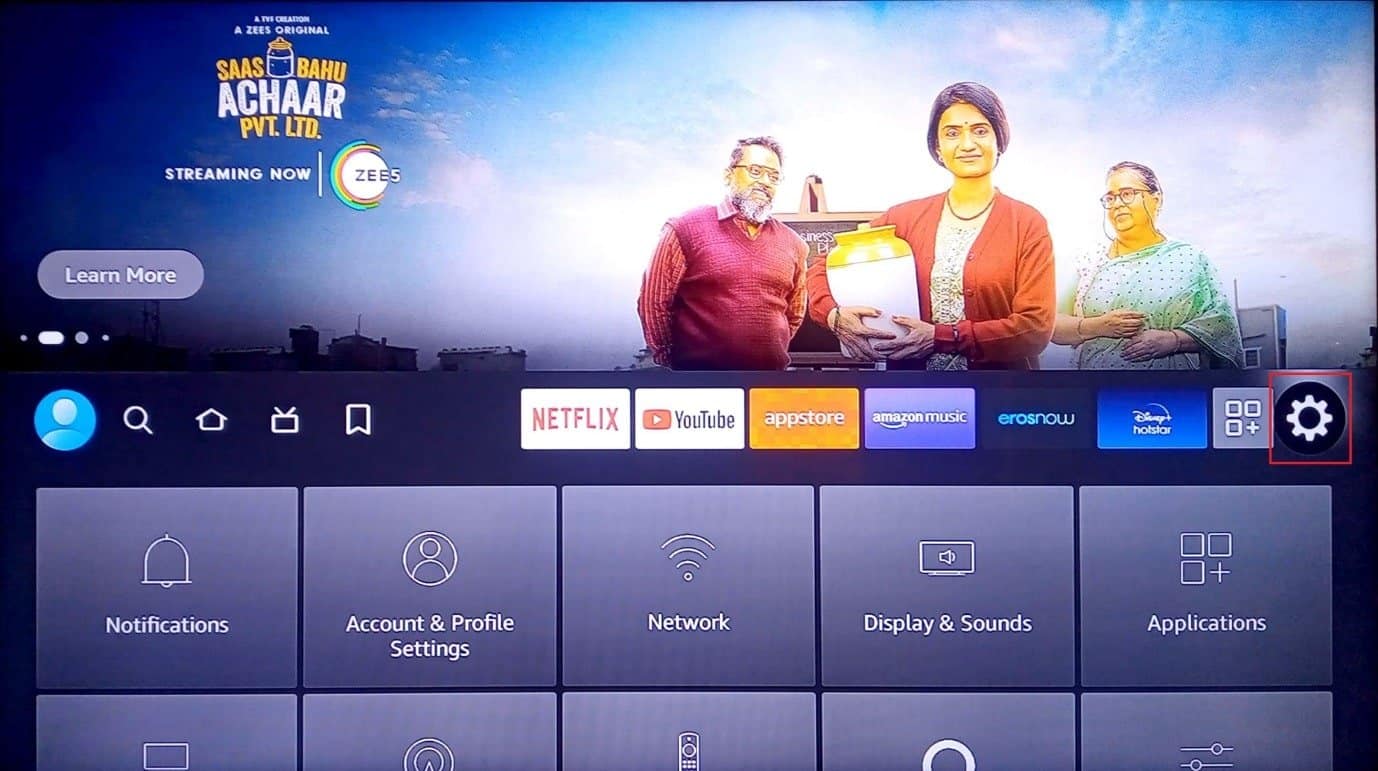
2. Wählen Sie im Menü die Option Netzwerk .
3. Wählen Sie die Option Wi-Fi- Heimnetzwerk.
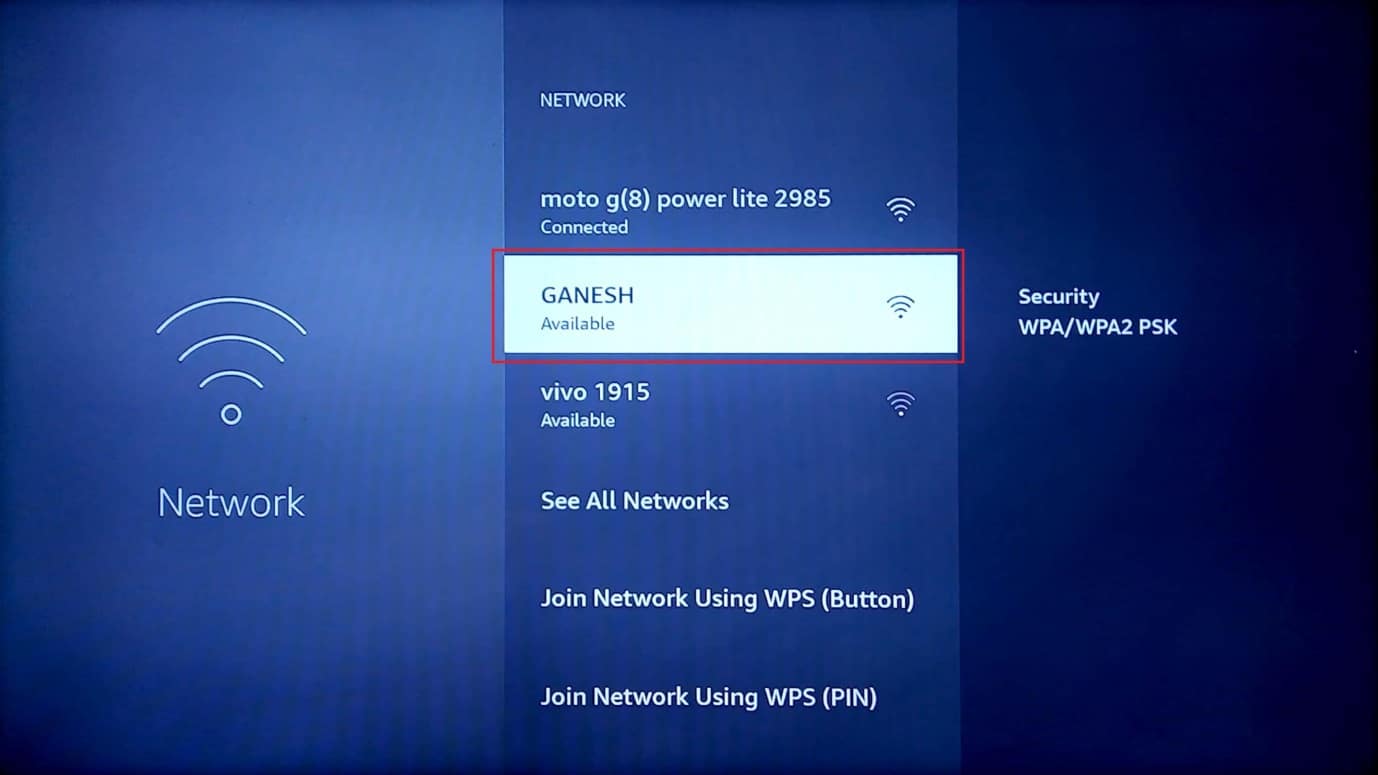
4. Wählen Sie das jeweilige Wi-Fi-Netzwerk aus, mit dem Sie sich verbinden möchten, indem Sie zweimal auf die OK -Taste drücken.
5. Geben Sie das richtige Passwort über die Tastatur ein und wählen Sie die Schaltfläche VERBINDEN .
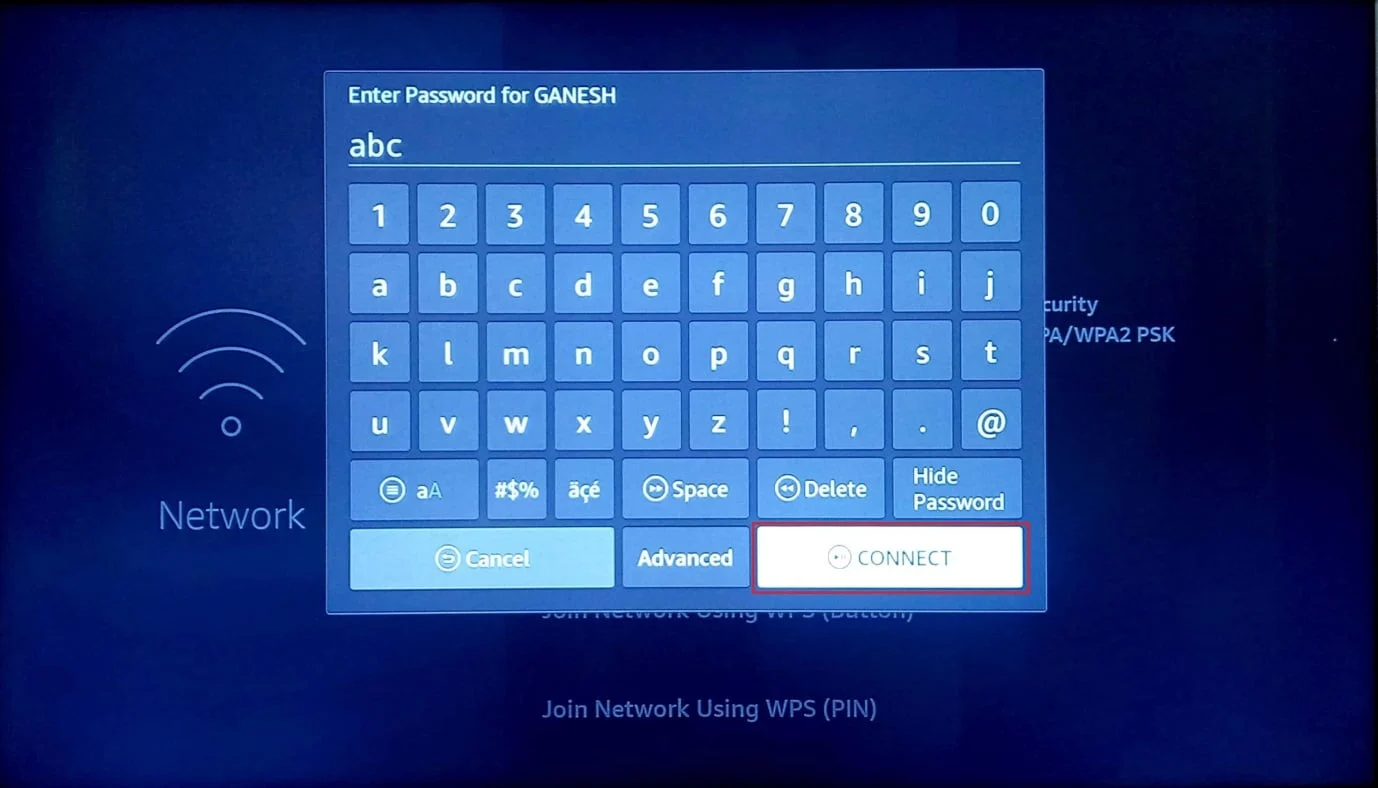
Schritt V: Deaktivieren Sie den VPN-Dienst
Einer der nicht identifizierten Gründe für das Problem mit der Aktualisierung des Fire TV Sticks ist die Störung durch einen VPN-Dienst. Dadurch wird die Geschwindigkeit des Wi-Fi-Netzwerks, mit dem Sie verbunden sind, beeinträchtigt. Sie können versuchen, den Dienst zu deaktivieren, um das Problem zu beheben, und das Fire TV Stick 4K-Update erneut installieren.
1. Verwenden Sie die Fire TV Stick-Fernbedienung, um den installierten VPN-Dienst zu öffnen.
2. Wählen Sie die Schaltfläche Aus in der oberen rechten Ecke des Bildschirms, um den VPN-Dienst zu deaktivieren.
Lesen Sie auch: Die 8 besten Fire TV-Spiegelungs-Apps
Methode 3: Speicherplatz freigeben
Der Fire TV Stick verfügt über einen eingebauten Speicher von 8 GB und eine Mindestanforderung von 500 MB Speicherplatz ist erforderlich, um sicherzustellen, dass die Updates installiert werden können. Wenn dies der Fall ist, können Sie den Speicherplatz auf Ihrem Fire TV Stick freigeben, um das Problem „Firestick 4K kann nicht aktualisiert werden“ zu beheben.
Schritt I: Überprüfen Sie den verfügbaren Speicherplatz
Der erste Schritt zur Behebung der Fehlermeldung Fire TV Stick 4K kann nicht aktualisiert werden, besteht darin, den verfügbaren Speicherplatz auf Ihrem Fire TV Stick zu überprüfen, indem Sie in den Einstellungen navigieren.
1. Gehen Sie auf dem Startbildschirm zu Einstellungen .
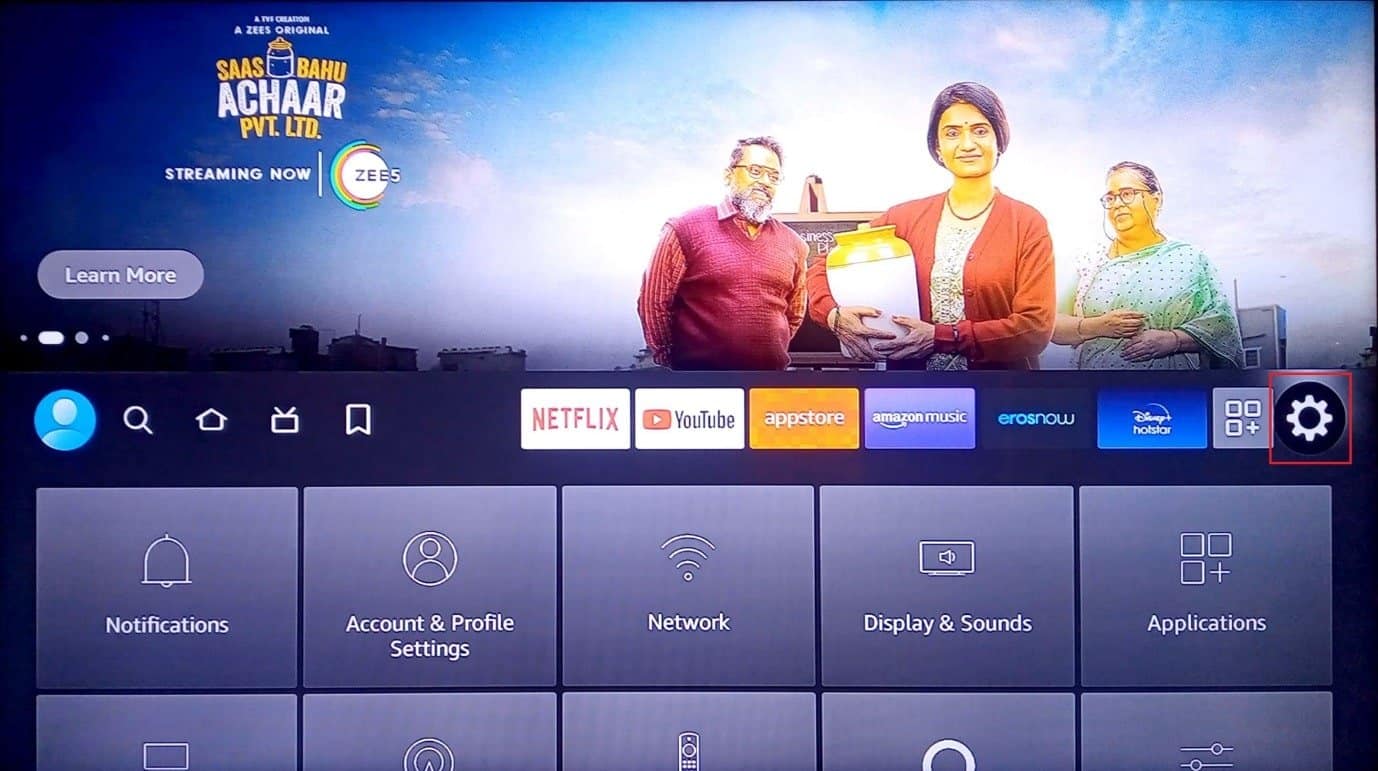
2. Wählen Sie im angezeigten Menü Mein Fire TV aus.
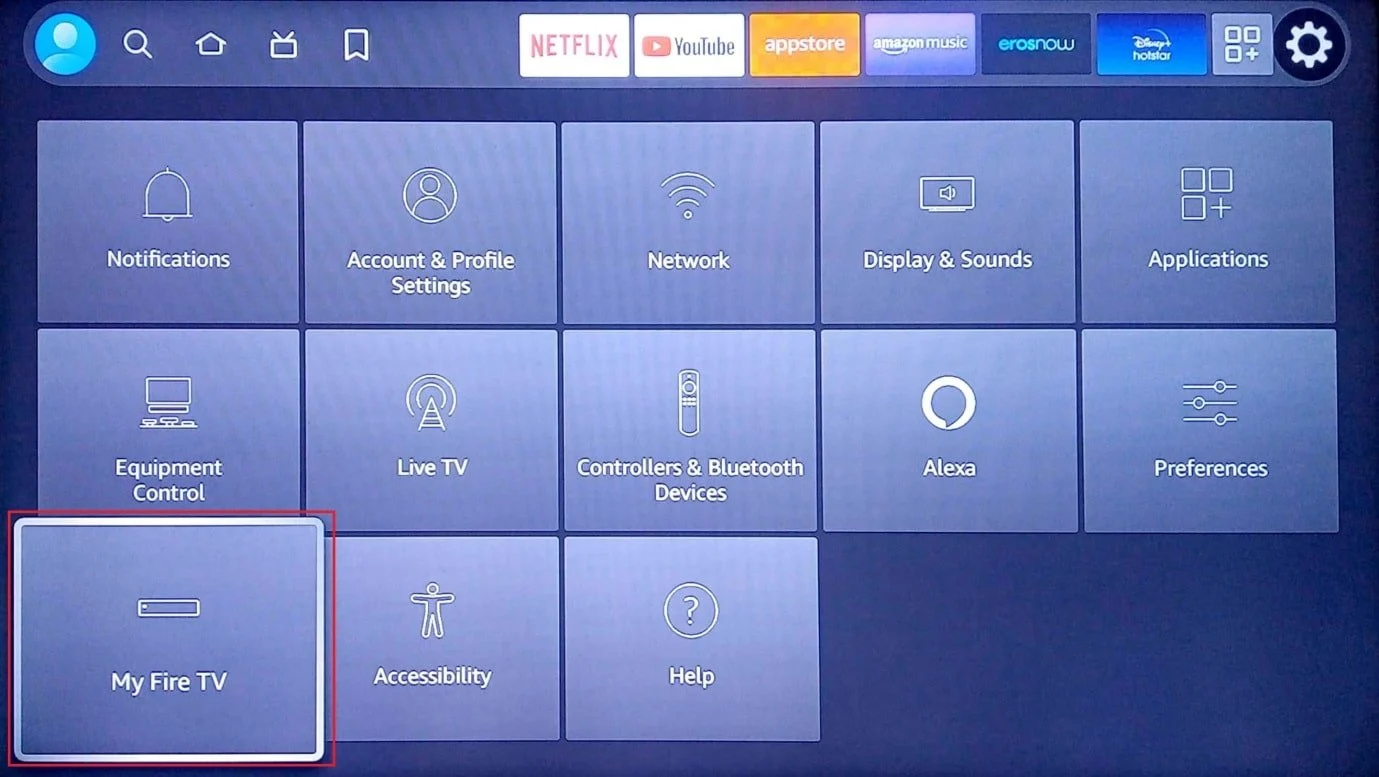
3. Wählen Sie in der Liste die Registerkarte Info aus.
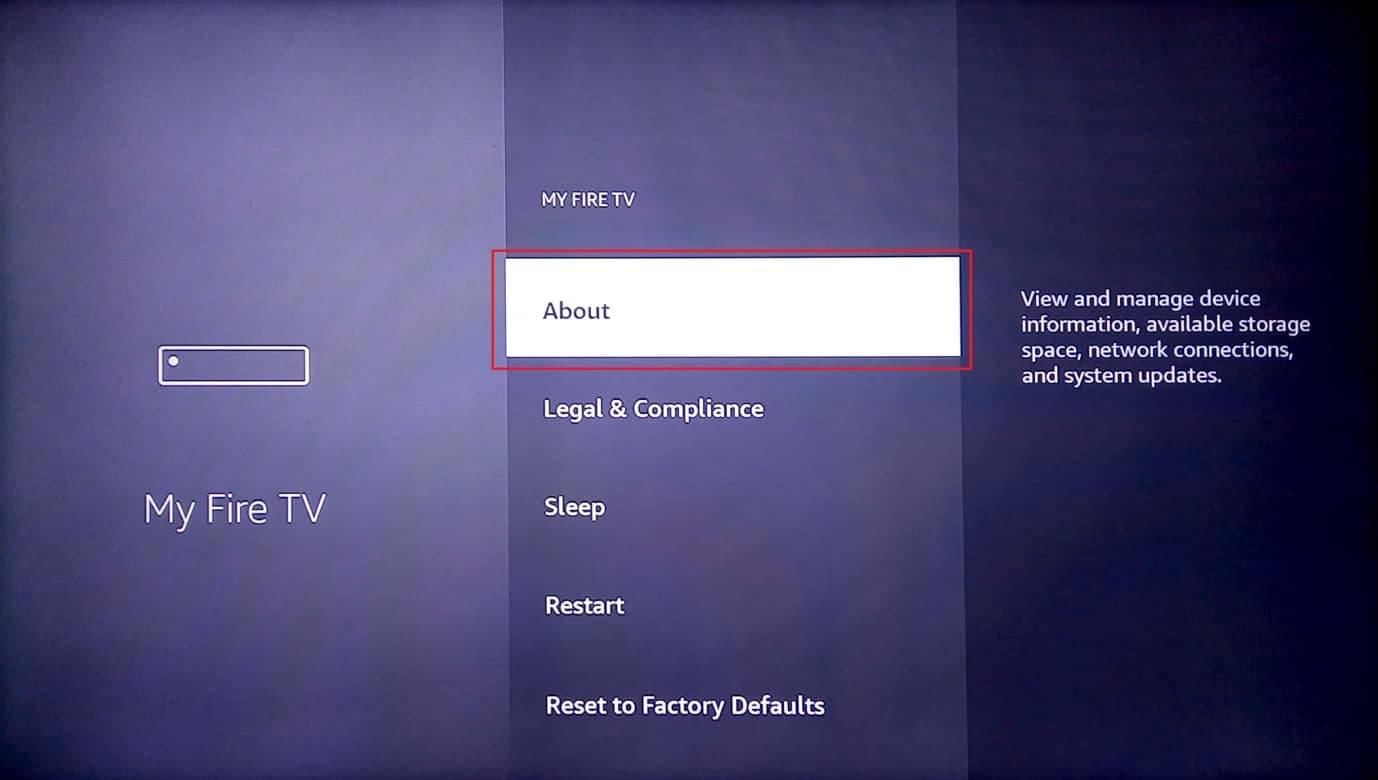
4. Wählen Sie die Registerkarte Speicher und prüfen Sie, ob ausreichend Speicherplatz verfügbar ist.
Schritt II: Unnötige Apps deinstallieren
Der größte Teil des Speicherplatzes des Fire TV Sticks ist den auf dem Gerät installierten Anwendungen zu verdanken. Sie können versuchen, die unnötigen Apps zu deinstallieren, um das Problem mit dem Speicher zu beheben. Sie müssen den App-Cache und die Daten löschen und dann die App deinstallieren, um den Speicher vollständig zu löschen.
1. Kehren Sie zur Hauptseite der Einstellungen zurück und wählen Sie die Option Anwendungen .
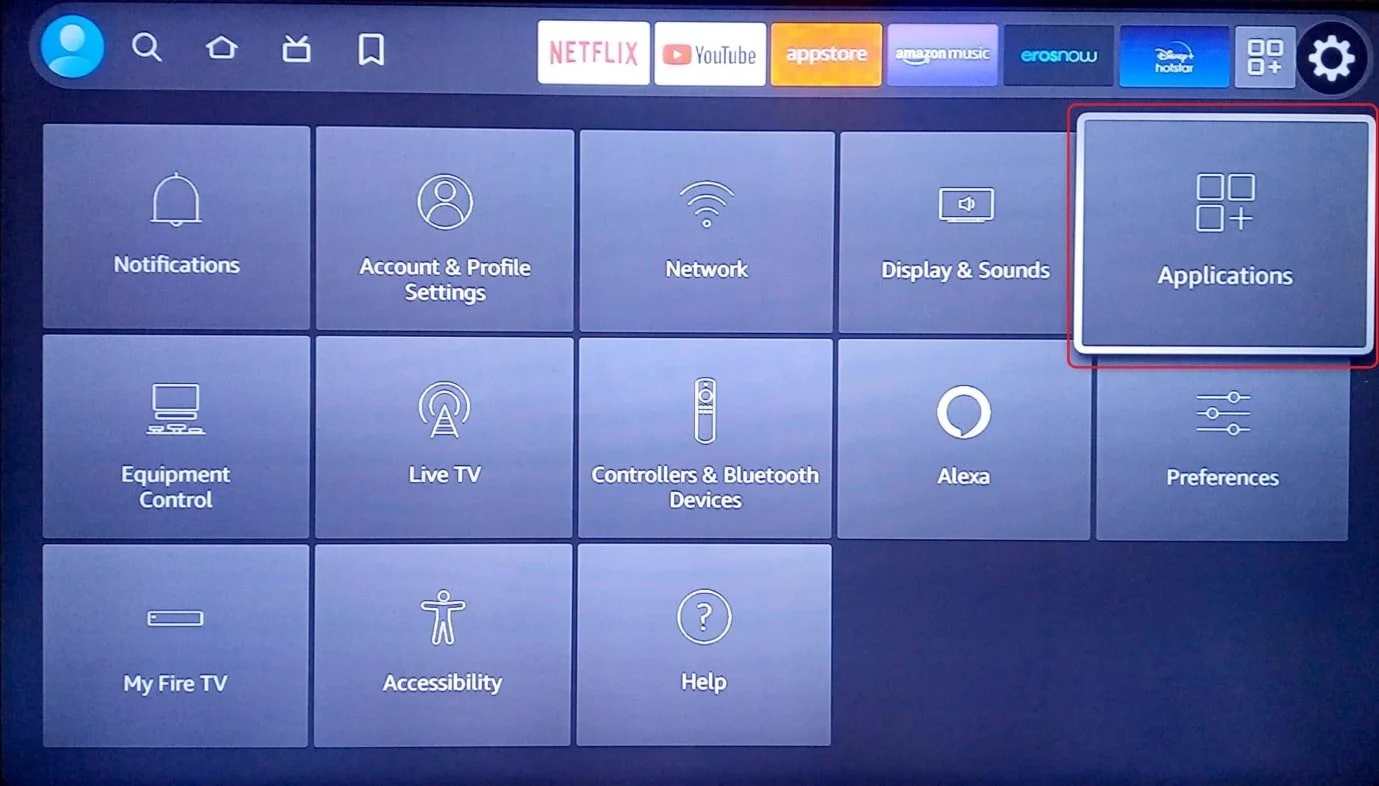
2. Wählen Sie die Registerkarte Installierte Anwendungen verwalten .
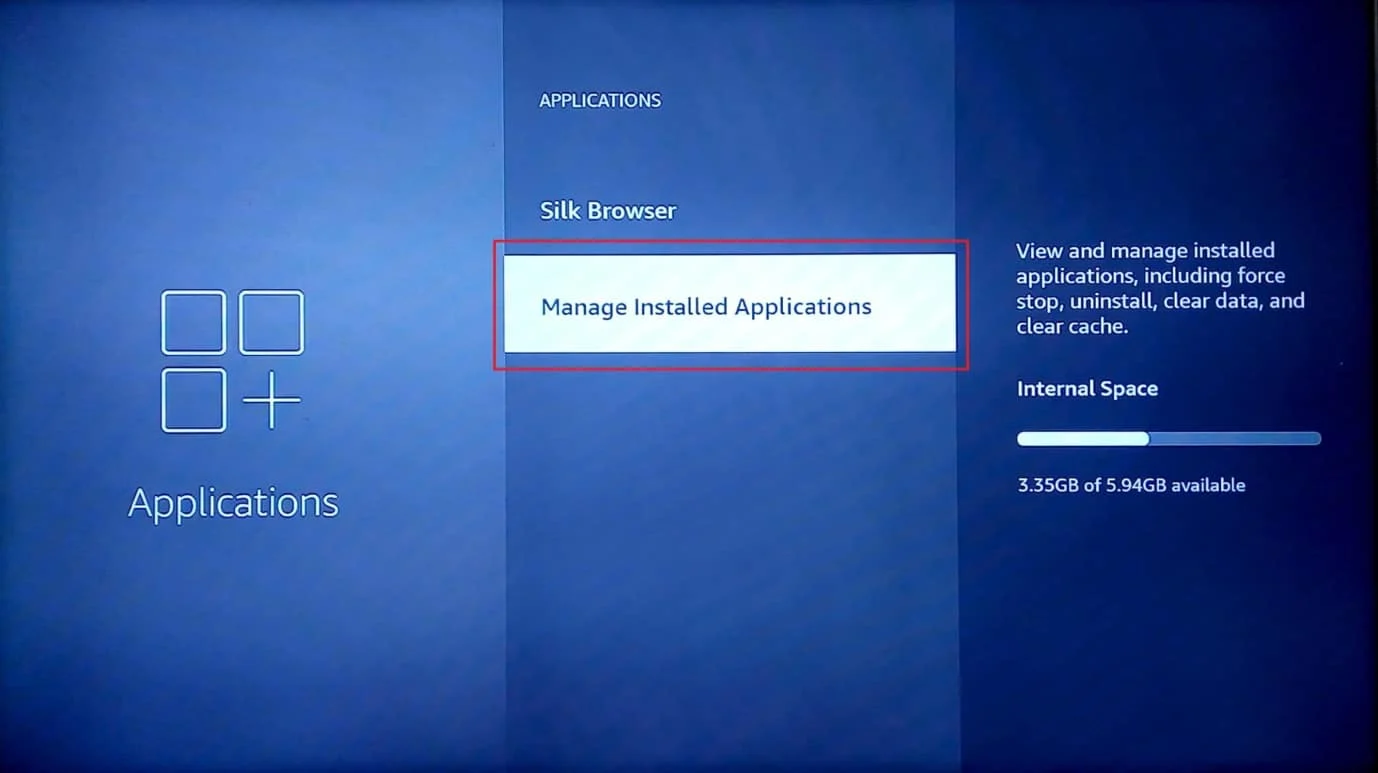
3. Wählen Sie eine unnötige App aus, um die Informationsseite der App anzuzeigen.
Hinweis: Zur Erläuterung ist die Netflix- App ausgewählt.
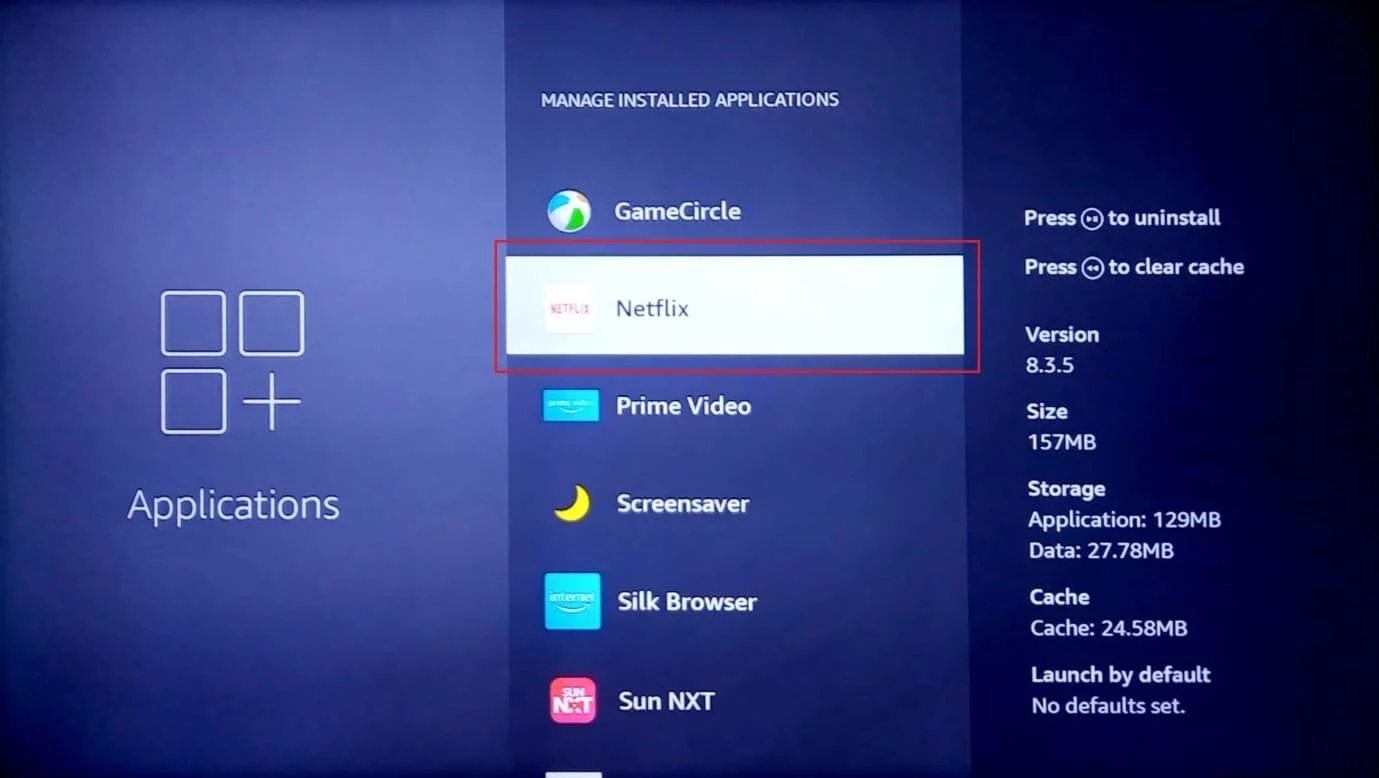
4. Wählen Sie die Option Stopp erzwingen, um die Hintergrundaktivität der App zu stoppen.
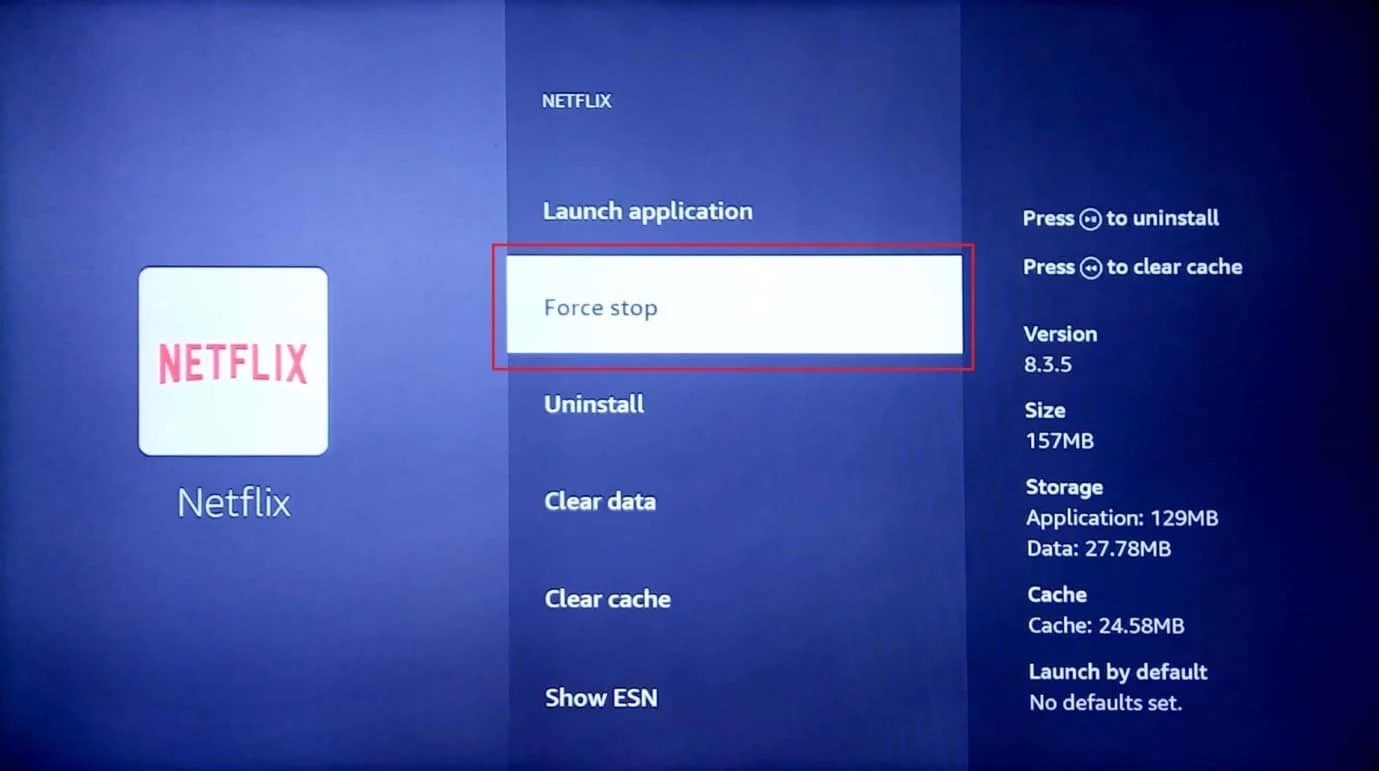
5. Wählen Sie die Option Cache löschen, um die zwischengespeicherten Daten zu löschen.
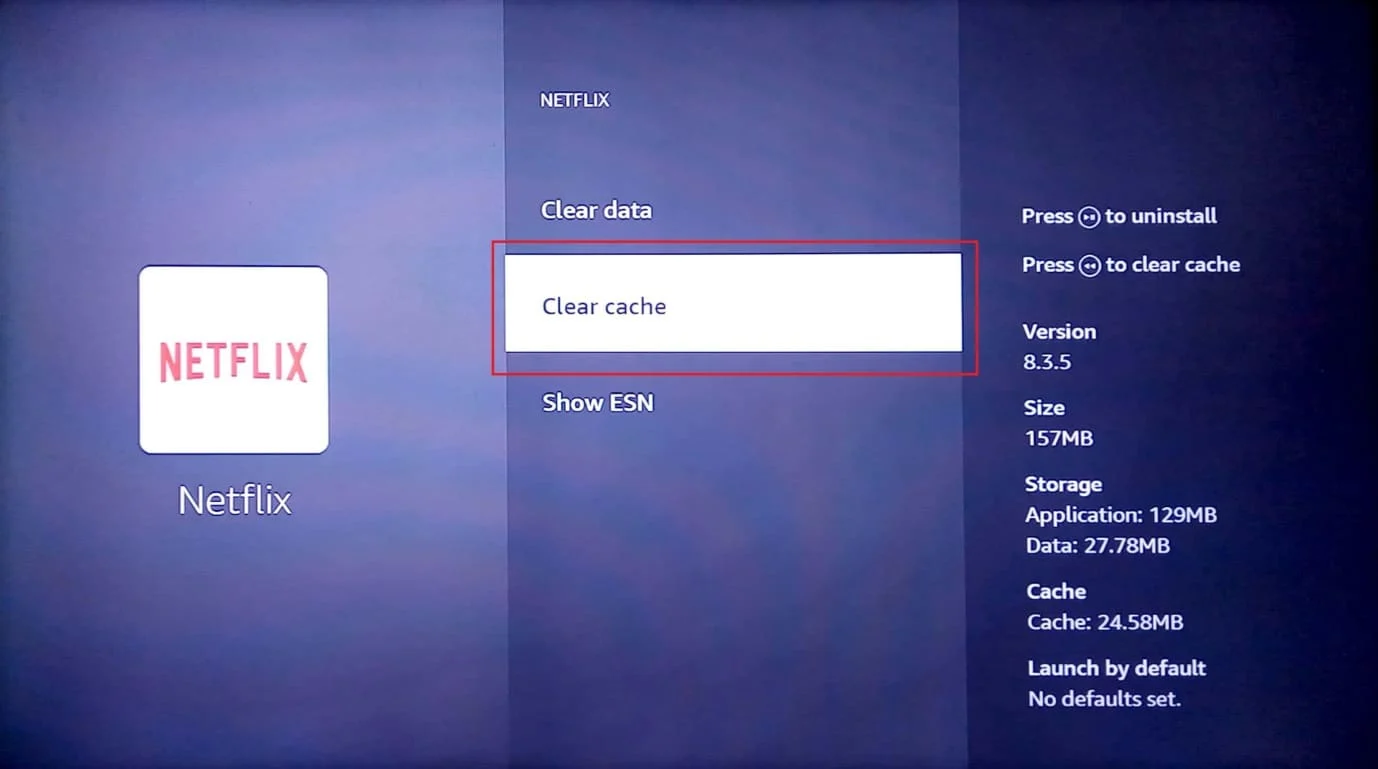
6. Wählen Sie die Option Daten löschen, um die App-Daten zu löschen.
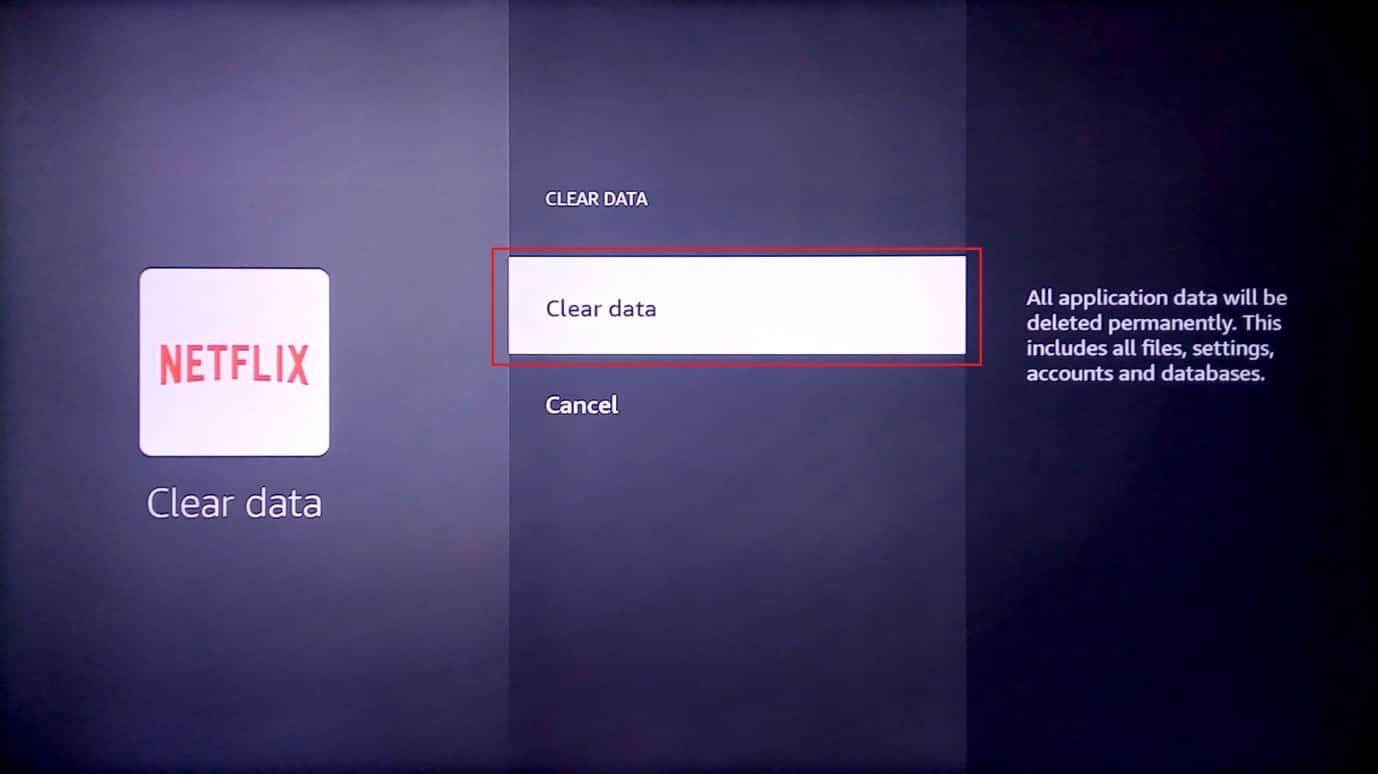
7. Wählen Sie die Option Daten löschen in der Bestätigungsaufforderung aus.
8. Kehren Sie zur Seite mit den App-Informationen zurück und wählen Sie die Option Deinstallieren .
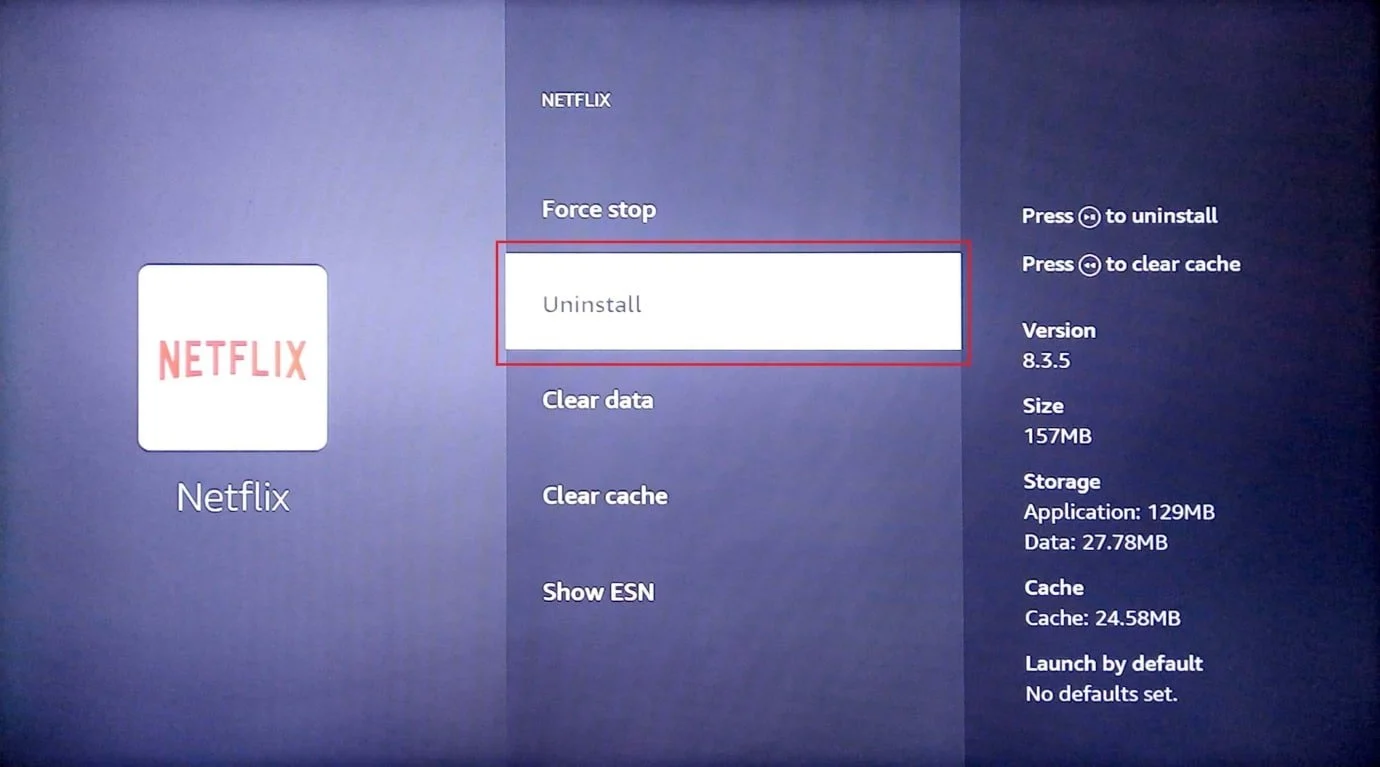
9. Wählen Sie die Schaltfläche Bestätigen , um die App vollständig zu deinstallieren.
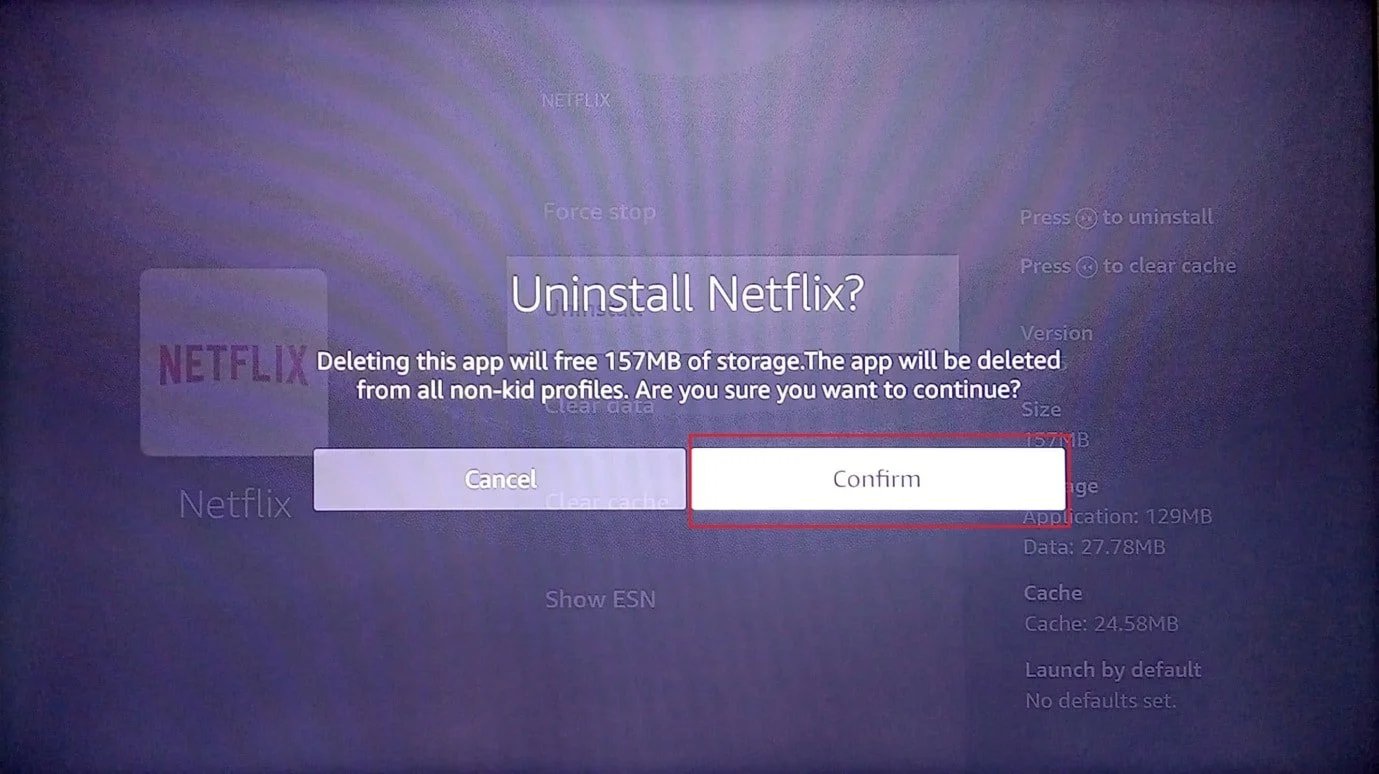
Lesen Sie auch: Amazon Fire Tablet lässt sich nicht einschalten
Methode 4: DNS-Einstellungen manuell ändern
Wenn das DNS oder das Domain Name System des Wi-Fi-Netzwerks falsch konfiguriert ist, kann das Problem beim Aktualisieren des Fire TV Sticks aufgrund eines Problems mit dem Wi-Fi-Netzwerk auftreten. Sie können versuchen, die DNS-Einstellungen manuell zu ändern, um die Fehlermeldung Unable to update your Fire TV Stick 4K zu beheben.
Schritt I: IP-Adresse auswählen
1. Drücken Sie die Menütaste auf der Fire TV-Fernbedienung und wählen Sie Mein Fire TV .
2. Wählen Sie die Option Info .
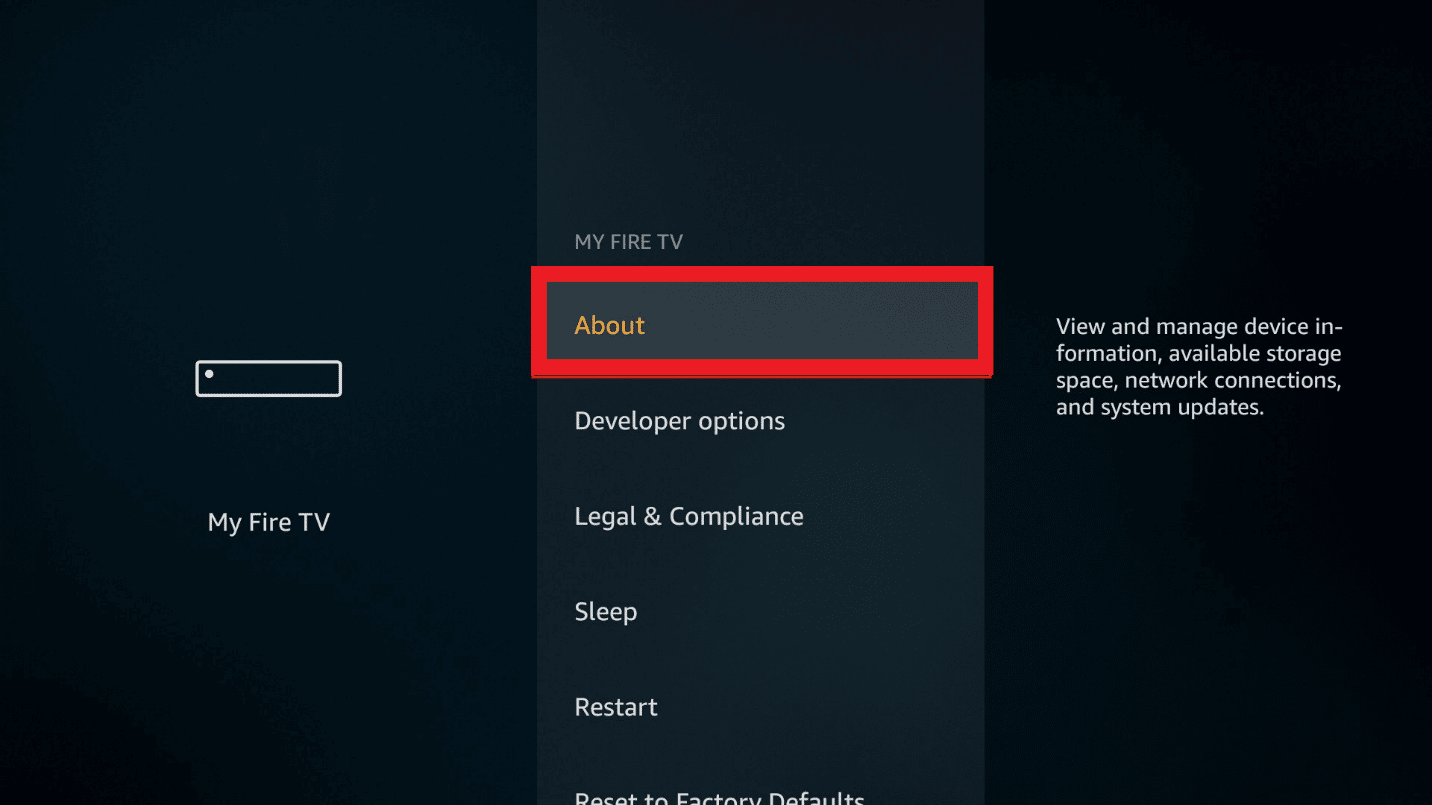
3. Wählen Sie die Registerkarte IP-Einstellungen .
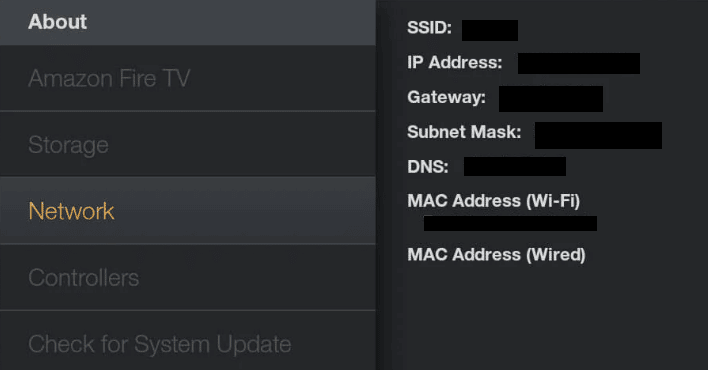
Schritt II: Wählen Sie Wi-Fi-Netzwerk
1. Gehen Sie zu den Einstellungen und öffnen Sie die Netzwerkeinstellungen .
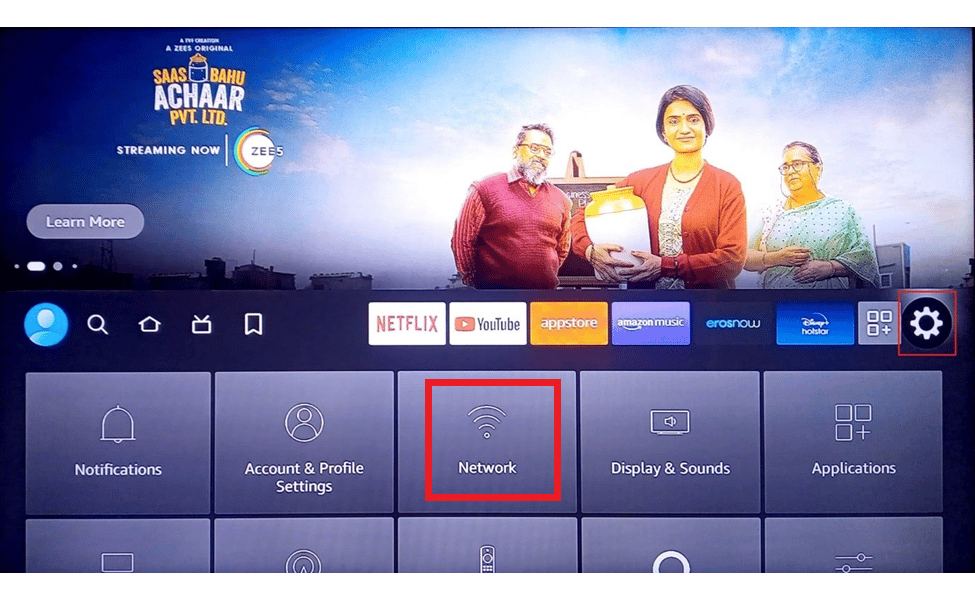
2. Wählen Sie hier die Option Dieses Netzwerk vergessen .
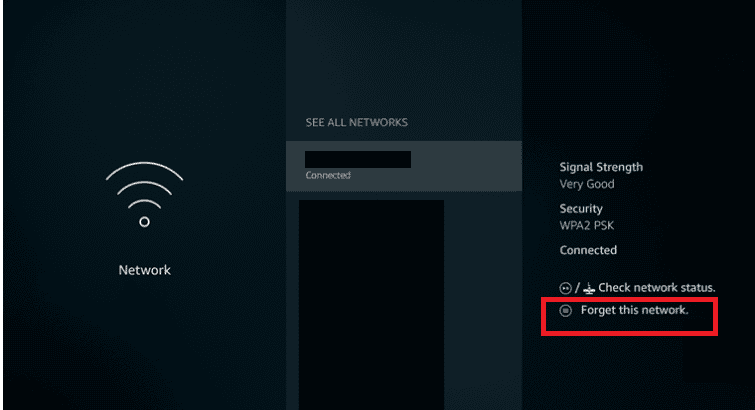
3. Öffnen Sie dann die Verbindung erneut, geben Sie Ihr Passwort ein und wählen Sie die Option Erweitert .
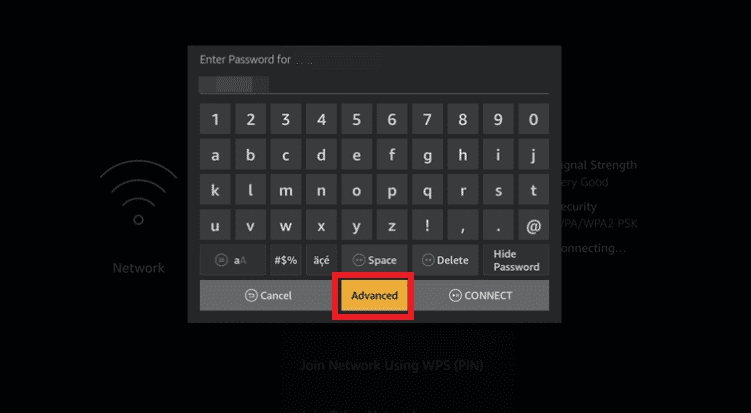
4. Geben Sie Ihre IP-Adresse und Gateway-Werte ein, die Sie in Schritt 1 notiert haben.
5. Geben Sie die primären (DNS 1) und sekundären (DNS 2) DNS-Einstellungen ein.
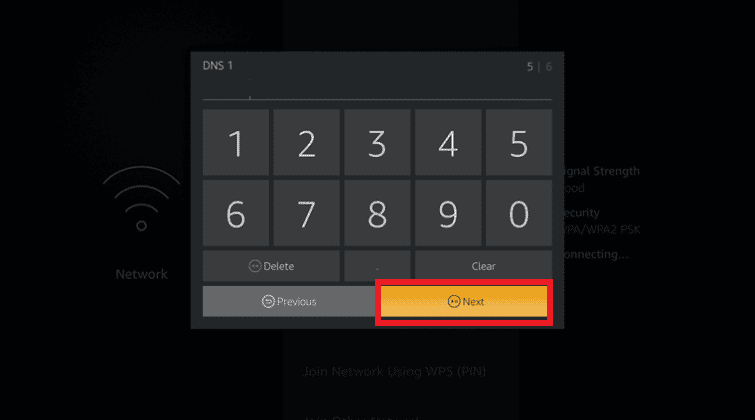
6. Starten Sie Ihren Fire TV Stick neu , indem Sie die zuvor erläuterten Schritte befolgen, und versuchen Sie, das Fire TV Stick 4K-Update zu installieren.
Lesen Sie auch: Probleme mit der Bildschirmspiegelung von Amazon Firestick beheben
Methode 5: Führen Sie eine Zurücksetzung auf die Werkseinstellungen durch
Als letzten Ausweg, um das Problem mit der Aktualisierung des Fire TV Sticks zu beheben, können Sie versuchen, den Fire TV Stick auf die Werkseinstellungen zurückzusetzen. Dies würde den Systemspeicher und die Apps auf dem Gerät optimieren und es in einen frischen Zustand bringen.
1. Öffnen Sie Einstellungen auf dem Startbildschirm.
2. Wählen Sie die Option My Fire TV aus dem angezeigten Menü.
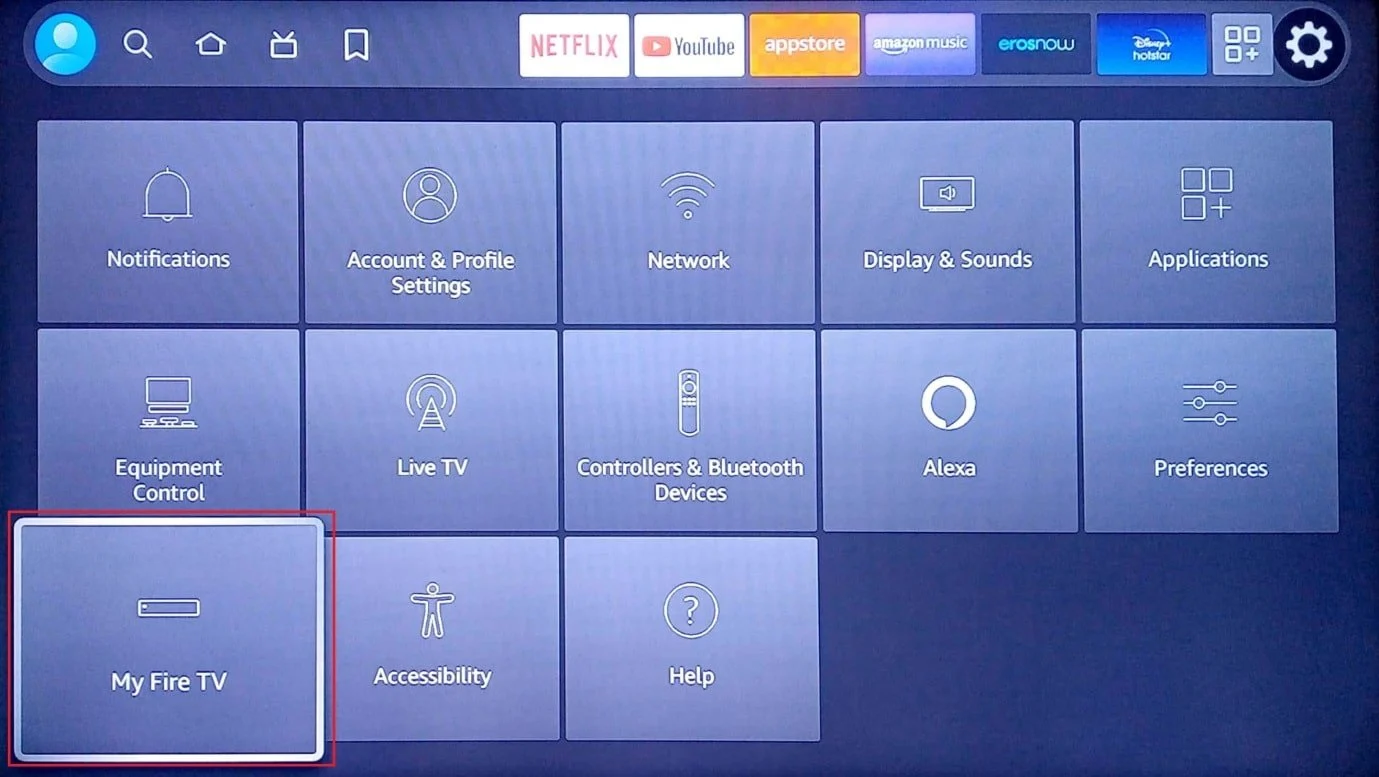
3. Wählen Sie die Registerkarte Auf Werkseinstellungen zurücksetzen und geben Sie Ihre Anmelde-PIN ein, wenn Sie dazu aufgefordert werden.
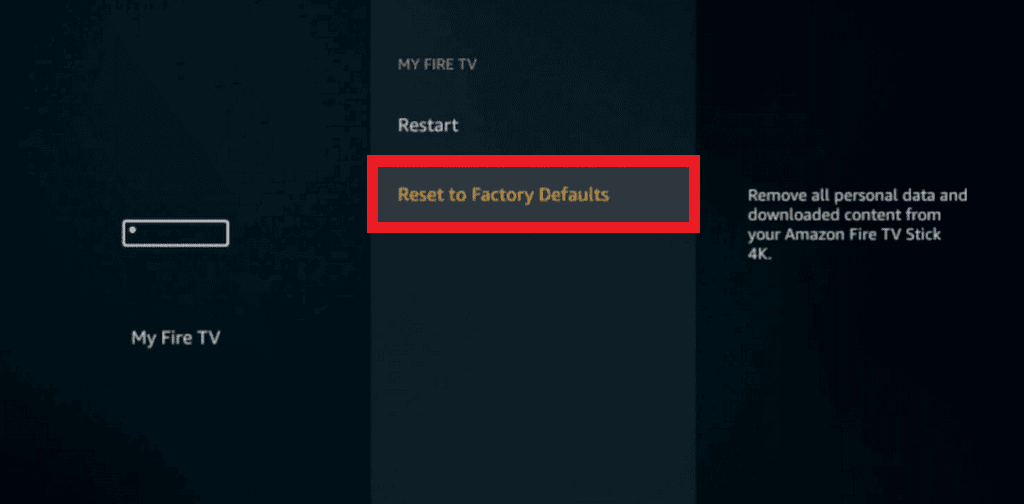
Hinweis: Alternativ können Sie die Zurück -Taste + die rechte Pfeiltaste auf Ihrer Fire TV-Fernbedienung drücken, um diese Option aufzurufen. Das Fire TV wird zurückgesetzt, nachdem der Timer auf dem Bildschirm abgelaufen ist, und das Problem „Firestick 4K kann nicht aktualisiert werden“ wird behoben.
4. Wählen Sie die Schaltfläche Zurücksetzen , um die Fire TV-Firmware zurückzusetzen.
Lesen Sie auch: Was ist die Hintergrundprüfungsrichtlinie von Amazon?
Methode 6: Wenden Sie sich an den Amazon Fire TV-Support
Wenn keine der Methoden funktioniert, um Ihr Firestick 4K-Problem zu beheben, können Sie versuchen, das Amazon Fire TV-Supportteam über den hier angegebenen Link in Ihrem Standard-Webbrowser zu kontaktieren. Du kannst entweder:
- Erkundigen Sie sich, ob der von Ihnen verwendete Fire TV Stick eine Rückgabehistorie hat, indem Sie Ihr Kaufdatum und andere Details angeben, oder
- Sprechen Sie sie auf das Problem mit dem Update an und suchen Sie professionelle Unterstützung.
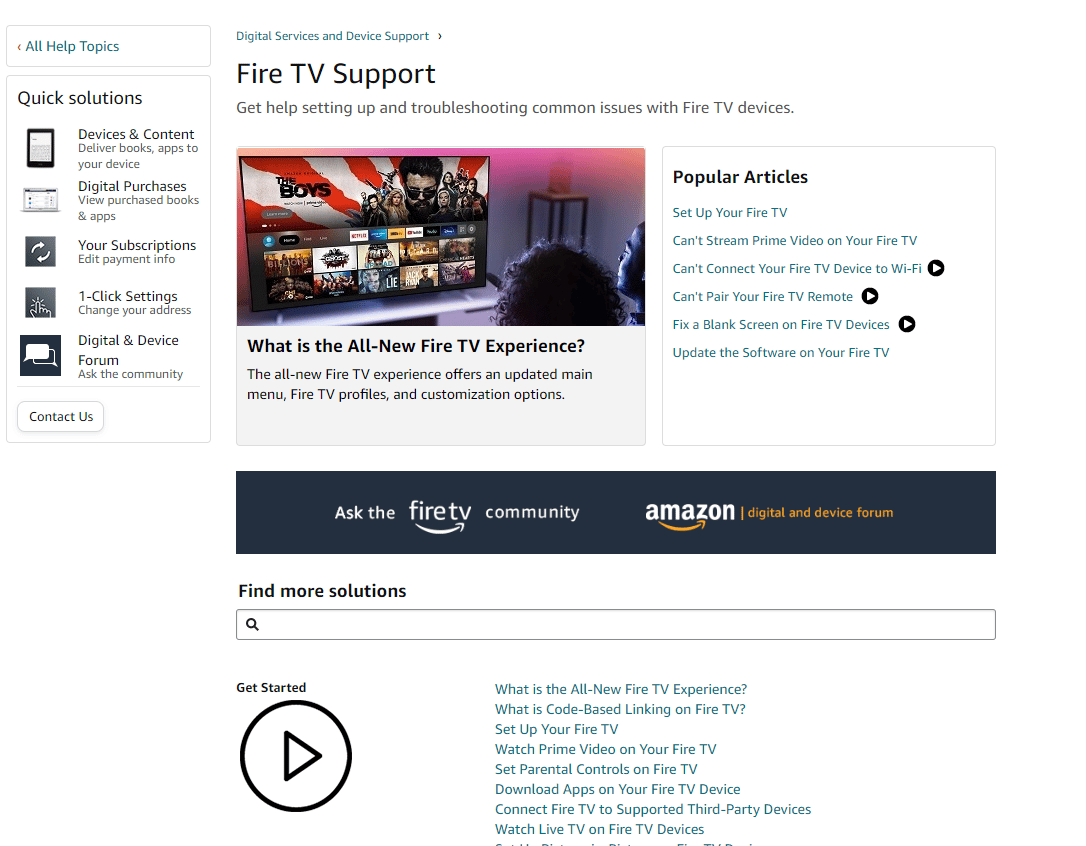
Empfohlen:
- Beheben Sie den Startupinfo exe-Systemfehler in Windows 10
- So melden Sie sich bei Hulu ab
- Warum sagt Ihr Firestick, dass das Netzwerk getrennt ist?
- Beheben Sie das Problem mit der Amazon Fire Stick-Verlangsamung
In diesem Artikel haben Sie die Methoden kennengelernt, mit denen Sie das Problem beheben können, dass Ihr Fire TV Stick 4K nicht aktualisiert werden kann. Bitte teilen Sie uns Ihre Vorschläge und Fragen im Kommentarbereich mit, damit wir Ihre Zweifel ausräumen können.
