Fix „Verbindung zu EA-Servern in Windows 11 nicht möglich“.
Veröffentlicht: 2022-04-28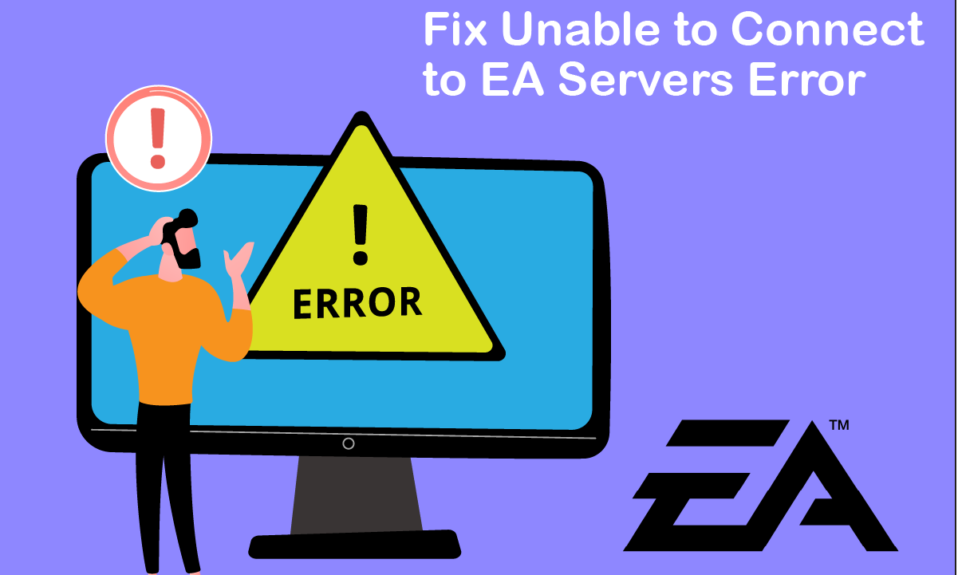
Stellen Sie sich vor, Sie kommen nach einem langen Tag nach Hause und gehen direkt zu einem Match mit Ihren Freunden in Ihrem Lieblingsspiel. Stattdessen sehen Sie eine Fehlermeldung, die besagt, dass keine Verbindung zu EA-Servern hergestellt werden kann. Frustrierend, nicht wahr? Nun, so bekannt EA auch für seine herausragenden Spieletitel wie FIFA, Battlefields und die Need for Speed-Reihe ist, so berüchtigt sind sie auch für ihre fehlergeplagten Spiele. In diesem Artikel werden wir sehen, warum Sie keine Verbindung zu EA-Servern herstellen können und wie Sie das Problem umfassend lösen können.
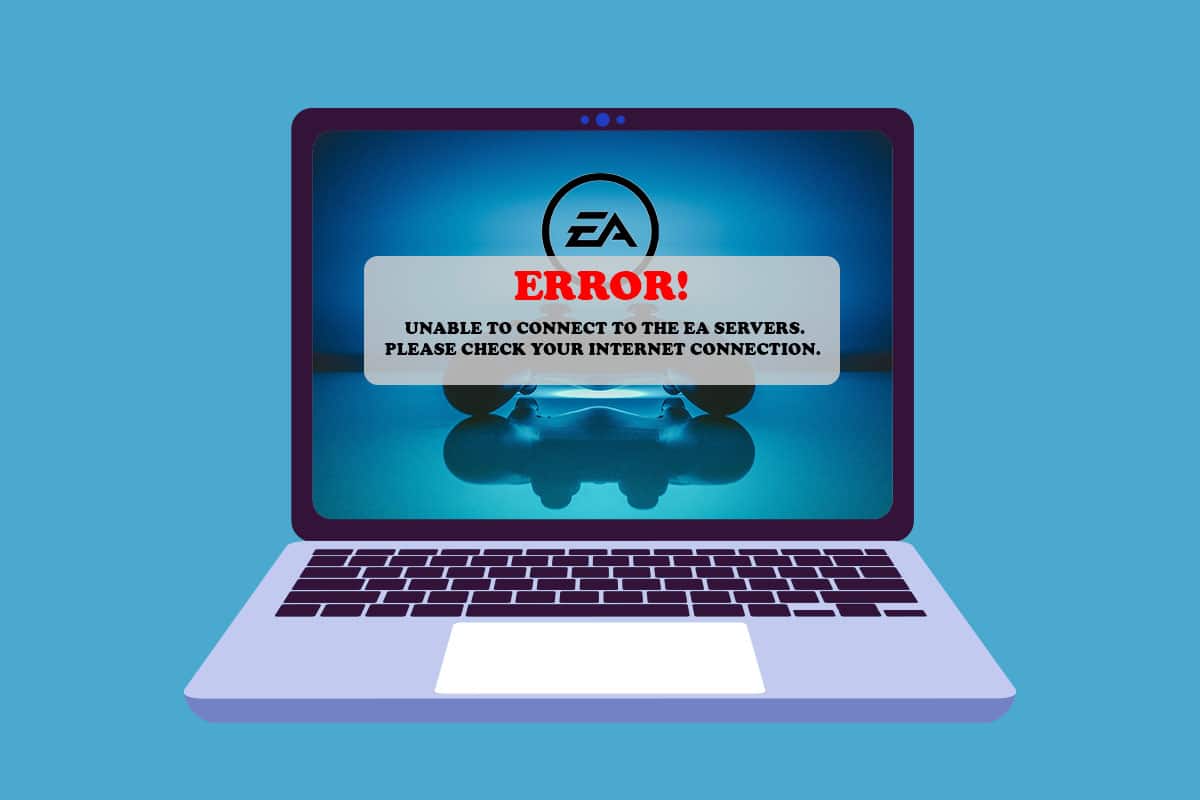
Inhalt
- So beheben Sie das Problem, dass keine Verbindung zu EA-Servern in Windows 11 hergestellt werden kann
- Methode 1: Grundlegende Schritte zur Fehlerbehebung
- Methode 2: Führen Sie die Problembehandlung für die Internetverbindung aus
- Methode 3: Speicherplatz leeren
- Methode 4: VPN oder Proxyserver deaktivieren
- Methode 5: DNS-Server leeren
- Methode 6: Legen Sie benutzerdefinierte DNS-Server fest
- Methode 7: Grafiktreiber aktualisieren oder zurücksetzen oder neu installieren
- Methode 8: Aktualisieren Sie Windows
- Methode 9: Deinstallieren Sie kürzlich installierte Anwendungen
- Methode 10: Führen Sie einen Malware-Scan durch
- Methode 11: Führen Sie einen sauberen Neustart durch
- Methode 12: Wenden Sie sich an den EA-Helpdesk
So beheben Sie das Problem, dass keine Verbindung zu EA-Servern in Windows 11 hergestellt werden kann
Es gibt mehrere Gründe für den Fehler, dass auf Ihrer Seite keine Verbindung zu EA-Servern hergestellt werden kann. Einige davon sind unten aufgeführt, damit Sie sie lesen und verstehen können.
- Speicherplatz nicht ausreichend
- Veraltete Treiber
- Hoher Netzwerkverkehr auf den EA-Servern
- Konflikt vom VPN- oder Proxy-Netzwerk
- Veraltete Windows-Version
Die folgenden Methoden enthalten mehrere Möglichkeiten, dieses Problem zu beheben. Probieren Sie jede Methode Schritt für Schritt aus, bis Sie den Fehler „Kann keine Verbindung zum EA-Server herstellen“ behoben haben.
Methode 1: Grundlegende Schritte zur Fehlerbehebung
Bevor wir uns mit längeren und komplexeren Methoden befassen, lassen Sie uns die grundlegenden Schritte zur Fehlerbehebung durchgehen, die Sie ausführen können, um den gewünschten Fehler zu beseitigen.
1. Gameserver-Status prüfen: Es kann vorkommen, dass keine Verbindung zu EA-Servern hergestellt werden kann, weil die Gameserver ausgefallen sind. Sie können den Serverstatus überprüfen, indem Sie diesen Schritten folgen:
1. Gehe online zur EA-Hilfeseite.
2. Klicken Sie wie unten gezeigt auf Spiele .
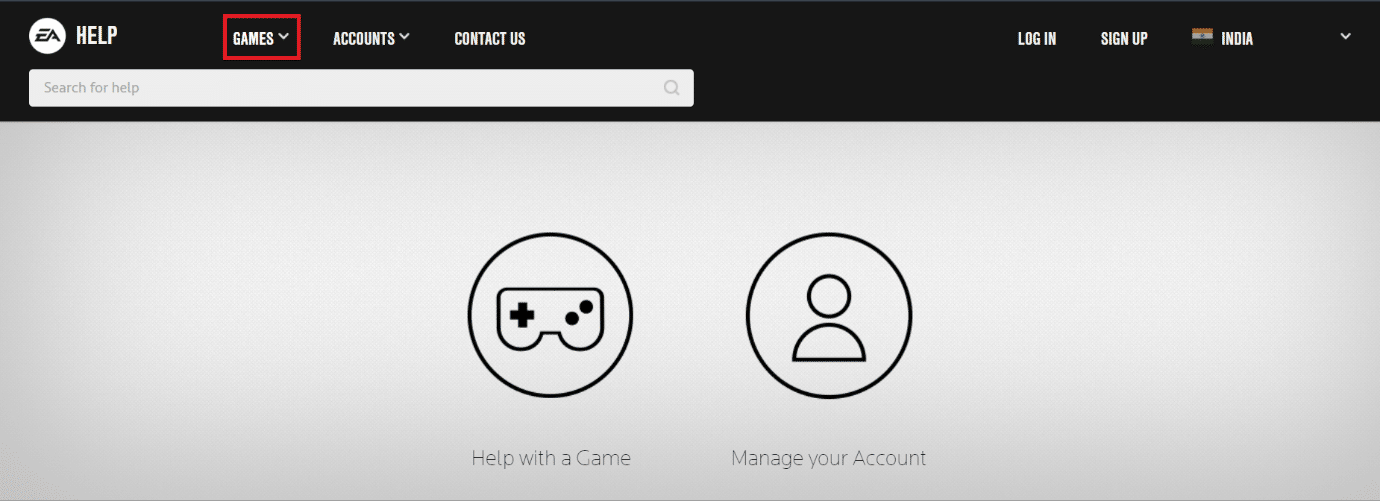
3. Suchen Sie nach dem Spiel, in dem Sie Probleme haben.
4. Auf der Hilfeseite des Spiels können Sie oben rechts den Serverstatus sehen. Grün zeigt an, dass die Server online sind, und Rot zeigt an, dass die Server ausgefallen sind.

Hinweis: EA aktualisiert auch seinen Twitter-Feed in Bezug auf Server, die offline sind. Sie können sich das Twitter-Konto der EA-Hilfe ansehen.
2. Status des Netzwerkservers überprüfen: Ähnlich wie bei Spielservern können auch Netzwerkserver für die Geräte offline sein. Sie können den Netzwerkstatus für Ihre Geräte von unten suchen:
- Playstation
- Xbox
- Nintendo Switch
3. Korrigieren Sie die Datums- und Uhrzeiteinstellungen: Aufgrund des Unterschieds zwischen der Serverzeit und Ihrer Computeruhr kann es zu einem Konflikt zwischen den beiden kommen, der zu dem Fehler „Verbindung zu EA-Servern nicht möglich“ führt. Um dies zu beheben:
1. Klicken Sie mit der rechten Maustaste auf die Registerkarte Datum & Uhrzeit in der rechten unteren Ecke der Taskleiste.
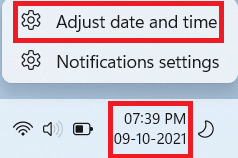
2. Klicken Sie auf Datum & Uhrzeit anpassen .
3. Klicken Sie auf die mit „ Zeit automatisch einstellen“ und „Zeitzone automatisch einstellen“ markierten Schalter und dann auf „Jetzt synchronisieren“, um Ihre Computerzeit wie unten gezeigt mit dem Windows-Server zu synchronisieren.
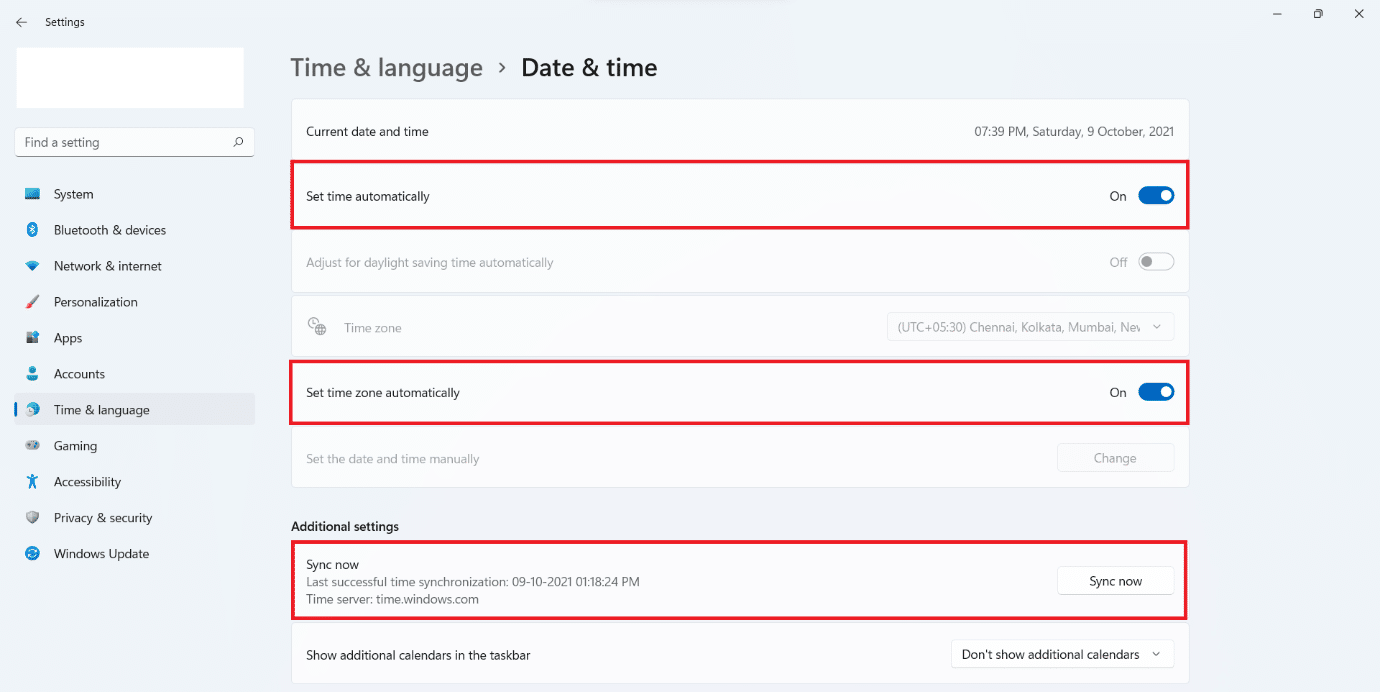
4. Führen Sie einen Power Cycle durch: Durch das Durchführen eines Power Cycle für alle Geräte, einschließlich Ihres Routers, Ihrer Konsole oder Ihres Computers, kann die Ursache behoben werden, warum Sie keine Verbindung zu EA-Servern herstellen können. Schalten Sie alle Ihre Geräte vollständig aus und warten Sie 2-4 Minuten, bevor Sie sie wieder einschalten. Dieser Stromzyklus würde dazu beitragen, dass die Geräte neu gestartet werden und wieder ordnungsgemäß funktionieren.
5. Legen Sie den EA-Kontotyp fest : Bei vielen Konsolen und Spielen muss dem Konto eine Mitgliedschaft oder ein Abonnement hinzugefügt werden, um das Online-Gameplay zu aktivieren. Sie müssen sicherstellen, dass Ihr Konto mit einem ausgestattet ist, wenn dies für das Online-Spielen erforderlich ist. Während Sie dabei sind, möchten Sie vielleicht auch den Kontotyp für Ihr Konto überprüfen. EA unterstützt Konten mit Kindersicherung für Kinder. Überprüfen Sie also, welche Art von Konto Ihnen gehört und ob Ihr Konto die erforderlichen Berechtigungen für das Spiel hat, das Sie spielen möchten.
6. Bestätigen Sie den EA-Kontostatus: Ihr EA-Konto kann gesperrt oder gesperrt werden, wenn Sie gegen die Allgemeinen Geschäftsbedingungen von EA verstoßen. Es könnte das Ergebnis der Installation eingeschränkter Software oder verdächtigen Verhaltens während des Spielens sein. Wie jedes Online-Gaming-Unternehmen hält sich EA strikt an seine Cheat-Richtlinien, und eine Benutzermeldung kann zur Sperrung des Kontos oder sogar zu einer dauerhaften Sperrung führen.
- Sie können überprüfen, ob Ihr Konto gesperrt oder gesperrt oder im schlimmsten Fall deaktiviert oder gelöscht wurde.
- Im Falle einer Aussetzung können Sie warten, bis die Aussetzung vorüber ist.
- Aber in anderen Situationen können Sie ein anderes Konto erstellen und dieses Mal auf die Regeln achten.
7. Abmeldung von anderen Geräten: EA unterstützt nicht mehrere Anmeldungen für dasselbe Konto. Stellen Sie also sicher, dass Sie das Konto zu diesem Zeitpunkt nur auf einem einzigen Gerät verwenden. Melden Sie sich von allen Geräten ab und nur auf dem Hauptgerät an, das Sie vorerst verwenden werden. Diese Vorgehensweise verhindert auch, dass Ihr Konto gehackt wird.
8. Wechseln Sie mit einem Ethernet-Kabel zu einer kabelgebundenen Verbindung: Ein kabelgebundenes Netzwerk gibt Ihnen Priorität für die Bandbreite, und Sie müssen diese nicht wie in einem drahtlosen Netzwerk mit anderen Benutzern teilen. So wechseln Sie zu einem kabelgebundenen Netzwerk:
1. Stecken Sie das Ethernet -Kabel in den Ethernet-Anschluss Ihres Computers.

2. Stecken Sie das andere Ende des Kabels in den Ethernet-Anschluss Ihres Modems.
3. Prüfen Sie, ob sich das Netzwerksymbol in der Taskleiste geändert hat.
Lesen Sie auch: Beheben Sie, dass Steam Remote Play in Windows 10 nicht funktioniert
Methode 2: Führen Sie die Problembehandlung für die Internetverbindung aus
Windows wird mit einer integrierten Problembehandlung geliefert, um Probleme mit der Internetverbindung zu lösen. Um die Fehlerbehebung für die Internetverbindung zu verwenden, kann keine Verbindung zum EA-Server hergestellt werden.
1. Drücken Sie gleichzeitig die Tasten Windows + I , um das Fenster Einstellungen zu öffnen.
2. Scrollen Sie auf der Registerkarte System nach unten und klicken Sie auf Fehlerbehebung .
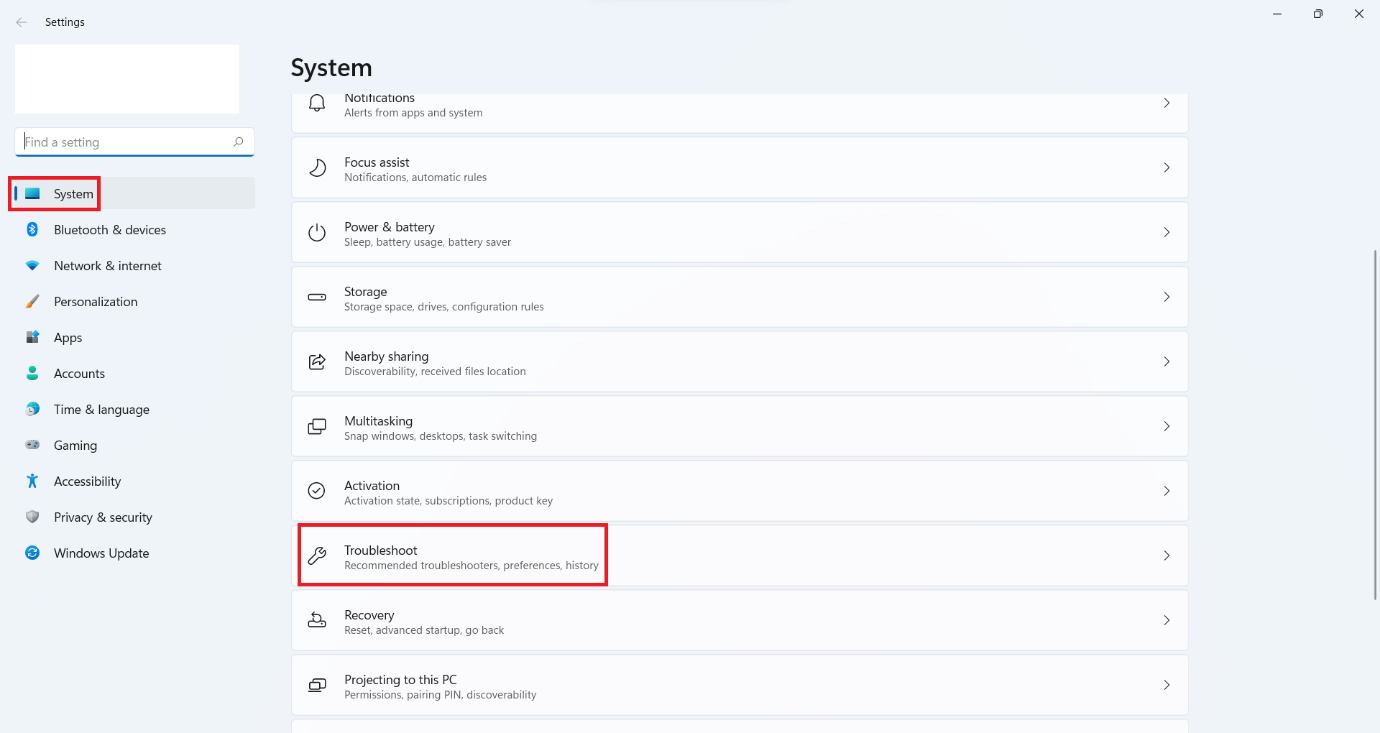
3. Klicken Sie auf Andere Fehlerbehebungen .
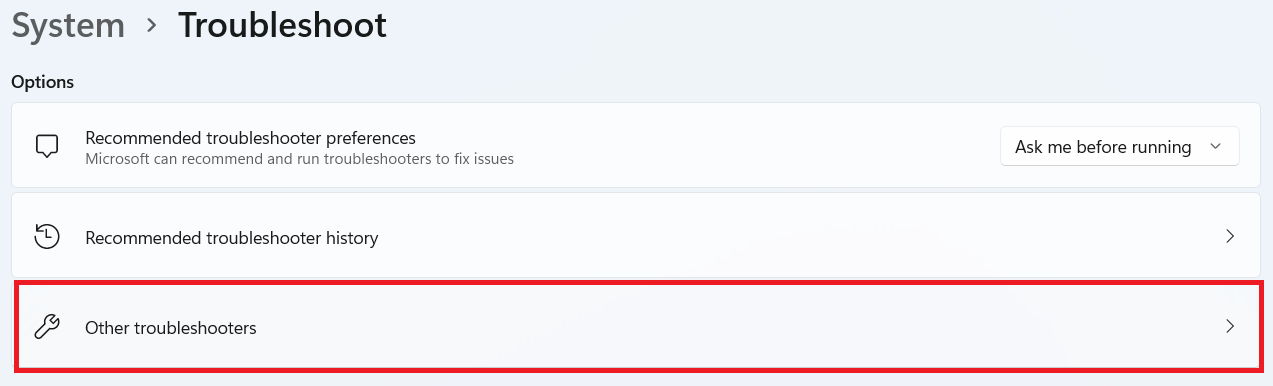
4. Klicken Sie auf Ausführen vor Internetverbindungen .
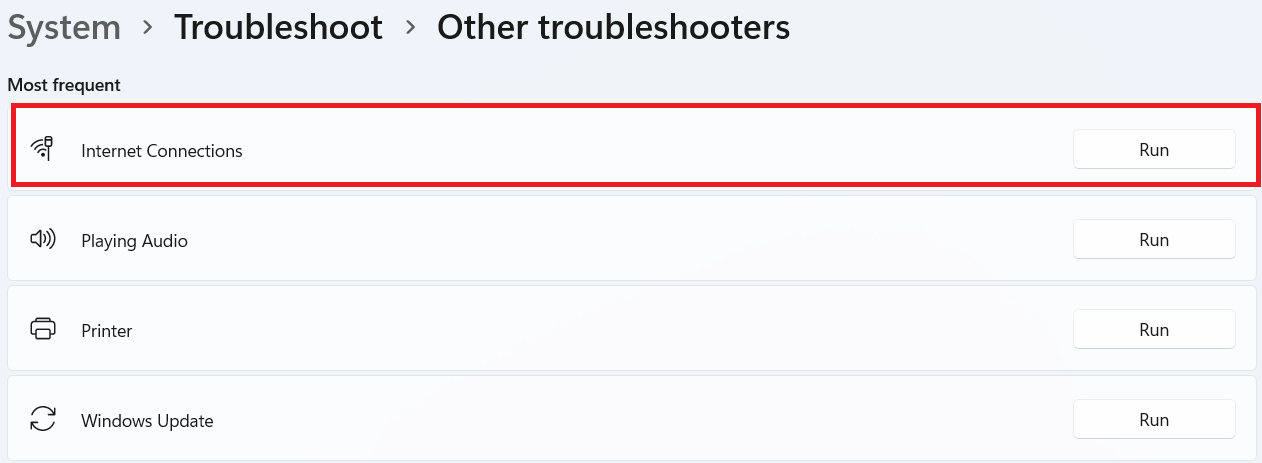
5. Warten Sie, bis es die Probleme erkannt hat, und befolgen Sie die Anweisungen auf dem Bildschirm, um die Fehlerbehebung anzuwenden .
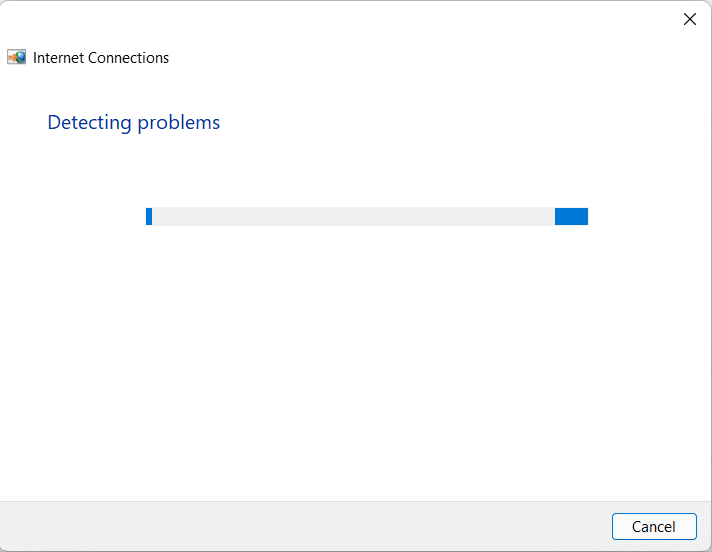
6. Klicken Sie auf Schließen .
7. Starten Sie abschließend Ihr Spiel neu .
Methode 3: Speicherplatz leeren
Nicht genügend Speicherplatz auf Ihrer Festplatte (HDD) für die temporären Dateien vom Server zu haben, kann auch eine gute Verbindung zu den Servern behindern. Mit den folgenden Methoden können Sie Ihre Festplatte bereinigen, um Platz für diese Dateien zu schaffen:
Option I: Leeren Sie den Papierkorb
1. Klicken Sie mit der rechten Maustaste auf das Papierkorb-Symbol in der oberen linken Ecke des Desktops.
2. Klicken Sie auf den Papierkorb leeren.
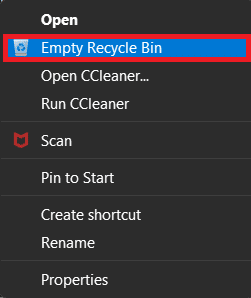
3. Klicken Sie auf Ja.
Option II: Unnötig heruntergeladene Dateien löschen:
1. Drücken Sie gleichzeitig die Tasten Windows + E , um den Datei-Explorer zu öffnen.
2. Klicken Sie auf Downloads .

3. Löschen Sie alle Dateien, die Sie nicht benötigen, manuell, indem Sie mit der rechten Maustaste auf das Element klicken, das Sie löschen möchten, und auf das Symbol „ Löschen “ klicken, wie unten gezeigt.
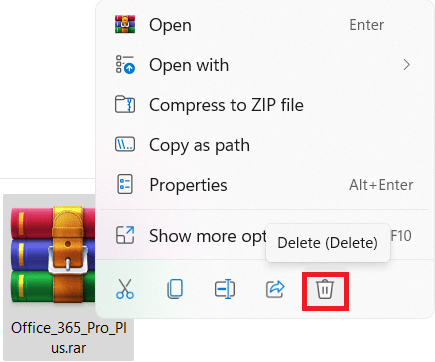
Lesen Sie auch: So sichern Sie Steam-Spiele
Option III: Temporäre Dateien löschen
1. Drücken Sie die Tasten Windows + I zusammen, um die Einstellungen zu öffnen.
2. Klicken Sie auf System und dann auf Speicher.
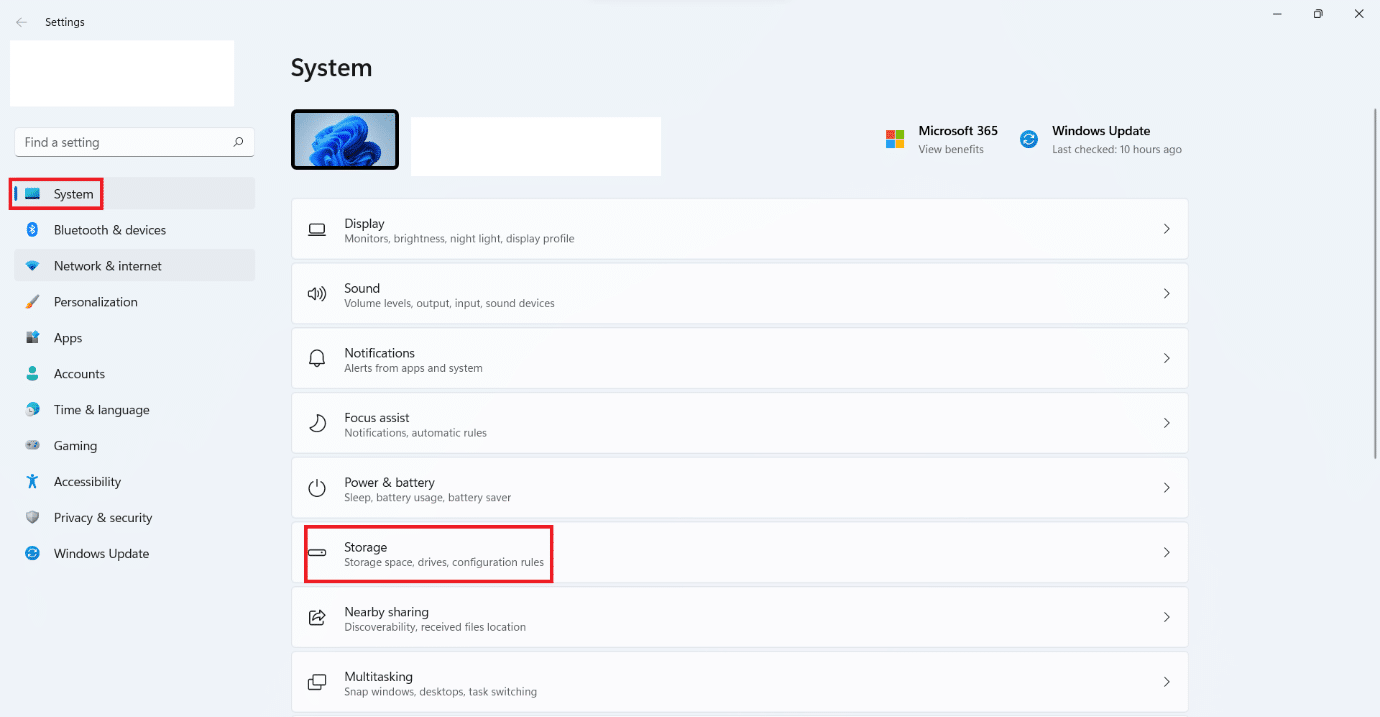
3. Klicken Sie auf Temporäre Dateien .
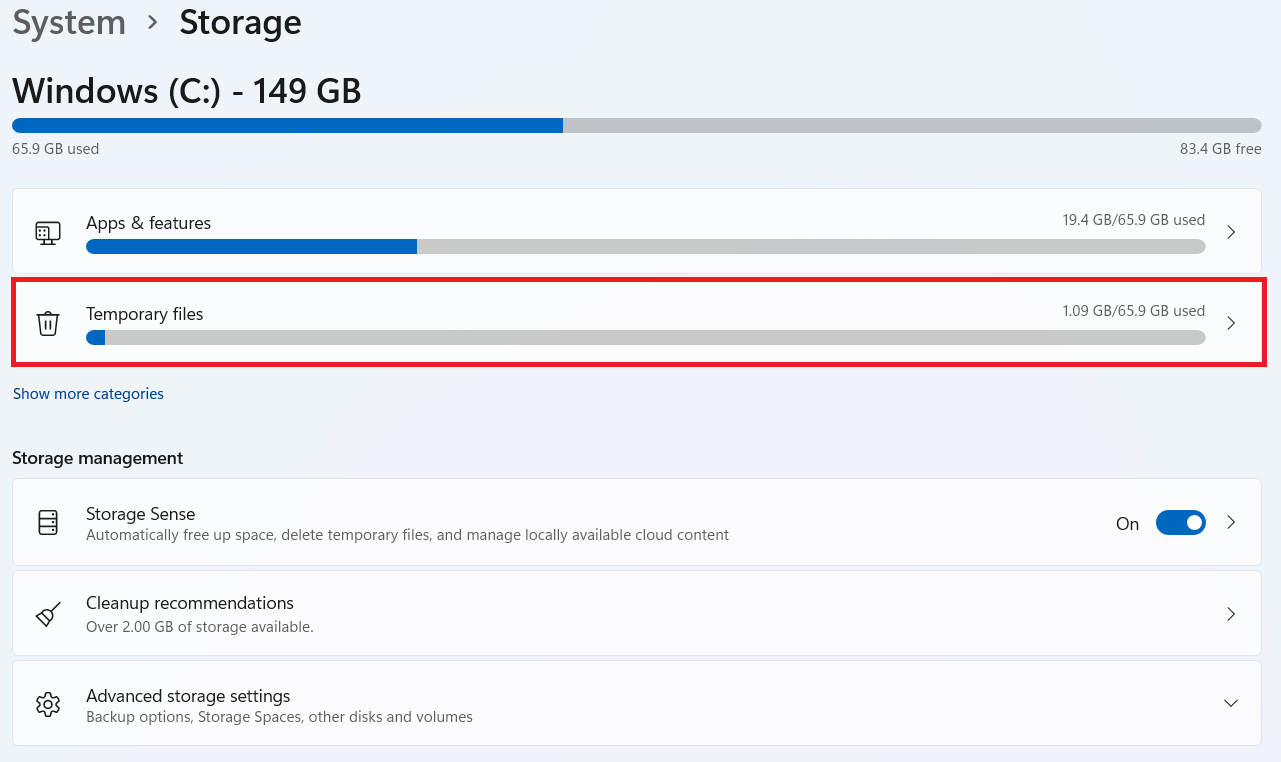
4. Wählen Sie die gewünschten temporären Dateien aus den unten aufgeführten verfügbaren Optionen aus und klicken Sie dann auf die Option Dateien entfernen , wie in der Abbildung unten gezeigt.
- Papierkorb
- Downloads
- Übermittlungsoptimierungsdateien
- Miniaturansichten
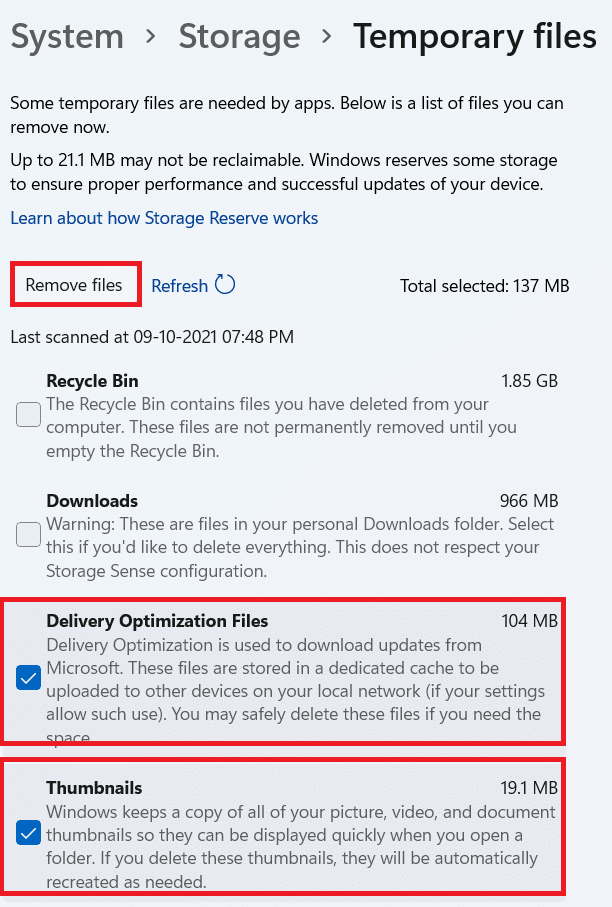
Option IV: Verwenden Sie die Datenträgerbereinigung
1. Klicken Sie auf Start und geben Sie Datenträgerbereinigung ein und drücken Sie die Eingabetaste .
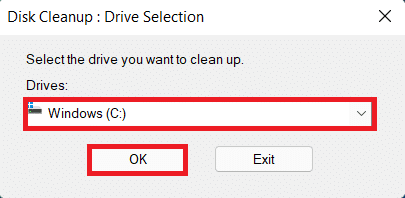
2. Wählen Sie die Festplatte, auf der Windows installiert ist, aus der Liste aus und klicken Sie auf OK.
3. Wählen Sie die zu löschenden Dateien aus der Liste aus.
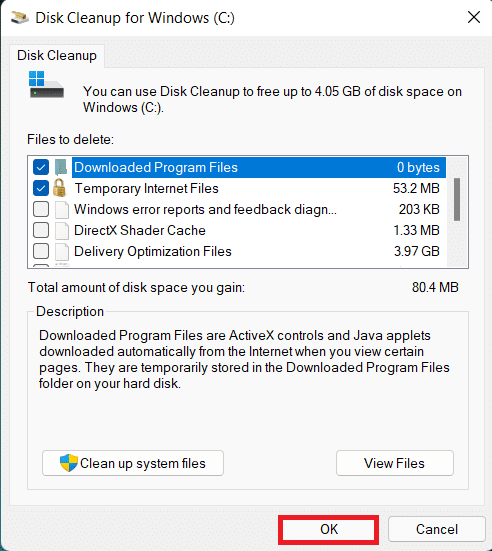
4. Klicken Sie im angezeigten Dialogfeld auf Dateien löschen.
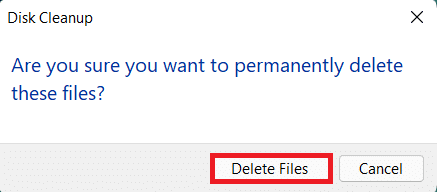
Methode 4: VPN oder Proxyserver deaktivieren
Die Verwendung eines VPN- oder Proxy-Netzwerks kann zu Konflikten bei der Verbindung mit dem EA-Server führen. So deaktivieren Sie das Proxy-Netzwerk:
1. Drücken Sie gleichzeitig die Tasten Windows + I , um die Einstellungen zu öffnen.
2. Klicken Sie im linken Bereich auf Netzwerk & Internet .
3. Wählen Sie dann die Proxy- Option.
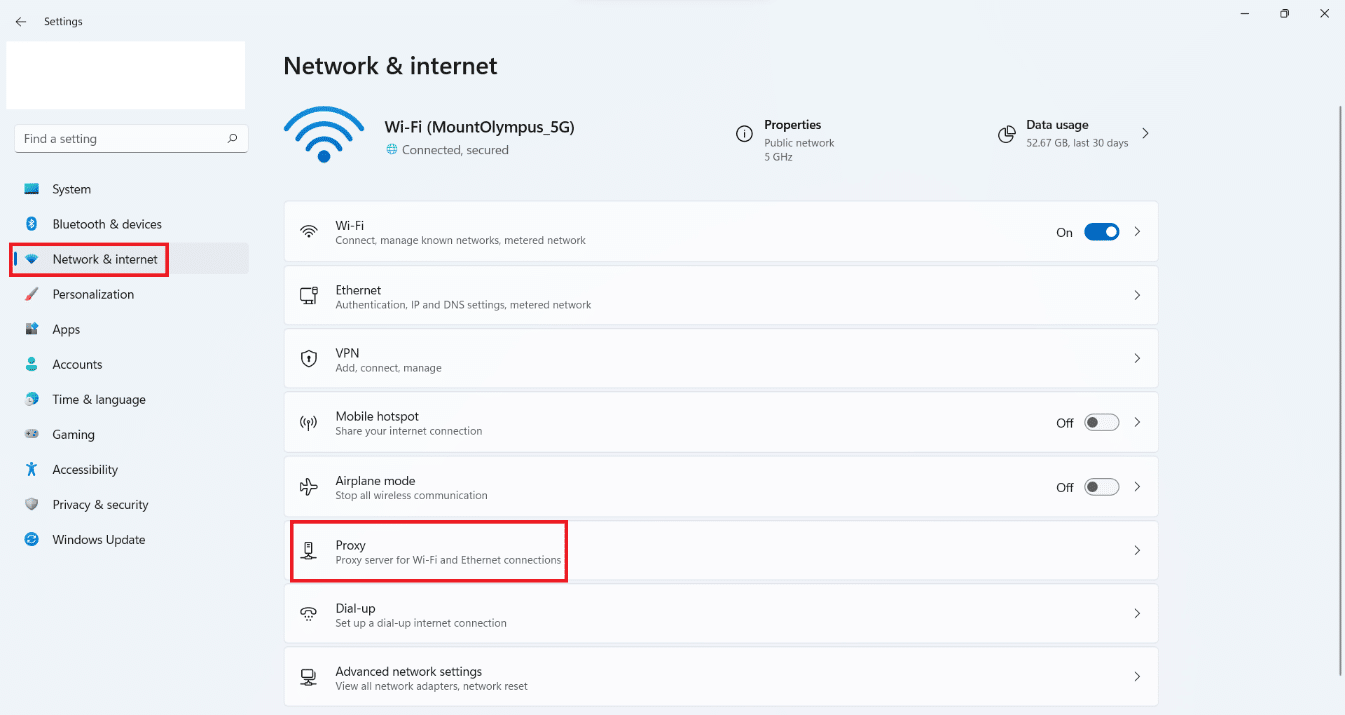
4. Klicken Sie unter Manuelle Proxy-Einrichtung neben Proxy-Server verwenden auf Bearbeiten .
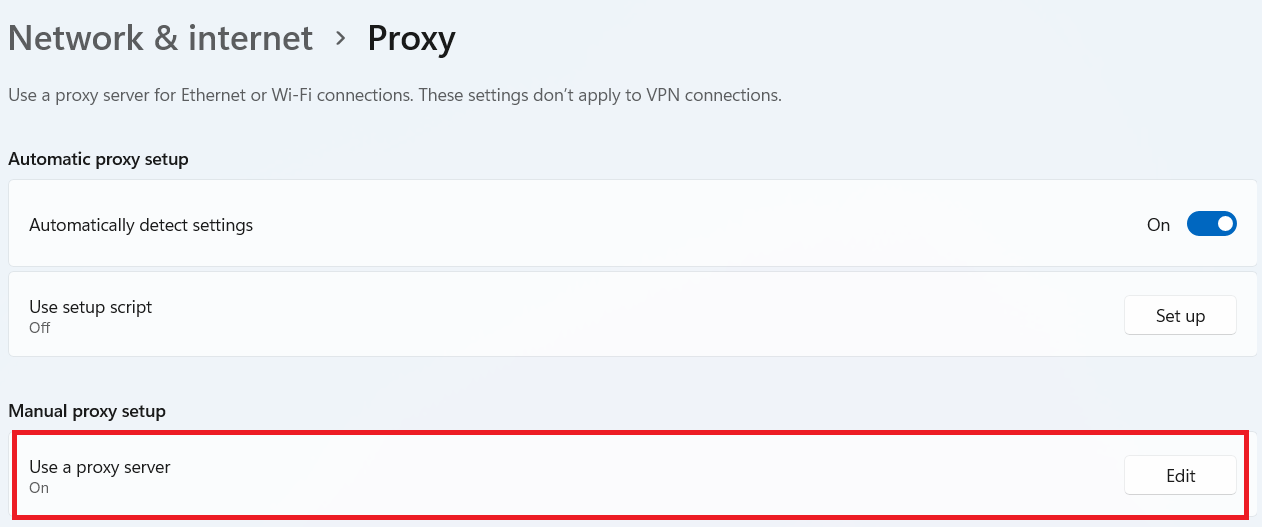
5. Klicken Sie auf den Umschalter, um die Option Proxyserver verwenden zu deaktivieren.
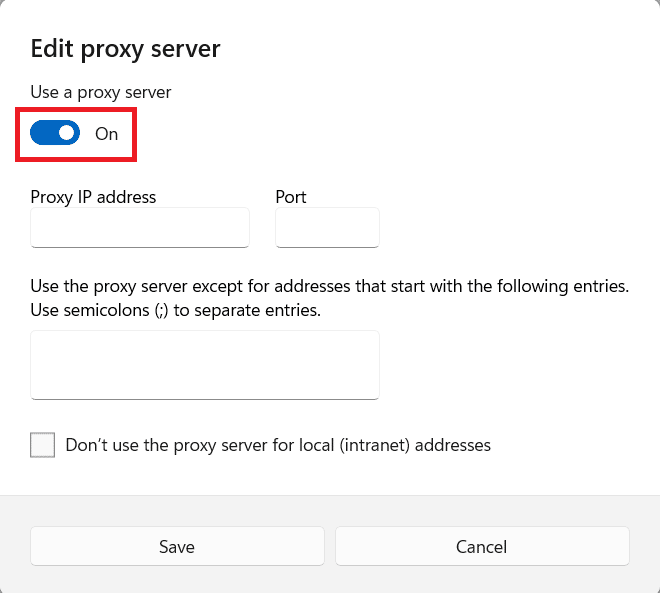
Lesen Sie auch: So deinstallieren Sie Steam-Spiele
Methode 5: DNS-Server leeren
Das Leeren des DNS-Servers bedeutet, dass alle Einträge von IP-Adressen oder DNS-Einträgen aus dem Cache gelöscht werden. Dazu:
1. Klicken Sie auf Start und geben Sie Eingabeaufforderung ein, klicken Sie dann auf Als Administrator ausführen .
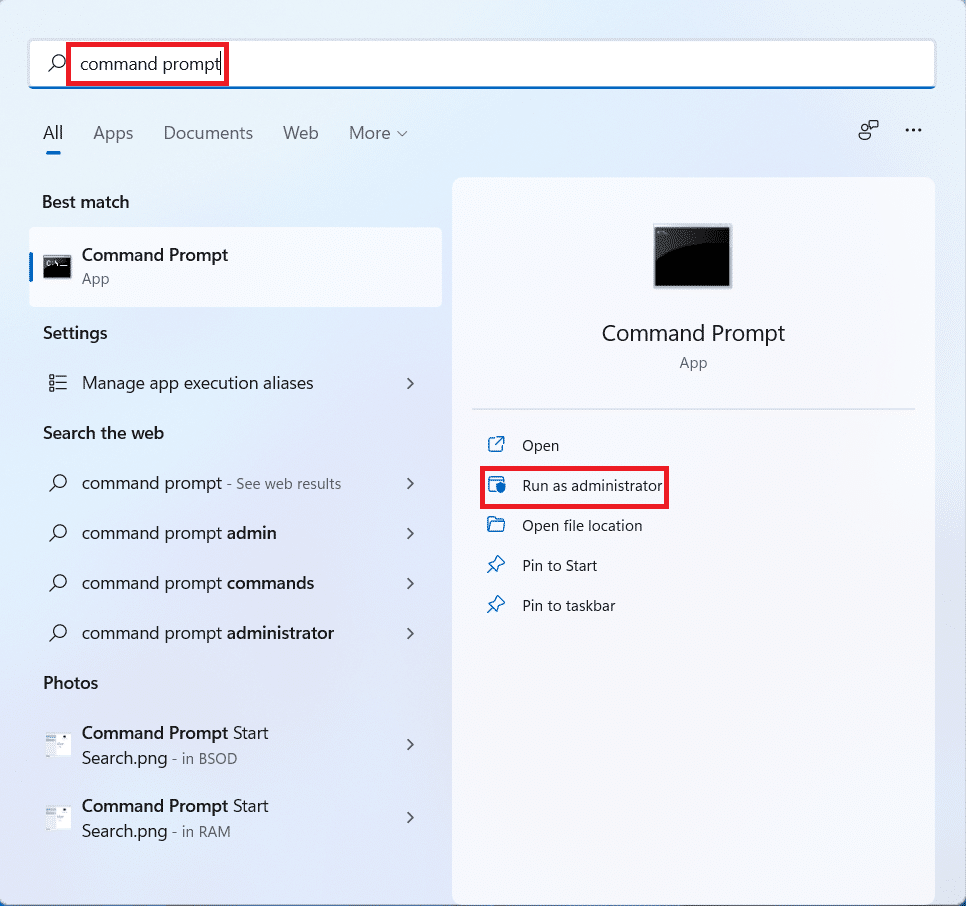
3. Klicken Sie im Dialogfeld Benutzerkontensteuerung auf Ja .
4. Geben Sie den Befehl ipconfig /flushdns ein und drücken Sie die Eingabetaste .

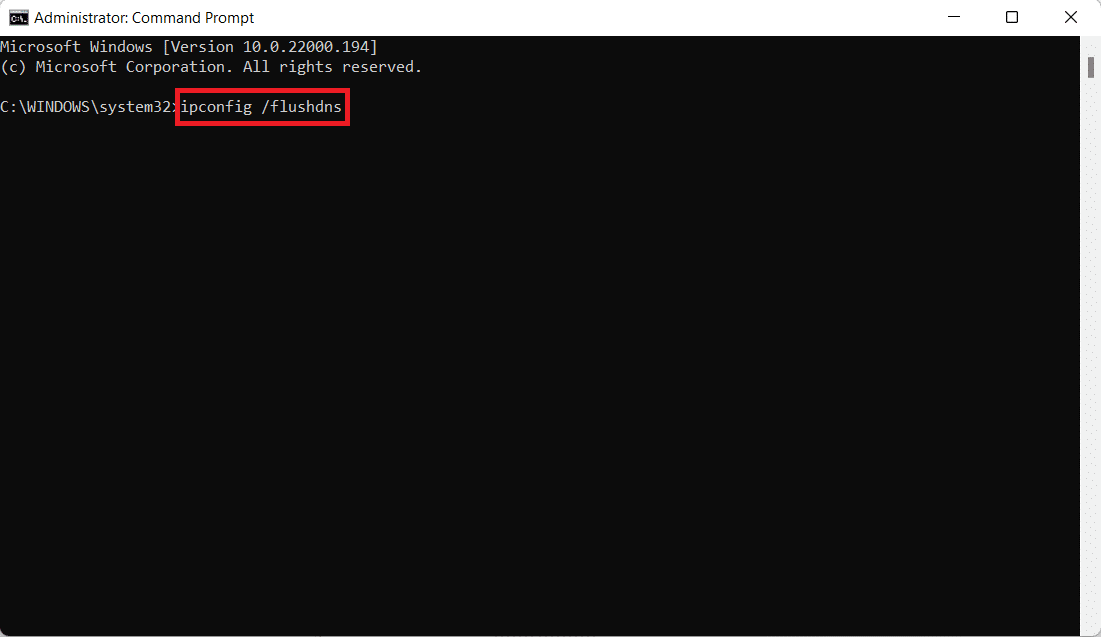
5. Geben Sie dann den Befehl ipconfig /registerdns ein und drücken Sie die Eingabetaste .

6. Führen Sie als Nächstes den Befehl ipconfig /release aus .

7. Geben Sie nun den Befehl ipconfig /renew ein und drücken Sie die Eingabetaste .

8. Geben Sie dann den Befehl netsh winsock reset ein und drücken Sie die Eingabetaste .

9. Starten Sie abschließend den PC neu und versuchen Sie erneut, das Spiel zu öffnen.
Methode 6: Legen Sie benutzerdefinierte DNS-Server fest
Benutzerdefinierte DNS-Server bieten eine viel bessere Stabilität für Ihre Internetverbindungen und eine höhere Geschwindigkeit. Es würde alle Probleme mit der Geschwindigkeit oder verspäteten Anfragen lösen, mit denen Sie möglicherweise konfrontiert sind.
1. Klicken Sie auf Start und geben Sie Netzwerkverbindungen anzeigen ein und klicken Sie dann auf Öffnen .
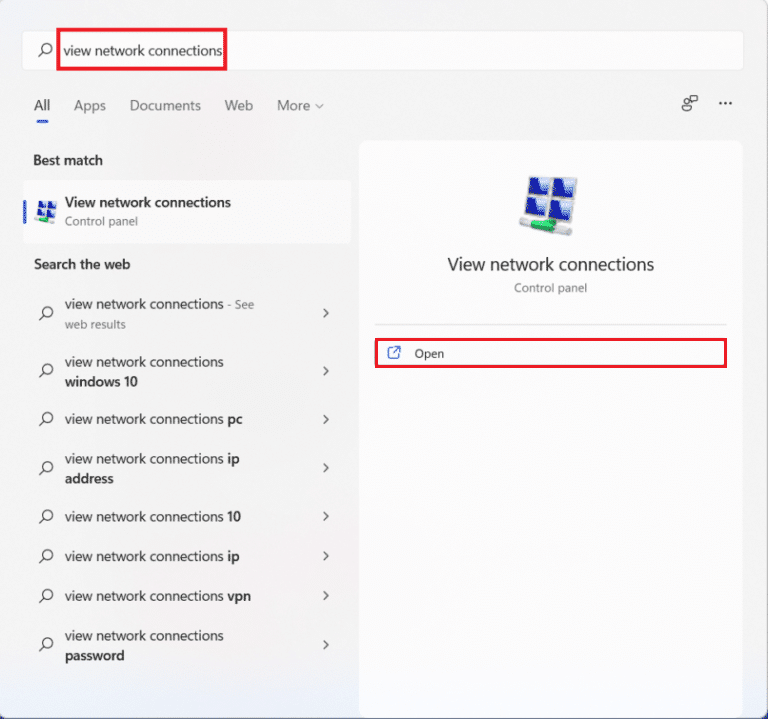
2. Klicken Sie mit der rechten Maustaste auf Ihren bevorzugten Netzwerkadapter und klicken Sie auf Eigenschaften .
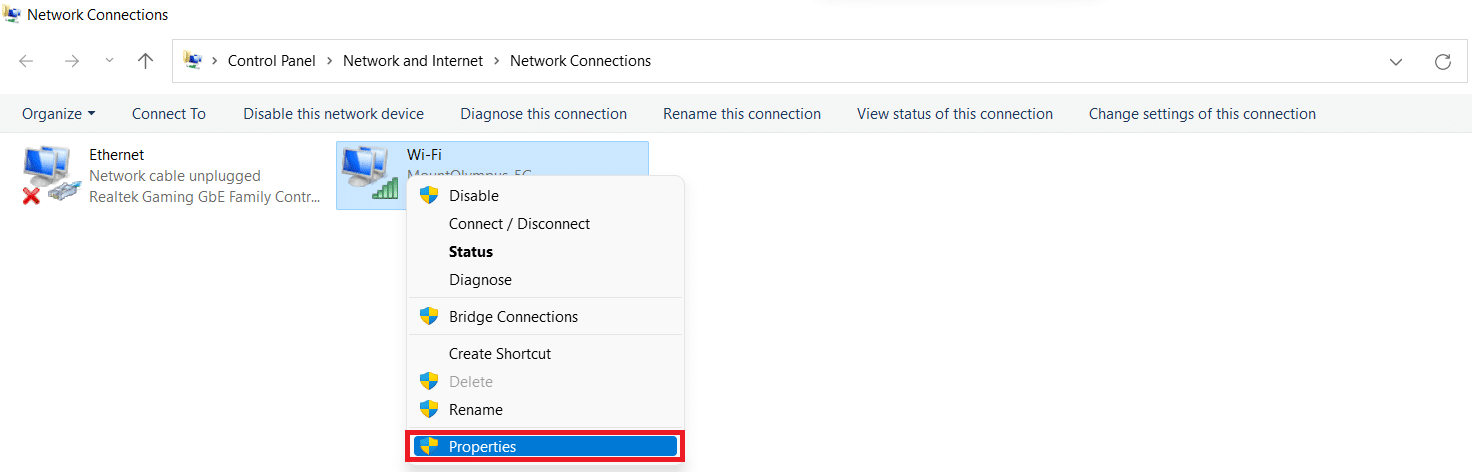
3. Klicken Sie auf Internetprotokoll Version 4 (TCP/IPv4) und dann auf Eigenschaften , wie unten gezeigt.
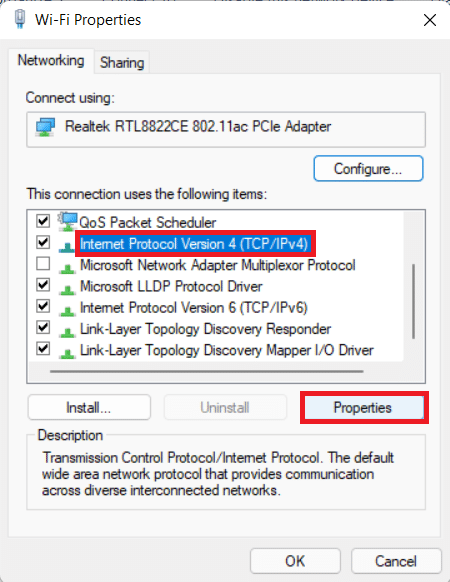
4. Wählen Sie Folgende DNS-Serveradressen verwenden
5. Legen Sie 1.1.1.1 als bevorzugten DNS-Server fest
6. Legen Sie 1.0.0.1 als alternativen DNS-Server fest
7. Klicken Sie auf OK und beenden Sie
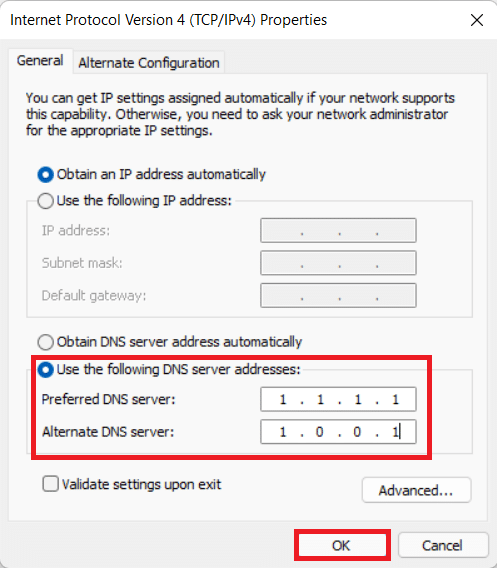
Lesen Sie auch: Beheben Sie, dass Apex Legends keine Verbindung zu EA-Servern herstellen kann
Methode 7: Grafiktreiber aktualisieren oder zurücksetzen oder neu installieren
Option I: Treiber aktualisieren
Veraltete GPU- oder Netzwerktreiber können Fehler verursachen, z. B. keine Verbindung zu EA-Servern. Befolgen Sie die folgenden Methoden und Schritte, um zu verstehen, wie Sie Treiber aktualisieren, neu installieren und zurücksetzen, um das gewünschte Problem zu beheben.
1. Klicken Sie auf Start , geben Sie Geräte - Manager ein und klicken Sie auf Öffnen .
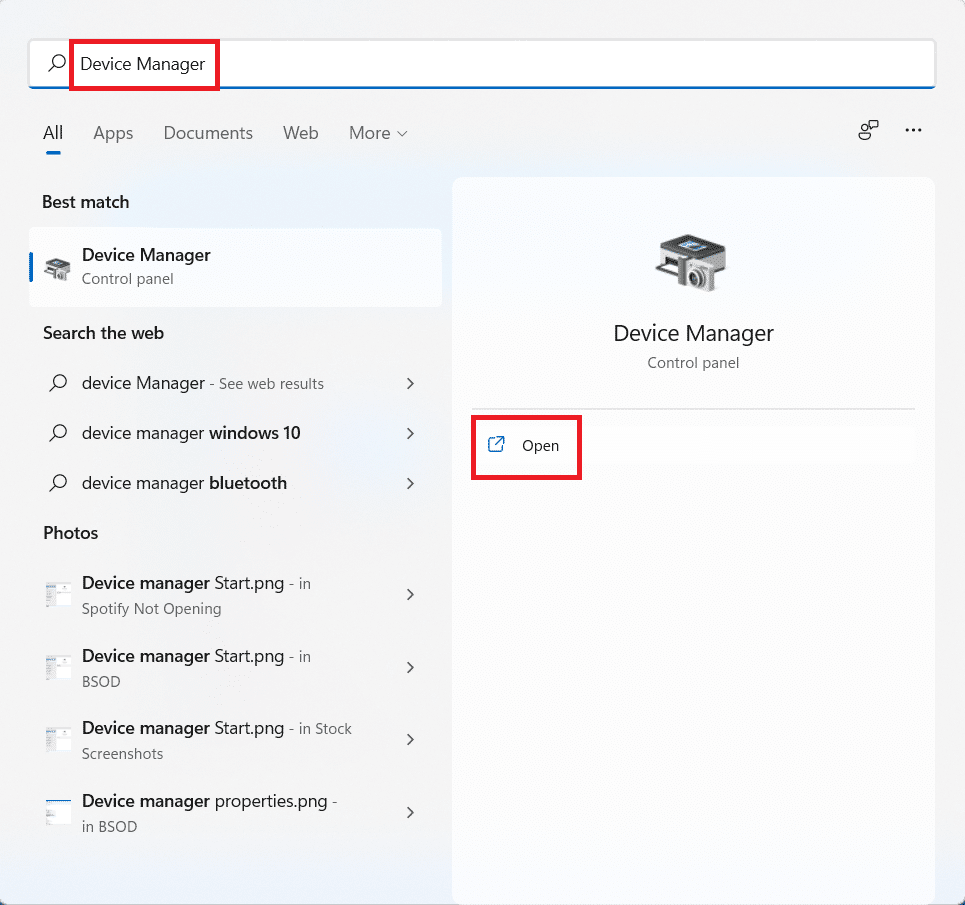
2. Suchen Sie nach Hardware, die eine gelbe Warnmarkierung aufweist .
3. Klicken Sie mit der rechten Maustaste auf den Gerätenamen und klicken Sie auf Treiber aktualisieren .
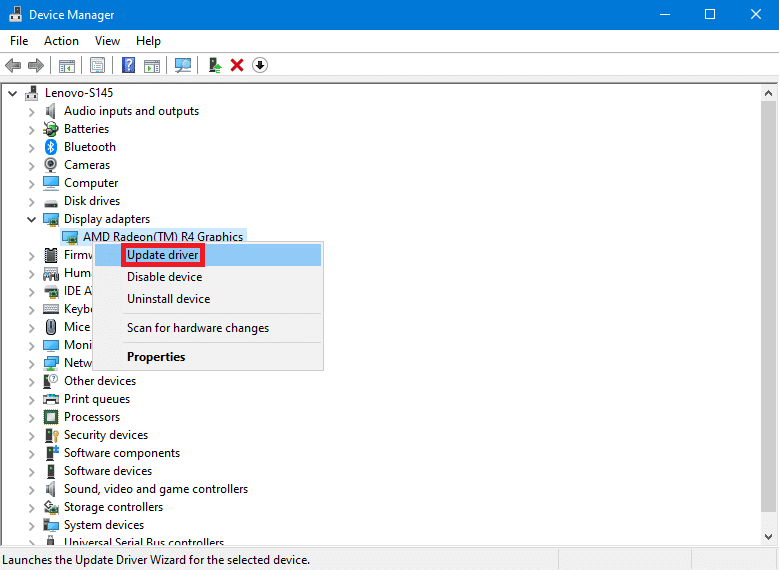
4. Klicken Sie auf Automatisch nach Treibern suchen .
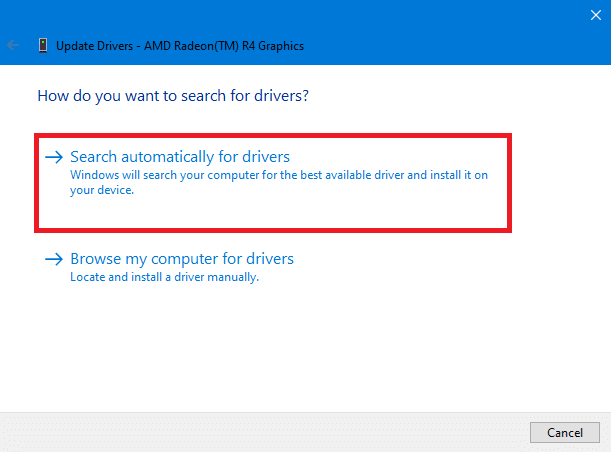
5. Der Assistent sucht über das Internet nach einem Treiber-Update und bittet Sie um Erlaubnis, wenn er eines findet. Befolgen Sie die Anweisungen auf dem Bildschirm, um das Update zu installieren.
6. Klicken Sie auf Schließen .
7. Starten Sie Ihren Windows 10-PC neu, um zu prüfen, ob das Problem weiterhin besteht.
Option II: Treiber neu installieren
Durch das Deinstallieren und Neuinstallieren von Treibern stellen Sie sicher, dass die Treiber ordnungsgemäß installiert sind.
1. Klicken Sie auf Start , geben Sie Geräte - Manager ein und klicken Sie auf Öffnen .
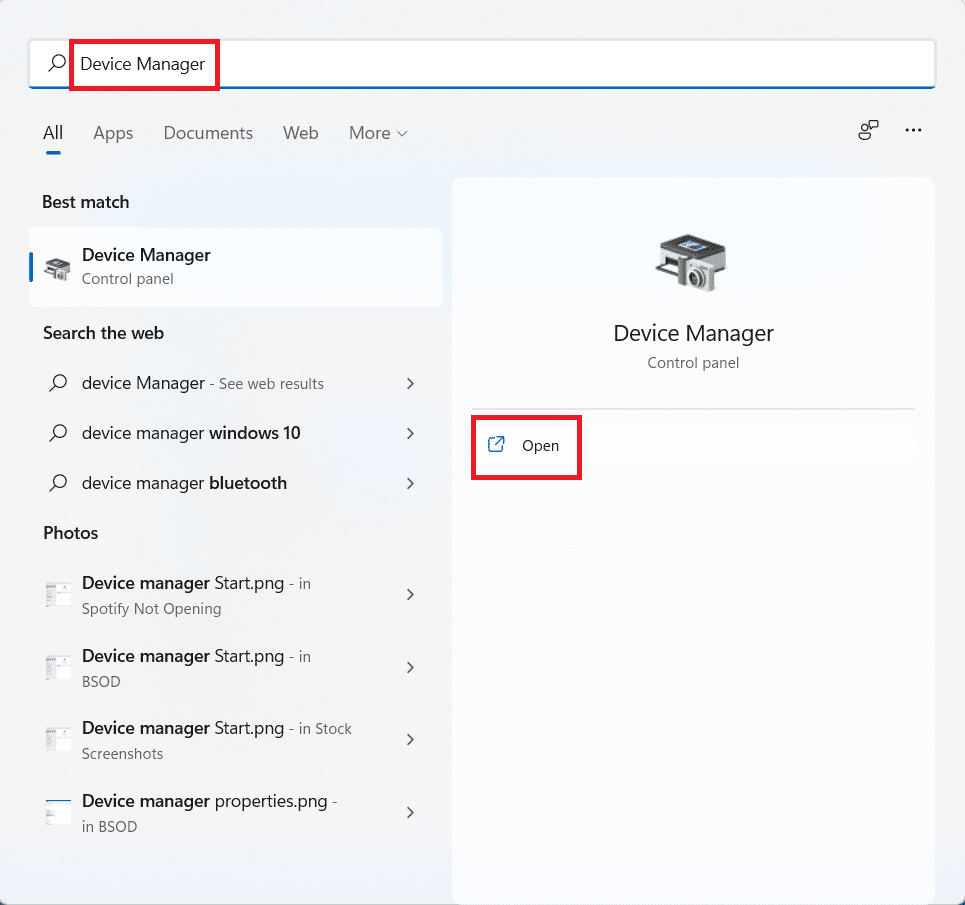
2. Suchen Sie in der Liste nach Hardware, die mit einem gelben Warnsymbol gekennzeichnet ist.
3. Klicken Sie mit der rechten Maustaste auf den Gerätenamen und klicken Sie auf Gerät deinstallieren .
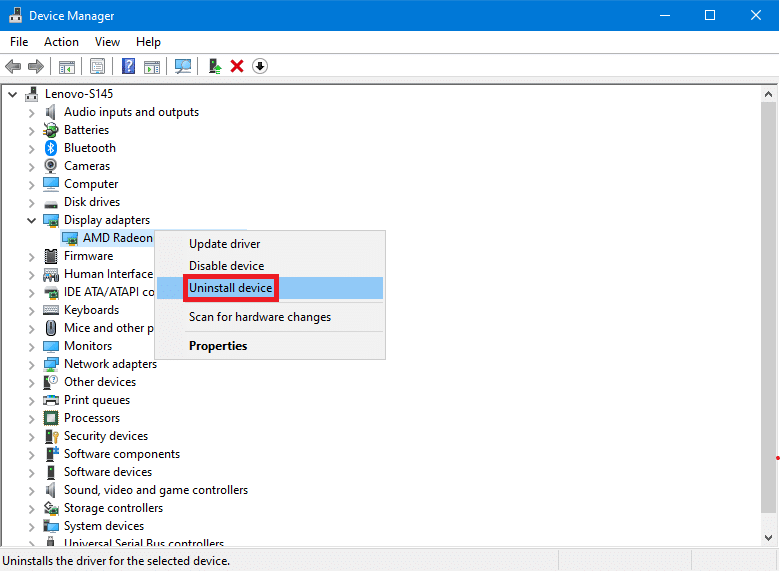
4. Aktivieren Sie das Kontrollkästchen Treibersoftware für dieses Gerät löschen und klicken Sie auf Deinstallieren .
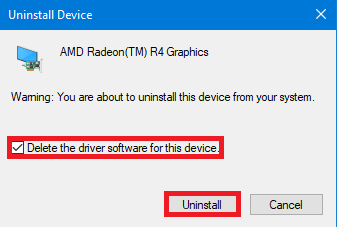
5. Klicken Sie oben in der Menüleiste auf Aktion .
6. Wählen Sie Nach geänderter Hardware suchen .
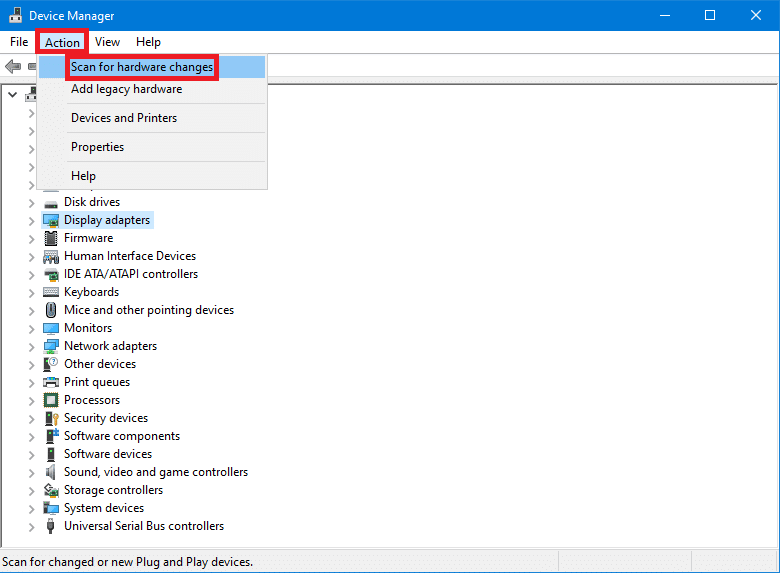
7. Starten Sie Ihren Computer neu, wenn Sie das gerade deinstallierte Gerät wieder in der Liste sehen.
Lesen Sie auch: Korrigieren Sie, dass ARK keine Serverinformationen für Einladungen abfragen kann
Option III: Treiber zurücksetzen
Die Installation eines neuen Treibers kann manchmal zu einer beschädigten Treiberinstallation führen. Das Zurücksetzen des Treibers auf frühere Versionen löst dieses Problem.
1. Öffnen Sie den Geräte- Manager über die Windows-Suche .
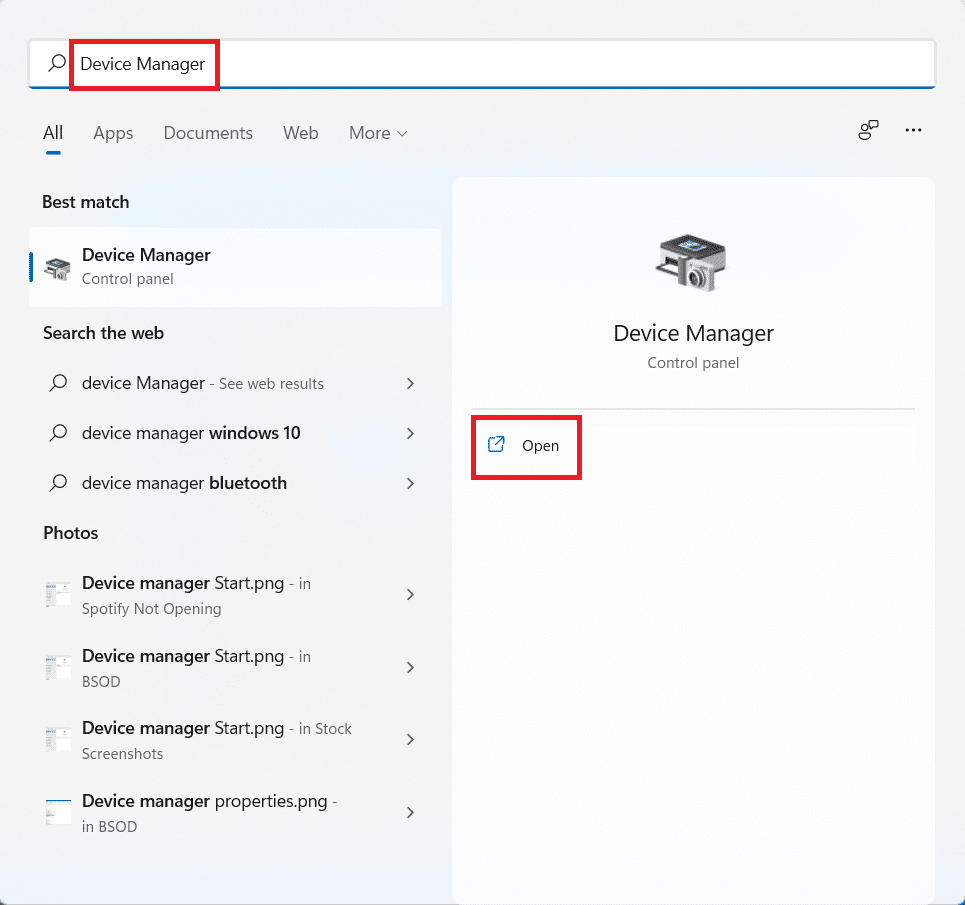
2. Suchen Sie in der Liste nach Hardware, die mit einem gelben Warnsymbol gekennzeichnet ist.
3. Klicken Sie mit der rechten Maustaste auf das Gerät und klicken Sie auf Eigenschaften . 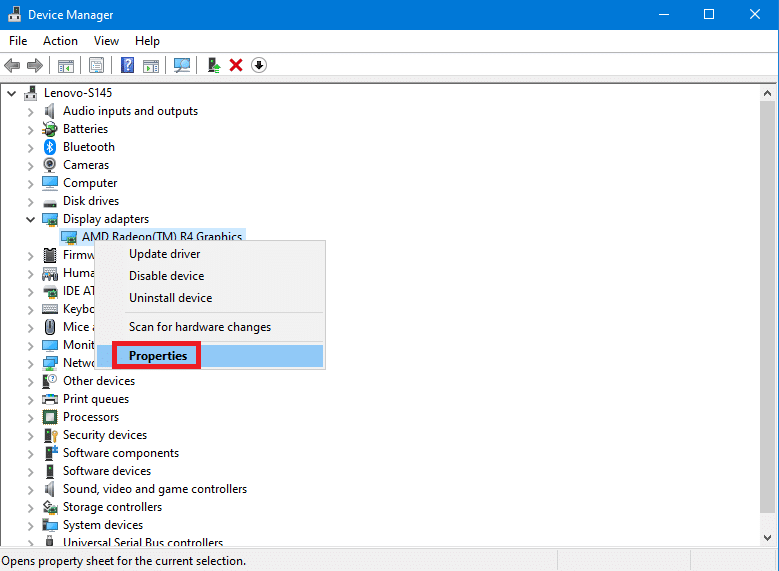
4. Klicken Sie in den Eigenschaften auf die Registerkarte Treiber .
5. Klicken Sie auf Treiber zurücksetzen .
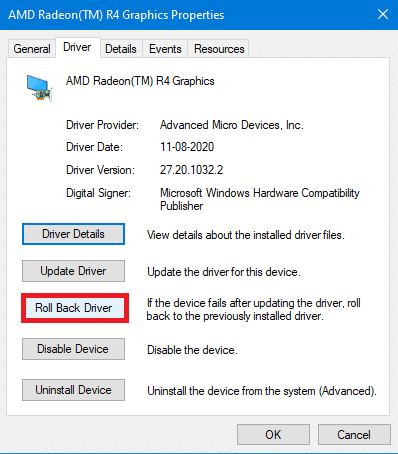
6. Wählen Sie aus verschiedenen Gründen, die Ihnen für das Zurücksetzen auf eine frühere Version des Treibers genannt wurden, und klicken Sie auf Ja .
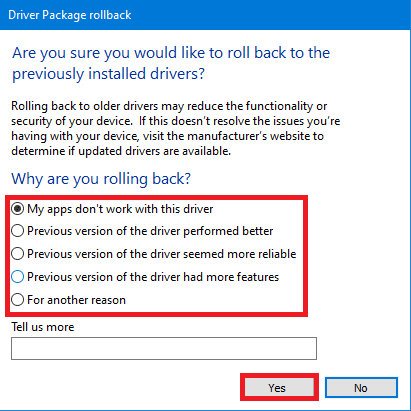
7. Starten Sie Ihren PC neu, damit die Änderungen wirksam werden.
Methode 8: Aktualisieren Sie Windows
Veraltetes Windows kann auch zu Serverkonflikten führen oder die Anforderungen für die ordnungsgemäße Ausführung des Spiels nicht erfüllen. Darüber hinaus kann es auch die anderen Probleme lösen, die ebenfalls den Fehler „Kann keine Verbindung zu EA-Servern herstellen“ verursachen. Um Ihr Windows zu aktualisieren, lesen und befolgen Sie die nächsten Schritte.
1. Drücken Sie gleichzeitig die Tasten Windows + I , um das Fenster Einstellungen zu öffnen.
2. Klicken Sie im linken Bereich auf Windows Update .
3. Klicken Sie anschließend auf Nach Updates suchen .
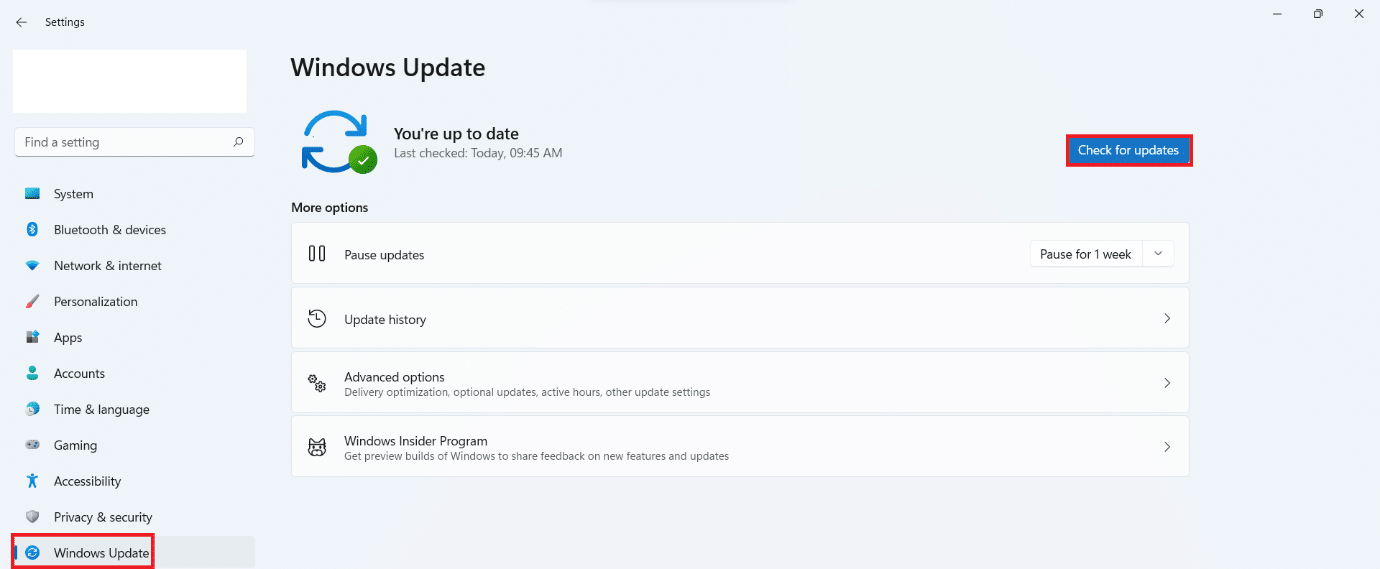
4A. Wenn ein Update verfügbar ist, lassen Sie es Ihren Windows 10-PC installieren und neu starten .
4B. Wenn kein Update verfügbar ist, fahren Sie mit der nächsten Methode fort.
5. Versuchen Sie nach dem Neustart des PCs , das Spiel zu öffnen, um Änderungen zu sehen.
Lesen Sie auch: Beheben Sie den MHW-Fehlercode 50382-MW1
Methode 9: Deinstallieren Sie kürzlich installierte Anwendungen
Neu installierte Anwendungen können Änderungen an Ihrem Computer vornehmen, die außerdem dazu führen können, dass keine Verbindung zu EA-Servern hergestellt werden kann. So deinstallieren Sie aktuelle Installationen:
1. Drücken Sie gleichzeitig die Tasten Windows + I , um die Einstellungen zu öffnen.
2. Wählen Sie im linken Bereich Apps aus.
3. Klicken Sie dann auf Apps & Funktionen .
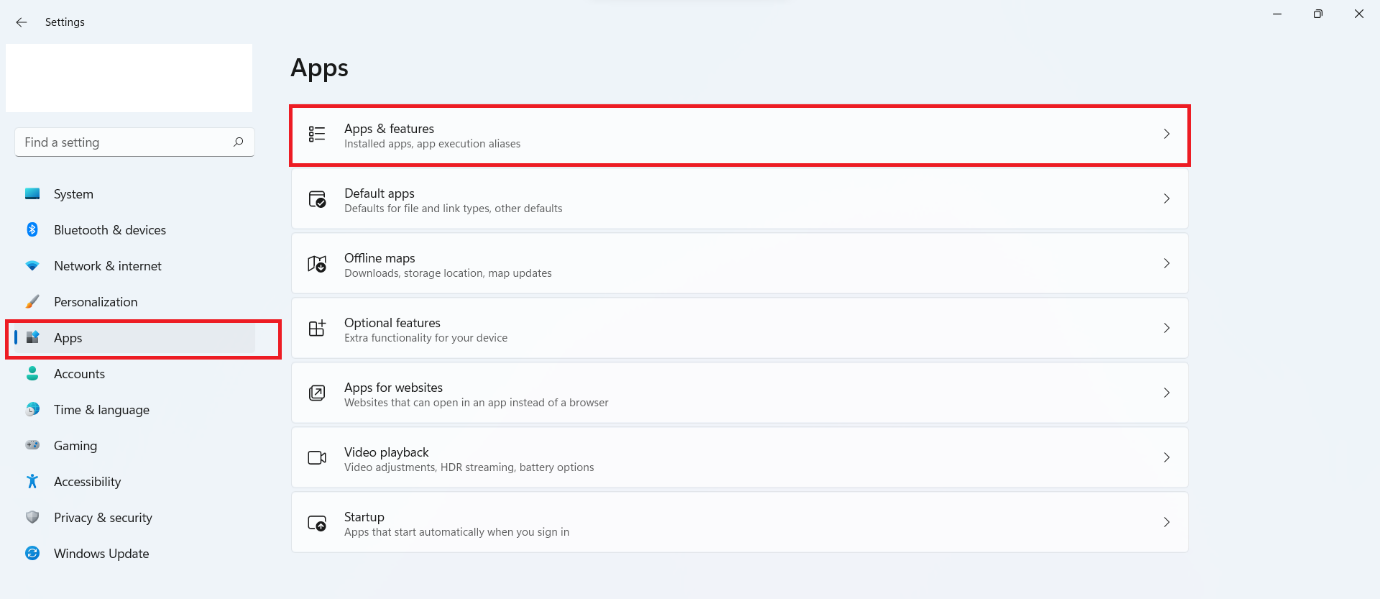
4. Blättern Sie durch die Liste der installierten Anwendungen und klicken Sie auf das Symbol mit den drei Punkten und dann auf Deinstallieren , um Anwendungen zu deinstallieren, von denen Sie glauben, dass sie das Problem verursacht haben.
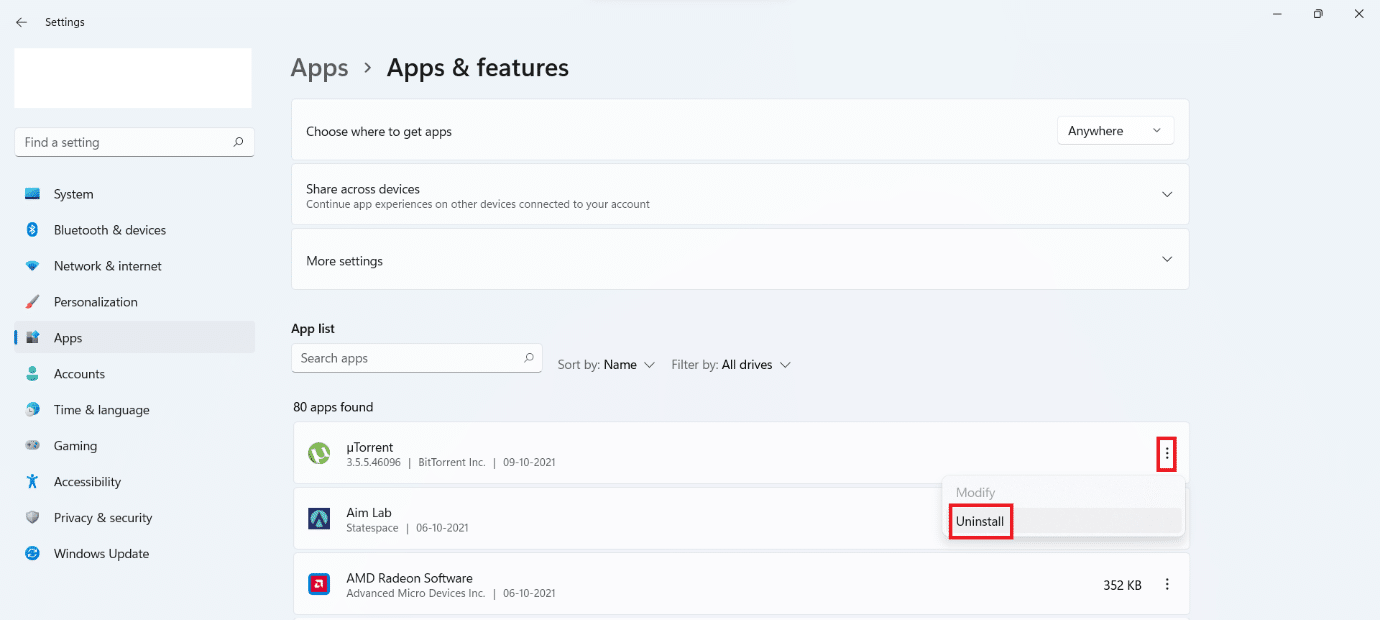
Methode 10: Führen Sie einen Malware-Scan durch
Malware-Angriffe können auch dazu führen, dass Netzwerkverbindungen beeinträchtigt werden. Es wird empfohlen, in regelmäßigen Abständen einen eingehenden Malware-Scan durchzuführen, um Ihren PC ordnungsgemäß zu warten.
Hinweis : Wir zeigen hier als Beispiel die Malware-Scan-Schritte in der McAfee LiveSafe- Anwendung. Die Optionen und Menüs können je nach Ihrer Antivirenanwendung unterschiedlich sein.
1. Klicken Sie auf Start , geben Sie McAfee LiveSafe ein und drücken Sie die Eingabetaste .
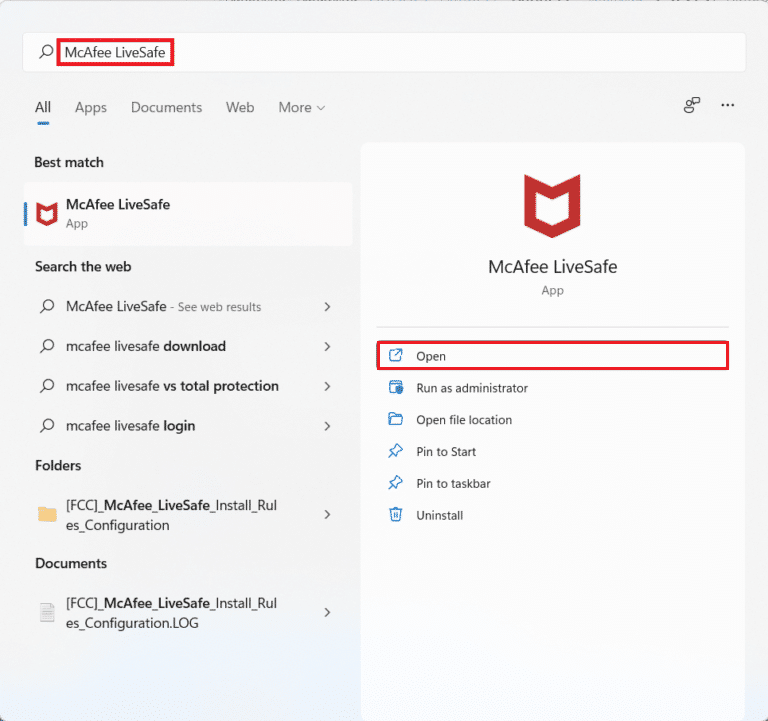
2. Klicken Sie auf die PC -Option.
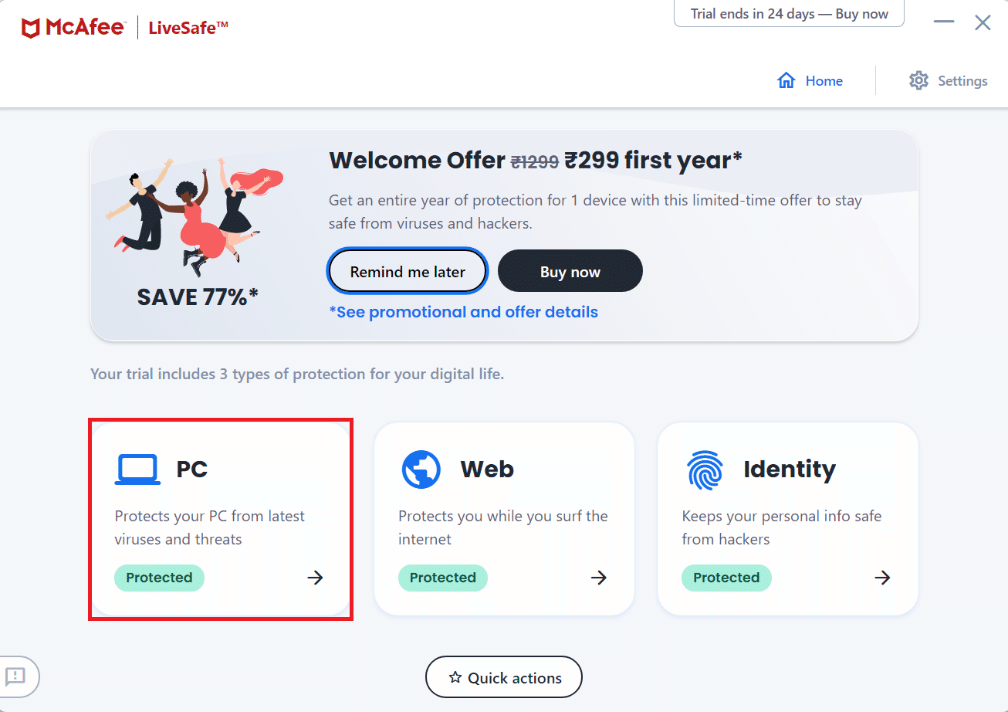
3. Klicken Sie anschließend auf die Option Antivirus .
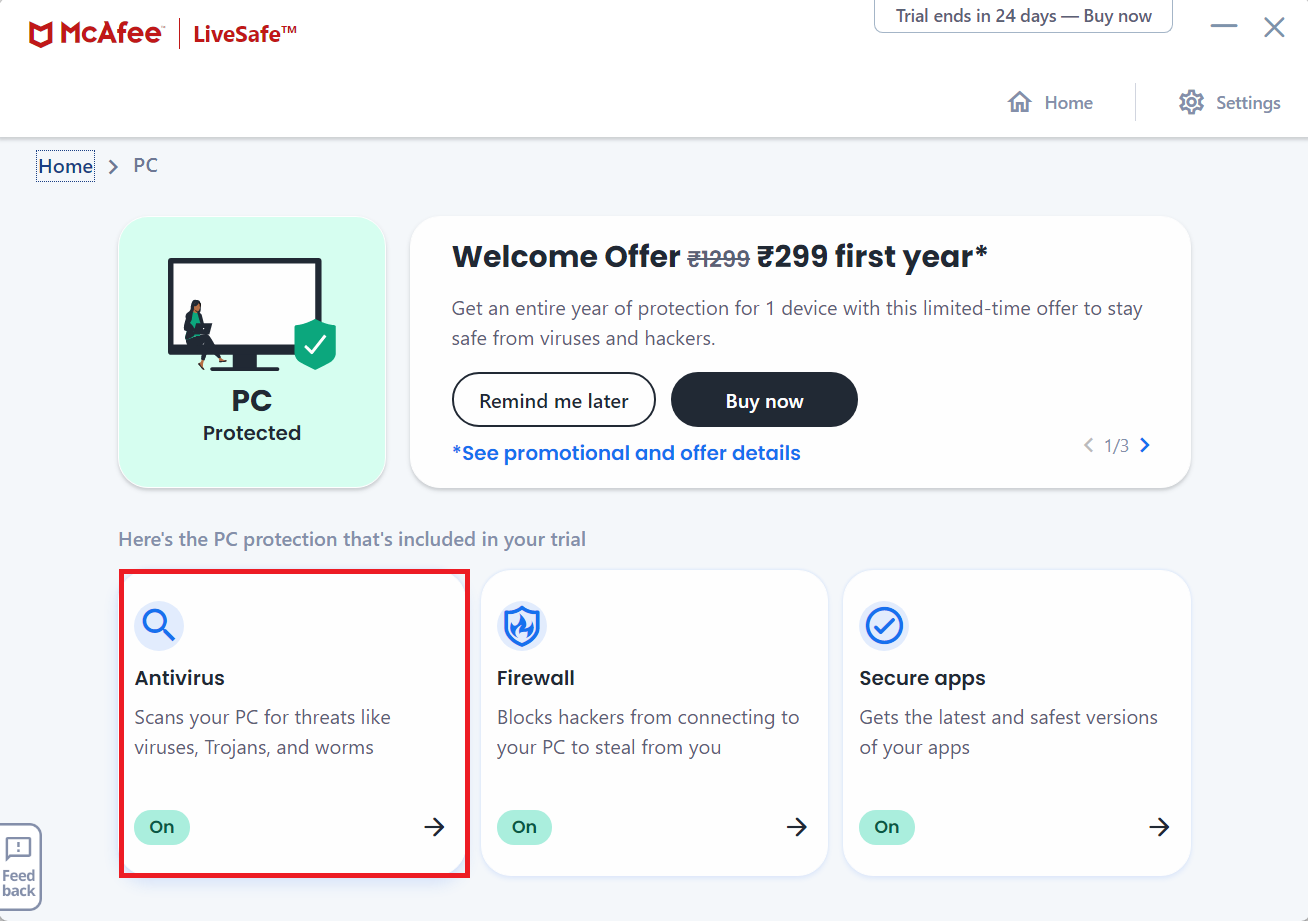
4. Wählen Sie dann die Option Scantypen aus .
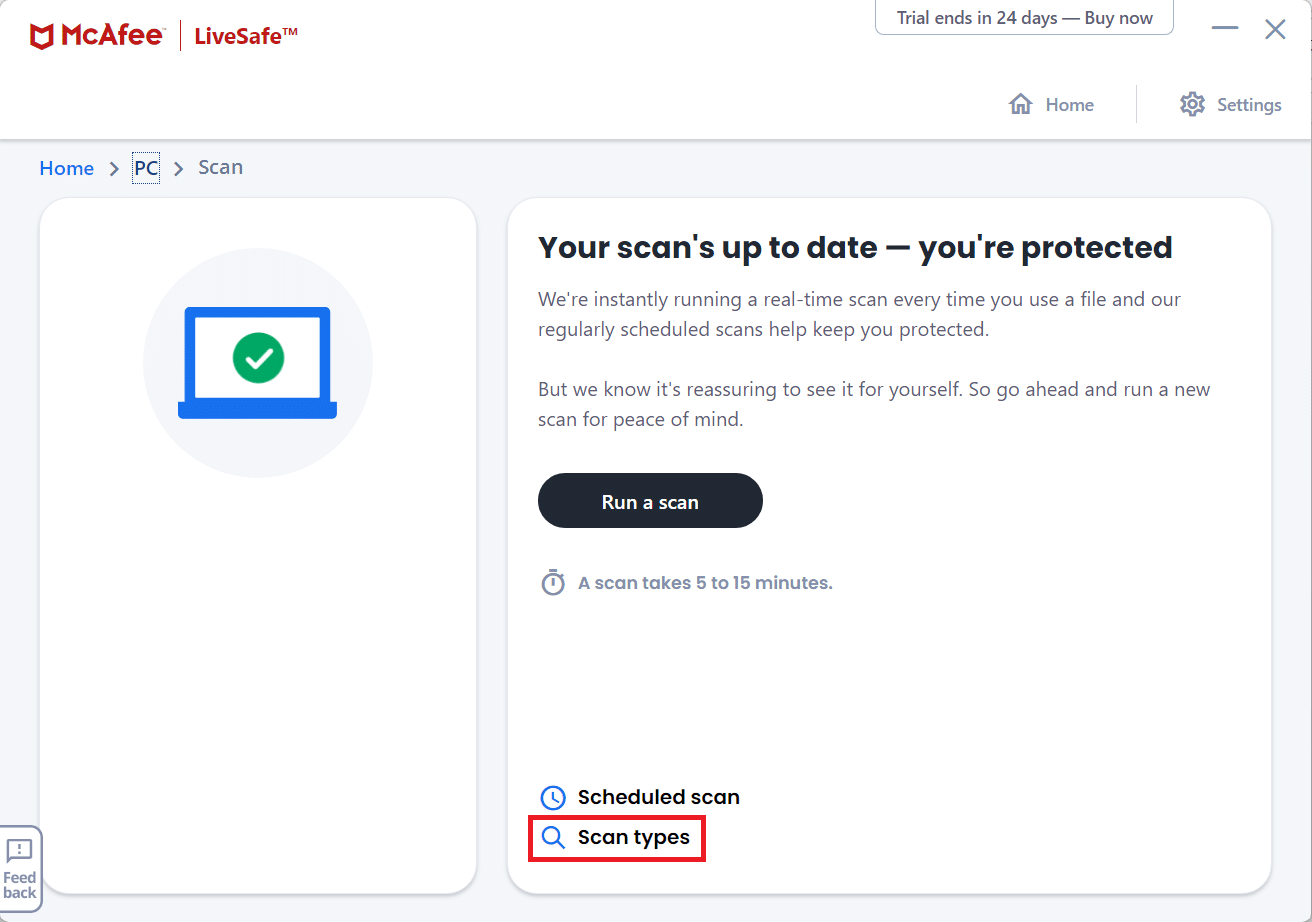
5. Klicken Sie anschließend auf Vollständigen Scan ausführen .
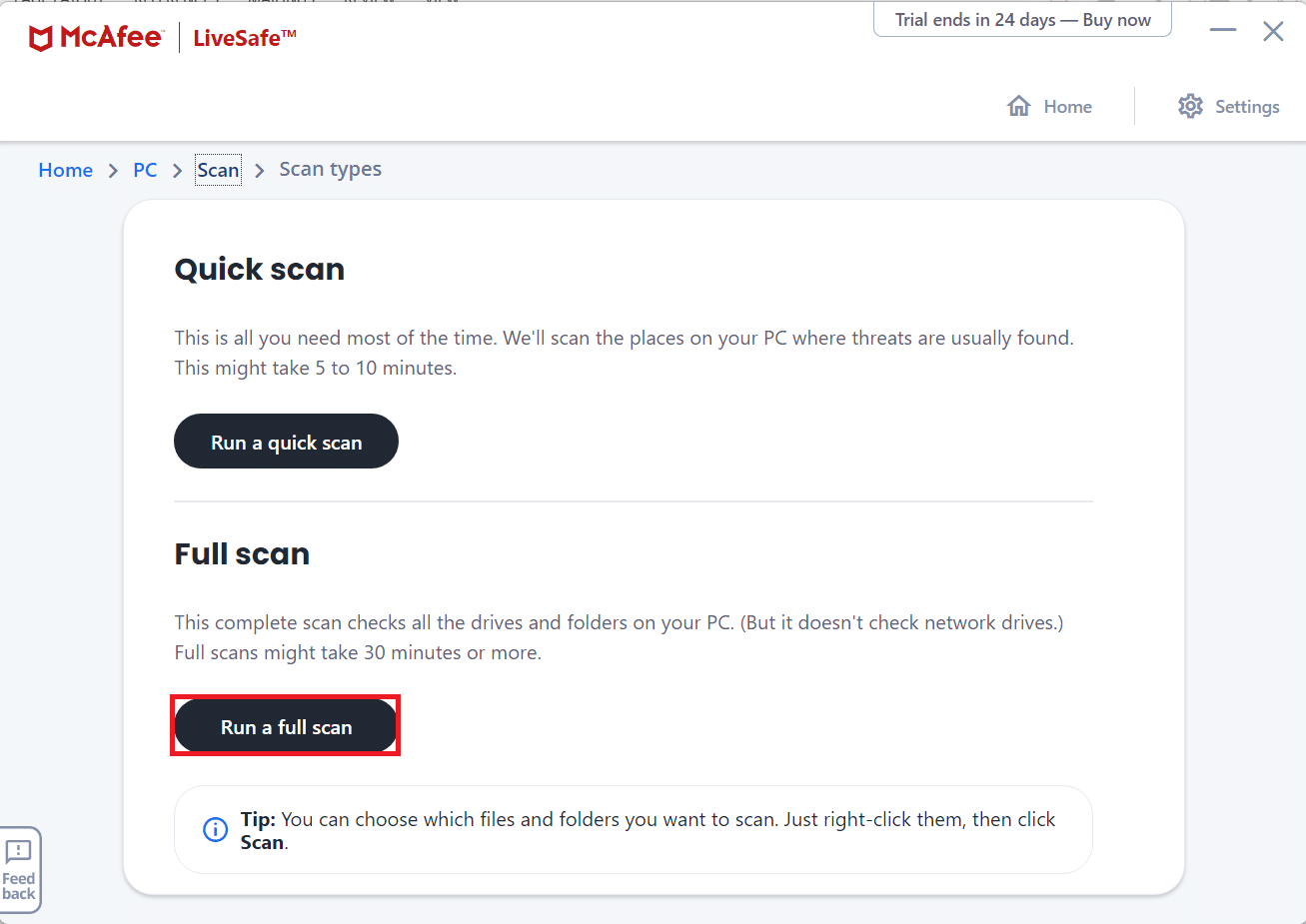
6. Warten Sie, bis der Scan abgeschlossen ist, und ergreifen Sie entsprechend den Ergebnissen Maßnahmen .
Lesen Sie auch: So beheben Sie, dass Origin unter Windows 10 nicht geöffnet wird
Methode 11: Führen Sie einen sauberen Neustart durch
Durch einen sauberen Neustart können Sie alle Anwendungen und Prozesse deaktivieren, die die klare Verbindung zwischen Ihrem Computer und den EA-Servern behindern. Führen Sie die folgenden Schritte aus, um einen sauberen Neustart durchzuführen:
1. Drücken Sie gleichzeitig die Tasten Windows + R , um das Dialogfeld Ausführen zu öffnen.
2. Geben Sie msconfig ein und klicken Sie auf OK , um Dienste zu öffnen.
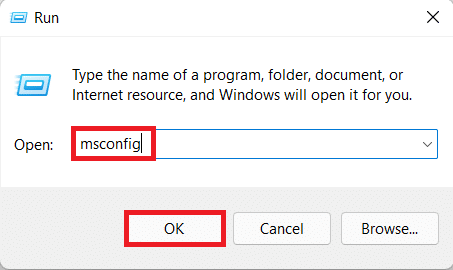
3. Klicken Sie auf die Registerkarte Dienste und aktivieren Sie das Kontrollkästchen Alle Microsoft-Dienste ausblenden .
4. Aktivieren Sie alle gewünschten Kontrollkästchen für die verbleibenden Dienste von Drittanbietern und klicken Sie auf Alle deaktivieren .
5. Klicken Sie auf Übernehmen und dann auf OK , um die vorgenommenen Änderungen zu speichern.
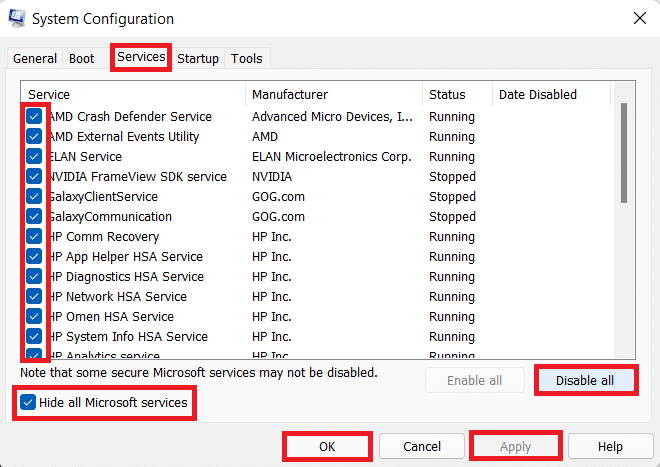
6. Drücken Sie gleichzeitig die Tasten Strg + Umschalt + Esc , um den Task-Manager zu starten.
7. Klicken Sie auf die Registerkarte Startup .
8. Klicken Sie mit der rechten Maustaste auf alle aktivierten Drittanbieter-Apps mit Ausnahme der erforderlichen Apps.
9. Klicken Sie auf Deaktivieren .
10. Klicken Sie auf Übernehmen und dann auf OK , um die Änderungen zu speichern.
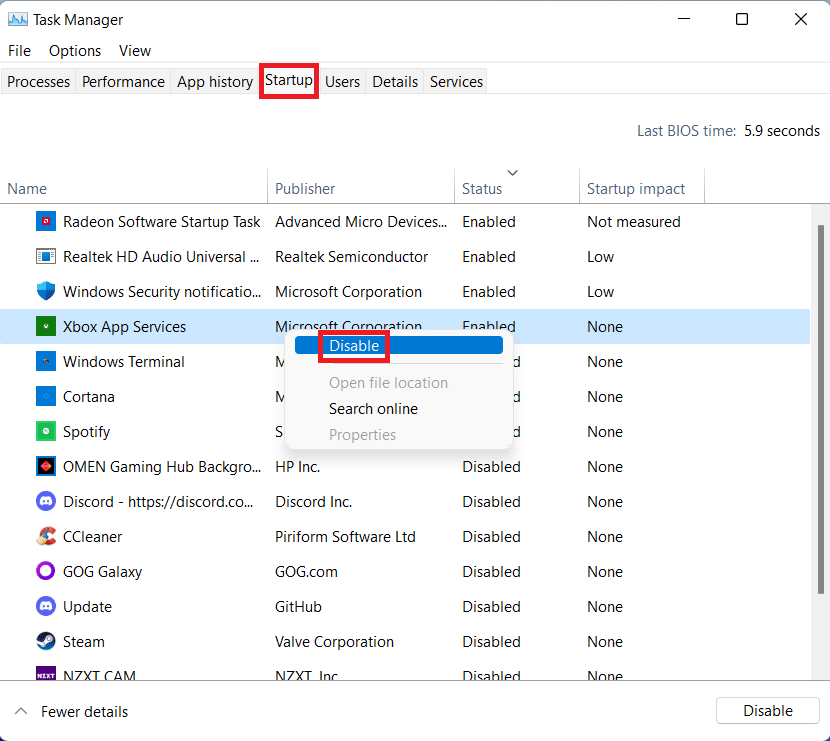
11. Starten Sie abschließend den PC neu .
Methode 12: Wenden Sie sich an den EA-Helpdesk
Wenn keine der oben genannten Methoden funktioniert, ist die Kontaktaufnahme mit dem EA-Helpdesk Ihre letzte Hoffnung. Sie müssen das Spiel eingeben, in dem Sie Probleme haben, die Plattform, auf der Sie es spielen, und die Art der Abfrage, die Sie haben.
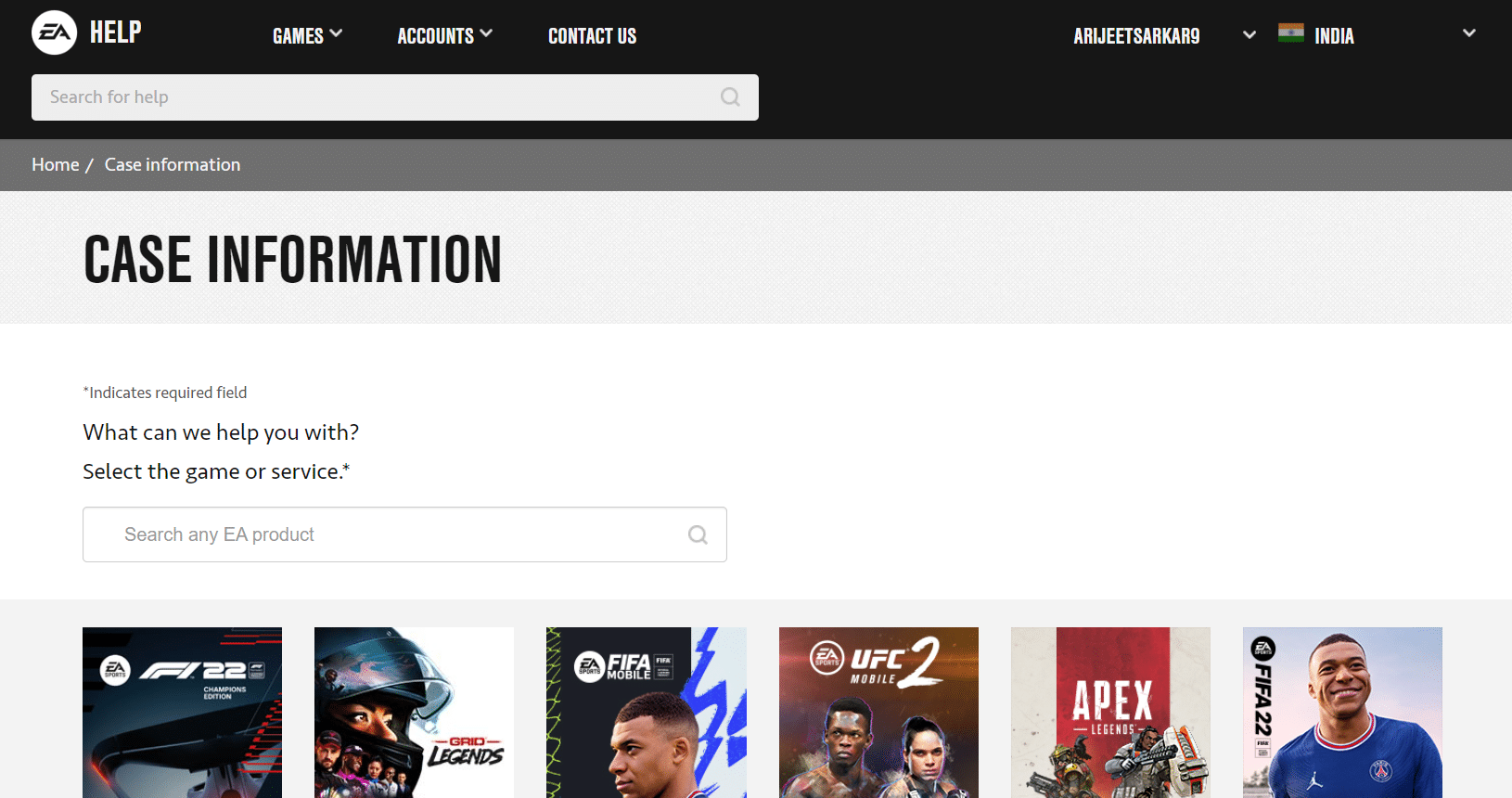
Empfohlen:
- So installieren Sie Windows auf einem Chromebook
- So aktivieren Sie die Minecraft-Controller-Unterstützung
- Beheben Sie den FFXIV-Fehler 90002 in Windows 10
- Fallout 4 Script Extender funktioniert nicht unter Windows 10 behoben
Wir hoffen, dieser Artikel hat Ihnen geholfen, das Problem zu beheben, dass keine Verbindung zu EA-Servern in Windows 10 hergestellt werden konnte. Bitte posten Sie Ihre Vorschläge und Fragen im Kommentarfeld unten. Teilen Sie uns mit, über welches Thema wir als nächstes schreiben sollen.
