Wie wird man den Fehler UDFS_FILE_SYSTEM (0x0000009B) los?
Veröffentlicht: 2021-10-22Obwohl Windows 10 ein effizientes Betriebssystem ist, ist es nicht frei von gelegentlichen technischen Problemen. Ein Beispiel ist der Fehler UDFS_FILE_SYSTEM (0x0000009B). Dieses Problem wird normalerweise von einem Blue Screen of Death (BSOD) begleitet.
Was ist der Fehlercode 0x0000009B?
Bevor Sie lernen, wie Sie den BSOD des UDFS-Dateisystems entfernen, müssen Sie verstehen, warum sie überhaupt auftreten. Der Bug Code 0x0000009B ist eine Fehlermeldung, die auf ein Problem mit der UDF-Datei hinweist. Da es mit einem BSOD kommt, kann es Ihren PC unbrauchbar machen.
Einige der Gründe, warum der Fehler auftritt, sind beschädigte Festplatten und fehlerhafte Sektoren. Es könnte auch an einer Fehlfunktion in den IDE- und SCSI-Treibern liegen, die die Fähigkeit des Systems zum ordnungsgemäßen Lesen und Schreiben auf die Festplatte beeinträchtigt. Diese Probleme führen zu dem Fehler UDFS_FILE_SYSTEM, den Sie auf Ihrem Bildschirm sehen.
Eine andere Sache, die den Fehler 0x0000009B verursachen könnte, ist unzureichender Speicherplatz im nicht ausgelagerten Poolspeicher. Es kann schwierig sein, den genauen Auslöser für den Bluescreen-Fehler herauszufinden. Sie können jedoch den Lösungen im nächsten Abschnitt folgen. Sie müssen nicht alle Methoden anwenden. Probieren Sie einfach jeden aus, bis Sie die Lösung gefunden haben, die für Sie funktioniert.
So beheben Sie den Fehler 0x0000009B unter Windows 10
In diesem Abschnitt zeigen wir Ihnen, wie Sie den blauen Bildschirm der Todesursachen beheben können.
- Überprüfen Sie, ob Daten beschädigt sind
- Reparieren Sie die beschädigte Festplatte, um das UDFS-DATEISYSTEM zu reparieren
- Aktualisieren Sie die Treiber auf die neuesten Versionen
- Auf Hardware- und Kabelschäden prüfen
- Reparieren Sie alle nicht ausgelagerten Poolspeicherfehler
- Suchen Sie nach verfügbaren Windows-Patches und laden Sie sie herunter
- Verwenden Sie DISM, um den Zustand Ihres Computers wiederherzustellen
- Reparieren Sie das UDFS-DATEISYSTEM, indem Sie das Systemdatei-Überprüfungsprogramm ausführen
Wir werden diese Korrekturen unten im Detail erläutern.
Lösung 1: Prüfen Sie, ob Datenbeschädigung vorliegt
Wenn Daten beschädigt werden, äußert sich dies normalerweise darin, dass Ihr System oder Ihre Apps nicht auf die auf der Festplatte gespeicherten Dateien zugreifen können.
Wenn eine Datei beschädigt ist, wird sie unlesbar und unzugänglich. In schwereren Fällen stürzt das System ab und der Blue Screen of Death erscheint mit dem Fehlercode 0x0000009B. Wenn dieser Code zusammen mit der Fehlermeldung UDFS_FILE_SYSTEM angezeigt wird, bedeutet dies, dass das Problem mit der UDF zusammenhängt. Dies wird unter anderem durch fehlende Dateien, falsche Reihenfolge und verlorene oder beschädigte Datenelemente verursacht.
Führen Sie die folgenden Schritte aus, um auf das Dienstprogramm zuzugreifen und zu prüfen, ob Fehler behoben werden müssen:
- Drücken Sie auf Ihrer Tastatur die Tastenkombination Windows + E, um den Datei-Explorer zu öffnen.
- Suchen Sie in diesem neuen Fenster das Laufwerk C: und klicken Sie mit der rechten Maustaste darauf. Wählen Sie nun die Option Eigenschaften.
- Klicken Sie auf die Registerkarte Tools und wählen Sie die Schaltfläche Prüfen, die sich unter der Option Fehlerprüfung befindet.
Wenn Sie die obigen Schritte genau befolgt haben, müssen Sie sich mit einem dieser beiden Szenarien auseinandersetzen:
Szenario 1:
- Wenn im System ein Fehler oder eine Datenbeschädigung vorliegt, werden Sie aufgefordert, die Festplatte zu überprüfen. Aktivieren Sie an dieser Stelle das Kontrollkästchen neben der Option „Dateisystemfehler automatisch beheben“ und wählen Sie dann die Schaltfläche „Start“.
- Wenn die Festplatte, die Sie reparieren möchten, derzeit verwendet wird, wird eine Popup-Meldung angezeigt, um Sie darüber zu informieren. Sie können dann auf die Option zum Planen der Festplattenprüfung für später klicken.
- Schließen Sie von hier aus alle laufenden Programme oder Apps und starten Sie dann Ihren PC neu.
- Unmittelbar nach dem Neustart beginnt das Disk-Checking-Tool automatisch mit dem Prozess und präsentiert Ihnen die Ergebnisse, sobald es fertig ist.
Szenario 2:
- Wenn keine Datenbeschädigung erkannt wird, wird eine Meldung angezeigt, die lautet: „Sie müssen dieses Laufwerk nicht scannen.“ An diesem Punkt können Sie das erweiterte Tool zur Datenträgerüberprüfung verwenden, um eine Diagnose durchzuführen. Um diesen Prozess auszuführen, wählen Sie Laufwerk scannen.
- Wenn der Scanvorgang abgeschlossen ist, erhalten Sie eine weitere Meldung, die Sie darüber informiert, ob ein Fehler erkannt wurde. Wenn beschädigte Dateien gefunden werden, wählen Sie die Option „Computer neu starten, um das Dateisystem zu reparieren“. Sie können Ihren PC sofort neu starten oder die Überprüfung und Fehlerbehebung so planen, dass sie beim nächsten Neustart durchgeführt wird.
Hinweis: Wenn Sie das Ereignisprotokoll anzeigen möchten, wählen Sie unten Details anzeigen aus.
Lösung 2: Reparieren Sie die beschädigte Festplatte, um das UDFS-DATEISYSTEM zu reparieren
Obwohl sie ähnlich erscheinen mögen, unterscheidet sich diese Lösung erheblich von der ersten oben beschriebenen Lösung. Diese Methode beinhaltet die Verwendung der chkdsk-Befehlszeile anstelle des Dienstprogramms zur Fehlerprüfung.
Es gibt verschiedene Phasen für die Überprüfung von Fehlern. Sie beinhalten:
- chkdsk, das im schreibgeschützten Modus arbeitet,
- chkdsk /f, das wirksam wird, wenn Sie Dateifehler automatisch beheben auswählen,
- und chkdsk /f/r, das funktioniert, um fehlerhafte Sektoren wiederherzustellen.
Die Befehlszeile chkdsk /f/r führt jedoch eine detailliertere Suche und Analyse aller auf der Festplatte vorhandenen Dateien durch. Es überprüft auch leere Bereiche, um Systemdateien mit strukturellen Beschädigungen zu finden und zu reparieren. Während die Verwendung dieses Prozesses mehr Zeit in Anspruch nimmt, ist es definitiv einen Versuch wert. Viele Windows 10-Benutzer haben berichtet, dass sie den Bluescreen-Fehler mit dieser Lösung beheben konnten.
Befolgen Sie diese Schritte sorgfältig:
- Öffnen Sie in der Taskleiste das Suchsymbol und geben Sie die folgende Befehlszeile in das Suchfeld ein:
cmd.exe
- Wählen Sie nun im rechten Flyout Als Administrator ausführen aus.
- Wählen Sie in der Benutzerkontensteuerung die Schaltfläche Ja, wenn Sie dazu aufgefordert werden.
- Geben Sie dann diese Befehlszeile ein und drücken Sie die EINGABETASTE auf Ihrer Tastatur:
Chkdsk /f /r
- Geben Sie als nächstes Y ein und drücken Sie die EINGABETASTE, um Ihre Eingabe zu bestätigen.
Starten Sie Ihren PC neu und warten Sie geduldig, während Windows überprüft, ob die Festplatte beschädigt ist. Wenn etwas erkannt wird, wird es versuchen, es zu beheben und auch das UDFS-DATEISYSTEM zu reparieren.
Lösung 3: Aktualisieren Sie die Treiber auf die neuesten Versionen
Systemtreiber sind für den optimalen Betrieb Ihres Computers unerlässlich. Wenn sie veraltet sind oder fehlen, verursachen sie viele Probleme wie Störungen und kleinere Fehler. Diese Probleme machen sich vor allem beim Anschluss externer Laufwerke bemerkbar.
In einigen Fällen führen defekte oder veraltete Treiberversionen dazu, dass Ihr Computer den Bluescreen-Fehler UDFS_FILE_SYSTEM anzeigt. Dies liegt daran, dass das System die Treiber benötigt, um die Hardware zu erkennen und darauf zuzugreifen.
Wenn Sie einen Treiber installiert haben, der nicht mit Windows 10 kompatibel ist, wird möglicherweise auch der Fehlercode 0x0000009B angezeigt.
Die gute Nachricht ist, dass es einfach ist, beschädigte, fehlende oder veraltete Treiber zu finden und zu reparieren. Sie können sie auf die neueste kompatible Version aktualisieren. Es gibt zwei Möglichkeiten, wie Sie dies tun können:
- Manuell
- Automatisch
Methode 1: Manuell
Für diese Methode müssen Sie den Geräte-Manager verwenden.
- Drücken Sie auf Ihrer Tastatur die Tastenkombination Windows+S, um das Suchfeld zu öffnen.
- Geben Sie „devmgmt.msc“ (ohne Anführungszeichen) ein und wählen Sie Geräte-Manager aus den Suchergebnissen.
- Suchen Sie nach Geräten mit einem Ausrufezeichen und erweitern Sie sie, indem Sie darauf doppelklicken.
- Klicken Sie nun mit der rechten Maustaste auf das fehlerhafte Gerät und klicken Sie auf die Option Treiber aktualisieren.
- Befolgen Sie von hier aus Schritt für Schritt die Anweisungen auf dem Bildschirm, um den Vorgang abzuschließen.
- Wiederholen Sie dies für jeden anderen veralteten Treiber, um die optimale Funktionalität wiederherzustellen.
Methode 2: Automatisch
Sie können diesen Vorgang automatisch ausführen, wenn Sie nicht die mühsame Aufgabe ausführen möchten, veraltete Treiber manuell zu finden und zu aktualisieren. Es kann schwierig sein, sie nacheinander zu identifizieren und zu reparieren.
Es ist nicht nur zeitaufwändig, defekte Treiber manuell zu reparieren, sondern auch ziemlich stressig. Es gibt Tools, die den Prozess automatisieren und alle defekten Treiber mit nur einem Klick reparieren können.

Auslogics Driver Updater ist ein hochmodernes Programm, das Konflikte innerhalb Ihres Geräts verhindert und den reibungslosen Betrieb Ihres Systems gewährleistet. Laden Sie einfach die App herunter und installieren Sie sie, um schnell alle veralteten, defekten oder fehlenden Treiber auf Ihrem PC zu erkennen. Es wird Ihnen ein vollständiges Ergebnis darüber präsentieren, was repariert werden muss. Sie haben die Möglichkeit, alles automatisch auf die neueste vom Hersteller empfohlene Version zu aktualisieren.
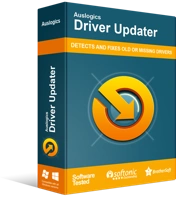
Beheben Sie PC-Probleme mit Driver Updater
Instabile PC-Leistung wird oft durch veraltete oder beschädigte Treiber verursacht. Auslogics Driver Updater diagnostiziert Treiberprobleme und lässt Sie alte Treiber auf einmal oder einzeln aktualisieren, damit Ihr PC reibungsloser läuft
Sie müssen sich nicht damit belasten, jeden fehlerhaften Treiber einzeln zu lokalisieren und zu aktualisieren. Auslogics Driver Updater erledigt das alles für Sie. Es spart Ihnen Zeit, stellt sicher, dass alle Treiber mit Ihrem Windows 10-Gerät kompatibel sind, und sichert sogar alte Treiber. Auf diese Weise können Sie problemlos zu früheren Treiberversionen zurückkehren, wenn Ihnen die aktualisierten nicht gefallen.
Auslogics Driver Updater wurde einer Reihe von Tests unterzogen, um seine Sicherheit und Wirksamkeit zu bestätigen. Es wird von IT-Experten empfohlen und von PC-Herstellern verwendet.
Lösung 4: Auf Hardware- und Kabelschäden prüfen
Bei kontinuierlicher Nutzung nutzen sich mit Ihrem PC verbundene Peripheriegeräte wie Kabel und Festplatten mit der Zeit ab. In solchen Fällen müssen Sie sie ändern und neue bekommen. Andernfalls kann es zu fehlerhaften Treiberinstallationen kommen. Es kann auch sein, dass Sie die Kabel nicht richtig an Ihren Computer angeschlossen haben.
Um dieses Problem zu lösen, müssen Sie also alle mit Ihrem PC verbundenen Anschlüsse zurücksetzen, um sicherzustellen, dass Ihre Kabel nicht lose eingesteckt sind. Wenn Sie SCSI-Laufwerke verwenden, müssen Sie außerdem überprüfen und bestätigen, dass Sie sie terminieren korrekt.
Eine andere Sache, die Sie tun können, ist, Ihr Laufwerk auf einem anderen System zu testen, das gut funktioniert. Dies hilft Ihnen zu bestätigen, dass Ihr Laufwerk nicht die Ursache für den Bluescreen-Fehler ist. Der häufigste Grund für das UDFS_FILE_SYSTEM ist defekte Hardware.
Eine der vielen Möglichkeiten, wie Sie nach fehlerhafter Hardware suchen können, besteht darin, die Temperatur aller an Ihren PC angeschlossenen Zubehörteile zu messen. Wenn sie heiß sind, weist dies auf ein thermisches Hardwareproblem hin. Sie können es entweder zu einem Fachmann bringen, um es zu reparieren, oder ein neues kaufen.
Der Ausfall des Random Access Memory (RAM) ist ein weiterer häufiger Grund, warum Sie den Fehlercode 0x0000009B haben können. Um dies zu überprüfen, führen Sie die folgenden Schritte aus:
- Der erste Schritt besteht darin, alle laufenden Prozesse zu speichern und zu schließen.
- Gehen Sie zur Windows-Suche, geben Sie Windows Memory ein und drücken Sie die EINGABETASTE.
- Wählen Sie im neuen Fenster die Option „Jetzt neu starten und nach Problemen suchen (empfohlen)“.
- Warten Sie geduldig, bis Windows automatisch neu gestartet wird, und beginnen Sie mit der Überprüfung des Arbeitsspeichers.
- Wenn das Scannen des Arbeitsspeichers abgeschlossen ist, erhalten Sie einen Bericht über die Aktion in der Benachrichtigungsleiste.
Wenn diese Methode den Bluescreen-Fehler nicht behebt, fahren Sie mit dem nächsten Fix fort.
Lösung 5: Reparieren Sie alle nicht ausgelagerten Poolspeicherfehler
Systemtreiber weisen Speicherplatz auf Ihrem Festplattenlaufwerk zu, der ungenutzt bleiben sollte, selbst wenn dem System der freie Speicherplatz ausgeht. Dies wird als Non-Paged Pool Memory bezeichnet. Wenn dieses voll ist, verursacht es mehrere Fehler, von denen einige den Blue Screen UDFS FILE SYSTEM-Fehler enthalten, der dazu führt, dass Ihr PC nicht mehr richtig funktioniert.
Sie können entweder einen zusätzlichen Speicher besorgen oder versuchen, das fehlerhafte Laufwerk zu reparieren:
- Drücken Sie Windows-Taste + R und geben Sie den Befehl „regedit.exe“ (ohne Anführungszeichen) ein. Drücken Sie die OK-Taste.
- Wenn Sie eine UAC-Eingabeaufforderung erhalten, wählen Sie Ja aus.
- Suchen Sie das folgende Verzeichnis:
Computer\HKEY_LOCAL_MACHINE\SYSTEM\ControlSet001\Control\Session Manager\Memory Management
- Wenn Sie es gefunden haben, navigieren Sie zur rechten Seite und suchen Sie den DWORD-Schlüssel NonPagedPoolSize.
- Wählen Sie nun Dezimal aus, indem Sie auf das Symbol daneben klicken.
- Gehen Sie zum Feld Wertdaten und geben Sie 192 ein. Drücken Sie die OK-Taste, um Ihre Änderungen zu bestätigen.
- Gehen Sie zu folgendem Ort:
HKEY_LOCAL_MACHINE\SYSTEM\ControlSet001\Services\Null
- Navigieren Sie zur rechten Seite des Bildschirms, um Start zu finden. Klicken Sie mit der rechten Maustaste darauf und wählen Sie Ändern.
- Geben Sie im Feld Wertdaten 4 ein und wählen Sie OK.
- Starten Sie schließlich Ihren PC neu, um zu sehen, ob der Fehler behoben wurde.
Lösung 6: Suchen Sie nach verfügbaren Windows-Patches und laden Sie sie herunter
Sie sollten es sich zur Gewohnheit machen, regelmäßig Windows-Updates zu installieren. Microsoft veröffentlicht normalerweise Patches, um von Benutzern gemeldete Probleme zu beheben. Daher ist das Herunterladen und Installieren der neuesten Versionsupdates eine Möglichkeit, den Bluescreen-Fehler automatisch zu beheben.
Abhängig von Ihren Systemeinstellungen sollte Ihr Computer Updates automatisch durchführen. Wenn dies jedoch nicht der Fall ist oder Sie diese Zukunft aus irgendeinem Grund versehentlich deaktiviert haben, müssen Sie manuell nach aktuellen Patches suchen.
- Drücken Sie auf Ihrer Tastatur Windows-Taste + I. Suchen und wählen Sie auf der neuen Seite Update & Sicherheit aus.
- Navigieren Sie zur rechten Seite des Bildschirms und wählen Sie die Option „Nach Updates suchen“.
- Wenn ein aktuelles Update verfügbar ist, klicken Sie auf die Schaltfläche Herunterladen und befolgen Sie die Anweisungen auf dem Bildschirm, um es zu installieren.
Sie können nun überprüfen, ob der Fehler behoben wurde. Wenn der blaue Bildschirm weiterhin angezeigt wird, fahren Sie mit der nächsten Lösung in der Liste fort.
Lösung 7: Verwenden Sie DISM, um den Zustand Ihres Computers wiederherzustellen
Sie können dieses Tool verwenden, um häufige Fehler zu beheben, die unter Windows 10 auftreten, einschließlich des Blue Screen of Death 0x0000009B-Fehlers. So führen Sie die erforderliche Befehlszeile aus:
- Öffnen Sie die Windows-Suche und geben Sie „cmd“ (ohne Anführungszeichen) ein.
- Gehen Sie in den Suchergebnissen zur Eingabeaufforderung und klicken Sie mit der rechten Maustaste darauf.
- Wählen Sie, es als Administrator zu öffnen; Geben Sie die folgende Befehlszeile ein und drücken Sie die EINGABETASTE:
DISM.exe /Online /Cleanup-image /Gesundheit wiederherstellen
Überprüfen Sie, ob der Bluescreen-Fehler behoben wurde.
Lösung 8: Korrigieren Sie das UDFS-DATEISYSTEM, indem Sie die Systemdateiprüfung ausführen
Es kommt häufig vor, dass wichtige Systemdateien oder DLL-Elemente verloren gehen. Dies kann versehentlich geschehen oder beabsichtigt sein. Was auch immer es ist, das Fehlen dieser Daten kann zu Fehlfunktionen oder Abstürzen des Systems führen.
Um fehlende Komponenten zu finden und wiederherzustellen, können Sie das System File Checker-Tool verwenden.
- Klicken Sie mit der rechten Maustaste auf Start und wählen Sie Ausführen aus der Liste.
- Geben Sie „cmd.exe“ (ohne Anführungszeichen) in das Dialogfeld ein und drücken Sie dann gleichzeitig Strg+Umschalt+Eingabe.
- Wenn eine UAC-Eingabeaufforderung angezeigt wird, wählen Sie die Option Ja.
- Geben Sie nun „Sfc /scannow“ (ohne Anführungszeichen) ein und drücken Sie die EINGABETASTE, um es auszuführen.
- Warten Sie geduldig, bis der Vorgang abgeschlossen ist, und prüfen Sie dann, ob das Problem behoben wurde.
Fazit
Die in diesem Artikel erläuterten Lösungen sind empfohlene Korrekturen, die von anderen Windows 10-Benutzern verwendet werden, um den Fehler „UDFS_FILE_SYSTEM“ (0x0000009B) zu beheben. Wenn Sie die in diesem Handbuch beschriebenen Schritte korrekt befolgt haben, sollte Ihr Computer inzwischen wieder normal funktionieren.
Haben Sie andere Methoden, die Ihnen geholfen haben, den Blue Screen of Death auf Ihrem PC zu beheben? Sie können dies im Kommentarbereich unten mit uns teilen.
Wenn Sie Fragen haben oder Klärungsbedarf haben, würden wir uns freuen, auch von Ihnen zu hören. Vergessen Sie nicht, den Auslogics Driver Updater zu installieren, um Ihre Treiber für eine optimale PC-Leistung regelmäßig zu aktualisieren.
