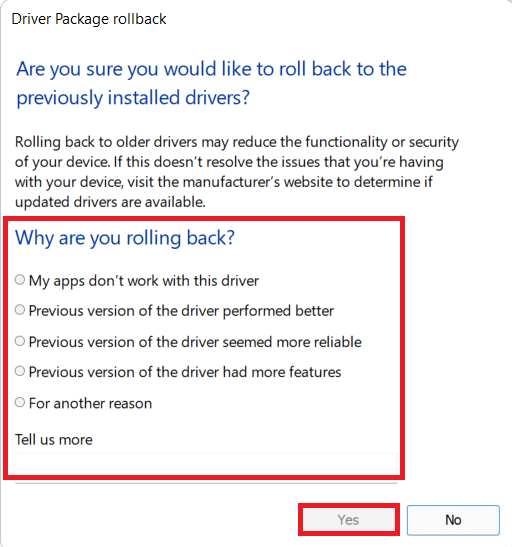Fix Ubisoft Connect funktioniert nicht
Veröffentlicht: 2022-02-11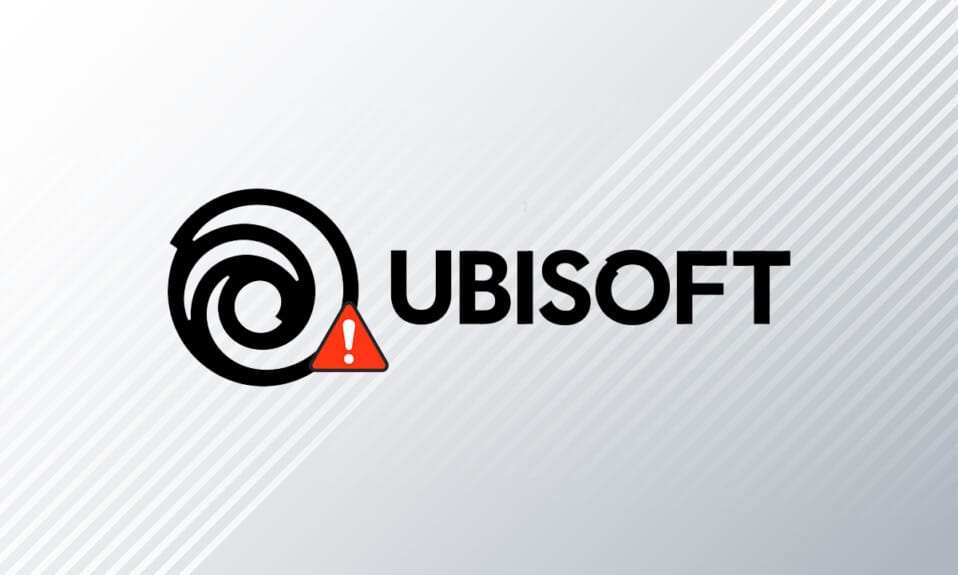
Ubisoft besitzt eine Vertriebsplattform für Videospiele namens Ubisoft Connect (UPlay) und hat mehrere fantastische Spiele wie Far Cry, Tom Clancy's-Serie, Assassin's Creed, Just Dance und viele mehr entwickelt. Uplay ist ein wesentlicher Bestandteil jedes Ubisoft-Spiels, da es den digitalen Vertrieb, die Multiplayer-Unterstützung und die Kommunikation steuert . Um Ubisoft-Spiele genießen zu können, muss Ihr Computer zuerst eine Verbindung zu den Ubisoft-Servern herstellen. In diesem Stadium wird möglicherweise der Fehler Uplay nicht verfügbar angezeigt. In diesem Artikel haben wir ausführlich die Gründe erklärt, die dazu führen, dass Ubisoft Connect nicht funktioniert, und eine vollständige Reihe von Methoden zur Fehlerbehebung, um das Problem zu beheben. Also, lesen Sie weiter!

Inhalt
- So beheben Sie, dass Ubisoft Connect unter Windows 10 nicht funktioniert
- Methode 1: PC neu starten
- Methode 2: Starten Sie Ihren Router neu
- Methode 3: Schließen Sie Hintergrundprozesse
- Methode 4: Führen Sie die Netzwerkproblembehandlung aus
- Methode 5: Fehlerbehebung bei ipconfig über die Eingabeaufforderung
- Methode 6: Winsock-Katalogeinträge entfernen
- Methode 7: SFC- und DISM-Scans ausführen
- Methode 8: VPN deaktivieren
- Methode 9: Deaktivieren Sie IPV6
- Methode 10: Ändern Sie die DNS-Serveradresse
- Methode 11: Ändern Sie das Daten- und Zeitformat
- Methode 12: Netzwerktreiber aktualisieren oder zurücksetzen
- Methode 13: Setzen Sie die Hosts-Datei zurück
- Methode 14: Aktualisieren Sie Windows
- Methode 15: Führen Sie einen Netzwerk-Reset durch
- Methode 16: Wenden Sie sich an den Ubisoft-Support
So beheben Sie, dass Ubisoft Connect unter Windows 10 nicht funktioniert
Es wird empfohlen, diesen Abschnitt gründlich zu lesen, um den Grund für die Fehlermeldung zu ermitteln. Sie können den Fehler leicht beheben, aber das Herausfinden der Grundursache kann einige Zeit in Anspruch nehmen, um die Schritte zur Fehlerbehebung entsprechend zu befolgen. Analysieren Sie daher die Faktoren, die zu den Fehlermeldungen mit Ubisoft unter Windows 10 führen, wie unten beschrieben.
- Netzwerkprobleme: Wenn Sie Unterbrechungen in Ihrer Netzwerkverbindung oder Ihren Netzwerkeinstellungen haben, kann das genannte Problem auftreten. Es gibt viele Möglichkeiten, um Netzwerkeinstellungen zu beheben, wie im Artikel beschrieben.
- Inkompatible Programme: Eine ausführbare Datei in ProgramData kann die Fehlermeldung „Der Ubisoft-Dienst ist derzeit nicht verfügbar“ verursachen. Versuchen Sie, es zu löschen und alle unerwünschten Anwendungen und Programme zu schließen, die im Hintergrund ausgeführt werden, um das Problem zu beheben.
- Datums- & Uhrzeiteinstellungen: Viele Online-Gaming-Server sind auf die perfekte Datums- und Zeiteinstellung angewiesen, insbesondere wenn sie weltweit im Einsatz sind. Wenn Sie eine falsche Datums- und Uhrzeiteinstellung haben, werden Sie mit dem Fehler konfrontiert.
- IPv6-Inkompatibilitätsprobleme: Wenn Sie das auf Ihrem PC aktivierte Internet Protocol Version 6 verwenden, kann das genannte Problem auftreten. Um dies zu beheben, deaktivieren Sie das Protokoll vorübergehend und prüfen Sie, ob dies funktioniert.
Hier sind einige Methoden zur Fehlerbehebung, um die Fehlermeldung zu beheben. Befolgen Sie sie, um die besten Ergebnisse zu erzielen.
Methode 1: PC neu starten
Bevor Sie die restlichen Methoden ausprobieren, sollten Sie Ihr System neu starten, indem Sie die angegebenen Schritte befolgen.
1. Navigieren Sie zum Desktop , indem Sie gleichzeitig die Tasten Win + D drücken.
2. Drücken Sie nun die Tasten Alt + F4 zusammen. Das unten gezeigte Popup-Fenster „Windows herunterfahren“ wird angezeigt.
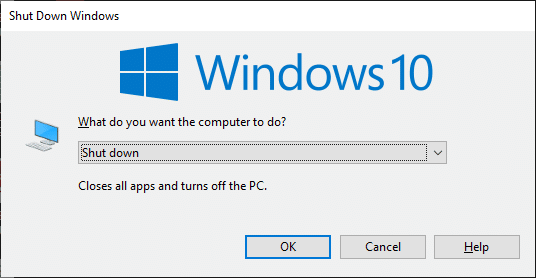
3. Klicken Sie nun auf das Dropdown-Feld und wählen Sie die Option Neustart .
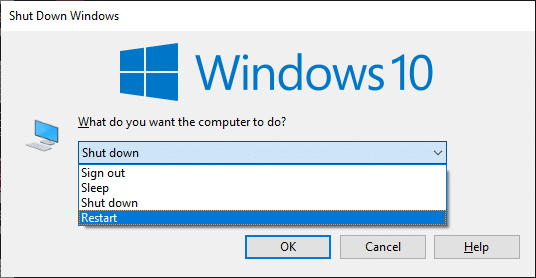
4. Drücken Sie abschließend die Eingabetaste oder klicken Sie auf OK , um Ihr System neu zu starten.
Methode 2: Starten Sie Ihren Router neu
Durch einen Neustart des Routers wird die Netzwerkverbindung neu initiiert, und nur wenige Benutzer haben berichtet, dass alle in den Konfigurationseinstellungen markierten Änderungen wirksam werden, wenn Sie den Router neu starten. Befolgen Sie daher die unten aufgeführten Schritte, um Ihren Router neu zu starten.
1. Suchen Sie den Netzschalter auf der Rückseite Ihres Routers.
2. Drücken Sie die Taste einmal, um sie auszuschalten.

3. Trennen Sie nun das Netzkabel Ihres Routers und warten Sie, bis die Kondensatoren vollständig entladen sind.
4. Schließen Sie dann das Netzkabel wieder an und schalten Sie es nach einer Minute ein.
5. Warten Sie, bis die Netzwerkverbindung wiederhergestellt ist, und versuchen Sie erneut, sich anzumelden .
Lesen Sie auch: Reparieren Sie Computer, die in Windows 10 nicht im Netzwerk angezeigt werden
Methode 3: Schließen Sie Hintergrundprozesse
Es kann viele Anwendungen geben, die im Hintergrund ausgeführt werden. Dadurch wird der CPU- und Speicherplatz erhöht, wodurch die Leistung des Systems beeinträchtigt wird. Befolgen Sie die unten aufgeführten Schritte, um die Hintergrundaufgaben zu schließen.
1. Starten Sie den Task-Manager und drücken Sie gleichzeitig die Tasten Strg + Umschalt + Esc .
2. Suchen und wählen Sie die unerwünschten Hintergrundprozesse mit hohem Arbeitsspeicher aus .
3. Klicken Sie dann auf Aufgabe beenden , wie hervorgehoben dargestellt.
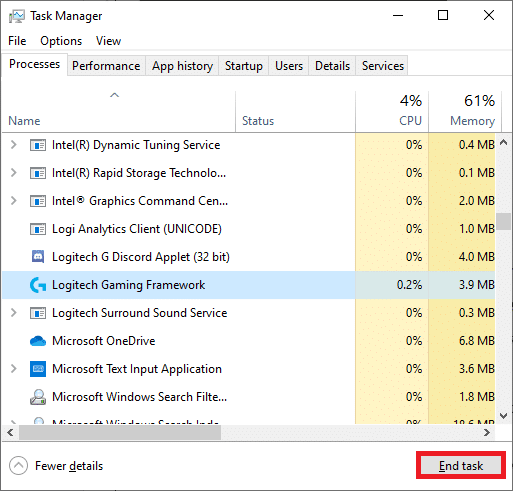
Methode 4: Führen Sie die Netzwerkproblembehandlung aus
Durch das Ausführen der Netzwerkadapter-Fehlerbehebung werden alle Störungen in der Ethernet-Verbindung behoben, wodurch der Fehler „Uplay nicht verfügbar“ behoben wird. Diese Methode gilt nicht nur für Windows 7, sondern auch für Windows 7 & 8.1.
1. Drücken Sie gleichzeitig die Tasten Windows + I , um die Einstellungen zu starten.
2. Klicken Sie wie gezeigt auf die Kachel Update & Sicherheit .

3. Gehen Sie im linken Bereich zum Menü Fehlerbehebung und suchen Sie im rechten Bereich nach anderen Problemen suchen und beheben .
4. Wählen Sie Problembehandlung für Netzwerkadapter und klicken Sie auf die hervorgehoben dargestellte Schaltfläche Problembehandlung ausführen.
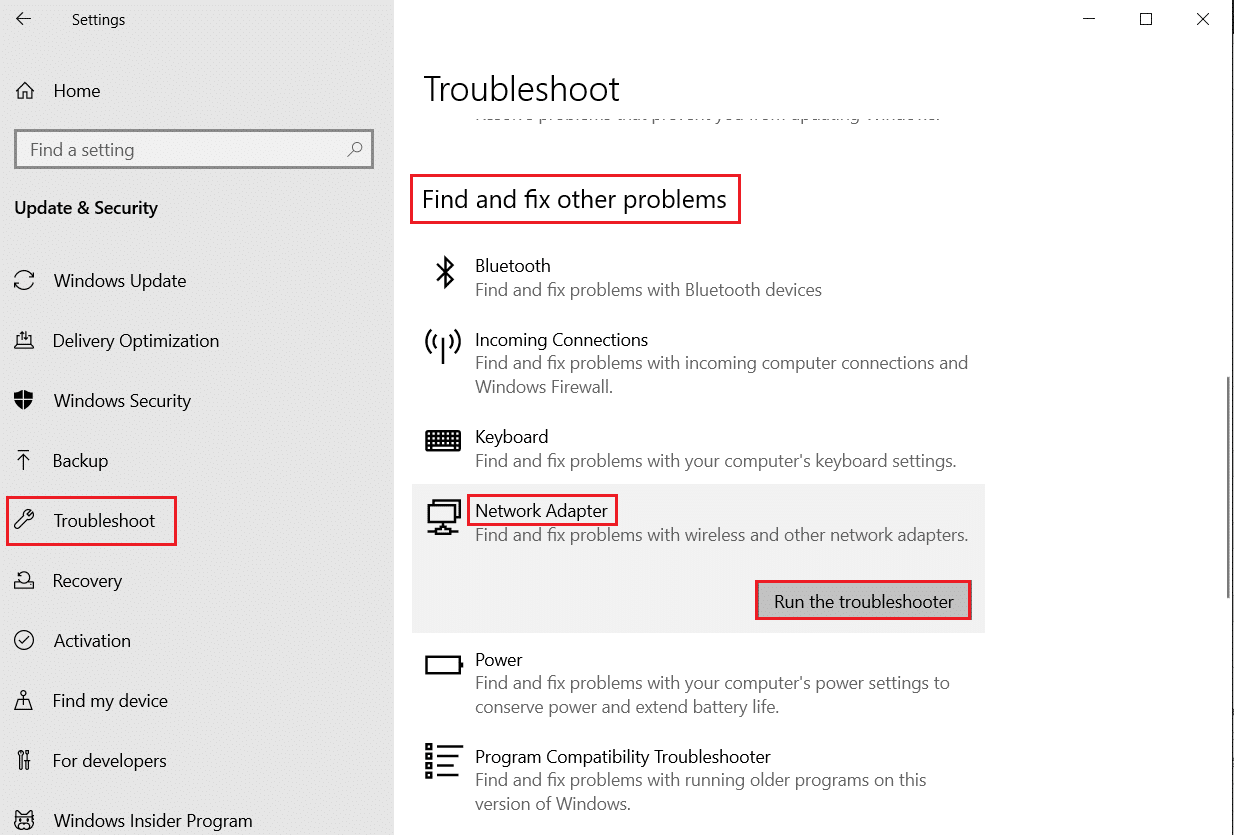
5. Warten Sie, bis der Troubleshooter das Problem erkannt und behoben hat. Folgen Sie nach Abschluss des Vorgangs den Anweisungen auf dem Bildschirm und starten Sie Ihren PC neu .
Lesen Sie auch: Fix Windows konnte die Proxy-Einstellungen dieses Netzwerks nicht automatisch erkennen
Methode 5: Fehlerbehebung bei ipconfig über die Eingabeaufforderung
Wenn der Fehler Uplay nicht verfügbar auch nach dem Ausführen der Netzwerk-Fehlerbehebung auftritt, weist dies dennoch darauf hin, dass Sie Netzwerkkonflikte haben. Sie können das Problem beheben, dass die Ubisoft-Verbindung nicht funktioniert, indem Sie einige Befehle wie unten beschrieben verwenden.
1. Drücken Sie die Windows-Taste , geben Sie Eingabeaufforderung ein und klicken Sie auf Als Administrator ausführen.

2. Geben Sie nun nacheinander die folgenden Befehle ein und drücken Sie die Eingabetaste .
ipconfig/flushdns ipconfig/release ipconfig/release6 ipconfig/erneuern
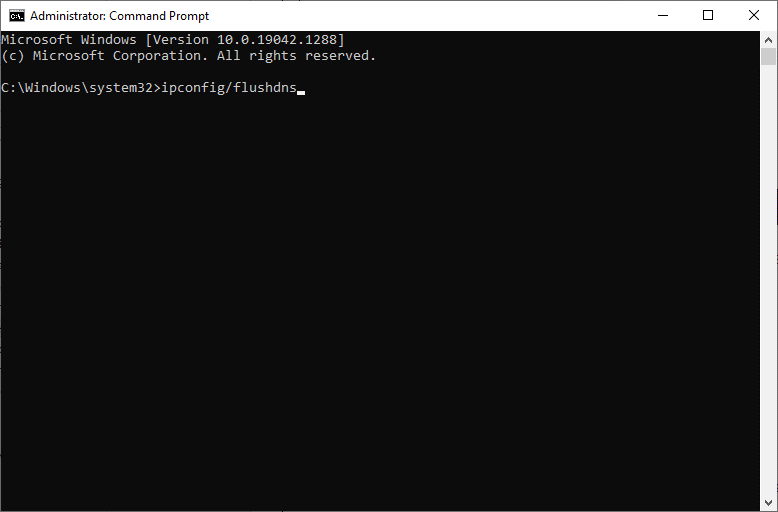
3. Warten Sie schließlich, bis der Vorgang abgeschlossen ist, und prüfen Sie, ob das Problem jetzt behoben ist.
Methode 6: Winsock-Katalogeinträge entfernen
Winsock ermöglicht Ihrem Betriebssystem, eine TCP/IP-Verbindung herzustellen, wenn Sie sich mit dem Netzwerk verbinden. Es werden jedoch mehrere Einträge für hergestellte Verbindungen erstellt, die zu einem Uplay-Fehler führen, der nicht verfügbar ist. Sie können sie löschen, indem Sie die unten beschriebenen Anweisungen befolgen.
1. Starten Sie die Eingabeaufforderung als Administrator .

2. Geben Sie nun den Befehl netsh winsock ein und drücken Sie die Eingabetaste .
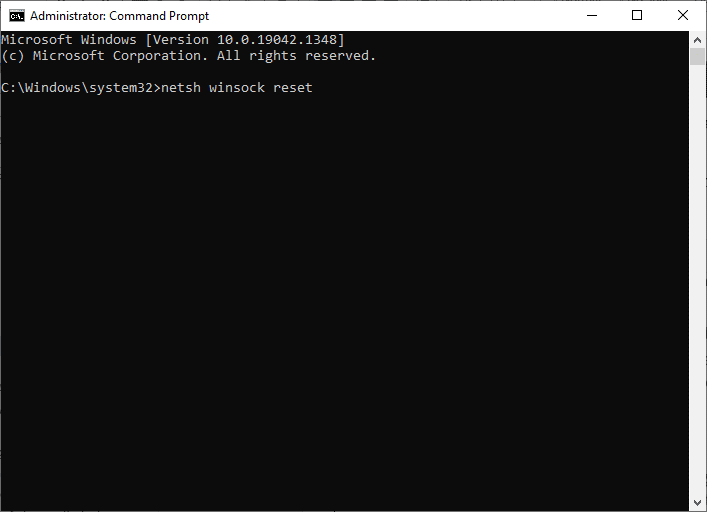
Warten Sie auf die Benachrichtigung über das Zurücksetzen von Winsock und prüfen Sie, ob das Problem, dass die Ubisoft-Verbindung nicht funktioniert, behoben ist.
Lesen Sie auch: Fix Ethernet hat keinen gültigen IP-Konfigurationsfehler
Methode 7: SFC- und DISM-Scans ausführen
Benutzer von Windows 10 können ihre Systemdateien automatisch scannen und reparieren, indem sie System File Checker (SFC) und DISM-Scans ausführen. Darüber hinaus ist es ein integriertes Tool, mit dem der Benutzer Dateien löschen und die Fehlermeldung beheben kann. Befolgen Sie dann die unten aufgeführten Schritte, um dasselbe zu implementieren.
1. Öffnen Sie die Eingabeaufforderung als Administrator .
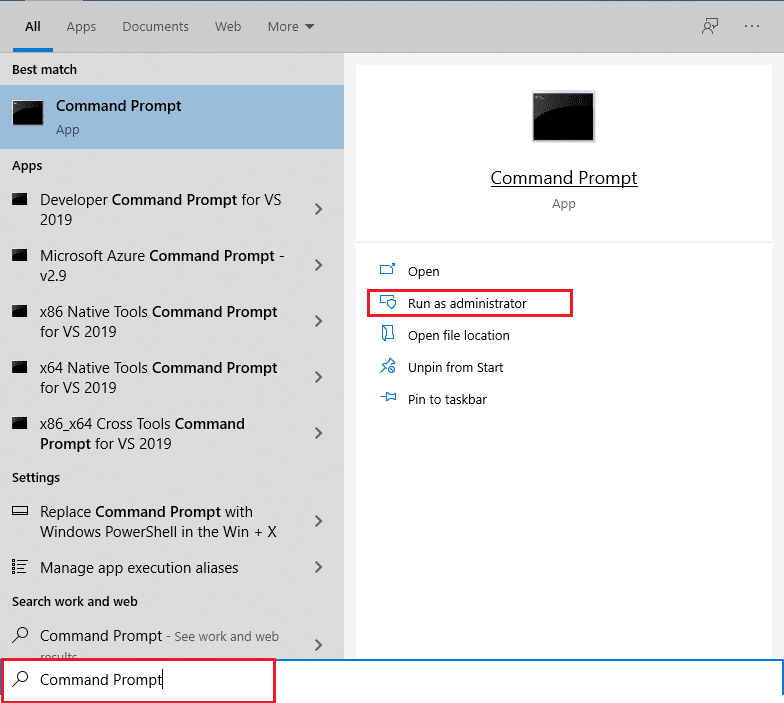
2. Klicken Sie in der Eingabeaufforderung der Benutzerkontensteuerung auf Ja .
3. Geben Sie den Befehl ein: sfc /scannow und drücken Sie die Eingabetaste , um den System File Checker -Scan auszuführen.
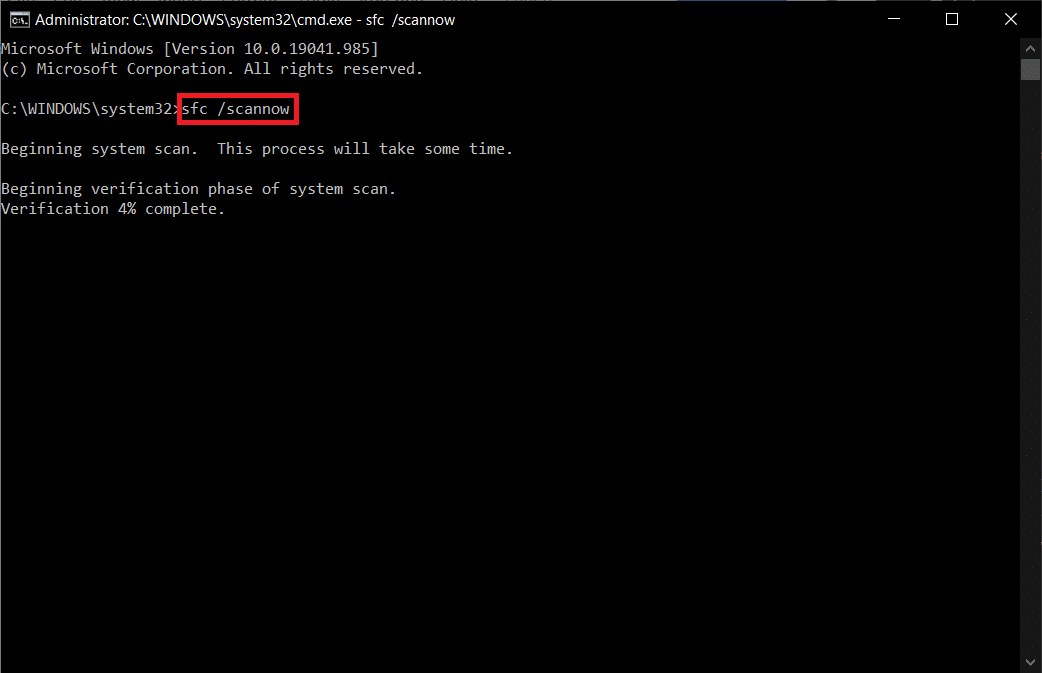
Hinweis: Es wird ein Systemscan initiiert, der einige Minuten dauern wird. In der Zwischenzeit können Sie mit anderen Aktivitäten fortfahren, aber achten Sie darauf, das Fenster nicht versehentlich zu schließen.
Nach Abschluss des Scans wird eine dieser Meldungen angezeigt:
- Der Windows-Ressourcenschutz hat keine Integritätsverletzungen gefunden.
- Der Windows-Ressourcenschutz konnte den angeforderten Vorgang nicht ausführen.
- Der Windows-Ressourcenschutz hat beschädigte Dateien gefunden und erfolgreich repariert.
- Der Windows-Ressourcenschutz hat beschädigte Dateien gefunden, konnte einige davon jedoch nicht reparieren.
4. Sobald der Scan abgeschlossen ist, starten Sie Ihren PC neu.
5. Starten Sie die Eingabeaufforderung erneut als Administrator und führen Sie die angegebenen Befehle nacheinander aus:
dism.exe /Online /cleanup-image /scanhealth dism.exe /Online /cleanup-image /restorehealth dism.exe /Online /cleanup-image /startcomponentcleanup
Hinweis: Sie müssen über eine funktionierende Internetverbindung verfügen, um DISM-Befehle ordnungsgemäß auszuführen.
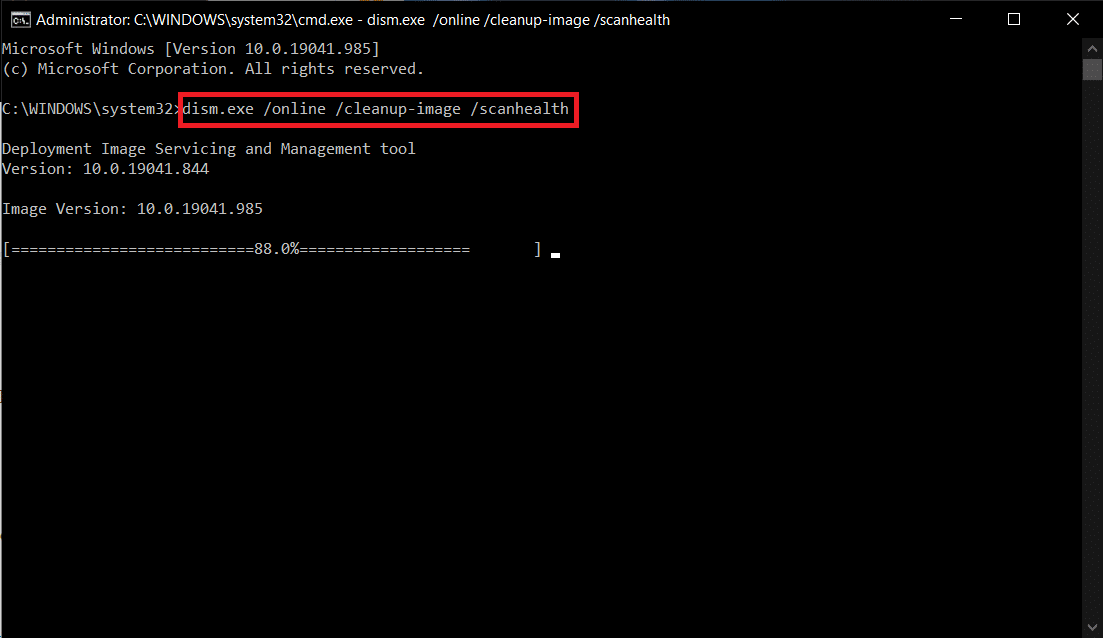
Methode 8: VPN deaktivieren
Befolgen Sie diese Schritte, um VPN zu deaktivieren und das Problem zu beheben, dass die Ubisoft-Verbindung nicht funktioniert.
1. Drücken Sie die Windows-Taste , geben Sie VPN-Einstellungen in die Windows-Suchleiste ein und klicken Sie auf Öffnen .
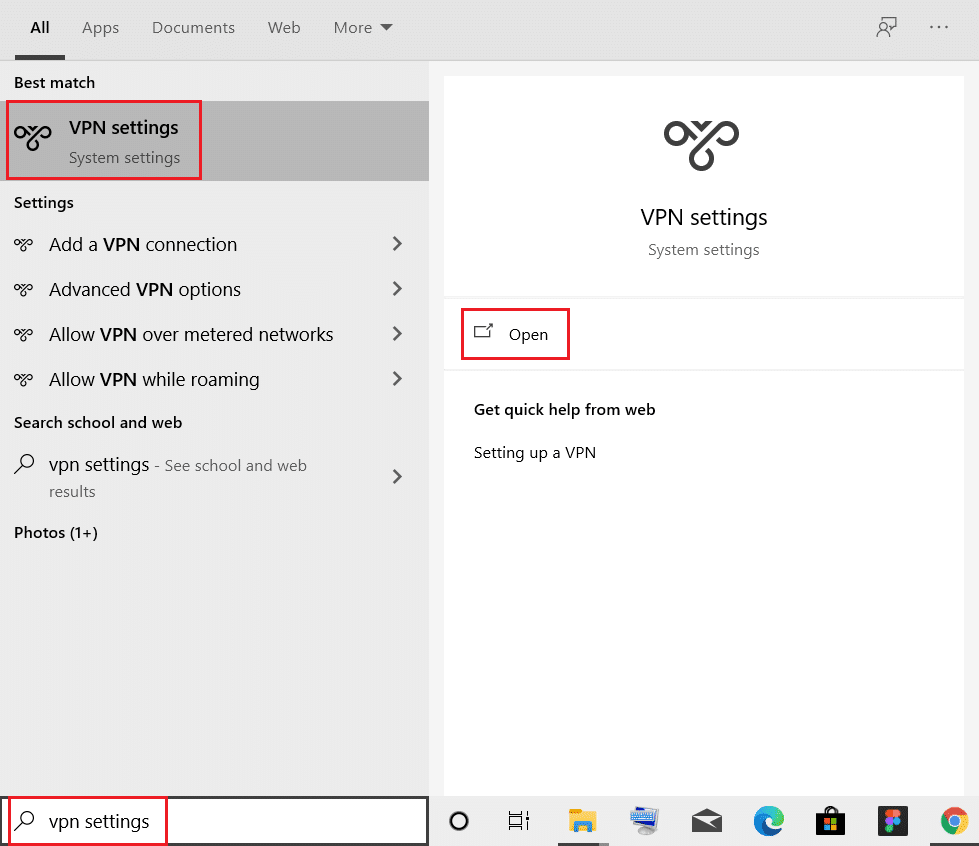
2. Wählen Sie im Fenster Einstellungen das verbundene VPN (z. B. vpn2 ).
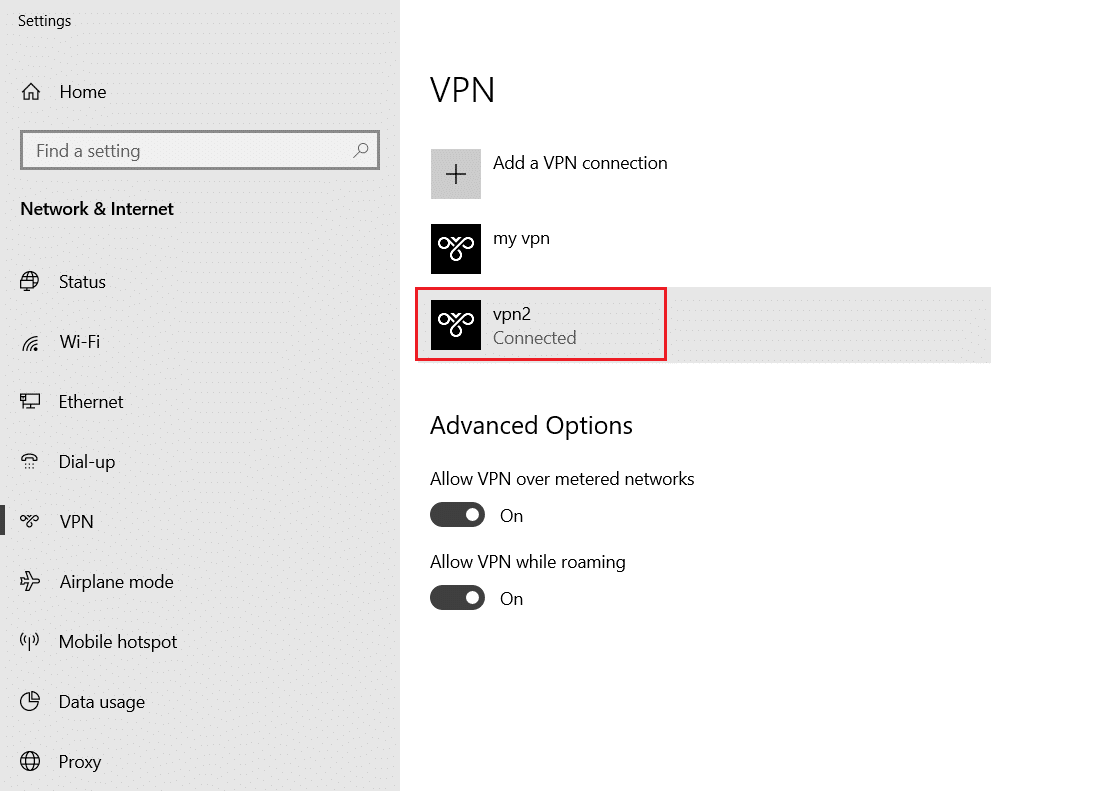
3. Klicken Sie auf die Schaltfläche Trennen .
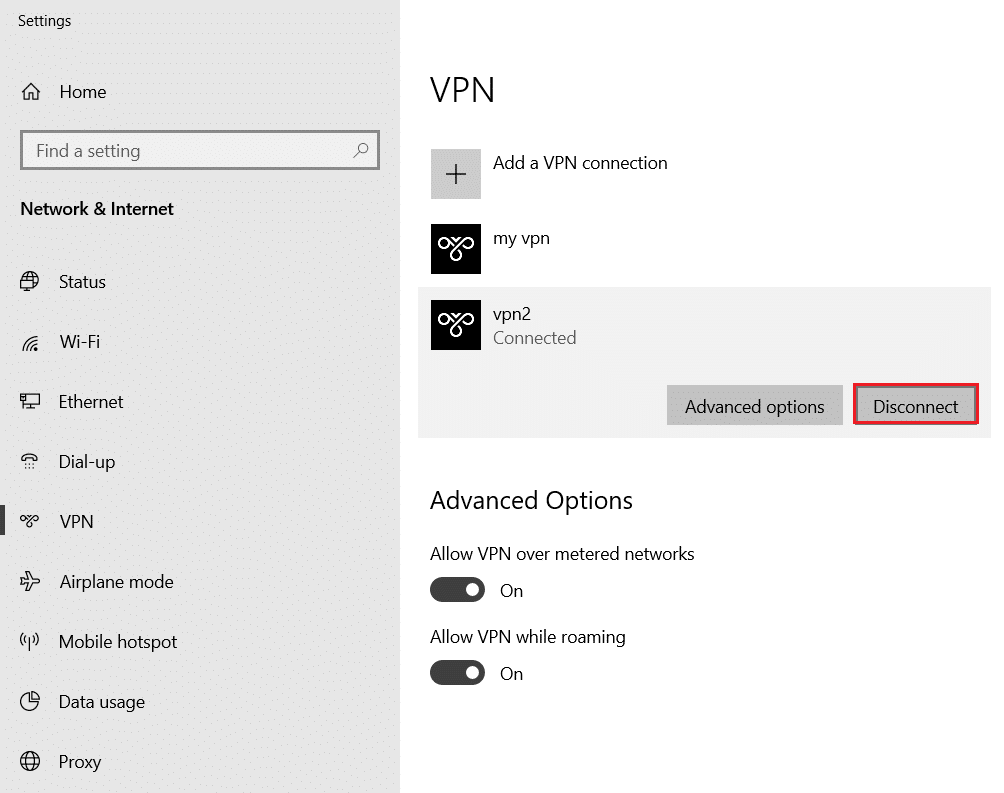
4. Schalten Sie nun den Schalter für die folgenden VPN-Optionen unter Erweiterte Optionen aus:
- VPN über getaktete Netzwerke zulassen
- VPN beim Roaming zulassen
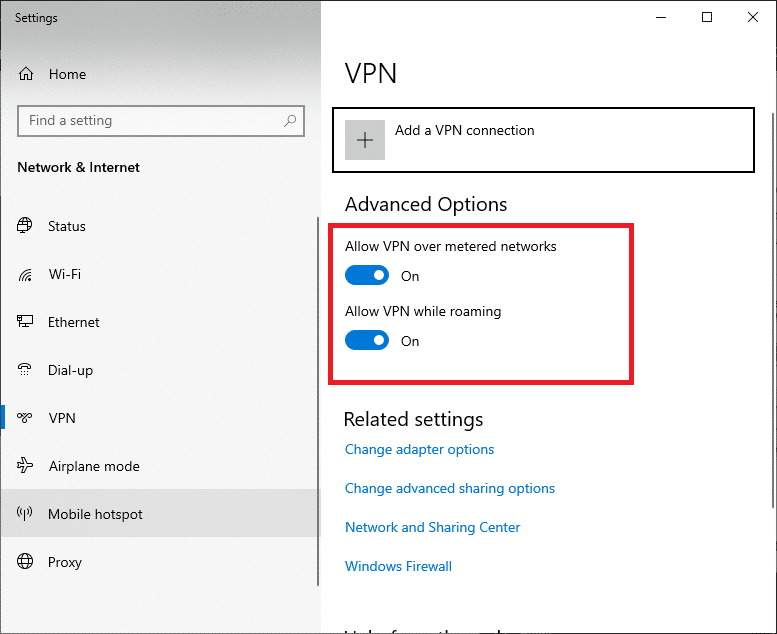
Überprüfen Sie, ob das Problem, dass die Ubisoft-Verbindung nicht funktioniert, weiterhin besteht oder nicht.
Lesen Sie auch: Was ist ein VPN und wie funktioniert es?
Methode 9: Deaktivieren Sie IPV6
Obwohl IPv6 gegenüber IPv4 zusätzliche Vorteile bietet, gibt es einige Einschränkungen. Wenn Ihr System das IPv6-Protokoll jedoch nicht anpasst, wird der Fehler Uplay nicht verfügbar angezeigt. Daher wird Ihnen empfohlen, IPv6 wie unten beschrieben zu deaktivieren.
Hinweis: Hier werden Schritte für eine Wi-Fi-Verbindung gezeigt. Wenn Sie eine Ethernet-Verbindung verwenden, wählen Sie die Einstellungen entsprechend aus.
1. Drücken Sie die Windows-Taste , geben Sie Netzwerkverbindungen anzeigen ein und klicken Sie auf Öffnen .
2. Klicken Sie nun mit der rechten Maustaste auf Ihren aktiven Netzwerkadapter und klicken Sie wie gezeigt auf Eigenschaften .
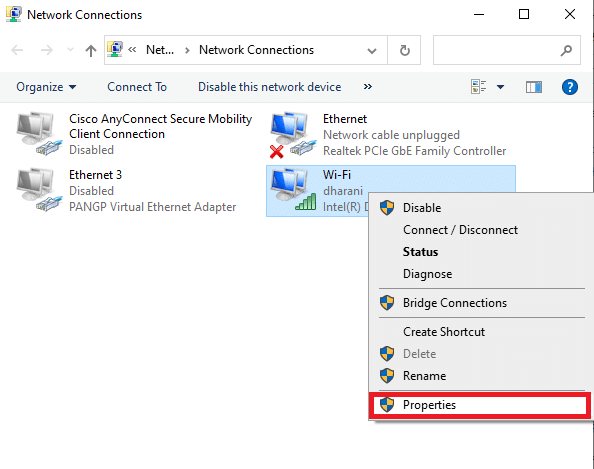
3. Deaktivieren Sie hier im Fenster Wi-Fi Properties die Option Internet Protocol Version 6 (TCP/IPv6) .
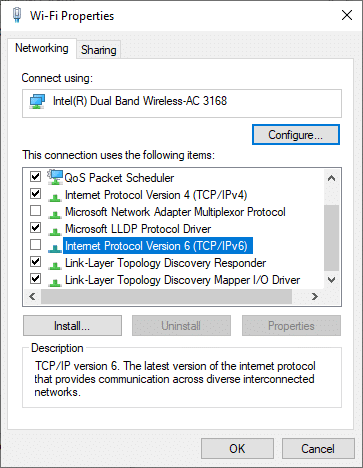

4. Klicken Sie abschließend auf OK , um die Änderungen zu speichern und zu prüfen, ob das Problem behoben ist.
Hinweis: Wenn Sie mehrere Netzwerkverbindungen verwenden, befolgen Sie die angegebenen Schritte:
1. Navigieren Sie zum Fenster Netzwerkverbindungen .
2. Klicken Sie nun mit der rechten Maustaste auf den Adapter und wählen Sie die Option Deaktivieren .
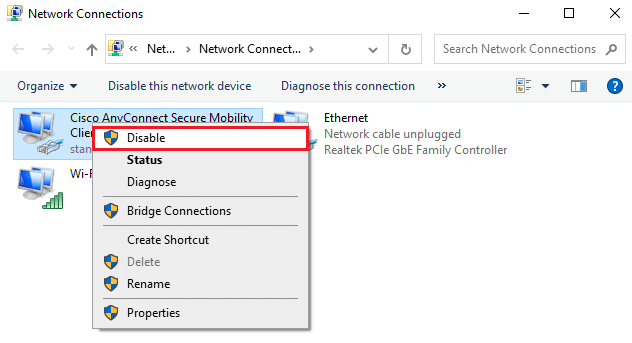
Deaktivieren Sie ebenso alle zusätzlichen Verbindungen außer der, die Sie verwenden, und prüfen Sie, ob das Problem „Uplay nicht verfügbar“ behoben ist.
Methode 10: Ändern Sie die DNS-Serveradresse
Die IPv4-Adresse hat größere Pakete, und daher wird Ihre Netzwerkverbindung stabilisiert, wenn Sie sie ändern. Befolgen Sie daher die unten aufgeführten Schritte, um die IPv4-Adresse zu ändern, um das Problem zu beheben, dass die Ubisoft-Verbindung nicht funktioniert.
1. Drücken Sie die Windows-Taste , geben Sie Systemsteuerung ein und klicken Sie auf Öffnen .

2. Stellen Sie Ansicht nach ein: > Große Symbole und klicken Sie in der Liste auf das Netzwerk- und Freigabecenter .
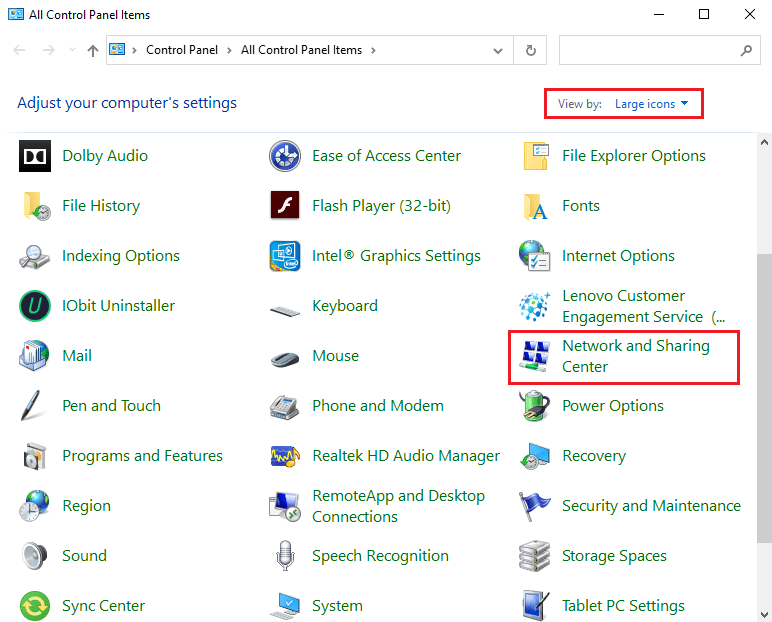
3. Klicken Sie anschließend im linken Bereich auf den Hyperlink Adaptereinstellungen ändern .
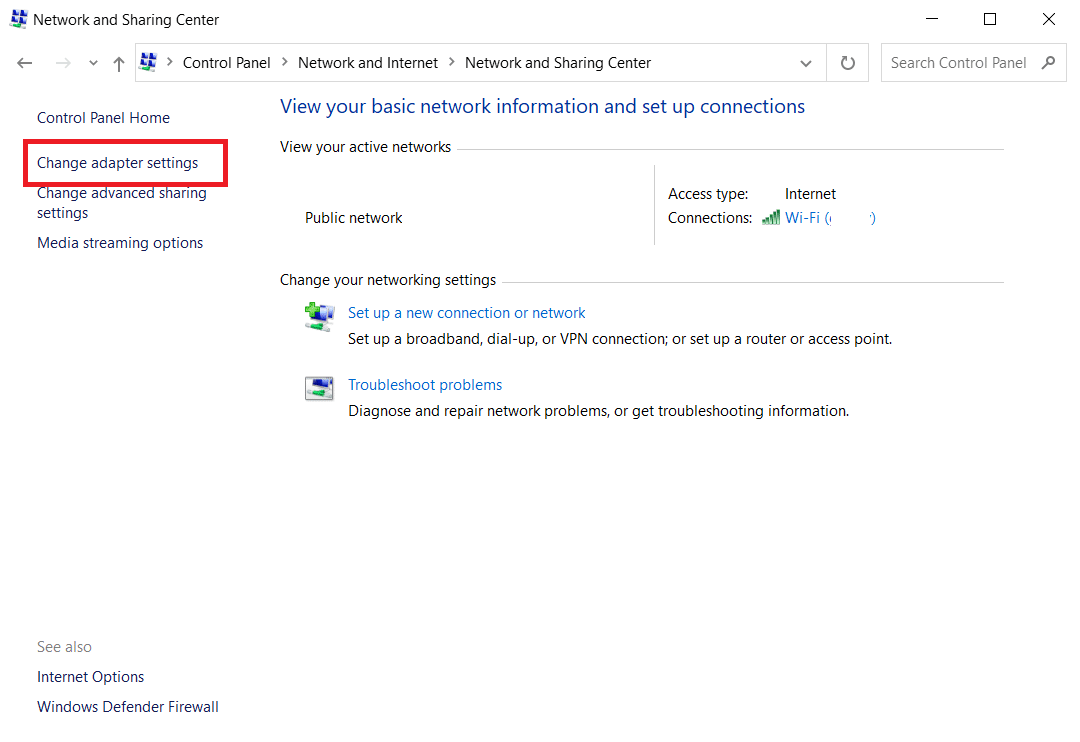
4. Klicken Sie mit der rechten Maustaste auf Ihre aktuelle Netzwerkverbindung (z. B. WLAN ) und wählen Sie wie abgebildet Eigenschaften aus.
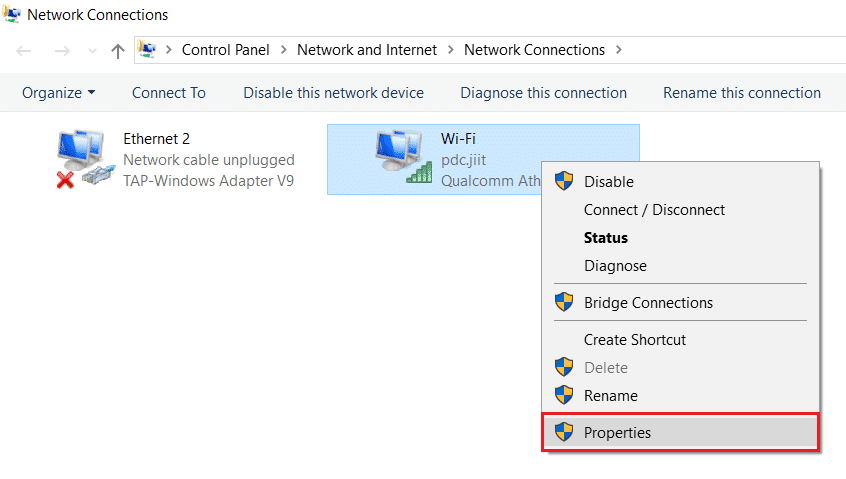
5: Suchen Sie unter Diese Verbindung verwendet die folgenden Elemente: Liste Internet Protocol Version 4 (TCP/IPv4) und klicken Sie darauf.
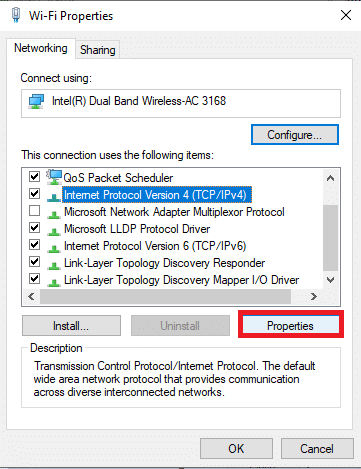
6. Klicken Sie auf die Schaltfläche Eigenschaften , wie oben hervorgehoben.
7. Wählen Sie hier die Option Folgende DNS-Serveradressen verwenden: und geben Sie Folgendes ein:
Bevorzugter DNS-Server: 8.8.8.8
Alternativer DNS-Server: 8.8.4.4
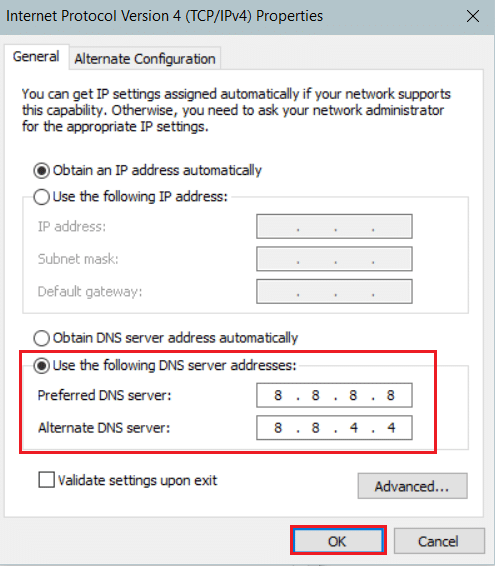
8. Klicken Sie auf OK , um die Änderungen zu speichern.
Lesen Sie auch: Fix Der Inhalt kann nicht angezeigt werden, da das S/MIME-Steuerelement nicht verfügbar ist
Methode 11: Ändern Sie das Daten- und Zeitformat
Um zu vermeiden, dass die Ubisoft-Verbindung nicht funktioniert, versuchen Sie, die Online-Internetserver-Timings mit Ihren PC-Einstellungen abzugleichen. Es ist sehr einfach und hier ist, wie es geht.
1. Starten Sie die Systemsteuerung , indem Sie sie in die Suchleiste eingeben .

2. Öffnen Sie die besten Ergebnisse und klicken Sie wie gezeigt auf Datums-, Zeit- oder Zahlenformate unter Uhr und Region ändern.
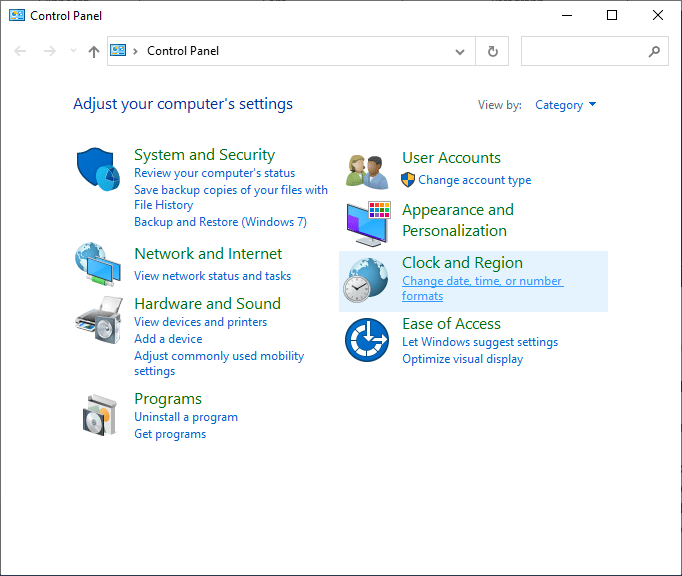
3. Überprüfen Sie hier, dass das Format auf Ihren geografischen Standort eingestellt ist, und stellen Sie sicher, dass die Datums- und Uhrzeitformate wie gezeigt auf die richtigen Einstellungen eingestellt sind.
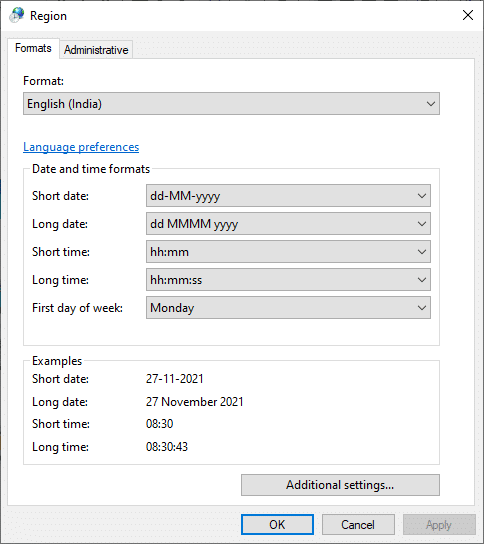
4. Klicken Sie abschließend auf Übernehmen und OK , um die Änderungen zu speichern, falls vorhanden.
Methode 12: Netzwerktreiber aktualisieren oder zurücksetzen
Wenn die aktuellen Treiber in Ihrem System mit den Spieledateien nicht kompatibel oder veraltet sind, kann es zu Problemen mit Ubisoft Connect kommen, die nicht funktionieren. Daher wird Ihnen empfohlen, Ihr Gerät und Ihre Treiber zu aktualisieren, um das Problem „Uplay nicht verfügbar“ zu vermeiden.
Option 1: Treiber aktualisieren
1. Geben Sie Geräte- Manager in das Suchmenü von Windows 10 ein.
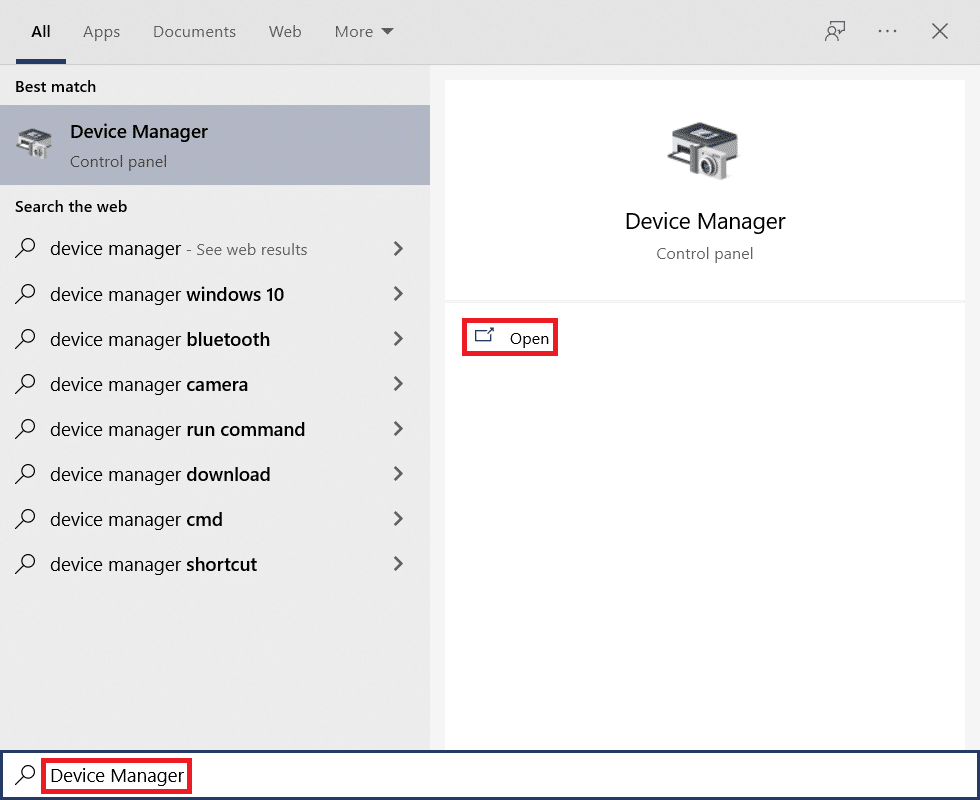
2. Doppelklicken Sie auf Netzwerkadapter , um es zu erweitern.
3. Klicken Sie mit der rechten Maustaste auf Ihren drahtlosen Netzwerktreiber (z. B. Qualcomm Atheros QCA9377 Wireless Network Adapter ) und wählen Sie Treiber aktualisieren aus, wie unten dargestellt.
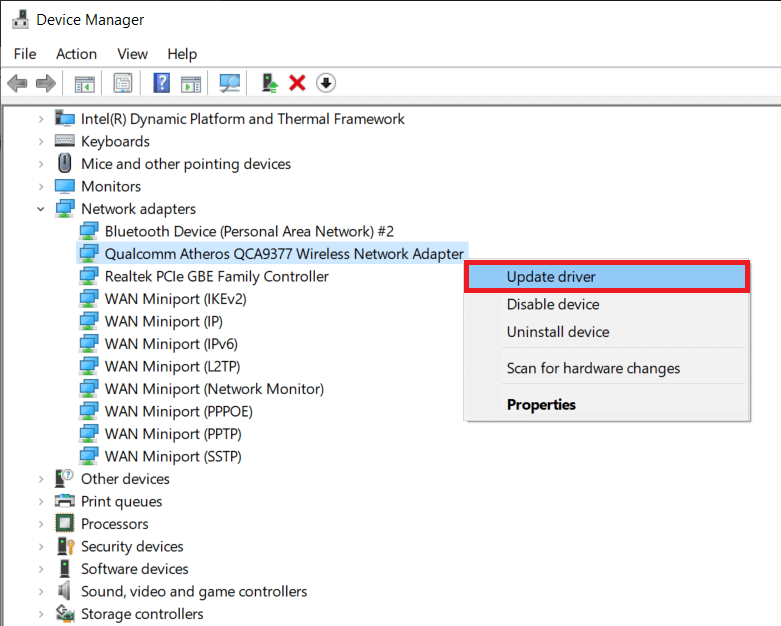
4. Klicken Sie anschließend auf Automatisch nach Treibern suchen, um automatisch den besten verfügbaren Treiber herunterzuladen und zu installieren.
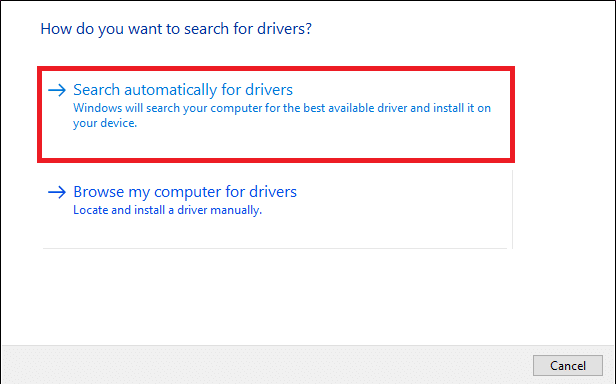
5A. Jetzt werden die Treiber aktualisiert und auf die neueste Version installiert, wenn sie nicht aktualisiert werden.
5B. Wenn sie sich bereits in einer aktualisierten Phase befinden, wird die Meldung Die besten Treiber für Ihr Gerät sind bereits installiert angezeigt.
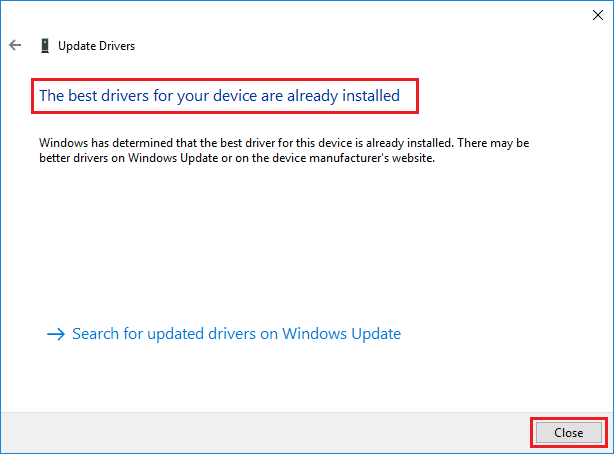
6. Klicken Sie auf die Schaltfläche Schließen , um das Fenster zu schließen und Ihren PC neu zu starten .
Überprüfen Sie, ob Sie eine feste Ubisoft-Verbindung haben, die unter Windows 10 nicht funktioniert.
Option 2: Rollback von Treiberaktualisierungen
1. Gehen Sie wie zuvor zu Geräte-Manager > Netzwerkadapter .
2. Klicken Sie mit der rechten Maustaste auf den Wi-Fi-Treiber (z. B. Intel(R) Dual Band Wireless-AC 3168 ) und wählen Sie Eigenschaften , wie abgebildet.
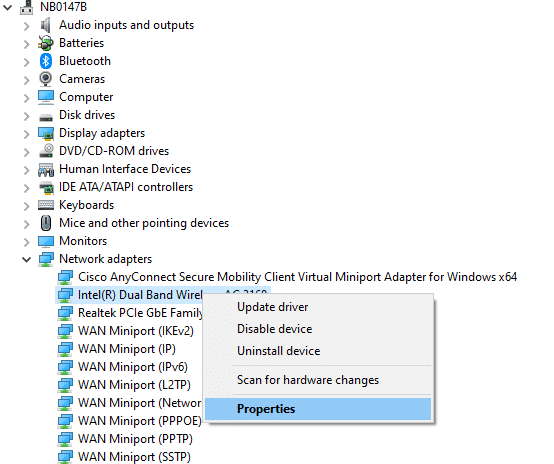
3. Wechseln Sie zur Registerkarte Treiber und wählen Sie wie hervorgehoben Roll Back Driver aus.
Hinweis: Wenn die Option zum Zurücksetzen des Laufwerks ausgegraut ist, weist dies darauf hin, dass Ihr Computer nicht über die vorinstallierten Treiberdateien verfügt oder noch nie aktualisiert wurde.
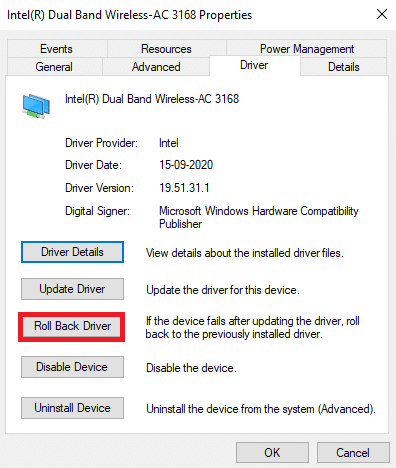
4. Geben Sie Ihren Grund für Warum führen Sie ein Rollback durch? in Rollback des Treiberpakets . Klicken Sie dann auf Ja , wie unten dargestellt.
5. Klicken Sie dann auf OK , um diese Änderung zu übernehmen. Starten Sie abschließend Ihren PC neu .
Lesen Sie auch: So beheben Sie, dass Uplay nicht gestartet werden kann
Methode 13: Setzen Sie die Hosts-Datei zurück
Häufig werden Spiele-Host-Dateien durch schlechtes Netzwerk beeinträchtigt, insbesondere bei Online-Spielen und Launcher-Konnektivität. Wenn Sie mit dem Problem konfrontiert sind, dass Ubisoft Connect nicht funktioniert, sind möglicherweise die Hostdateien des Systems betroffen, und Sie können es folgendermaßen zurücksetzen:
1. Drücken Sie die Tasten Windows + E zusammen, um den Datei-Explorer zu öffnen.
2. Klicken Sie auf die Registerkarte Ansicht und aktivieren Sie die Option Ausgeblendete Elemente .
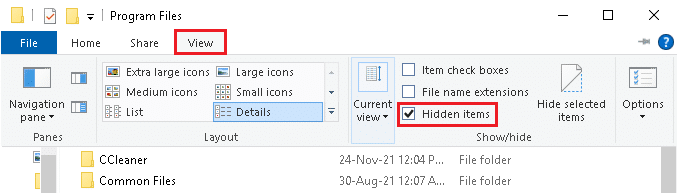
3. Gehen Sie dann in der Adressleiste zum folgenden Pfad.
C:\Windows\System32\drivers\etc
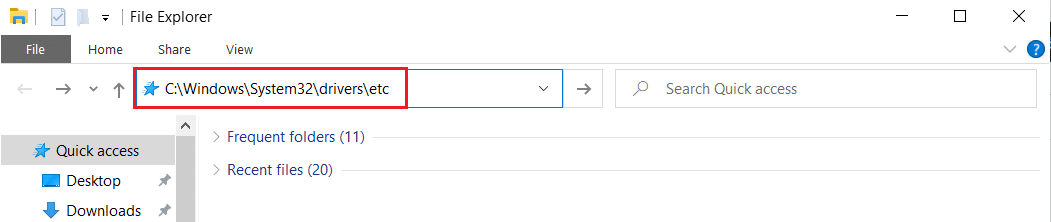
4. Klicken Sie hier mit der rechten Maustaste auf die Hosts-Datei und wählen Sie Öffnen mit > Notepad.
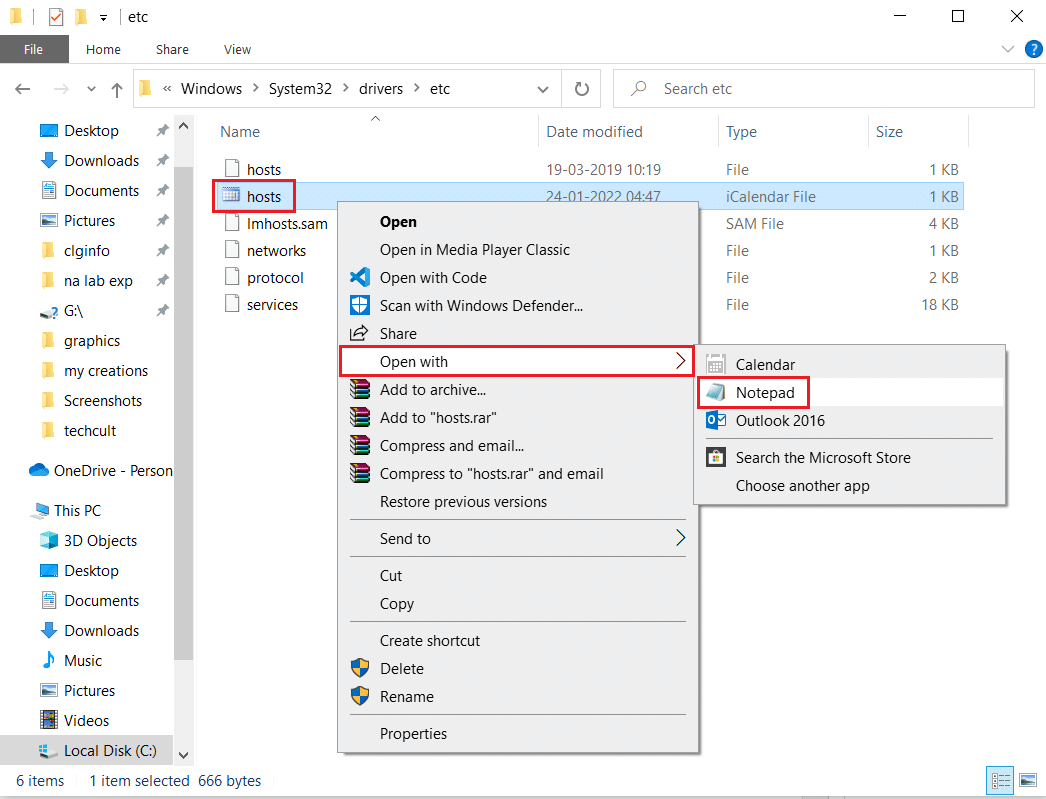
5. Ersetzen Sie nun den Text im Editor durch den folgenden Text .
# Urheberrecht (c) 1993-2006 Microsoft Corp. # # Dies ist eine HOSTS-Beispieldatei, die von Microsoft TCP/IP für Windows verwendet wird. # # Diese Datei enthält die Zuordnungen von IP-Adressen zu Hostnamen. Jeder # Eintrag sollte in einer eigenen Zeile bleiben. Die IP-Adresse sollte # in der ersten Spalte gefolgt vom entsprechenden Hostnamen platziert werden. # Die IP-Adresse und der Hostname sollten durch mindestens eins getrennt werden # Platz. # # Zusätzlich können Kommentare (wie diese) zu einzelnen Personen eingefügt werden # Zeilen oder nach dem Maschinennamen, gekennzeichnet durch ein '#'-Symbol. # # Zum Beispiel: # # 102.54.94.97 rhino.acme.com # Quellserver # 38.25.63.10 x.acme.com # x Client-Host # Die Namensauflösung des lokalen Hosts wird innerhalb von DNS selbst gehandhabt. # 127.0.0.1 lokaler Host # ::1 lokaler Host
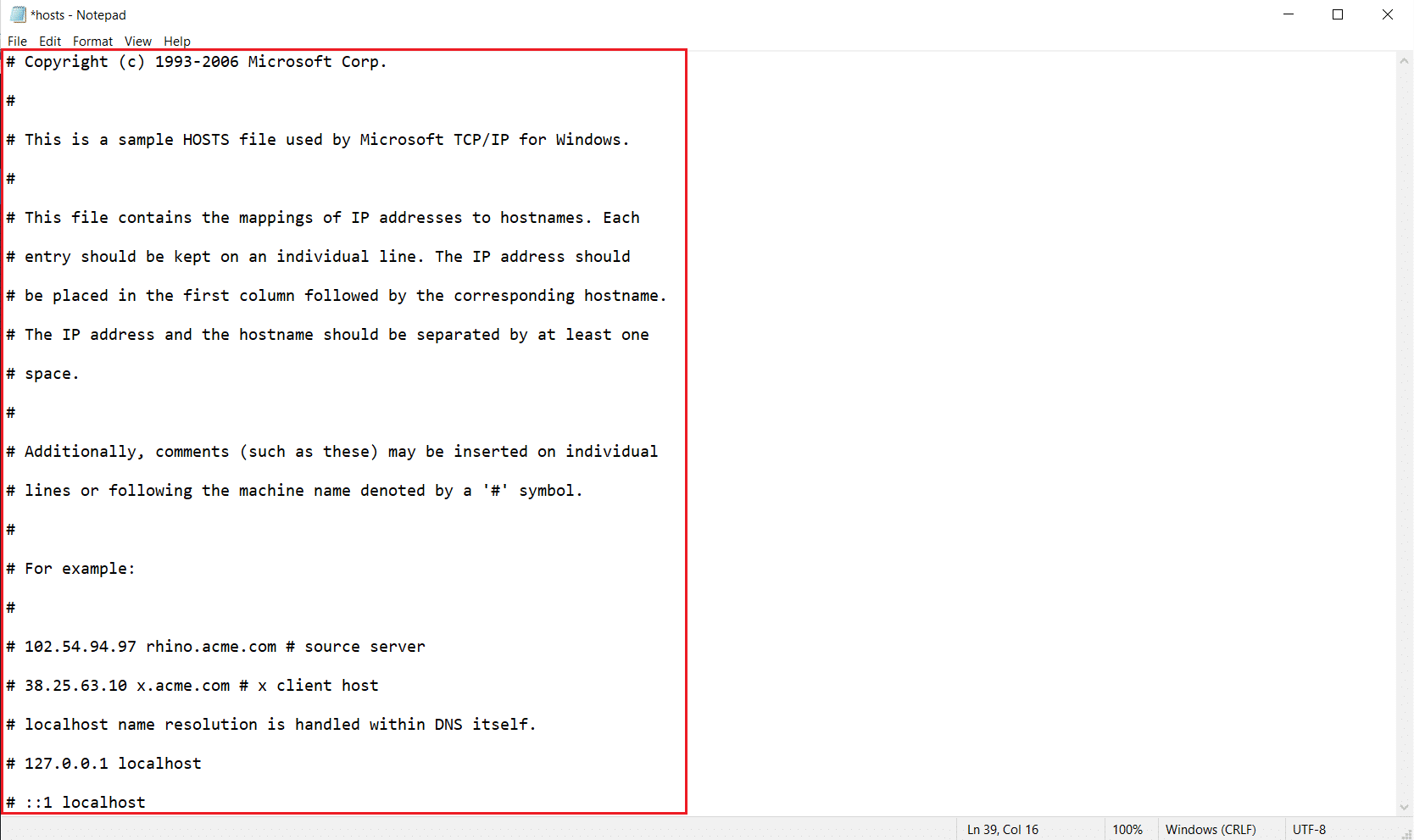
6. Drücken Sie schließlich gleichzeitig die Tasten Strg + S , um die Datei zu speichern.
Methode 14: Aktualisieren Sie Windows
Hier sind die Schritte zum Aktualisieren von Windows, um das Problem zu beheben, dass die Ubisoft-Verbindung nicht funktioniert.
1. Drücken Sie gleichzeitig die Tasten Windows + I , um die Einstellungen zu starten.
2. Klicken Sie wie gezeigt auf die Kachel Update & Sicherheit .

3. Klicken Sie auf der Registerkarte Windows Update auf die Schaltfläche Nach Updates suchen.
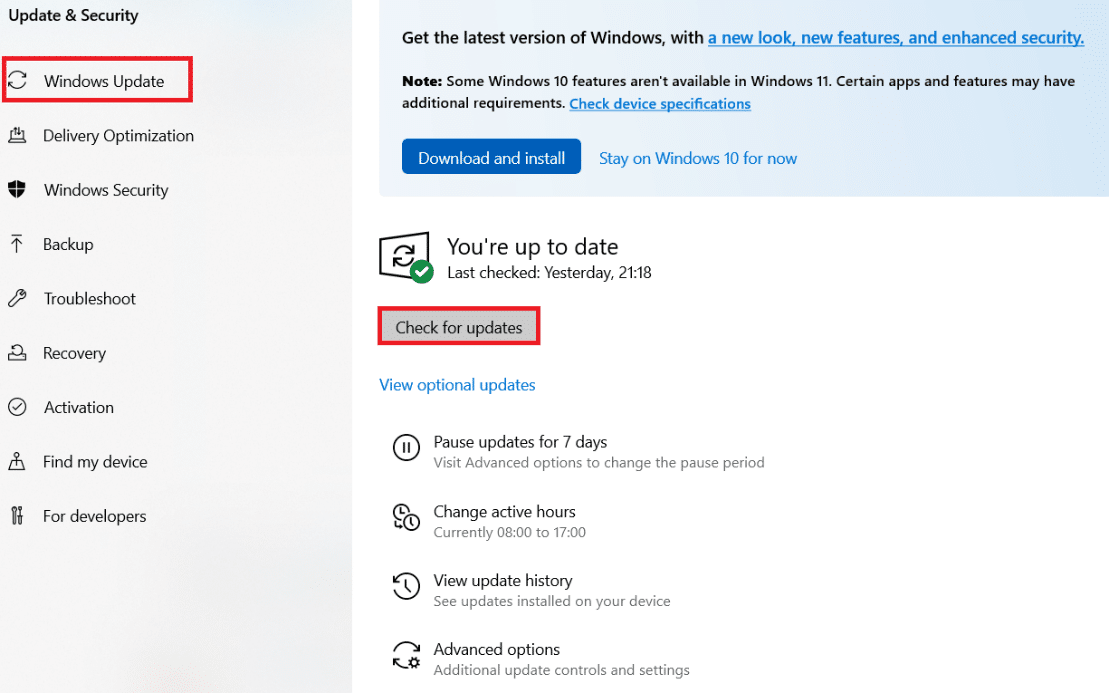
4A. Wenn ein neues Update verfügbar ist, klicken Sie auf Jetzt installieren und befolgen Sie die Anweisungen zum Aktualisieren.
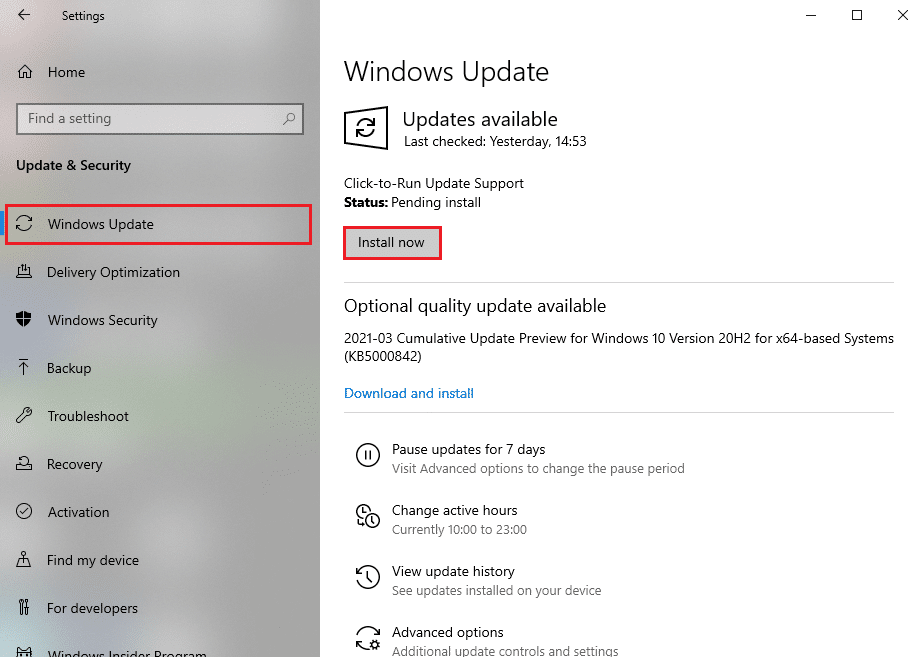
4B. Andernfalls, wenn Windows auf dem neuesten Stand ist, wird die Meldung Sie sind auf dem neuesten Stand angezeigt.
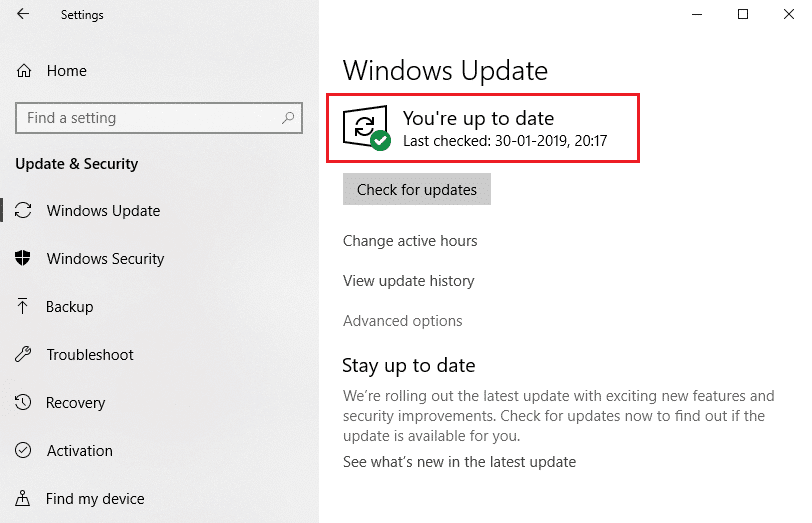
Überprüfen Sie nach dem Aktualisieren von Windows, ob der Fehler „Uplay nicht verfügbar“ weiterhin besteht oder nicht.
Lesen Sie auch: So beheben Sie den Origin-Fehler 9:0 in Windows 10
Methode 15: Führen Sie einen Netzwerk-Reset durch
Wenn Sie mit keiner dieser Methoden eine Lösung für das Problem „Ubisoft Connect funktioniert nicht“ erhalten haben, versuchen Sie, die Netzwerkeinstellungen wie unten beschrieben zurückzusetzen, um den Fehler „Uplay nicht verfügbar“ zu beheben.
1. Drücken Sie gleichzeitig die Tasten Windows + I , um die Windows-Einstellungen zu öffnen.
2. Klicken Sie wie hervorgehoben auf die Option Netzwerk & Internet .
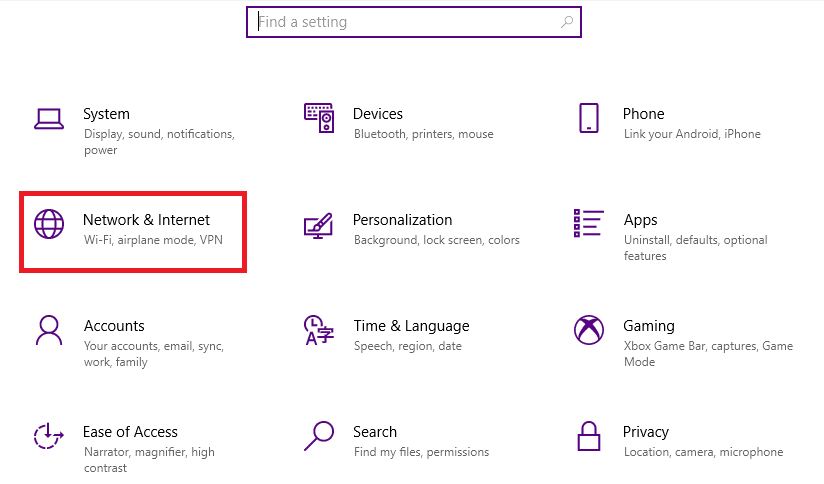
3. Scrollen Sie nach unten und klicken Sie unten auf dem Bildschirm auf Netzwerk zurücksetzen .
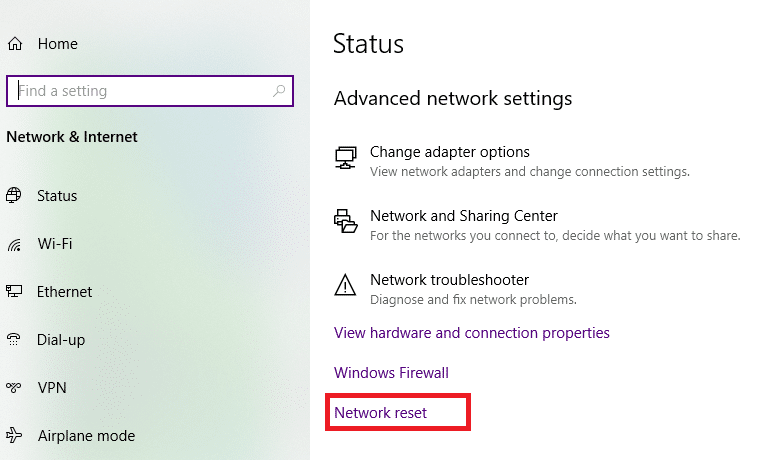
4. Klicken Sie anschließend auf Jetzt zurücksetzen.
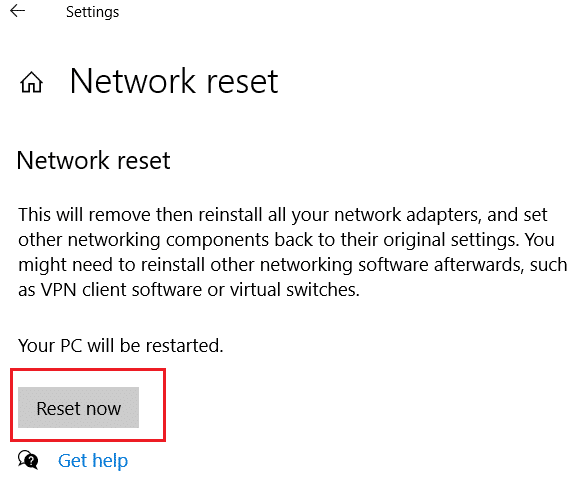
5. Sobald der Vorgang erfolgreich abgeschlossen ist, wird Ihr Windows 10-PC neu gestartet .
Methode 16: Wenden Sie sich an den Ubisoft-Support
Die letzte Methode, um den Fehler „Uplay nicht verfügbar“ zu beheben, besteht darin, Hilfe vom Ubisoft Support Team zu suchen. Gehen Sie zur Support-Seite und suchen Sie nach Ihrem Fehler.
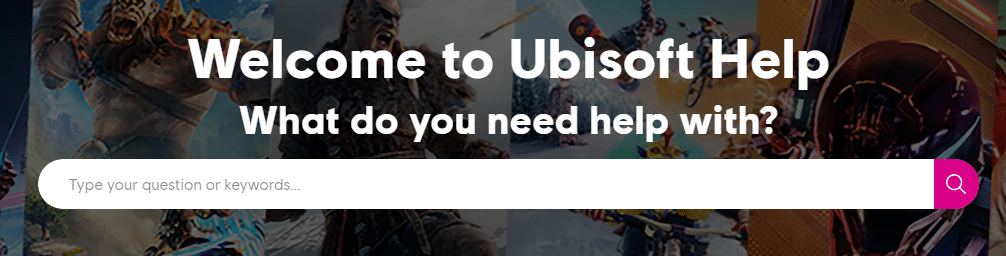
Empfohlen:
- So spielen Sie OGG-Dateien unter Windows 10 ab
- Fix Kodi-Update fehlgeschlagen
- So deaktivieren Sie Firestick
- Fix Steam ist langsam in Windows 10
Wir hoffen, dass diese Anleitung hilfreich war und Sie das Problem beheben konnten, dass Ubisoft Connect nicht funktioniert . Lassen Sie uns wissen, welche Methode für Sie am besten funktioniert hat. Wenn Sie Fragen / Vorschläge zu diesem Artikel haben, können Sie diese auch gerne im Kommentarbereich hinterlassen.