13 Möglichkeiten, um zu beheben, dass Twitter auf Chrome nicht geladen wird
Veröffentlicht: 2023-02-11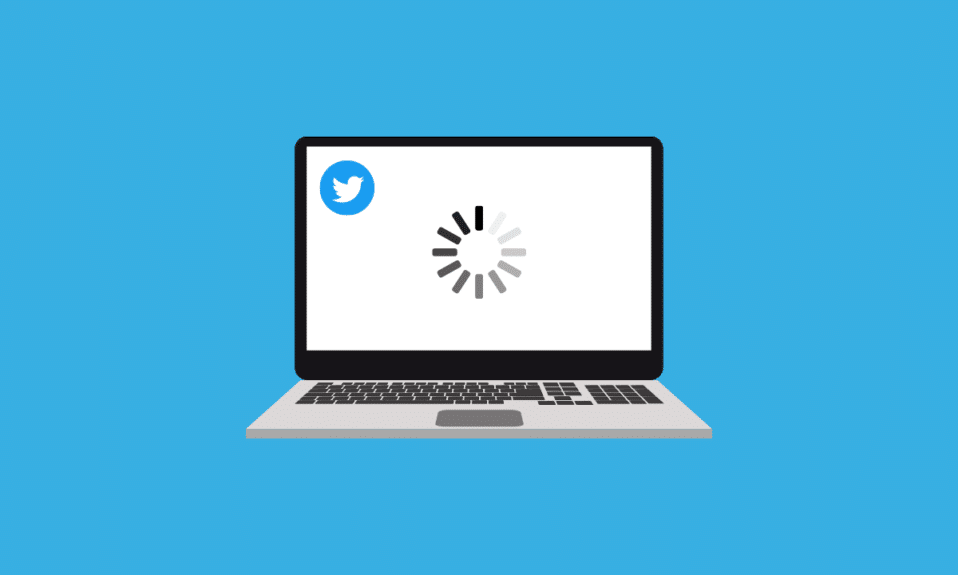
Als eine der beliebtesten Social-Media-Plattformen wird die Mini-Blogging-Site Twitter von Millionen von Nutzern verfolgt. Die Website ist beliebt, um Neuigkeiten, Updates und in letzter Zeit Memes zu erhalten. Die Popularität von Twitter ist anders als bei jeder anderen Website. Trotzdem können Benutzer manchmal auf verschiedene Probleme stoßen, wenn sie versuchen, eine Verbindung zu Twitter herzustellen. Einer der häufigsten Fehler ist, dass Twitter nicht auf Chrome geladen wird. Wenn ein Benutzer versucht, sich mit Google Chrome mit Twitter zu verbinden, werden ihm manchmal Fehler angezeigt oder eine Webseite wird geleert. Wenn Sie einen ähnlichen Fehler erhalten und nicht herausfinden können, warum Twitter nicht auf dem PC geladen wird, ist dies die perfekte Anleitung für Sie. In diesem Leitfaden werden wir alle möglichen Gründe und Lösungen dafür besprechen, dass Twitter Probleme mit Windows 11-Laptops nicht öffnet.
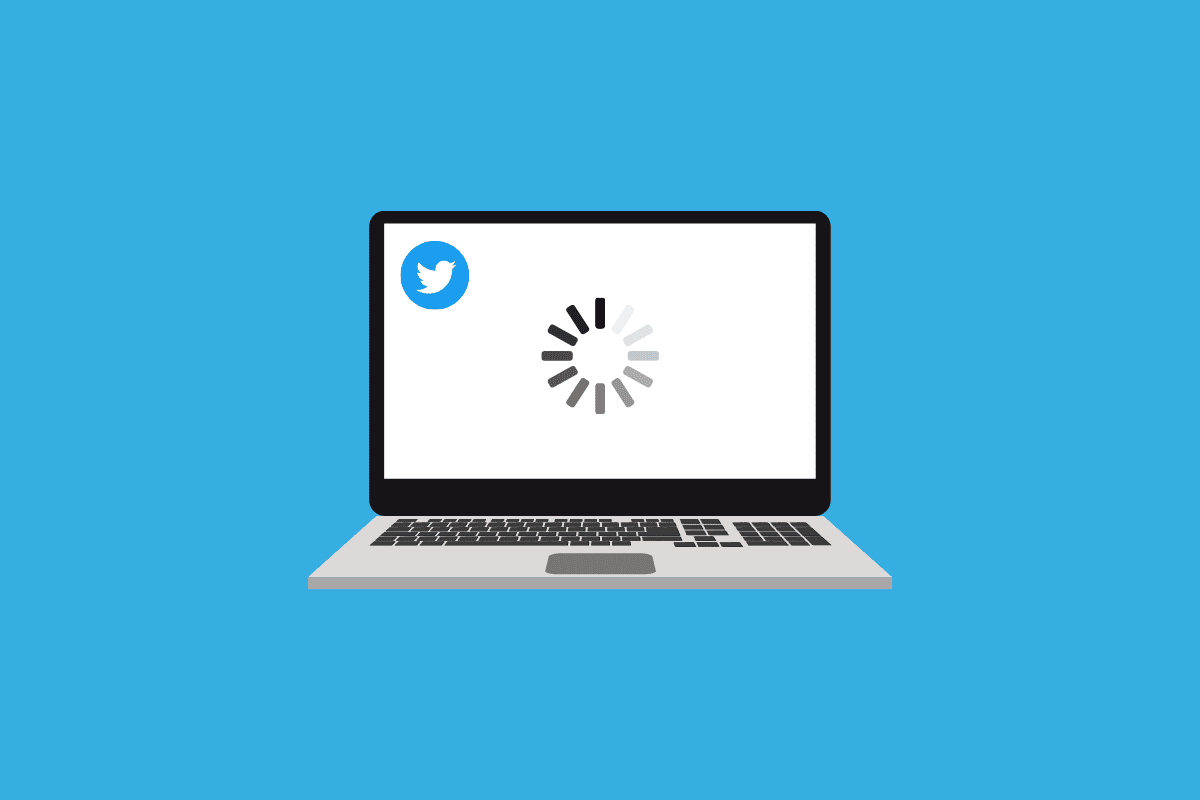
So beheben Sie, dass Twitter in Chrome nicht geladen wird
Es kann verschiedene Gründe dafür geben, dass Twitter in Desktop-Browsern nicht geladen wird. Einige der häufigsten Gründe sind hier aufgeführt.
- Systemfehler oder Startprobleme können diesen Fehler bei Google Chrome verursachen.
- Auch ein unsachgemäßes Laden des Google Chrome-Browsers kann diesen Fehler verursachen.
- Eine schlechte Netzwerkverbindung kann auch damit in Verbindung gebracht werden, dass Twitter bei WLAN-Problemen nicht funktioniert.
- Der Ausfall des Twitter-Servers ist ebenfalls ein häufiger Grund für dieses Problem.
- Auch eine veraltete oder beschädigte Chrome-Erweiterung kann dieses Problem mit Chrome verursachen.
- Beschädigte Google Chrome-Cache-Daten können dieses Problem ebenfalls verursachen.
- Eine fehlerhafte Funktion der Windows-Firewall und des Antivirenprogramms kann dieses Problem ebenfalls verursachen.
- Ein VPN-Dienst kann auch stören und diesen Fehler bei Twitter verursachen.
- Falsche DNS-Einstellungen können auch dafür verantwortlich gemacht werden, dass Twitter das Problem Windows 11 nicht öffnet.
- Dieser Fehler kann auch durch falsche Proxyservereinstellungen verursacht werden.
- Eine veraltete Chrome-Version kann dieses Problem auch beim Surfen auf Twitter verursachen.
- Auch falsche Chrome-Einstellungen können dieses Problem verursachen.
- Dieses Problem kann auch durch verschiedene andere Probleme wie Fehler und falsche Twitter-Einstellungen verursacht werden.
In diesem Handbuch werden verschiedene Methoden zur Behebung von Problemen mit Twitter, die nicht mit PC-Browsern funktionieren, besprochen.
Methode 1: Grundlegende Methoden zur Fehlerbehebung
Im Folgenden sind einige der grundlegenden Methoden aufgeführt, die Sie anwenden können, um eine Lösung für das Problem zu finden, dass Twitter auf dem Laptop nicht geöffnet wird.
1A. Starte den Computer neu
Eine der einfachsten Methoden, um die Twitter-Probleme zu beheben und herauszufinden, warum Twitter auf dem PC nicht geladen wird, besteht darin, einen einfachen Neustart Ihres Computers durchzuführen. Oft ist es kein besorgniserregendes Problem, dass Chrome Twitter nicht laden kann und wird durch Systemfehler und unsachgemäßes Booten des Geräts verursacht. Wenn Sie sich fragen, wie Twitter auf Chrome funktioniert und wie Sie die Chrome-Fehler beheben können, sollte ein einfacher Neustart das Problem lösen, dass Twitter nicht auf dem Desktop geladen wird.
1. Suchen Sie das Start- Symbol auf dem Desktop und klicken Sie darauf.
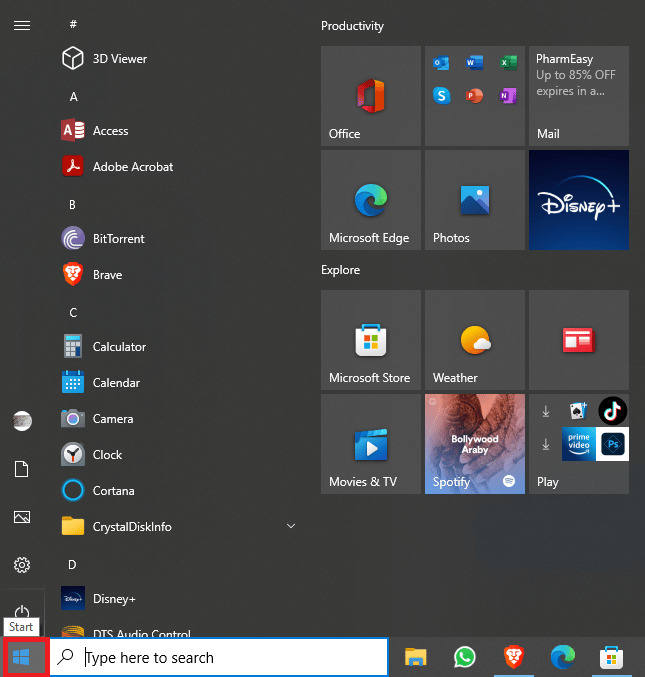
2. Klicken Sie nun auf das Power- Symbol und dann auf Restart .
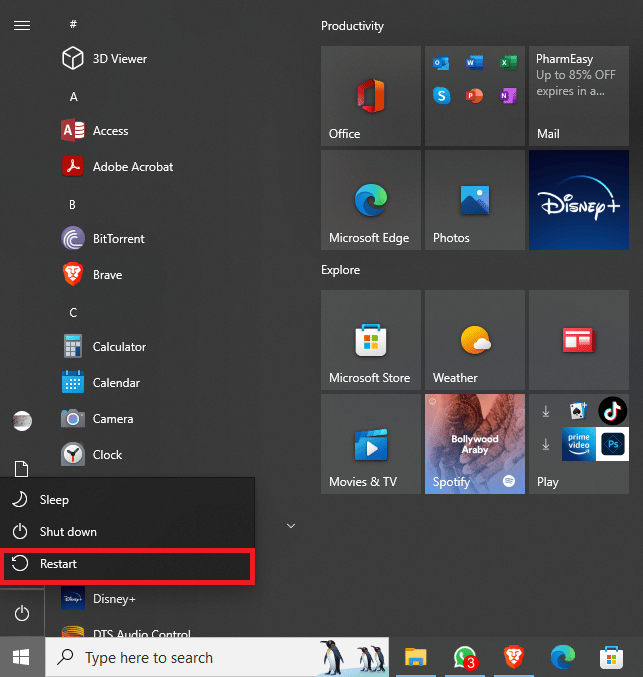
Lesen Sie weiter, um zu erfahren, wie Sie beheben können, dass Twitter bei WLAN-Problemen nicht funktioniert.
Lesen Sie auch: So vermeiden Sie es, auf Twitter gedoxxt zu werden
1B. Starten Sie Google Chrome neu
Ähnlich wie bei der vorherigen Methode können Sie Twitter möglicherweise nicht verwenden, da der Google Chrome-Browser nicht ordnungsgemäß geladen wird. Wenn das Programm verzögert und mit Fehlern konfrontiert ist, funktioniert es möglicherweise nicht richtig und es können Probleme beim Laden verschiedener Webseiten auftreten. Sie können Chrome neu starten, um diese Probleme zu beheben. Lesen Sie weiter, um zu erfahren, wie Sie die Probleme beheben können, mit denen Twitter Windows 11 nicht öffnet.
1. Klicken Sie im Google Chrome- Fenster auf das Schließen- Symbol.
2. Warten Sie einige Minuten.
3. Öffnen Sie nun Google Chrome über das Startmenü.

Wenn dies nicht hilft und Sie weiterhin das Problem haben, dass Twitter auf dem PC nicht funktioniert, versuchen Sie die nächste Methode, um herauszufinden, wie Twitter auf Chrome funktioniert und wie Sie diese Probleme lösen können.
1C. Verwenden Sie den Inkognito-Modus von Google Chrome
Google Chrome bietet Benutzern einen Inkognito-Modus, um privat im Internet zu suchen. Wenn Sie beim Versuch, eine Verbindung zu Twitter in Chrome herzustellen, auf Probleme stoßen, können Sie das Inkognito-Fenster verwenden, um diese Verbindungsprobleme zu vermeiden. Wenn Sie sich nicht sicher sind, wie es funktioniert, können Sie die Anleitung zum Aktivieren des Inkognito-Modus in Chrome lesen, um die Schritte zum Aktivieren des Inkognito-Modus im Google Chrome-Browser zu befolgen, um das Problem zu beheben, dass Twitter auf dem Laptop nicht geöffnet wird.
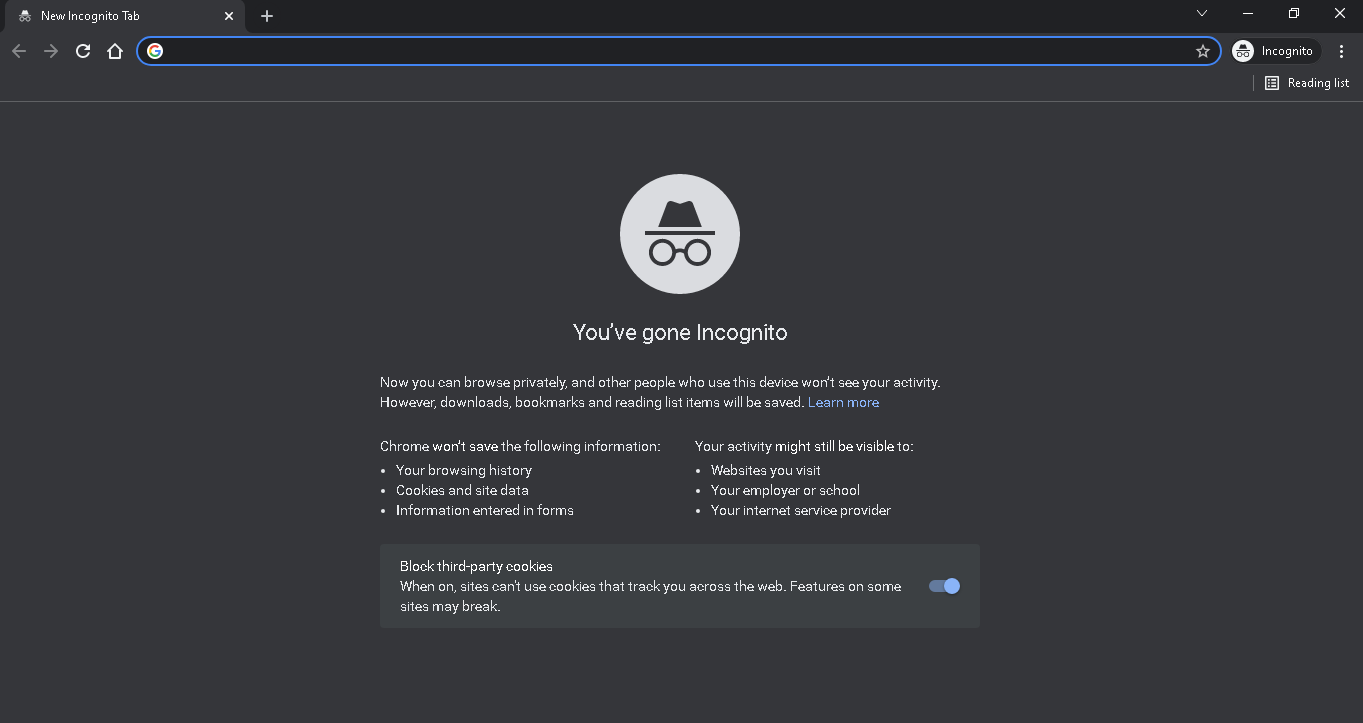
Methode 2: Fehlerbehebung bei der Internetverbindung
Ein häufiger Grund dafür, dass Twitter nicht auf Chrome geladen wird, kann eine schlechte Internetverbindung sein. Daher ist es wichtig sicherzustellen, dass Sie eine gute und stabile Internetverbindung erhalten, um herauszufinden, warum Twitter bei PC-Problemen nicht geladen wird.
Schritt I: Router neu starten
Wenn Sie WLAN verwenden, um sich mit dem Internet zu verbinden, ist es wichtig sicherzustellen, dass der Router keine Störungen aufweist und dadurch verursacht, dass Twitter nicht auf dem Desktop geladen wird. Sie können einen Neustart des WLAN-Routers durchführen, um das Problem „Twitter funktioniert nicht mit WLAN“ zu beheben.
1. Suchen Sie an Ihrem Wi-Fi-Router den Ein-/ Ausschalter und halten Sie ihn gedrückt.

2. Warten Sie nun, bis der Router vollständig heruntergefahren ist.
3. Trennen Sie alle WLAN-Kabel vom Hauptschalter und warten Sie einige Minuten.
4. Schließen Sie die Kabel wieder an und schalten Sie den Router ein.
Wenn Sie das Problem, dass Twitter auf dem PC nicht funktioniert, immer noch nicht lösen können, versuchen Sie es mit der nächsten Methode.
Wenn Sie nicht herausfinden können, wie Twitter in Chrome funktioniert und wie Sie diese Verbindungsfehler beheben können, versuchen Sie es mit der nächsten Methode.
Schritt II: Verbindungsprobleme beheben
Manchmal kann das Problem durch eine schlechte Signalstärke Ihres Netzwerkanbieters verursacht werden. Wenn Sie eine schlechte Internetverbindung empfangen, versuchen Sie, sich an einen Ort zu begeben, an dem die Signalstärke besser ist. Sie können sich auch an Ihren Internetanbieter wenden, um das Problem zu lösen. Stellen Sie immer sicher, dass Sie einen gültigen Internettarif verwenden. Wenn die Netzwerkprobleme weiterhin bestehen und Sie nicht herausfinden können, wie Sie das Problem „Twitter funktioniert nicht mit WLAN“ beheben können, sehen Sie sich den Abschnitt „Langsame Internetverbindung?“ an. 10 Möglichkeiten, Ihr Internet zu beschleunigen! Anleitung zum Finden von Wegen, um Ihre Internetverbindungsprobleme zu verbessern. Lesen Sie weiter, um zu erfahren, wie Sie die Twitter-Probleme beheben können, die Windows 11 nicht öffnen.
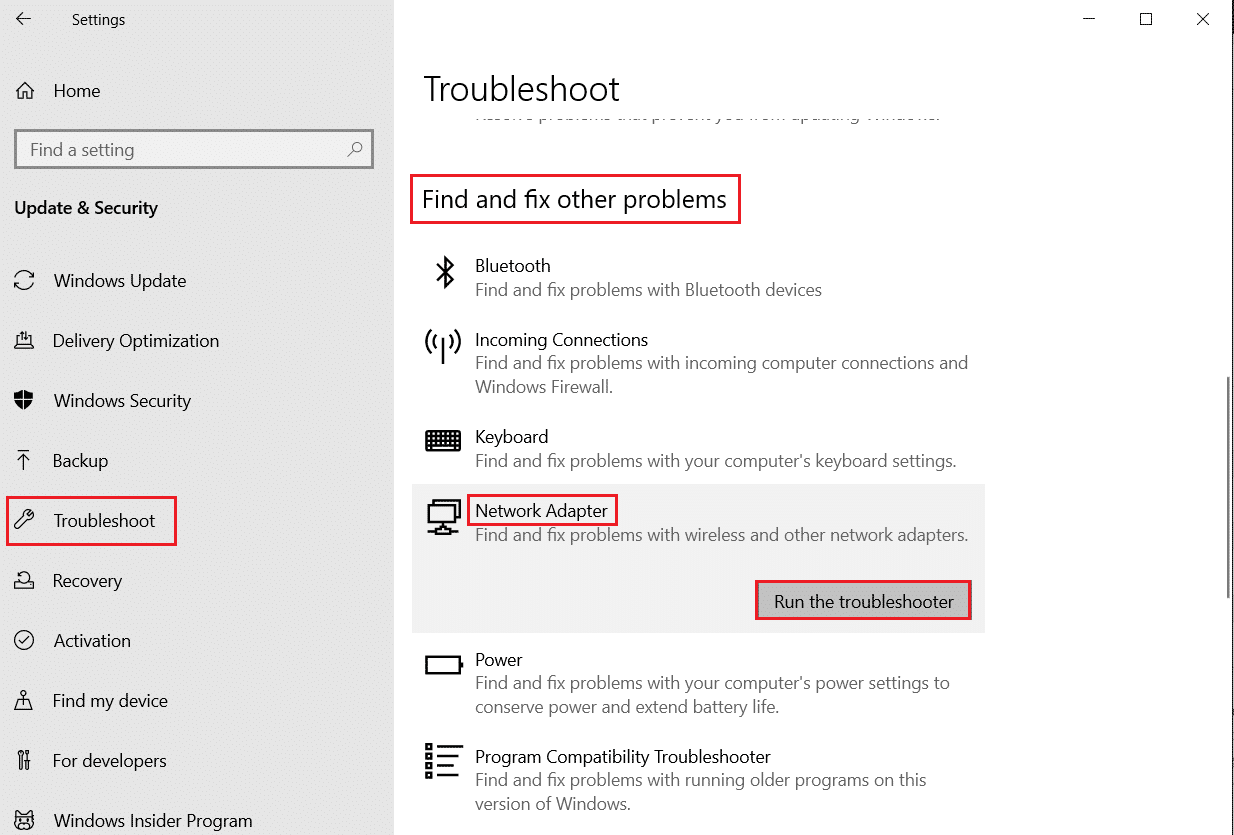
Lesen Sie auch: So deaktivieren Sie sensible Inhalte auf Twitter
Methode 3: Warten Sie auf die Betriebszeit des Twitter-Servers
Wenn Sie sich immer noch fragen, warum Twitter nicht auf dem PC geladen wird, dann kann es sein, dass Twitter einen Serverausfall erleidet, es wird für einige Zeit ausfallen. Dies kann dazu führen, dass Sie nicht auf Ihr Konto und Ihren Feed zugreifen können. Serverprobleme sind häufig und treten von Zeit zu Zeit auf. Ein Serverausfall kann verschiedene Gründe haben, wie z. B. eine technische Panne oder routinemäßige Wartungsarbeiten. Wenn ein Serverausfall aufgetreten ist, können Sie Ihrerseits nichts tun, um das Problem zu beheben, und müssen warten, bis es vom technischen Team von Twitter behoben wird. In der Zwischenzeit können Sie den Serverstatus auf der ganzen Welt überprüfen, indem Sie Tools wie DownDetector verwenden, um sich auf dem Laufenden zu halten.
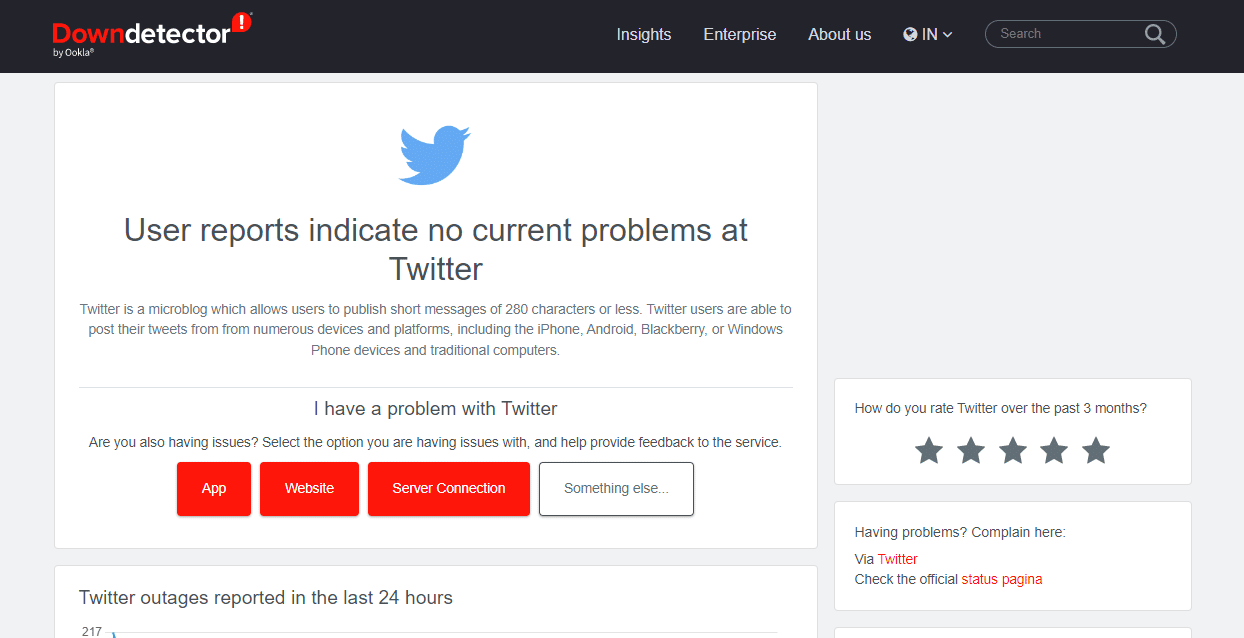
Methode 4: Chrome-Erweiterungen deaktivieren
Wenn Sie Google Chrome-Erweiterungen verwenden, können diese hilfreichen Tools manchmal auch eine Menge Ärger für Sie verursachen. Wenn eine Erweiterung beschädigt wird, mit Fehlern konfrontiert ist oder eine Website stört, kann dies zu Verbindungsfehlern führen. Daher ist es immer eine sichere Idee, Google Chrome-Erweiterungen zu deaktivieren, um das Problem zu beheben.
1. Öffnen Sie Google Chrome über das Startmenü .

2. Suchen Sie nun das Dreipunktsymbol, um die Menüoptionen zu öffnen.
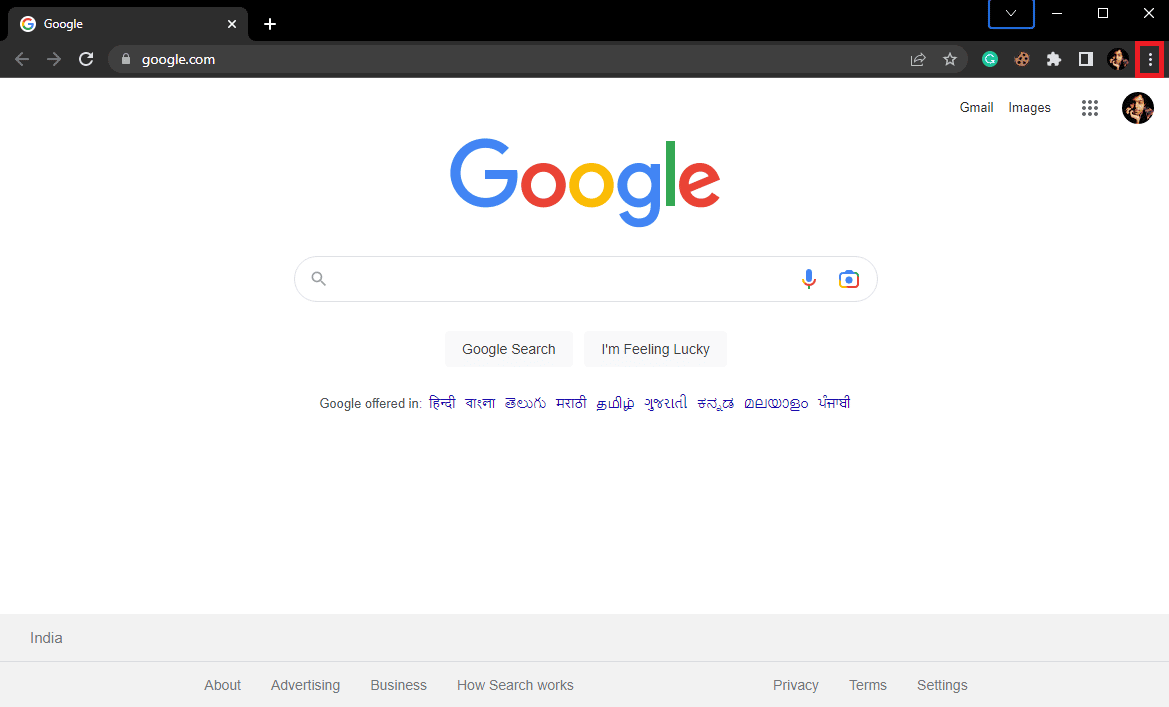
3. Suchen und klicken Sie hier auf Weitere Tools und dann auf Erweiterungen .
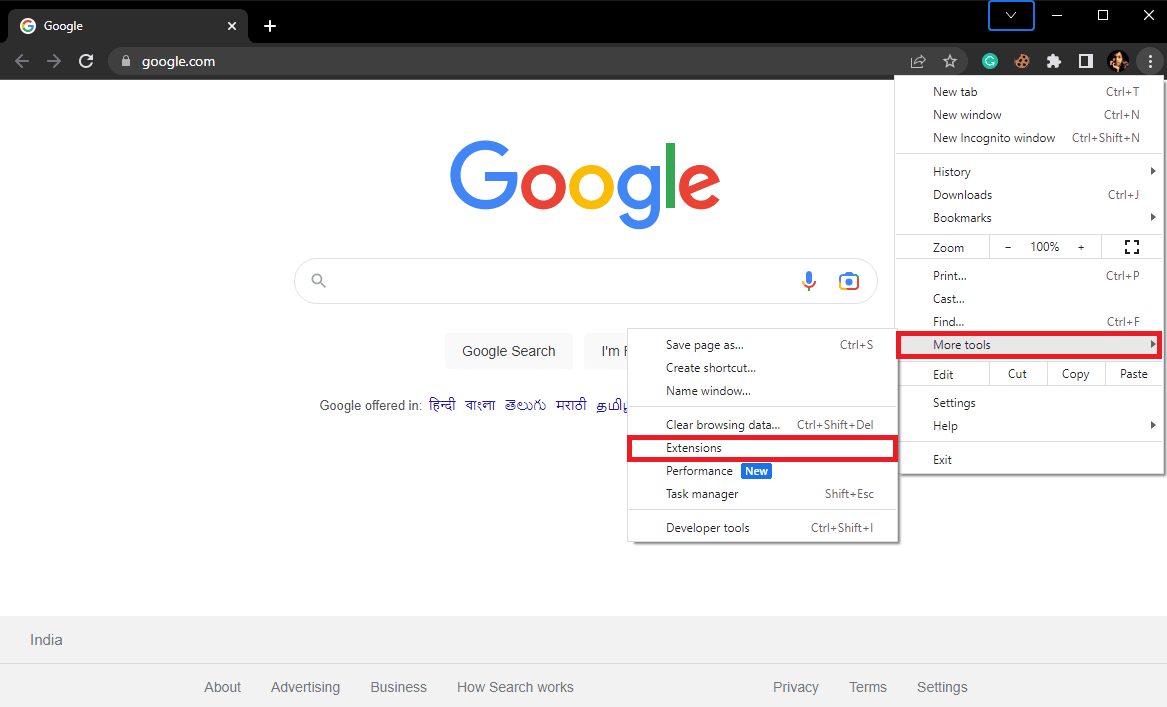
4. Suchen Sie nun in der neu geöffneten Registerkarte die problematische Erweiterung und schalten Sie den Schalter dafür aus.
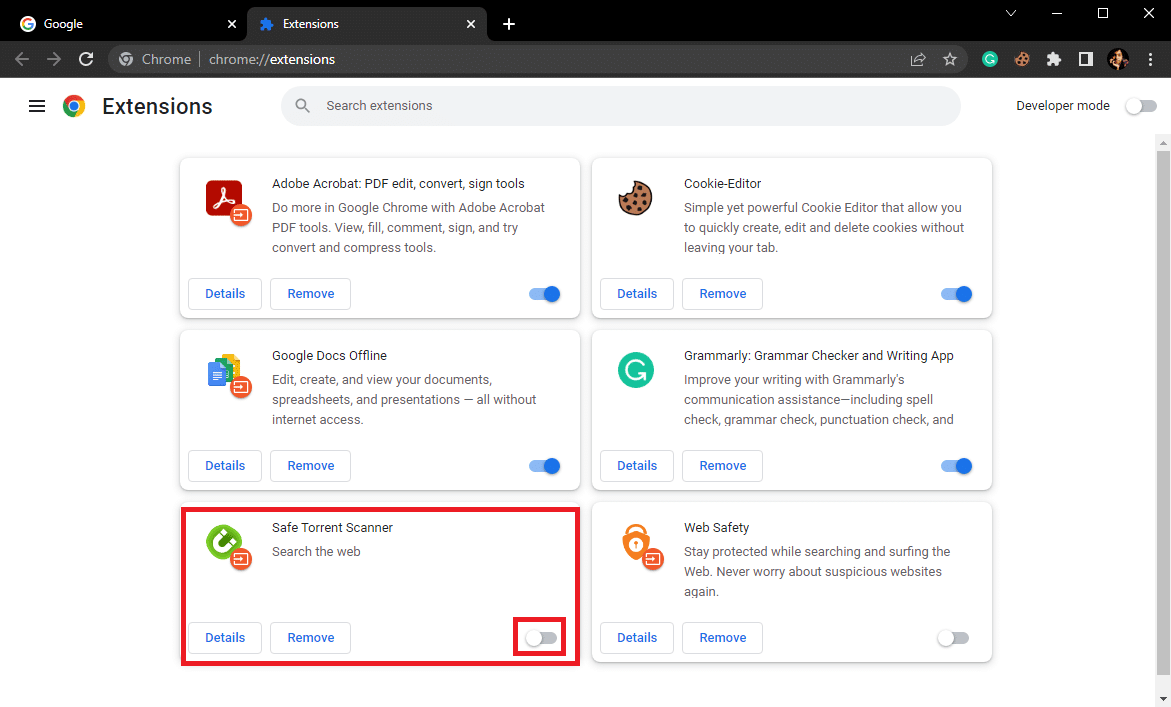
Methode 5: Löschen Sie den Google Chrome-Browser-Cache
Manchmal können viele Browserprobleme durch beschädigte Cache-Daten im Google Chrome-Browser verursacht werden. Beschädigte Cache-Daten können schwerwiegende Probleme in Ihrem Browser verursachen und Sie daran hindern, auf verschiedene Webseiten zuzugreifen. Daher sollten Sie erwägen, diese unnötigen Daten aus Ihrem Browser zu löschen, um dieses Problem zu beheben. Sie können die Anleitung zum Löschen von Cache und Cookies in Google Chrome lesen, um die Schritte zum sicheren Löschen der Browserdaten für Google Chrome zu befolgen und zu beheben, dass Twitter bei Wi-Fi-Problemen nicht funktioniert.
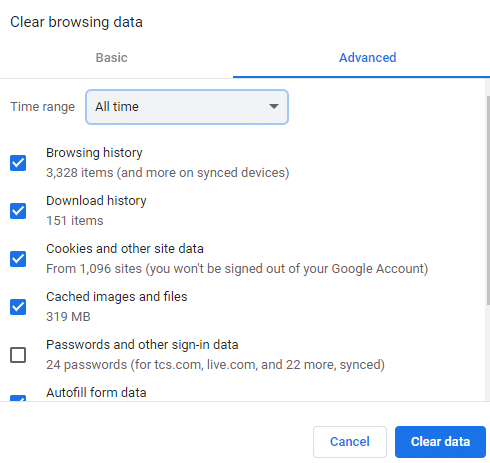
Überprüfen Sie nun, ob Twitter auf Chrome funktioniert oder nicht.
Methode 6: Deaktivieren Sie die Windows-Firewall (nicht empfohlen)
Die Windows-Firewall ist ein Windows-Dienstprogramm, das Ihren Computer vor Online-Schäden wie Malware und Viren schützt. Die Firewall ist eine wichtige Komponente der Windows-Sicherheit und des Virenschutzes. Manchmal kann die Firewall jedoch auch Probleme beim Surfen im Internet verursachen. Wenn Sie sich Sorgen machen, warum Twitter nicht auf dem PC geladen wird, sollten Sie die Windows-Firewall vorübergehend deaktivieren. Wenn die Windows-Firewall fälschlicherweise eine Website oder Online-Inhalte als schädlich für Ihr Gerät kennzeichnet, kann sie Sie daran hindern, darauf zuzugreifen. Wenn Sie also nicht über Chrome auf Twitter zugreifen können, sollten Sie versuchen, die Windows-Firewall auf Ihrem Computer zu deaktivieren. Sie können die Anleitung zum Deaktivieren der Windows 10-Firewall lesen, um die Schritte zum sicheren Deaktivieren des Firewall-Dienstprogramms auf Ihrem Gerät zu finden, um das Problem zu beheben, dass Twitter auf Windows 11-PCs nicht funktioniert.

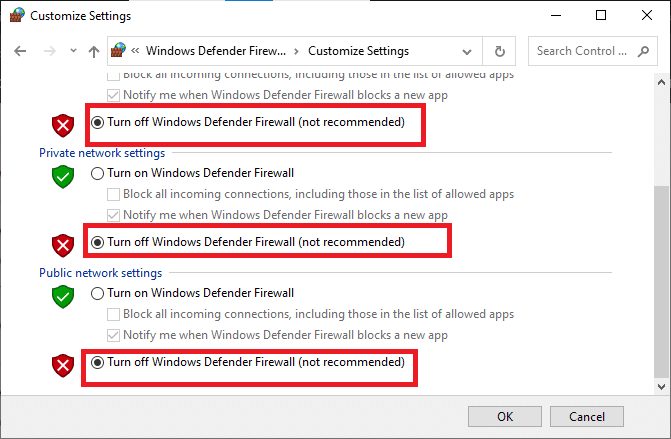
Methode 7: Antivirenprogramm vorübergehend deaktivieren (falls zutreffend)
Wenn Sie auf Ihrem Computer ein Antivirenprogramm verwenden, um die Bedrohung durch Viren und Malware zu verhindern, sollten Sie in Betracht ziehen, es zu deaktivieren, um das Problem zu beheben, dass Twitter nicht auf Chrome geladen wird. Wenn das Antivirenprogramm Twitter fälschlicherweise als Bedrohung kennzeichnet, kann es Ihnen den Zugriff auf die Website verweigern. Daher ist das Deaktivieren von Antivirus eine effektive Methode, um das Problem zu lösen, dass Twitter unter Windows 11 nicht geöffnet wird. Sie können die Anleitung zum vorübergehenden Deaktivieren von Antivirenprogrammen unter Windows 10 lesen, um das Antivirenprogramm auf Ihrem Gerät sicher zu deaktivieren.
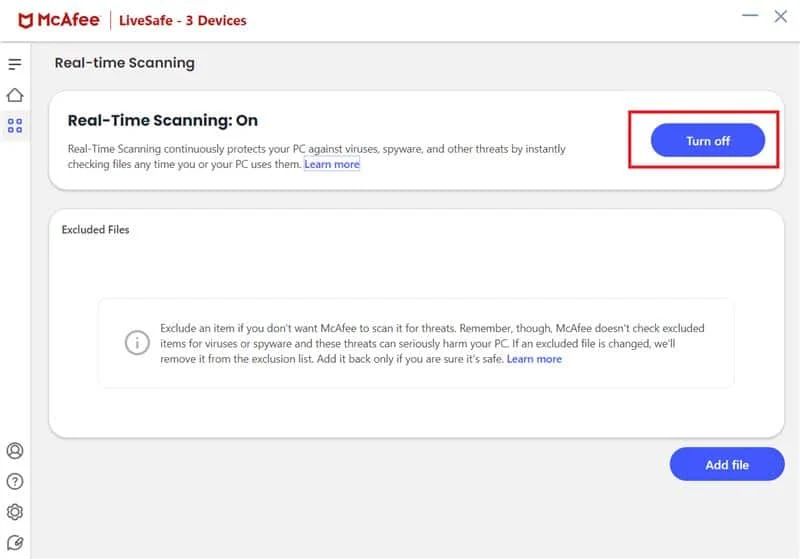
Methode 8: Deaktivieren Sie den VPN-Dienst
Wenn Sie einen VPN-Dienst auf Ihrem Computer verwenden, kann dieser den Standort Ihrer IP-Adresse an einen anderen Ort als Ihren ändern. Wenn jedoch Twitter oder Inhalte auf Twitter in Ihrem virtuellen Standort eingeschränkt sind, können Sie nicht darauf zugreifen. Daher sollten Sie erwägen, den VPN-Dienst zu deaktivieren, bevor Sie sich mit Twitter verbinden. Befolgen Sie die Anleitung So richten Sie ein VPN unter Windows 10 ein, um die richtigen Schritte zum Deaktivieren des VPN-Dienstes auf Ihrem Gerät zu erfahren, um das Problem zu lösen, dass Twitter nicht auf dem Desktop geladen wird.
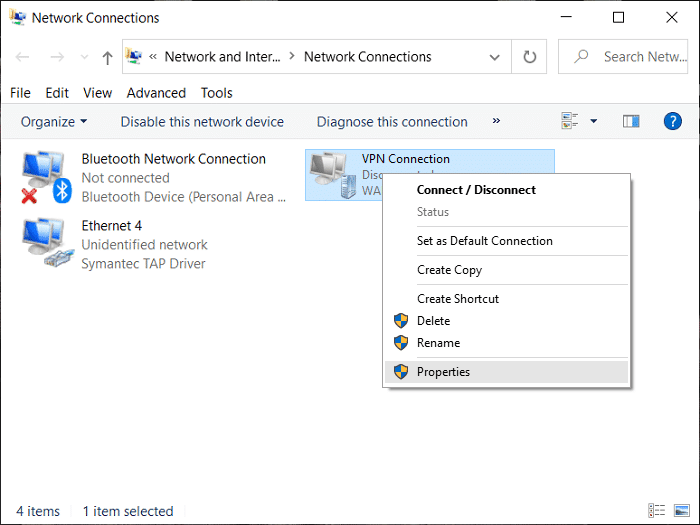
Methode 9: Ändern Sie die DNS-Einstellungen
Wenn Sie immer noch nicht wissen, warum Twitter auf dem PC nicht geladen wird, sollten Sie in Betracht ziehen, die DNS-Einstellungen zu ändern. Wenn Sie in Google Chrome nach Twitter suchen, beginnt DNS mit der Suche nach der IP-Adresse auf Ihrem Computer. Da das DNS jedoch auf Ihrem Computer eingerichtet ist, kann eine Einstellungsänderung beim Surfen zu Fehlern führen. Wenn DNS den ISP auf Ihrem Computer nicht finden kann, erhalten Sie im Allgemeinen Fehler beim Surfen. Um das Problem „Twitter funktioniert nicht mit WLAN“ zu beheben, können Sie die DNS-Einstellungen auf Ihrem Computer ändern. Sie können die Anleitung zum Ändern der DNS-Einstellungen in Windows 10 lesen, um die Änderungen in Windows 10 vorzunehmen. Wenn Sie Windows 11 verwenden, können Sie die Anleitung zum Ändern der DNS-Servereinstellungen unter Windows 11 lesen, um die Änderungen vorzunehmen und zu beheben Twitter öffnet sich nicht unter Windows 11-Problemen.
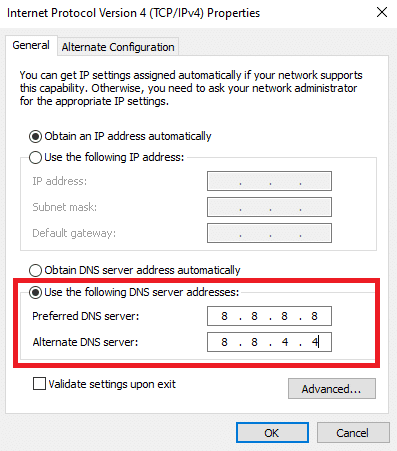
Methode 10: Deaktivieren Sie Proxyserver
Wenn die vorherigen Methoden nicht funktionieren und das Problem, dass Twitter auf dem Laptop nicht geöffnet wird, weiterhin besteht, sollten Sie den Proxy-Server-Status in Ihrem Google Chrome-Browser überprüfen, um herauszufinden, und Sie können nicht herausfinden, wie und wie Twitter auf Chrome funktioniert um diese Probleme zu beheben. Wenn die Server aktiviert sind, ziehen Sie in Betracht, sie auszuschalten, um das Problem zu beheben.
1. Öffnen Sie Google Chrome über das Startmenü .

2. Suchen und klicken Sie auf das Dreipunkt- Symbol, um die Menüoptionen zu öffnen, und klicken Sie dann auf Einstellungen .
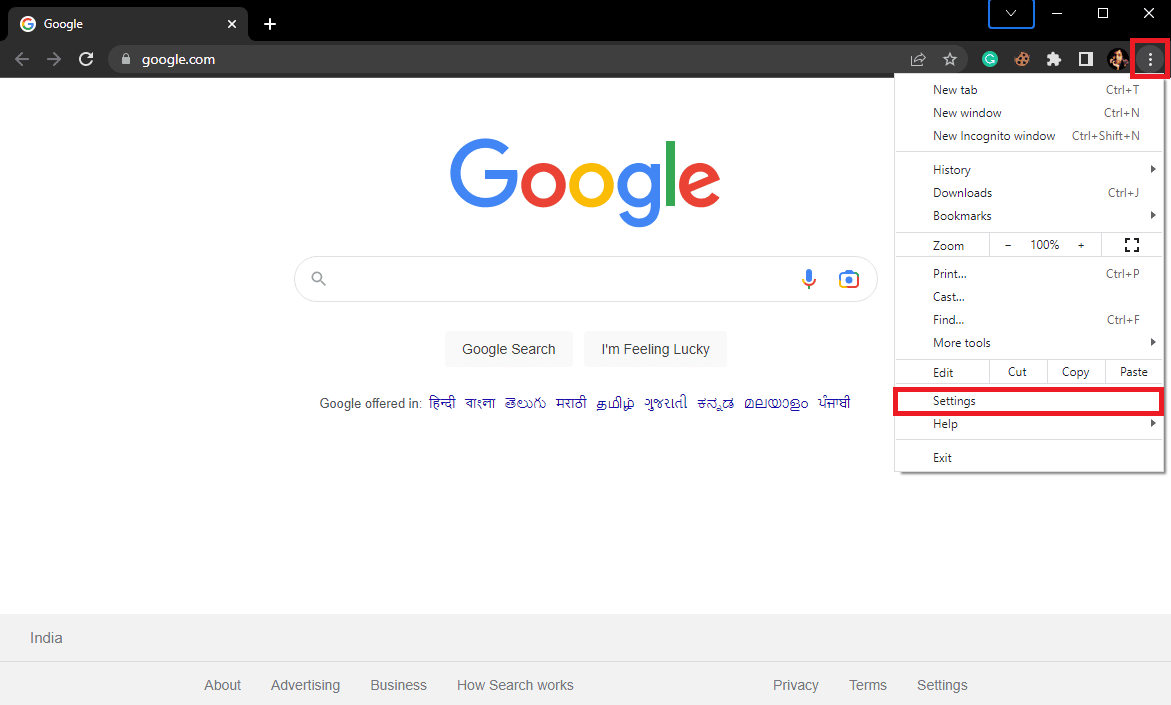
3. Navigieren Sie hier im linken Seitenbereich zu System .
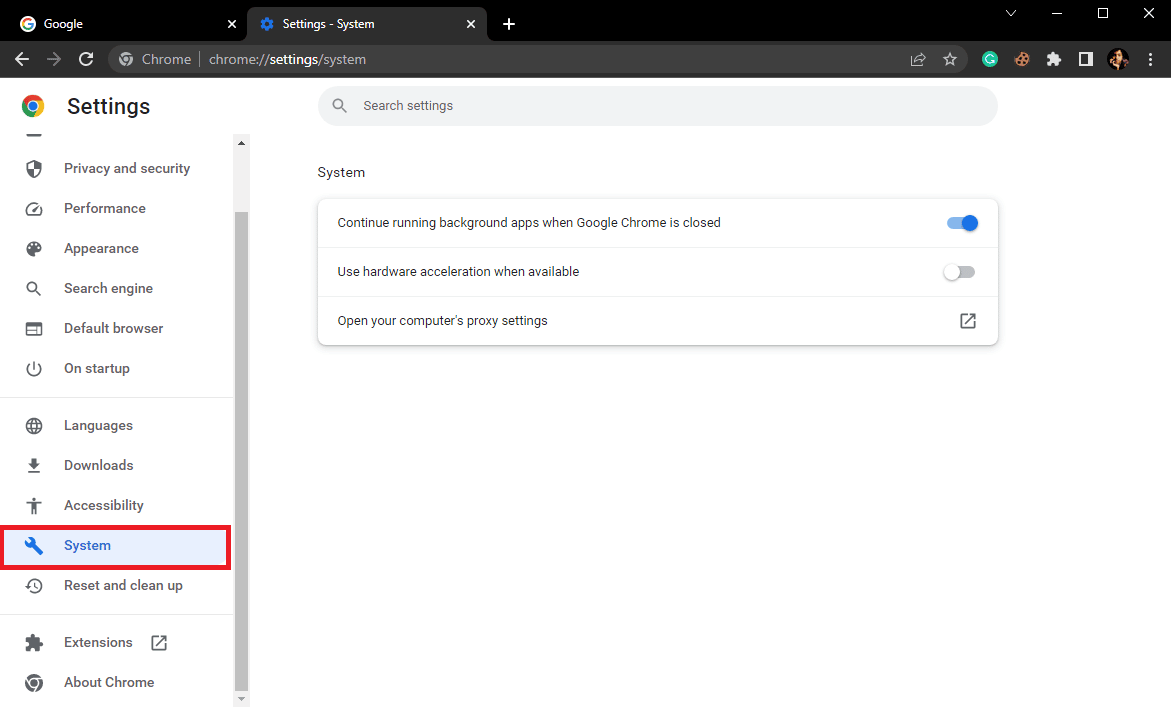
4. Klicken Sie nun auf Proxy-Einstellungen Ihres Computers öffnen .
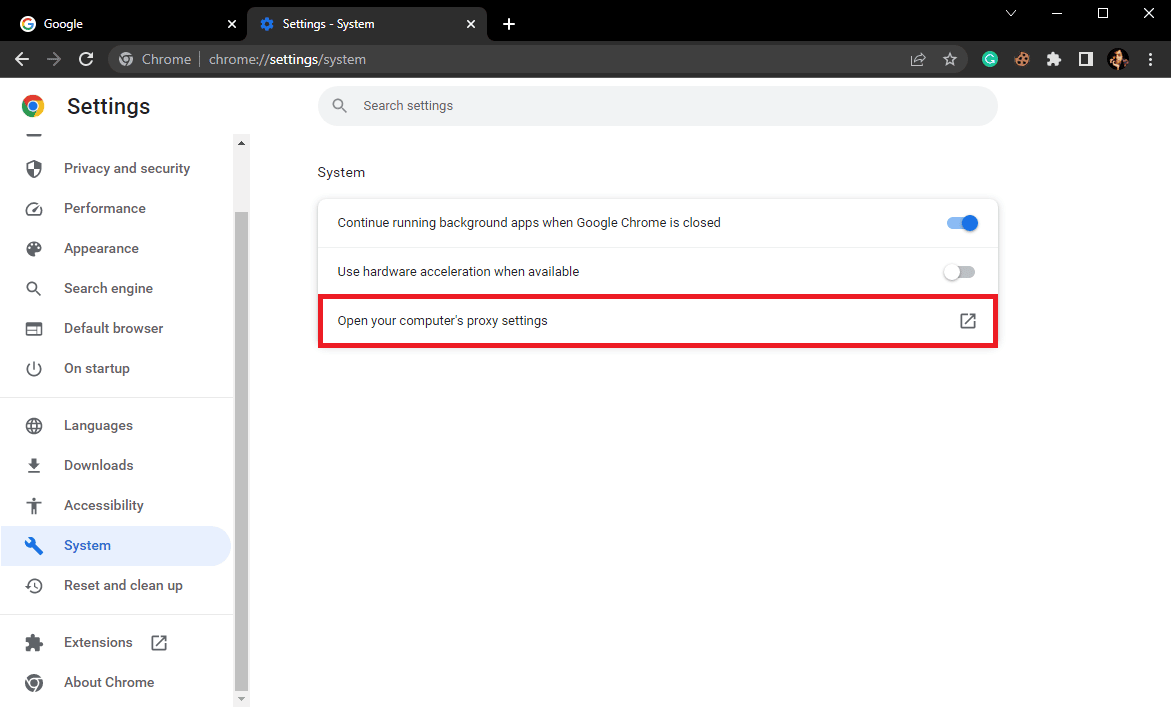
5. In den Einstellungen Fenster, suchen und deaktivieren Sie den Schalter Einstellungen automatisch erkennen .
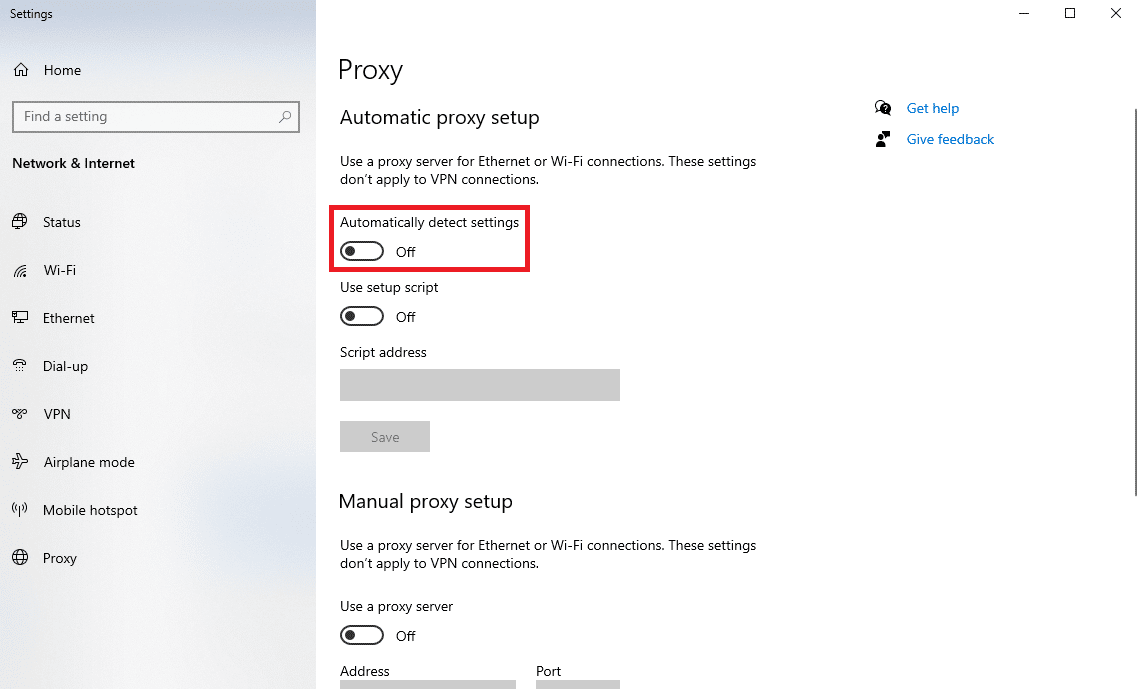
6. Scrollen Sie nun nach unten und suchen Sie die manuelle Proxy-Einrichtung .
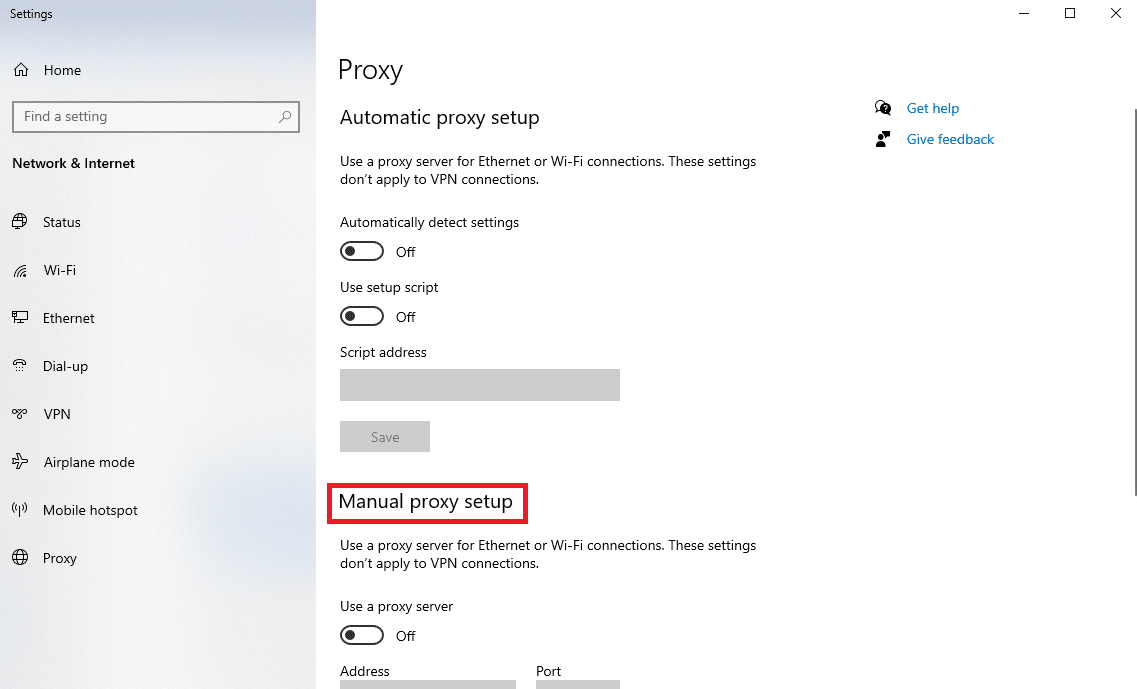
7. Deaktivieren Sie den Schalter Proxyserver verwenden .
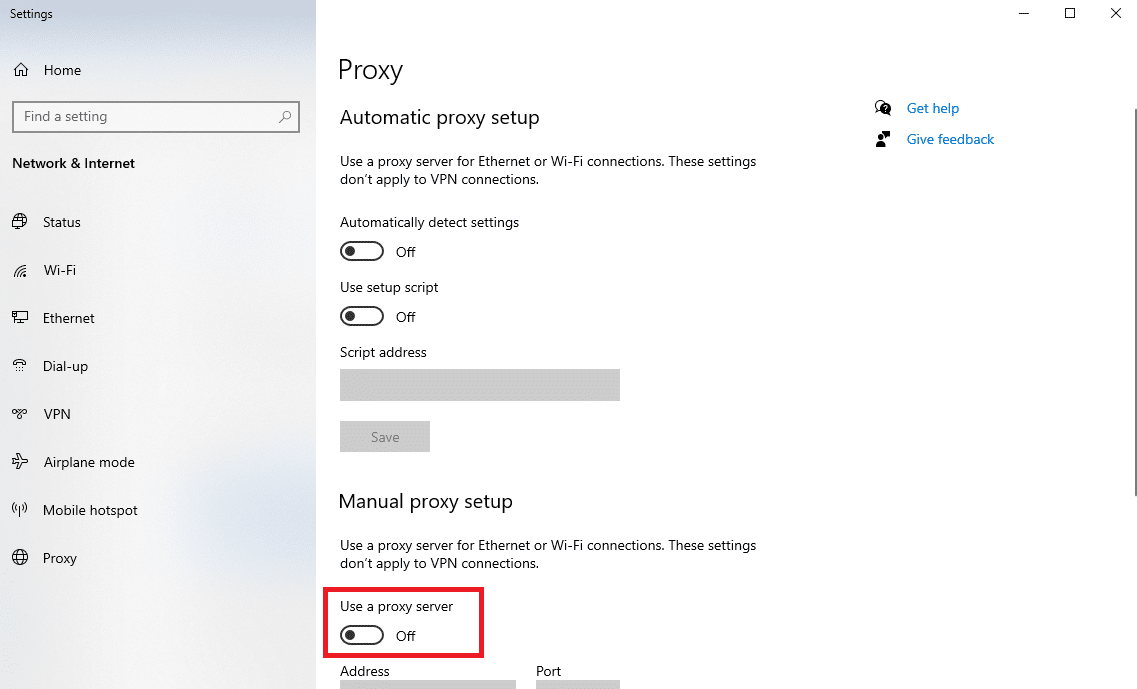
Überprüfen Sie, ob das WLAN-Problem von Twitter nicht funktioniert oder nicht.
Lesen Sie auch: 9 Möglichkeiten, Twitter-Videos zu reparieren, die nicht abgespielt werden
Methode 11: Aktualisieren Sie Chrome
Wenn Ihr Google Chrome nicht aktualisiert ist, können beim Surfen im Internet verschiedene Probleme auftreten. Um das Twitter-Problem in Google Chrome zu lösen, stellen Sie sicher, dass Ihr Chrome-Browser auf dem neuesten Stand ist.
1. Öffnen Sie Google Chrome über das Startmenü .

2. Klicken Sie nun auf das Dreipunkt- Symbol, um die Menüoptionen zu öffnen, und klicken Sie dann auf Einstellungen .
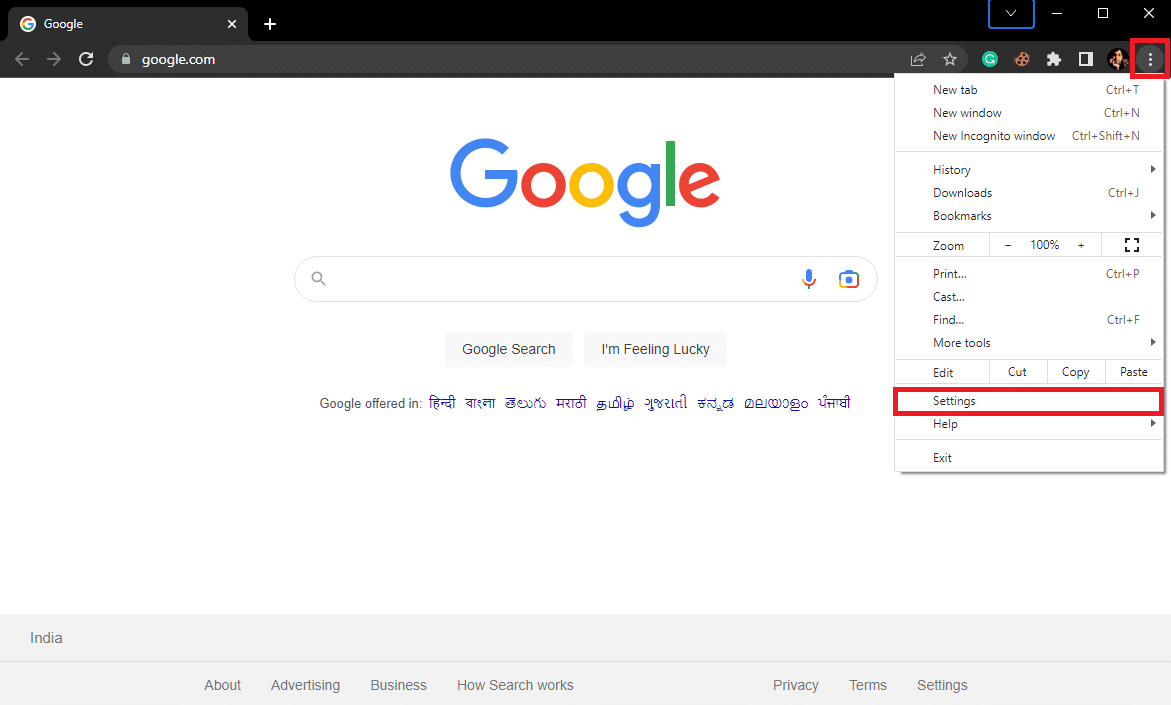
3. Klicken Sie im linken Bereich auf die Registerkarte Über Chrome .
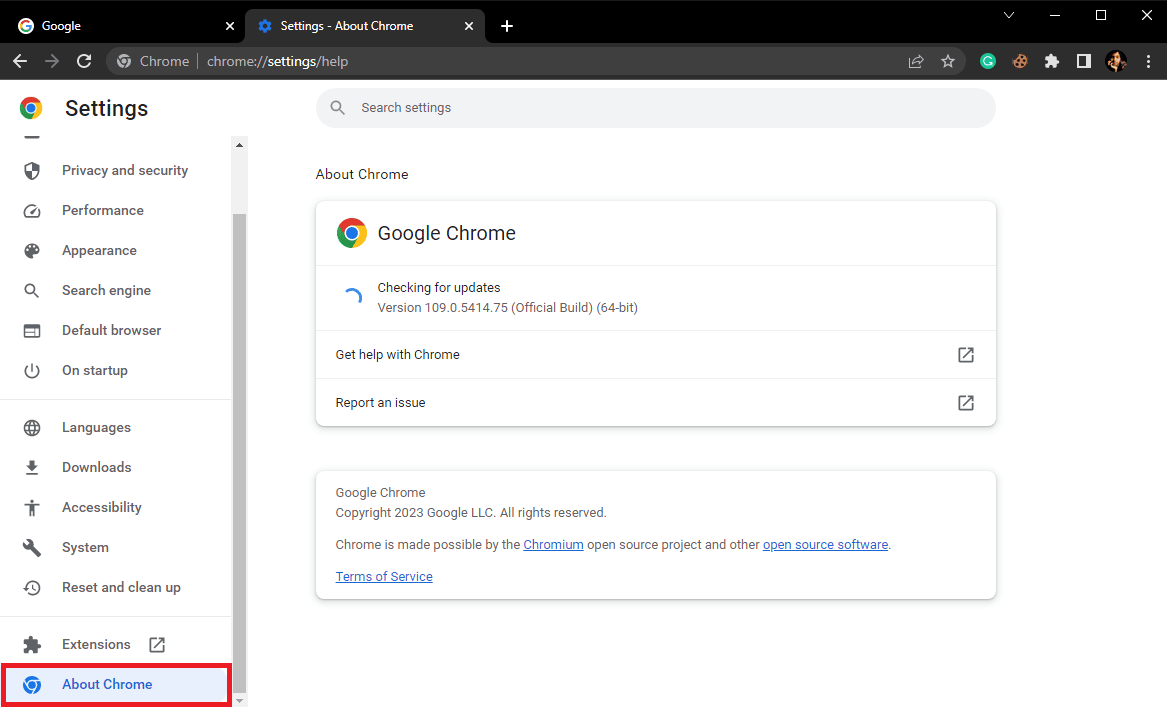
4. Chrome beginnt mit der Suche nach neuen Updates und installiert sie gegebenenfalls.
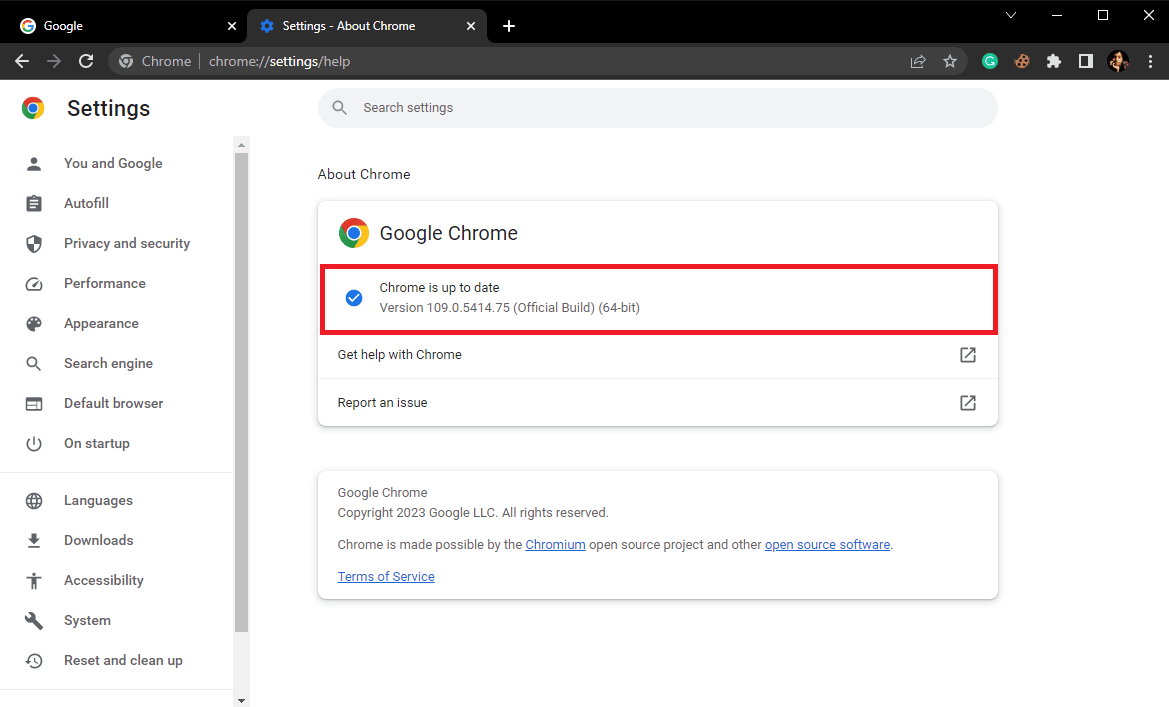
Methode 12: Chrome zurücksetzen
Wenn keine der zuvor genannten Methoden funktioniert, können Sie versuchen, Chrome auf die Standardeinstellungen zurückzusetzen. Durch das Zurücksetzen von Chrome werden alle Einstellungen geändert und auf die Werkseinstellungen zurückgesetzt. Sie können diesen einfachen Schritten folgen, um den Google Chrome-Browser zurückzusetzen.
1. Öffnen Sie Google Chrome über das Startmenü .

2. Klicken Sie nun auf das Dreipunkt- Symbol, um die Menüoptionen zu öffnen, und klicken Sie dann auf Einstellungen .
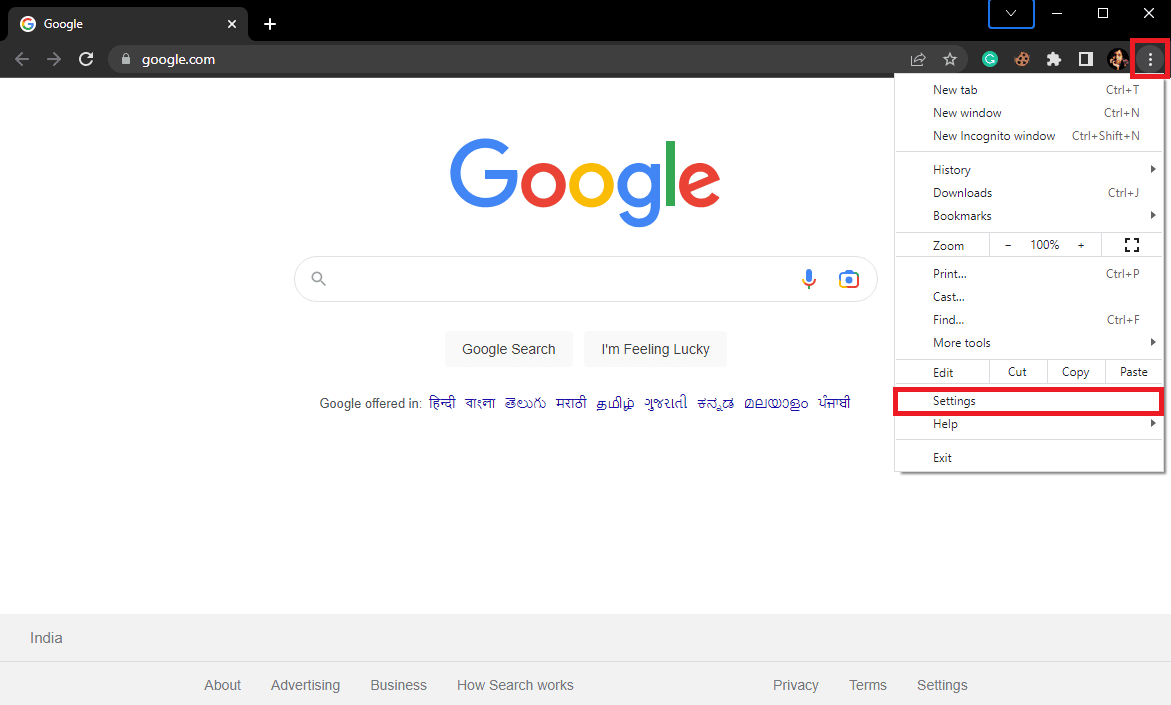
3. Klicken Sie im linken Bereich auf die Registerkarte Zurücksetzen und bereinigen .
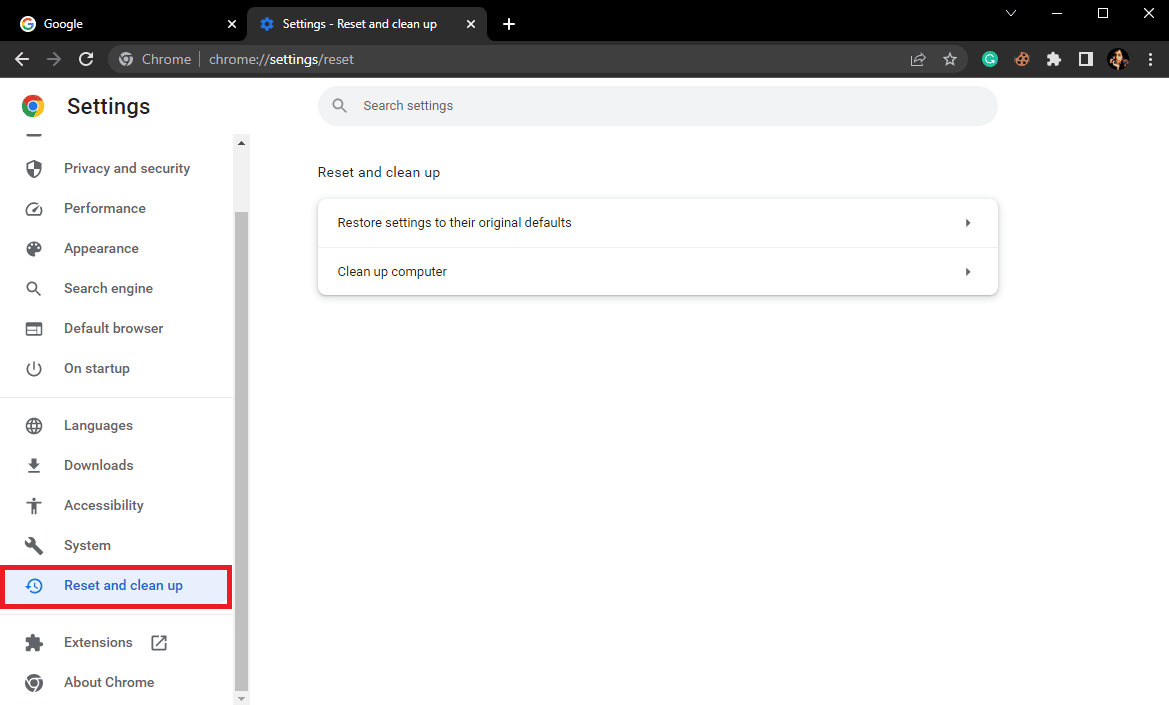
4. Klicken Sie nun auf Einstellungen auf ihre ursprünglichen Standardwerte zurücksetzen .
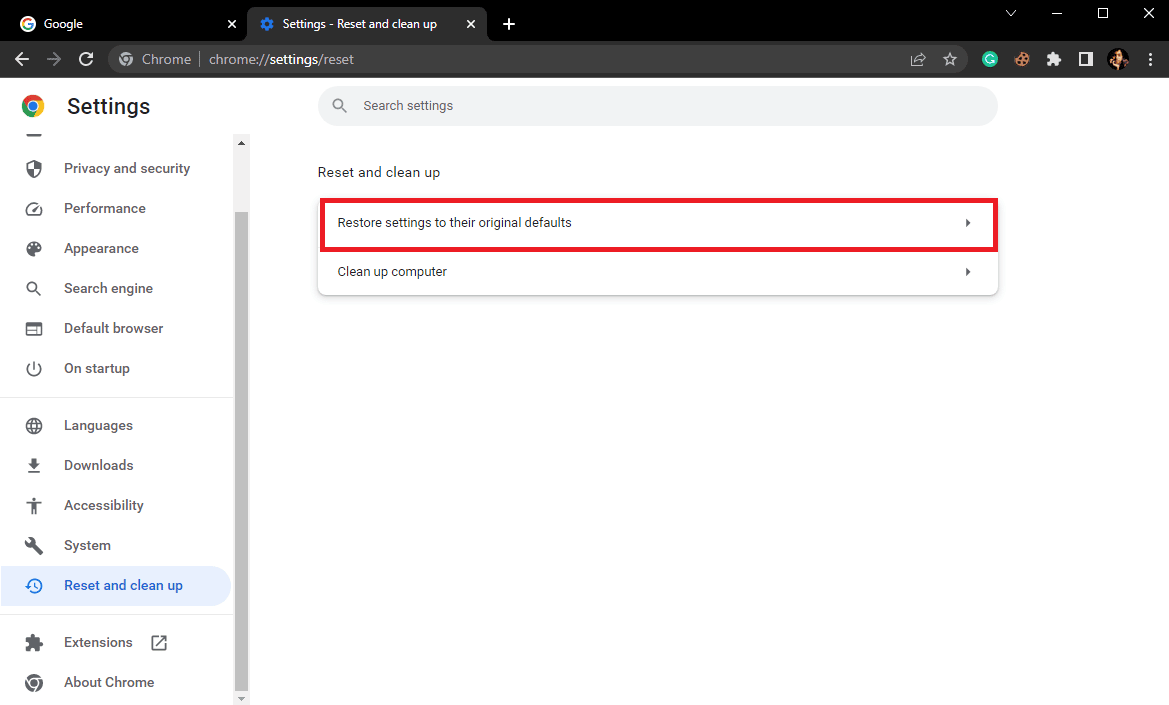
5. Klicken Sie abschließend auf Einstellungen zurücksetzen .
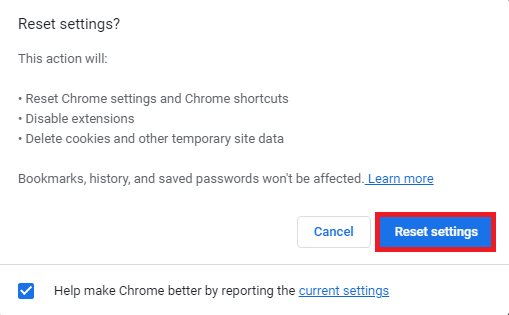
Überprüfen Sie, ob Twitter auf Chrome funktioniert oder nicht.
Lesen Sie auch: Was ist die Google Chrome-Hardwarebeschleunigung?
Methode 13: Wenden Sie sich an den Twitter-Support
Wenn nichts funktioniert und Sie sich immer noch Sorgen machen, warum Twitter nicht auf dem PC geladen wird, und Sie alle möglichen Methoden zur Behebung des Problems ausgeschöpft haben, ist es am besten, sich an den Twitter-Support zu wenden, um eine Lösung für das WLAN-Problem von Twitter zu finden . Sie können das Twitter Help Center besuchen, um Ihr Problem zu registrieren, z. B. dass Twitter unter Windows 11 nicht geöffnet wird, oder eine mögliche Lösung dafür finden.
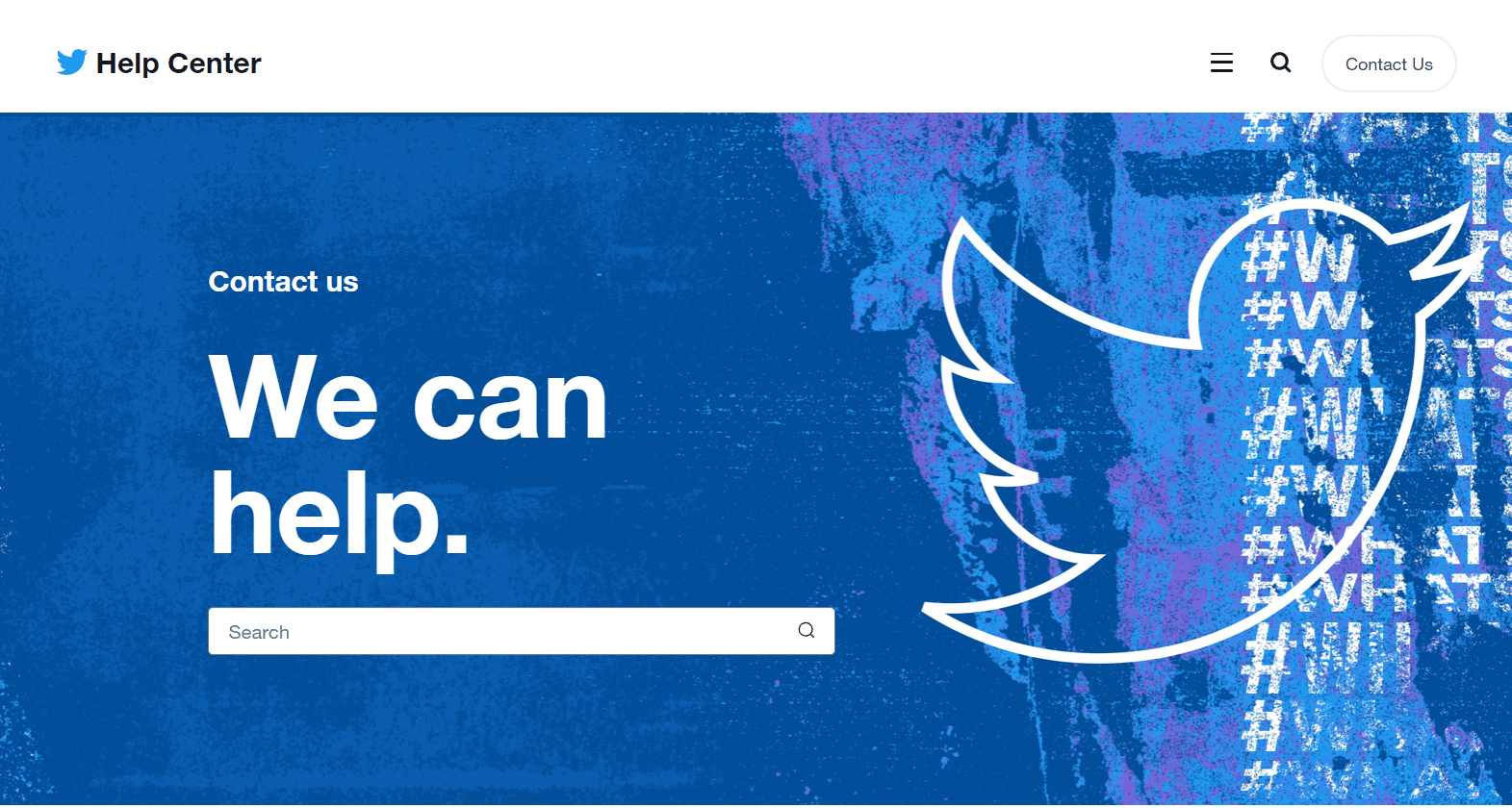
Häufig gestellte Fragen (FAQs)
Q1. Warum funktioniert Twitter nicht auf Chrome?
Ans. Es kann mehrere Gründe geben, warum Twitter nicht an Chrome-Problemen arbeitet, einige der häufigsten Gründe sind eine schlechte Internetverbindung und beschädigte Cache-Daten.
Q2. Wie überprüfe ich den Status des Twitter-Servers?
Ans. Ein Serverausfall ist ein häufiger Grund für Twitter-Ladefehler in Chrome. Sie können den Serverstatus von verschiedenen Server-Tracking-Websites wie DownDetector überprüfen.
Q3. Wie behebe ich Probleme, dass Twitter in Chrome nicht geladen wird?
Ans. Sie können versuchen, Chrome zu aktualisieren und die Chrome-Einstellungen zurückzusetzen, um dieses Problem zu beheben.
Empfohlen:
- So verwenden Sie PayPal, um Geld zu erhalten
- So aktivieren Sie den dunklen Modus von Google Mail unter Windows 10
- So stellen Sie ein dauerhaft gesperrtes Twitter-Konto wieder her
- 9 Möglichkeiten, um zu beheben, dass die Seite auf Twitter nicht existiert
Wir hoffen, dass dieser Leitfaden für Sie hilfreich war und Sie wissen konnten, warum Twitter auf dem PC nicht geladen wird, und das Problem beheben , dass Twitter auf Chrome nicht geladen wird . Teilen Sie uns mit, welche Methode für Sie funktioniert hat, um das Problem „Twitter funktioniert nicht mit dem WLAN“ zu beheben. Wenn Sie Fragen oder Anregungen für uns haben, teilen Sie uns dies bitte im Kommentarbereich mit.
