Twitch konnte keine Verbindung zum Chat herstellen
Veröffentlicht: 2022-09-05
Unmittelbar nach dem Start der Twitch-Website hat sie aufgrund der Vielfalt der Medieninhalte in der Community weiterhin viele Benutzer und Anhänger gewonnen. Eine der Funktionen, die zum großen Erfolg der Website beigetragen haben, ist die Chat-Funktion. Was ist jedoch, wenn Sie auf einen Fehler stoßen, der besagt, dass der Twitch-Chat nicht funktioniert, während Sie Ihren Lieblingskanal streamen? Der Twitch-Chat ist möglicherweise nicht verfügbar und Sie können die Chatfunktionen möglicherweise nicht verwenden, um mit Ihren Followern oder Freunden auf dem Kanal zu chatten. Sie können das Twitch-Problem, dass keine Verbindung zum Chat hergestellt werden kann, leicht beheben, wenn Sie den Grund für dieses Problem kennen. Diese können auf vorübergehende Störungen im Streaming-Browser oder Streaming-Gerät zurückzuführen sein. In diesem Artikel werden die Methoden zum Beheben des Twitch-Chat-Down-Problems auf Ihrem Windows-PC beschrieben.
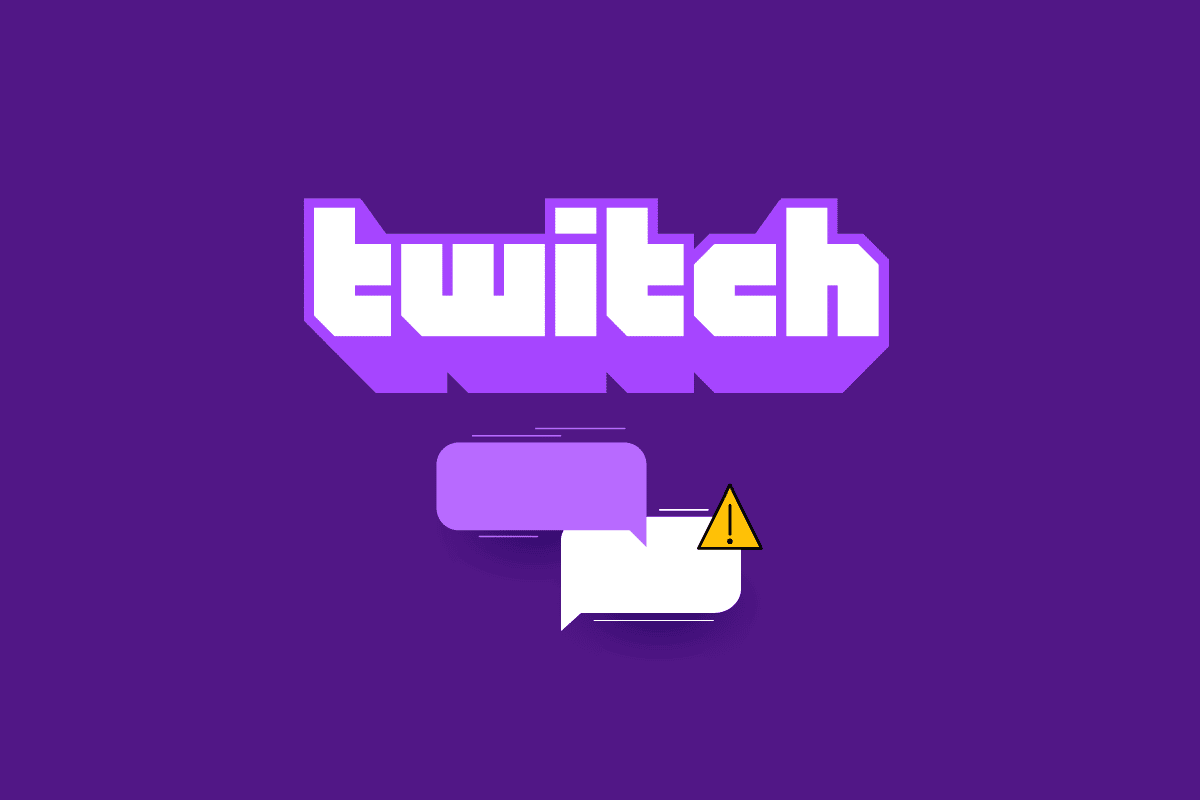
Inhalt
- So beheben Sie, dass Twitch keine Verbindung zum Chat herstellen kann
- Methode 1: Grundlegende Methoden zur Fehlerbehebung
- Methode 2: Chat-Panel reduzieren und erneut erweitern
- Methode 3: Verwenden Sie die Popout-Chat-Funktion
- Methode 4: GIF-Emotes deaktivieren
- Methode 5: Twitch-Website auf die weiße Liste setzen
- Methode 6: Verwenden Sie die Twitch-App
- Methode 7: Wenden Sie sich an den Twitch-Support
So beheben Sie, dass Twitch keine Verbindung zum Chat herstellen kann
Die Gründe, warum die Stream-Chat-Funktion auf der Twitch-Website möglicherweise nicht funktioniert, werden unten in diesem Abschnitt beschrieben.
- Probleme mit der Internetverbindung – Die Geschwindigkeit der Internetverbindung, mit der der Windows-PC verbunden ist, kann für die Unterstützung der Twitch-Website schwach sein.
- Browserbezogene Probleme – Möglicherweise gibt es Probleme mit dem von Ihnen verwendeten Webbrowser, z. B. Weberweiterungen oder Cache. Der IRC-Kanal kann durch solche Tools und Dienste unterbrochen werden.
- Ein Problem mit dem Proxy- und VPN -Dienst – Der VPN-Dienst und der Proxy auf Ihrem PC behandeln die Twitch-Website möglicherweise als Bedrohung und Sie können die Website möglicherweise nicht verwenden.
- Seitenskript-Ausführungsfehler – Das Seitenskript ist erforderlich, um die IRC-Sitzung der Twitch-Website abzurufen. Wenn beim Ausführen des Seitenskripts der Website ein Fehler auftritt, kann dieser Fehler auftreten.
In diesem Abschnitt werden Sie einige gängige Methoden zur Fehlerbehebung kennenlernen, mit denen Sie beheben können, dass der Twitch-Chat nicht funktioniert. Befolgen Sie sie in der gleichen Reihenfolge, um perfekte Ergebnisse zu erzielen.
Methode 1: Grundlegende Methoden zur Fehlerbehebung
Um den Fehler mit dem Chat auf der Twitch-Plattform zu beheben, können Sie versuchen, die hier aufgeführten grundlegenden Methoden zur Fehlerbehebung umzusetzen.
1A. Webseite aktualisieren
Als erste Methode zur Behebung des Problems, dass Twitch keine Verbindung zum Chat herstellen kann, können Sie die Webseite aktualisieren, auf der Sie die Twitch-Website geöffnet haben. Dazu können Sie entweder auf das Symbol zum Neuladen in der oberen linken Ecke der Webseite klicken oder gleichzeitig die Tasten Strg + R drücken, um die Seite neu zu laden.
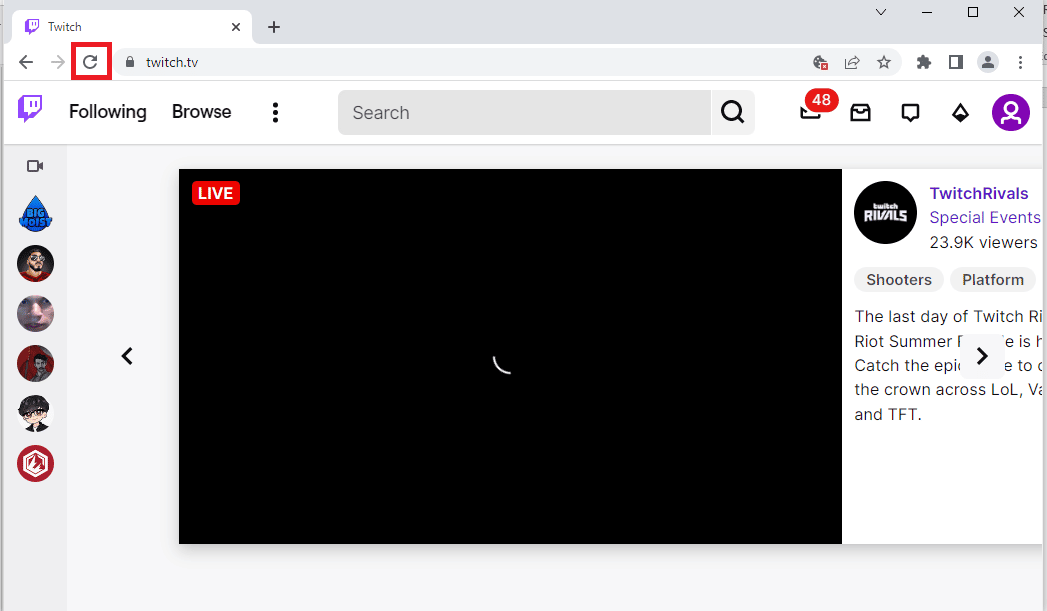
1B. Überprüfen Sie die Internetverbindung
Die nächste Methode besteht darin, zu überprüfen, ob die Geschwindigkeit Ihrer Internetverbindung ausreicht, um die Twitch-Website zu unterstützen. Da die Twitch-Website viele Medieninhalte enthält, müssen Sie eine Internetverbindung mit einer Mindestgeschwindigkeit von 5 Mbit / s verwenden.
1. Starten Sie die Google Chrome -App über die Windows-Suchleiste unten links.
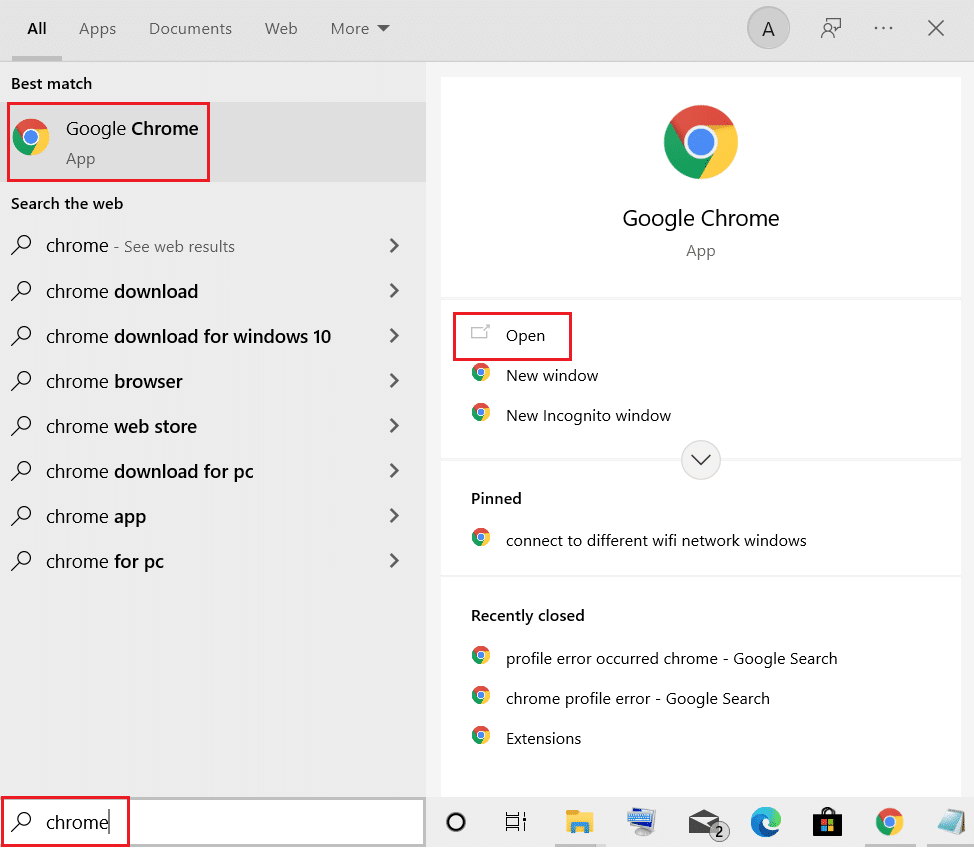
2. Öffnen Sie die Speedtest-Website und klicken Sie auf die Schaltfläche GO , um die Geschwindigkeit der Internetverbindung zu überprüfen.
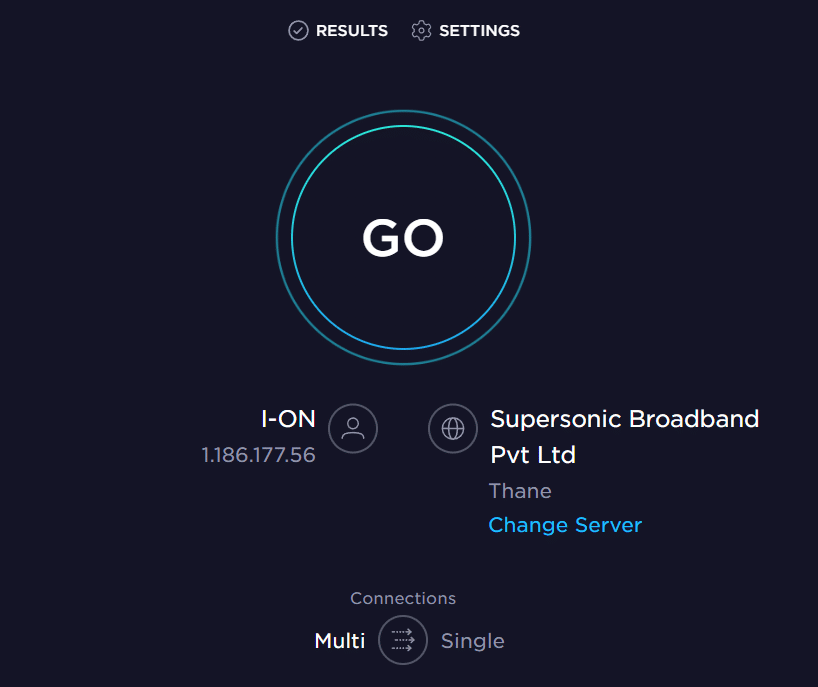
Wenn die Geschwindigkeit der Internetverbindung unter der erforderlichen Mindestgeschwindigkeit liegt, haben Sie folgende Möglichkeiten:
- Ändern Sie den Plan des Wi-Fi-Netzwerkplans oder
- Verbinden Sie Ihren Windows-PC über das ACTION CENTER mit einem anderen Wi-Fi-Netzwerk.
1C. Router neu starten
Eine Option zum Beheben des Twitch-Chat-Down-Problems besteht darin, die Störungen auf dem Wi-Fi-Router zu beheben und die Probleme mit der Internetverbindung zu beheben. Sie können den Router neu starten.
1. Suchen Sie den Netzschalter auf der Rückseite Ihres Routers/Modems.
2. Drücken Sie die Taste einmal , um sie auszuschalten.

3. Trennen Sie nun das Netzkabel des Routers/Modems und warten Sie, bis die Kondensatoren vollständig entladen sind.
4. Schließen Sie dann das Netzkabel wieder an und schalten Sie es nach einer Minute ein.
5. Warten Sie , bis die Netzwerkverbindung wiederhergestellt ist, und versuchen Sie erneut, sich anzumelden.
1D. Webbrowser wechseln
Die nächste Methode, mit der Sie versuchen können, den Twitch-Fehler zu beheben, bei dem keine Verbindung zum Chat hergestellt werden kann, besteht darin, einen alternativen Webbrowser auf Ihrem Windows-PC zu verwenden. Sie können die Windows-Suchleiste verwenden, um jeden anderen Webbrowser wie Mozilla Firefox oder Microsoft Edge zu verwenden.
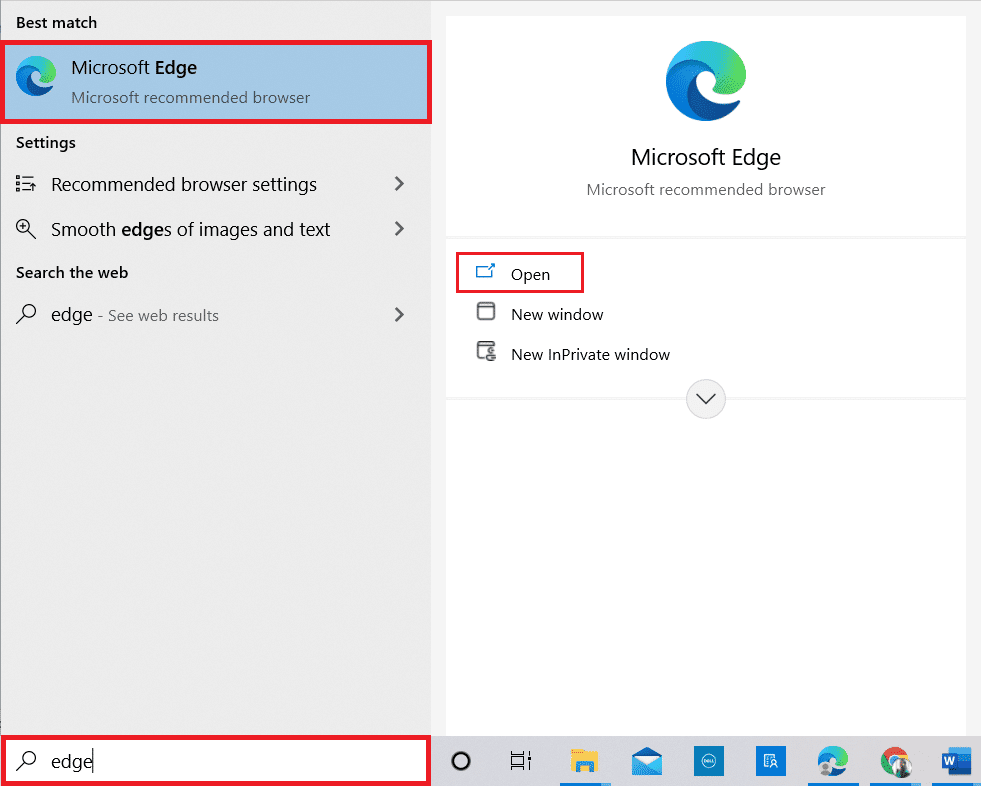
1E. Versuchen Sie den Inkognito-Modus (in Google Chrome)
Eine Methode zum Beheben des Fehlers, dass der Twitch-Chat nicht funktioniert, während Sie den Google Chrome-Webbrowser verwenden, besteht darin, den Inkognito-Modus im Browser zu verwenden. Dies würde alle Weberweiterungen deaktivieren und den Verlauf der App löschen und beim Streamen auf der Twitch-Website ohne Störungen helfen. Verwenden Sie den hier angegebenen Link, um zu erfahren, wie Sie den Inkognito-Modus in der Google Chrome-App öffnen.
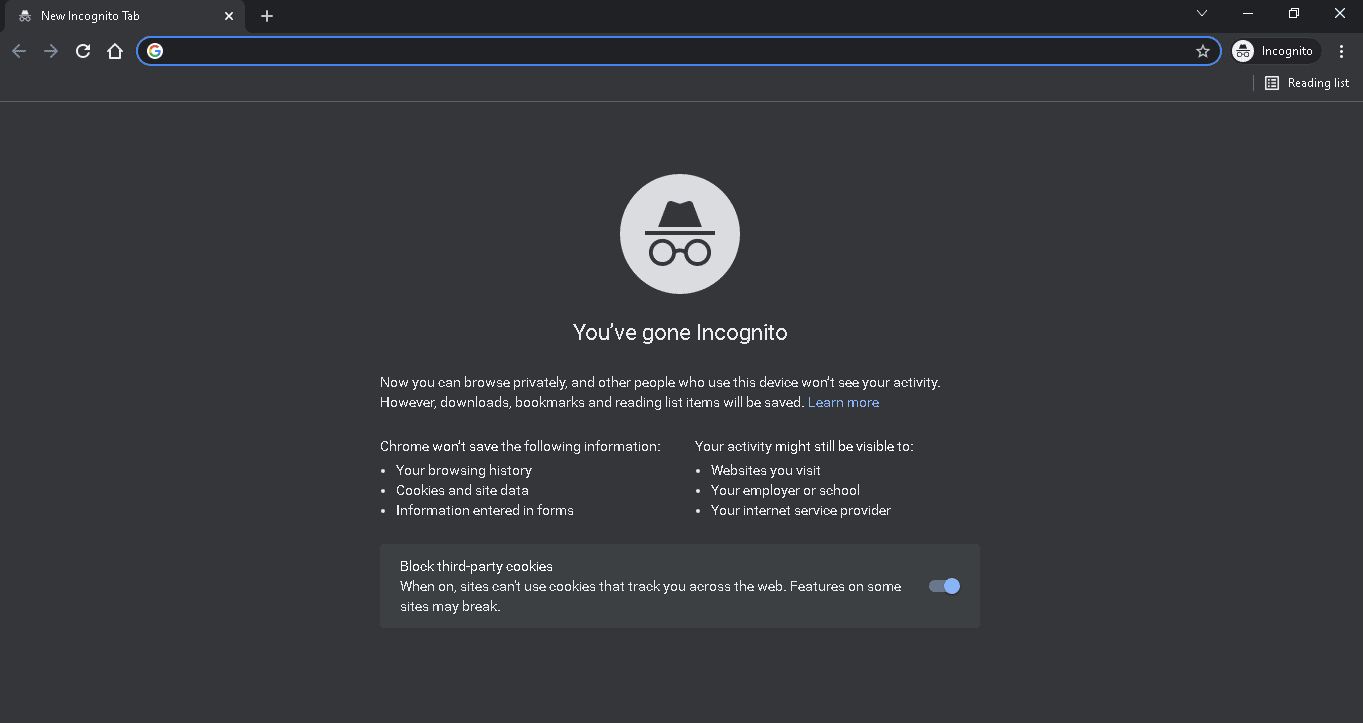
1F. Überprüfen Sie die Twitch-Server
Ein weiterer häufiger Grund, aus dem der Fehler bei der Verwendung des Chats auf der Twitch-Plattform auftreten kann, ist die Serverwartung. Sie können den Status der Twitch-Server in Ihrem Standard-Webbrowser anzeigen und prüfen, ob das Problem bei der Twitch-Plattform liegt.
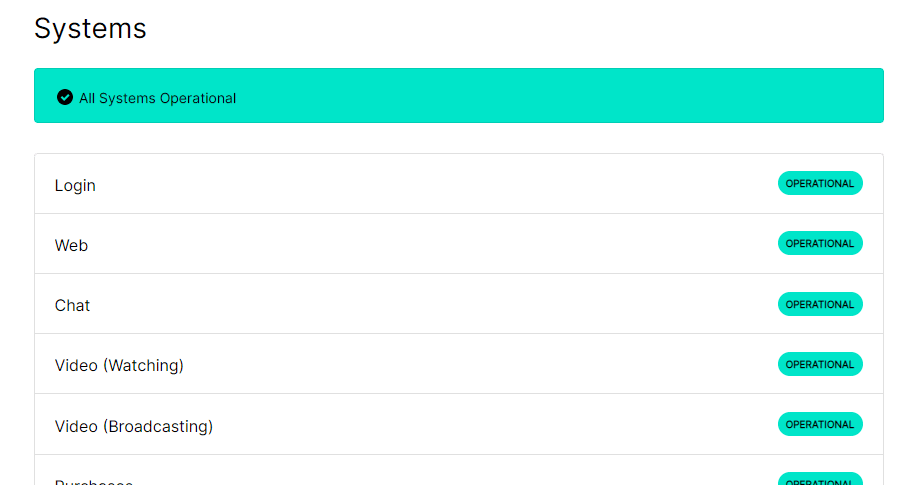
1G. Melden Sie sich erneut beim Twitch-Konto an
Sie können versuchen, sich von Ihrem Twitch-Konto abzumelden und erneut anzumelden, um den Fehler zu beheben.
1. Öffnen Sie die Google Chrome -App über die Windows-Suchleiste.
2. Besuchen Sie die Twitch-Website, klicken Sie oben rechts auf das Profilsymbol und dann auf die Option Abmelden .
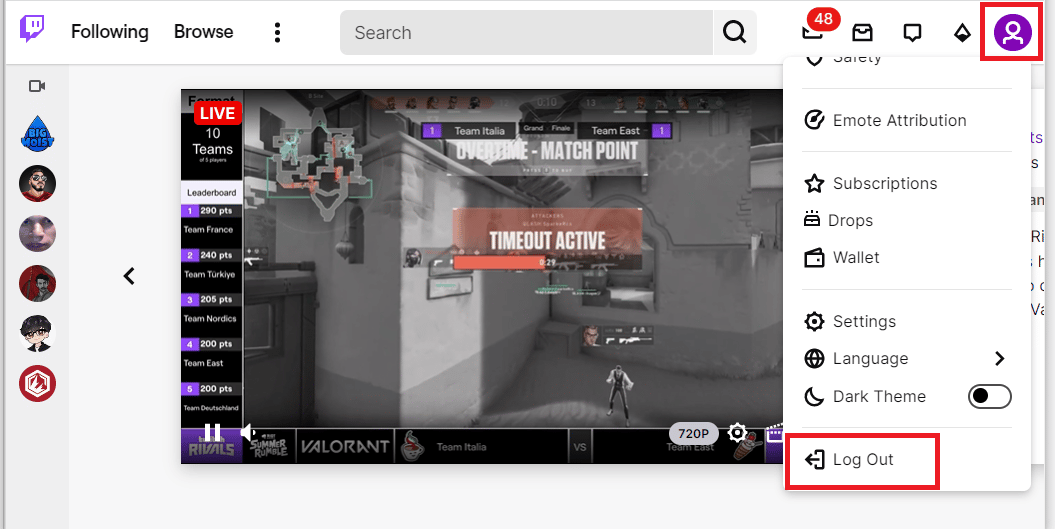
3. Starten Sie die Google Chrome -App über die Suchleiste neu und öffnen Sie die Twitch-Website.
4. Klicken Sie oben rechts auf die Schaltfläche Anmelden .
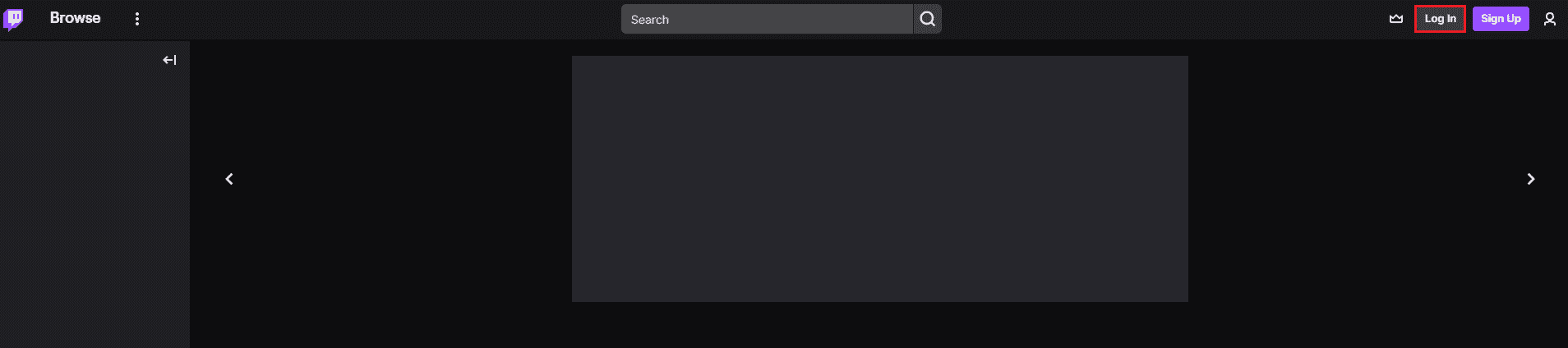
5. Geben Sie auf der Registerkarte „ Anmelden “ die Zugangsdaten für das Twitch-Konto ein und klicken Sie auf die Schaltfläche „ Anmelden “.
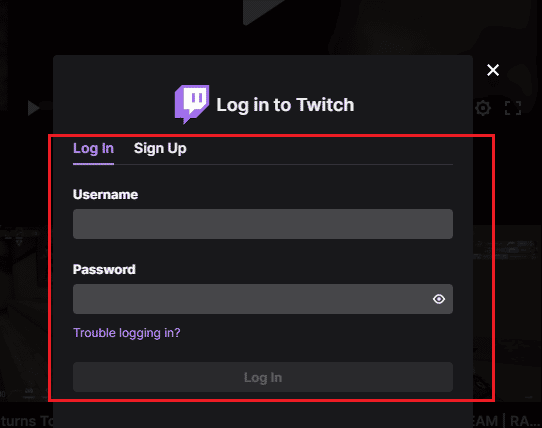
Lesen Sie auch: So beheben Sie, dass Chrome nicht mehr genügend Arbeitsspeicher hat
1H. Cookies in Twitch zulassen
Um den Twitch-Fehler zu beheben, bei dem keine Verbindung zum Chat hergestellt werden kann, müssen Sie die Cookies auf der Twitch-Plattform oder in der Google Chrome-App zulassen.
1. Öffnen Sie die Google Chrome- App.
2. Navigieren Sie zur Twitch-Website und klicken Sie auf die Sperroption neben der URL-Adresse.
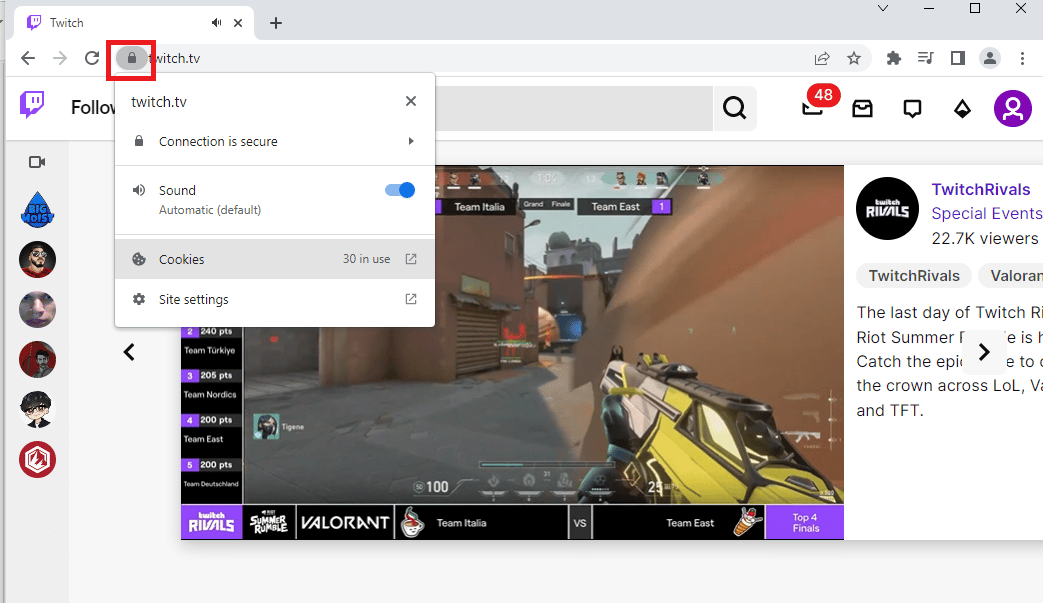
3. Klicken Sie auf die Option Cookies , um das Fenster Cookies in use anzuzeigen.
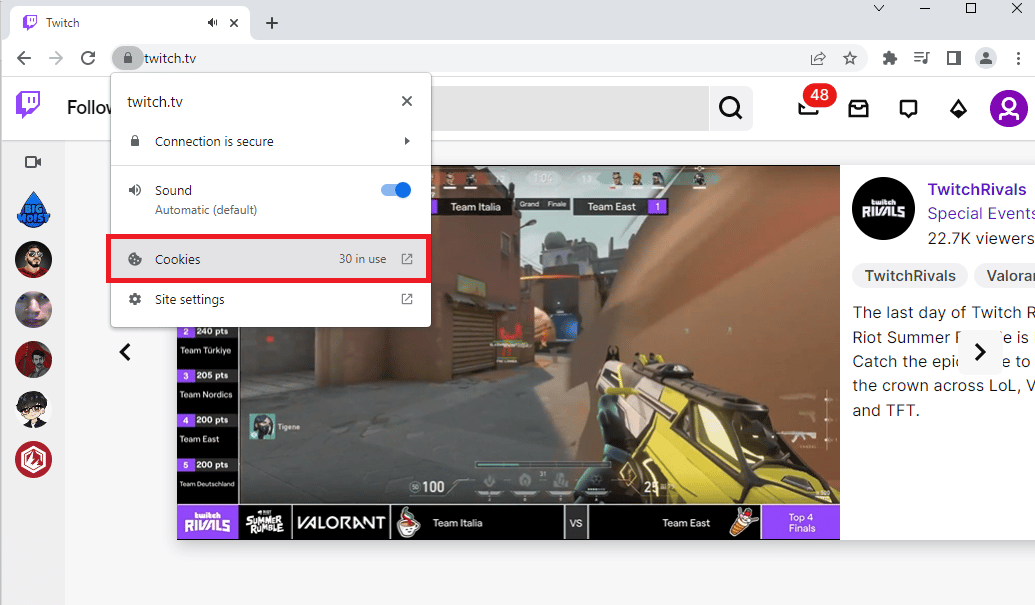
4. Wechseln Sie zur Registerkarte Blockiert , wählen Sie die Cookies einzeln aus und klicken Sie auf die Schaltfläche Zulassen .
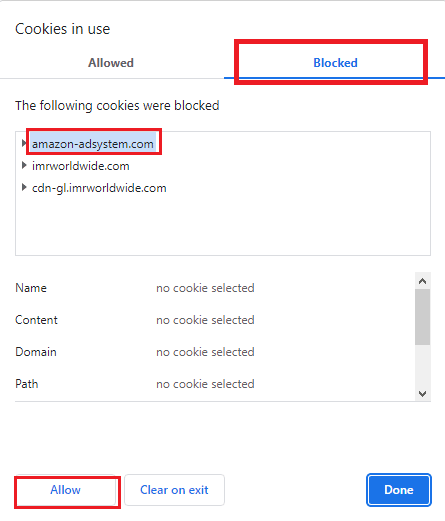
5. Klicken Sie auf die Schaltfläche Fertig , nachdem alle Cookies aktiviert wurden.
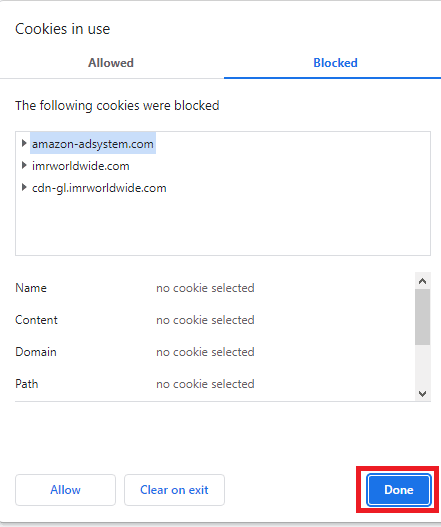
6. Klicken Sie auf die Schaltfläche Neu laden, um die Twitch-Website neu zu laden, nachdem die Änderungen vorgenommen wurden.
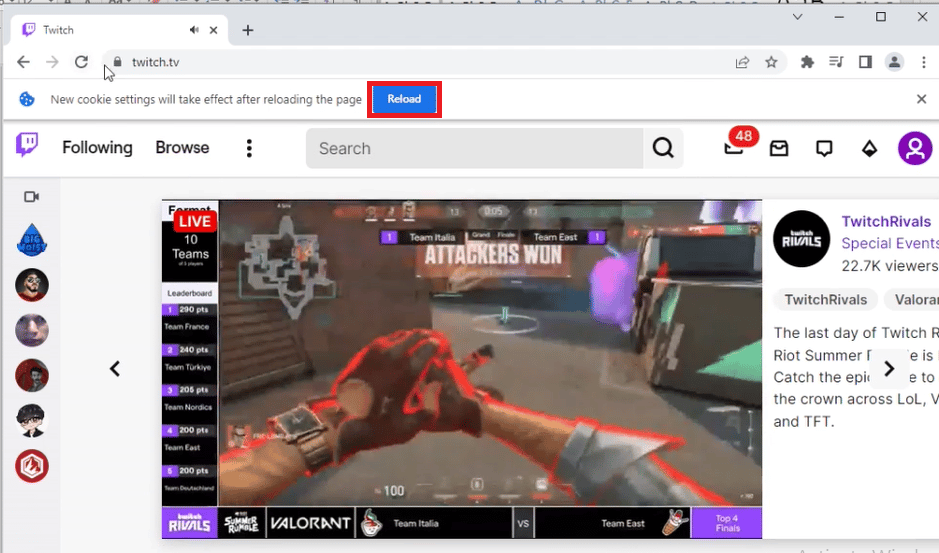
1I. Browsererweiterungen deaktivieren
Sie können die Weberweiterungen in der Google Chrome-App deaktivieren, um den Twitch-Chat-Down-Fehler auf der Twitch-Website zu beheben.
1. Starten Sie Google Chrome und klicken Sie wie in der vorherigen Methode auf die drei vertikalen Punkte .

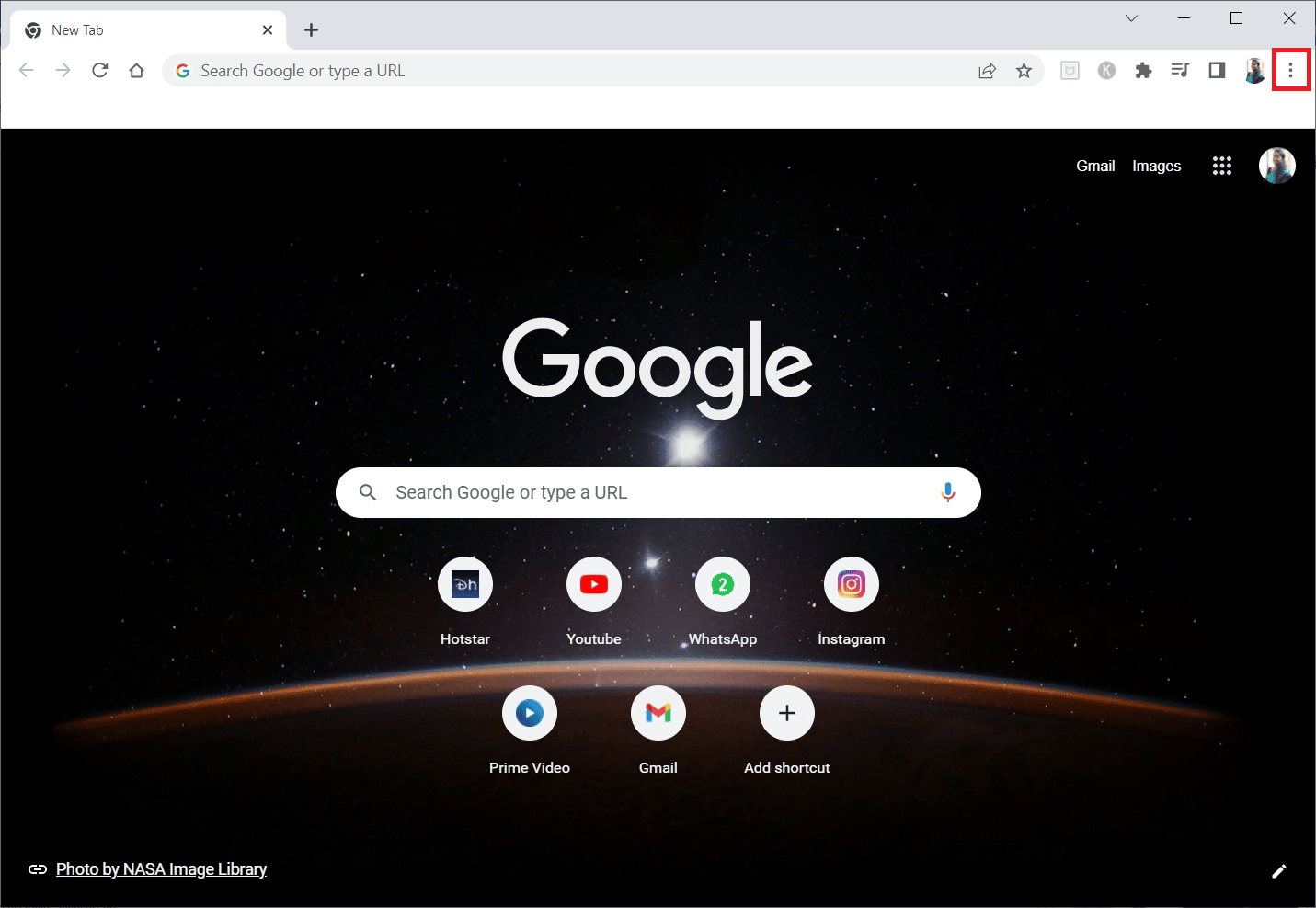
2. Klicken Sie auf Weitere Tools und wählen Sie dann Erweiterungen aus.
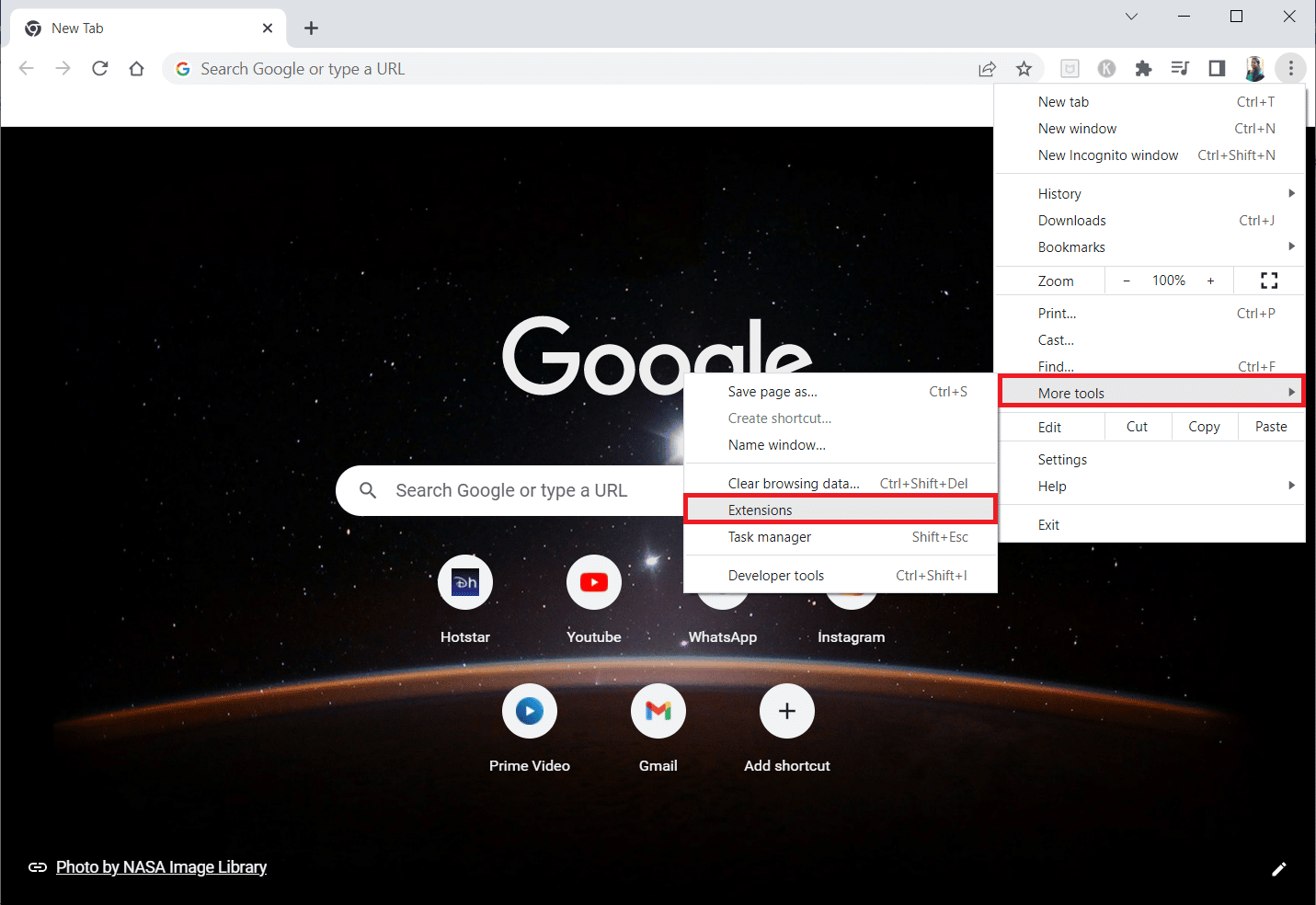
3. Deaktivieren Sie den Schalter für ungenutzte Nebenstellen . Hier wird die Google Meet Grid View als Beispiel genommen.
Hinweis: Wenn die Weberweiterung nicht unbedingt erforderlich ist, können Sie sie löschen, indem Sie auf die Schaltfläche Entfernen klicken.
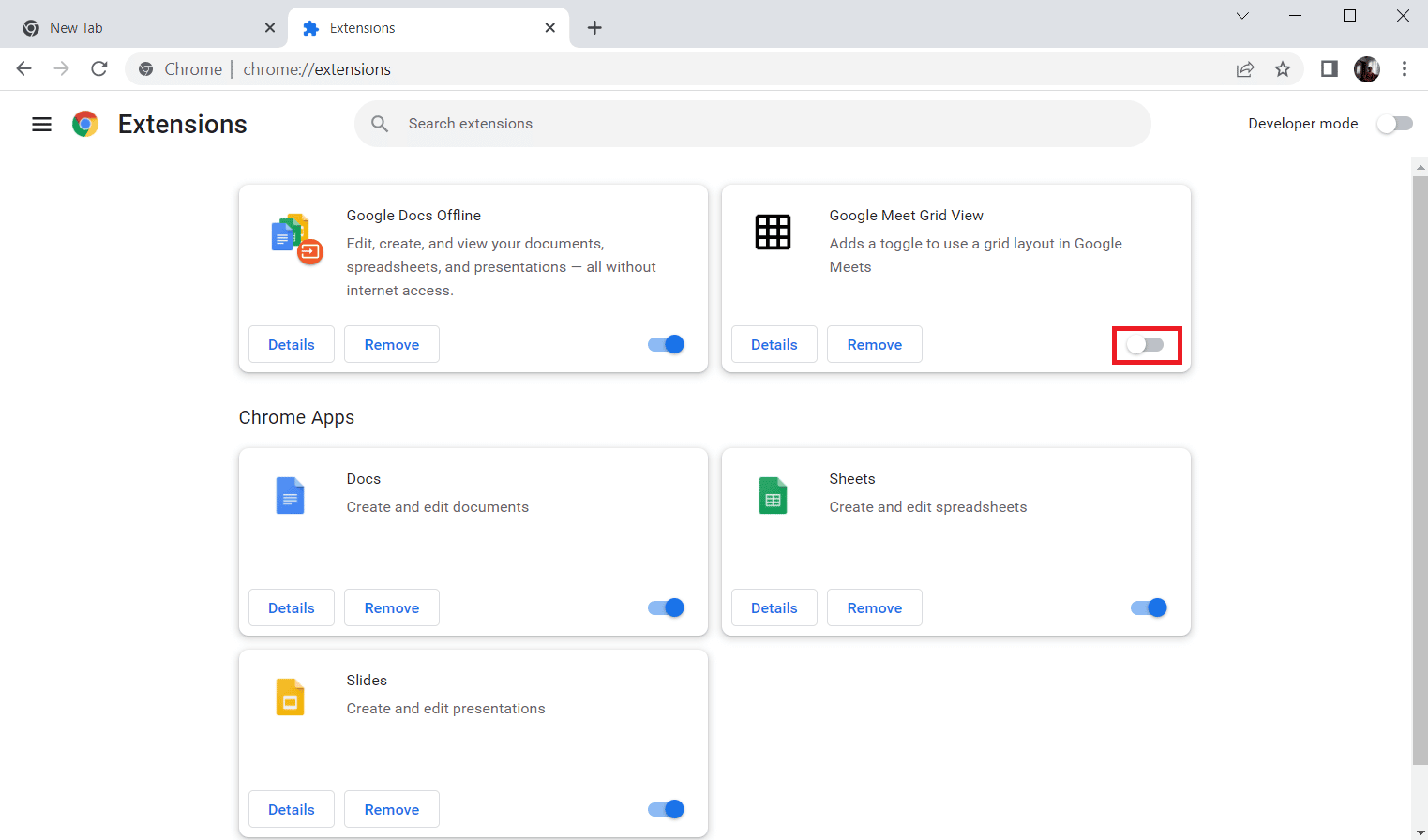
Lesen Sie auch: Beheben Sie, dass AdBlock auf Twitch nicht funktioniert
1J. Browser-Cache und Cookies löschen
Eine weitere Möglichkeit, den Twitch-Fehler zu beheben, bei dem keine Verbindung zum Chat hergestellt werden kann, besteht darin, alle zwischengespeicherten Daten und Cookies im Google Chrome-Browser zu löschen. Dies würde die Verzögerungszeit beim Laden der Twitch-Webseite verringern. Verwenden Sie den hier bereitgestellten Link, um zu erfahren, wie Sie die im Browser zwischengespeicherten Daten und Cookies löschen können.
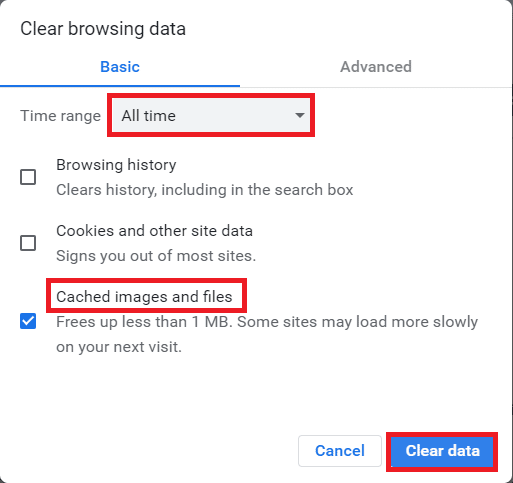
1K. Deaktivieren Sie VPN- und Proxy-Server
Ein weiterer möglicher Grund dafür, dass der Twitch-Chat auf der Twitch-Website nicht funktioniert, kann der VPN-Dienst oder Proxy sein, den Sie auf Ihrem PC verwenden. Um dieses Problem zu beheben, können Sie die im Link hier angegebenen Schritte implementieren, um VPN und Proxy-Server unter Windows 10 auf Ihrem PC zu deaktivieren.
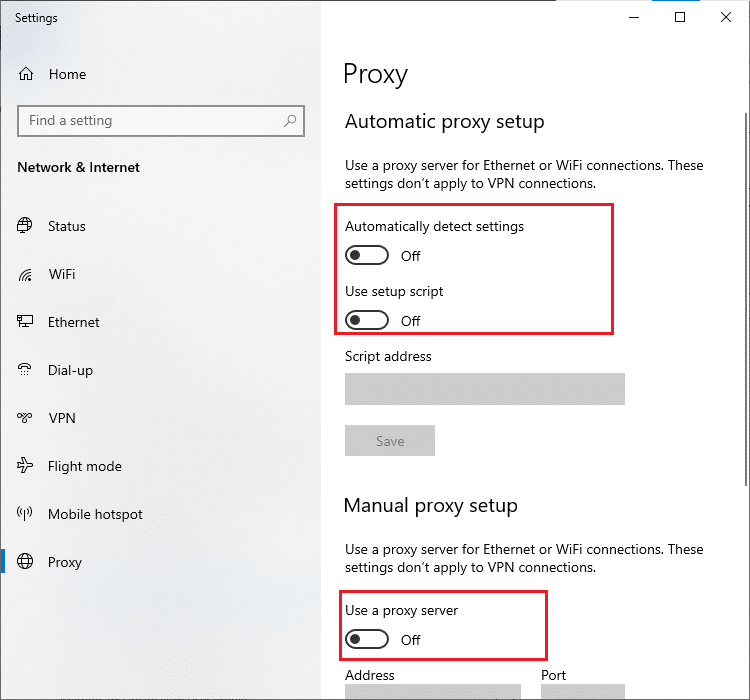
1L. Ändern Sie die DNS-Einstellung
Manchmal kann das DNS oder das Domain Name System Ihres Windows-PCs der Grund für diesen Fehler sein. Sie können den hier angegebenen Link verwenden, um die DNS-Einstellung auf Ihrem PC zu ändern, um das Problem zu beheben.
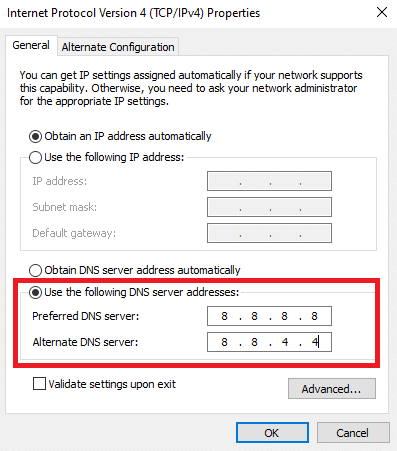
1M. DNS-Cache zurücksetzen
Eine weitere Möglichkeit, den Fehler zu beheben, besteht darin, den DNS-Cache auf Ihrem Windows-PC auf die Standardeinstellungen zurückzusetzen. Über den hier angegebenen Link erfahren Sie, wie Sie den DNS-Cache auf Ihrem PC zurücksetzen.
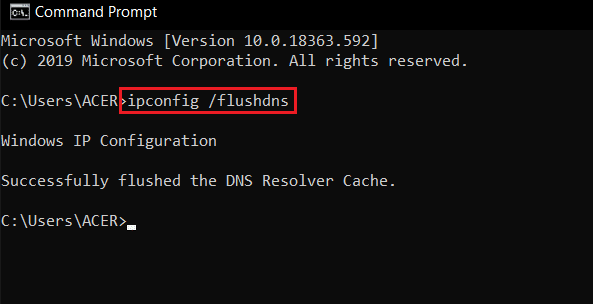
Methode 2: Chat-Panel reduzieren und erneut erweitern
Eine weitere grundlegende Lösung zur Lösung des Problems, dass Twitch keine Verbindung zum Chat herstellen kann, besteht darin, den Fehler im Chatfenster zu beheben. Sie können versuchen, das Chat-Panel auf der Twitch-Website zu reduzieren und wieder zu erweitern.
1. Öffnen Sie die Twitch-Website und streamen Sie den Kanal, den Sie sehen möchten.
2. Klicken Sie im Bereich STREAM-CHAT auf die Schaltfläche Reduzieren.
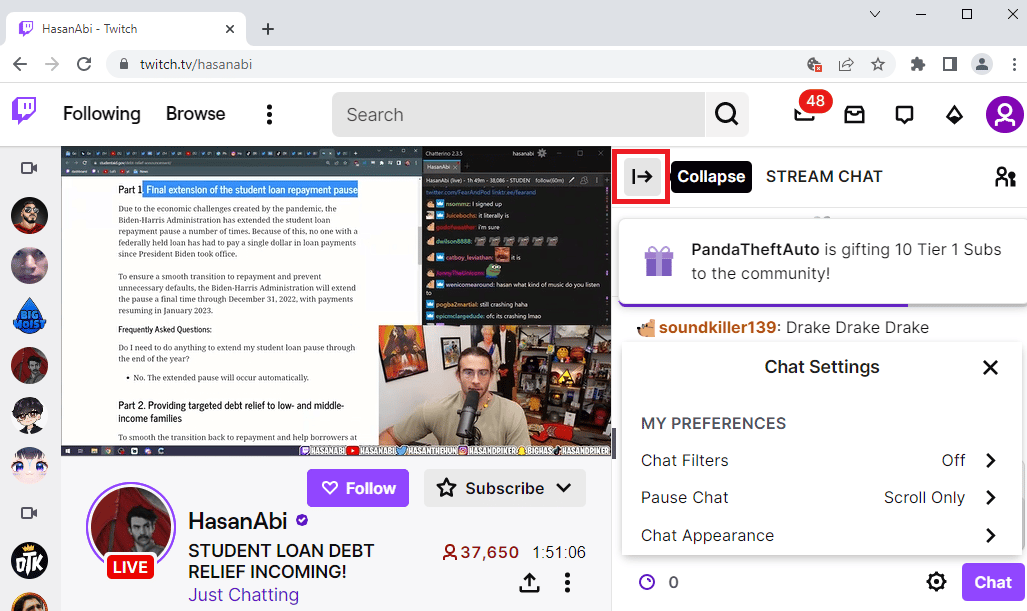
3. Klicken Sie auf die Schaltfläche Erweitern, um das Chat-Panel auf der Twitch-Website wieder zu erweitern.
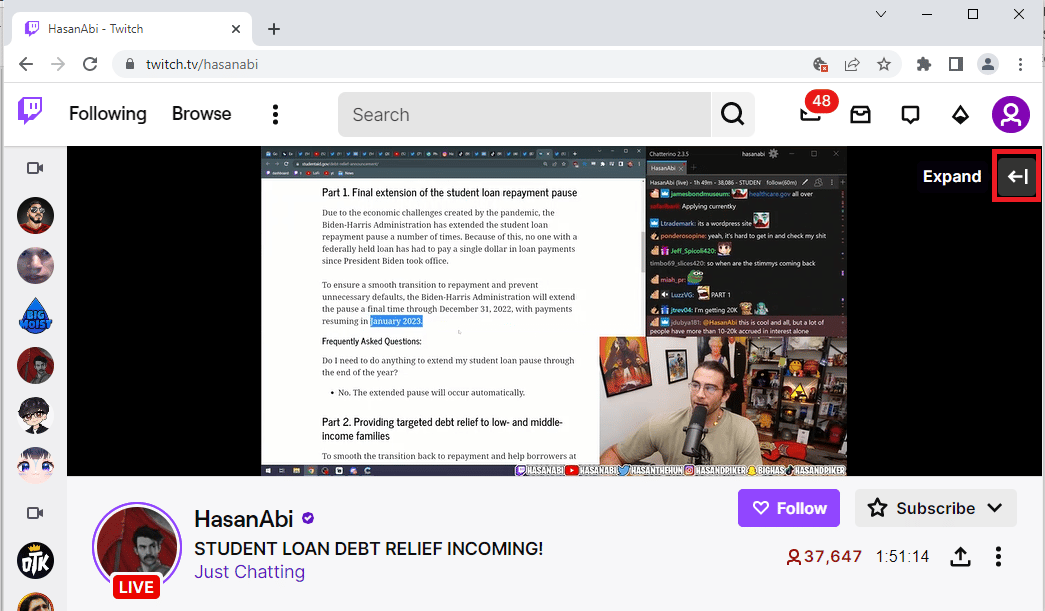
Lesen Sie auch: Nicht unterstütztes Twitch-Ressourcenformat beheben
Methode 3: Verwenden Sie die Popout-Chat-Funktion
Wenn Sie das Chat-Panel auf dem Kanal auf Ihrer Twitch-Website nicht verwenden können, können Sie das Popout-Chat-Fenster verwenden.
1. Navigieren Sie zur Twitch-Website und streamen Sie einen beliebigen Kanal auf der Website.
2. Klicken Sie im Bereich „ STREAM CHAT “ auf die Option „ Chat-Einstellungen “.
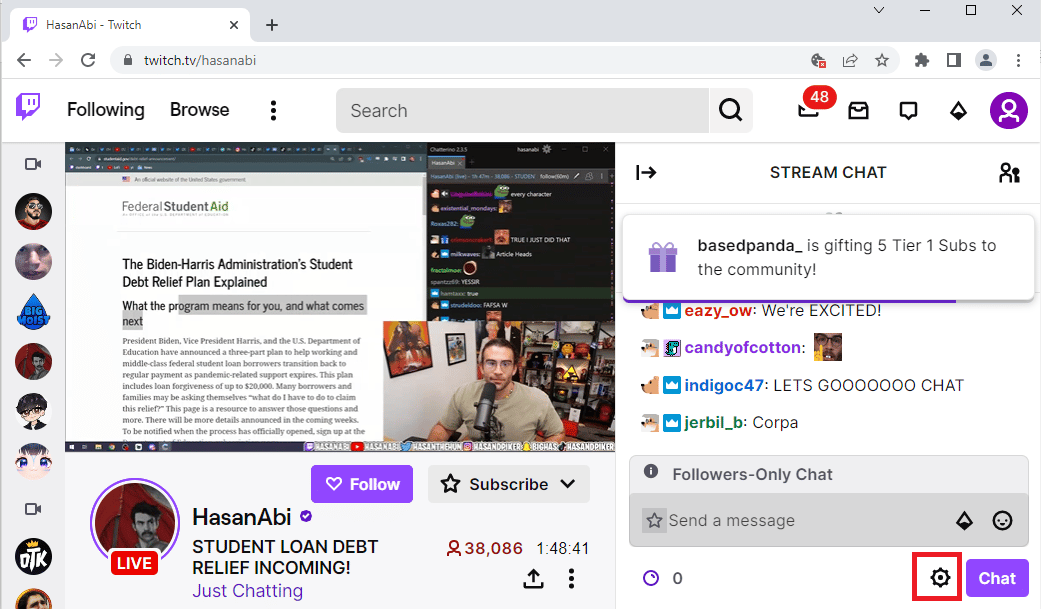
3. Klicken Sie in der angezeigten Liste auf die Option Popout-Chat .
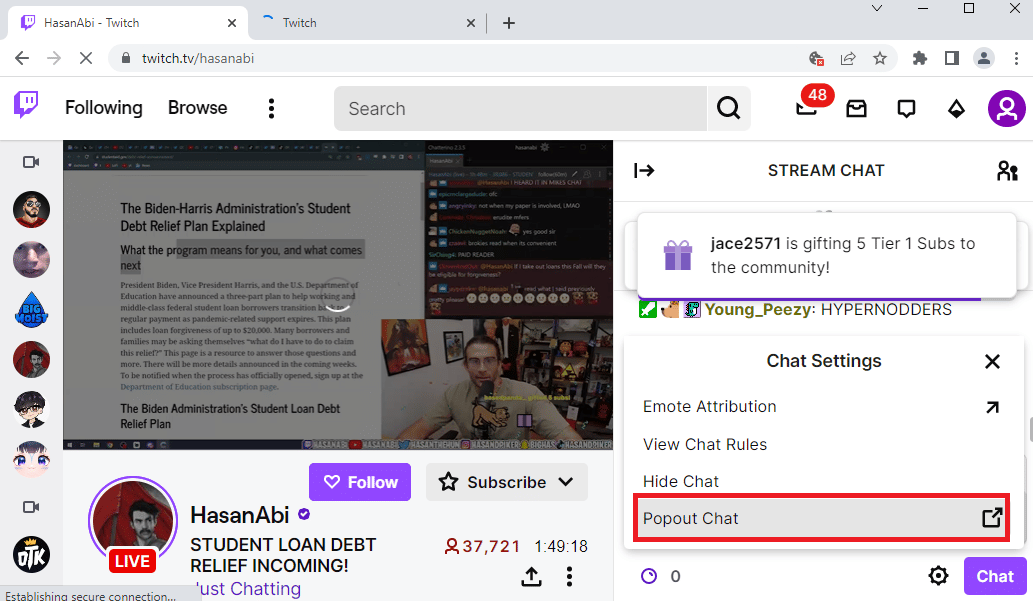
4. Sie können das STREAM CHAT -Popup im nächsten Fenster im Browser sehen.
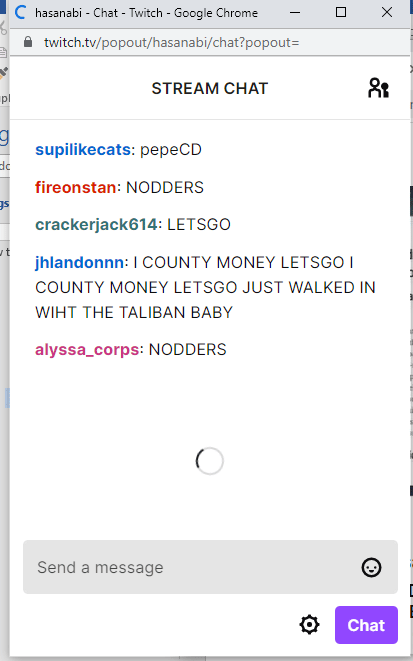
Methode 4: GIF-Emotes deaktivieren
Ein weiterer möglicher Grund für den Twitch-Chat-Down-Fehler können die animierten oder GIF-Emotes im Chat sein. Da es sich um Medieninhalte handelt, die mehr Grafiken erfordern, kann es vorkommen, dass der Chat hängen bleibt. Sie können die GIF-Emotes vollständig deaktivieren, um den Fehler „Twitch kann keine Verbindung zum Chat herstellen“ zu beheben.
1. Öffnen Sie den Google Chrome -Webbrowser.
2. Gehen Sie zur Twitch-Website und streamen Sie einen beliebigen Kanal.
3. Klicken Sie auf die Option Chat-Einstellungen in der unteren rechten Ecke des Chat-Fensters.
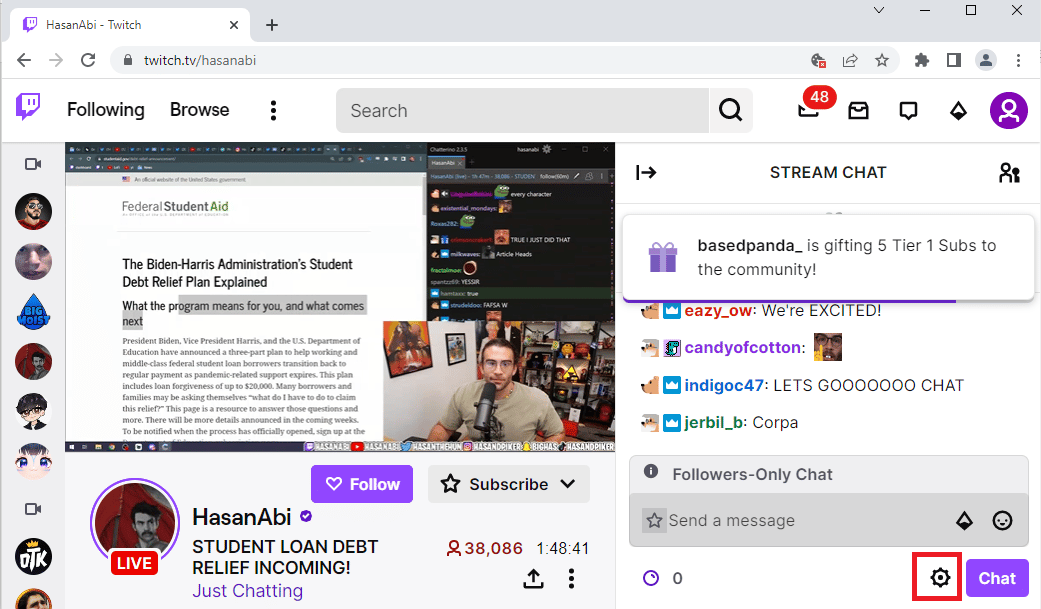
4. Klicken Sie in der Popup-Liste auf die Option Chat -Darstellung.
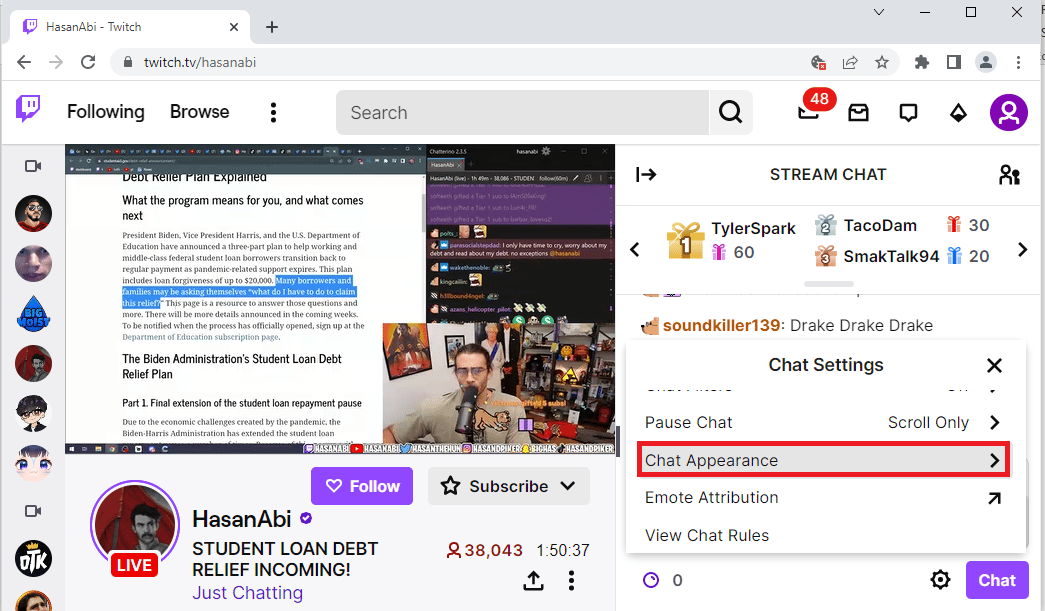
5. Schalten Sie die Option Emote -Animationen aus, um die GIF-Emotes zu deaktivieren.
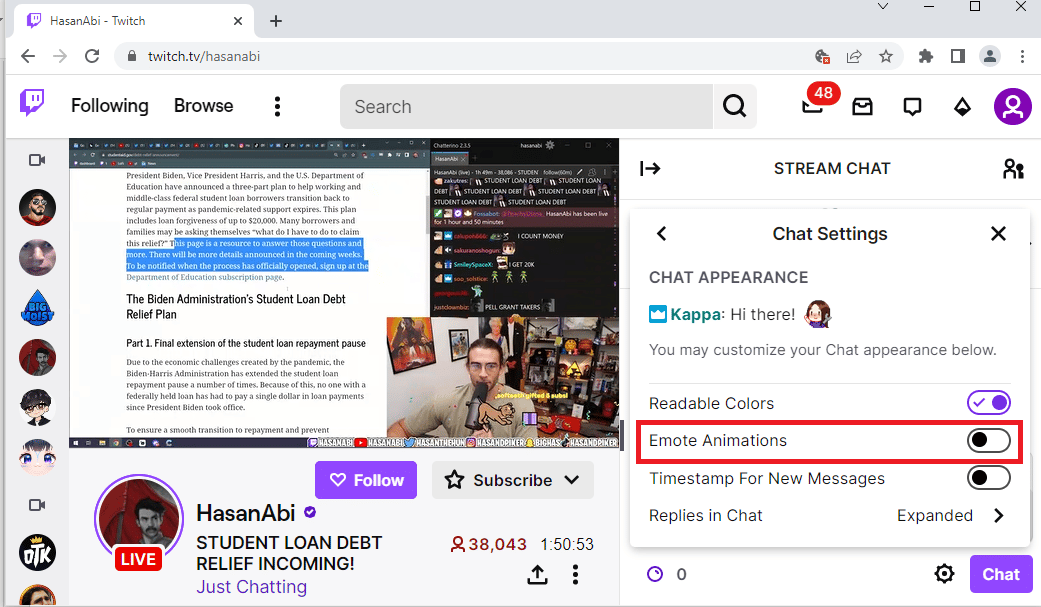
Lesen Sie auch: Twitch Leecher-Download-Fehler beheben
Methode 5: Twitch-Website auf die weiße Liste setzen
Wenn der Twitch-Chat funktioniert nicht Fehler beim Streamen der Website im Webbrowser verursacht wird, können Sie die Einstellungen der Weberweiterung AdBlock überprüfen. Bei Verwendung der AdBlock-Erweiterung kann die Twitch-Website zur Liste der abgelehnten Websites hinzugefügt werden. Sie können diesen Fehler beheben, indem Sie eine der beiden Methoden befolgen:
Option I: Deaktivieren Sie die AdBlock-Weberweiterung
Sie können die AdBlock-Weberweiterung vorübergehend deaktivieren, indem Sie die zuvor erläuterten Schritte zum Deaktivieren der Weberweiterungen befolgen.
Option II: Twitch-Website zur Whitelist hinzufügen
Sie können die Twitch-Website zur Whitelist der AdBlock-Erweiterung hinzufügen.
1. Besuchen Sie die Twitch-Website und klicken Sie in der oberen Leiste auf die Option Erweiterungen .
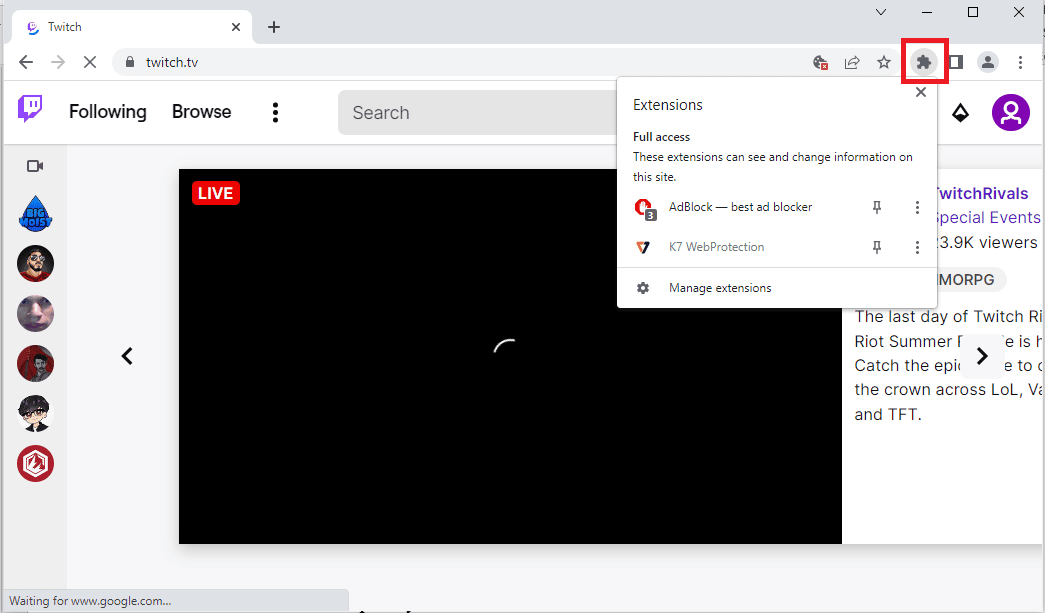
2. Klicken Sie auf die Erweiterung AdBlock – bester Werbeblocker .
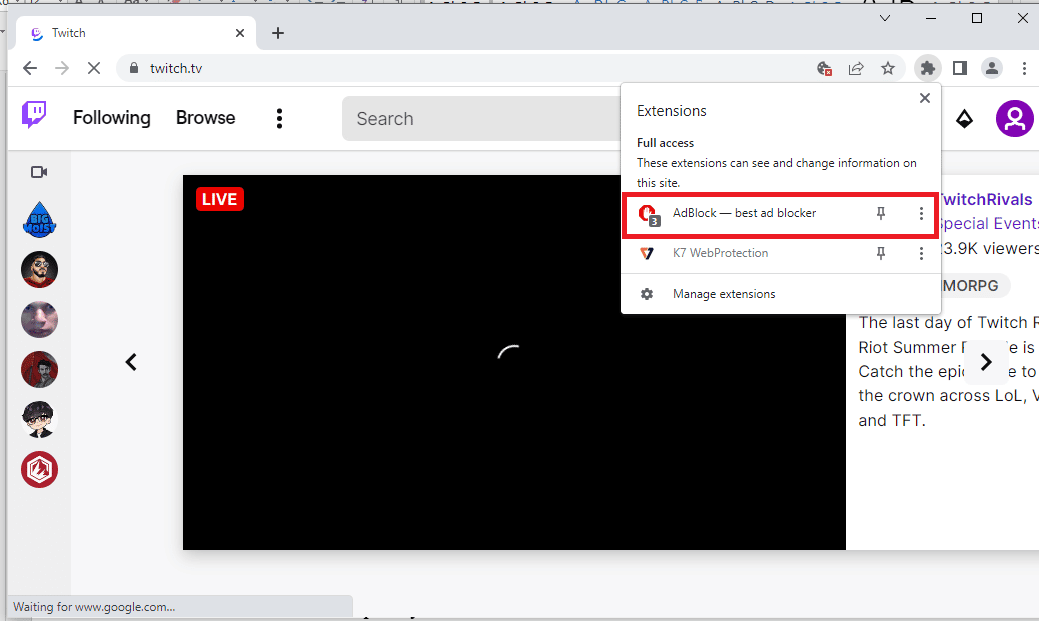
3. Klicken Sie auf die Schaltfläche Immer im Abschnitt Auf dieser Website pausieren, um die Twitch-Website zur Zulassungsliste hinzuzufügen.
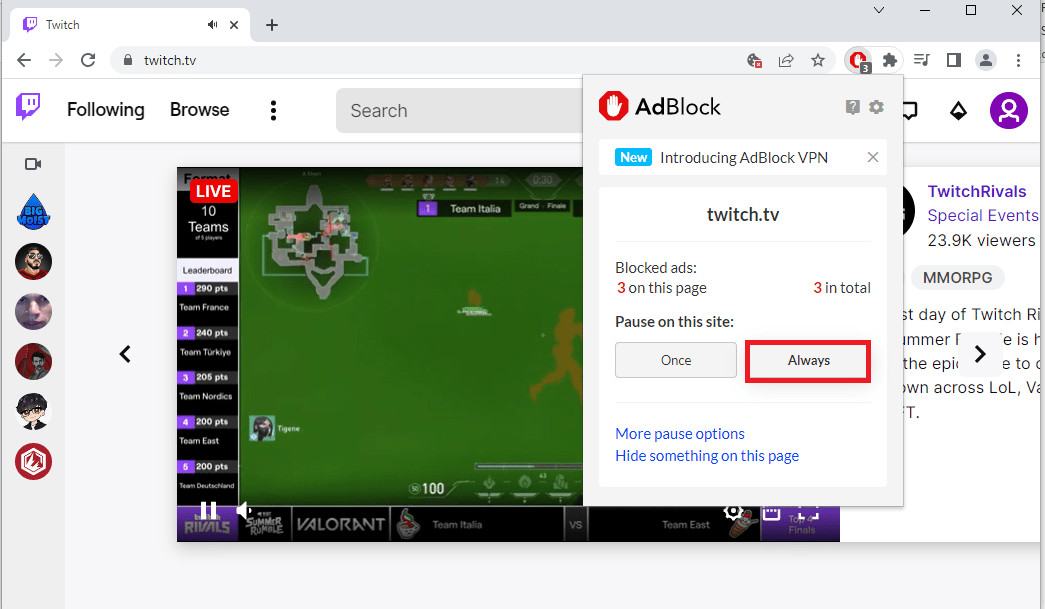
Methode 6: Verwenden Sie die Twitch-App
Wenn Sie mit dem Problem konfrontiert sind, dass Twitch keine Verbindung zum Chat herstellen kann, während Sie die Website verwenden, können Sie alternativ die dedizierte Twitch-App für Windows verwenden. Dies würde alle Funktionalitäten ermöglichen und Sie können den Fehler leicht beheben.
1. Starten Sie die Google Chrome- App.
2. Öffnen Sie die offizielle Website der Twitch-App und klicken Sie auf die Schaltfläche Download .
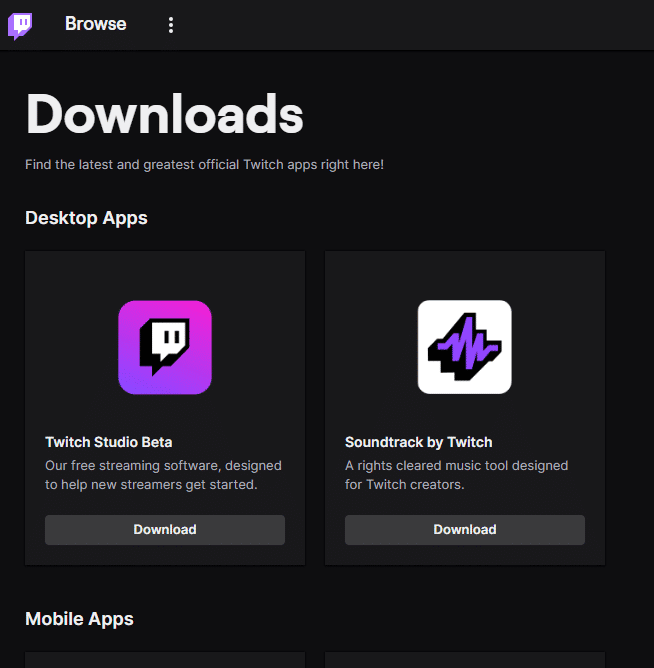
3. Doppelklicken Sie auf die heruntergeladene Datei, um die ausführbare Twitch-Datei auszuführen.
4. Klicken Sie auf die Schaltfläche Installieren und klicken Sie auf die Schaltfläche Ja , um Administratorrechte zu erteilen.
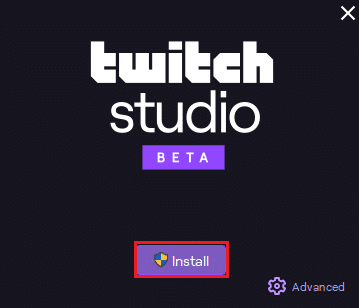
5. Klicken Sie in den Anweisungen auf dem Bildschirm auf die Schaltfläche Weiter und im letzten Fenster auf die Schaltfläche Fertig stellen.
Lesen Sie auch: So beheben Sie den Netzwerkfehler 2000 auf Twitch
Methode 7: Wenden Sie sich an den Twitch-Support
Als letzten Ausweg, um zu erfahren, wie das Problem behoben werden kann, können Sie sich an das Support-Team der Twitch-Community wenden. Verwenden Sie den Link in Ihrem Standard-Webbrowser, geben Sie die erforderlichen Details in den Feldern ein und richten Sie den Fehler an sie. Sie sollten innerhalb einer Woche eine Antwort-E-Mail erhalten, in der die Lösungen und Ursachen für den Fehler beschrieben werden.
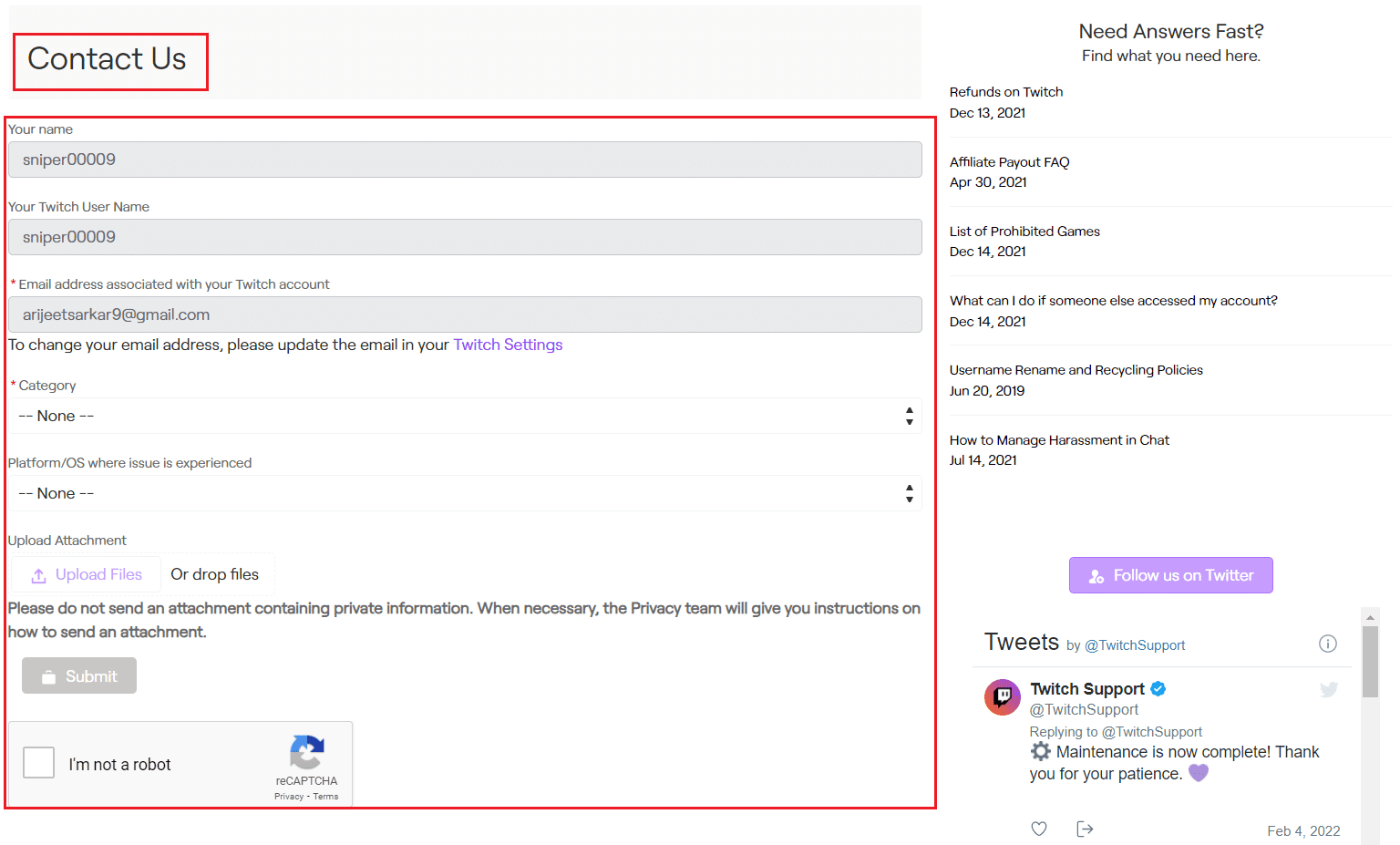
Empfohlen:
- So beheben Sie den Civilization 5-Laufzeitfehler in Windows 10
- YouTube-Fehler 400 in Google Chrome beheben
- Beheben Sie die Twitch-App, die das WOW-Spiel und die Add-Ons nicht erkennt
- Fix, dass Twitch in Windows 10 nicht in den Vollbildmodus wechselt
Die Methoden zur Behebung des Problems, dass Twitch keine Verbindung zum Chat herstellen kann, werden im Artikel beschrieben. Bitte teilen Sie uns im Kommentarbereich mit, welche dieser Methoden zur Behebung des Twitch-Chat-Down-Problems funktioniert haben. Bitte zögern Sie nicht, Ihre Vorschläge und Fragen dazu auch in die Kommentare zu schreiben.
