Behebung des nicht unterstützten Twitch-Ressourcenformats
Veröffentlicht: 2022-08-03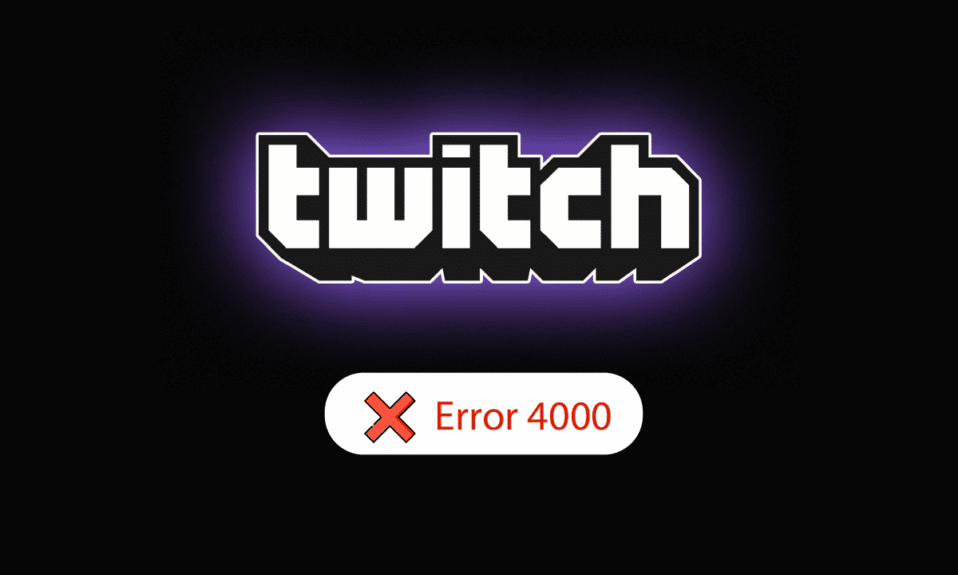
Wenn Sie Inhalte an ein großes Publikum streamen möchten, ist der Twitch-Dienst eine gute Wahl dafür. Dieser interaktive Live-Streaming-Dienst wirft jedoch einige Probleme auf der Windows-Plattform auf. Einer der Fehler trägt den Namen der nicht unterstützten Twitch-Medienressource. Einfach ausgedrückt bedeutet dies, dass die von Ihnen gestreamten Medieninhalte auf Ihrem Windows-PC nicht unterstützt werden. Ein anderer gebräuchlicher Name für den Fehler ist Twitch-Fehler 4000. Der Fehler „Twitch-Ressourcenformat nicht unterstützt“ ist ein ziemlicher Albtraum, nicht wahr? Es ist notwendig, die Ursachen des Fehlers zu untersuchen und ihn entsprechend zu beheben. Der Artikel hilft Ihnen bei der Behebung dieses Fehlers.
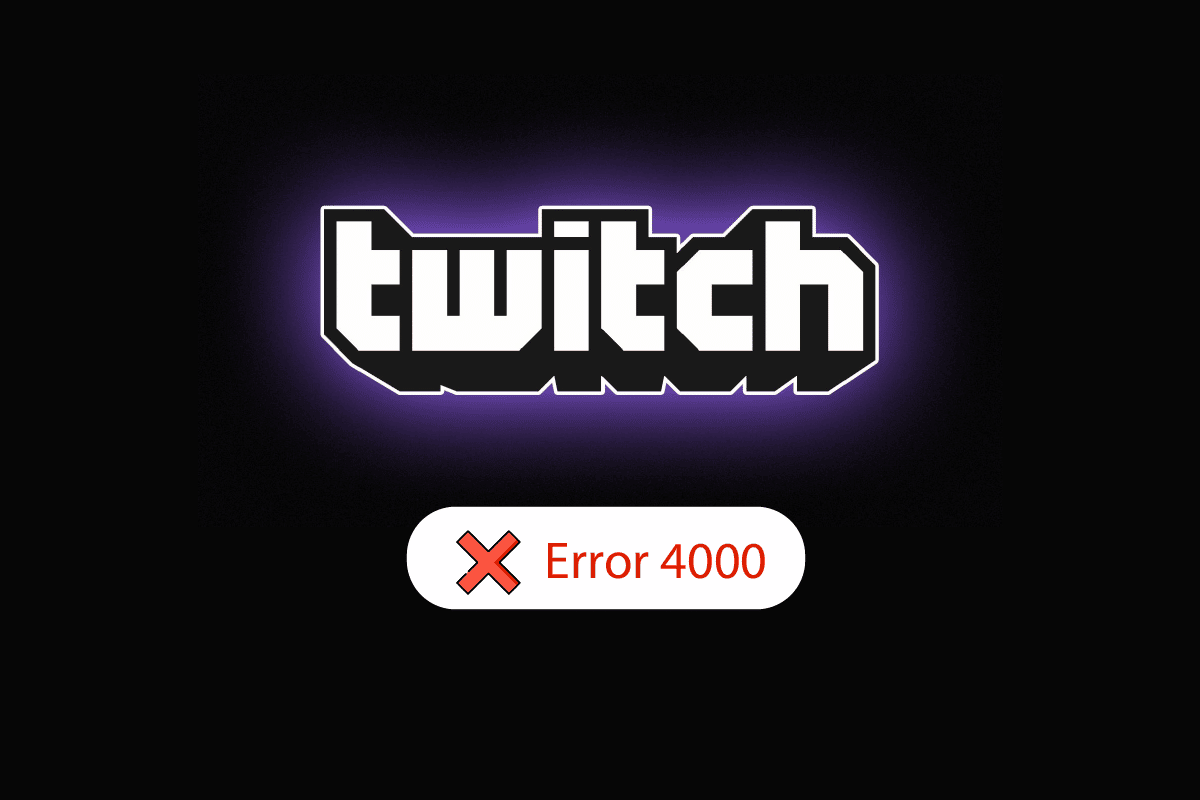
Inhalt
- So beheben Sie das Twitch-Ressourcenformat, das in Windows 10 nicht unterstützt wird
- Methode 1: Grundlegende Methoden zur Fehlerbehebung
- Methode 2: Grundlegende Methoden zur Fehlerbehebung in Google Chrome
- Methode 3: Deaktivieren Sie Hintergrundanwendungen und -dienste
- Methode 4: Toneinstellungen ändern
- Methode 5: Verwenden Sie den Twitch-Popout-Player
- Methode 6: Streamschlüssel zurücksetzen
- Methode 7: Unnötige Treibersoftware deinstallieren (falls zutreffend)
- Methode 8: Adobe Flash Player neu installieren
- Methode 9: Twitch Desktop App neu installieren
- Methode 10: Wenden Sie sich an den Twitch-Support
So beheben Sie das Twitch-Ressourcenformat, das in Windows 10 nicht unterstützt wird
Die Ursachen, bei denen der Fehler 4000 beim Twitch-Dienst auftreten würde, sind weiter unten in diesem Abschnitt aufgeführt.
- Störungen durch Hintergrundanwendungen – Wenn Media Player- oder Digital Audio Workstation-Apps im Hintergrund ausgeführt werden, kann der Fehler auftreten.
- Störungen durch Anwendungen von Drittanbietern – Die Anwendungen von Drittanbietern auf Ihrem PC können den Fehler verursachen.
- Interferenz von Audio-Hardware – Die an Ihren PC angeschlossene Audio-Hardware kann den Fehler verursachen.
- Cookies und Cache-Dateien im Webbrowser – Die zahlreichen Cache-Dateien in Ihrem Webbrowser können den Fehler verursachen.
- Ein Problem mit der Autoplay -Funktion – Die Autoplay-Funktion in Ihrem Webbrowser kann einen Fehler auf der Twitch-Website verursachen.
- Probleme mit Systemtreibern – Die Audio- und Grafiktreiber sind möglicherweise veraltet oder beschädigt.
Methode 1: Grundlegende Methoden zur Fehlerbehebung
Um den Twitch-Fehler 4000 auf der Twitch-Website zu beheben, versuchen Sie, die hier aufgeführten grundlegenden Methoden zur Fehlerbehebung zu befolgen.
1A: Strom aktualisieren
Die erste Methode zur Behebung des Fehlers besteht darin, den Stream im Webbrowser zu aktualisieren. Dadurch werden alle temporären Störungen im Stream behoben. Klicken Sie auf die Option Zurückspulen , um einige Sekunden zurückzuspulen, und klicken Sie dann auf die Option Abspielen .
1B: Website aktualisieren
Der nächste Ansatz zur Behebung des Fehlers besteht darin, die Twitch-Website zu aktualisieren. Klicken Sie oben links auf der Twitch -Website auf die Option Aktualisieren.
Hinweis: Alternativ können Sie die Tasten Strg + R gleichzeitig drücken, um den Stream neu zu laden.
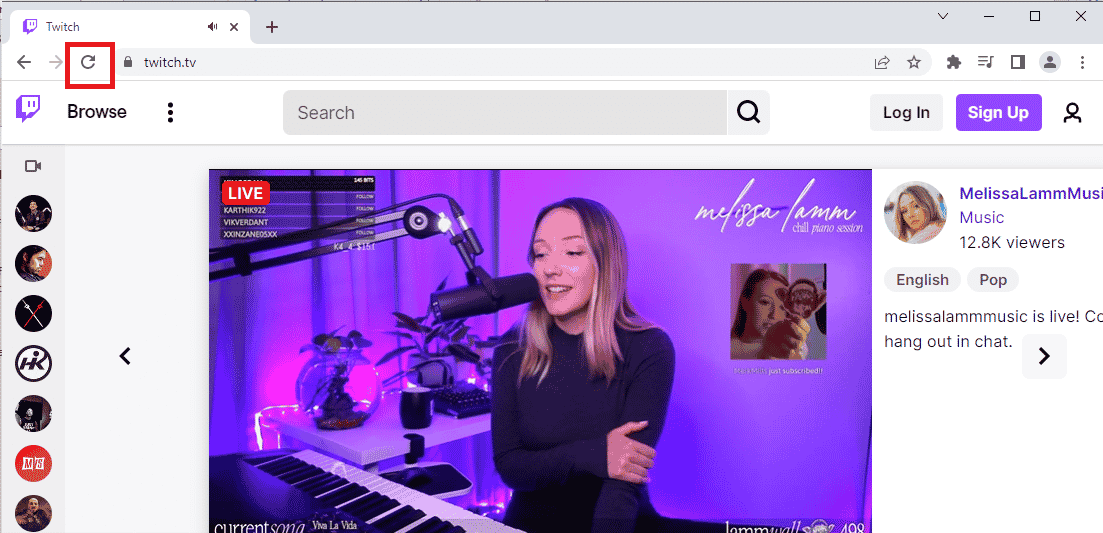
Eine weitere Möglichkeit besteht darin, die Twitch-Website auf einem anderen Tab im Webbrowser zu streamen.
1. Drücken Sie gleichzeitig die Tasten Strg + T , um einen weiteren Tab zu öffnen und die Twitch-Website zu öffnen.
2. Klicken Sie im vorherigen Tab der Twitch-Website auf die Option Schließen .
1C: PC neu starten
Eine weitere grundlegende Methode zur Fehlerbehebung zur Behebung des Fehlers, dass das Twitch-Ressourcenformat nicht unterstützt wird, besteht darin, Ihren PC neu zu starten.
1. Drücken Sie die Windows-Taste und klicken Sie unten auf das Power -Symbol.
2. Klicken Sie in der Popup-Liste auf die Option Neustart .
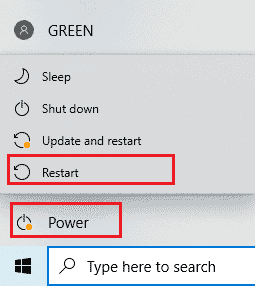
1D: Führen Sie den Netzwerkgeschwindigkeitstest durch
Der einfachste Ansatz besteht darin, zu überprüfen, ob Ihre Internetverbindung für die Unterstützung des Twitch-Dienstes stabil ist.
1. Drücken Sie die Windows-Taste , geben Sie Google Chrome ein und klicken Sie auf Öffnen .

2. Besuchen Sie die Speedtest-Seite und klicken Sie auf der Startseite auf die Schaltfläche GO .
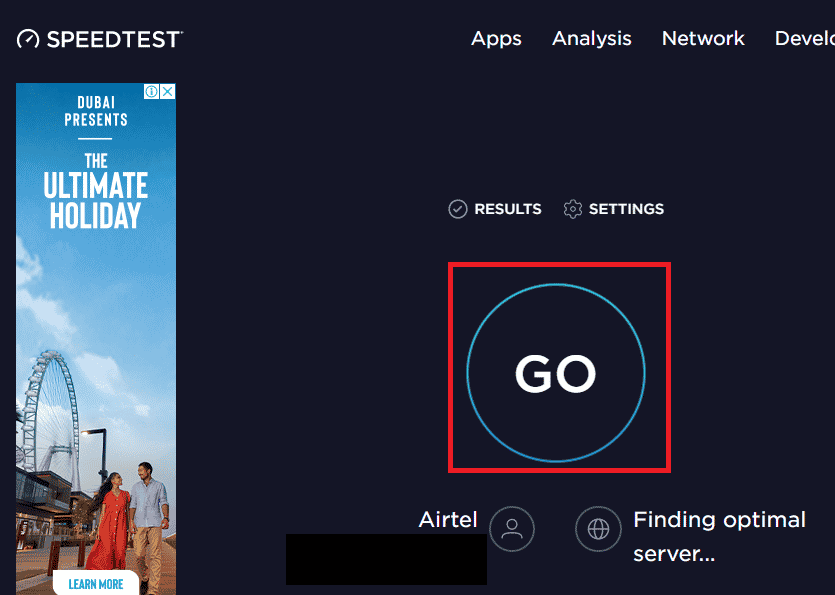
3. Wenn die Geschwindigkeit der Internetverbindung niedrig ist, können Sie beides tun
- Mit einer anderen Netzwerkverbindung verbinden oder
- Ändern Sie den Abonnementplan Ihrer bestehenden Netzwerkverbindung.
Lesen Sie auch: So beheben Sie, dass Chrome nicht mehr genügend Arbeitsspeicher hat
1E. Überprüfen Sie die Twitch-Server
Die Twitch-Server sind möglicherweise ausgefallen und unterstützen das Streamen von Medien möglicherweise nicht. In diesem Fall können Sie den Status der Twitch-Server überprüfen.
1. Öffnen Sie die Google Chrome -App über die Suchleiste unten. Klicken Sie auf Öffnen .
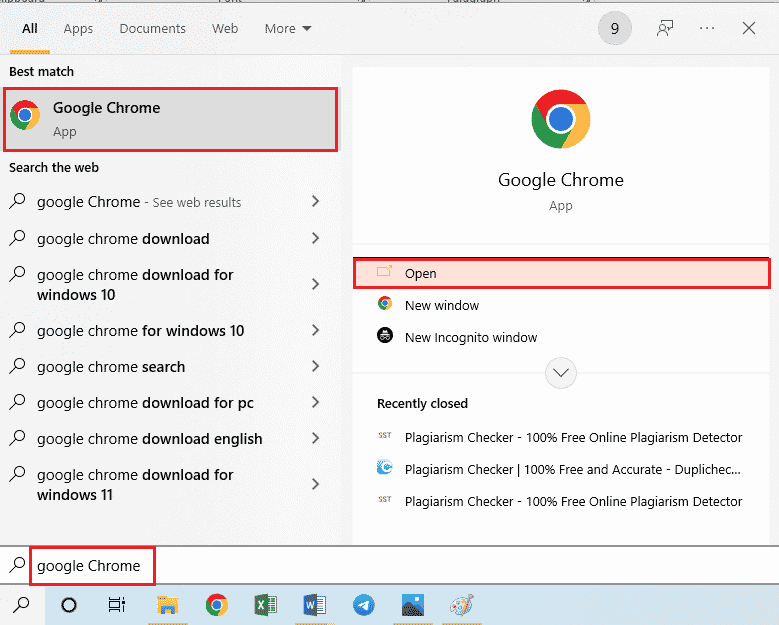
2. Öffnen Sie die offizielle Website der Twitch-Server und prüfen Sie die Ergebnisse.
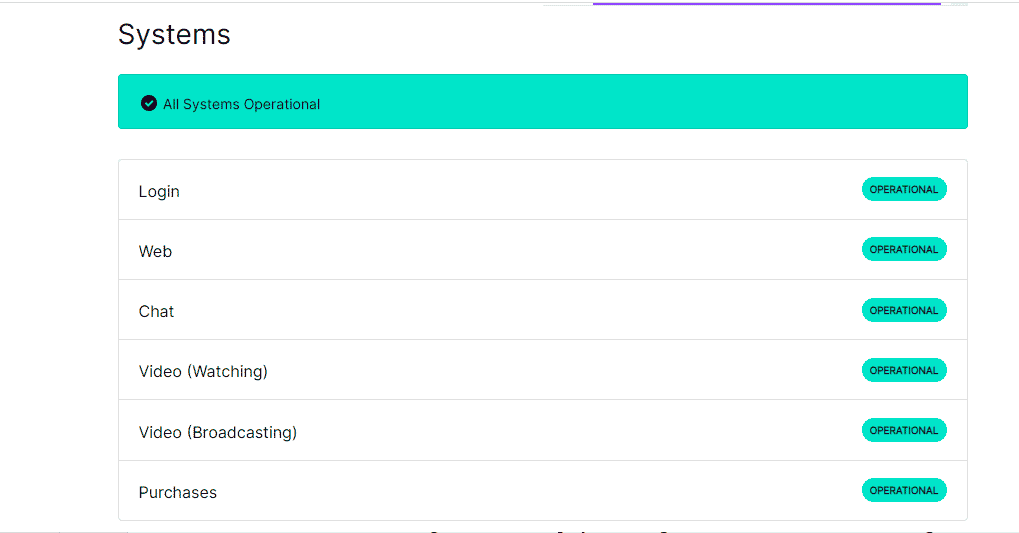
3. Wenn alle Systeme betriebsbereit sind, gibt es kein Problem mit dem Twitch-Server.
1F. Schließen Sie die Audio-Hardware wieder an
Um den Fehler „Das Twitch-Ressourcenformat wird nicht unterstützt“ zu beheben, können Sie versuchen, die Audiohardware wieder an Ihren PC anzuschließen. Du kannst entweder;
- Trennen Sie die Audio-Hardware und schließen Sie sie dann wieder an den Anschluss an.
- Ändern Sie den Port , an dem die Audiohardware angeschlossen ist (gilt nur für mehrere Ports).
- Verwenden Sie den eingebauten Lautsprecher Ihres PCs.

1G. Wechseln Sie zu einem anderen Webbrowser
Manchmal kann der Fehler „Nicht unterstützte Twitch-Medienressource“ beim Standard-Webbrowser auftreten. Sie können jeden anderen Webbrowser wie Mozilla Firefox verwenden, um die Twitch-Website zu streamen.
1. Öffnen Sie die Mozilla Firefox -App über die Suchleiste unten. Klicken Sie auf Öffnen .
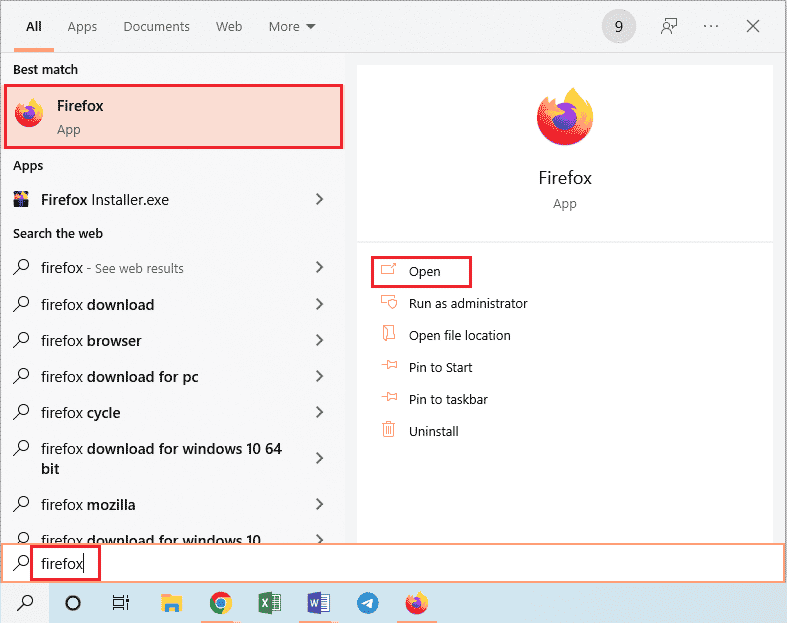
2. Öffnen Sie die offizielle Website von Twitch TV und melden Sie sich bei Ihrem Konto an.
1H. Verwenden Sie den VPN-Dienst
Der Fehler kann auf die geografischen Einschränkungen für die Anzeige der Twitch-Website zurückzuführen sein. Sie können einen VPN-Dienst wie NordVPN verwenden, um das Problem zu beheben. Lesen Sie den Artikel, um die Methode zur Nutzung des NordVPN-Dienstes auf Ihrem PC zu erfahren.
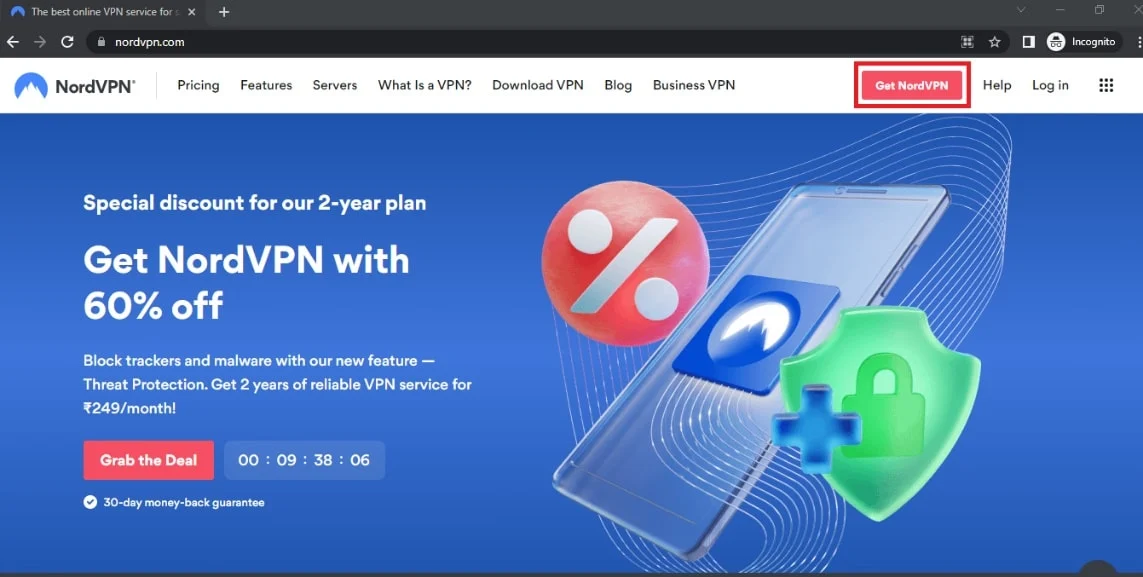
1I. Aktualisieren Sie die Audiotreiber
Ein veralteter Audiotreiber kann den Fehler auf der Twitch-Website verursachen; Sie können den Audiotreiber aktualisieren, um den Fehler zu beheben. Verwenden Sie den hier angegebenen Link, um die Methode zum Aktualisieren der Audiotreiber auf Ihrem PC zu erfahren.
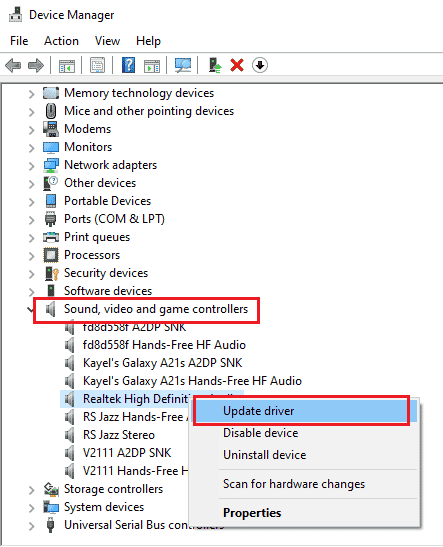
1J. Grafiktreiber aktualisieren
Da die Twitch-Website visuelle Inhalte streamt, muss der Grafiktreiber im aktualisierten Zustand sein. Sie können den Grafiktreiber auf Ihrem PC aktualisieren, um den Fehler „Nicht unterstütztes Twitch-Ressourcenformat“ zu beheben. Verwenden Sie den hier bereitgestellten Link, um die Methode zum Aktualisieren des Grafiktreibers auf Ihrem PC zu erfahren.
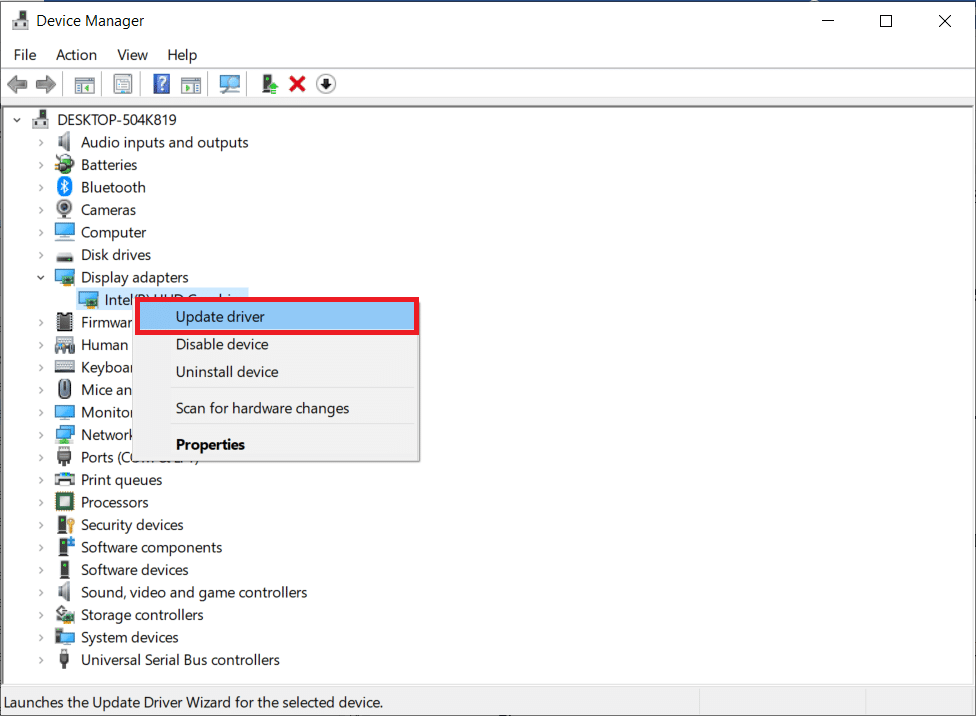
Lesen Sie auch: So aktivieren Sie DNS über HTTPS in Chrome
1K. Systemdateien reparieren
Wenn die Dateien auf Ihrem PC beschädigt sind oder fehlen, kann dieser Fehler auf der Twitch-Website auftreten. Sie können entweder DISM- oder SFC-Scans verwenden, um die Systemdateien auf Ihrem PC zu reparieren, und der hier angegebene Link erklärt die Methode.
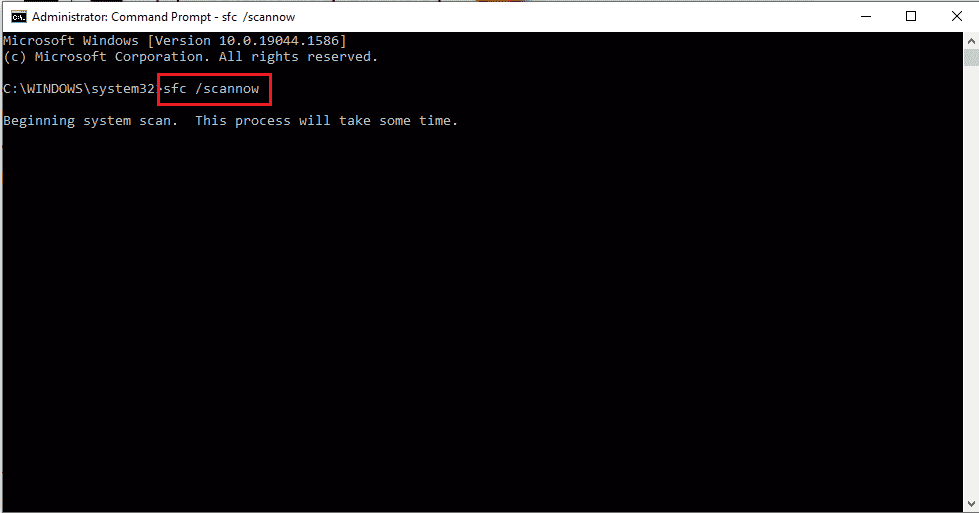
1L. DNS-Cache leeren
Wenn der DNS-Cache für die Netzwerkverbindung nicht gelöscht wird, tritt möglicherweise ein Fehler auf der Twitch-Website auf. Um das Problem zu beheben, implementieren Sie die im Link angegebenen Schritte, um den DNS-Cache zu leeren.
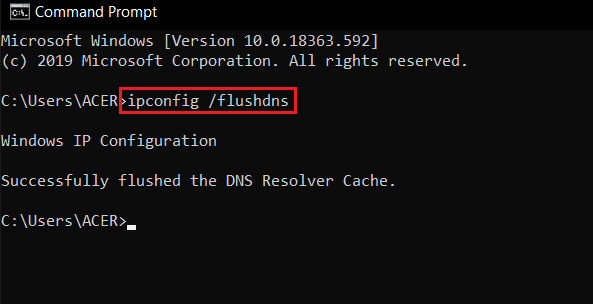
Methode 2: Grundlegende Methoden zur Fehlerbehebung in Google Chrome
Wenn Sie die Google Chrome-App als Standard-Webbrowser verwenden, können Sie die grundlegenden Fehlerbehebungsmethoden in der App befolgen, um den Twitch-Fehler 4000 zu beheben.
2A. Verwenden Sie den Inkognito-Modus
Wenn Sie die Twitch-Website im normalen Modus des Google Chrome-Webbrowsers anzeigen, können Sie versuchen, den Inkognito-Modus zu verwenden, um den Fehler zu beheben.
1. Verwenden Sie den hier angegebenen Link, um die Methode zum Öffnen des Inkognito-Modus in der Google Chrome-App zu kennen.
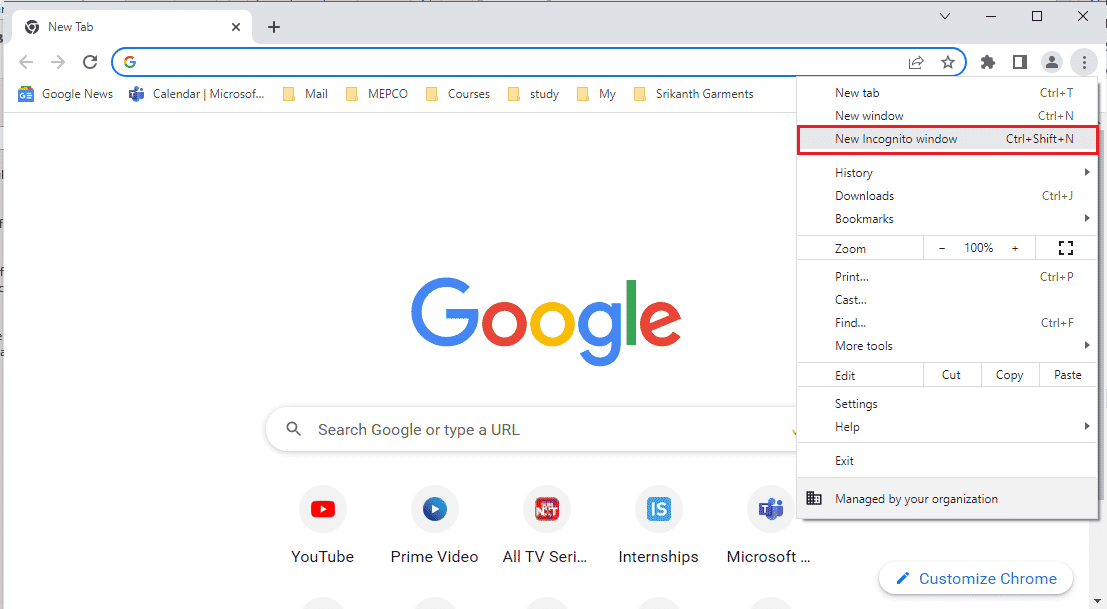
2. Öffnen Sie die Twitch-Website im Inkognito-Modus.
2B. Browserdaten löschen
Wenn in der Google Chrome-App viele Cache-Dateien vorhanden sind, wird möglicherweise der Fehler „Twitch-Ressourcenformat wird nicht unterstützt“ angezeigt. Befolgen Sie die Schritte in dem hier angegebenen Link, um die Cache-Dateien in der Google Chrome-App zu löschen.
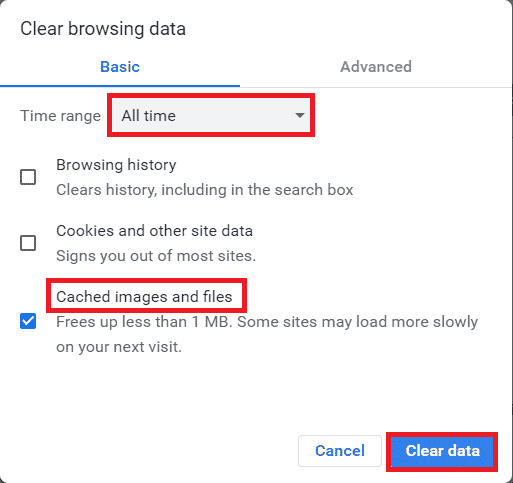
Lesen Sie auch: So beheben Sie den 2000-Netzwerkfehler auf Twitch
2C. Browsererweiterungen deaktivieren
Wenn auf Ihrem PC viele Weberweiterungen vorhanden sind, wird auf der Twitch-Website möglicherweise der Fehler Twitch-Medienressource wird nicht unterstützt angezeigt. Sie können alle unnötigen Erweiterungen in der Google Chrome-App deaktivieren. Wenn es Werbeblocker wie ublock origin oder Ad-Block gibt, müssen Sie diese Erweiterungen ebenfalls deaktivieren.
1. Öffnen Sie die Google Chrome -App über die Suchleiste unten. Klicken Sie auf Öffnen .
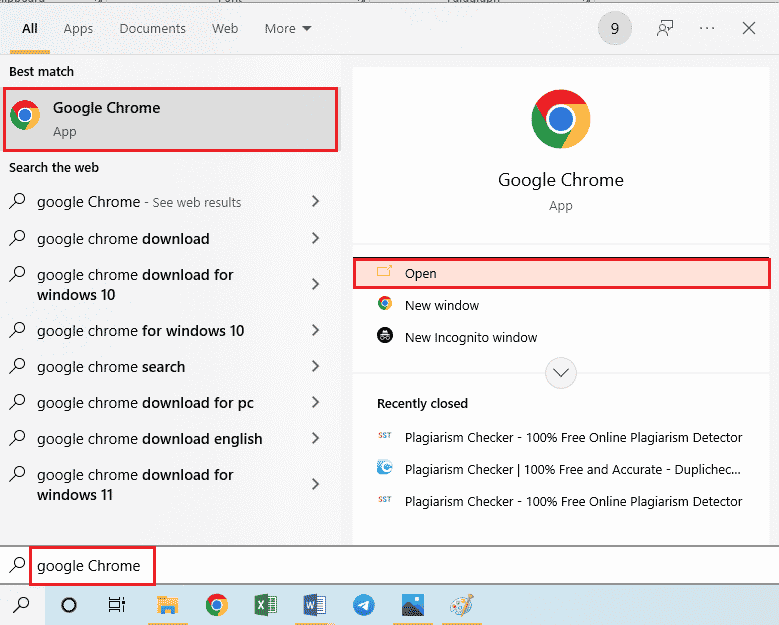
2. Klicken Sie auf die drei vertikalen Punkte in der oberen rechten Ecke der Seite, klicken Sie auf die Option Weitere Tools und dann im angrenzenden Menü auf die Option Erweiterungen .
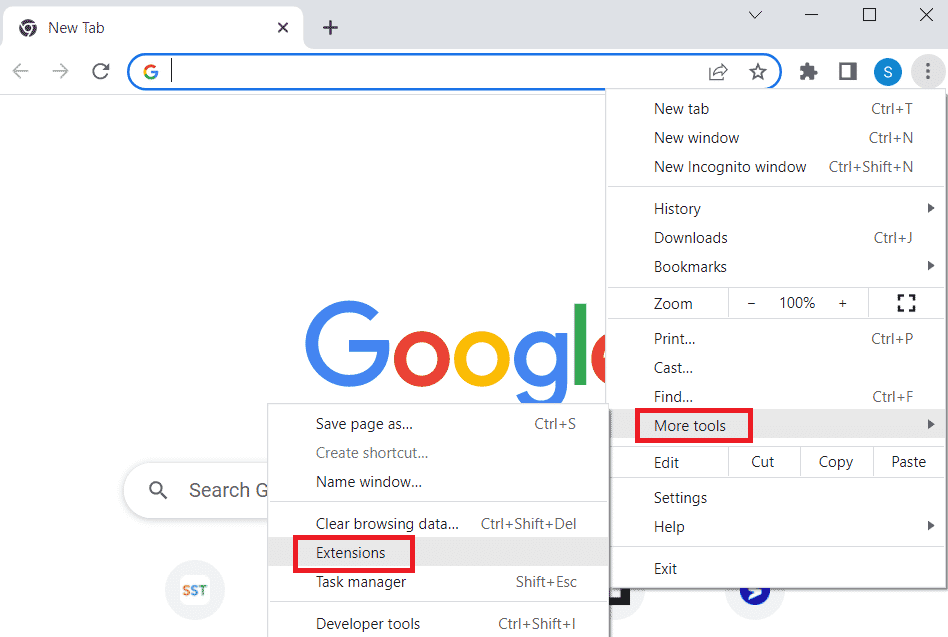
3. Schalten Sie alle unnötigen und Werbeblocker-Erweiterungen aus, um sie zu deaktivieren.
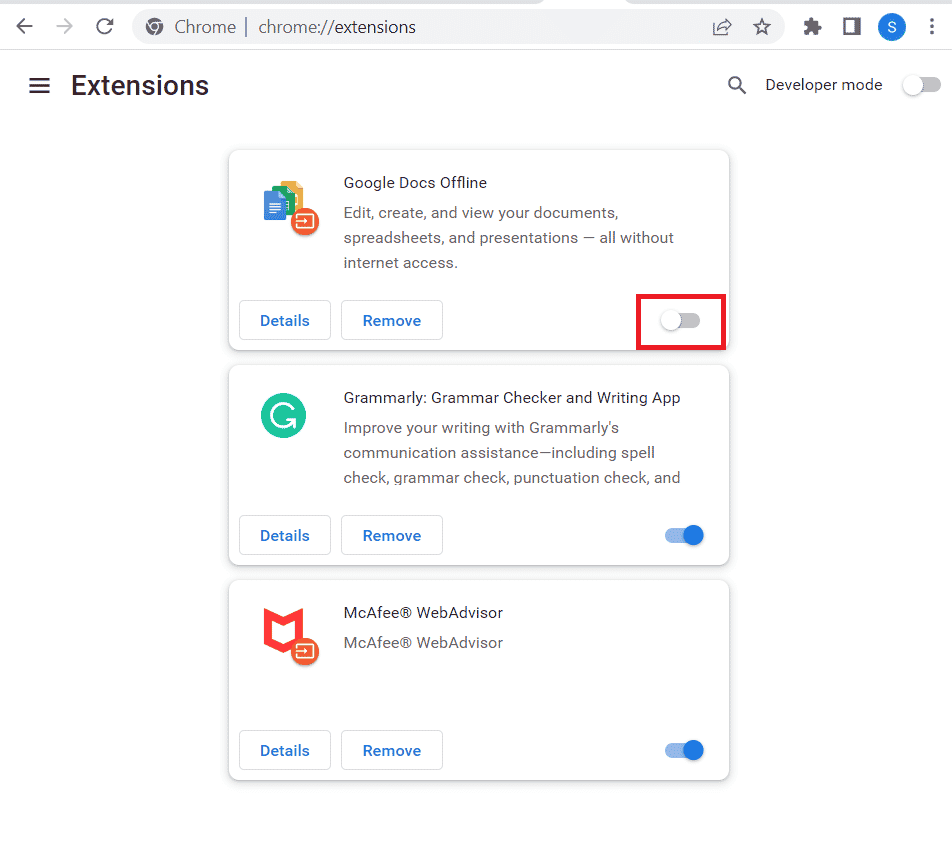
2D. Hardwarebeschleunigung aktivieren (falls zutreffend)
Eine weitere Möglichkeit, den Twitch-Fehler 4000 zu beheben, besteht darin, die Hardwarebeschleunigungsoption in der Google Chrome-App zu aktivieren.
1. Öffnen Sie die Google Chrome -App über die Suchleiste unten. Klicken Sie auf Öffnen .
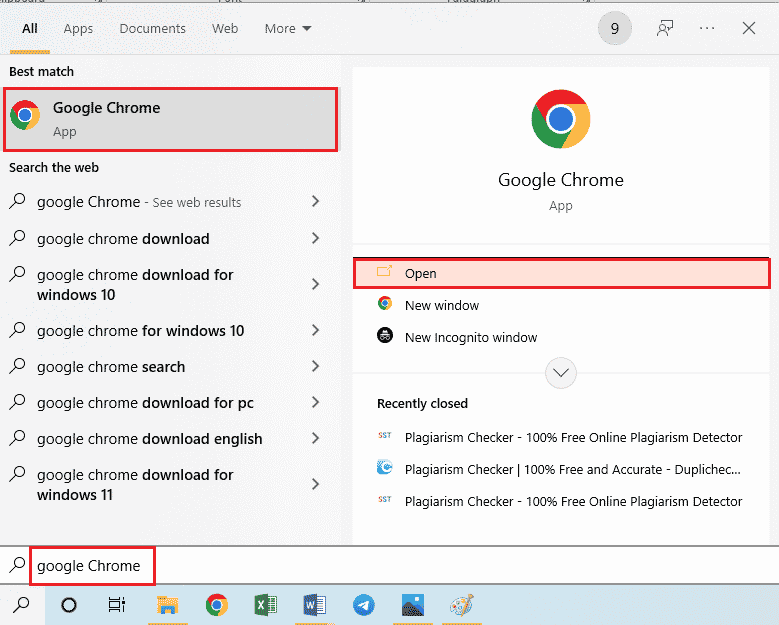
2. Klicken Sie auf die drei vertikalen Punkte in der oberen rechten Ecke der Seite und klicken Sie auf die Option Einstellungen .
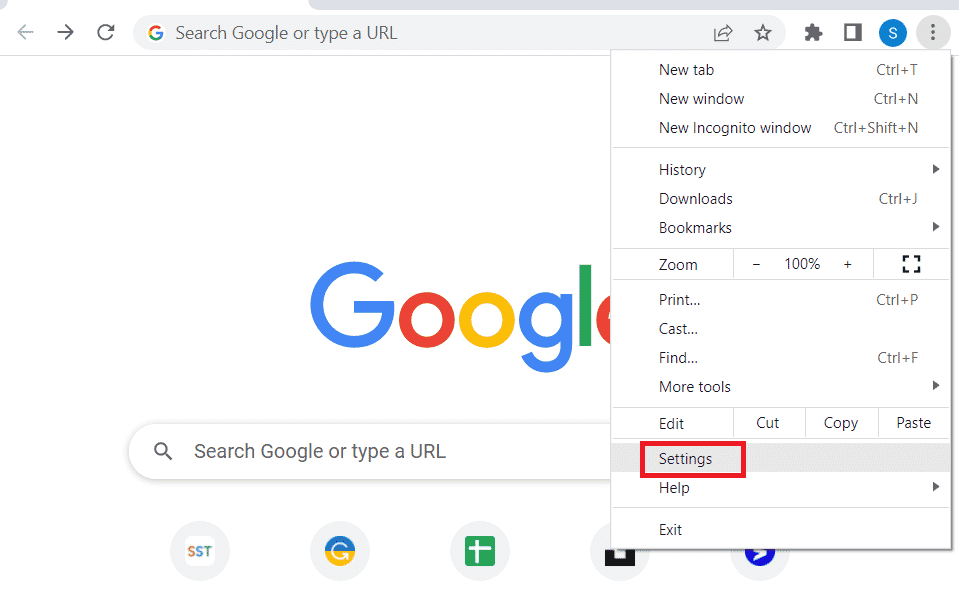
3. Erweitern Sie die Registerkarte Erweitert und klicken Sie im linken Bereich des Fensters auf die Registerkarte System .
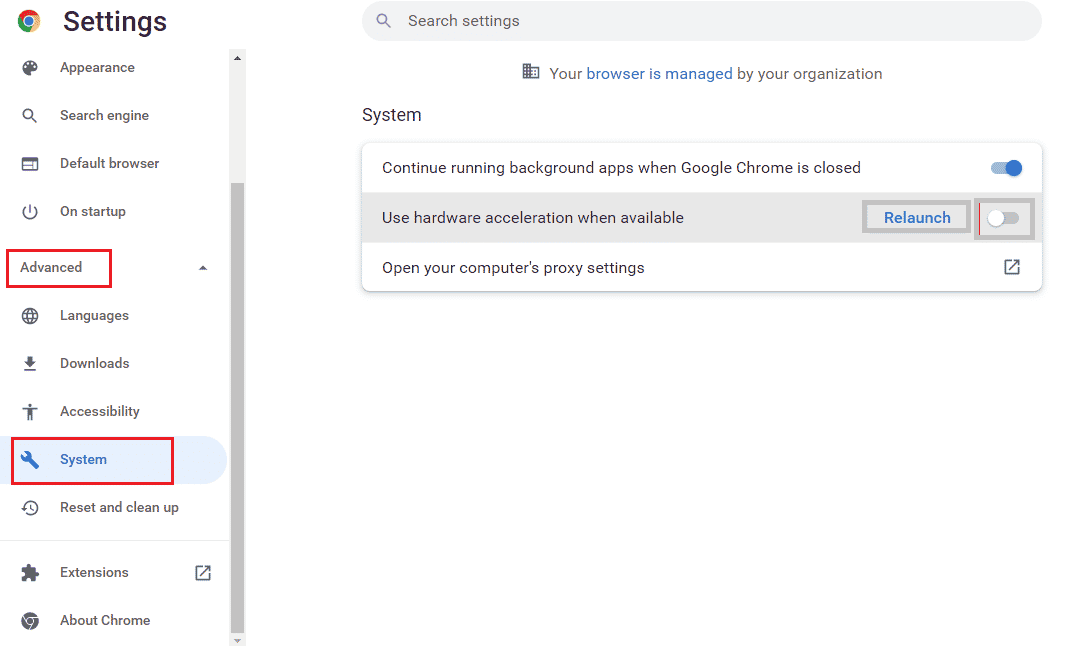
4. Aktivieren Sie die Option Hardwarebeschleunigung verwenden, wenn verfügbar und klicken Sie auf die Schaltfläche Neu starten.
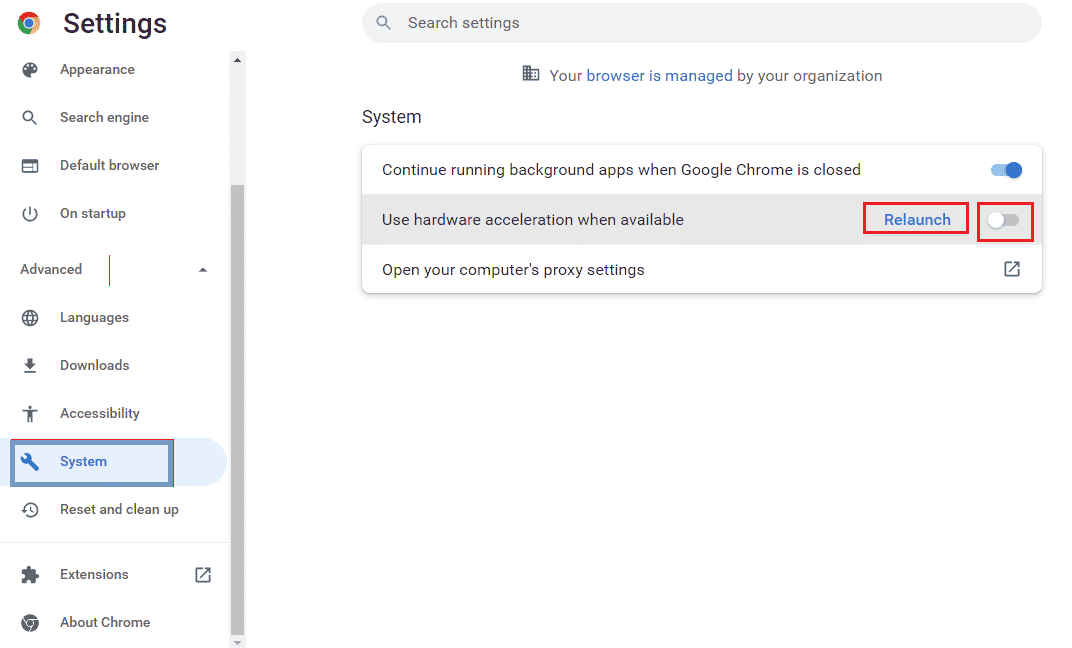
Methode 2E: Aktualisieren Sie den Webbrowser
Sie können versuchen, die Google Chrome-App zu aktualisieren, um den Fehler „Das Twitch-Ressourcenformat wird nicht unterstützt“ auf Ihrem PC zu beheben.
1. Öffnen Sie die Google Chrome -App über die Suchleiste unten. Klicken Sie auf Öffnen .
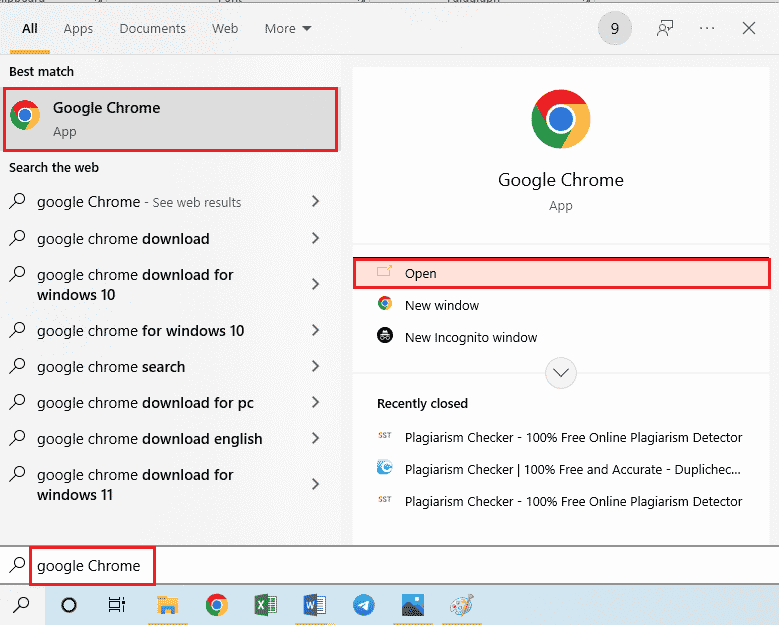
2. Klicken Sie auf die drei vertikalen Punkte in der oberen rechten Ecke der Seite und klicken Sie auf die Option Einstellungen .
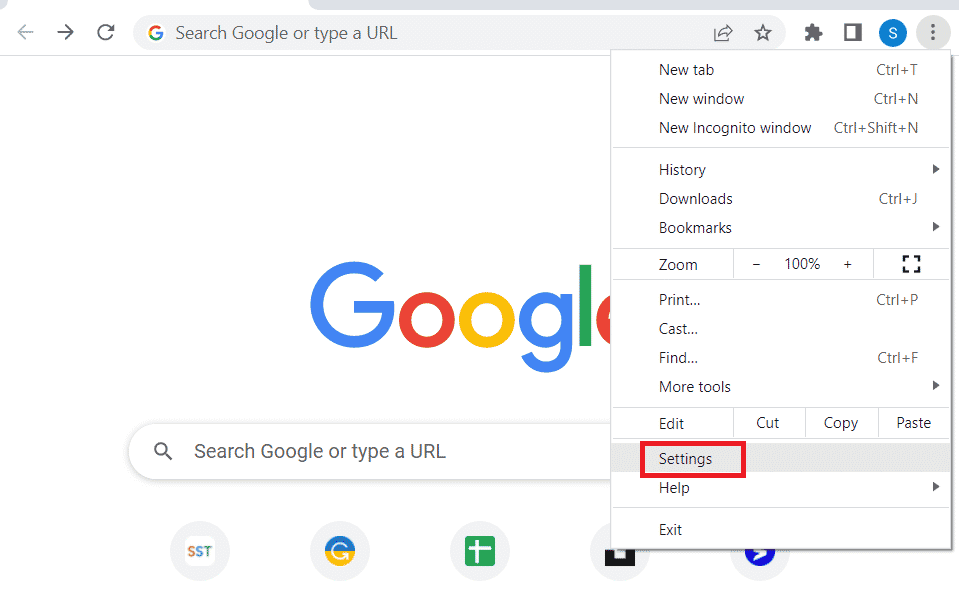
3. Klicken Sie im linken Bereich des Fensters im Abschnitt „ Erweitert “ auf die Registerkarte „ Über Chrome “.
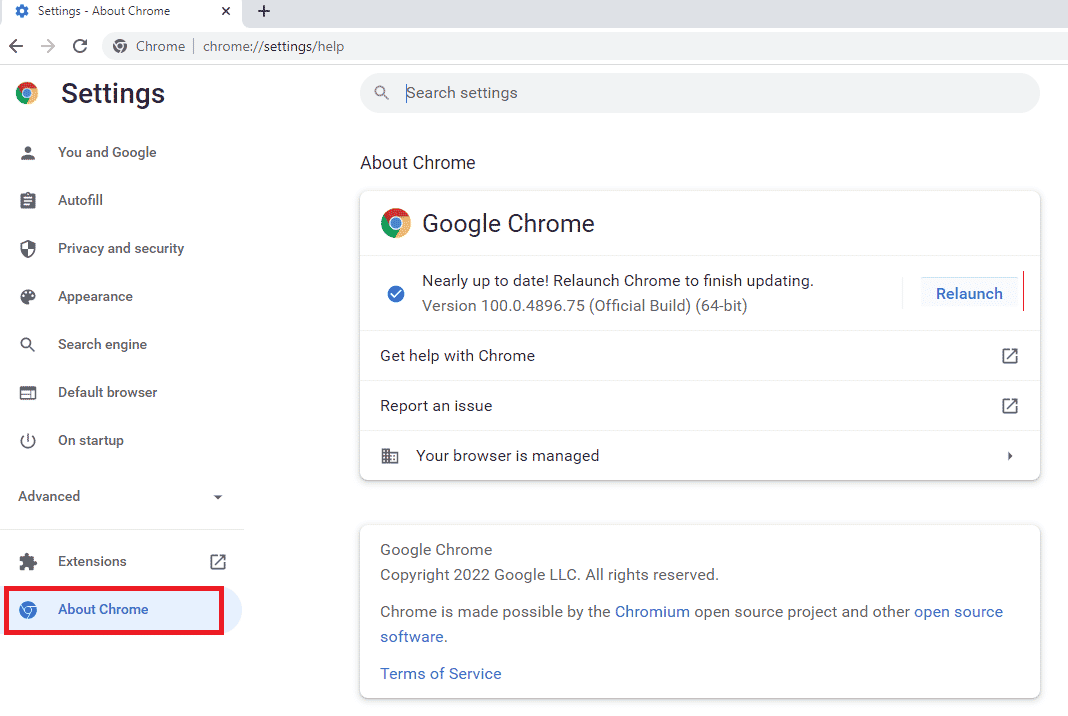
4. Wenn es ein Update gibt, wird es automatisch heruntergeladen.
5. Klicken Sie nach der Installation des Updates auf die Schaltfläche Neu starten.
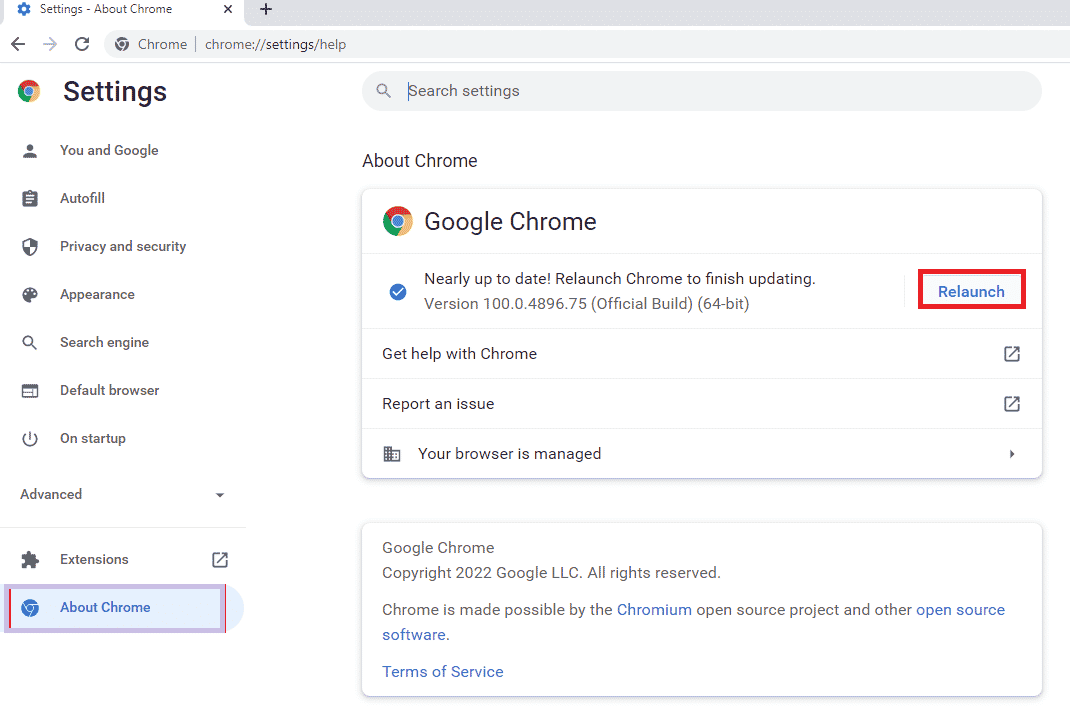
2F: Autoplay-Einstellungen ändern (für ältere Versionen)
Die Autoplay-Einstellung wird verwendet, damit die Medieninhalte auf den Websites automatisch abgespielt werden. Sie können die Autoplay-Einstellung auf die Standardeinstellung setzen und zum Streamen von Medieninhalten müssen Sie manuell auf die Wiedergabeoption klicken. Diese Methode gilt nur für ältere Versionen der Google Chrome-App.
1. Öffnen Sie die Google Chrome -App über die Suchleiste unten. Klicken Sie auf Öffnen .

2. Geben Sie chrome://flags ein und drücken Sie die Eingabetaste , um die Seite Experimente zu öffnen.
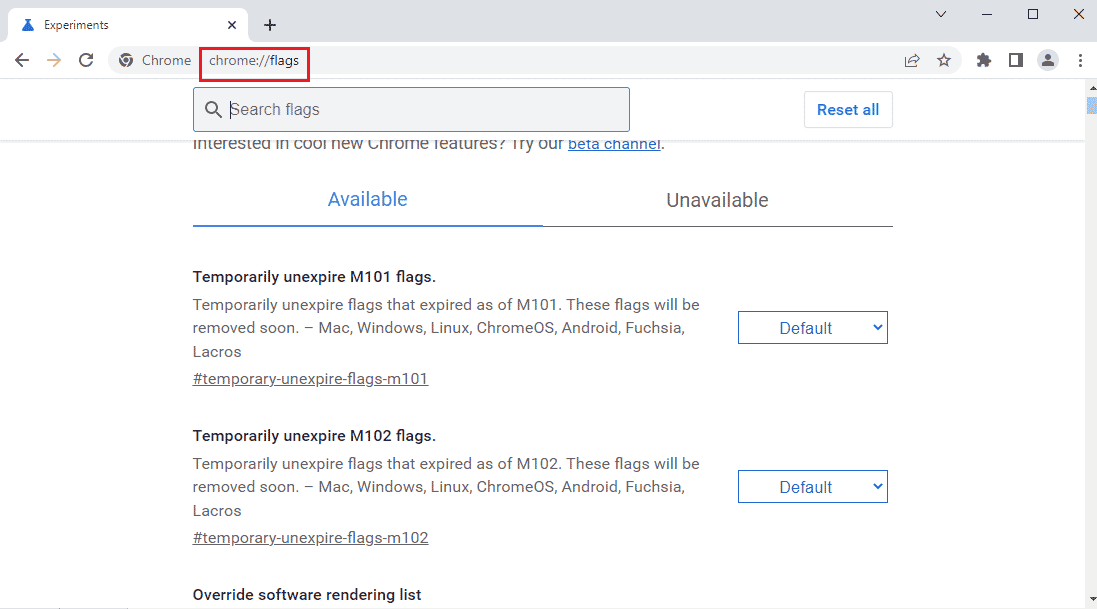
3. Klicken Sie auf das Dropdown-Menü in der Autoplay-Richtlinie und klicken Sie auf die Option Standard .
Hinweis: Wenn Sie eine ältere Version von Google Chrome verwenden, klicken Sie auf die Option Dokumentbenutzeraktivierung ist erforderlich .
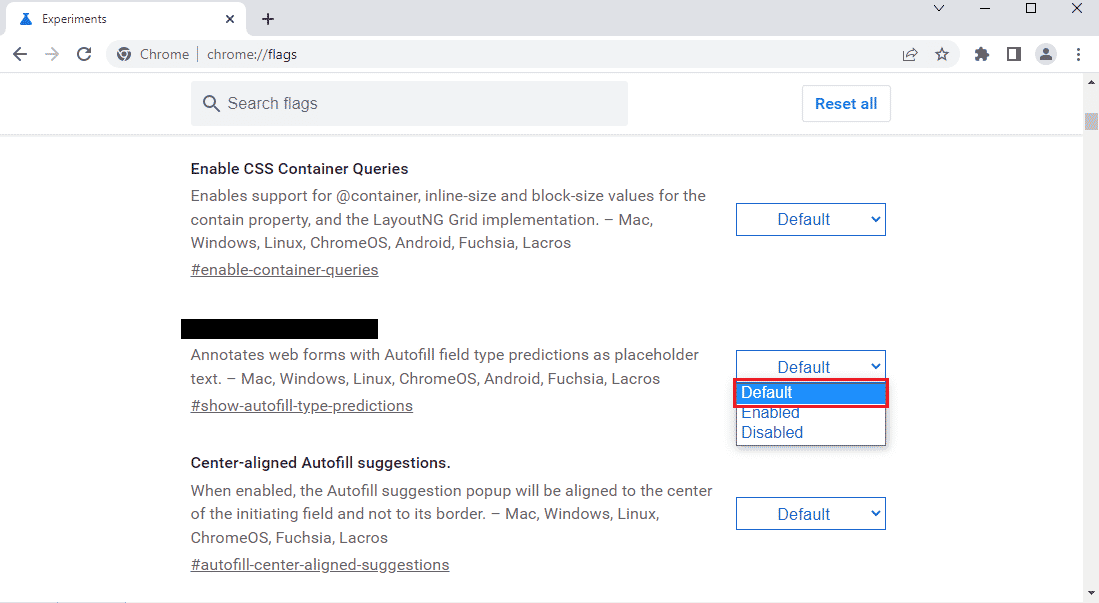
4. Klicken Sie unten auf die Schaltfläche Neu starten, um die Chrome-Einstellung zu ändern.
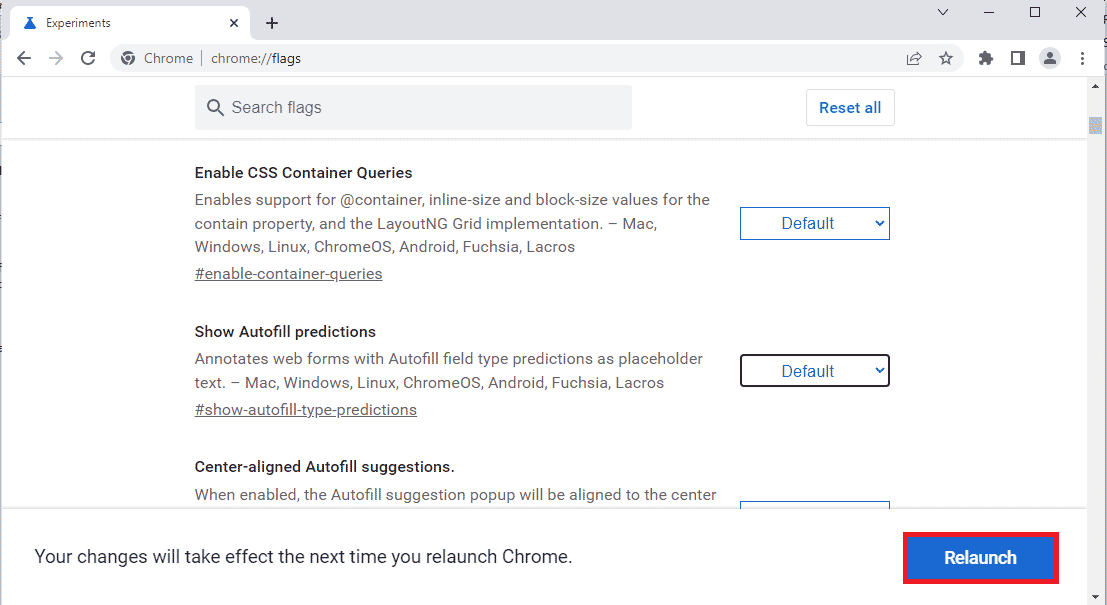
Lesen Sie auch: Leitfaden zum Herunterladen von Twitch-VODs
Methode 3: Deaktivieren Sie Hintergrundanwendungen und -dienste
Zahlreiche Hintergrundanwendungen und -dienste auf Ihrem PC können dazu führen, dass das Twitch-Ressourcenformat nicht unterstützt wird. Sie können alle Anwendungen und Dienste auf Ihrem PC schließen, um den Fehler zu beheben.
Schritt I: Schließen Sie alle Hintergrundanwendungen
Wenn viele Anwendungen im Hintergrund ausgeführt werden, müssen Sie alle Anwendungen deaktivieren. Verwenden Sie den hier angegebenen Link, um alle Hintergrundanwendungen mit der Task-Manager-App zu schließen.
Sie müssen die folgenden Anwendungen schließen, um den Fehler „Nicht unterstützte Twitch-Medienressource“ zu beheben.
- Schließen Sie alle auf Ihrem PC installierte Software von Drittanbietern und andere fremde Apps.
- Schließen Sie alle Media Player-Anwendungen wie den VLC Media Player.
- Wenn Sie eine Bearbeitungssoftware wie Digital Audio Workspace oder Videobearbeitungssoftware geöffnet haben, schließen Sie diese Apps.
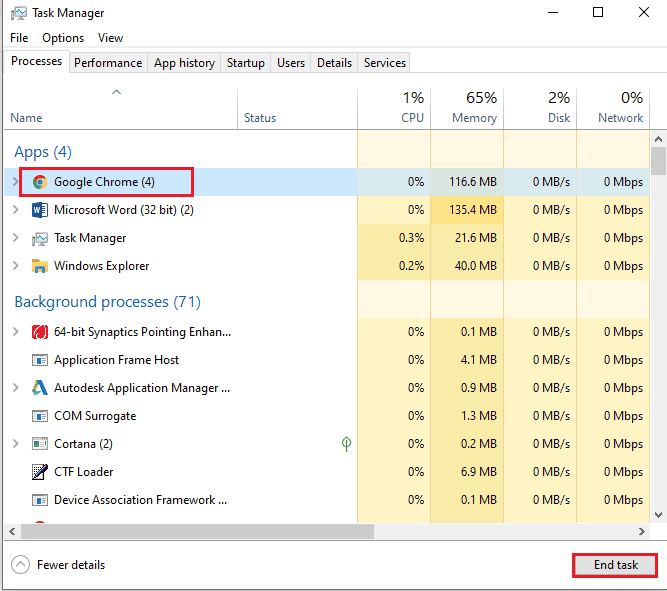
Schritt II: Alle Apps beim Start deaktivieren
Der nächste Schritt besteht darin, alle Apps beim Start zu deaktivieren, damit die Verzögerung nicht beim Streamen auf der Twitch-Website verursacht wird.

1. Öffnen Sie die Task-Manager -App mit den Tasten Strg+Umschalt+Esc und navigieren Sie zur Registerkarte Start .
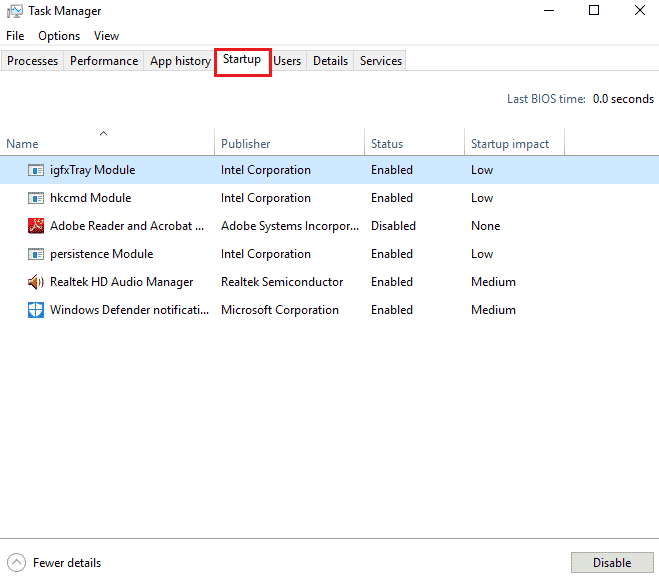
2. Wählen Sie die Apps mit dem Status Aktiviert aus und klicken Sie auf die Schaltfläche Deaktivieren .
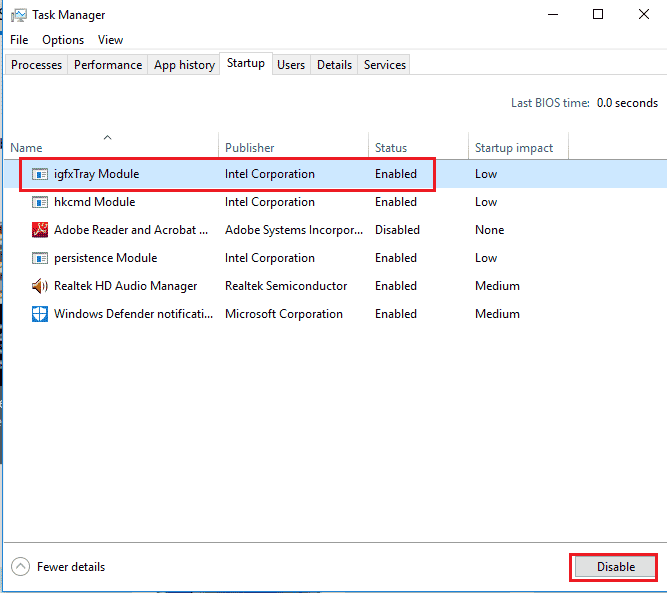
Schritt III: Deaktivieren Sie alle Dienste
Der letzte Schritt besteht darin, alle Dienste außer den Microsoft-Diensten mithilfe der Systemkonfiguration zu deaktivieren.
1. Drücken Sie gleichzeitig die Tasten Windows + R , um das Dialogfeld Ausführen zu öffnen.
2. Geben Sie msconfig ein und klicken Sie auf die Schaltfläche OK , um die Systemkonfiguration zu starten.
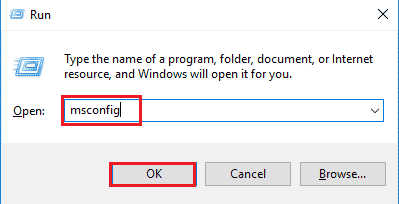
3. Navigieren Sie im Fenster „Systemkonfiguration“ zur Registerkarte „ Dienste “ und aktivieren Sie die Option „ Alle Microsoft-Dienste ausblenden “.
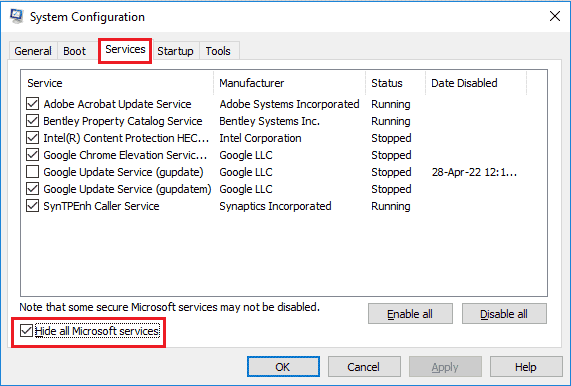
4. Klicken Sie auf die Schaltfläche Alle deaktivieren.
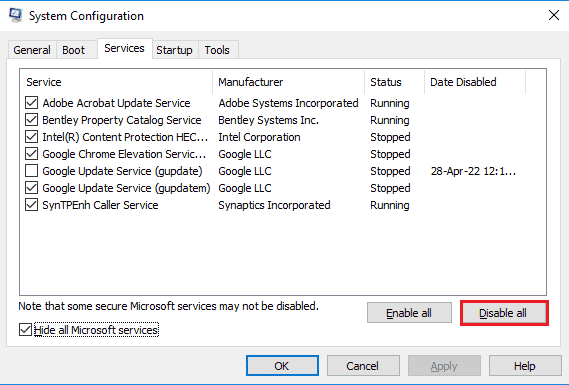
5. Klicken Sie im Fenster Systemkonfiguration auf die Schaltflächen Übernehmen und OK .
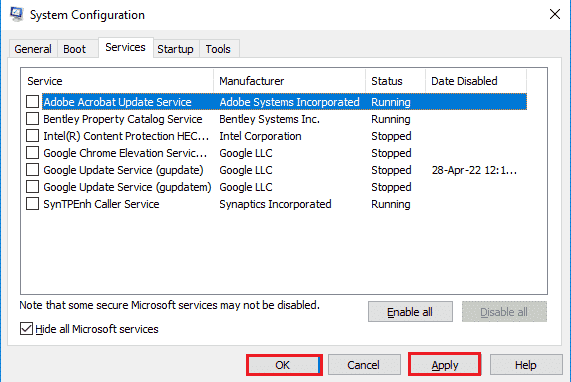
6. Klicken Sie auf die Schaltfläche Neustart .
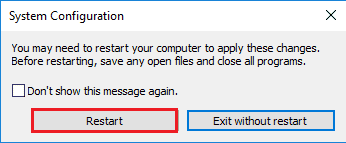
Lesen Sie auch: Beheben Sie, dass AdBlock auf Twitch nicht funktioniert
Methode 4: Toneinstellungen ändern
Um den Fehler „Das Twitch-Ressourcenformat wird nicht unterstützt“ zu beheben, können Sie einige Änderungen an den Toneinstellungen vornehmen.
4A. Legen Sie die Standard-Audioausgabe fest
Um den Fehler auf der Twitch-Website zu beheben, können Sie über das Sound-Fenster einen Standardlautsprecher auf Ihrem PC festlegen.
1. Öffnen Sie die Systemsteuerungs -App, indem Sie etwas in die Windows-Suchleiste eingeben. Klicken Sie auf Öffnen .

2. Stellen Sie im Dropdown-Menü Ansicht nach die Option Kleine Symbole ein.
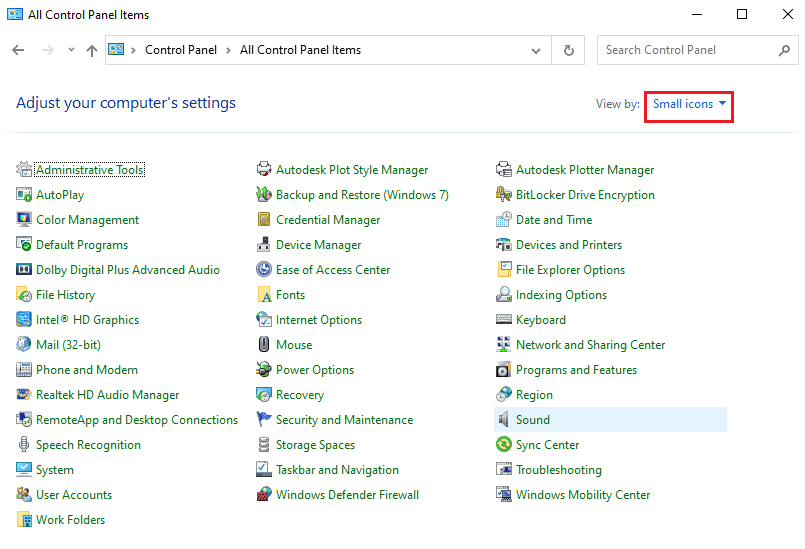
3. Klicken Sie dann im angezeigten Menü auf die Option Ton .
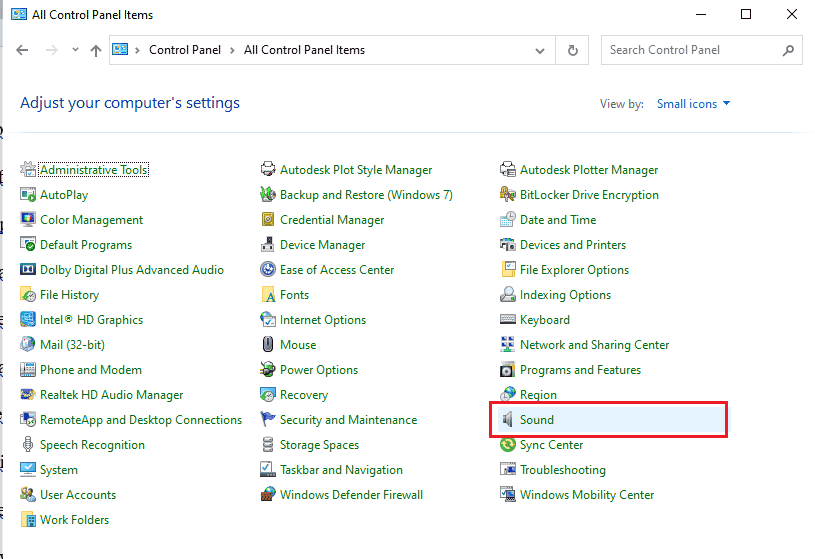
4. Wählen Sie auf der Registerkarte Wiedergabe die Audioausgabe aus und klicken Sie auf die Schaltfläche Als Standard festlegen.
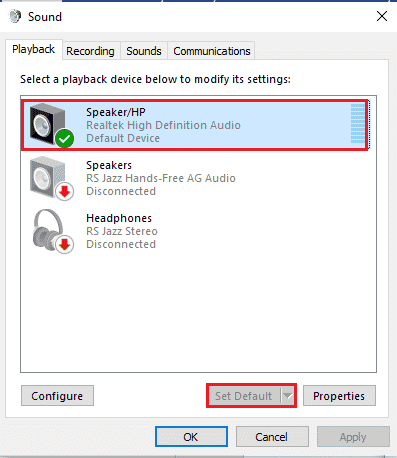
4B. Soundeffekte deaktivieren (falls zutreffend)
Als zusätzliche Methode können Sie die Soundeffekte auf Ihrem Standard-Audiogerät deaktivieren. Es kann jedoch zu leichten Störungen bei der Audioausgabe der Medieninhalte kommen.
1. Starten Sie die Systemsteuerung .
2. Stellen Sie Ansicht nach > Kleine Symbole ein und klicken Sie dann auf Ton .
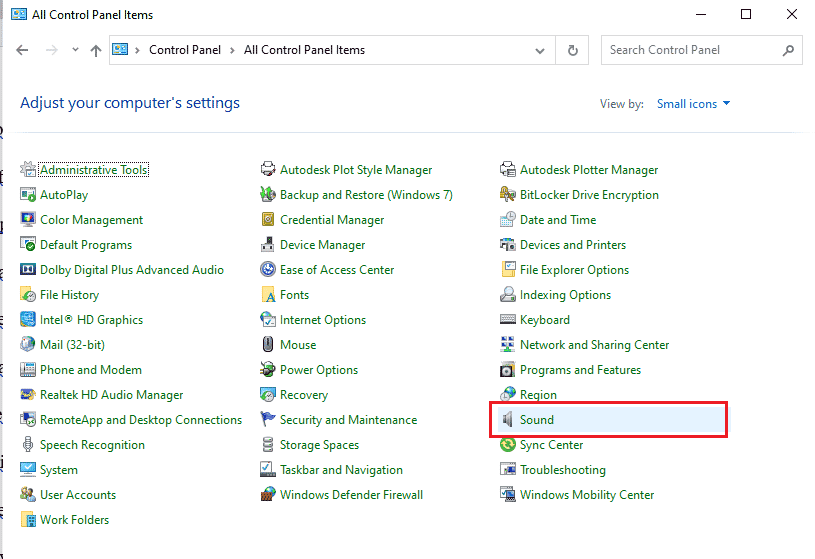
3. Klicken Sie mit der rechten Maustaste auf die Audioausgabe und klicken Sie auf die Option Eigenschaften .
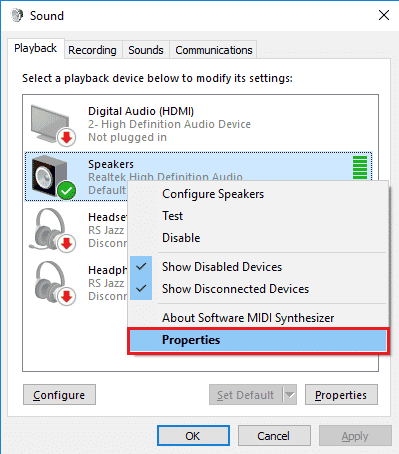
4. Navigieren Sie zur Registerkarte Verbesserungen , aktivieren Sie das Kontrollkästchen Alle Soundeffekte deaktivieren und klicken Sie auf die Schaltfläche OK .
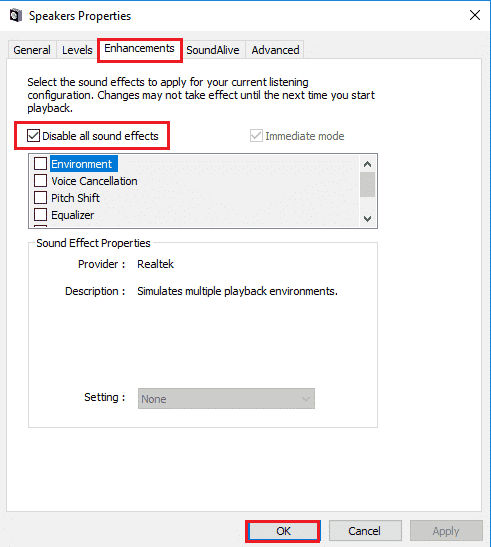
Lesen Sie auch: 14 Möglichkeiten, den Chrome-Profilfehler zu beheben
Methode 5: Verwenden Sie den Twitch-Popout-Player
Wenn der reguläre Player die Medieninhalte auf der Twitch-Website nicht streamen kann, können Sie den Popout-Player auf der Website verwenden, um den Fehler „Twitch-Medienressource wird nicht unterstützt“ zu beheben.
1. Suchen und öffnen Sie die Google Chrome -App über die Suchleiste.

2. Öffnen Sie die Twitch-Website und starten Sie einen beliebigen Stream.
3. Klicken Sie auf das Einstellungssymbol in der unteren rechten Ecke des Players.
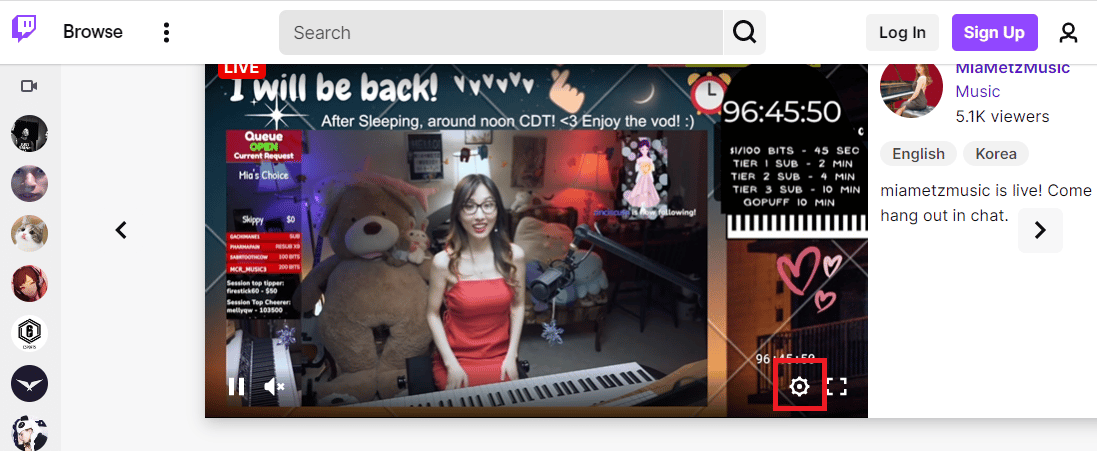
4. Klicken Sie in der Liste auf die Option Popout-Player .
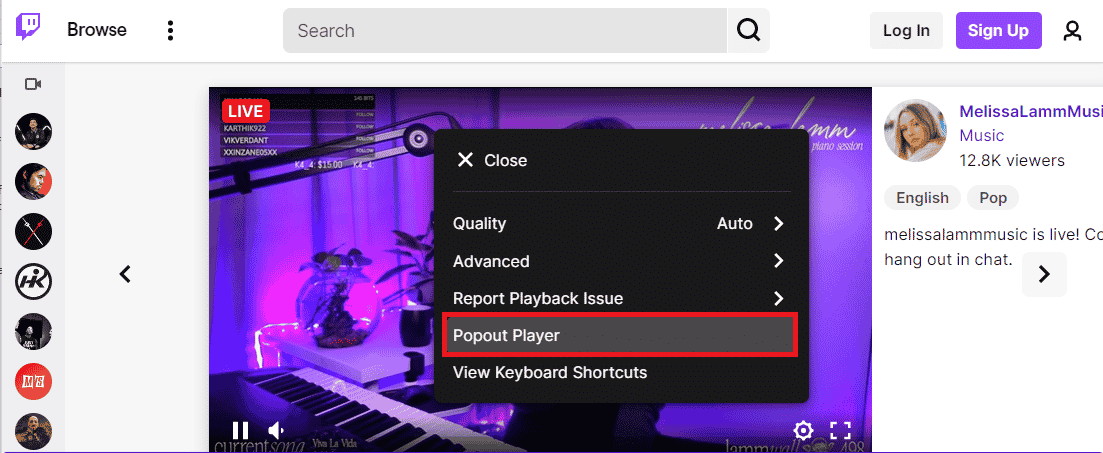
Sie sehen den Stream in einem einzelnen Popup-Fenster.
Methode 6: Streamschlüssel zurücksetzen
Der Stream-Schlüssel ist ein wesentlicher Code zum Identifizieren der Quelle von Audio und Video in den Medieninhalten. Wenn der Fehler „Das Twitch-Ressourcenformat wird nicht unterstützt“ nicht behoben wurde, können Sie den Stream-Schlüssel in Ihrem Konto zurücksetzen.
1. Starten Sie die Google Chrome -App über die Suchleiste unten. Klicken Sie auf Öffnen .

2. Öffnen Sie die offizielle Website des Twitch TV-Streaming-Dienstes und melden Sie sich bei Ihrem Konto an.
3. Klicken Sie auf das Profilsymbol in der oberen rechten Ecke der Startseite und klicken Sie auf die Option Creator Dashboard .
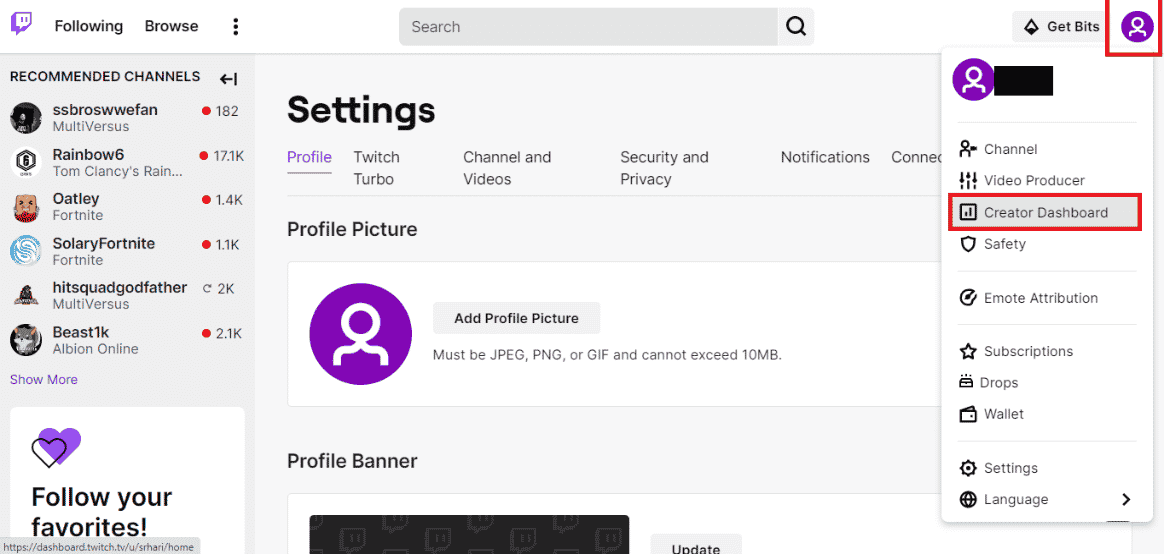
4. Erweitern Sie die Registerkarte Einstellungen im linken Bereich des Fensters und klicken Sie auf die Registerkarte Stream .
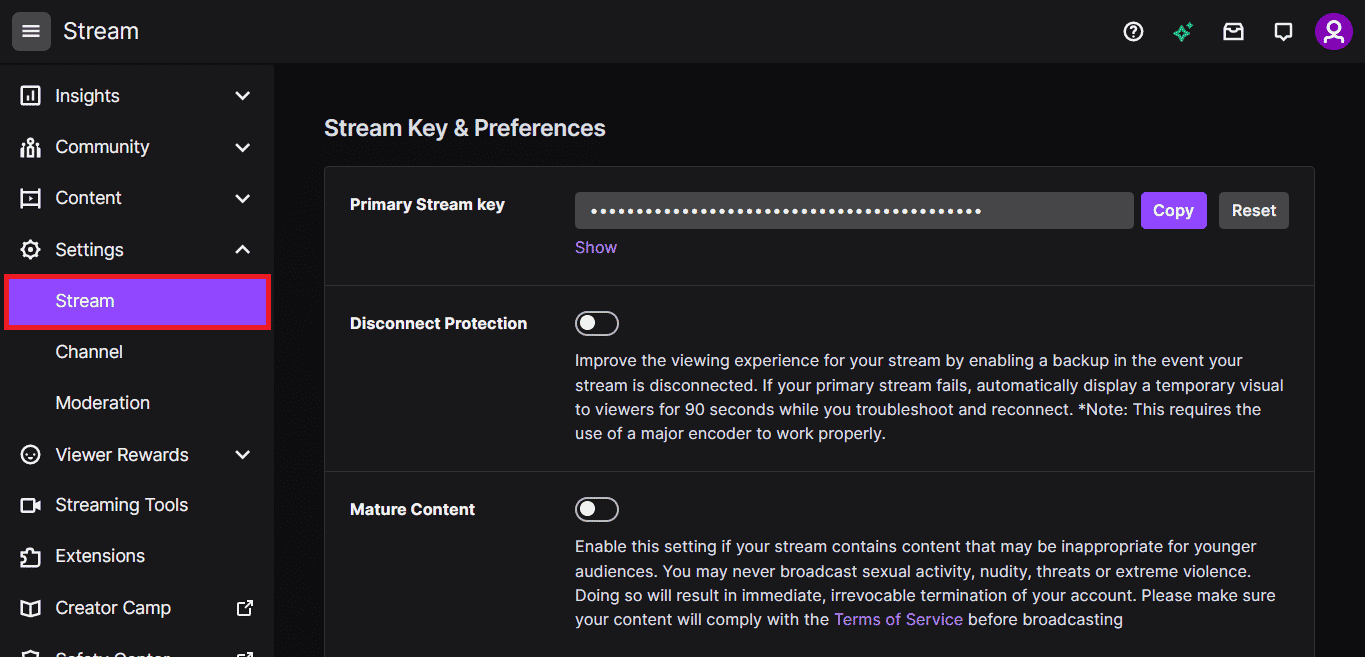
5. Klicken Sie im Abschnitt „ Stream-Schlüssel & Einstellungen “ auf der Registerkarte „ Primärer Stream-Schlüssel “ auf die Schaltfläche „ Zurücksetzen “.
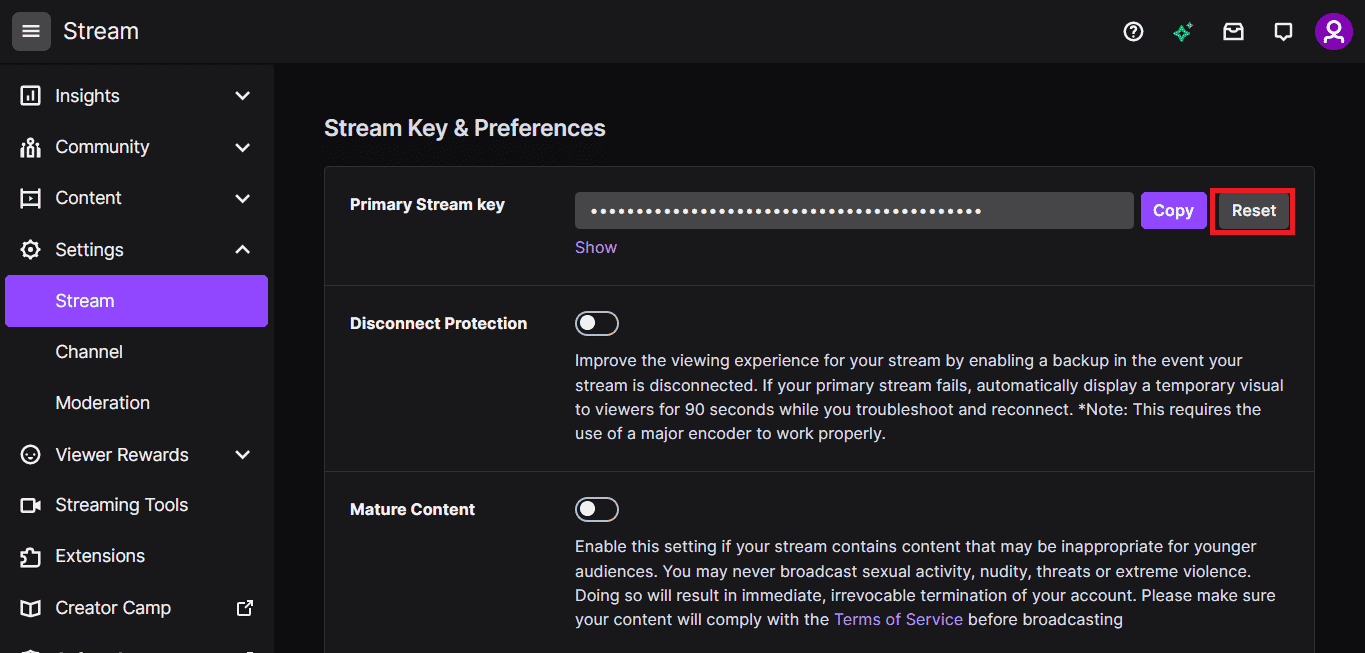
6. Sie sehen ein grünes Häkchen, wenn die Stream-Taste zurückgesetzt wird.
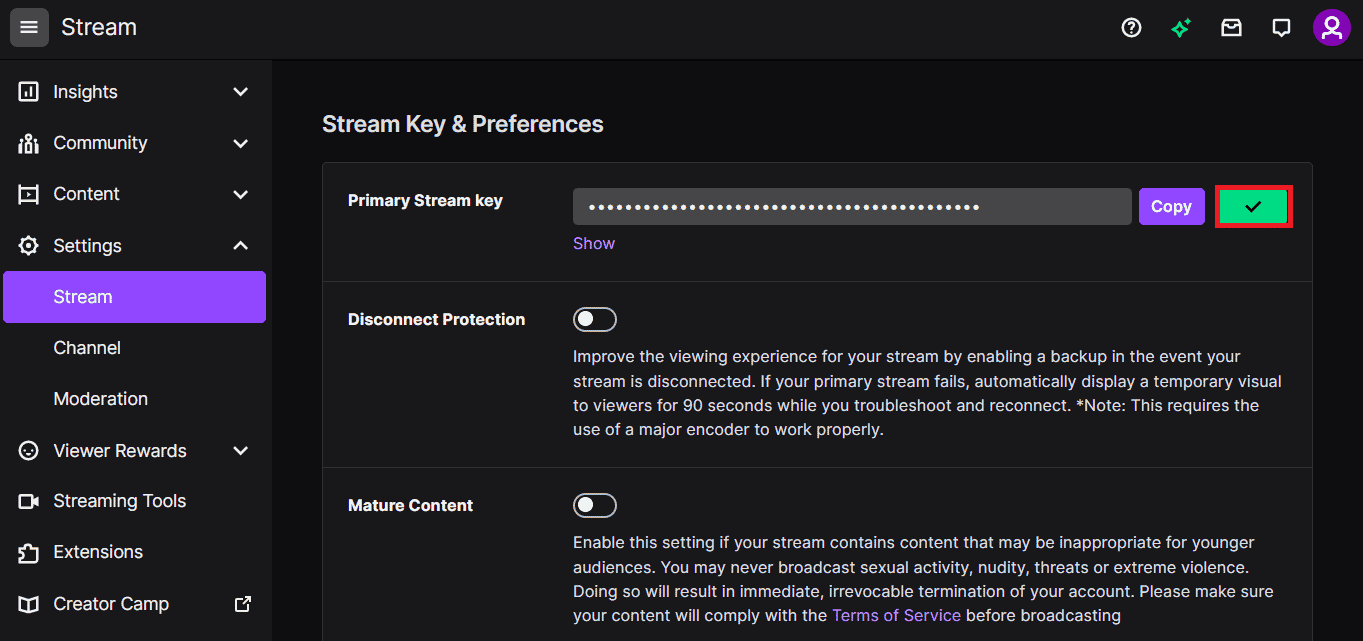
Lesen Sie auch: So aktivieren Sie ein Twitch-Konto
Methode 7: Unnötige Treibersoftware deinstallieren (falls zutreffend)
Wenn keine der Methoden für Sie funktioniert, können Sie versuchen, die unnötige Treibersoftware von Drittanbietern auf Ihrem PC zu deinstallieren. Deinstallieren Sie die gesamte auf Ihrem PC installierte Driver Booster- und Game Booster-Software, um den Twitch-Fehler 4000-Fehler zu beheben.
1. Starten Sie die Systemsteuerungs -App, indem Sie in die Windows-Suchleiste eingeben. Klicken Sie auf Öffnen .

2. Klicken Sie im Dropdown-Menü Anzeigen nach auf die Option Kategorie .
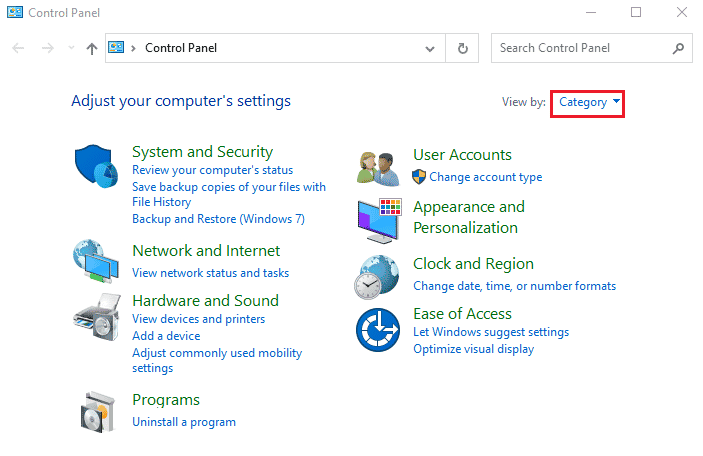
3. Klicken Sie im Menü in der Kategorie Programme auf die Option Programm deinstallieren.
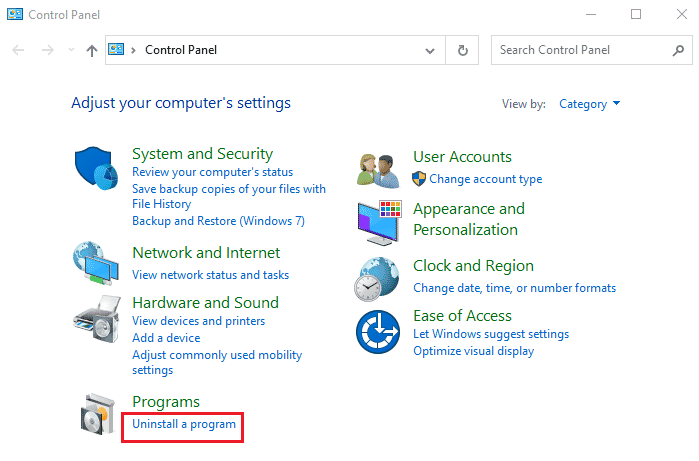
4. Wählen Sie die gesamte Software einzeln aus, klicken Sie auf die Schaltfläche Deinstallieren in der oberen Leiste und befolgen Sie die Anweisungen auf dem Bildschirm, um die App zu deinstallieren.
Methode 8: Adobe Flash Player neu installieren
Wenn Sie die Adobe Flash Player-App auf Ihrem PC haben, können Sie versuchen, die App neu zu installieren, um den Twitch-Fehler 4000 zu beheben.
Schritt I: Deinstallieren Sie Adobe Flash Player
Der erste Schritt besteht darin, die Adobe Flash Player-App über die Systemsteuerungs-App zu deinstallieren.
1. Öffnen Sie die Systemsteuerungs -App, indem Sie etwas in die Windows-Suchleiste eingeben. Klicken Sie auf Öffnen .

2. Klicken Sie im Dropdown-Menü Anzeigen nach auf die Option Kategorie .
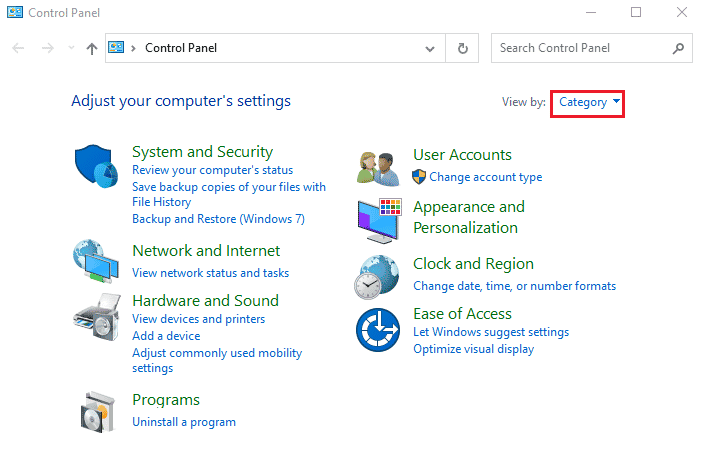
3. Klicken Sie im Menü in der Kategorie Programme auf die Option Programm deinstallieren.
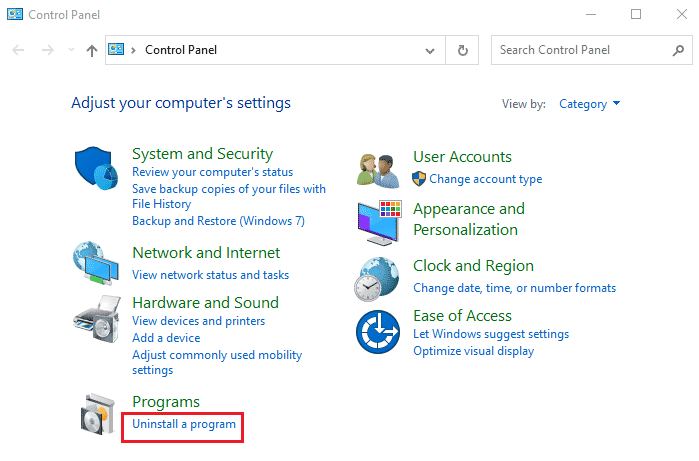
4. Wählen Sie die Adobe Flash Player -App in der Liste aus, klicken Sie oben auf die Schaltfläche „ Deinstallieren “ und befolgen Sie die Anweisungen auf dem Bildschirm des Deinstallationsprogramms.
Schritt II: Löschen Sie alle Adobe Flash Player-Dateien
Der nächste Schritt zur Behebung des Fehlers, dass das Twitch-Ressourcenformat nicht unterstützt wird, besteht darin, alle mit dem Adobe Flash Player verknüpften Dateien auf Ihrem PC einzeln zu löschen.
5. Drücken Sie gleichzeitig die Tasten Windows + E , um die Datei-Explorer- App auf Ihrem PC zu öffnen.
6. Navigieren Sie mithilfe des Speicherpfads zum Flash -Ordner und drücken Sie die Entf - Taste .
Dieser PC > Lokale Festplatte (C:) > Windows > SysWOW64 > Macromed > Flash .
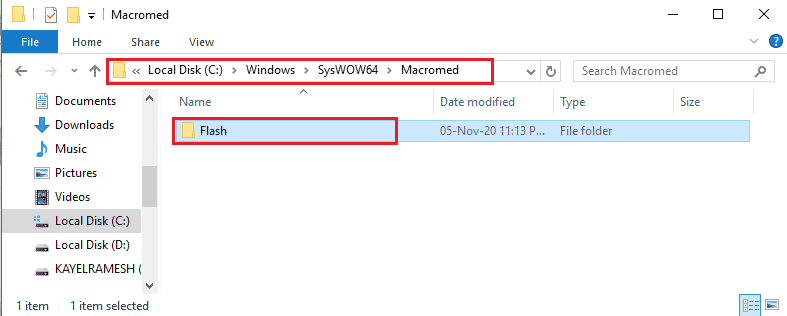
7. Öffnen Sie das Dialogfeld Ausführen , geben Sie %appdata% ein und klicken Sie auf die Schaltfläche OK , um den AppData- Ordner zu öffnen.
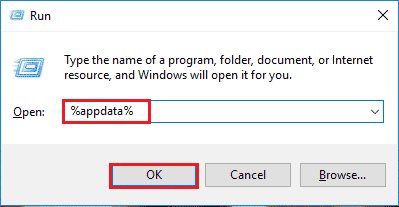
8. Navigieren Sie zum Flash Player -Ordner, indem Sie dem Speicherpfad folgen, und drücken Sie die Entf -Taste.
Adobe > Flash-Player .
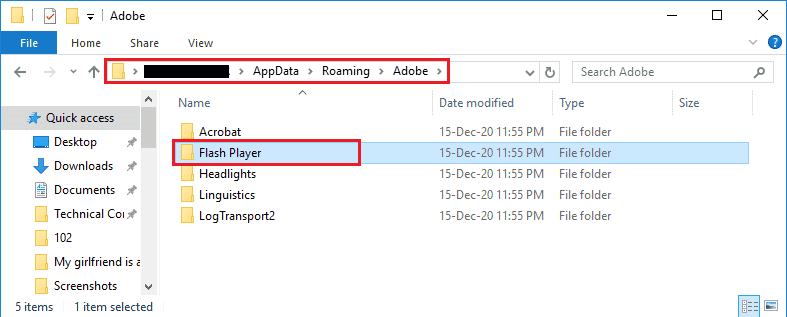
9. Navigieren Sie zum Flash Player -Ordner, indem Sie zu Macromedia > Flash Player -Ordner gehen und die Entf - Taste drücken .
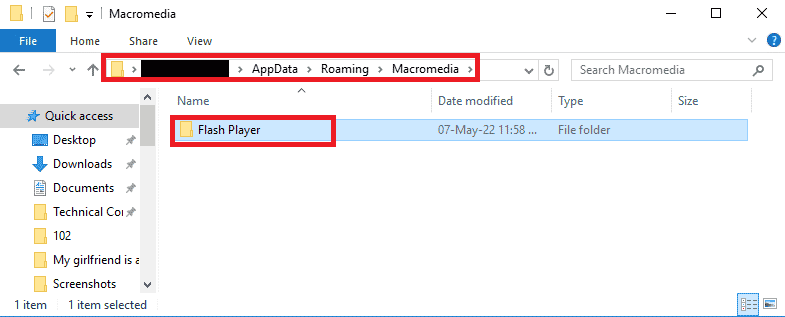
Schritt II: Adobe Flash Player neu installieren
Der letzte Schritt zur Behebung des Fehlers, dass Twitch-Medienressourcen nicht unterstützt werden, besteht darin, die Adobe Flash Player-App mit der Google Chrome-App auf Ihrem PC neu zu installieren.
1. Starten Sie die Google Chrome -App über die Suchleiste unten. Klicken Sie auf Öffnen .

2. Öffnen Sie die offizielle Website des Adobe Flash Players und klicken Sie auf den Link 32.0.0.445 auf der Registerkarte Player-Version in der Option Chrome (eingebettet) – PPAPI .
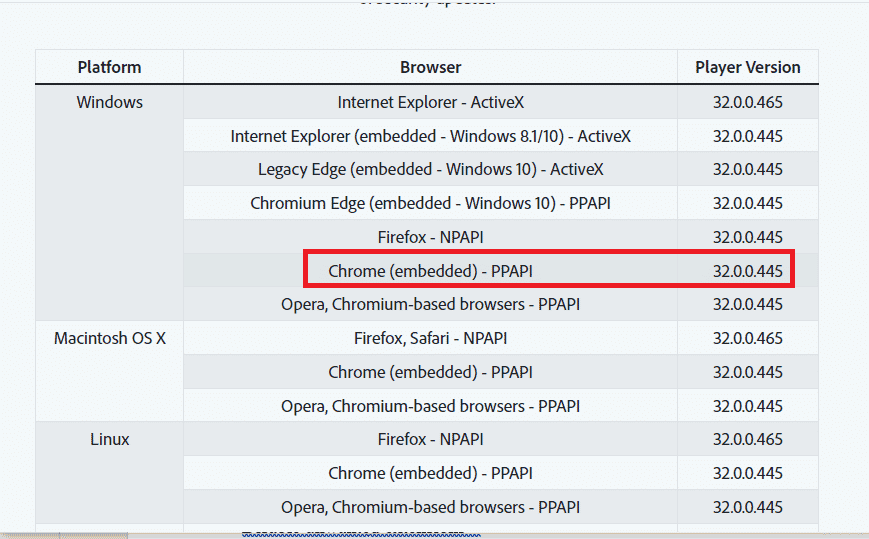
3. Führen Sie die heruntergeladene Datei aus und befolgen Sie die Bildschirmanweisungen des Installationsassistenten, um die Adobe Flash Player -App zu installieren.
Lesen Sie auch: Google Drive Forbidden Download Error beheben
Methode 9: Twitch Desktop App neu installieren
Als letzte Methode können Sie die Twitch Desktop-App auf Ihrem PC neu installieren, um den Twitch-Fehler 4000 zu beheben. Es ist besser, die App anstelle der Twitch-Website zu verwenden, um den Fehler „Twitch-Medienressource nicht unterstützt“ beim Streamen der Medieninhalte zu vermeiden.
Schritt I: Deinstallieren Sie die Twitch-Desktop-App
Der erste Schritt besteht darin, die Twitch Desktop-App über die Systemsteuerungs-App auf Ihrem PC zu deinstallieren.
1. Öffnen Sie die Systemsteuerungs -App, indem Sie etwas in die Windows-Suchleiste eingeben. Klicken Sie auf Öffnen .

2. Klicken Sie im Dropdown-Menü Anzeigen nach auf die Option Kategorie .
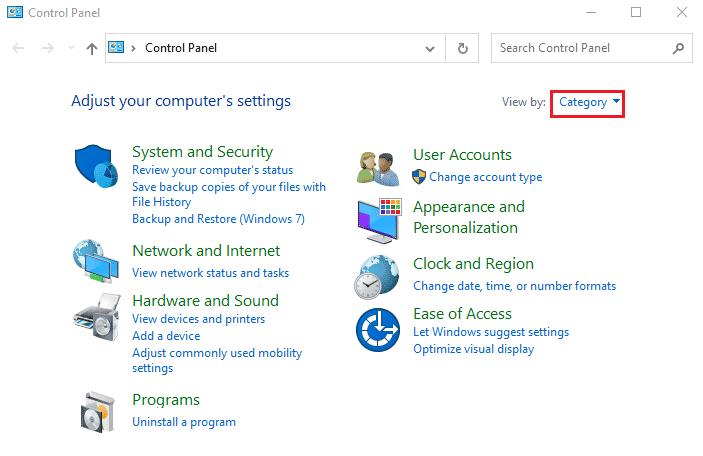
3. Klicken Sie im Menü in der Kategorie Programme auf die Option Programm deinstallieren.
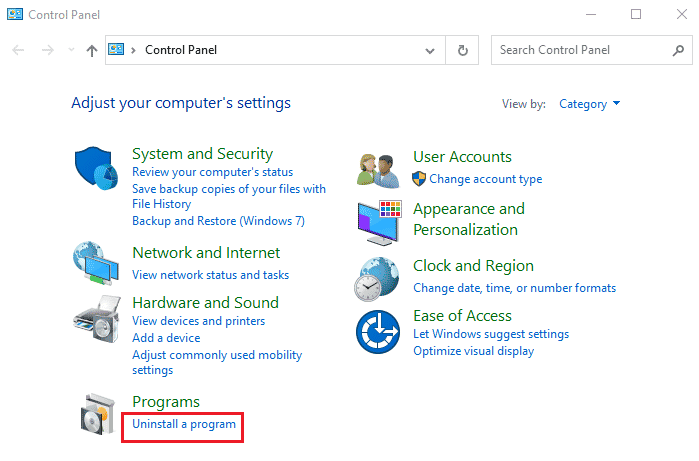
4. Wählen Sie die Twitch -App aus, klicken Sie auf die Schaltfläche „Deinstallieren “ und befolgen Sie die Anweisungen auf dem Bildschirm des Deinstallationsprogramms.
Schritt II: Twitch Desktop App neu installieren
Der nächste Schritt zur Behebung des Fehlers, dass das Twitch-Ressourcenformat nicht unterstützt wird, besteht darin, die Twitch Desktop-App mit der Google Chrome-App neu zu installieren.
1. Öffnen Sie die Google Chrome -App über die Suchleiste unten auf Ihrem PC.

2. Öffnen Sie die offizielle Website der Twitch-Desktop-App und klicken Sie auf die Schaltfläche „ Get “.
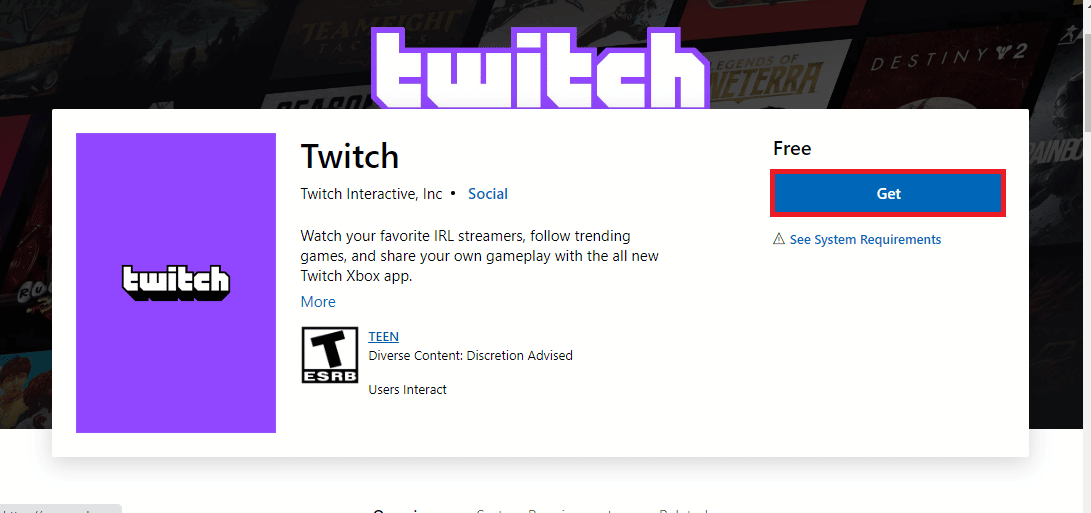
3. Befolgen Sie die Anweisungen auf dem Bildschirm in der Microsoft Store -App, um die Twitch-App zu installieren.
Lesen Sie auch: Fix, dass die Twitch-App auf Android nicht funktioniert
Methode 10: Wenden Sie sich an den Twitch-Support
Als letzten Ausweg, um den Twitch-Fehler 4000 zu beheben, können Sie sich an das offizielle Support-Team des Twitch-Dienstes wenden und das Problem mit ihm lösen.
1. Öffnen Sie die Google Chrome -App, indem Sie in die Windows-Suchleiste eingeben. Klicken Sie auf Öffnen .

2. Öffnen Sie die offizielle Website von Twitch Contact Support.
3. Füllen Sie die Details in die Felder aus und senden Sie die Informationen zur Anfrage.
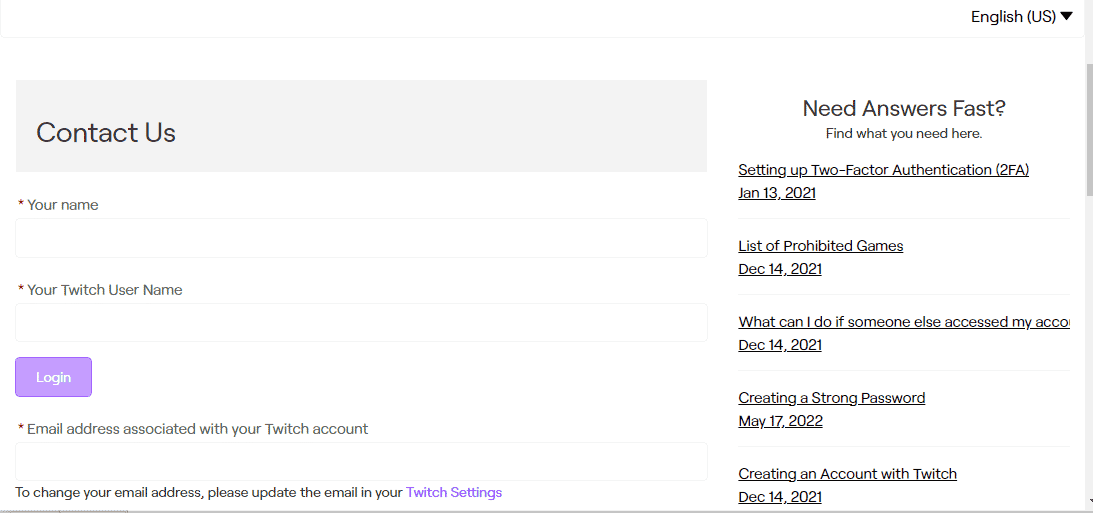
Empfohlen:
- Behebung Fehler beim Erstellen eines Proxy-Geräts für das USB-Gerät
- So zeigen Sie den Steam-Kaufverlauf an
- Beheben Sie den Fehler 1105 Discord in Windows 10
- Twitch Leecher-Download-Fehler beheben
Die Methoden zur Behebung des Fehlers „Das Twitch-Ressourcenformat wird nicht unterstützt “ werden in diesem Artikel erläutert. Bitte hinterlassen Sie alle Ihre Vorschläge und Fragen zu Twitch-Fehler 4000 im Kommentarbereich unten.
