Fix, dass Twitch in Chrome nicht funktioniert
Veröffentlicht: 2022-02-06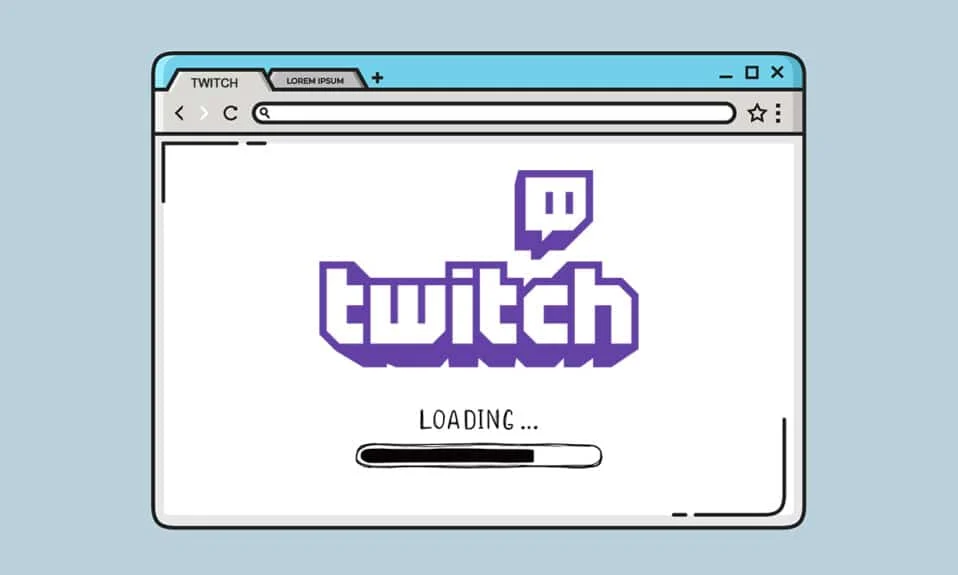
Twitch ist eine Online-Live-Streaming-Plattform, die keiner Einführung bedarf. Seine Popularität begann in der Gaming-Community, was dazu führte, dass viele Benutzer von YouTube zu Twitch wechselten, um das Live-Gameplay ihrer Lieblingsspiele und Streamer zu sehen. Sie können jetzt durch verschiedene Live-Streaming-Genres von Musik bis LEGO Bauen stöbern . Es ist jedoch durchaus üblich, dass Sie während Ihres Lieblings-Twitch-Streams Schluckauf erleben. Manchmal wird der Stream teilweise geladen und angehalten, oder es kann vorkommen, dass der Twitch-Stream längere Zeit nicht geladen wird. In diesem Artikel erfahren Sie, wie Sie beheben können, dass Twitch in Chrome nicht funktioniert, und Sie können Ihren Lieblings-Streamer genießen.
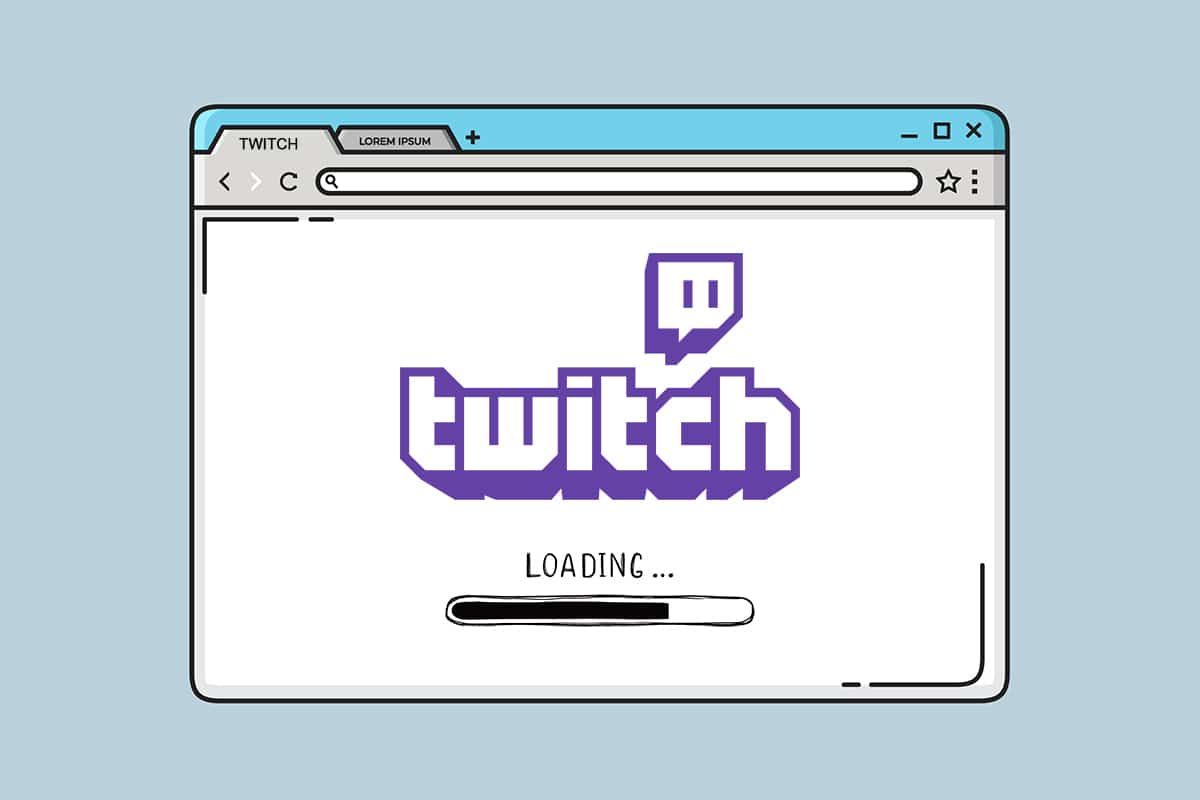
Inhalt
- So beheben Sie, dass Twitch in Chrome nicht funktioniert
- Gründe für das Problem, dass Twitch nicht funktioniert
- Grundlegende Methoden zur Fehlerbehebung
- Methode 1: Führen Sie die Internet-Problembehandlung aus
- Methode 2: Cache, Cookies und Browserdaten löschen
- Methode 3: Löschen Sie den DNS-Cache
- Methode 4: Chrome-Flags zurücksetzen
- Methode 5: Entfernen Sie Weberweiterungen
- Methode 6: Ändern Sie die DNS-Konfiguration
- Methode 7: Aktualisieren Sie Chrome
- Methode 8: Malware-Scan ausführen
- Methode 9: Laden Sie den Twitch-Desktop-Client herunter
- Methode 10: Verwenden Sie einen VPN-Server
- Methode 11: Wenden Sie sich an den Twitch-Support
So beheben Sie, dass Twitch in Chrome nicht funktioniert
Twitch und YouTube haben Rivalen, um die beste Game-Streaming-Plattform zu sein. YouTube konnte Twitch jedoch nicht ersetzen, wenn es darum ging, Live-Gameplay zu streamen. Twitch ist sowohl als Web- als auch als Desktop-Version für Windows 10 und Mac verfügbar. Sie können auch die neueste Version von Twitch für Android- und iOS-Geräte herunterladen.
Große Namen in der Gaming-Community wie Ninja, PokemonChallenges, Tfue, Pokimane, Disguised Toast zogen eine große Anzahl von Zuschauern von der gesamten Streaming-Plattform zu Twitch und dies führte dazu, dass sich Twitch von einer reinen Gaming-Streaming-Site zu viel mehr entwickelte.
Gründe für das Problem, dass Twitch nicht funktioniert
Sie fragen sich vielleicht, warum der Twitch-Stream nicht in Chrome geladen wird. Einige technische Störungen oder Fehler können das Laden von Twitch verhindern. Einige der Hauptursachen für dieses Problem sind unten aufgeführt.
- Netzwerkproblem
- Dienstanbieterproblem mit Twitch
- Beschädigte Cookies, Cache-Dateien oder Verlaufsdateien
- Malware- oder Virusinfektion
- Blockiertes VPN
- Add-Ons können unterbrechen
- Veraltete Chrome-Version
Es gibt mehrere Lösungen, um zu beheben, dass Twitch Chrome-Probleme nicht lädt. Manchmal ist Twitch wegen Wartungsarbeiten nicht verfügbar. Aber es gibt auch andere Gründe. Befolgen Sie eine der folgenden Methoden, um dieses Problem zu beheben.
Grundlegende Methoden zur Fehlerbehebung
Bevor Sie zum Schluss kommen, dass Twitch Chrome-Probleme nicht lädt, probieren Sie einige der grundlegenden Methoden zur Fehlerbehebung aus.
- Überprüfen Sie die Stabilität Ihrer Internetverbindung .
- Überprüfe, ob die Twitch-Server ausgefallen sind oder nicht (schaue zum Beispiel auf der Seite „Für alle ausgefallen“ oder „Nur ich“ vorbei).
- Versuchen Sie , Twitch in einem anderen Browser zu öffnen .
- Wechseln Sie zu einem anderen VPN-Server .
Methode 1: Führen Sie die Internet-Problembehandlung aus
Wenn Ihre Internetverbindung stabil ist und Twitch immer noch nicht funktioniert, müssen Sie versuchen, die Internet-Fehlerbehebung auszuführen. Ein integrierter Troubleshooter mit Windows würde Ihnen helfen, die meisten kleineren Probleme zu beheben. Folgen Sie den unteren Schritten.
1. Drücken Sie gleichzeitig die Tasten Windows + I , um die Einstellungen zu starten.
2. Klicken Sie wie gezeigt auf die Kachel Update & Sicherheit .

3. Gehen Sie im linken Bereich zum Menü Fehlerbehebung .
4. Wählen Sie Internetverbindungen und klicken Sie auf die Schaltfläche Problembehandlung ausführen, wie unten hervorgehoben.
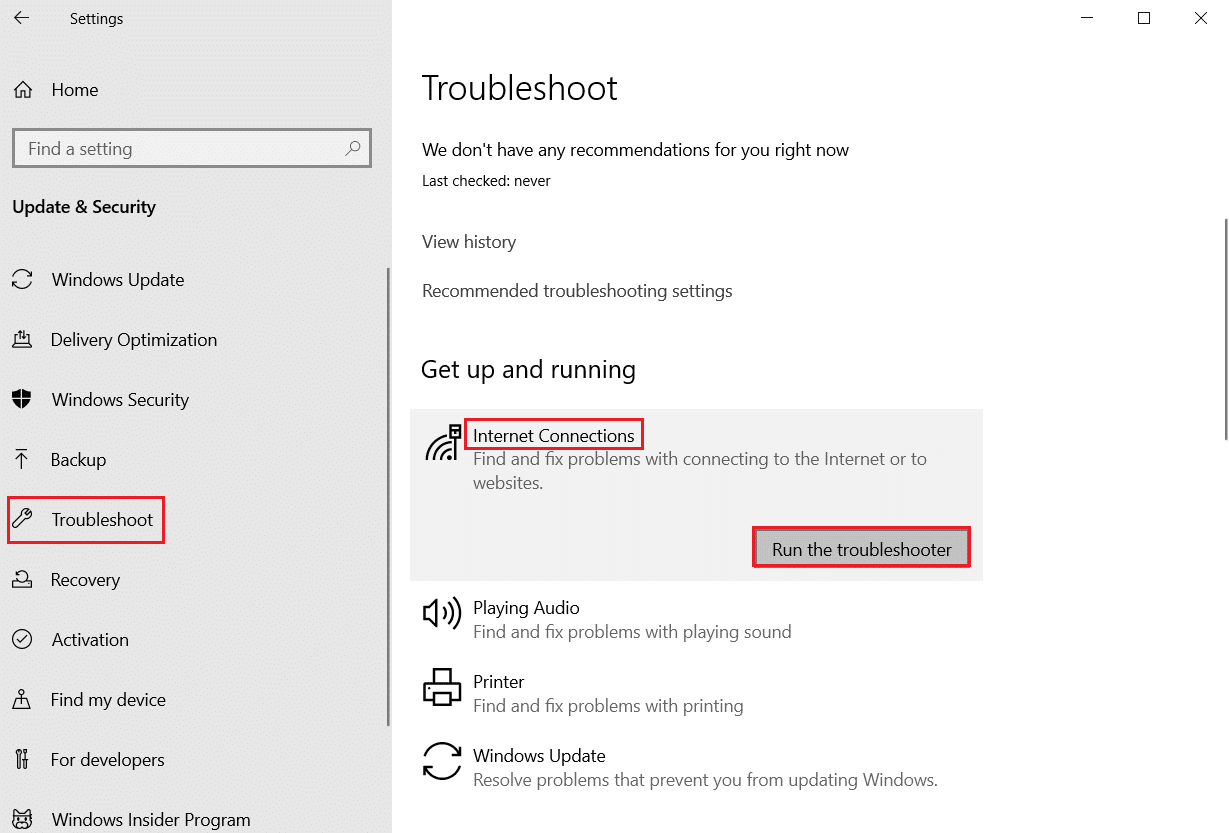
5. Wählen Sie die Option Meine Internetverbindung beheben.
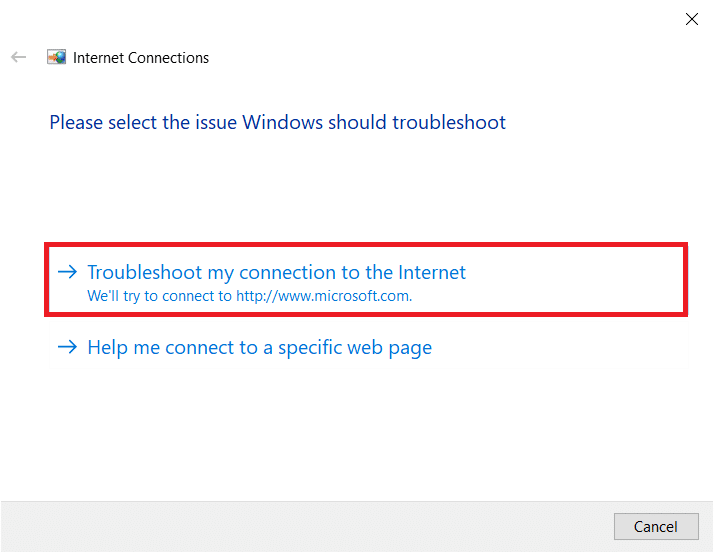
6. Warten Sie, bis der Troubleshooter Probleme erkennt .
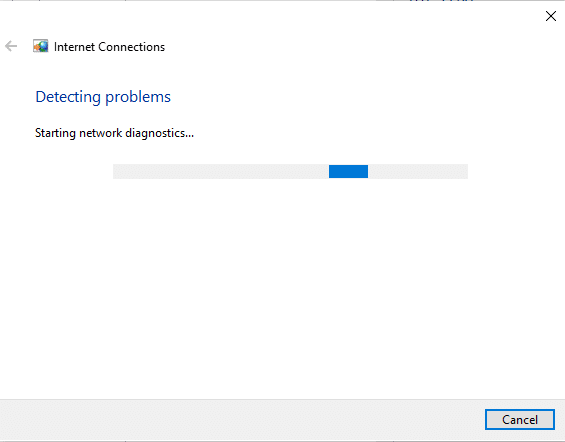
7. Befolgen Sie die Anweisungen auf dem Bildschirm , um das Problem zu beheben. Sobald der Vorgang abgeschlossen ist, starten Sie Ihren PC neu.
Methode 2: Cache, Cookies und Browserdaten löschen
Jegliche Beschädigung von Cache-Dateien kann ebenfalls zu diesem Problem führen. Befolgen Sie die nachstehenden Anweisungen, um Cache- und Cookie-Daten zu löschen.
1. Öffnen Sie Google Chrome und klicken Sie auf das Symbol mit den drei Punkten .
2. Bewegen Sie dann den Mauszeiger zu Weitere Tools und wählen Sie die Option Browserdaten löschen… , wie unten dargestellt.
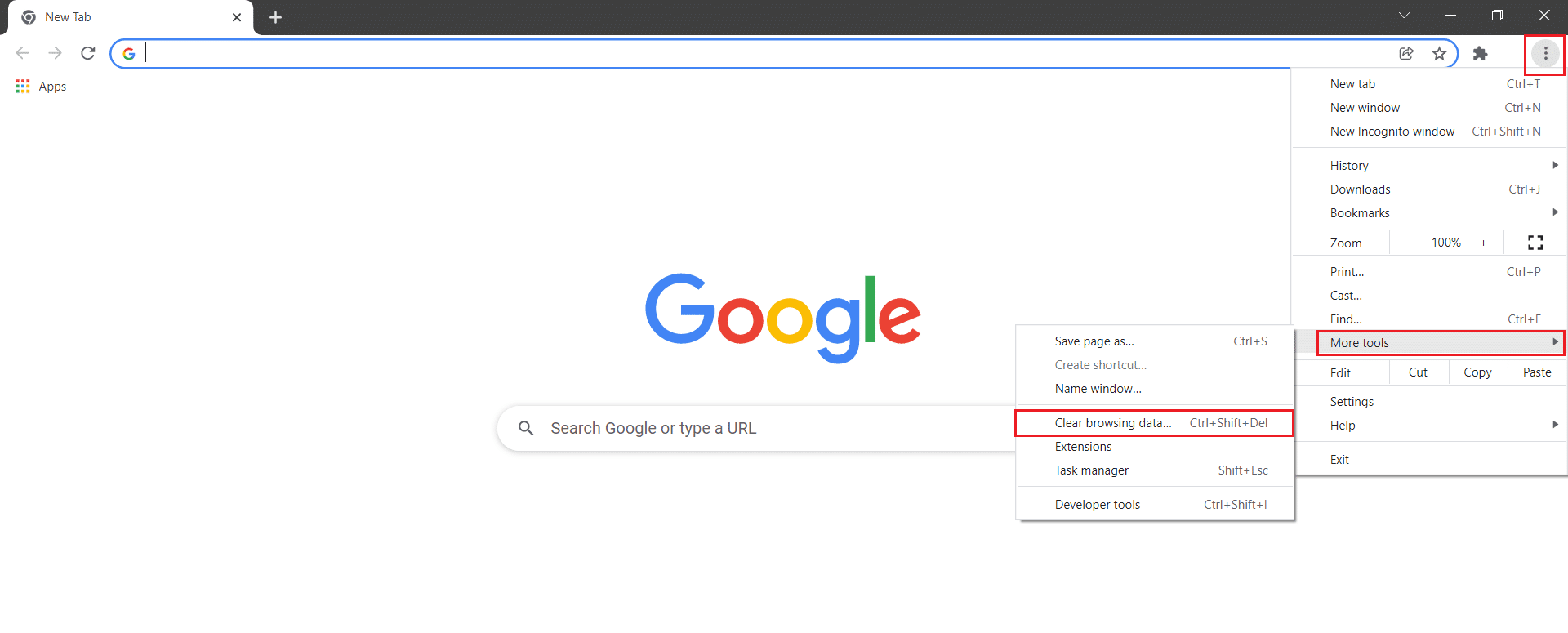
3. Aktivieren Sie die folgenden Optionen .
- Cookies und andere Website-Daten
- Zwischengespeicherte Bilder und Dateien
4. Wählen Sie nun die Option All time für Time range .
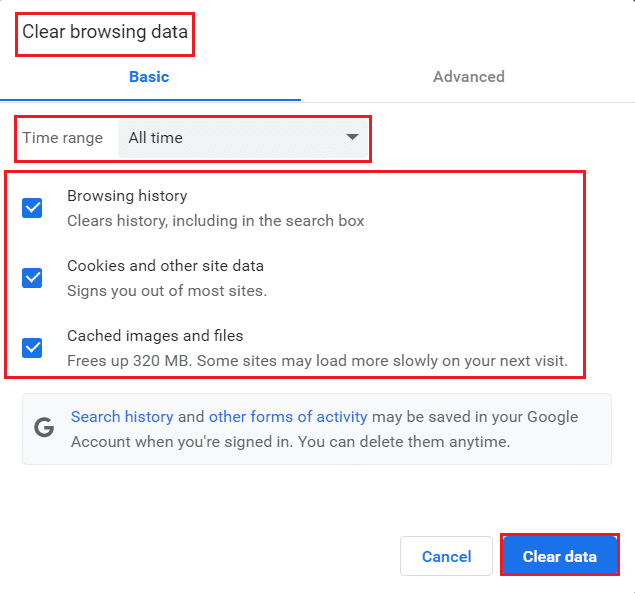
5. Klicken Sie abschließend auf Daten löschen .
Lesen Sie auch: So beheben Sie, dass Chrome nicht mehr genügend Arbeitsspeicher hat
Methode 3: Löschen Sie den DNS-Cache
Sie können den DNS-Cache löschen, um das Problem zu beheben, dass der Twitch-Stream nicht geladen wird, indem Sie die angegebenen Schritte ausführen.
1. Drücken Sie die Windows-Taste , geben Sie Eingabeaufforderung ein und klicken Sie auf Als Administrator ausführen .
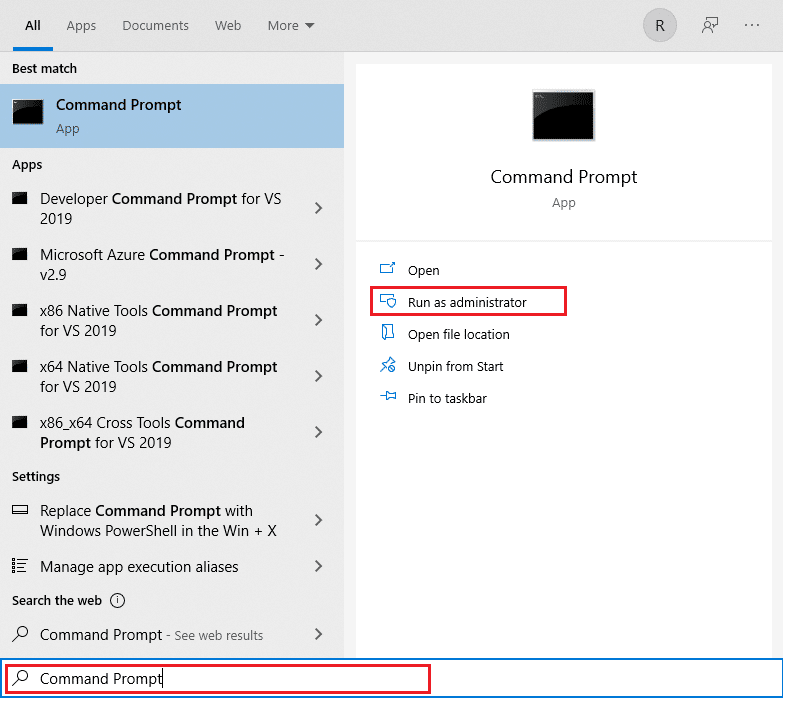
2. Geben Sie den Befehl ipconfig /flushDNS ein und drücken Sie die Eingabetaste .
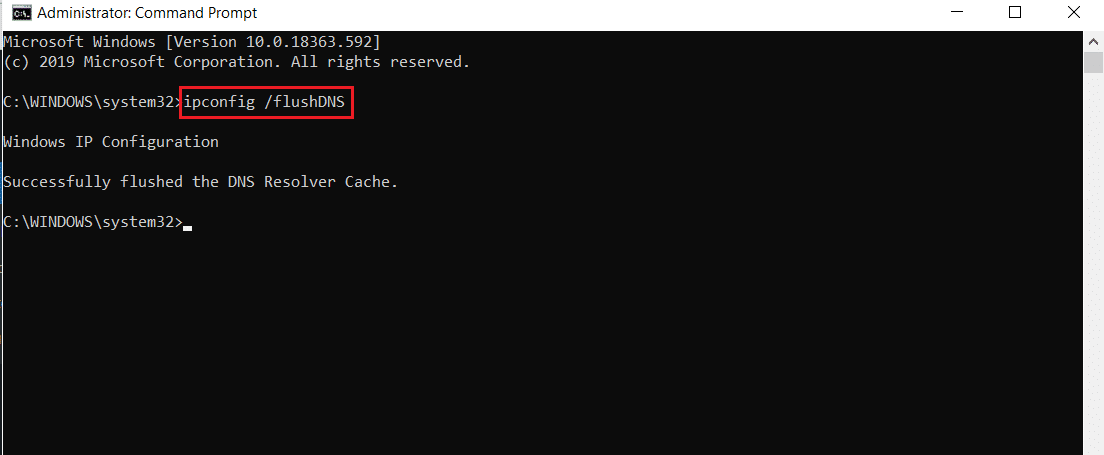
Methode 4: Chrome-Flags zurücksetzen
Aktivierte Chrome-Flags können auch zu einer Unterbrechung des Betriebs einiger Websites führen. Führen Sie die folgenden Schritte aus, um Chrome-Flags zurückzusetzen.
1. Starten Sie Chrome und geben Sie chrome://flags in die Adressleiste ein und drücken Sie dann die Eingabetaste .
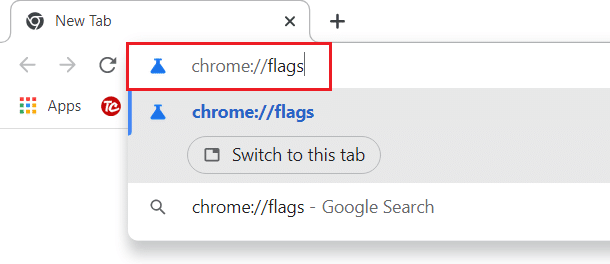
2. Klicken Sie auf die Schaltfläche Alle zurücksetzen.
Hinweis: Sie können die Flags auch einzeln deaktivieren, indem Sie die Dropdown-Option neben jedem Flag auf Deaktiviert ändern.
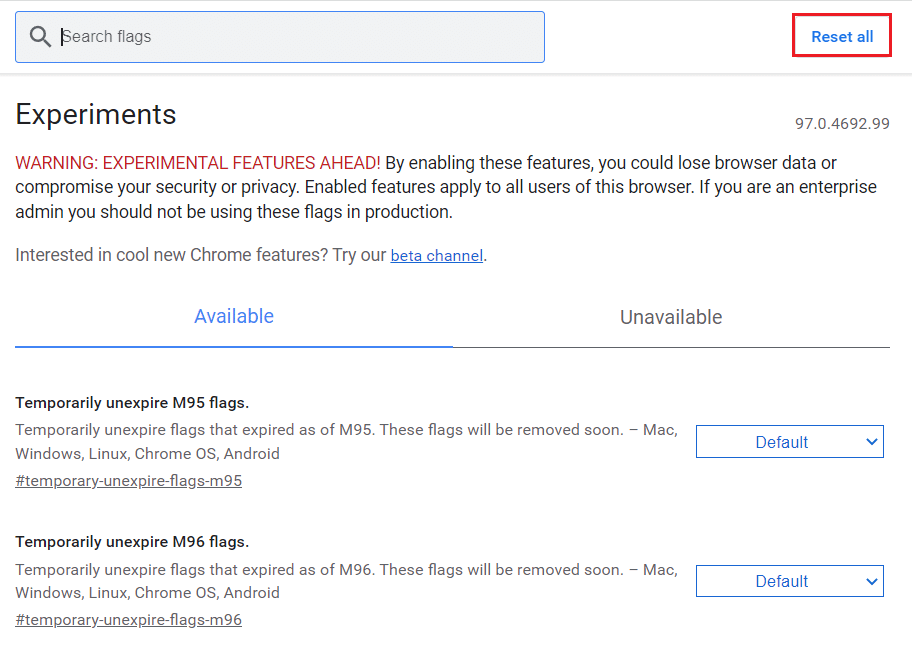
Methode 5: Entfernen Sie Weberweiterungen
Weberweiterungen von Drittanbietern können ebenfalls dazu führen, dass Twitch nicht funktioniert. Befolgen Sie also diese Schritte, um Weberweiterungen zu entfernen und das Problem zu beheben, dass der Twitch-Stream nicht geladen wird.
1. Starten Sie Google Chrome und klicken Sie auf das Drei-Punkte-Symbol .
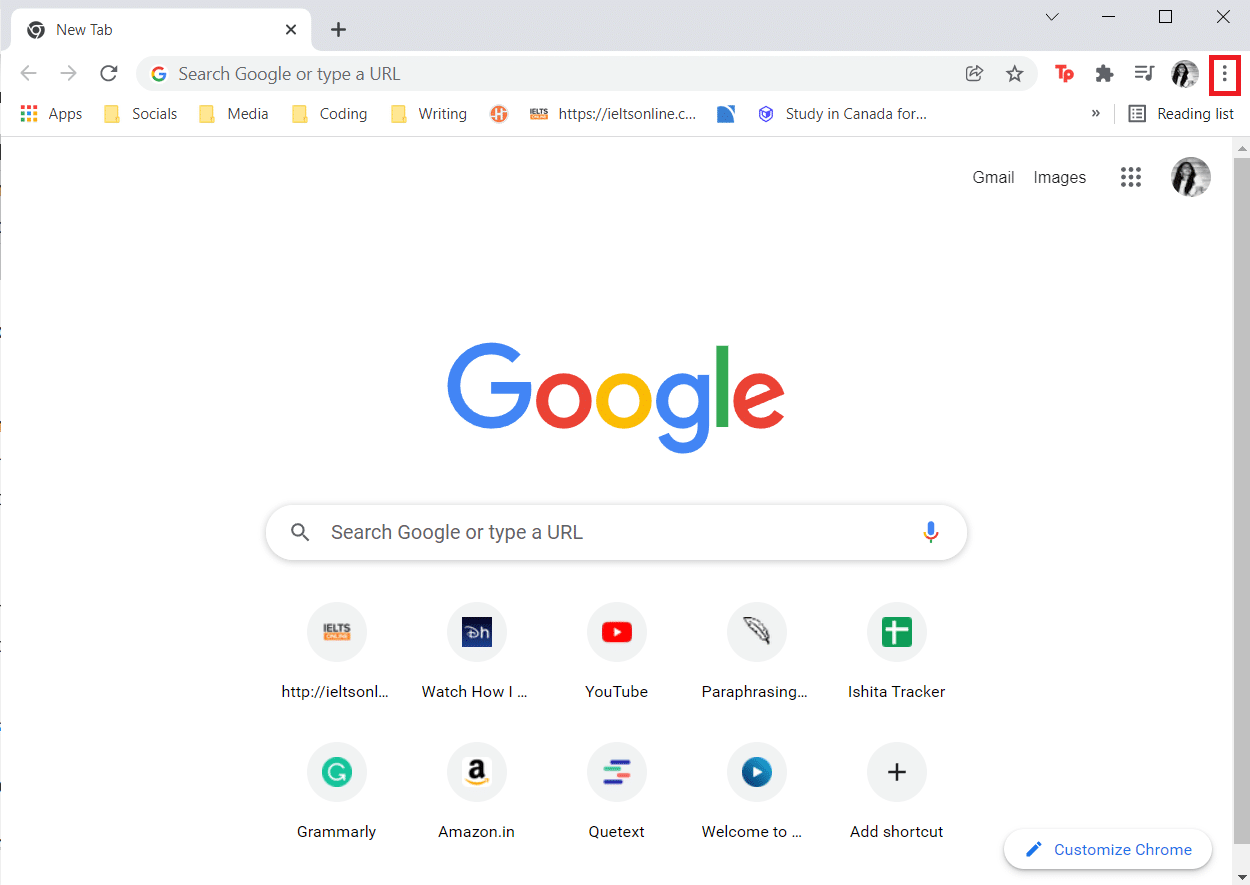
2. Gehen Sie zu Weitere Tools und klicken Sie auf Erweiterungen
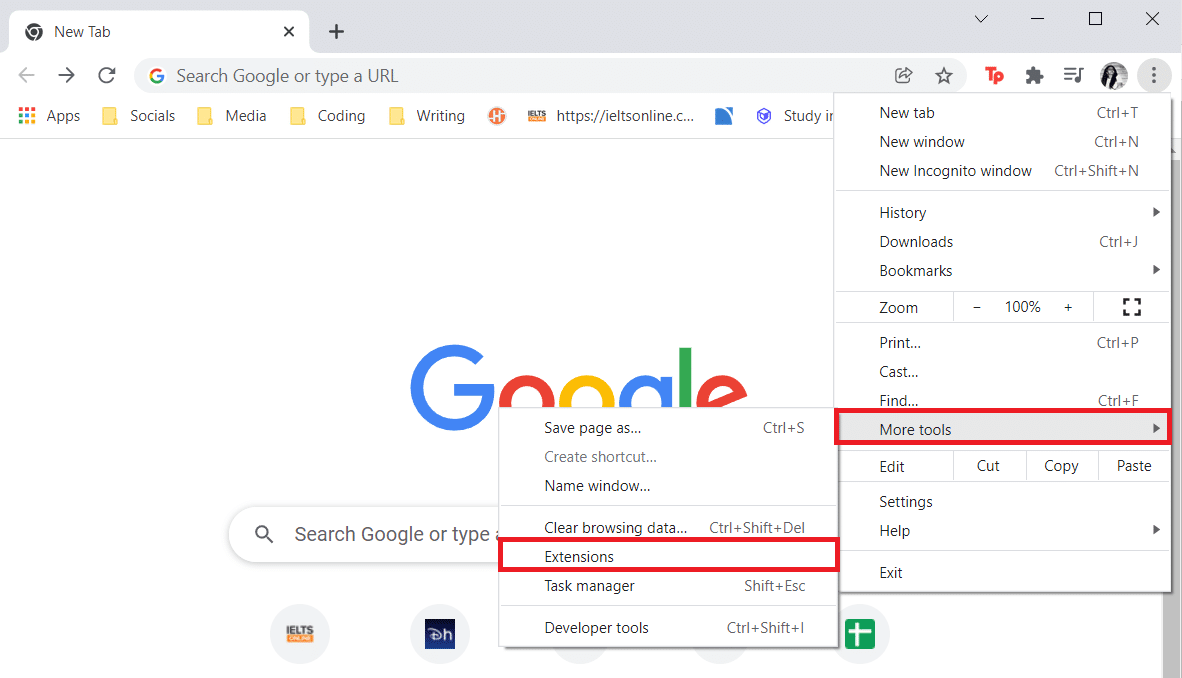
3. Klicken Sie nun auf die Schaltfläche Entfernen für die Erweiterung (z. B. Grammarly für Chrome ), die nicht aus einer vertrauenswürdigen Quelle stammt.
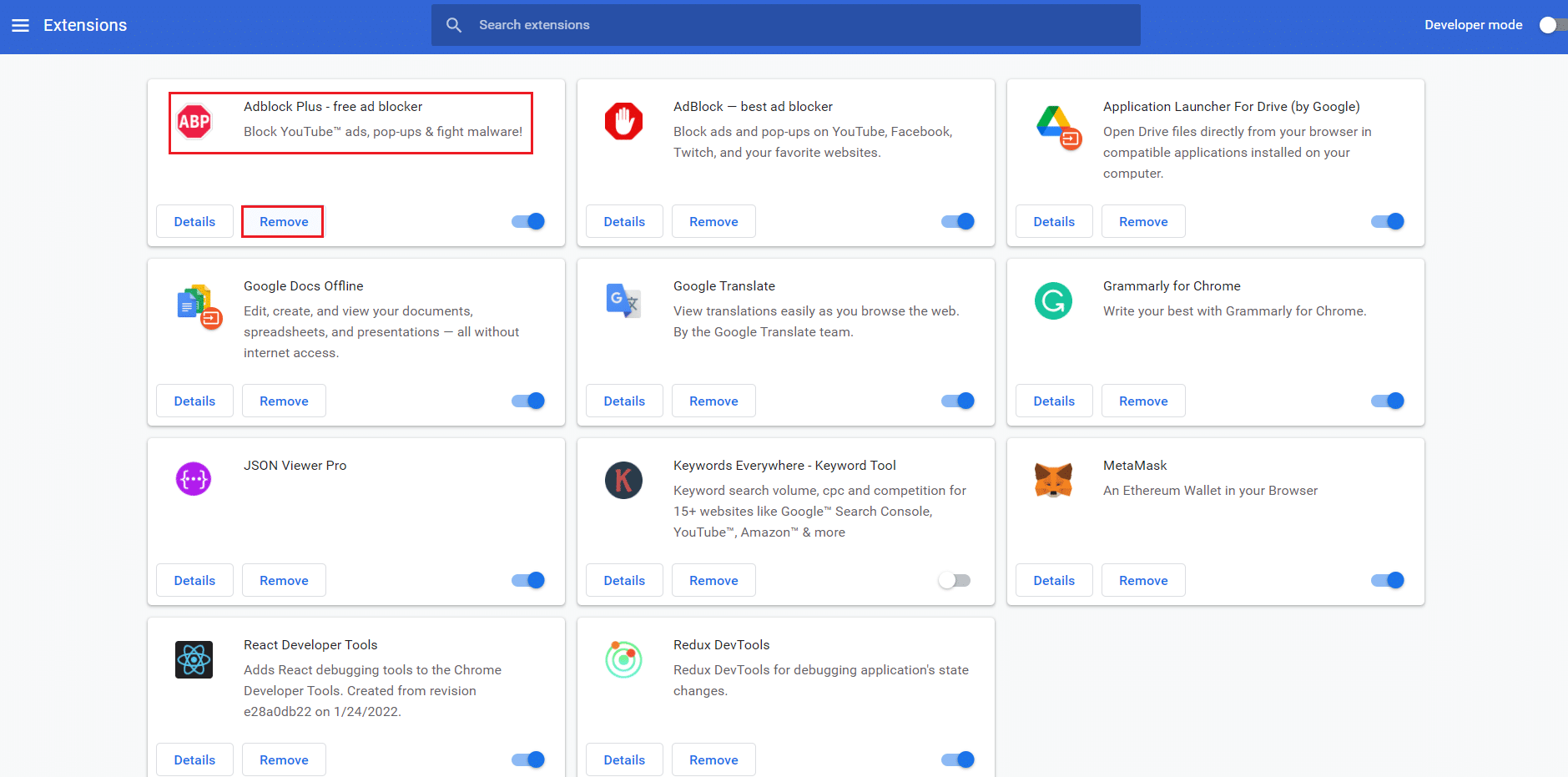
Lesen Sie auch: So aktivieren Sie DNS über HTTPS in Chrome
Methode 6: Ändern Sie die DNS-Konfiguration
Falsch eingestellte DNS-Einstellungen können auch dazu führen, dass Twitch bei Chrome-Problemen nicht geladen wird. Befolgen Sie die angegebenen Anweisungen, um die DNS-Konfiguration zu ändern, um das Problem zu beheben, dass Twitch nicht funktioniert.
1. Drücken Sie die Windows -Taste, geben Sie Systemsteuerung ein und klicken Sie auf Öffnen .
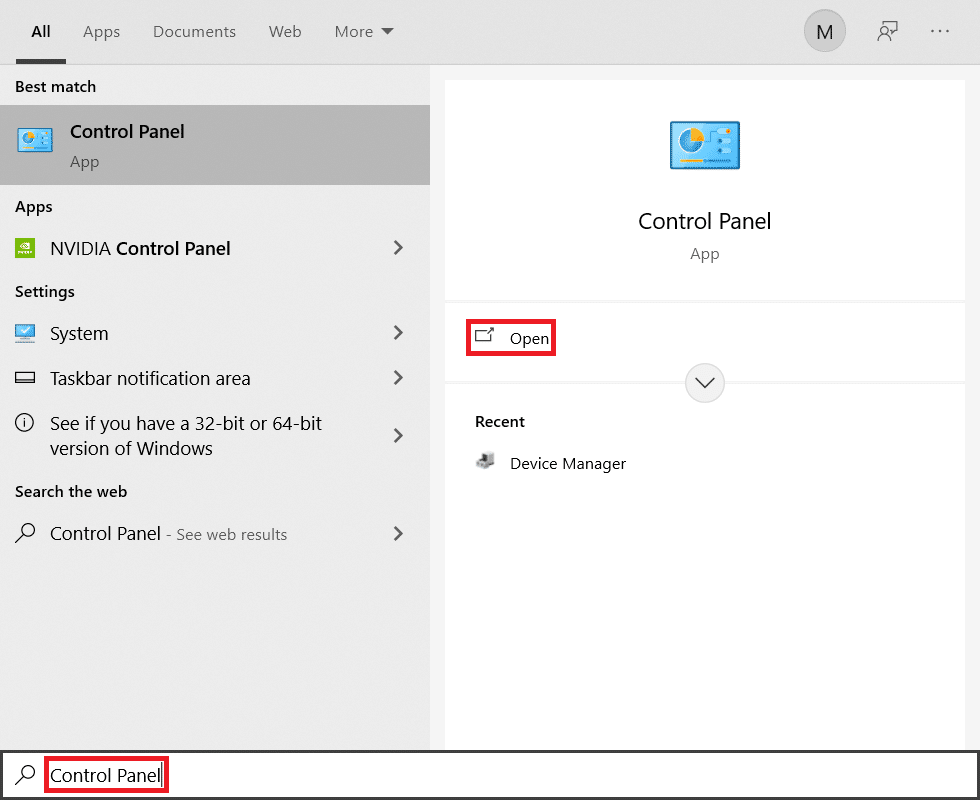
2. Stellen Sie Ansicht nach > Große Symbole ein und klicken Sie auf Netzwerk- und Freigabecenter .
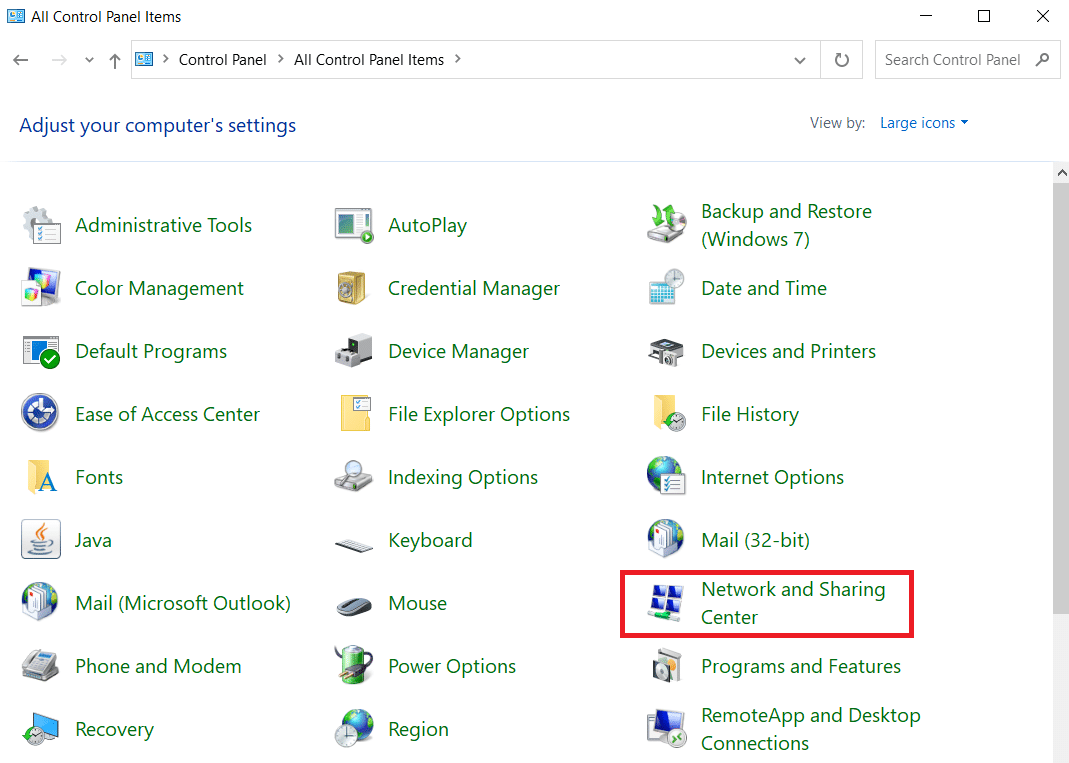

3. Klicken Sie auf Adaptereinstellungen ändern .
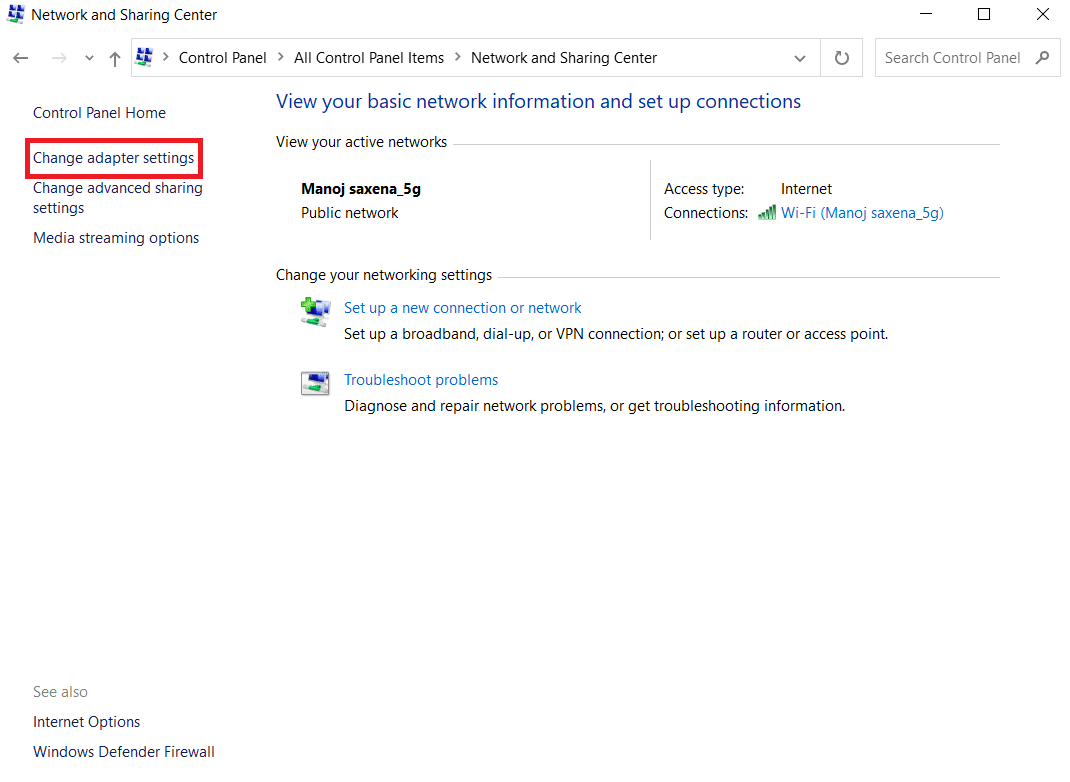
4. Klicken Sie mit der rechten Maustaste auf Ihre Internetverbindung und wählen Sie die Option Eigenschaften .
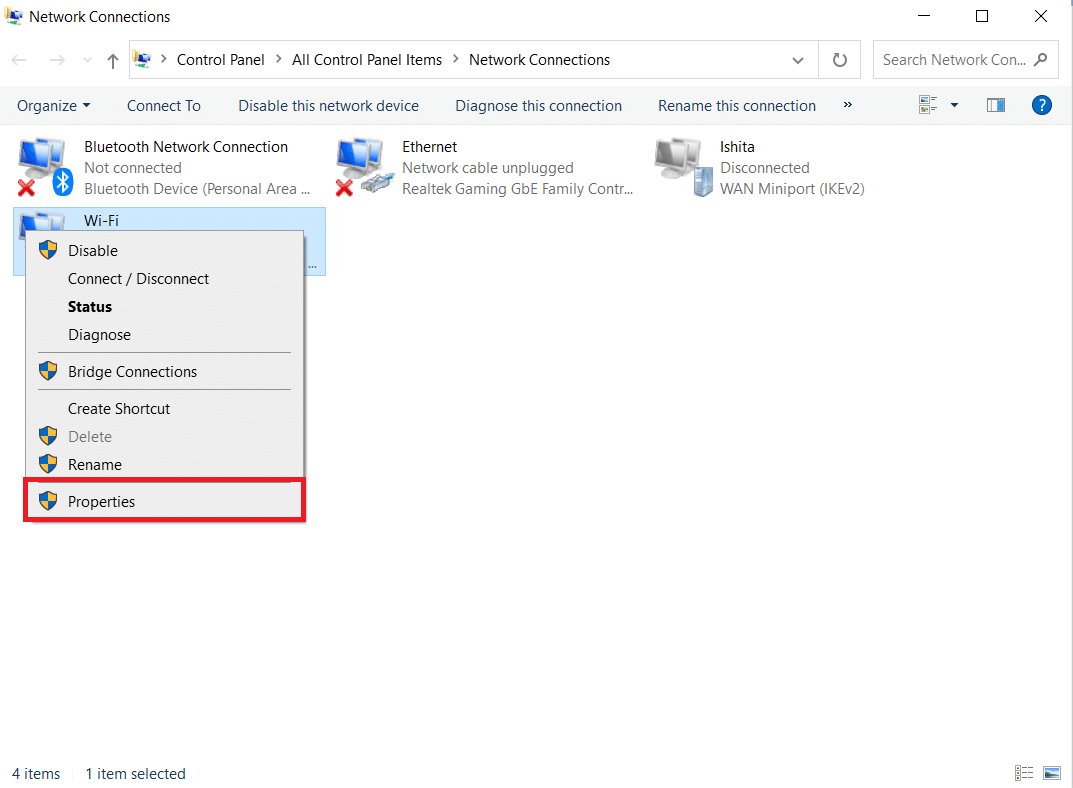
5. Aktivieren Sie das Kontrollkästchen für Internet Protocol Version 4 (TCP/IPv4).
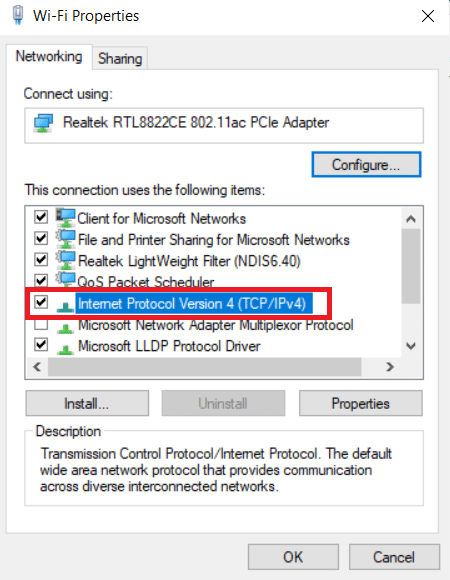
6. Klicken Sie anschließend auf Eigenschaften .
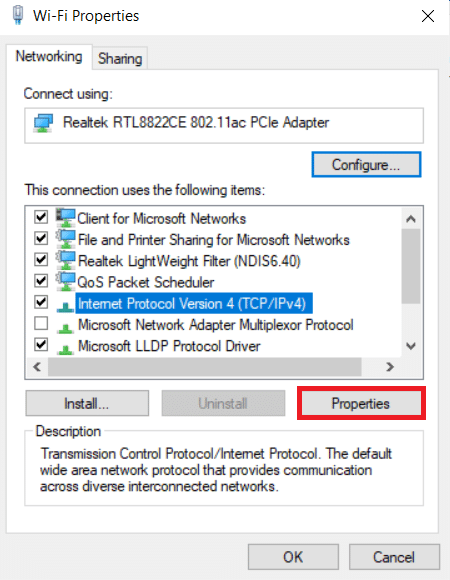
7. Wählen Sie die Option Folgende DNS-Serveradressen verwenden .
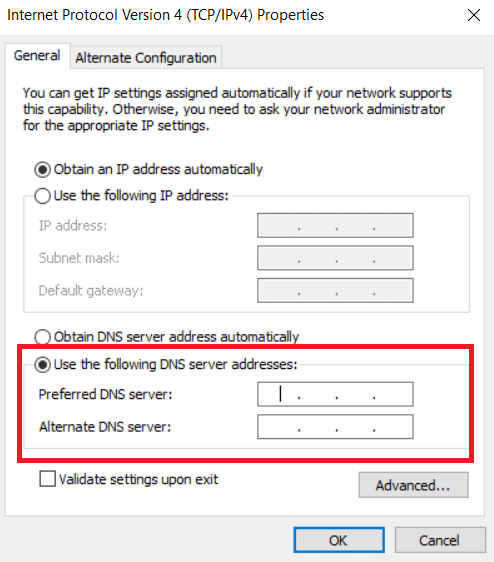
8. Geben Sie im Bevorzugten DNS-Server: 8.8.8.8 ein
9. Stellen Sie den alternativen DNS-Server: auf 8.8.4.4 ein.
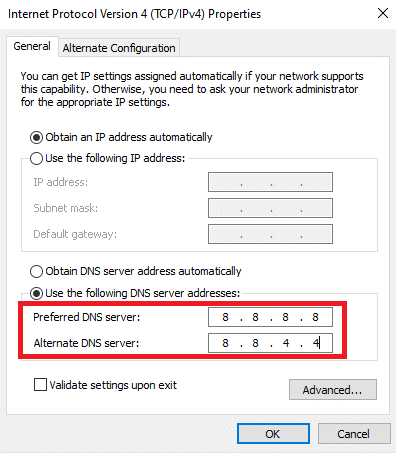
10. Klicken Sie auf OK , um die Änderungen zu übernehmen.
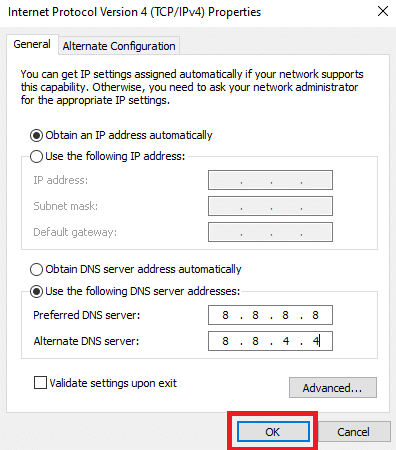
Methode 7: Aktualisieren Sie Chrome
Eine ältere Version des Chrome-Browsers kann auch dazu führen, dass Twitch nicht funktioniert. Befolgen Sie diese Schritte, um Ihren Chrome-Browser zu aktualisieren.
1. Drücken Sie die Windows-Taste , geben Sie chrome ein und klicken Sie auf Öffnen .
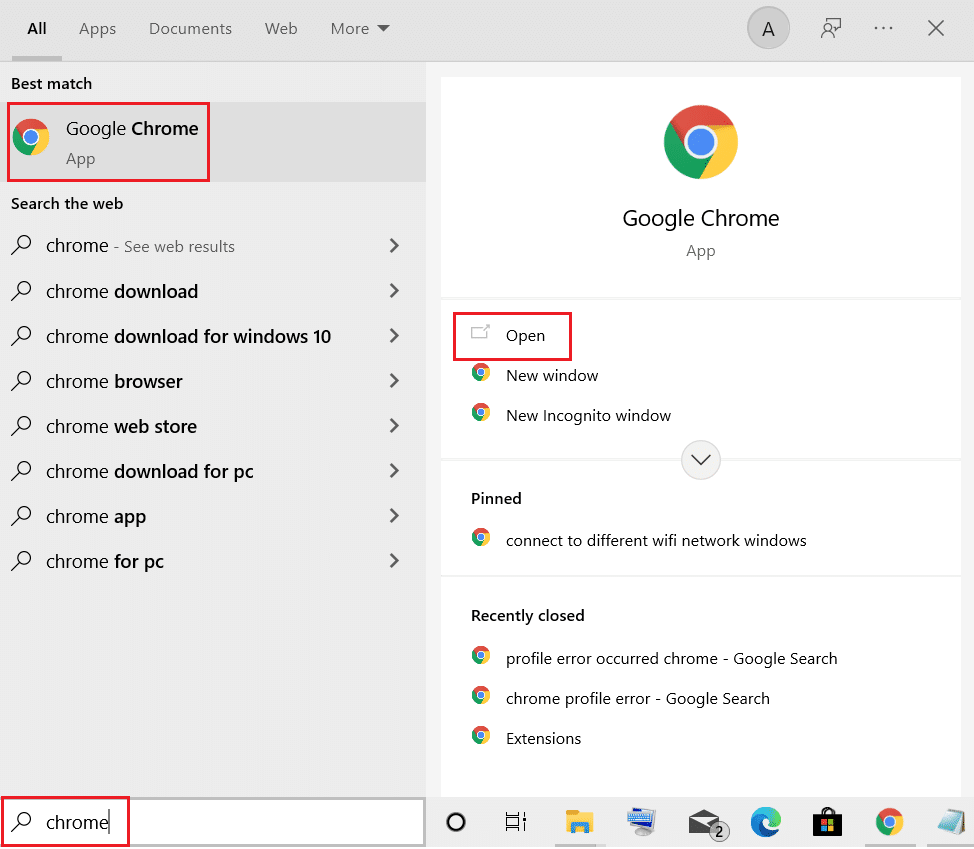
2. Klicken Sie auf das Symbol mit den drei Punkten .
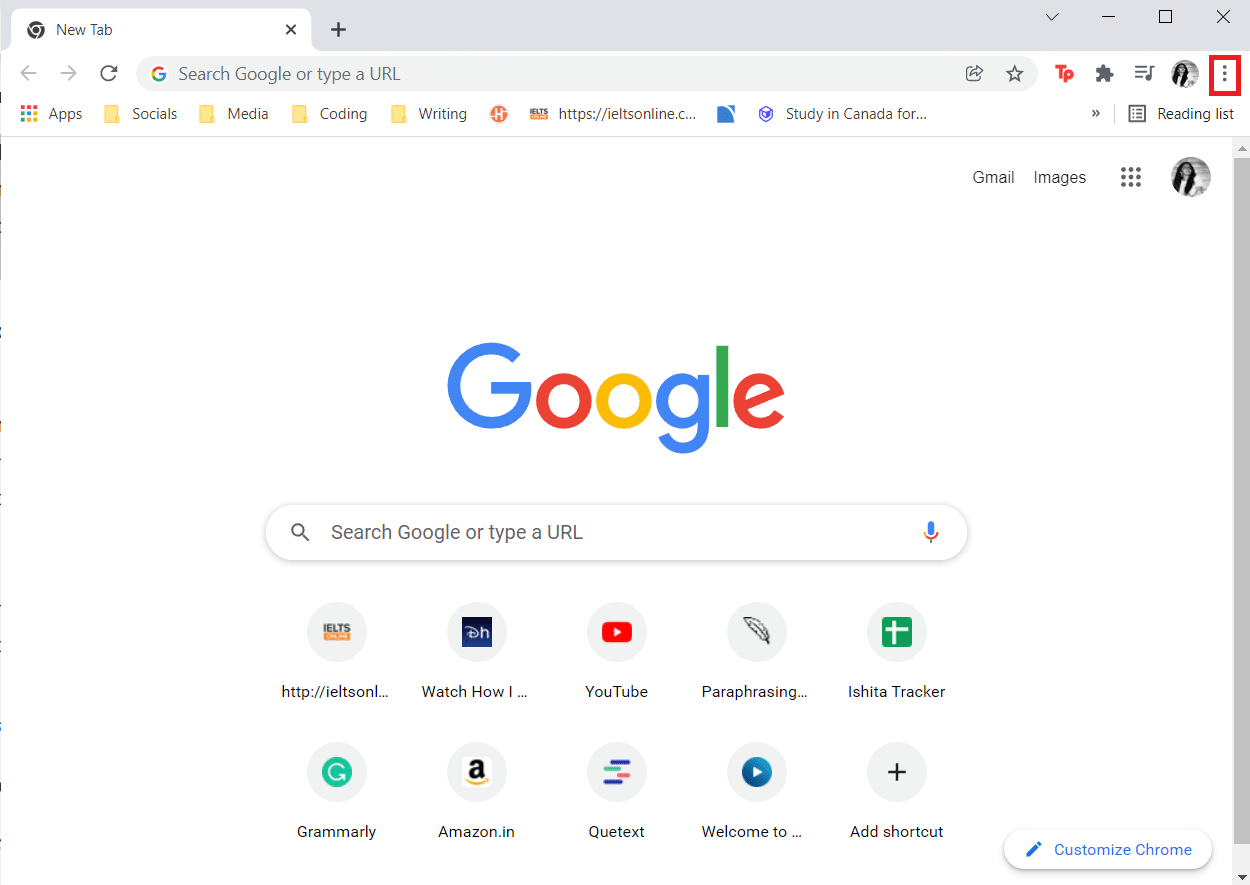
3. Bewegen Sie dann den Mauszeiger auf die Option Hilfe .
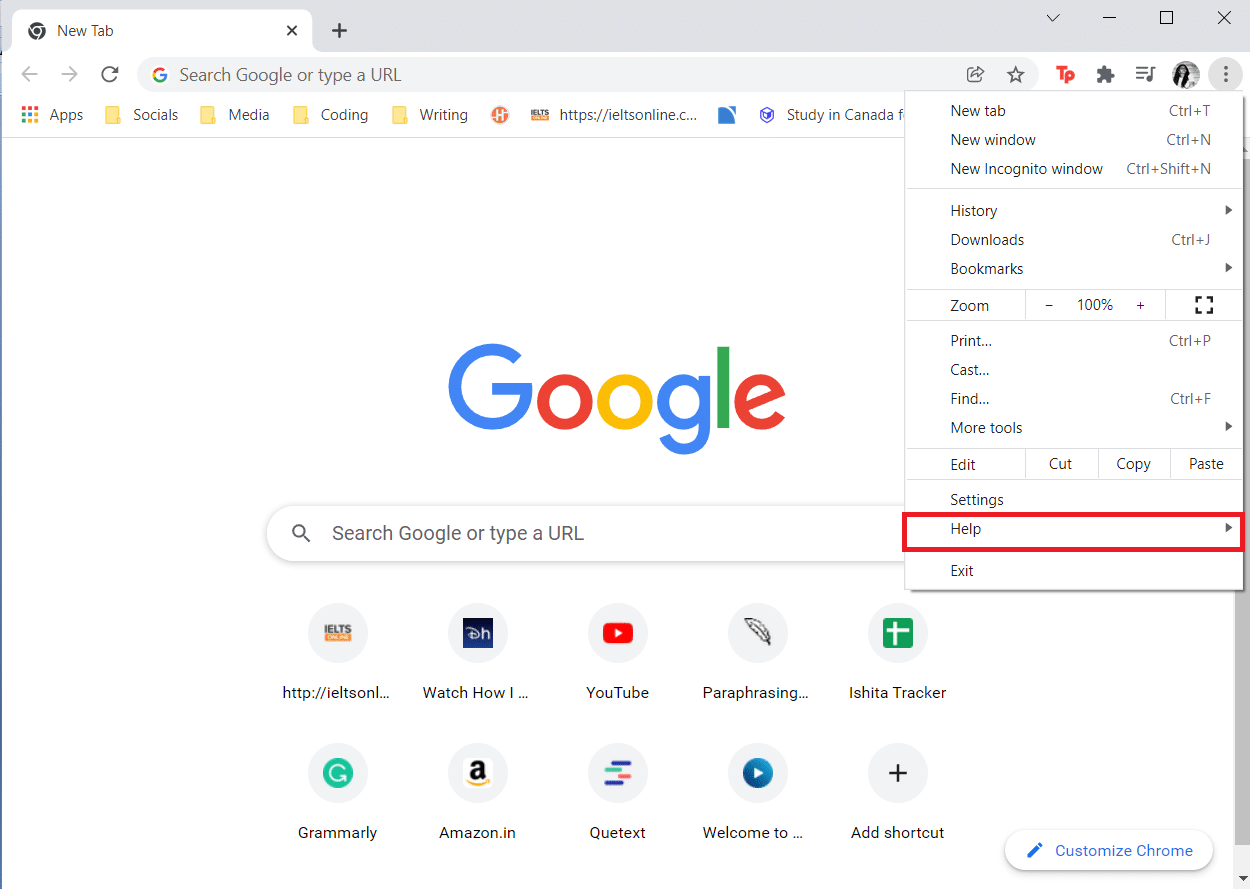
4. Klicken Sie auf die Option Über Google Chrome .
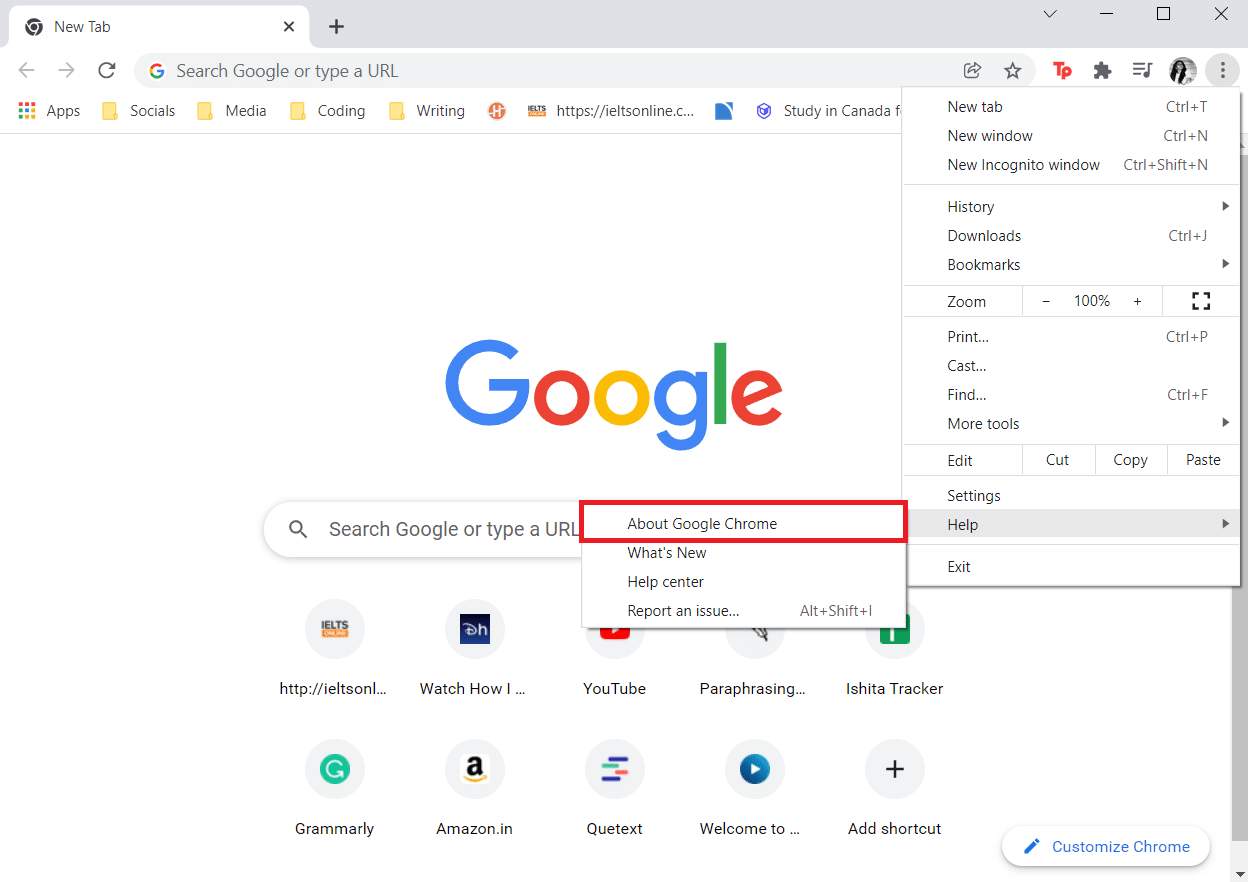
5. Warten Sie, bis Google Chrome nach Updates sucht. Auf dem Bildschirm wird die Meldung Checking for updates angezeigt (siehe Abbildung).
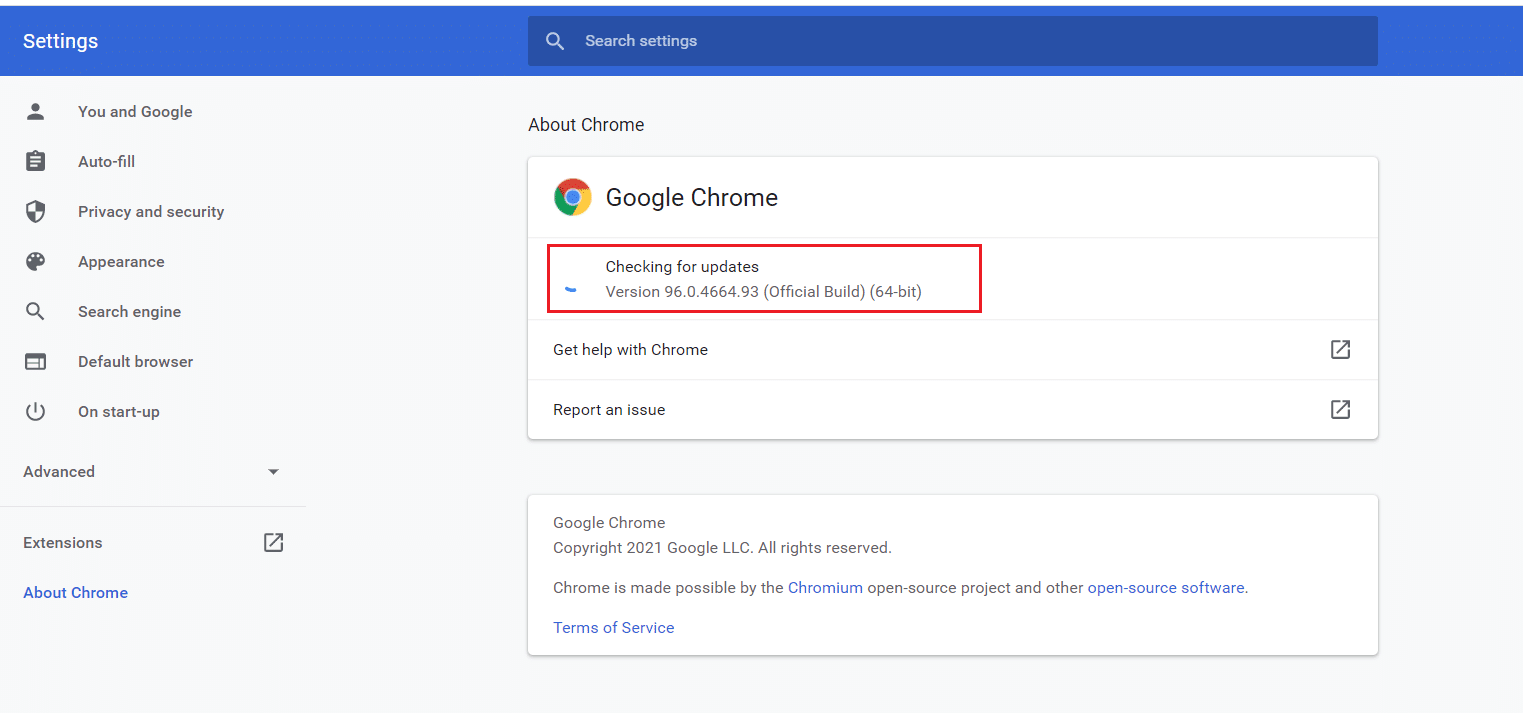
6A. Wenn Updates verfügbar sind, klicken Sie auf die Schaltfläche Aktualisieren .
6B. Wenn Chrome bereits aktualisiert ist, wird die Meldung „ Google Chrome ist aktuell “ angezeigt.
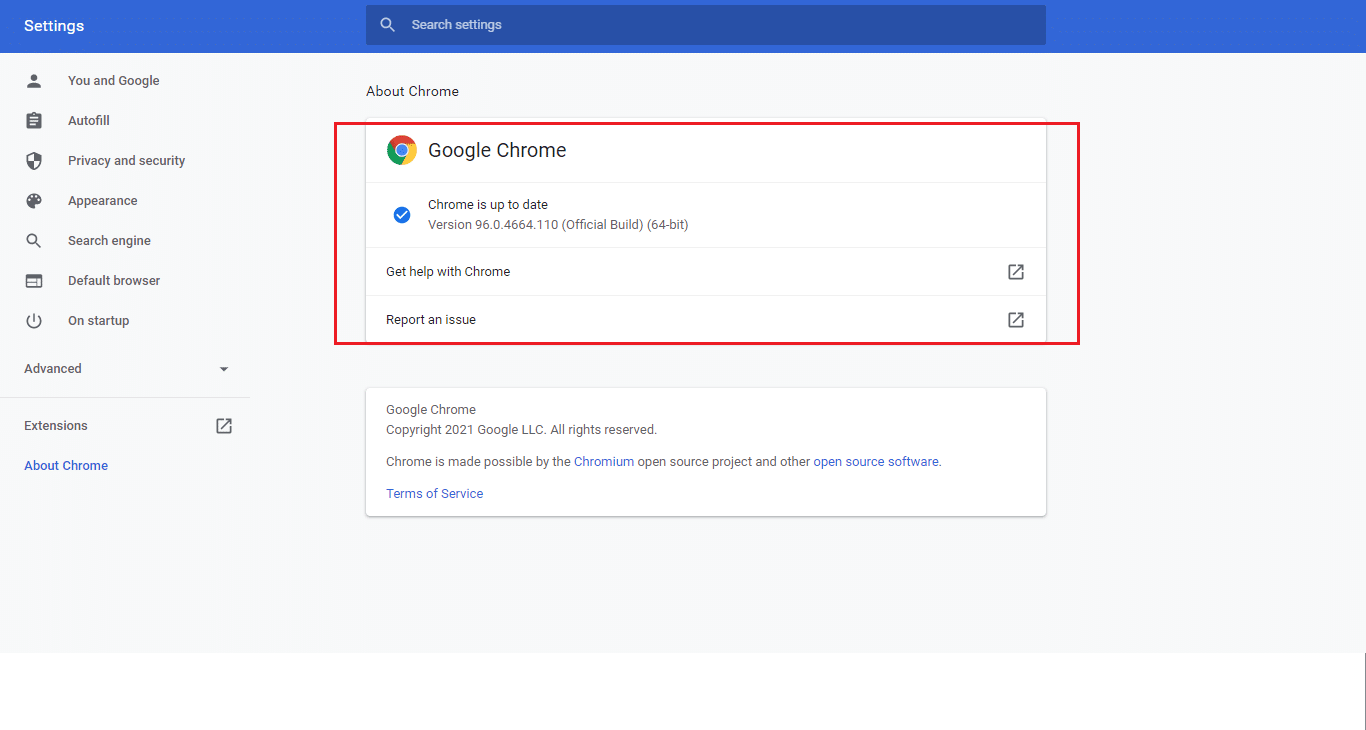
Lesen Sie auch: So beheben Sie den 2000-Netzwerkfehler auf Twitch
Methode 8: Malware-Scan ausführen
Manchmal kann auch ein Virus oder eine Malware dazu führen, dass Twitch nicht funktioniert. Folgen Sie den unteren Schritten.
1. Drücken Sie gleichzeitig die Tasten Windows + I , um die Einstellungen zu starten.
2. Klicken Sie hier wie gezeigt auf Update- und Sicherheitseinstellungen .

3. Gehen Sie im linken Bereich zu Windows-Sicherheit .
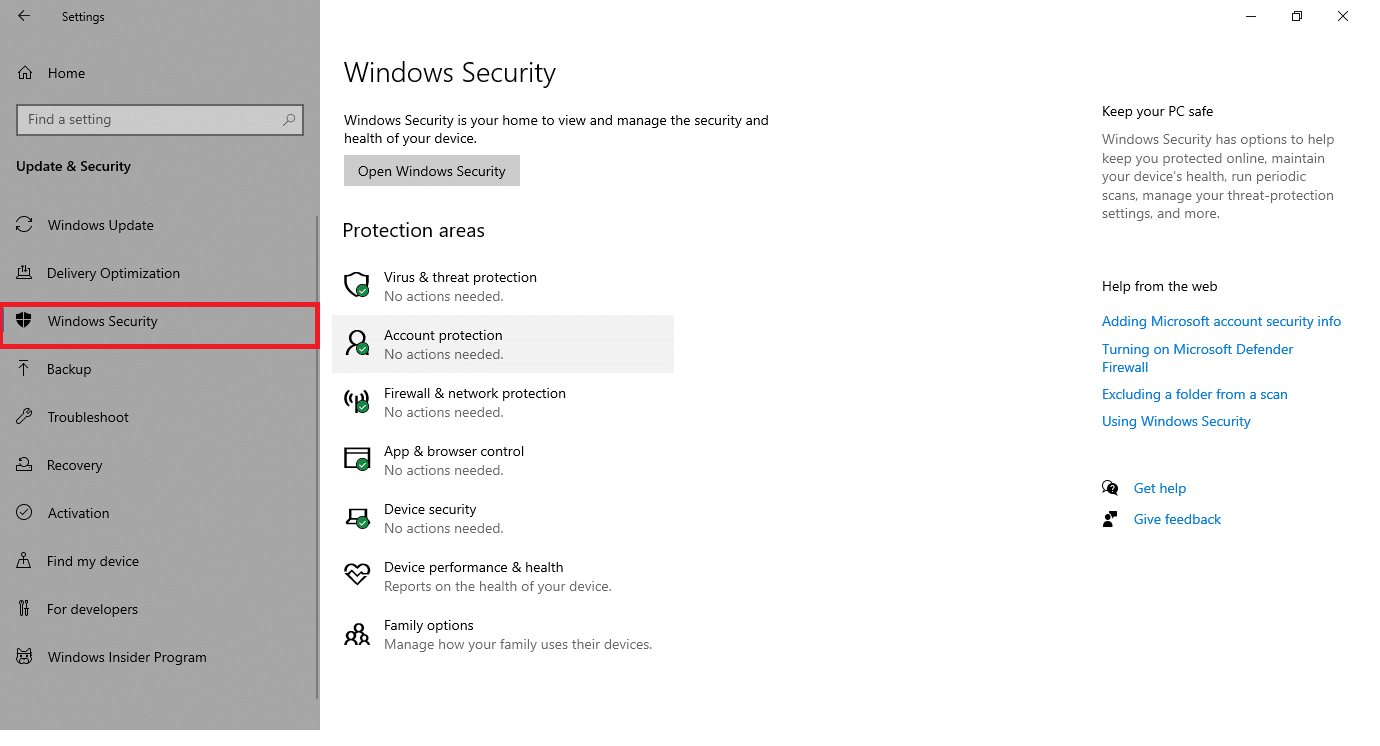
4. Klicken Sie im rechten Bereich auf die Option Viren- und Bedrohungsschutz .
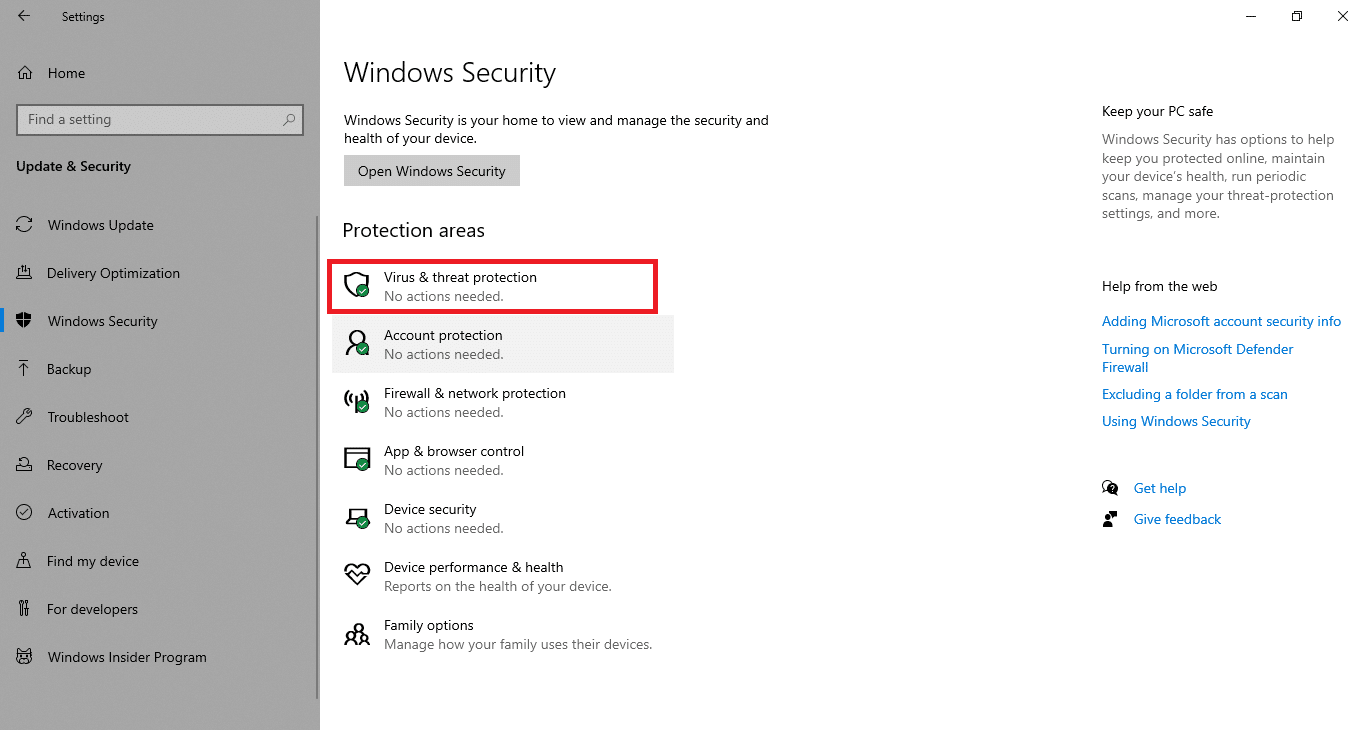
5. Klicken Sie auf die Schaltfläche Quick Scan , um nach Malware zu suchen.
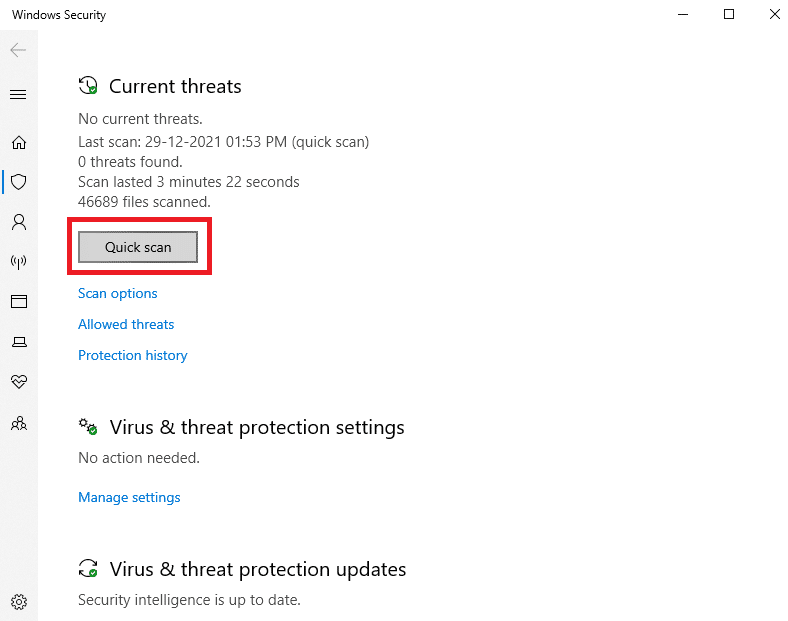
6A. Sobald der Scan abgeschlossen ist, werden alle Bedrohungen angezeigt. Klicken Sie unter Aktuelle Bedrohungen auf Aktionen starten .
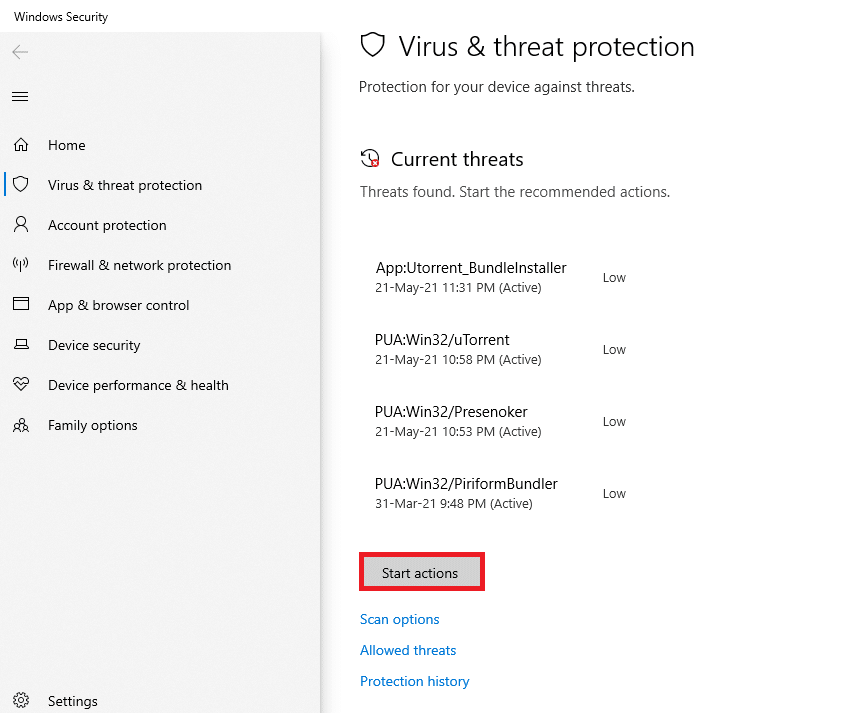
6B. Wenn auf Ihrem Gerät keine Bedrohung vorhanden ist, zeigt das Gerät die Warnung Keine aktuellen Bedrohungen an.
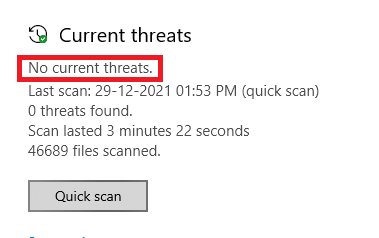
Methode 9: Laden Sie den Twitch-Desktop-Client herunter
Wenn Sie immer noch nicht beheben konnten, dass Twitch in Ihrem Webbrowser nicht funktioniert, laden Sie die Desktop-Version von Twitch herunter. Du kannst
1. Laden Sie den Twitch Desktop Client von der offiziellen Download-Seite herunter.
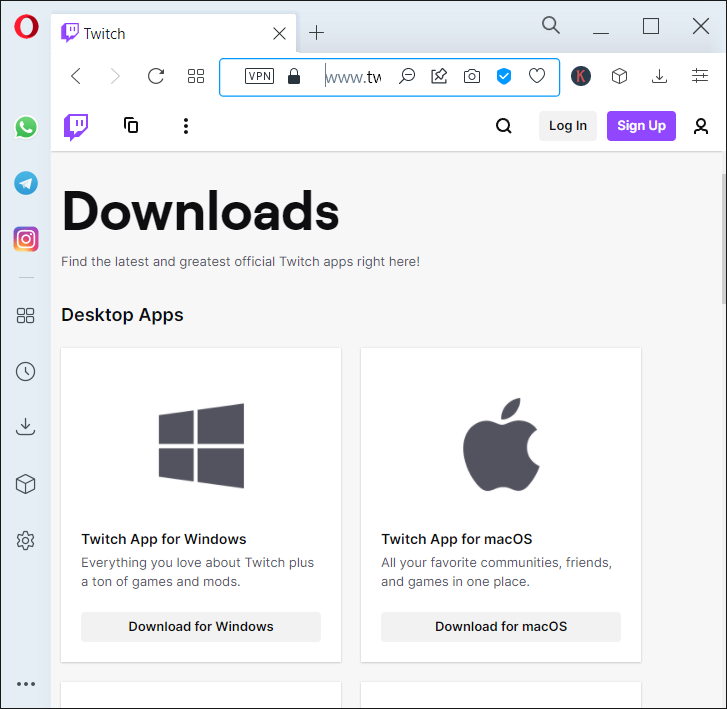
2. Führen Sie dann die heruntergeladene Setup-Datei aus und klicken Sie auf die Option Erweitert
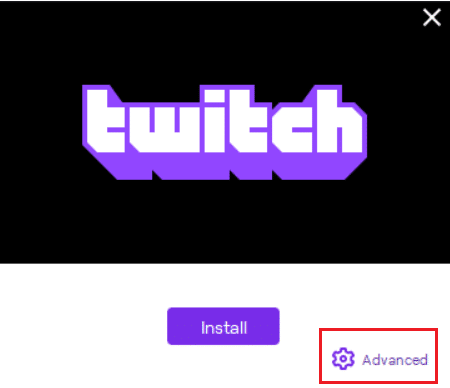
3. Wählen Sie den Installationsort aus und klicken Sie auf Installieren .
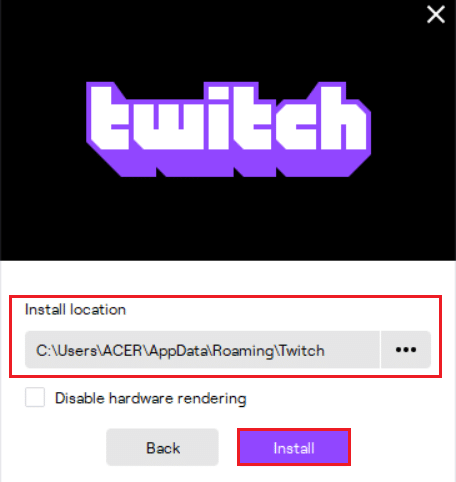
4. Warten Sie, bis der Twitch Desktop Client installiert ist.
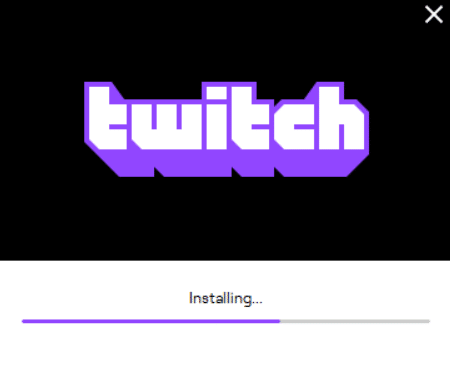
5. Melden Sie sich schließlich mit Ihren Anmeldeinformationen bei Twitch an und versuchen Sie, Ihren bevorzugten Twitch-Stream abzuspielen.
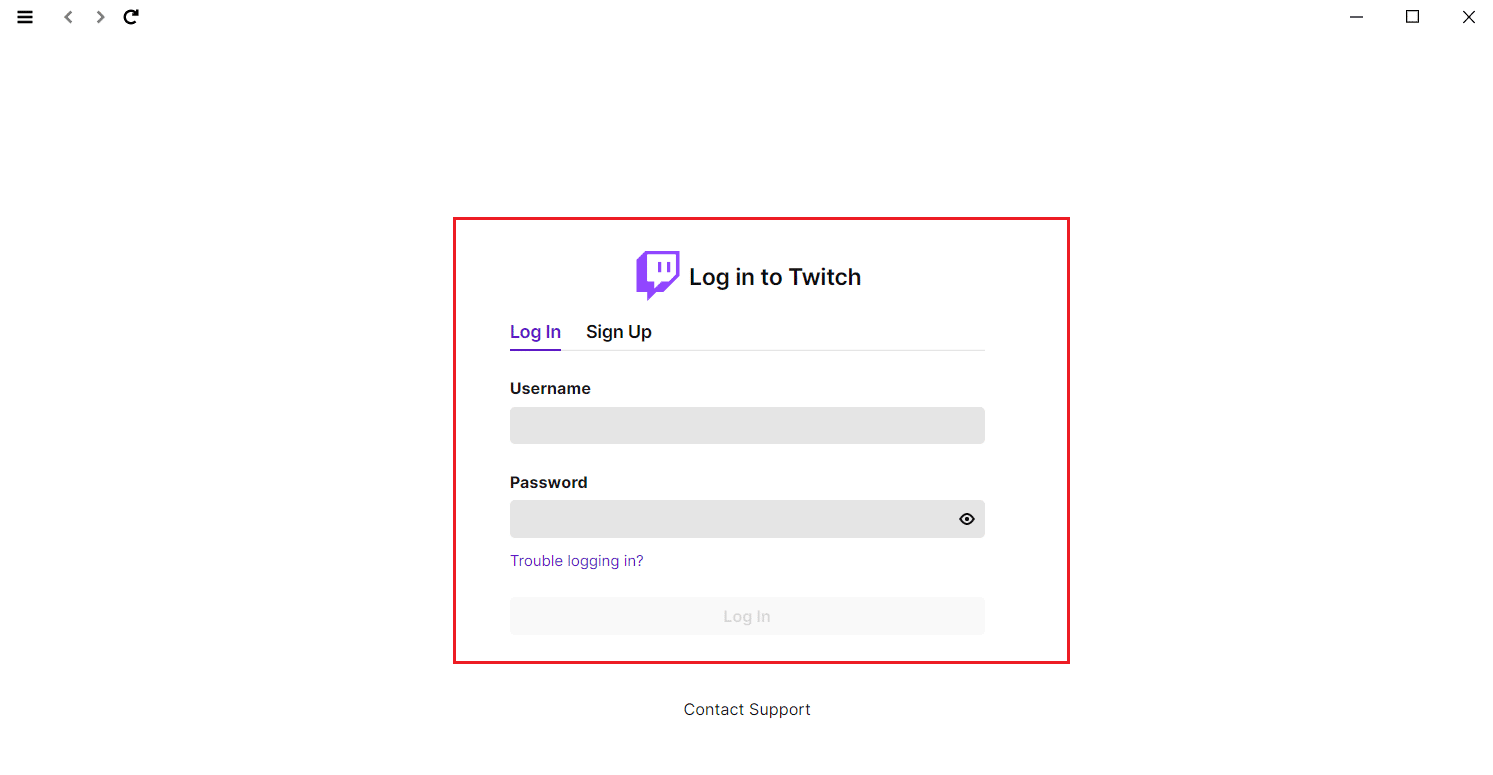
Lesen Sie auch: Leitfaden zum Herunterladen von Twitch-VODs
Methode 10: Verwenden Sie einen VPN-Server
Wenn ein Problem mit dem Laden des Twitch-Streams auftritt und die oben genannten Methoden nicht funktioniert haben, ist Twitch möglicherweise in Ihrer Region nicht verfügbar. Wenn Sie Streams auf Twitch aus einem eingeschränkten Land ansehen möchten, müssen Sie ein VPN verwenden.
- Sie sollten sich mit dem VPN-Server verbinden, auf dem Twitch verfügbar ist .
- Wenn Sie auch nach dem Verbinden mit einem VPN-Server auf Probleme stoßen, versuchen Sie, ihn auf einen anderen Server umzustellen , da einige Server aus Sicherheitsgründen blockiert sein könnten.
- Einige der beliebtesten VPNs sind NordVPN, ExpressVPN und SurfShark.
Methode 11: Wenden Sie sich an den Twitch-Support
Wenn keine der grundlegenden Methoden zur Fehlerbehebung oder die oben genannten Methoden funktionieren, wenden Sie sich frühestens an den Twitch-Support, um das Problem zu beheben, dass Twitch nicht funktioniert.
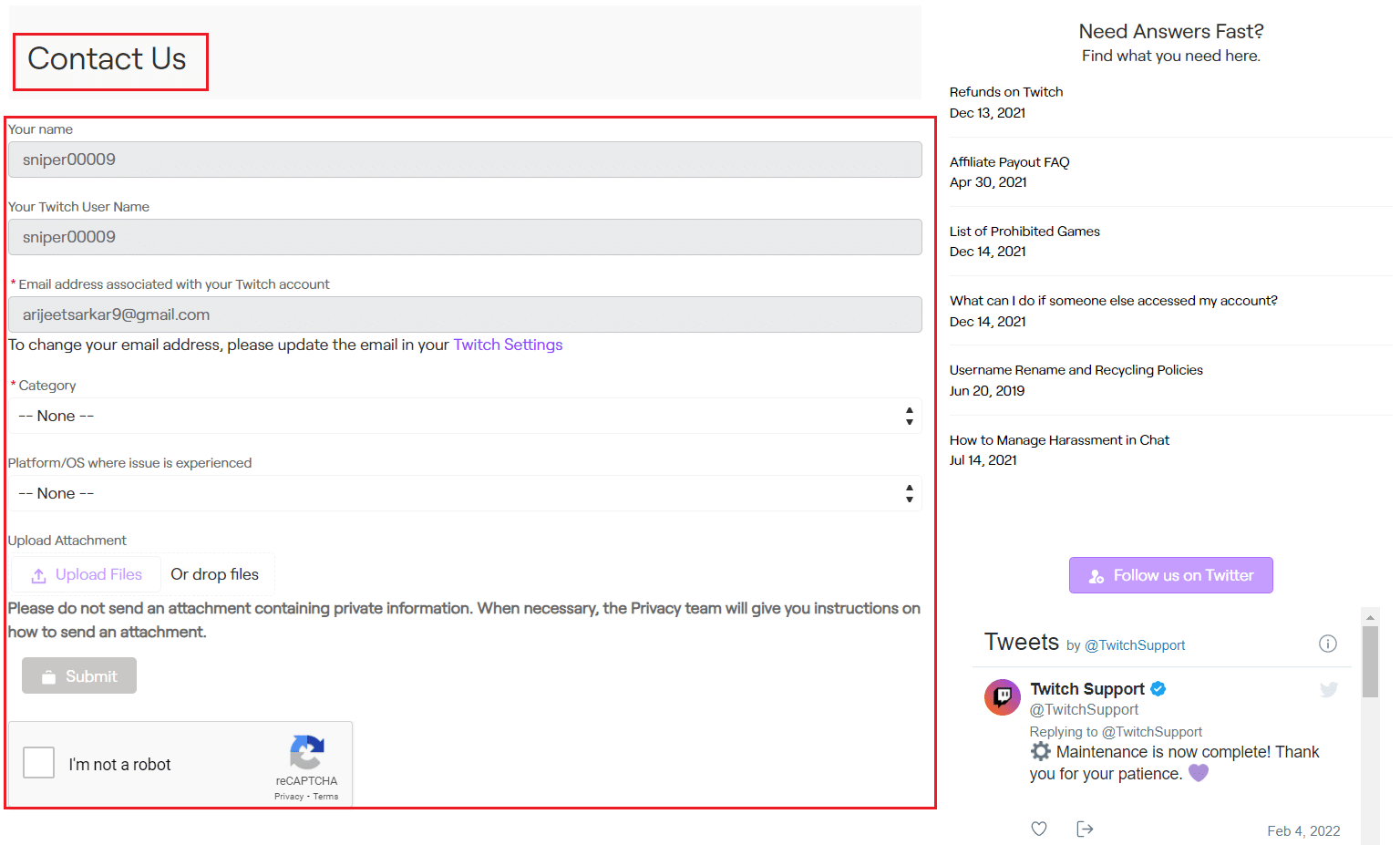
Häufig gestellte Fragen (FAQs)
Q1. Warum kann das Modul auf meinem Twitch nicht geladen werden?
Ans. Twitch kann das Modul aus verschiedenen Gründen möglicherweise nicht laden, z. B. Probleme mit Ihrer Internetverbindung oder Ihrem Dienstanbieter , beschädigte Cookies und Cache-Dateien oder Verlaufsdateien , Malware- oder Virusinfektion , aktivierte Add-Ons , Flags oder veraltete Chrome-Versionen .
Q2. Warum wird mein Bildschirm auf Twitch schwarz?
Ans. Sie können eine der oben genannten Methoden befolgen, um dieses Problem zu beheben. Wenn dies nicht funktioniert, können Sie versuchen, es im Inkognito-Modus zu verwenden, Flash Player und Javascript zuzulassen oder Google Chrome neu zu installieren.
Empfohlen:
- 14 Möglichkeiten, um zu beheben, dass 4G auf Android nicht funktioniert
- Fix Steam ist langsam in Windows 10
- Beheben Sie, dass AdBlock auf Twitch nicht funktioniert
- 14 Möglichkeiten, den Chrome-Profilfehler zu beheben
Wir hoffen, dass dieser Leitfaden Ihnen geholfen hat, das Problem zu beheben, dass Twitch nicht funktioniert , und Sie Twitch wieder auf Chrome genießen können. Wenn Sie diesem Artikel etwas hinzufügen möchten oder bei der Fehlerbehebung auf ein Problem stoßen, können Sie sich im Kommentarbereich unten an uns wenden.
