So entfernen Sie die Fehlermeldung „Transmit Failed General Failure“.
Veröffentlicht: 2021-05-31Wenn Sie auf Netzwerkprobleme stoßen, kann Ping helfen, das zugrunde liegende Problem zu beheben. Auf einem Windows-Rechner verwenden wir den Ping-Befehl, um die Antwortzeit einer IP-Adresse zu messen und unter anderem die Statistik der erhaltenen Antwort zu analysieren. Wenn Sie den Ping-Befehl ausführen, werden Informationspakete an Geräte im selben Netzwerk oder im Internet gesendet, um herauszufinden, ob sie für eine Verbindung verfügbar sind.
Aber was tun Sie, wenn Sie einen Ping senden und der Fehler „Ping: Transmit Failed. Allgemeiner Misserfolg"? Es kann ziemlich frustrierend sein, besonders wenn Sie an etwas arbeiten. Das Problem wird dadurch verschärft, dass die Benachrichtigung keine zusätzlichen Informationen zur Beschreibung des Fehlers enthält.
Aber keine Panik. In diesem Beitrag zeigen wir Ihnen, wie Sie Ping-Fehler beheben, damit Sie sich wieder Ihrem Geschäft widmen können.
Was verursacht einen allgemeinen Ping-Fehler?
Es gibt verschiedene mögliche Gründe, die dieses Problem verursachen können. Einige der möglichen sind wie folgt:
- Veraltete Netzwerktreiber oder Firmware
- Eine falsch konfigurierte Firewall
- Hardware- und Softwareprobleme
- Probleme mit dem Domain Name System (DNS)
Wie oben erwähnt, ist der Hauptgrund für das Auftreten des Fehlers nicht bekannt. Allerdings sind die folgenden die effektivsten Lösungen für den Fehler „Ping General Failure“. Diese Lösungen haben für andere Benutzer funktioniert und es lohnt sich, sie auf Ihrem PC auszuprobieren.
So beheben Sie „Ping: Übertragung fehlgeschlagen. Allgemeiner Misserfolg"
Lösung 1: Deaktivieren Sie vorübergehend Ihre Firewall
Zuerst müssen Sie überprüfen, ob Ihre Firewall für den allgemeinen Fehler verantwortlich ist. Obwohl dies selten der Fall ist, lohnt es sich, dies zu überprüfen, da wir die Ursache des Problems nicht genau lokalisieren können.
Deaktivieren Sie dazu vorübergehend die Firewall und versuchen Sie erneut, den Ping-Befehl auszuführen. Wenn Sie Windows Defender als Sicherheitslösung verwenden, gehen Sie wie folgt vor:
- Drücken Sie die Kombination Windows-Logo-Taste + S, geben Sie „Firewall“ (ohne Anführungszeichen) ein und wählen Sie „Windows Defender Firewall“. Dadurch gelangen Sie direkt zur Seite „Windows Defender Firewall“ in der Systemsteuerung.
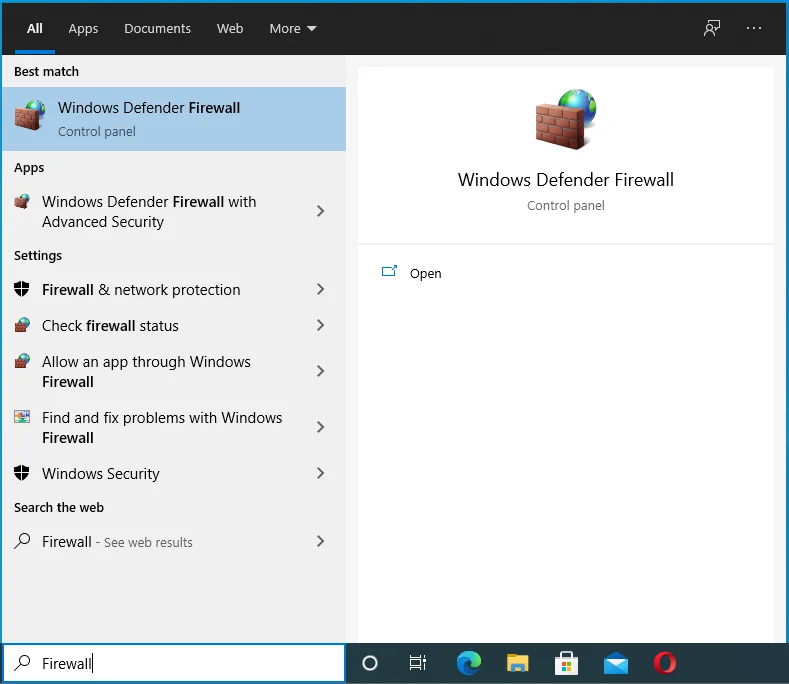
- Suchen Sie in diesem Fenster im linken Bereich nach der Option „Windows Defender-Firewall ein- oder ausschalten“ und wählen Sie sie aus.
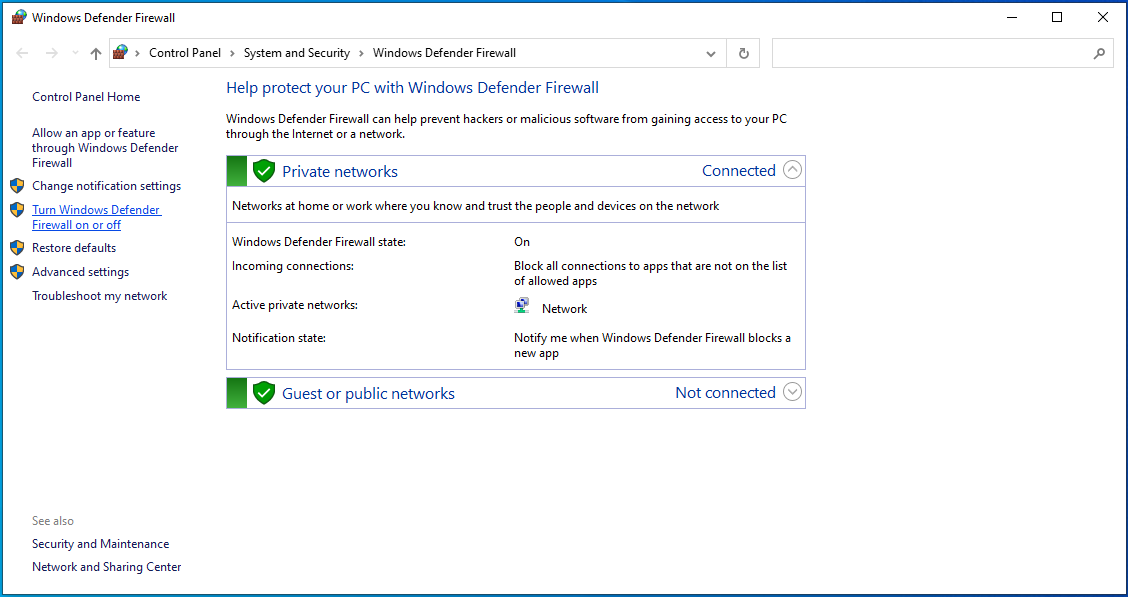
- Klicken Sie für jeden Netzwerktyp auf die Optionsfelder neben „Windows Defender-Firewall deaktivieren (nicht empfohlen)“.
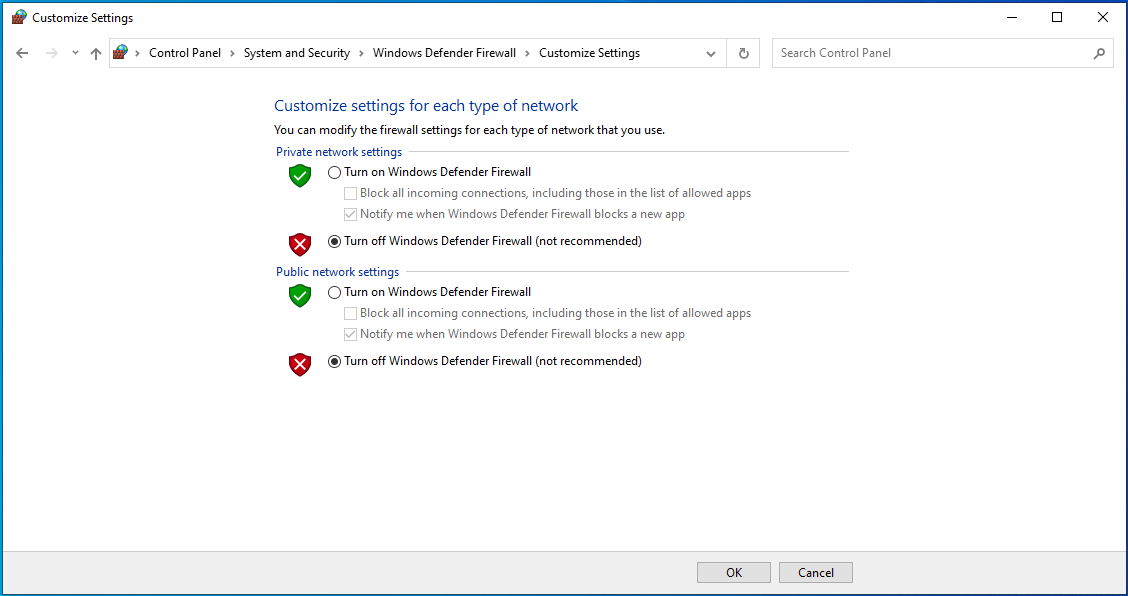
- Alternativ können Sie einfach alle eingehenden Verbindungen blockieren, indem Sie das Kontrollkästchen unter der Option zum Aktivieren der Windows-Firewall aktivieren.
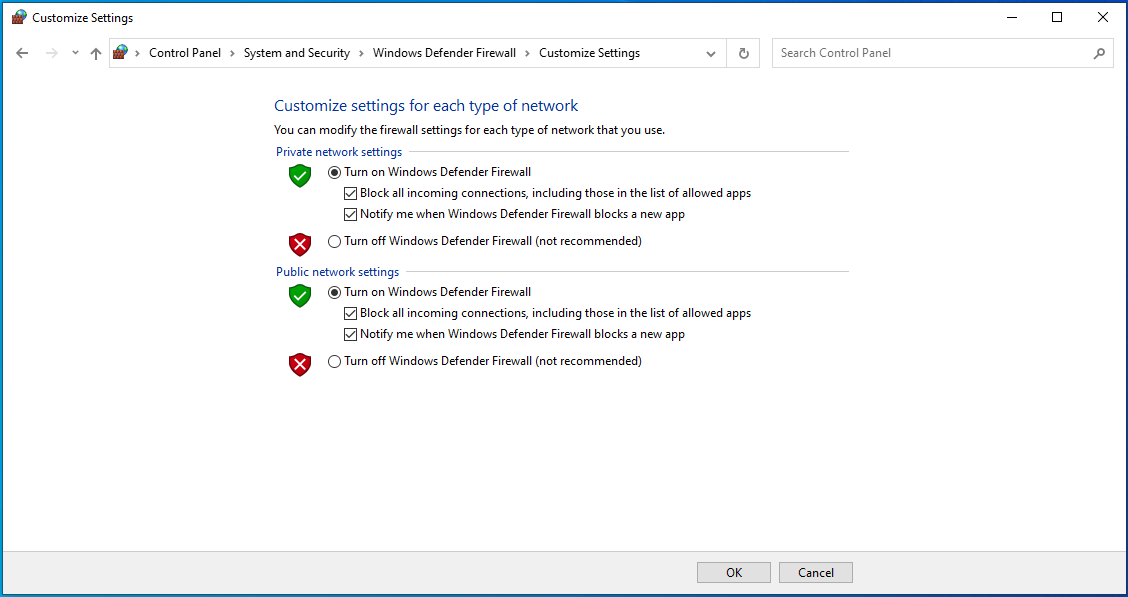
Überprüfen Sie nun, ob Sie auf den allgemeinen Ping-Fehler stoßen. Wenn Sie dies tun, ist Windows Defender nicht der Schuldige. Schalten Sie es wieder ein, um Ihr System zu schützen.
Wenn Sie robuste Sicherheitssoftware wie Auslogics Anti-Malware verwenden, öffnen Sie deren Einstellungen und pausieren Sie den Schutz. Führen Sie den Ping-Befehl erneut aus, um zu überprüfen, ob er funktioniert. Wenn nicht, dann liegt das Problem woanders.

Schützen Sie Ihren PC mit Anti-Malware vor Bedrohungen
Überprüfen Sie Ihren PC auf Malware, die Ihr Antivirus möglicherweise übersieht, und entfernen Sie Bedrohungen sicher mit Auslogics Anti-Malware
Die Verwendung eines leistungsstarken Malware-Entfernungstools wird immer empfohlen, da es mehr Schutz bietet als ein gewöhnliches Antivirenprogramm. Mit Auslogics Anti-Malware können Sie sicher sein, dass keine Malware-Entität die enge Sicherheitsmauer durchdringt.
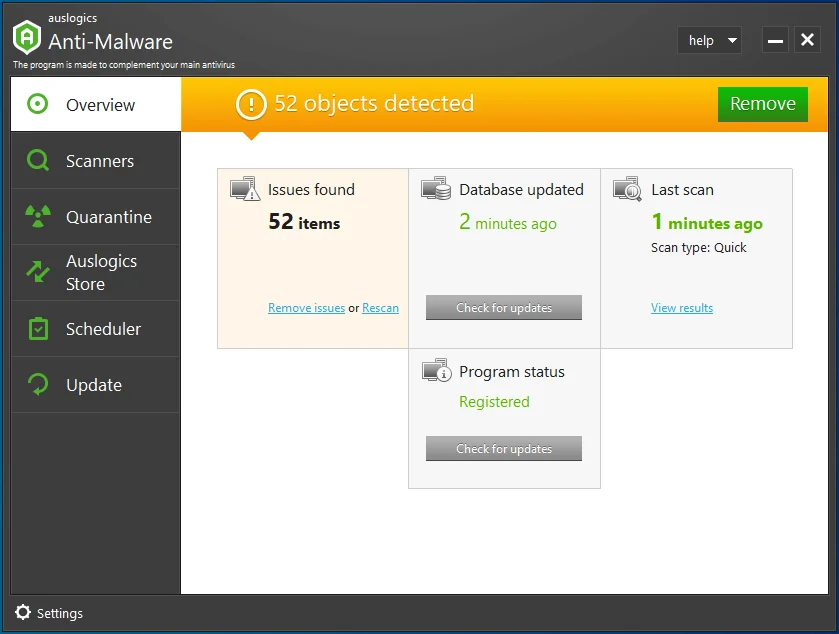
Es wurde entwickelt, um Ihren Computer vor allen Arten von Malware zu schützen, einschließlich solcher, die sich als echte Dateien oder Anwendungen ausgeben. Es scannt sogar Ihre Browser, um nach Datenlecks zu suchen, und blockiert Elemente, die es für verdächtig hält.
Denken Sie daran, das Anti-Malware-Programm wieder zu aktivieren, sobald Sie überprüft haben, ob es Ihren Computer daran hindert, den Ping-Befehl auszuführen.
Lösung 2: Konfigurieren Sie Windows für die Verwendung von IPv4 anstelle von IPv6
Standardmäßig ist Windows 10 für die Verwendung von IPv6 anstelle von IPv4 konfiguriert. Dies wird durch die in das System integrierten Präfixrichtlinien ermöglicht, die so programmiert sind, dass IPv6 gegenüber IPv4 bevorzugt wird. Aus irgendeinem Grund kann dies zur Fehlermeldung „Allgemeiner Fehler“ führen.
Um Windows so einzustellen, dass IPv4 bevorzugt wird, folgen Sie dieser Anleitung:
- Gehen Sie zu dieser Seite und klicken Sie in den Präfixrichtlinien unter „IPv4 gegenüber IPv6 bevorzugen“ auf „Herunterladen“, um Microsoft Easy Fix 21066 herunterzuladen.
- Öffnen Sie nach Abschluss des Downloads das Verzeichnis, in dem Sie die Datei gespeichert haben, und doppelklicken Sie darauf, um sie auszuführen.
- Folgen Sie der Anleitung auf dem Bildschirm, damit das Tool den Vorgang abschließen kann.
- Sobald es fertig ist, starten Sie Ihren Computer neu.
Wenn das System geladen wird, überprüfen Sie, ob Sie erfolgreich pingen können.
Lösung 3: Entfernen Sie alle Anwendungen, die HTTP-Datenverkehr blockieren
Wenn Sie Anwendungen auf Ihrem Windows-Computer installiert haben, die auf die eine oder andere Weise in der Lage sein könnten, den HTTP-Datenverkehr zu oder von Ihrem PC zu blockieren, müssen Sie sie deinstallieren. Diese Anwendungen können Ihr System daran hindern, die IP-Adresse oder Website, die Sie erreichen möchten, zu pingen.
Beispiele für solche Programme sind Simplewall, Peer Guardian, Wireshark, Peerblock und AnyConnect.
So deinstallieren Sie die Anwendungen:
- Öffnen Sie die Systemsteuerung und gehen Sie zu Programme > Programm deinstallieren.
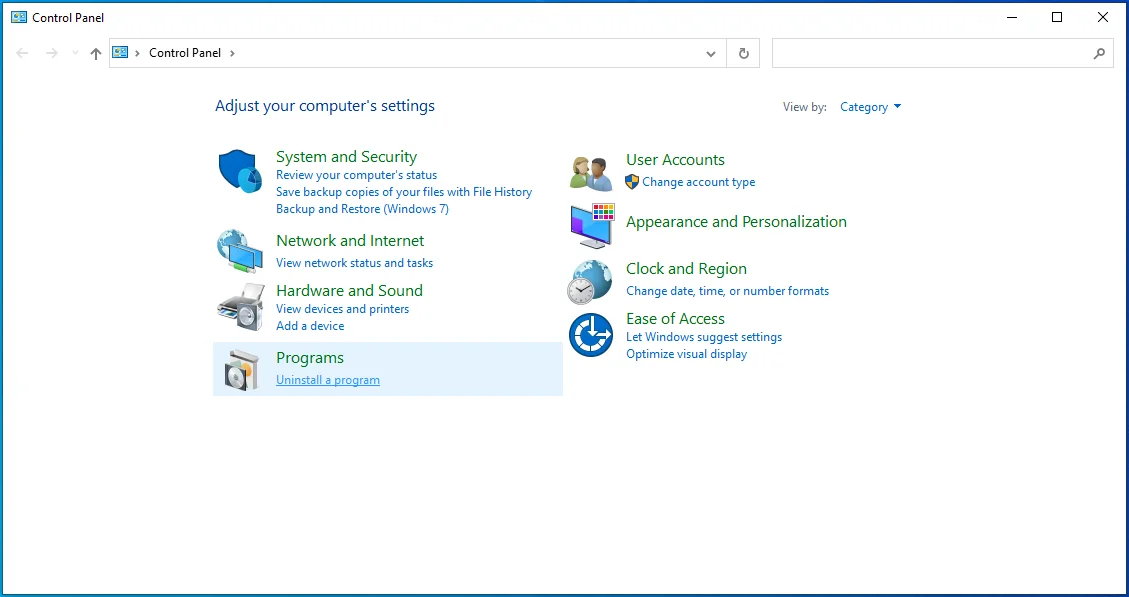
- Klicken Sie mit der rechten Maustaste auf das verdächtige Programm und wählen Sie Deinstallieren.
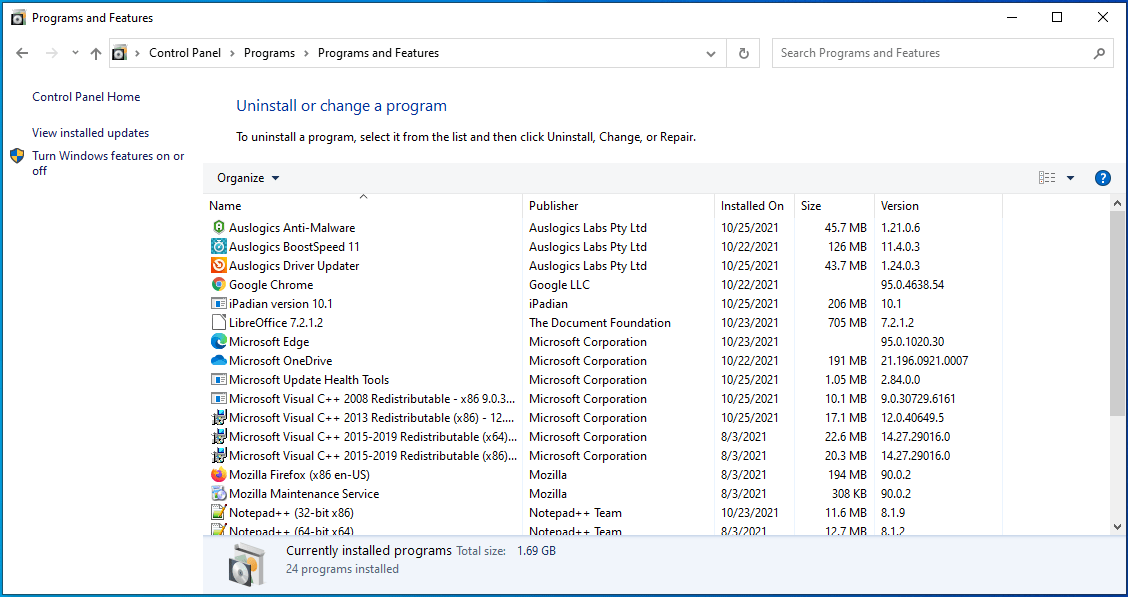
Wenn Sie VPN-Software verwenden, deaktivieren Sie sie außerdem beim Testen, um zu überprüfen, ob sie den Fehler verursacht.
Lösung 4: Leeren Sie Ihren DNS-Cache
Das Leeren des DNS Ihres Computers ist eine effektive Lösung für das Problem „Ping: Übertragung fehlgeschlagen. Allgemeiner Fehler“ unter Windows 10. Wenn Sie den DNS-Cache löschen, werden die alten IP-Einträge gelöscht, sodass Ihr System beim Zugriff auf den Server neue erhalten kann. Tatsächlich gilt es als gesund, den DNS-Cache Ihres Computers von Zeit zu Zeit zu leeren.
Durch das Löschen Ihres DNS-Cache wird auch Ihr Winsock-Katalog zurückgesetzt, und dies kann helfen, das Problem zu beheben. Befolgen Sie die nachstehenden Anweisungen, um den DNS-Cache zu leeren:
- Starten Sie Windows PowerShell. Drücken Sie dazu die Tastenkombination Win + X und wählen Sie „Windows PowerShell (Admin)“. Rufen Sie alternativ das Windows-Suchfeld mit der Kombination Win + S auf, geben Sie „PowerShell“ (ohne Anführungszeichen) ein und drücken Sie die „Enter“-Taste.
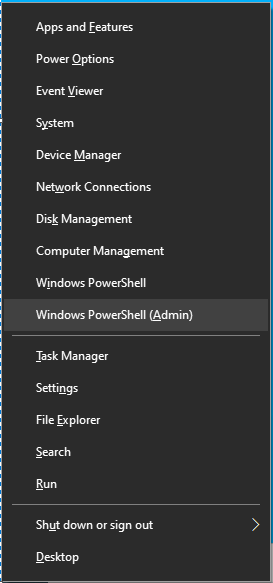
- Klicken Sie auf „Ja“, wenn Sie vom System dazu aufgefordert werden.

- Geben oder fügen Sie im Windows PowerShell-Fenster die folgenden Befehle nacheinander ein und drücken Sie nach jedem Befehl die Eingabetaste:
- ipconfig /release

- ipconfig /erneuern
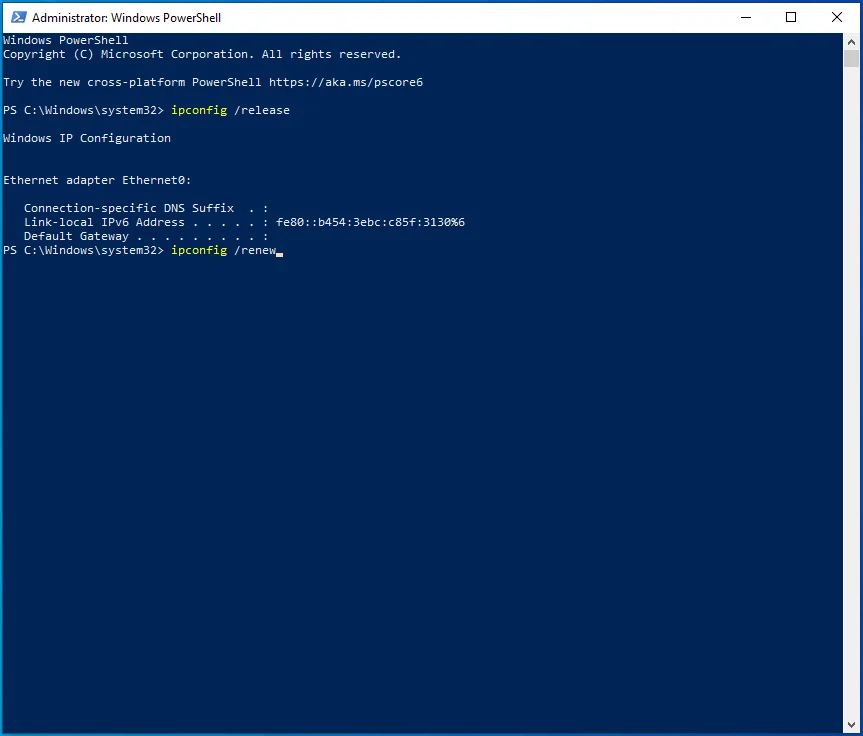
- ipconfig /flushdns
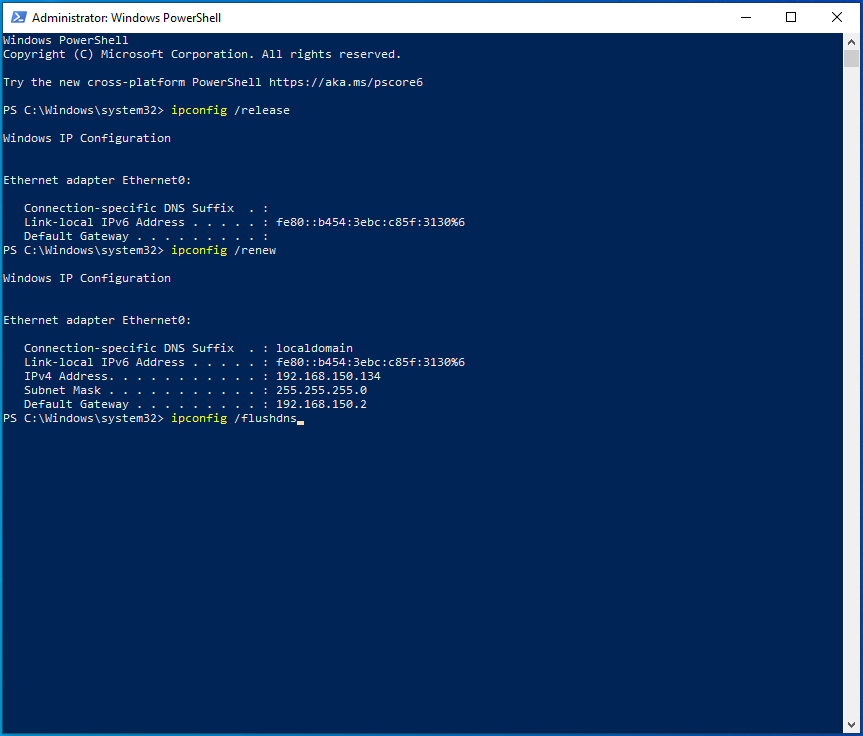
- netsh int ip reset c:\tcp.txt
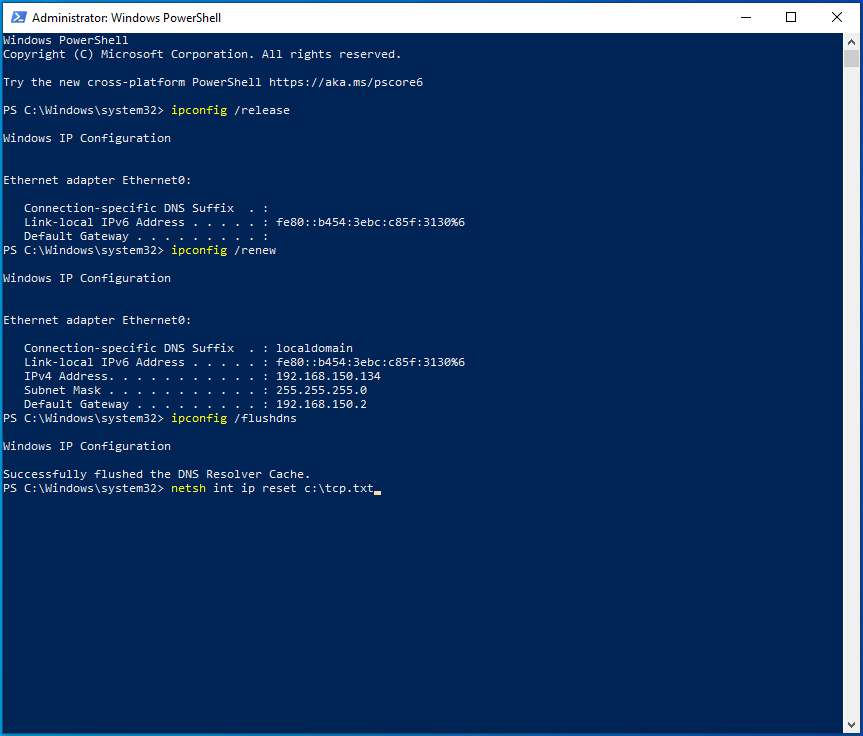
- netsh winsock zurückgesetzt
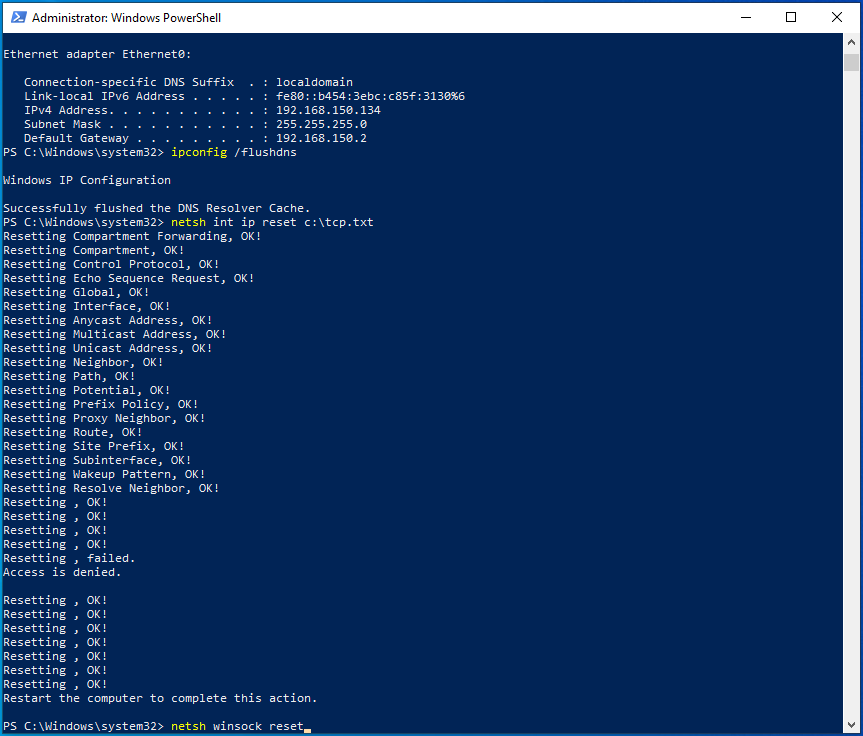

- Nachdem alle Befehle erfolgreich ausgeführt wurden, starten Sie Windows neu und prüfen Sie, ob Ihr Ping-Problem behoben wurde.
Fix 5: Alle IPv6- und IPv4-Übergangstechnologien entfernen
Übergangstechnologien wurden entwickelt, um die Migration von IPv4 zu IPv6 zu vereinfachen. Sie können jedoch beim Ping Probleme verursachen. Wenn Sie irgendeine Art von Protokollübergangstechnologie auf Ihrem Computer verwenden, versuchen Sie, sie zu deaktivieren, um zu prüfen, ob das Problem dadurch behoben wurde.
Hier sind die Schritte:
- Sie müssen Windows PowerShell als Administrator ausführen. Drücken Sie dazu gleichzeitig das Windows-Logo und die X-Taste und wählen Sie „Windows PowerShell (Admin)“. Sie können die Eingabeaufforderung auch mit Administratorrechten ausführen. Drücken Sie einfach die Tastenkombination Win + R, geben Sie CMD in das Textfeld ein und drücken Sie die Kombination Strg + Umschalt + Eingabe.
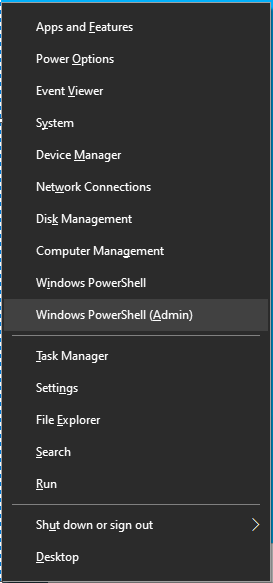
- Geben oder fügen Sie im erhöhten PowerShell- oder Eingabeaufforderungsfenster die folgenden Befehle nacheinander ein und drücken Sie nach jedem Befehl die Eingabetaste:
- netsh int ipv6 isatap set state deaktiviert
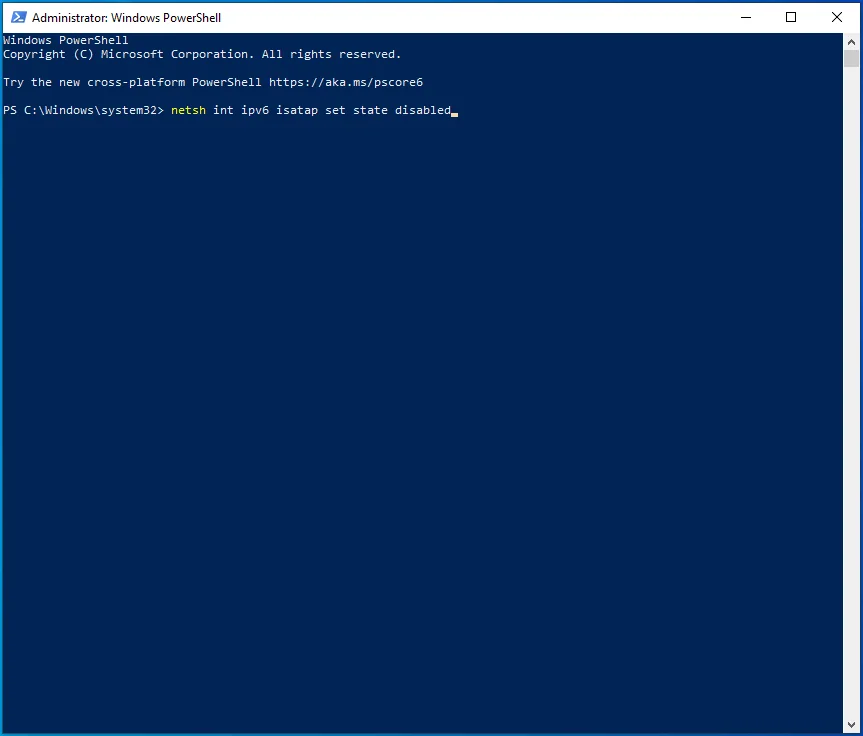
- netsh int ipv6 6to4 set state deaktiviert
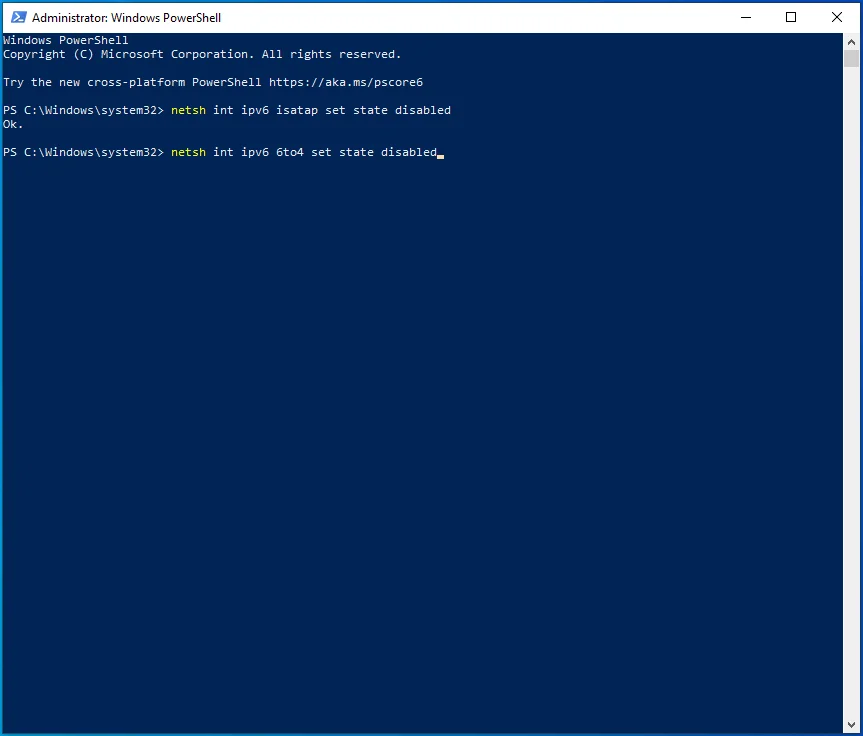
- netsh interface teredo set state deaktiviert
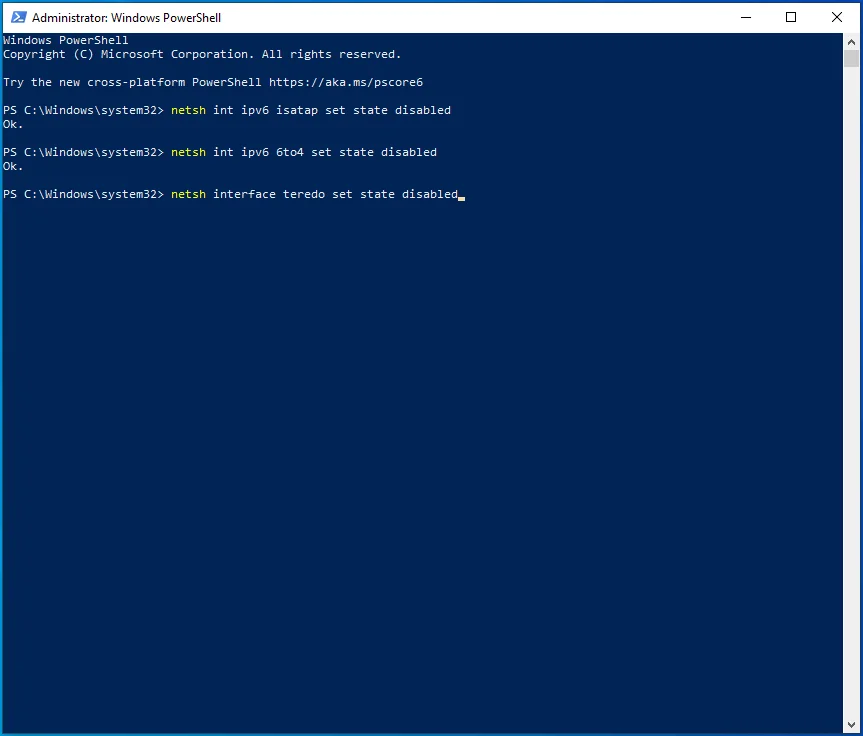
- Beenden Sie die Eingabeaufforderung oder Windows PowerShell und starten Sie Ihren Computer neu.
Überprüfen Sie nun, ob das Ping-Problem weiterhin besteht.
Lösung 6: TCP/IP Ihres PCs zurücksetzen
Wenn Sie immer noch Schwierigkeiten haben, den allgemeinen Ping-Fehler zu beheben, versuchen Sie, das TCP/IP Ihres PCs zurückzusetzen, um zu prüfen, ob es dieses Mal funktioniert.
Hier ist wie:
- Führen Sie die Eingabeaufforderung oder Windows PowerShell mit Administratorrechten aus.
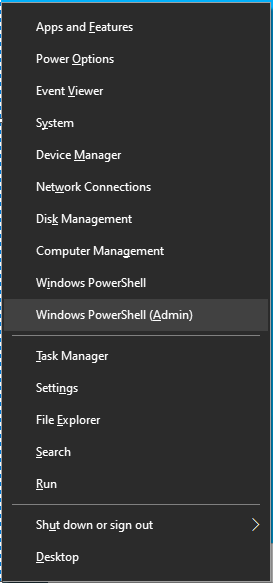
- Klicken Sie auf „Ja“, wenn Sie vom System aufgefordert werden, Administratorzugriff zu gewähren.
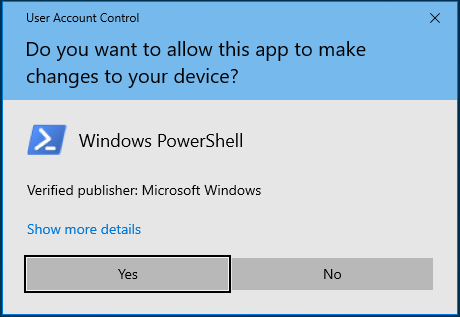
- Geben oder fügen Sie den Befehl netsh iirr ein und drücken Sie „Enter“.
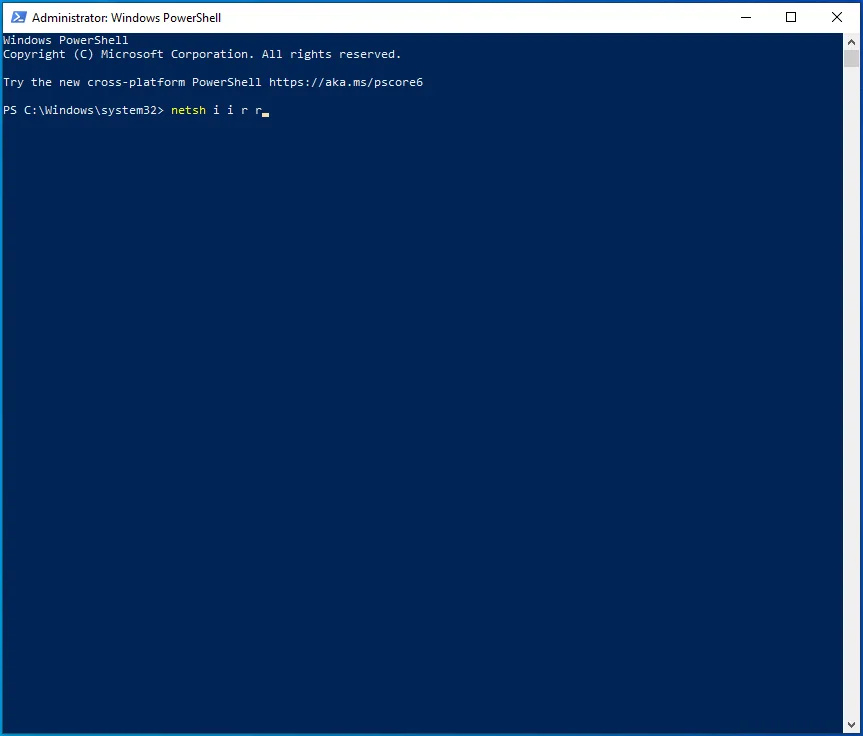
- Als nächstes geben oder fügen Sie den Befehl netsh winsock reset ein und drücken Sie „Enter“.
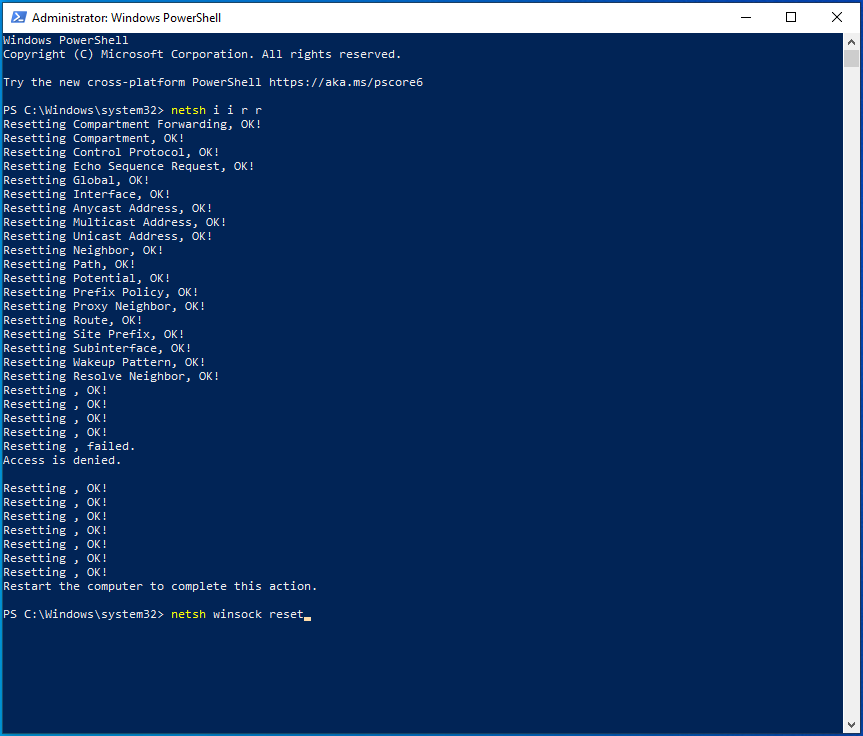
- Beenden Sie die Eingabeaufforderung oder Windows PowerShell und starten Sie Ihren Computer neu. Diese Lösung sollte den Ping-Fehler beheben.
Fix 7: Setzen Sie die Hosts-Datei Ihres PCs zurück
Wenn in Ihrem Fall nichts zu funktionieren scheint, sollten Sie versuchen, die Hosts-Datei Ihres Computers zurückzusetzen. Hier ist die Schritt-für-Schritt-Anleitung:
- Gehen Sie zu „Start“ und starten Sie Notepad.
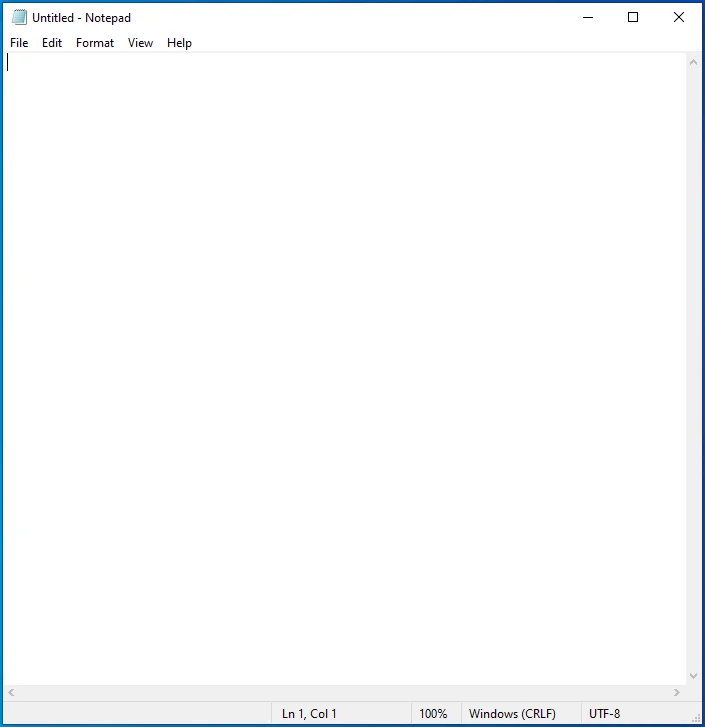
- Fügen Sie das folgende Skript in eine neue „Notepad“-Seite ein:
# Urheberrecht (c) 1993-2006 Microsoft Corp.
# Dies ist eine HOSTS-Beispieldatei, die von Microsoft TCP/IP für Windows verwendet wird.
# Diese Datei enthält die Zuordnungen von IP-Adressen zu Hostnamen. Jeder
# Eintrag sollte in einer eigenen Zeile bleiben. Die IP-Adresse sollte
# in der ersten Spalte gefolgt vom entsprechenden Hostnamen platziert werden.
# Die IP-Adresse und der Hostname sollten durch mindestens eins getrennt werden
# Platz.
# Zusätzlich können Kommentare (wie diese) zu einzelnen Personen eingefügt werden
# Zeilen oder nach dem Maschinennamen, gekennzeichnet durch ein '#'-Symbol.
# Beispielsweise:
# 102.54.94.97 rhino.acme.com # Quellserver
# 38.25.63.10 x.acme.com # x Client-Host
# Die Namensauflösung des lokalen Hosts wird innerhalb von DNS selbst gehandhabt.
# 127.0.0.1 lokaler Host
# ::1 lokaler Host
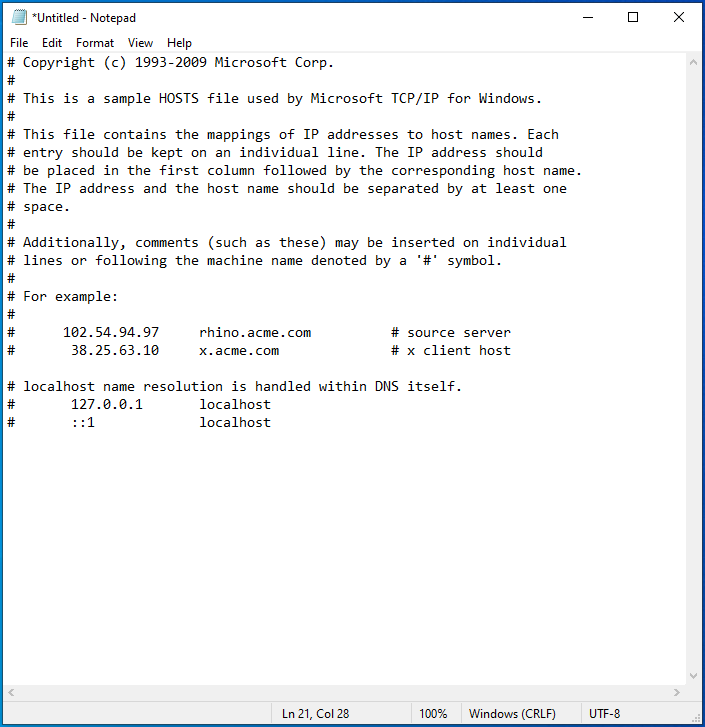
- Gehen Sie zu Datei > Speichern unter.
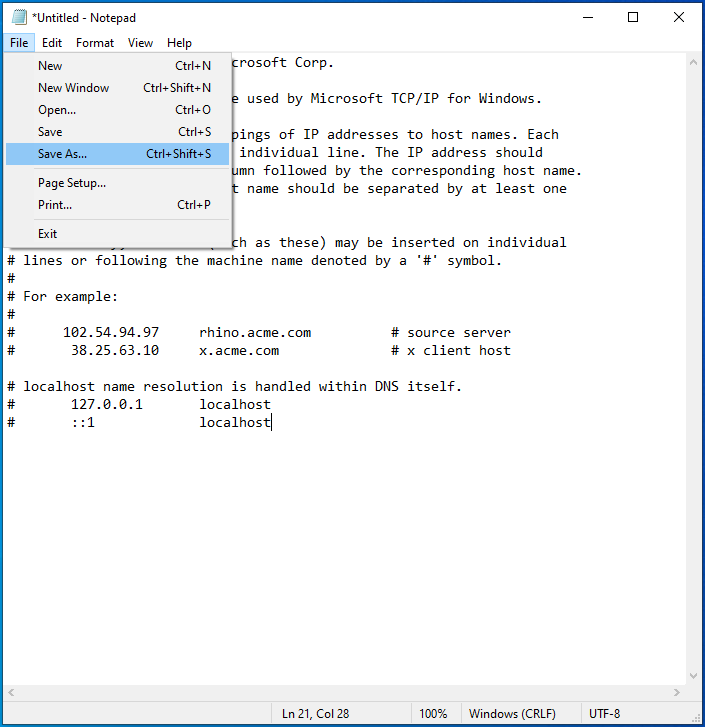
- Weisen Sie der Datei einen geeigneten Titel zu (z. B. hosts1 ) und klicken Sie auf „OK“, um sie an Ihrem bevorzugten Ort zu speichern.
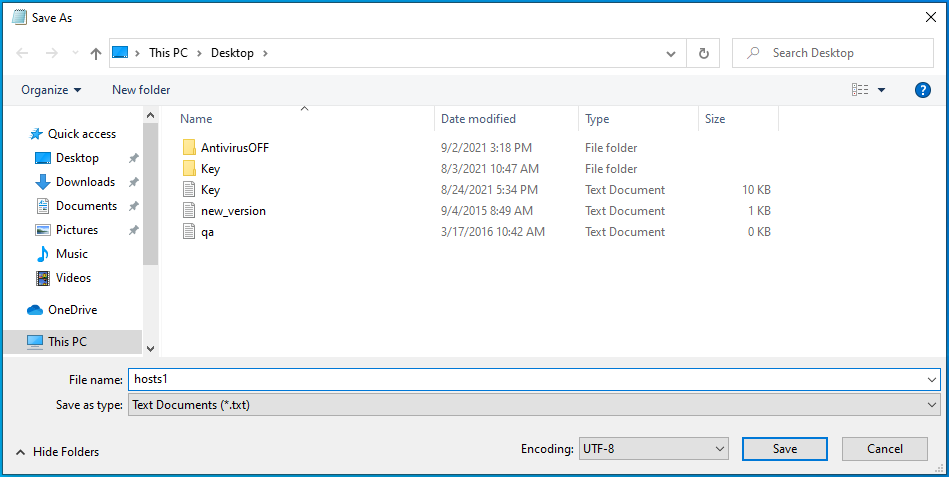
- Öffnen Sie als Nächstes den Befehl „Ausführen“ mit der Tastenkombination Win + R.
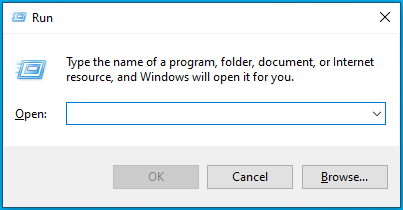
- Geben Sie %WinDir%\System32\Drivers\Etc in das Textfeld ein und drücken Sie „Enter“.
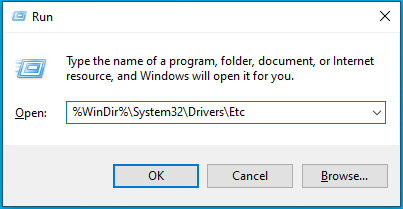
- Suchen Sie hier nach der ursprünglichen hosts -Datei.
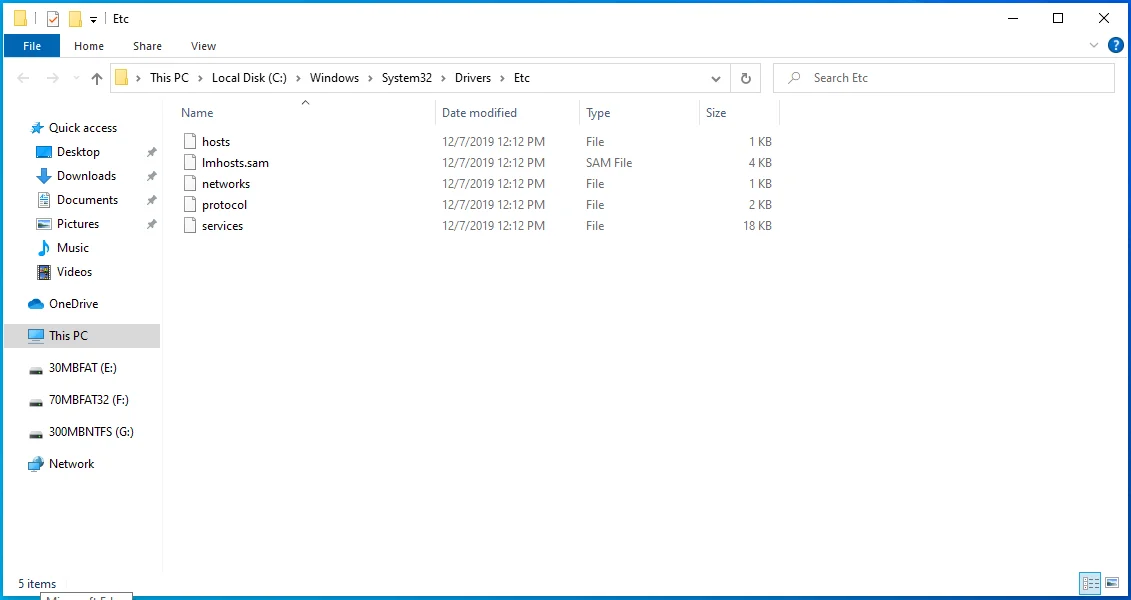
- Klicken Sie mit der rechten Maustaste darauf und wählen Sie „Umbenennen“.
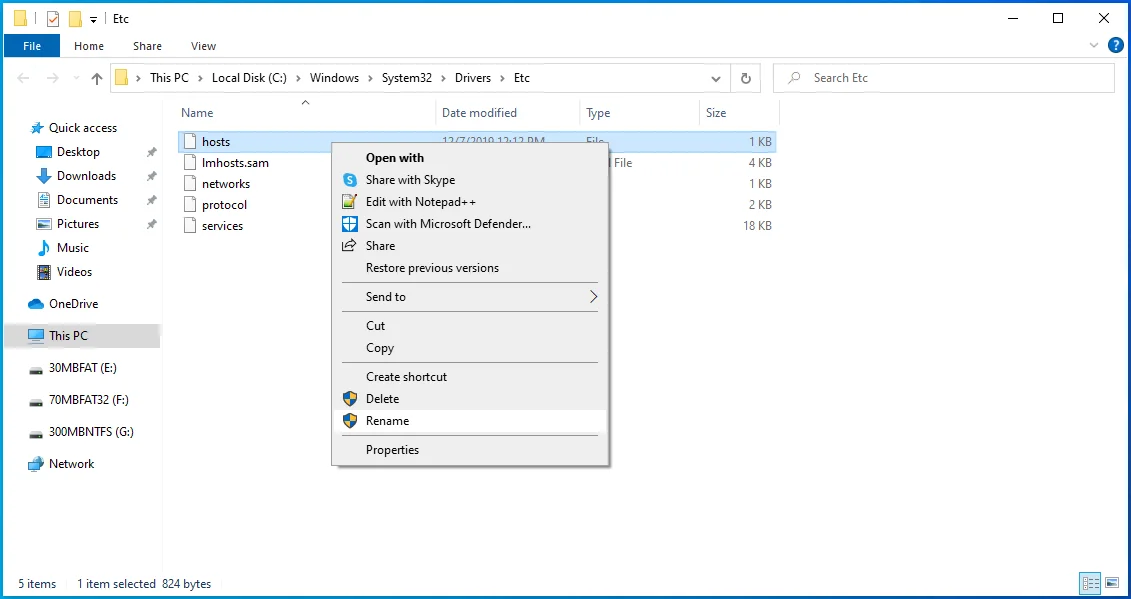
- Benennen Sie es in etwas wie „hostsOLD“ um und drücken Sie „Enter“.
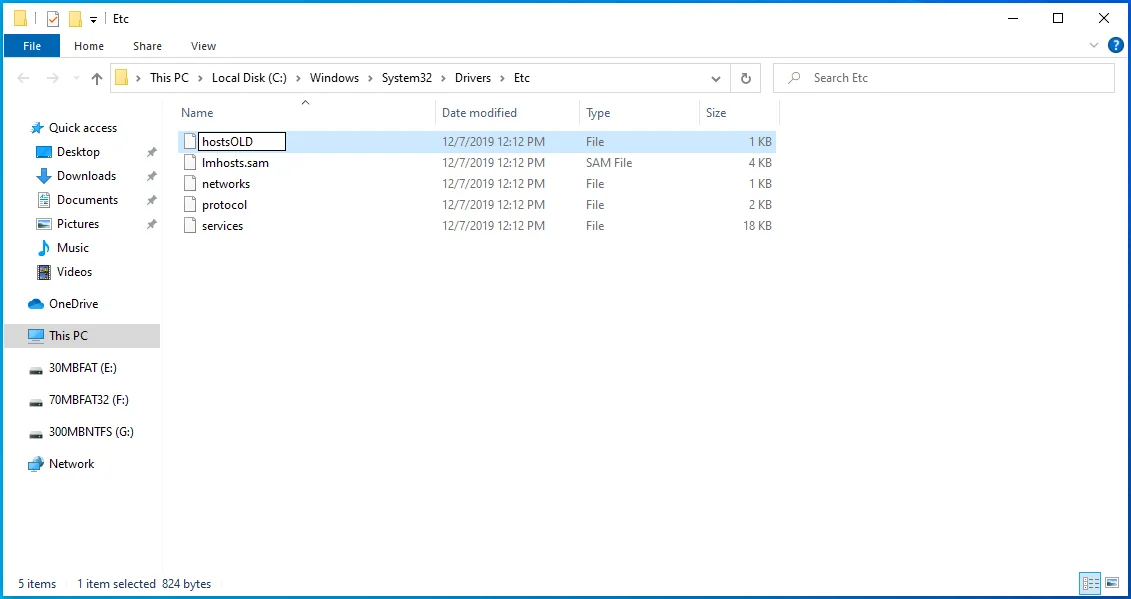
- Verschieben Sie nun die neu erstellte hosts1 -Datei von ihrem vorherigen Speicherort in das Verzeichnis %WinDir%\System32\Drivers\Etc .
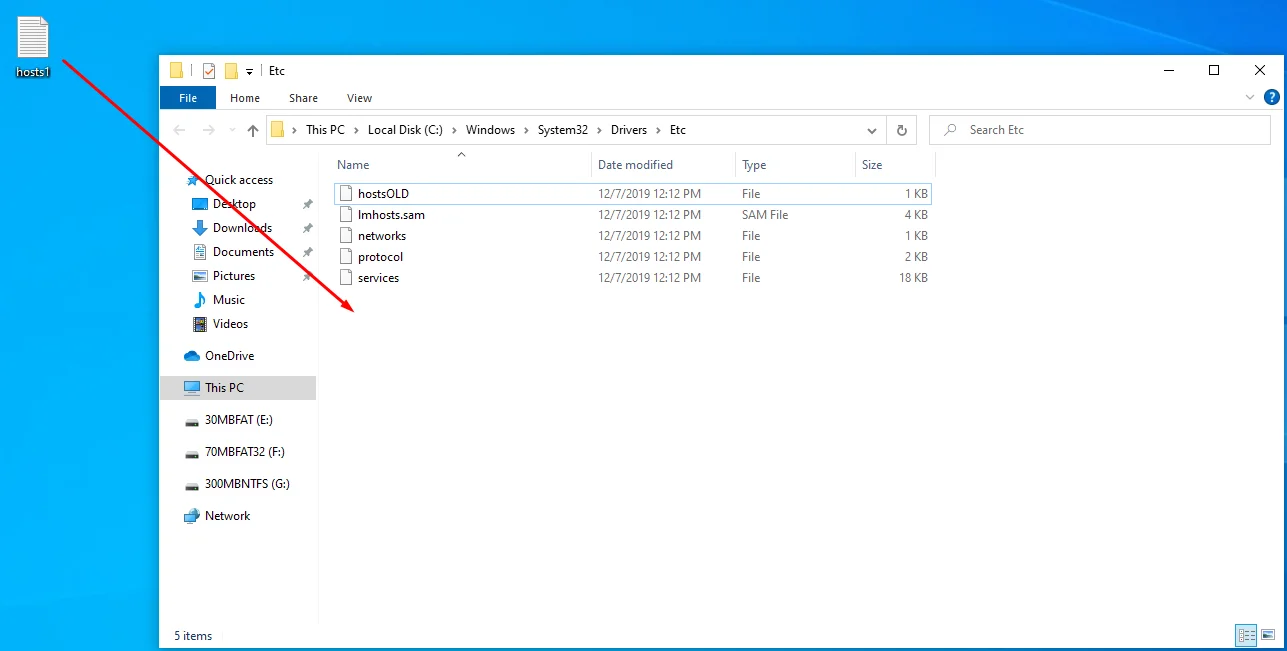
- Wenn Sie aufgefordert werden, Ihre Aktion zu bestätigen, wählen Sie „Ja“.
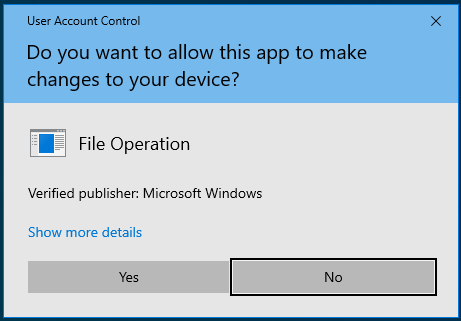
- Starten Sie nun Ihren PC neu und versuchen Sie erneut, den Ping-Befehl auszuführen.
Hoffentlich hilft Ihnen eine dieser Lösungen, den Fehler Ping General Failure zu beheben. Sind Sie schon einmal auf Ping-Probleme gestoßen? Wenn ja, wie hast du sie gelöst? Teilen Sie Ihre Erfahrungen, indem Sie unten kommentieren.
