Titanfall 2 Fehler 429 auf Xbox behoben
Veröffentlicht: 2023-03-07
Titanfall 2 ist eines dieser Ego-Shooter-Spiele, die seit ihrer Veröffentlichung an Popularität gewonnen haben. Aufgrund seiner erstklassigen Dynamik, der visuellen und akustischen Grafik, die das Spielerlebnis begeisterten, und der Präsenz und Unterstützung mehrerer Geräte erwies sich das Spiel als der Titan für Gamer. Wenn es um das Spielen auf Konsolen und auch auf Xbox geht, könnte kaum ein Stein auf dem anderen bleiben. Es schießt einfach auf. Das ist aber noch nicht alles, eher kleinere Bugs und Fehler sind bei Xbox-Spielekonsolen durchaus üblich. Titanfall 2 Error 429 auf Xbox wird häufig von Benutzern konfrontiert. In diesem Artikel stellen wir sicher, dass wir die Zeitüberschreitung der Titanfall 2-Verbindung zum Server auf der Xbox-Konsole für Sie beheben können.

So beheben Sie den Titanfall 2-Fehler 429 auf der Xbox
In diesem Artikel erfahren Sie mehr über die Lösungen für das Problem „Titanfall 2 Connection to Server Timeout on Xbox“.
Gründe für Titanfall 2 Fehler 429 auf Xbox
Wenn keine ordnungsgemäße Verbindung zwischen dem Server und dem Spielgerät besteht, entweder aufgrund von Diskrepanzen im Kanal des Spiels aufgrund von Überlastung oder geringfügigen Fehlern auf der Benutzerseite, kann dies das Problem auslösen. Es kann sein, dass der Server nicht mehr mit Spielern überlastet ist oder sich in der Wartungsphase befindet. Bevor wir die Fehlerbehebungen durchgehen, lassen Sie uns die Gründe herausfinden, warum dieser Fehler im Titanfall 2-Spiel auf Ihrer Konsole bremst.
- Schlechte Netzwerkverbindung: Dies ist ein häufiger Grund, warum Benutzer über das Problem stolpern. Lassen Sie uns klarstellen, dass das Spiel ein umfangreiches Laden von Dateien erfordert und sogar die Xbox-Konsole eine gute Internetverbindung benötigt, um jedes Online-Spiel richtig zu betreiben.
- Spiel- oder Xbox-Server ausgefallen: Oft werden die Server des Spiels aufgrund seiner Popularität überlastet, was mehr Spieler zum Spielen des Spiels anzieht. Dies könnte einen Ausfall auslösen. Allerdings gehen auch Xbox-Server steil nach unten, wenn sie gewartet werden.
- Speicher unzureichend: Viele Cache-Dateien, temporäre Daten, stark gefüllter interner Speicher können die Gründe sein.
- Beschädigte Dateien: Unsachgemäß heruntergeladene Dateien oder von Fehlern betroffene Dateien sind ebenfalls mögliche Ursachen für den Fehler.
So beheben Sie eine Zeitüberschreitung der Titanfall 2-Verbindung zum Server auf der Xbox
Obwohl dies kein großes Problem ist, kann dies den Benutzer daran hindern, das Spiel zu spielen. Einige bewährte Methoden haben wir für Sie aufgelistet. Sehen wir uns die folgenden Methoden an.
Methode 1: Warten Sie auf die Betriebszeit des Spielservers
Gehen Sie keine Kompromisse ein, indem Sie den Status des Titanfall 2-Spielservers auf der offiziellen Hilfeseite von EA oder auf Downdetector überprüfen, bevor Sie mit der Verarbeitung einer der Lösungen fortfahren. Sie müssen den Prozess nicht ohne Grund überstürzen. Wenn die Server ausgefallen sind, wird es, egal was Sie tun, erst wirksam, wenn die Server wiederbelebt werden.
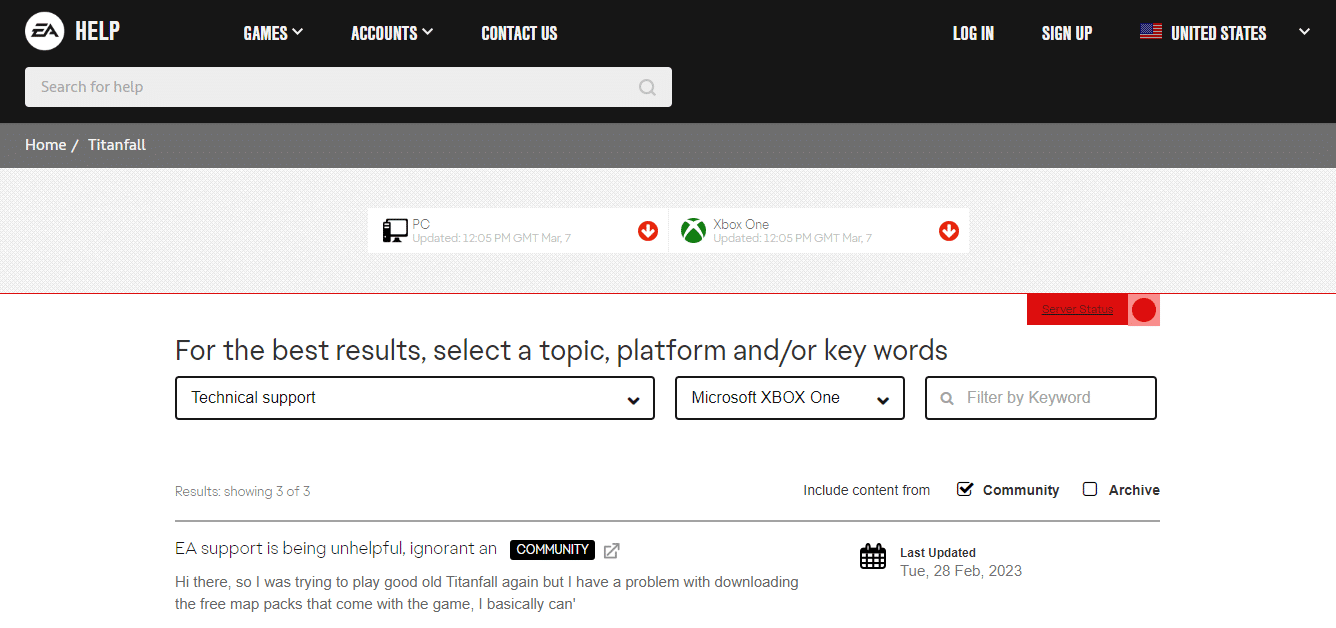
Methode 2: Warten Sie auf die Betriebszeit des Xbox-Diensteservers
Wenn der Server des Titanfall 2-Spiels absolut in Ordnung zu sein scheint und läuft, sollten Sie den Xbox-Serverstatus überprüfen. Während der Wartung scheinen die Xbox-Server für eine gewisse Zeit umstritten zu sein und Titanfall 2 Error 429 auf Xbox zu installieren. Klicken Sie hier, um die Xbox-Statusseite zu besuchen und sicherzustellen, dass es zu Ausfällen kommt.
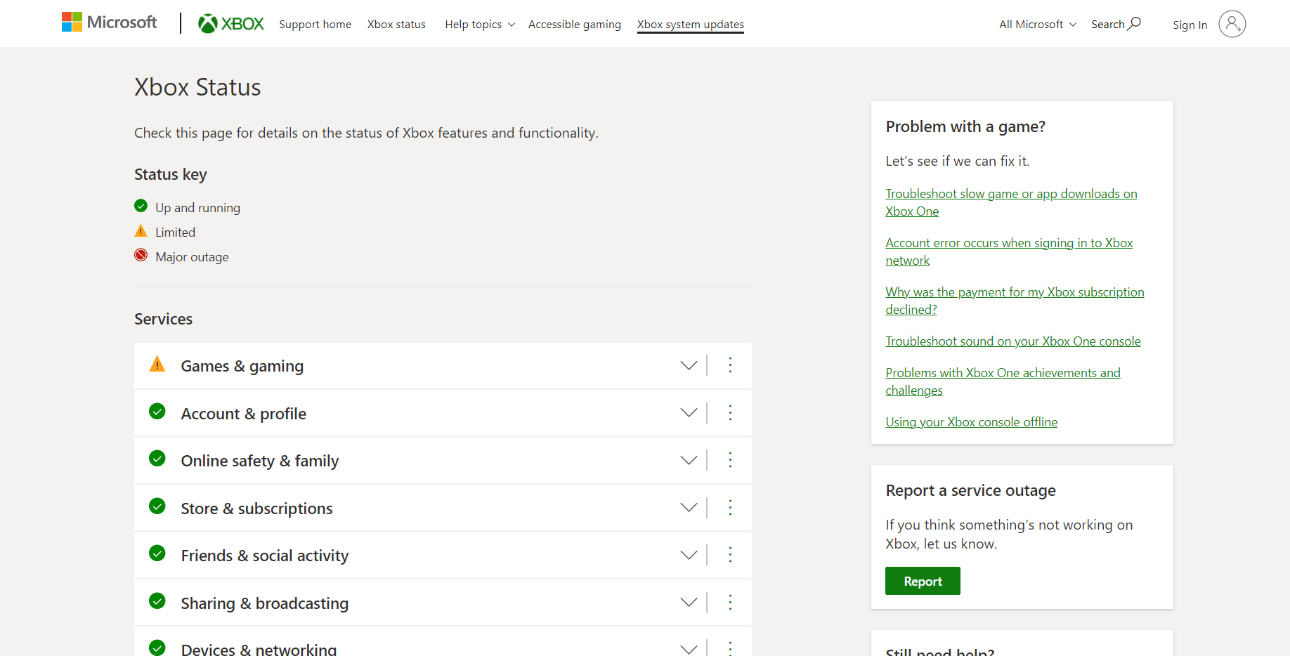
Lesen Sie auch: Xbox One-Fehler 0x80a40019 beheben
Methode 3: Problembehandlung der Netzwerkverbindung
Wenn Sie beim Laden des Spiels auf Probleme stoßen, bezweifeln wir, dass dies auf Hindernisse bei der Internetverbindung zurückzuführen ist. Langsame oder instabile Internetverbindung führt zu diesem Fehler. Niedrige Internetgeschwindigkeit und instabile Internetverbindung ziehen Fehler in Form von Titanfall 2 Error 429 auf der Xbox-Konsole an. Wenn die Konnektivität nicht dem Standard entspricht, wird das Herunterladen der richtigen Dateien zum Ausführen eines Spiels auf einer Konsole schwierig. Befolgen Sie diese Schritte, um die Netzwerkverbindungen auf Ihrer Xbox One-Konsole zu testen:
1. Drücken Sie die Xbox- Taste, um den Guide zu starten.
2. Wählen Sie Profil & System aus dem Menü.
3. Klicken Sie auf Einstellungen .
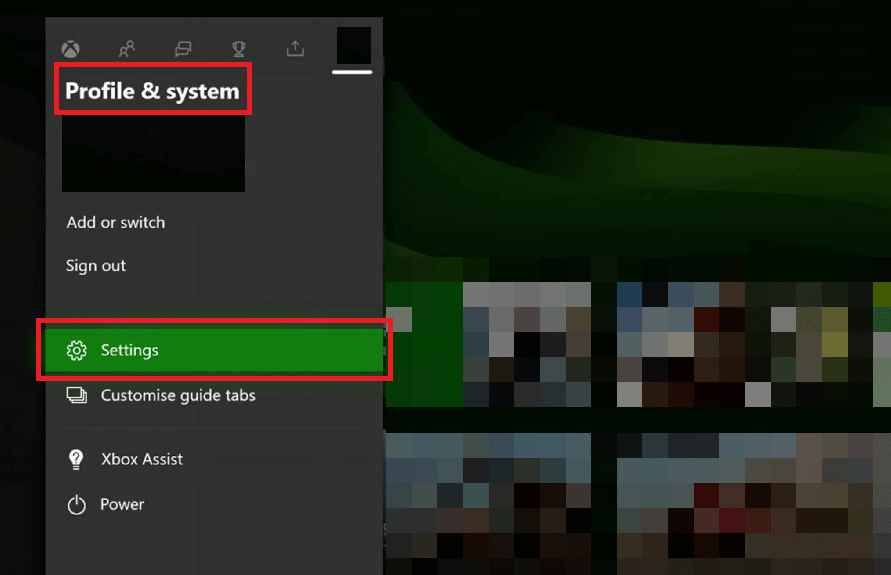
4. Wählen Sie Allgemein aus der Liste der Einstellungen.
5. Klicken Sie auf der Registerkarte Allgemein auf Netzwerkeinstellungen .
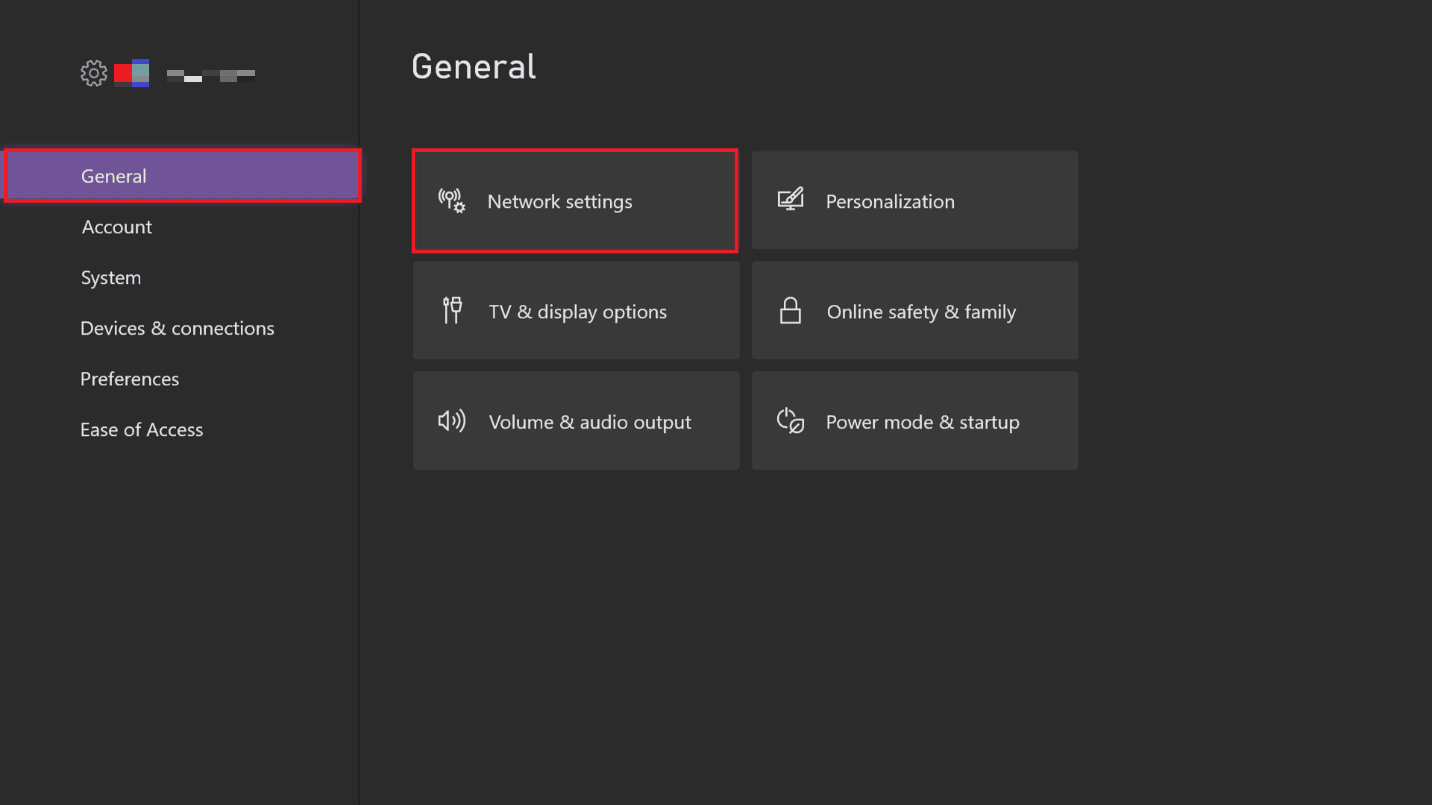
6. Klicken Sie rechts unter Fehlerbehebung auf Netzwerkverbindung testen .
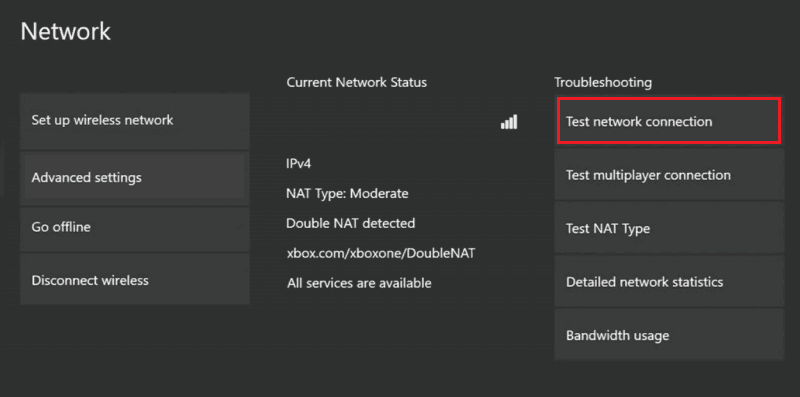
7. Gehen Sie dann erneut zu Netzwerkeinstellungen und wählen Sie Erweiterte Einstellungen , wie unten gezeigt.
8. Wählen Sie nun Alternative Mac-Adresse > Option löschen .
Methode 4: Beleben Sie die Internetkonnektivität
Wenn im letzten Schritt eine Verzögerung in der Netzwerkverbindung angezeigt wurde, sollten Sie die Internetquelle neu starten, damit sie eine stabile und schnellere Verbindung verstärkt.
1. Schalten Sie Ihren Router für einige Minuten aus .

2. Starten Sie es neu, indem Sie es jetzt einschalten.
Jetzt können Sie Ihre Internetgeschwindigkeit auch auf der Speedtest.net-Website überprüfen.
Lesen Sie auch: Beheben Sie, dass Xbox One-Spieleinladungen nicht funktionieren
Methode 5: Starten Sie die Xbox-Konsole neu
Wenn Sie nach dem Ausprobieren aller oben genannten Methoden feststellen, dass sowohl der Server als auch die Internetverbindung den Anforderungen entsprechen, erkennen wir die Möglichkeit, dass die Xbox beim Start Dateien nicht ordnungsgemäß ausgeführt hat, und dies ist nur ein Fehler, der durch einen Neustart behoben werden kann Xbox One-Konsole.
1. Halten Sie die Xbox- Taste in der Mitte des Controllers gedrückt, bis Power Center gestartet wird.
2. Wählen Sie die Option Konsole neu starten .
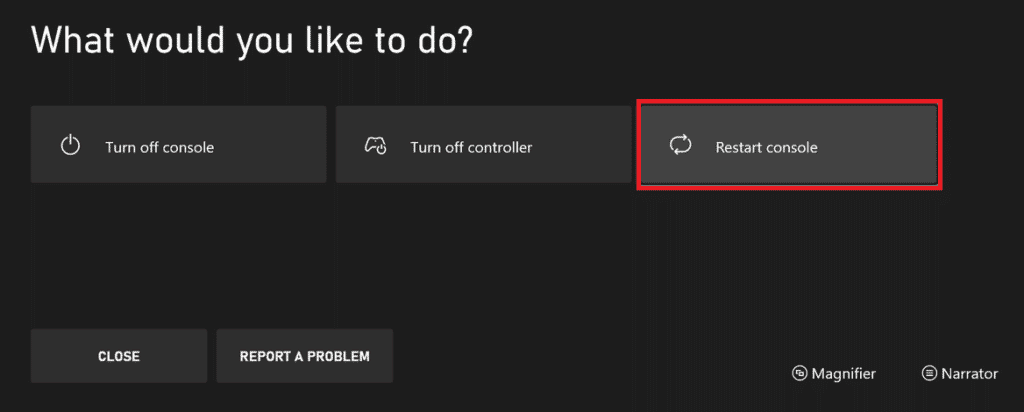
3. Klicken Sie zur Bestätigung auf Neustart .
Methode 6: Melden Sie sich erneut bei Xbox an
Möglicherweise liegt ein Problem mit Ihrer angemeldeten ID vor. Dies kann auch mit Problemen beim Kauf und Spielen des Spiels zusammenhängen. Melden Sie sich vom Gerät ab und wieder an, um die Zeitüberschreitung der Titanfall 2-Verbindung zum Server auf der Xbox zu beheben.

1. Drücken Sie die Xbox- Taste auf dem Controller.
2. Navigieren Sie zu Profil & System .
3. Klicken Sie auf die Option Abmelden .
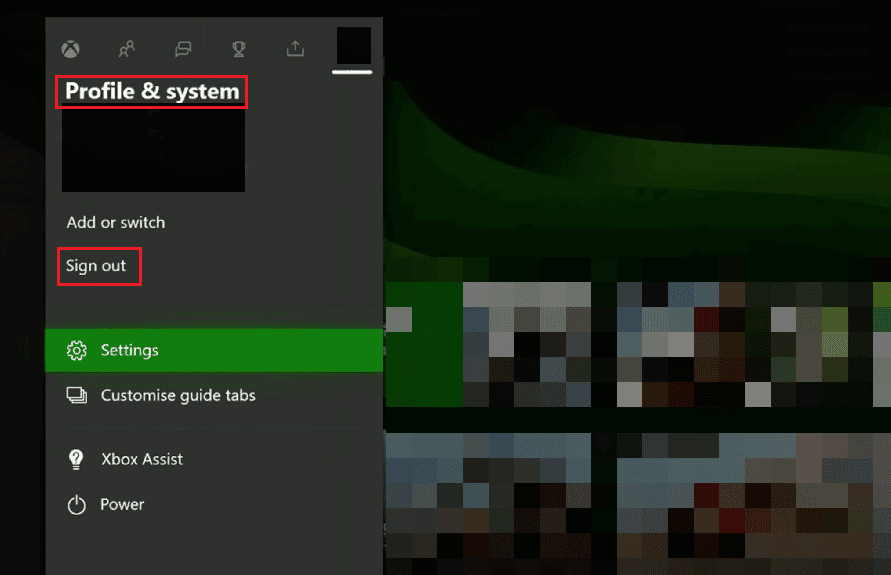
4. Warten Sie einige Zeit und melden Sie sich erneut an , indem Sie die Anmeldeinformationen eingeben.
Methode 7: Konsole aktualisieren
In den Gründen, die Titanfall 2 Error 429 auf Xbox verursachen, haben wir erfahren, dass veraltete Software auf jedem Gerät Down-Fehler auslösen kann, weil sie Fehler oder Störungen in einem System anzieht. Sie können es aktualisieren und prüfen, ob das Problem dadurch für Sie behoben wird.
1. Wenn Ihre Xbox-Konsole mit dem Internet verbunden ist, drücken Sie die Xbox- Taste, um den Guide zu starten.
2. Wählen Sie Profil & System und klicken Sie auf Einstellungen .
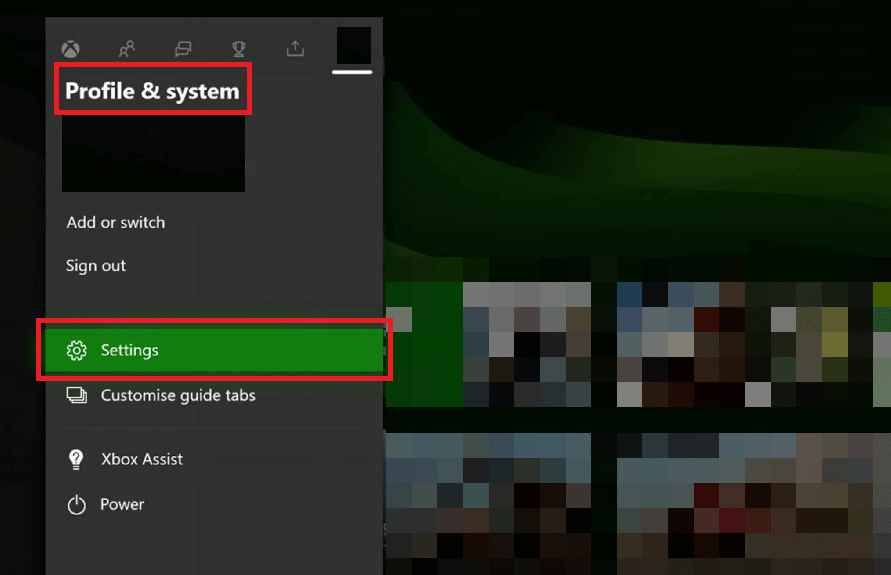
3. Wählen Sie System aus dem Einstellungsmenü.
4. Klicken Sie nun auf Updates & Downloads .
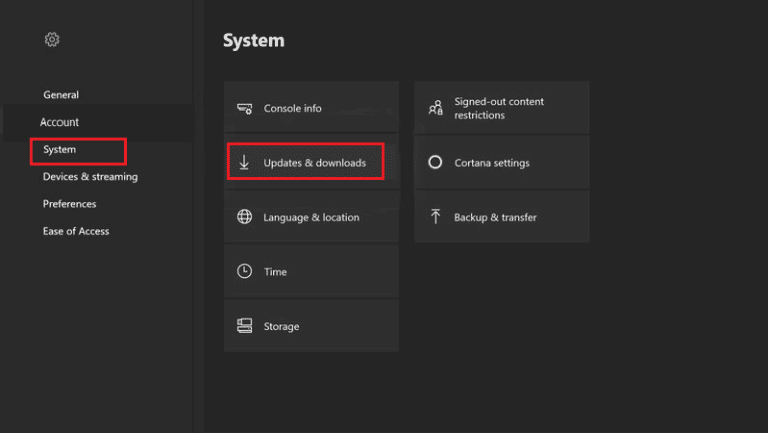
5. Wählen Sie abschließend Konsole aktualisieren .
Wenn bei diesem Schritt kein Konsolen-Update verfügbar grau angezeigt wird, liegt dies daran, dass es bereits auf dem neuesten Stand ist.
6. Aktivieren Sie das Kontrollkästchen Meine Konsole auf dem neuesten Stand halten & Meine Spiele und Apps auf dem neuesten Stand halten.
7. Starten Sie die Xbox One-Konsole neu , um sicherzustellen, dass die Änderungen sofort übernommen werden.
Dadurch kann die Xbox automatisch nach Software-Updates suchen und diese installieren.
Lesen Sie auch: Xbox-Fehlercode 0x87af000d beheben
Methode 8: Cache-Daten von Xbox löschen
Wenn die Xbox One-Konsole nicht richtig geladen wurde, können sich viele temporäre Dateien ansammeln, die beschädigt sind. Darüber hinaus ist es erwähnenswert, dass viele Cache-Dateien die Spieldateien überlasten und Probleme beim Starten oder Spielen eines Spiels auslösen. Die temporären Cache-Daten auf Ihrer Xbox One können Titanfall 2 Error 429 auf Xbox auslösen. Um Cache-Daten zu löschen, müssen wir einen Power-Cycle durchführen.
1. Drücken Sie auf den Xbox-Guide .
2. Navigieren Sie zu Einstellungen und wählen Sie Systemeinstellungen .
3. Wählen Sie nun Speicher und wählen Sie das Gerät aus, das Sie löschen möchten.
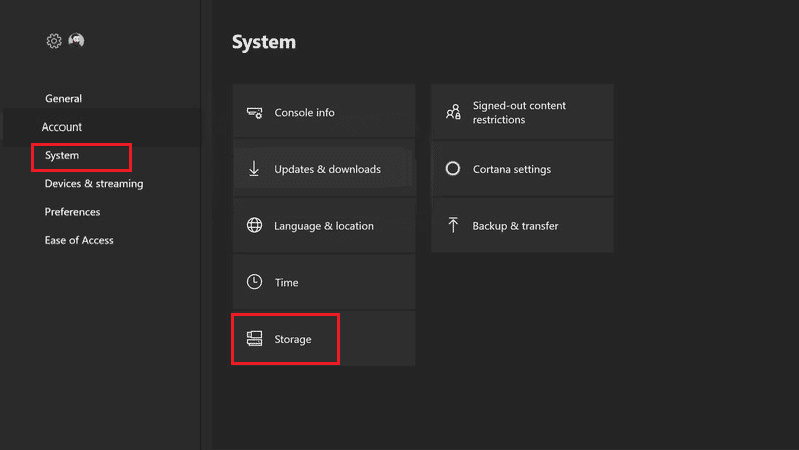
4. Drücken Sie die Y- Taste auf dem Xbox-Controller.
5. Wählen Sie im Menü System-Cache löschen und bestätigen Sie mit Ja .
Lesen Sie auch: Fix Origin Overlay funktioniert nicht in Titanfall 2
Methode 9: Reservierten Speicherplatz auf der Xbox löschen
Wenn Sie das Spiel nach dem Löschen der Cache-Daten immer noch nicht ausführen können, besteht die Möglichkeit, dass Ihre Spieldateien beschädigt sind. Das Löschen der gespeicherten Daten würde die fehlerhaften Dateien beschädigen.
1. Öffnen Sie auf Ihrer Xbox One Meine Spiele & Apps auf dem Startbildschirm.
2. Klicken Sie auf Alle anzeigen und markieren Sie Titanfall 2 .
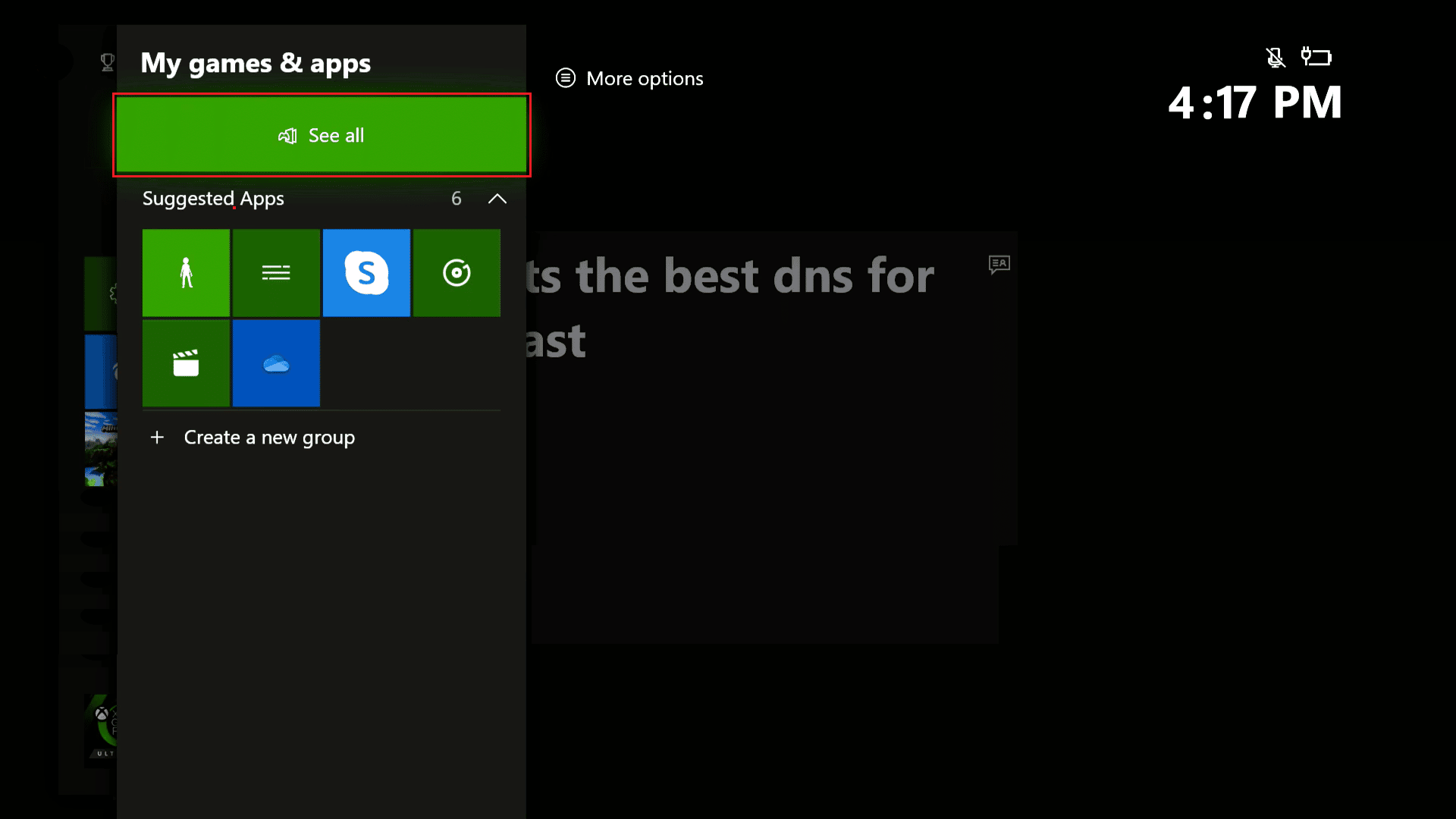
3. Drücken Sie mit dem Controller die Menü- Taste.
4. Wählen Sie Spiel und Add-Ons verwalten aus.
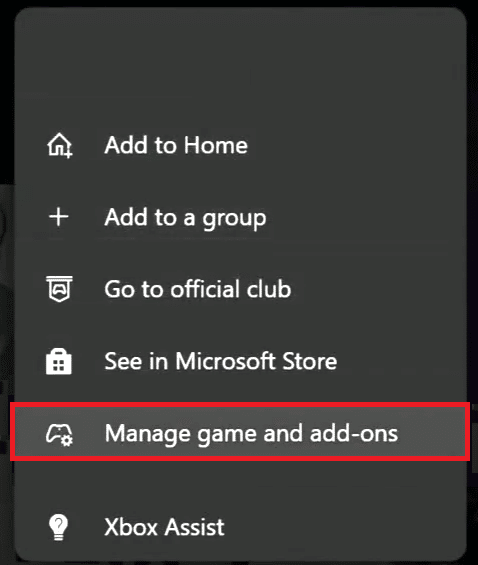
5. Wählen Sie Gespeicherte Daten .
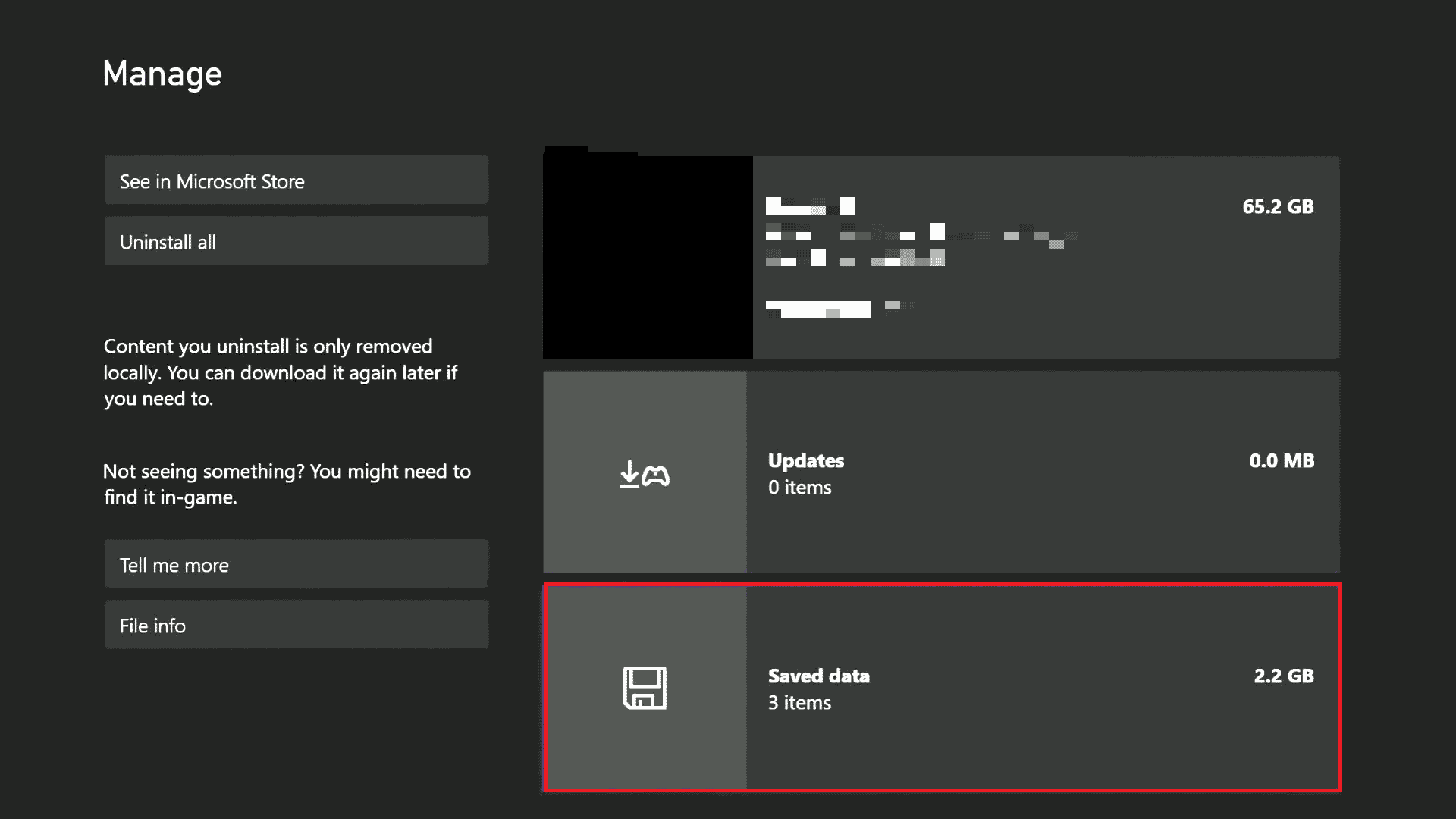
6. Wählen Sie Reservierter Speicherplatz .
7. Wählen Sie die Option RESERVIERTEN SPEICHERPLATZ LÖSCHEN .
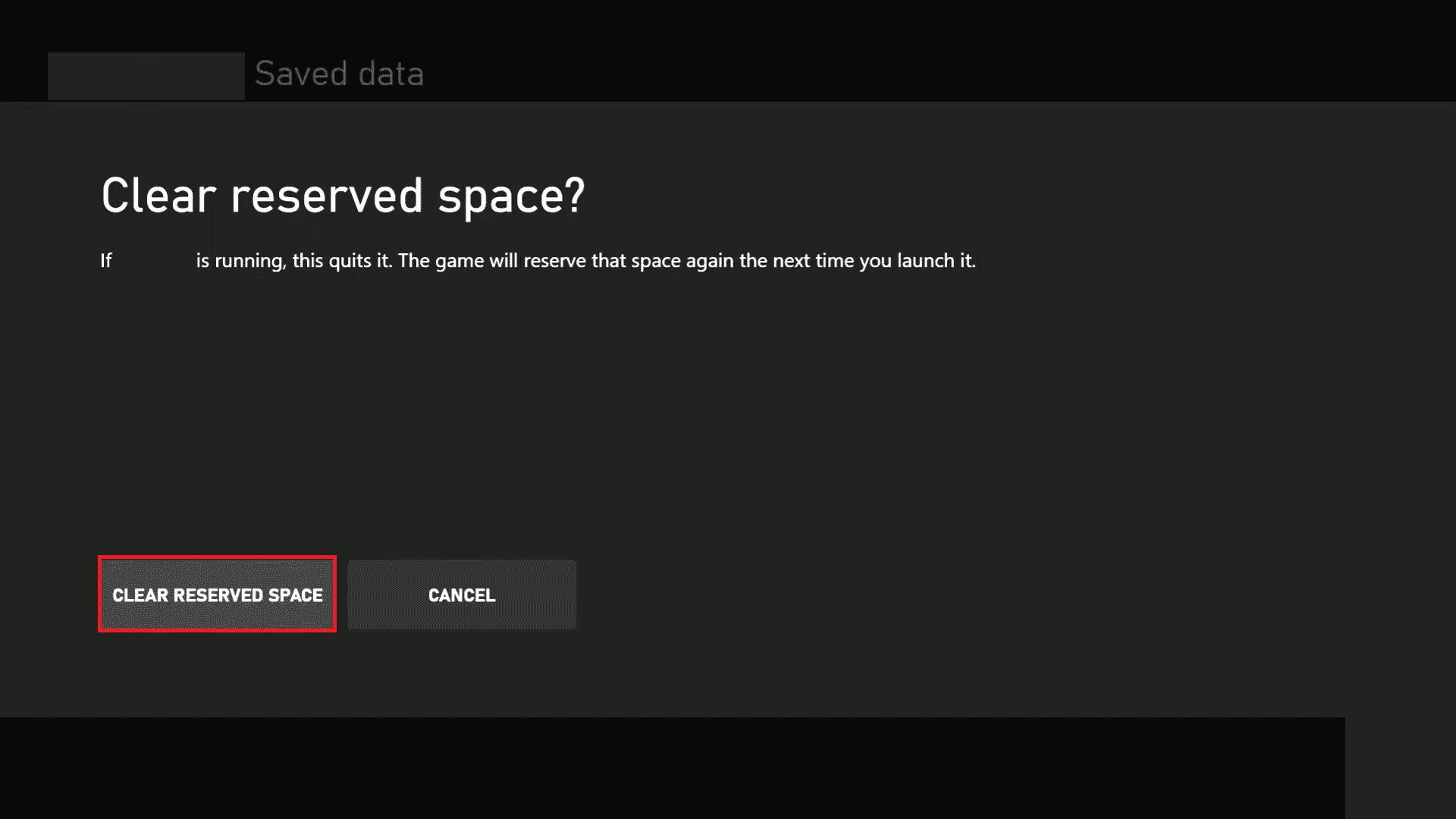
8. Starten Sie das Spiel neu.
Lesen Sie auch: Xbox Live-Fehlercode 80072EF3 beheben
Methode 10: Spiel auf Xbox neu installieren
Der Speicherplatz auf der Xbox wird mit hoher Grafik und fortgeschrittenen Spielen schneller genug reduziert. Titanfall 2 kann aus der Xbox-Bibliothek deinstalliert werden, indem Sie die unten aufgeführten Schritte ausführen.
1. Drücken Sie die Xbox-Taste und wählen Sie Meine Spiele & Apps .
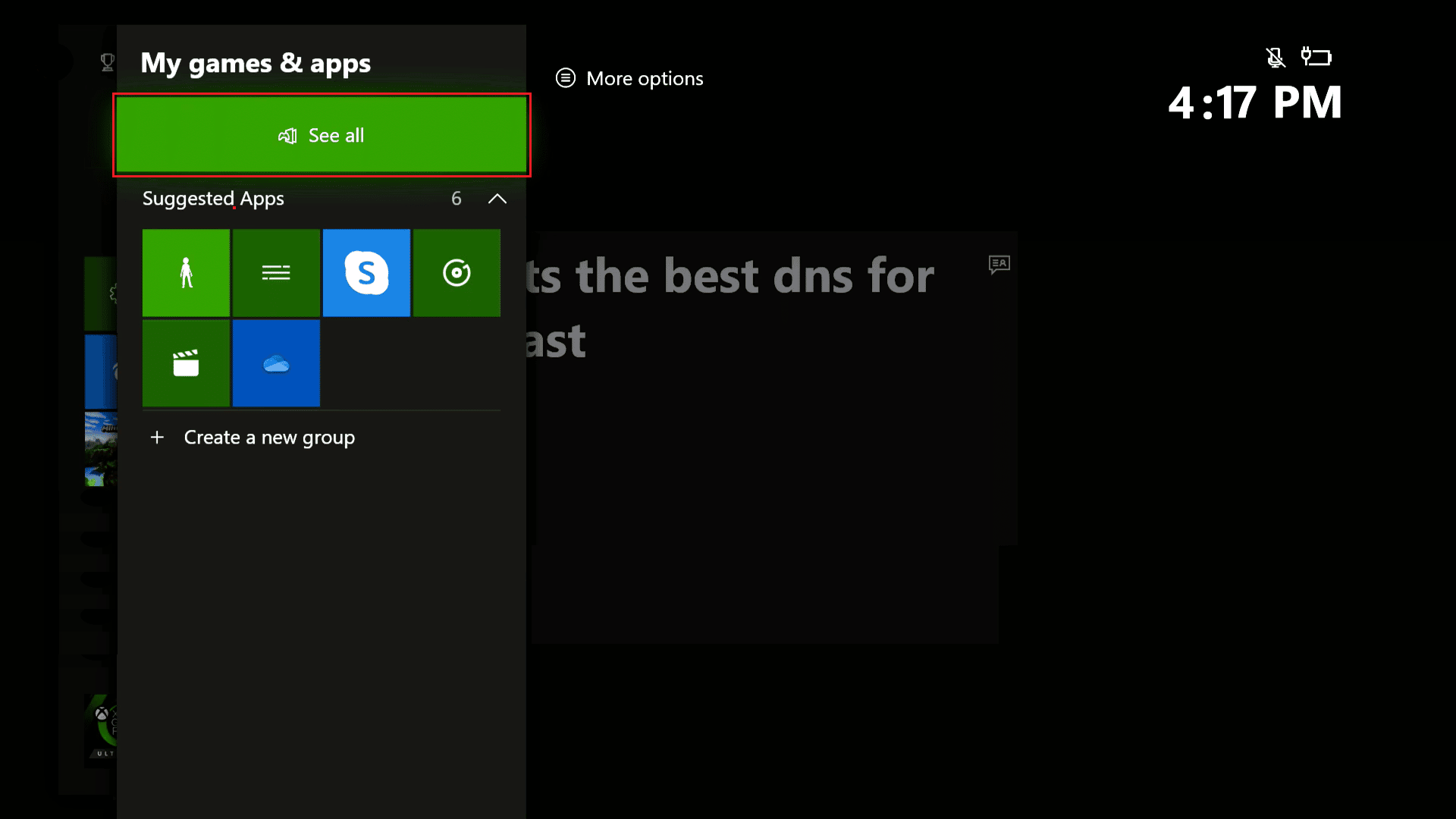
2. Klicken Sie auf Alle anzeigen und wählen Sie dann Spiele aus.
3. Navigiere zu Titanfall 2 und wähle das Spiel aus.
4. Drücken Sie die Menütaste auf dem Controller.
5. Wählen Sie im Popup-Fenster Deinstallieren aus.
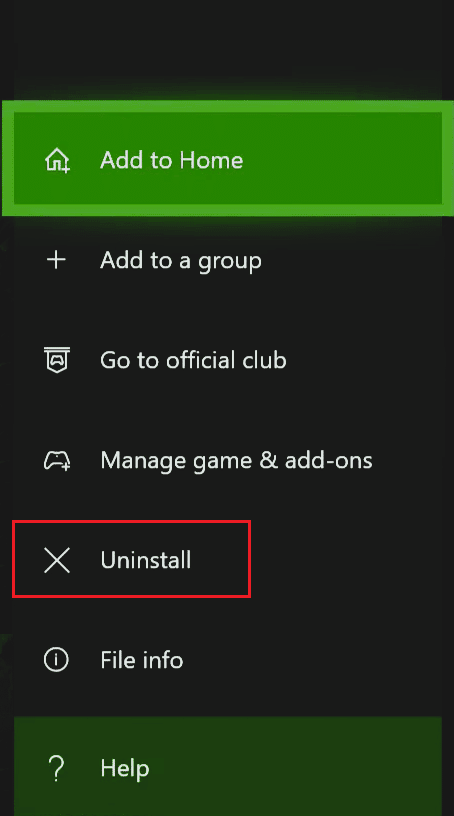
6. Klicken Sie zur Bestätigung auf Alle deinstallieren .
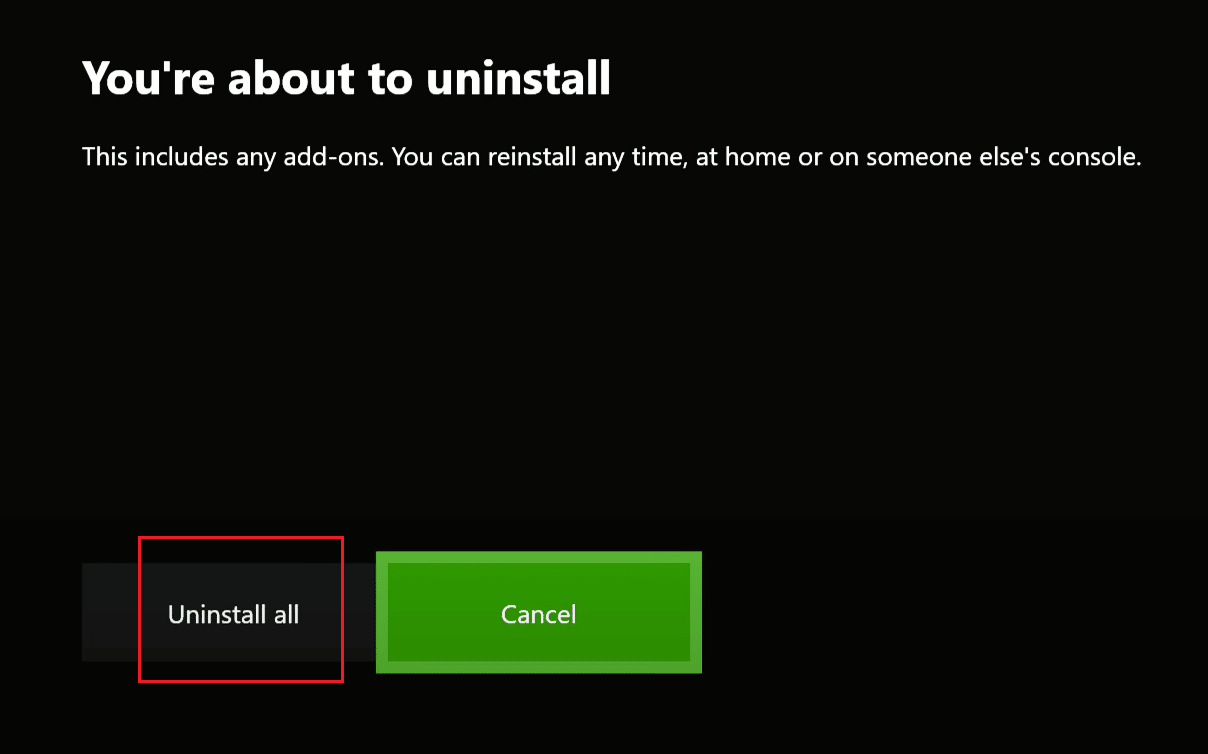
Jetzt ist es an der Zeit, das Spiel erneut zu installieren. Führen Sie die folgenden Schritte aus, um Titanfall 2 neu zu installieren.
1. Drücken Sie die Xbox- Taste und schleichen Sie sich erneut in Meine Spiele & Apps ein.
2. Wählen Sie auf dem Bildschirm die Option Vollständige Bibliothek .
3. Wählen Sie nun All Owned Games .
Ein Dropdown-Menü zeigt alle zuvor gekauften Spiele an, auch wenn sie jetzt von der Xbox-Konsole deinstalliert wurden.
4. Markieren Sie Titanfall 2 in der Liste und klicken Sie auf Installieren .
Empfohlen:
- So löschen Sie Check-Ins auf Facebook
- Behebung des Modern Warfare 2-Fehlers Travis Shipton
- Wie hoch sind die Steuern im Xbox One Store?
- Beheben Sie den Fehler „Die Person, die dies gekauft hat, muss sich auf Xbox anmelden“.
Damit beenden wir den Artikel hier. Vielen Dank fürs Lesen. Wir hoffen, dass diese Anleitung hilfreich war und Sie das Problem „Titanfall 2 Error 429 on Xbox“ beheben konnten. Lassen Sie uns wissen, welche Methode für Sie am besten funktioniert hat. Wenn Sie Fragen oder Vorschläge haben, können Sie diese gerne im Kommentarbereich unten hinterlassen. Bis dahin weiter fotografieren!
