Wie behebe ich den Absturz von Titan Quest auf dem PC?
Veröffentlicht: 2020-03-24Die Entwickler von Titan Quest beschlossen, den Fans des Spiels anlässlich des zehnjährigen Jubiläums des Franchise einen Vorgeschmack auf zusätzlichen Spaß zu geben. Nach der Kombination von Titan Quest und Titan Quest Immortal Throne wurde ein neuartiges ARPG geboren.
Während viele Benutzer das Spiel des Jahrzehnts bekamen, wurden andere mit Absturzproblemen begrüßt. Wenn Sie zu den Spielern gehören, die das Spiel nicht länger als ein paar Minuten zum Laufen bringen können, sind Sie hier genau richtig. Dieser Artikel enthält viele verschiedene Anleitungen zur Behebung des Absturzproblems in der Titan Quest Anniversary Edition.
Überprüfen Sie die PC-Anforderungen des Spiels
Obwohl Titan Quest keinen Supercomputer benötigt, müssen Sie dennoch sicherstellen, dass Sie die richtigen Komponenten haben, um es auszuführen. Einige Spieler erkannten, dass sie bestimmte Aspekte ihrer Computer aktualisieren mussten, insbesondere wenn es um Weltraum- und DirectX-Versionen ging.
Im Folgenden zeigen wir Ihnen die Mindestanforderungen des Spiels und wie Sie die technischen Daten Ihres Computers überprüfen können, um herauszufinden, ob Sie ein Upgrade benötigen.
Mindestanforderungen
Betriebssystem: Windows XP; Windows Vista; Windows 7; Windows 8; Windows 10 (32 oder 64 Bit)
CPU: 2,0-GHz-CPU
Systemspeicher: 1 GB RAM
GPU: 128 MB NVIDIA GeForce 6800-Serie; ATI Radeon X800-Serie oder ähnlich
Speicher: 5 GB verfügbarer Speicherplatz
DirectX: Version 9.0c
Soundkarte: DirectX-kompatibel
Um die Spezifikationen Ihres Systems zu überprüfen, müssen Sie zur Anwendung Einstellungen gehen und auf System klicken. Sobald Sie zur Systemschnittstelle gelangen, navigieren Sie zum linken Bereich, scrollen Sie nach unten und klicken Sie dann auf Info. Die grundlegenden Spezifikationen Ihres Computers, wie Marke und Modell Ihrer CPU, Systemarchitektur und RAM, werden unter Gerätespezifikationen aufgeführt.
Sie können die Spezifikationen Ihres Systems auch überprüfen, indem Sie das DirectX-Diagnosetool öffnen. Starten Sie dazu das Dialogfeld Ausführen (Windows-Logo + R), geben Sie dann „dxdiag“ (ohne Anführungszeichen) in das Textfeld ein und drücken Sie die Eingabetaste. Nachdem das DirectX-Diagnosetool geöffnet wurde, finden Sie die Spezifikationen Ihres Systems im Abschnitt „Systeminformationen“ der Registerkarte „System“.
Um die Eigenschaften Ihrer Soundkarte und Grafikkarte zu überprüfen, gehen Sie jeweils zu den Registerkarten Sound und Anzeige.
Sobald Sie bestätigt haben, dass Ihr PC die Anforderungen des Spiels erfüllt, können Sie fortfahren und die folgenden Korrekturen anwenden.
Installieren Sie den neuesten Patch des Spiels
Nach ihrer Veröffentlichung stoßen PC-Videospiele normalerweise auf zufällige Fehler, die jeden Spieler betreffen können. Manchmal sind diese Probleme auf bestimmte Computer und bestimmte GPUs beschränkt. Entwickler finden schließlich Lösungen für diese Probleme, die über Updates bereitgestellt werden.
Stellen Sie daher sicher, dass Sie den neuesten Patch für das Spiel installieren, falls Sie dies noch nicht getan haben. Es ist möglich, dass das Absturzproblem, das Sie haben, bereits behoben wurde.
Wenn Sie das neueste Update des Spiels ohne Erfolg installieren, fahren Sie mit den folgenden Korrekturen fort.
Verhindern Sie, dass Ihr Antivirenprogramm Titan Quest blockiert
Viele Videospiele wie Titan Quest leiden unter Antivirenprogrammen. Diese Sicherheitsanwendungen sind dafür bekannt, relativ neue Spiele oder neue Updates zu blockieren, weil sie sie als Bedrohung betrachten. Viele Spieler konnten das Problem lösen, indem sie ihre Antivirenprogramme deaktivierten.
Sie können versuchen, Ihre Sicherheits-App zu deaktivieren, aber wir empfehlen, dass Sie stattdessen den Installationsordner des Spiels als Ausnahme hinzufügen. Wenn Sie die Schutzsuite vollständig deaktivieren, sind Sie anfällig für Malware-Angriffe, insbesondere wenn Sie online gehen.
Wenn Sie das Spiel als Ausnahme hinzufügen, scannt oder isoliert das Antivirenprogramm seine Dateien nicht mehr. Die dafür erforderliche Methode ist für jedes Antivirenprogramm unterschiedlich, da die Ausnahmezukunft unterschiedliche Namen trägt, einschließlich Ausnahmen, Ausschlüsse, SafeList und Whitelist.
Sie finden die Funktion ganz einfach in der Einstellungsumgebung Ihrer AV-Suite. Wenn Sie jedoch nicht wissen, wie Sie in der grafischen Benutzeroberfläche Ihres Antivirenprogramms navigieren, können Sie auf der Website der App-Entwickler nach einer Anleitung suchen.
Führen Sie die folgenden Schritte aus, wenn Sie sich zum Schutz Ihres Systems auf das native Antivirenprogramm von Windows verlassen:
- Tippen Sie auf die Windows-Logo-Taste, um das Startmenü zu öffnen, und klicken Sie dann auf das Einstellungssymbol direkt über dem Energiesymbol. Sie können auch die Tastenkombination Windows + I verwenden, um Einstellungen zu starten.
- Wenn die Startseite der Einstellungen angezeigt wird, klicken Sie auf Update & Sicherheit.
- Wechseln Sie nach dem Öffnen der Update- und Sicherheitsumgebung zur Registerkarte Windows-Sicherheit.
- Klicken Sie unter Schutzbereiche auf den Link Viren- und Bedrohungsschutz.
- Nachdem die Seite Viren- und Bedrohungsschutz angezeigt wird, navigieren Sie zum Abschnitt Viren- und Bedrohungsschutzeinstellungen und klicken Sie auf Einstellungen verwalten.
- Sobald Sie die Seite „Einstellungen für Viren- und Bedrohungsschutz“ sehen, klicken Sie im Abschnitt „Ausschlüsse“ auf „Ausschlüsse hinzufügen oder entfernen“.
- Klicken Sie nun auf das Symbol „Ausschluss hinzufügen“, sobald der Bildschirm „Ausschlüsse“ angezeigt wird.
- Klicken Sie im Dropdown-Menü auf Ordner.
- Navigieren Sie zum Ordner von Titan Quest, sobald das Dialogfenster Ordner auswählen erscheint, klicken Sie darauf und dann auf die Schaltfläche Ordner auswählen.
- Sie können das Spiel jetzt starten und nach dem Problem suchen.
Überprüfen Sie die Integrität der Spieldateien
Wenn Sie ein Spiel spielen, passiert viel im Hintergrund. Ihre CPU und GPU verarbeiten große Datenmengen, um Ihre Spielgrafiken zu rendern. Diese Verarbeitungsaktivitäten haben viel mit Spieldateien zu tun, die die Daten Ihres Spiels zum entsprechenden Gerät transportieren, von Ihrem RAM zu Ihrer CPU und dann zu Ihrem Monitor. Wenn eine dieser Dateien beschädigt wird oder aus irgendeinem Grund verloren geht, haben Sie ein großes Problem.
Probleme mit Spieldateien treten aus einer Vielzahl von Gründen auf. Es ist möglich, dass Sie den Installationsordner des Spiels irgendwie manipuliert haben, Ihr Antivirenprogramm die Dateien gelöscht hat oder ein kürzlich durchgeführter Installationsvorgang aus dem Ruder gelaufen ist.
Unabhängig von der Ursache des Problems müssen Sie die betroffenen Dateien ersetzen, wenn Sie ohne Probleme wieder spielen können. Das Gute dabei ist, dass der Prozess einfach und unkompliziert ist. Sie können Ihren Gaming-Client, egal ob GOG Galaxy oder Steam, verwenden, um nach problematischen Spieledateien zu suchen und diese automatisch zu ersetzen.
Wenn Sie nicht wissen, wie das geht, zeigen wir Ihnen verschiedene Anleitungen zur Verwendung beider Clients.
Verwendung von Steam:
- Starten Sie den Steam-Client über das Startmenü oder doppelklicken Sie auf seine Desktop-Verknüpfung.
- Navigieren Sie nach dem Öffnen der Anwendung zum oberen Rand des Fensters und klicken Sie auf Bibliothek.
- Sobald Sie Ihre Spieleliste sehen, klicken Sie mit der rechten Maustaste auf Titan Quest und klicken Sie im Dropdown-Menü auf Eigenschaften.
- Wechseln Sie zur Eigenschaften-Oberfläche auf der rechten Seite des Fensters und navigieren Sie zur Registerkarte Lokale Dateien.
- Klicken Sie nun auf die Schaltfläche „Integrität der Spieldateien überprüfen“.
- Der Client überprüft nun Ihren Computer auf problematische Spieldateien. Jede fehlende oder beschädigte Spieldatei wird automatisch ersetzt.
- Nach Abschluss des Vorgangs werden Sie vom Client benachrichtigt.
- Starten Sie Steam neu und starten Sie Titan Quest, um nach dem Absturzproblem zu suchen.
Mit GOG Galaxy
- Starte GOG Galaxy, indem du auf den Eintrag im Startmenü klickst oder auf die Desktop-Verknüpfung doppelklickst.
- Suchen Sie nach dem Öffnen des Programms den Weg zur Bibliothek und klicken Sie auf Titan Quest.
- Klicken Sie neben der Schaltfläche „Spielen“ unter dem Titel des Spiels auf „Mehr“.
- Platzieren Sie nun Ihren Mauszeiger über Installation verwalten und klicken Sie auf Überprüfen/Reparieren.
- Die App beginnt nun, Ihre Spieldateien zu scannen. Wie Steam ersetzt es jede Datei, die fehlt oder beschädigt ist.
- Nachdem der Vorgang abgeschlossen ist, starten Sie das Spiel und prüfen Sie, ob das Problem behoben wurde.
Installieren Sie Ihren Grafikkartentreiber neu
Als Hauptverarbeitungseinheit für das Rendern von Videos ist Ihre Grafikkarte das wichtigste Kraftpaket, wenn es um Spiele geht. Wenn das Gerät nicht richtig feuert, werden Sie mit vielen Problemen zu kämpfen haben, einschließlich zufälliger Abstürze.
Einer der Hauptgründe für die Fehlfunktion einer Grafikkarte ist ein problematischer Treiber. Die Treibersoftware ist für die Übersetzung der Verarbeitungsanforderungen von Spielen und anderen Anwendungen auf die GPU verantwortlich. Wenn die Software ihre Aufgabe nicht erfüllt, wird Ihre GPU Ihr Spiel nicht so handhaben, wie es sollte, was Fehler und andere Probleme auslöst.
Stellen Sie also sicher, dass Sie alle Probleme beseitigen, die Ihren Grafikkartentreiber plagen könnten, um zu bestätigen, dass dies nicht der Grund für die zufälligen Abstürze des Spiels ist.
Wir empfehlen Ihnen, mit der Neuinstallation Ihrer Grafikkarte zu beginnen, um kleinere Fehler wie App-Konflikte und fehlerhafte Registrierungseinträge zu beseitigen. Die folgenden Schritte zeigen Ihnen, wie das geht:
- Rufen Sie die Suchfunktion neben der Schaltfläche Start auf, indem Sie die Tasten Windows und S zusammen antippen. Sie können das Suchfeld auch öffnen, indem Sie auf das Lupensymbol in der Taskleiste klicken.
- Nachdem das Suchdienstprogramm angezeigt wird, geben Sie „Geräte-Manager“ (ohne Anführungszeichen) in das Textfeld ein und klicken Sie dann auf Geräte-Manager, sobald es in den Ergebnislisten angezeigt wird.
- Navigieren Sie nach dem Öffnen des Geräte-Manager-Fensters zum Menü Grafikkarten und klicken Sie auf den Pfeil daneben.
- Klicken Sie unter Grafikkarten mit der rechten Maustaste auf Ihre Grafikkarte und wählen Sie Gerät deinstallieren aus dem Kontextmenü.
- Sie sollten nun das Bestätigungsdialogfeld „Gerät deinstallieren“ sehen.
- Lassen Sie nun das Kontrollkästchen neben „Treibersoftware für dieses Gerät löschen“ deaktiviert und klicken Sie dann auf die Schaltfläche Deinstallieren.
- Lassen Sie Windows den Treiber entfernen und starten Sie Ihr System neu, sobald der Vorgang abgeschlossen ist.
- Nachdem Ihr PC hochgefahren ist, versucht Windows, den Treiber neu zu installieren.
- Wenn das Betriebssystem den Treiber nicht automatisch installiert, gehen Sie zum Geräte-Manager und klicken Sie oben im Fenster auf die Lupe, die über einem Monitor schwebt, und erlauben Sie dann Windows, die Installation durchzuführen.
- Starten Sie Ihr System neu, starten Sie dann Titan Quest und suchen Sie nach dem Absturzproblem.
Wenn das Problem weiterhin besteht, müssen Sie versuchen, eine neue Kopie Ihres neuesten Grafikkartentreibers zu installieren. Bevor Sie fortfahren, stellen Sie sicher, dass Sie die Karte deinstallieren und das Treiberprogramm löschen, indem Sie das Kontrollkästchen neben „Treibersoftware für dieses Gerät löschen“ im Bestätigungsdialogfeld aktivieren, bevor Sie auf die Schaltfläche „Deinstallieren“ klicken. Fahren Sie danach mit der nächsten Methode fort, um herauszufinden, wie Sie den Treiber aktualisieren können.

Aktualisieren des Treibers
Wenn die Neuinstallation des Treibers nicht zum gewünschten Ergebnis führt, müssen Sie eine neue Kopie des Treibers installieren. Sie sollten jedoch beachten, dass die Installation der neuesten Version des Treibers die beste Vorgehensweise ist.
GPUs neigen zu Konflikten mit Spielen, wenn der Treiber nicht mehr mit dem betreffenden Spiel kompatibel ist. Grafikkartenhersteller lösen diese Konflikte und Kompatibilitätsprobleme in der Regel durch Treiber-Updates. Versuchen Sie also, den neuesten Treiber Ihrer Karte zu installieren, falls Sie dies noch nicht getan haben.
Den Treiber falsch zu aktualisieren ist so gut wie gar nicht zu aktualisieren. Tatsächlich könnten Sie sich neue Probleme einhandeln, wenn Sie am Ende den falschen Treiber herunterladen und installieren. Wenn Sie sich nicht ganz sicher sind, wie Sie den Treiber Ihrer Karte aktualisieren können, sollten Sie die unten angegebenen Methoden befolgen.
Verwenden des Windows Update-Dienstprogramms
Neben der Aktualisierung regulärer Microsoft-Apps und anderer wichtiger Windows-Abhängigkeiten lädt das Windows Update-Dienstprogramm auch Treiberaktualisierungen für Geräte wie Ihre Audiokarte, Ihren Netzwerkadapter und Ihre Grafikkarte herunter und installiert sie.
Diese Treiberaktualisierungen werden direkt von den Servern von Microsoft abgerufen. Das bedeutet, dass Sie einen Treiber erhalten, der für Ihr Gerät funktioniert, obwohl seine Verfügbarkeit nicht immer sicher ist.
Während Windows Update durch automatisches Herunterladen und Installieren von Updates im Hintergrund funktioniert, gibt es Zeiten, in denen Sie es manuell pushen müssen. Befolgen Sie diese Schritte, wenn Sie nicht wissen, was Sie tun sollen:
- Drücken Sie gleichzeitig die Tasten Windows und S, um die Suchfunktion neben dem Start-Button zu öffnen, oder klicken Sie einfach auf das Lupen-Symbol in der Taskleiste.
- Nachdem sich das Suchfeld geöffnet hat, geben Sie „Update“ (ohne Anführungszeichen) in das Textfeld ein.
- Klicken Sie in den Ergebnissen auf „Nach Updates suchen“.
- Die Windows Update-Oberfläche der Anwendung „Einstellungen“ wird nun angezeigt und das Dienstprogramm teilt Ihnen mit, ob Sie Updates haben.
- Wenn für Ihr System keine Updates verfügbar sind, sehen Sie die Anzeige „Sie sind auf dem neuesten Stand“.
- Wenn Sie jedoch ausstehende Updates haben, beginnt das Tool automatisch damit, diese herunterzuladen. Wenn Sie eine Download-Schaltfläche sehen, klicken Sie darauf.
- Sobald die Updates heruntergeladen sind, müssen Sie auf die Schaltfläche Jetzt neu starten klicken, damit Windows Update Ihr System neu starten und installieren kann.
- Sobald der Vorgang abgeschlossen ist, starten Sie das Spiel und suchen Sie nach dem Problem.
Verwenden Sie den Geräte-Manager
Der Geräte-Manager lädt auch Treiberaktualisierungen direkt von den Microsoft-Servern herunter und installiert sie. Es unterscheidet sich von Windows Update, da Sie es verwenden können, um nach einzelnen Treiberaktualisierungen zu fragen.
Wir zeigen Ihnen, wie Sie damit nach dem neuesten Treiber Ihrer Grafikkarte suchen können. Folgen Sie den unteren Schritten:
- Rufen Sie die Suchfunktion neben der Schaltfläche Start auf, indem Sie die Tasten Windows und S zusammen antippen. Sie können das Suchfeld auch öffnen, indem Sie auf das Lupensymbol in der Taskleiste klicken.
- Nachdem das Suchdienstprogramm angezeigt wird, geben Sie „Geräte-Manager“ (ohne Anführungszeichen) in das Textfeld ein und klicken Sie dann auf Geräte-Manager, sobald es in den Ergebnislisten angezeigt wird.
- Navigieren Sie nach dem Öffnen des Geräte-Manager-Fensters zum Menü Grafikkarten und klicken Sie auf den Pfeil daneben.
- Klicken Sie unter Grafikkarten mit der rechten Maustaste auf Ihre Grafikkarte und wählen Sie im Kontextmenü Treiber aktualisieren.
- Klicken Sie anschließend auf „Automatisch nach aktualisierter Treibersoftware suchen“, sobald Sie das Fenster „Treiber aktualisieren“ sehen.
- Windows holt sich nun den Treiber aus dem Internet und installiert ihn automatisch.
- Führen Sie nach Abschluss des Vorgangs das Spiel aus und suchen Sie nach dem Problem.
Verwendung von Software von Drittanbietern
Die dritte Methode beinhaltet die Verwendung einer Drittanbieteranwendung, die ausschließlich dazu dient, Ihre Gerätetreiber auf dem neuesten Stand zu halten.
Auslogics Driver Updater hilft seit vielen Jahren Millionen von Windows-Benutzern weltweit, ihre Treiber zu aktualisieren. Diese Benutzer genießen den zusätzlichen Vorteil, dass sie die neuesten Treiberversionen für alle ihre Geräte haben, ohne sie manuell aktualisieren zu müssen.
Wenn Sie das Programm verwenden, können Sie sicher sein, dass Sie Treiber erhalten, die angemessen signiert und mit Ihrem Betriebssystem kompatibel sind. Das Tool speichert auch Sicherungskopien früherer Treiberversionen, sodass Sie bei Komplikationen ein Rollback durchführen können.
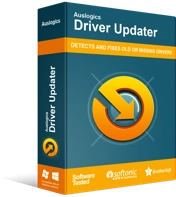
Beheben Sie PC-Probleme mit Driver Updater
Instabile PC-Leistung wird oft durch veraltete oder beschädigte Treiber verursacht. Auslogics Driver Updater diagnostiziert Treiberprobleme und lässt Sie alte Treiber auf einmal oder einzeln aktualisieren, damit Ihr PC reibungsloser läuft
Führen Sie die folgenden Schritte aus, um das Programm herunterzuladen und zu verwenden:
- Öffnen Sie diesen Link, um auf die Download-Seite von Auslogics Driver Updater zuzugreifen.
- Klicken Sie nach dem Öffnen der Seite auf die Schaltfläche Herunterladen und erlauben Sie Ihrem Browser, die Datei zu speichern.
- Sobald Ihr Browser die Setup-Datei heruntergeladen hat, führen Sie sie aus.
- Klicken Sie auf die Schaltfläche Ja, sobald das Dialogfeld Benutzerkontensteuerung angezeigt wird.
- Nachdem der Einrichtungsassistent angezeigt wird, gehen Sie zum ersten Dropdown-Menü, um eine Sprache auszuwählen.
- Klicken Sie auf die drei gepunkteten Linien unter Installationsverzeichnis, um das Setup auf den Ordner zu verweisen, in dem Sie das Programm installieren möchten.
- Verwenden Sie danach das Kontrollkästchen neben „Automatisch beim Windows-Start starten“, um zu entscheiden, ob das Tool bei jedem Start Ihres PCs gestartet werden soll.
- Das Kontrollkästchen „Desktop-Symbol erstellen“ hilft Ihnen bei der Entscheidung, ob Sie eine Verknüpfung auf Ihrem Desktop erstellen möchten.
- Aktivieren Sie das Kontrollkästchen „Anonyme Informationen senden, um unseren Service zu verbessern“, wenn Sie möchten, dass das Tool Berichte anonym an seine Entwickler sendet.
- Nachdem Sie Ihre Einstellungen eingegeben haben, klicken Sie auf die Schaltfläche „Zum Installieren klicken“.
- Sobald das Setup die Installation abgeschlossen hat, startet das Tool automatisch und beginnt, Ihren Computer auf problematische Gerätetreiber zu überprüfen. Wenn die App nicht von selbst startet, öffnen Sie das Startmenü und starten Sie sie, klicken Sie dann auf die Schaltfläche Scan starten, sobald sie angezeigt wird.
- Wenn das Tool den Scan abgeschlossen hat, sehen Sie eine Liste mit veralteten, fehlenden und beschädigten Treibern. Wenn Ihr Grafikkartentreiber ein Problem hat, wird es in der Liste angezeigt.
- Klicken Sie auf die Schaltfläche Aktualisieren, um das Programm zum Herunterladen und Installieren der aktualisierten Treiberversion aufzufordern.
- Starten Sie nach Abschluss des Aktualisierungsvorgangs Ihr System neu und starten Sie das Spiel.
Steam-Overlay deaktivieren
Steam bietet eine Overlay-Funktion, mit der Sie den Browser des Clients verwenden, auf die Community zugreifen und andere Aktionen mitten im Spiel ausführen können. In bestimmten Fällen verursacht die Funktion Konflikte, die zu Spielabstürzen führen. Einige Spieler fanden dies in Titan Quest der Fall. Wenn Sie das Spiel also bei Steam gekauft haben, befolgen Sie diese Schritte, um die Overlay-Funktion zu deaktivieren:
- Doppelklicken Sie auf das Desktop-Symbol von Steam oder starten Sie es über das Startmenü.
- Klicken Sie nach dem Öffnen des Programms im Menübereich oben im Fenster auf Steam.
- Wählen Sie im angezeigten Dropdown-Menü Einstellungen aus.
- Nachdem sich die Einstellungsoberfläche geöffnet hat, gehen Sie zur Registerkarte „In-Game“.
- Deaktivieren Sie das Kontrollkästchen „Steam-Overlay im Spiel aktivieren“.
- Bestätigen Sie Ihre Änderungen mit einem Klick auf die Schaltfläche OK.
- Führen Sie das Spiel aus und prüfen Sie, ob das Absturzproblem weiterhin besteht.
Fazit
Sie sollten jetzt in der Lage sein, die Jubiläumsausgabe von Titan Quest ohne die Frustration zufälliger Abstürze zu genießen. Wenn Sie andere Probleme haben, bei denen wir Ihnen helfen sollen, können Sie gerne den Kommentarbereich unten verwenden.
