Fix Dieser Vorgang erfordert eine interaktive Fensterstation
Veröffentlicht: 2022-06-28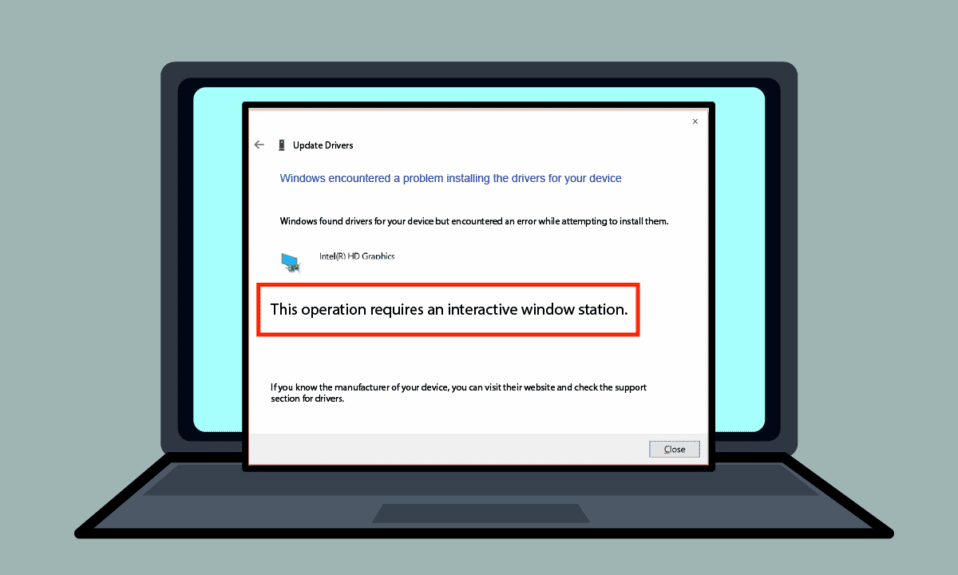
Einige der Fehlermeldungen auf Ihrem Windows-PC können verwirrend sein und Sie leer lassen. Eine der Fehlermeldungen lautet: Dieser Vorgang erfordert eine interaktive Fensterstation. Die Ironie bei diesem Fehler ist, dass er normalerweise auftritt, wenn Fehler beim Aktualisieren der Treiber auf Ihrem PC auftreten. Die Methoden zur Lösung Dieser Vorgang erfordert eine interaktive Windows-Station Windows 7 oder Windows 10 werden unten besprochen.
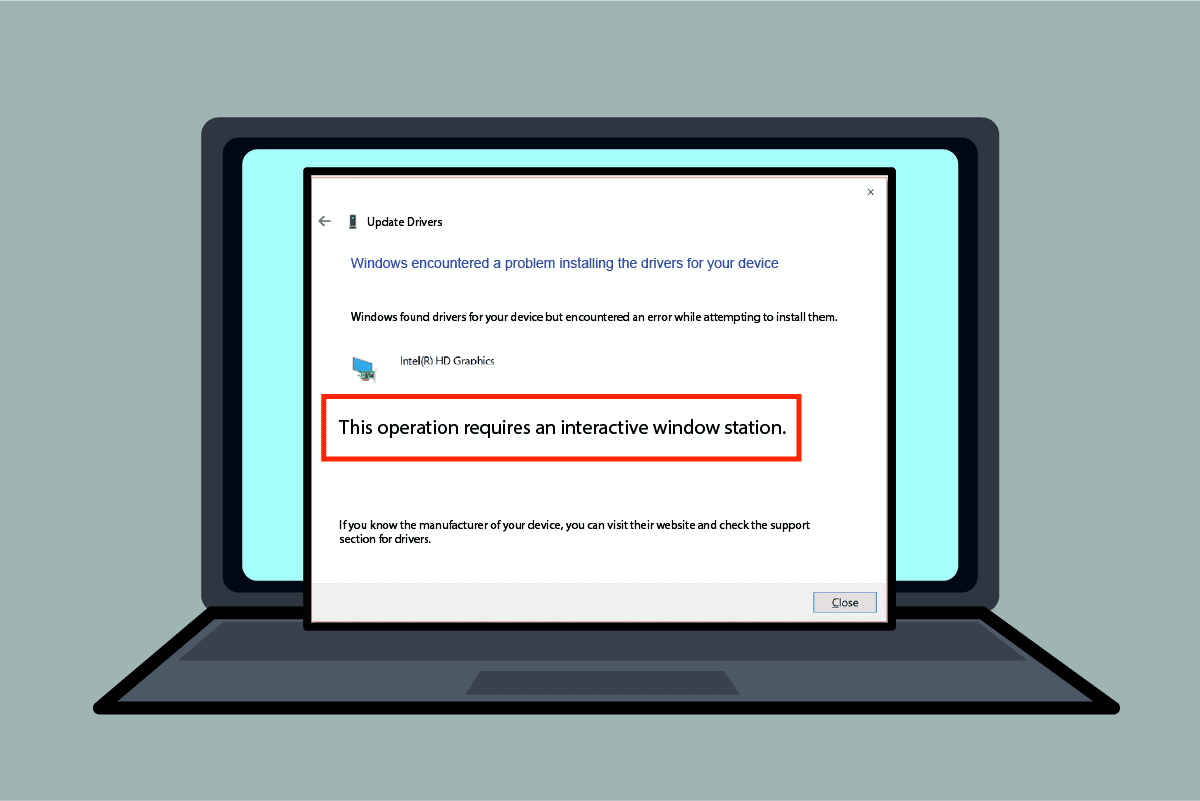
Inhalt
- Wie Sie diesen Vorgang beheben können, erfordert eine interaktive Fensterstation unter Windows 10
- Methode 1: Grundlegende Methoden zur Fehlerbehebung
- Methode 2: Gerätetreiber neu installieren
- Methode 3: Stellen Sie administrative Berechtigungen bereit
- Methode 4: Besitz der Ordner Drivers und DriverStore übernehmen
Wie Sie diesen Vorgang beheben können, erfordert eine interaktive Fensterstation unter Windows 10
Der Abschnitt listet alle Ursachen für die Fehlermeldung unter Windows 10 auf.
- Unzureichende Berechtigungen für Verzeichnisse – Wenn die Administratorrechte für die Treiber und die DriverStore-Verzeichnisse auf Ihrem PC nicht bereitgestellt werden, wird möglicherweise diese Fehlermeldung angezeigt.
- Beschädigte Systemdateien und Treiber – Die Systemdateien und Treiber auf Ihrem PC sind möglicherweise beschädigt und Sie sehen möglicherweise diesen Fehler.
- Störung durch Sicherheitssoftware von Drittanbietern – Die auf Ihrem PC installierte Sicherheitssoftware von Drittanbietern kann den Fehler verursachen.
Methode 1: Grundlegende Methoden zur Fehlerbehebung
Um diesen Vorgang erfordert einen interaktiven Windows Station-Fehler zu beheben, können Sie versuchen, die grundlegenden Methoden zur Fehlerbehebung zu implementieren, um den Fehler zu beheben.
1. Antivirus vorübergehend deaktivieren (falls zutreffend)
Die Sicherheitsdienstsoftware von Drittanbietern auf Ihrem PC kann ein Grund für diesen Fehler sein. Um diesen Fehler zu beheben, können Sie versuchen, die Antivirensoftware auf Ihrem PC zu deaktivieren. Lesen Sie den Artikel zum vorübergehenden Deaktivieren von Antivirus unter Windows 10.
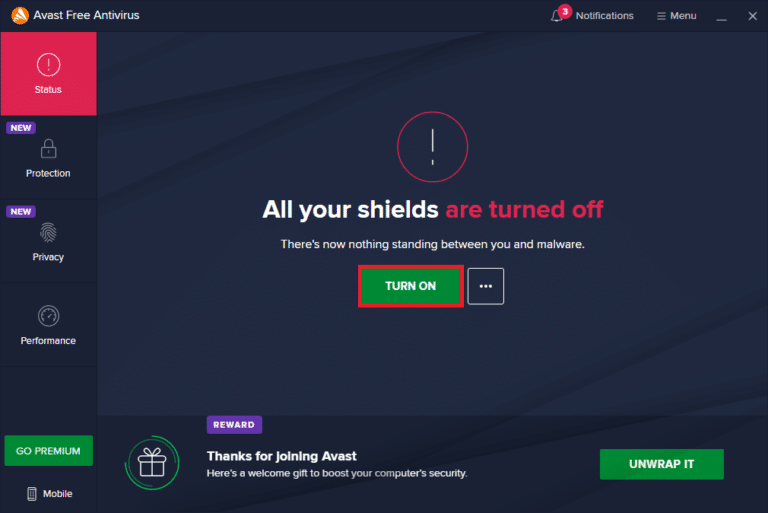
2. Deaktivieren Sie die Windows Defender-Firewall (nicht empfohlen)
Der Fehler kann auf den Windows-Firewallschutz auf Ihrem PC zurückzuführen sein. Sie können versuchen, die App zu deaktivieren, um den Fehler zu beheben. Lesen Sie den Artikel zum Deaktivieren des Windows-Firewallschutzes über den hier bereitgestellten Link.
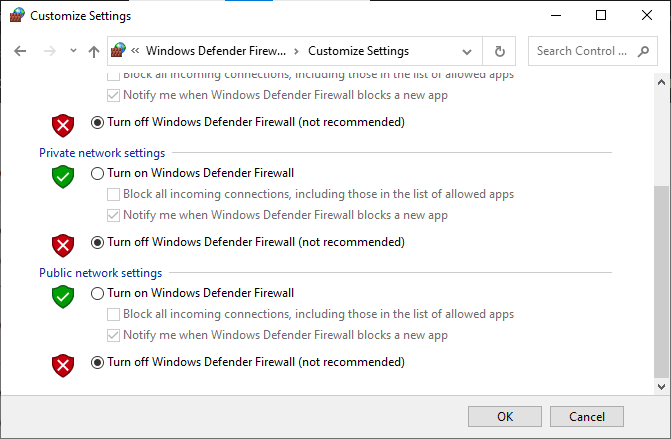
3. Systemdateien reparieren
Die Systemdateien auf Ihrem PC können eine Ursache für diesen Fehler sein; Sie können versuchen, einen SFC-Scan auf Ihrem PC auszuführen, um diesen Fehler zu beheben. Die Methode zum Ausführen eines SFC-Scans auf Ihrem PC wird unter dem hier angegebenen Link erläutert.
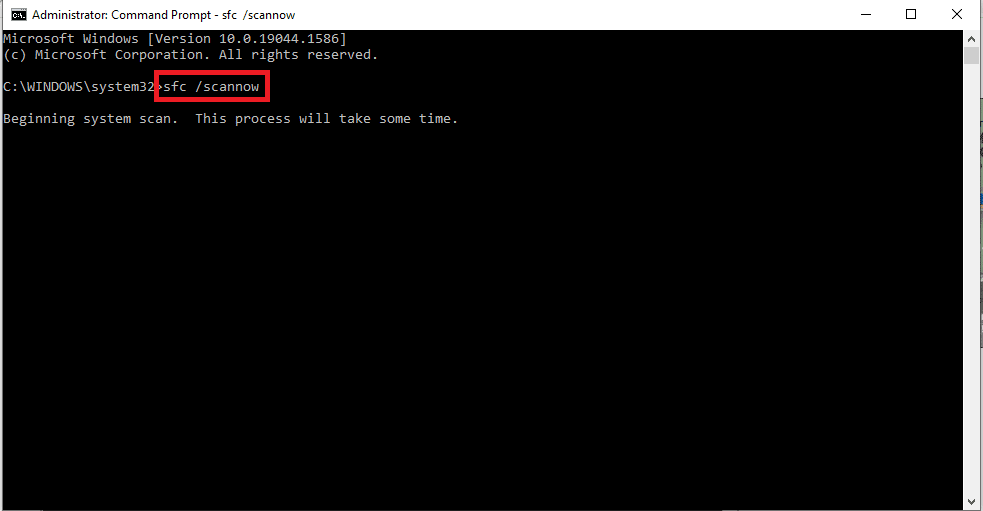
4. Boot-PC reinigen
Möglicherweise liegen einige Fehler auf Ihrem PC vor, und ein sauberer Neustart Ihres PCs kann diesen Fehler beheben. Den Link zum Artikel zum Ausführen eines sauberen Neustarts auf Ihrem PC finden Sie hier.
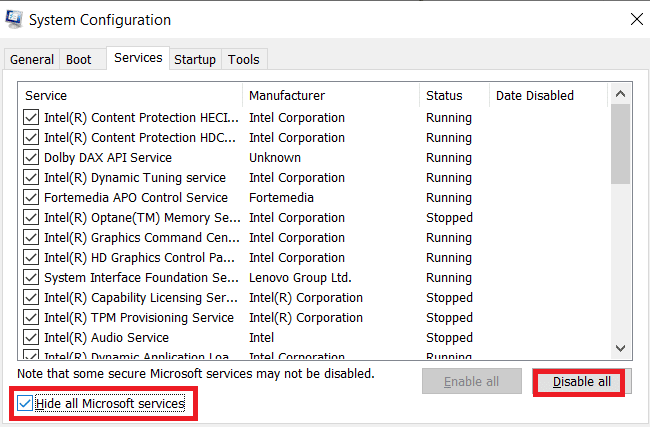
Lesen Sie auch: So ändern Sie das Windows 10-Boot-Logo
5. Aktualisieren Sie Windows
Ein veraltetes Windows auf Ihrem PC kann ein Grund für diesen Vorgang erfordert eine Interactive Window Station Windows 10-Fehler sein. Der hier angegebene Link informiert Sie über die Methode zum Aktualisieren von Windows auf Ihrem PC.
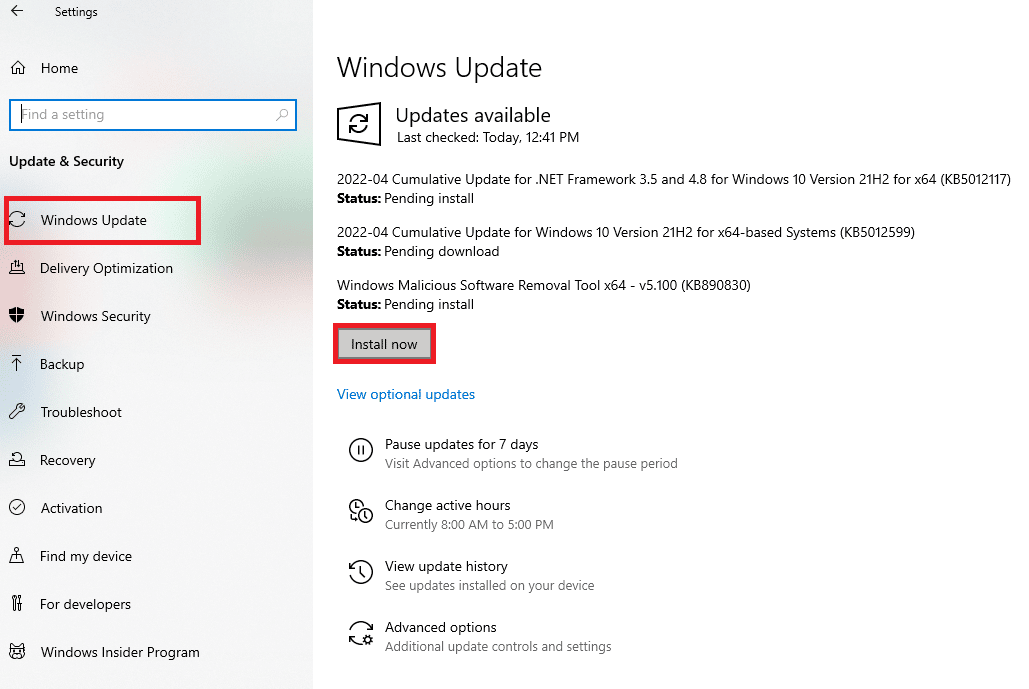
6. Führen Sie die Systemwiederherstellung durch
Wenn der Fehler auf Ihrem PC auf eine neue Modifikation auf dem PC zurückzuführen ist, können Sie versuchen, eine Systemwiederherstellung auf Ihrem PC durchzuführen. Über den hier angegebenen Link können Sie sich über die Methode zur Durchführung einer Systemwiederherstellung auf Ihrem PC informieren.
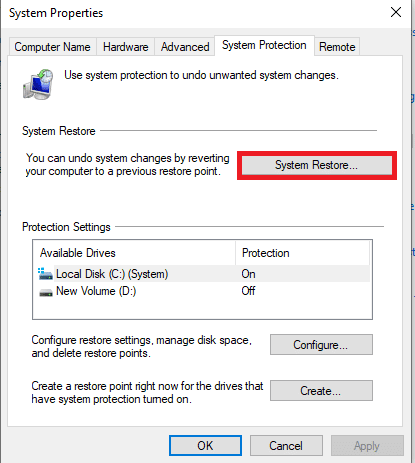
7. Setzen Sie Windows zurück
Der letzte Ausweg, um den Fehler auf Ihrem PC zu beheben, besteht darin, Ihren PC vollständig zurückzusetzen. Sie können den Link hier verwenden, um mehr über die Methode zum Zurücksetzen von Windows auf Ihrem PC zu erfahren, um den Fehler zu beheben.
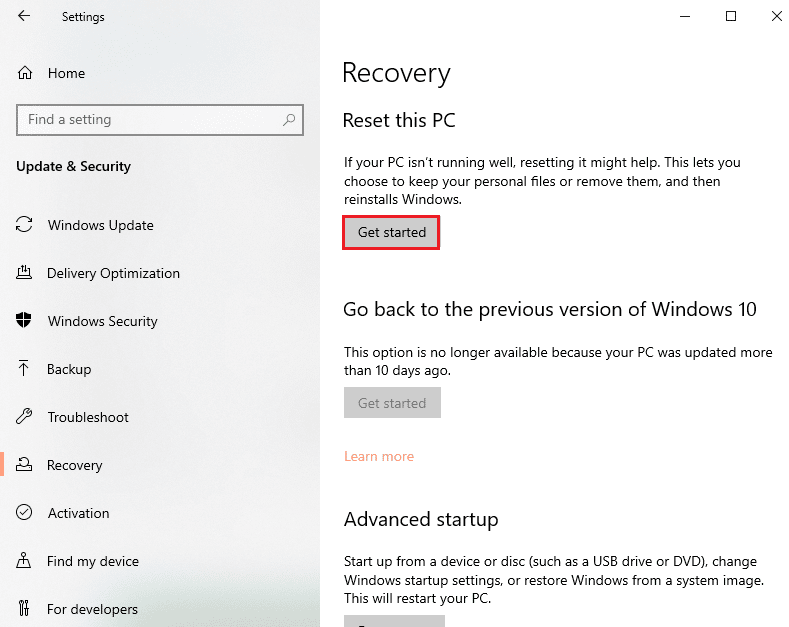
Lesen Sie auch: Fix zum Einstellen der Benutzereinstellungen auf Treiber fehlgeschlagen in Windows 10
Methode 2: Gerätetreiber neu installieren
Wenn dieser Vorgang einen Interactive Window Station Windows 10-Fehler mit den auf Ihrem PC installierten Treibern erfordert, können Sie versuchen, die Treiber mithilfe des Geräte-Managers auf Ihrem PC neu zu installieren, um den Fehler zu beheben.
1. Drücken Sie die Windows-Taste , geben Sie Geräte-Manager ein und klicken Sie auf Öffnen .
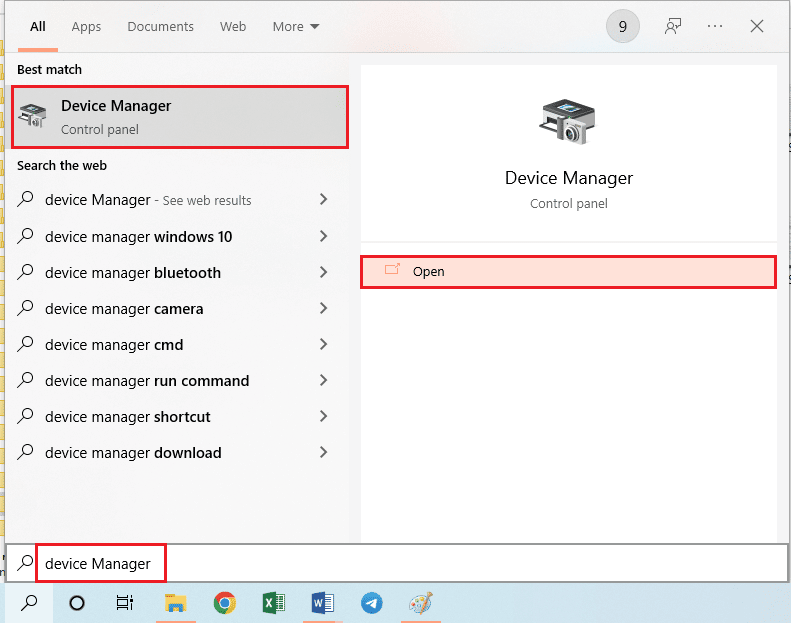
2. Wählen Sie den unbekannten Treiber auf dem Bildschirm aus und drücken Sie die Entf-Taste , um den Treiber zu löschen.
3. Wählen Sie schließlich die Registerkarte Aktion und klicken Sie auf die Option Nach geänderter Hardware suchen, um den Treiber auf Ihrem PC neu zu installieren.
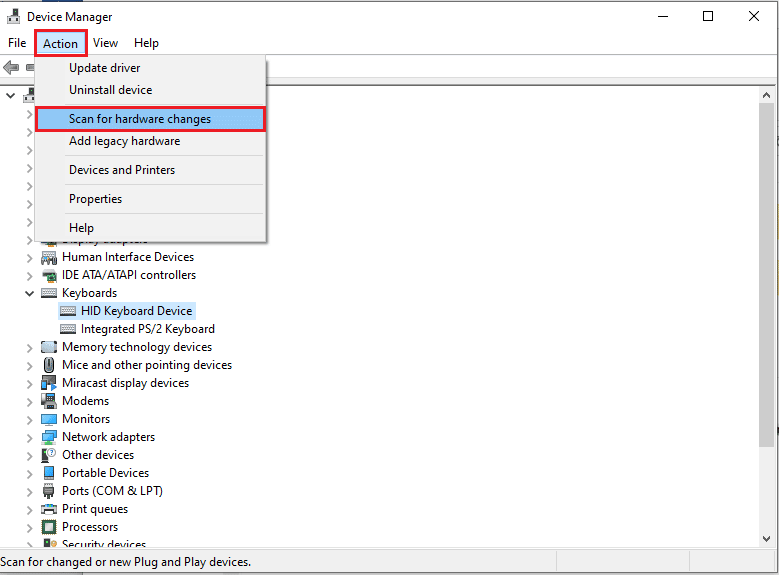
Methode 3: Stellen Sie administrative Berechtigungen bereit
Wenn den Verzeichnissen Drivers und DriverStore auf Ihrem PC keine ausreichenden Berechtigungen erteilt wurden, können Sie die Administratorberechtigungen mithilfe der Eingabeaufforderung bereitstellen.

1. Drücken Sie die Windows-Taste , geben Sie Eingabeaufforderung ein und klicken Sie auf Als Administrator ausführen .
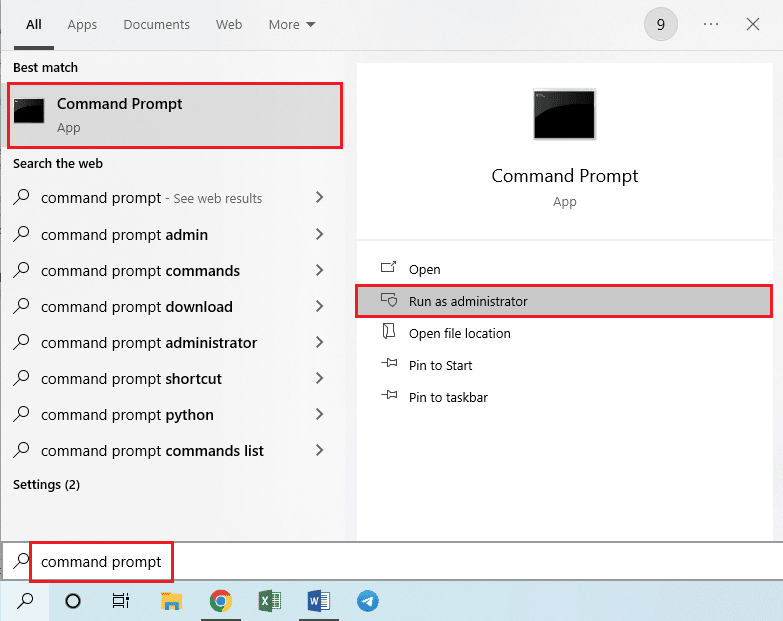
2. Geben Sie den folgenden Befehl in der Administrator: Eingabeaufforderung ein und drücken Sie die Eingabetaste , um Administratorrechte für den Treiberordner zu erteilen.
rem # gehörte dem vertrauenswürdigen Installationsprogramm icalcs „C:\Windows\System32\drivers“ /grant Adminstrators:(OI)(CI)F /T /Q /C
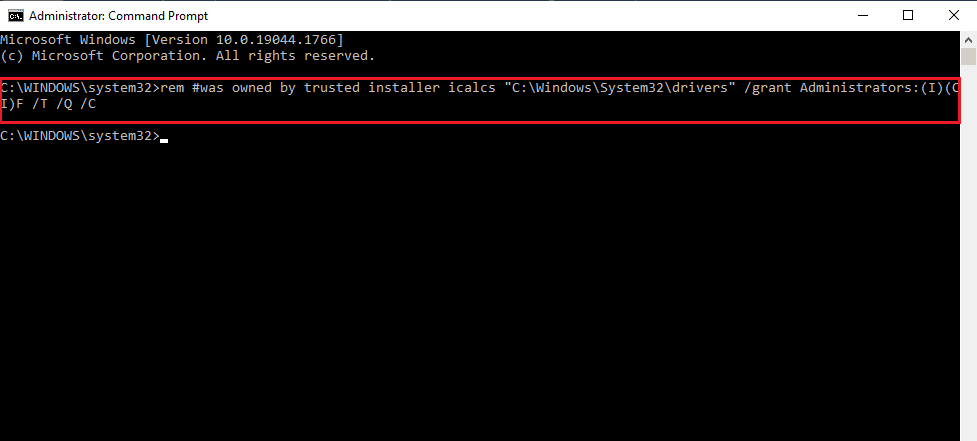
3. Geben Sie den folgenden Befehl ein und drücken Sie die Eingabetaste , um Administratorrechte für den DriverStore- Ordner bereitzustellen.
rem #war im Besitz des Systems icalcs „C:\Windows\System32\DriverStore“ /grant Administrators:(OI)(CI)F /T /Q /C
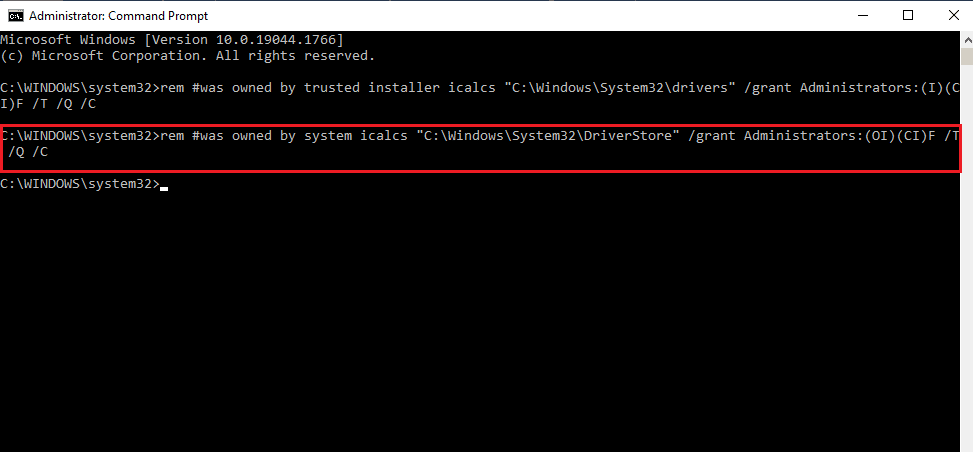
Lesen Sie auch: So verhindern Sie, dass Windows 10 um Erlaubnis bittet
Methode 4: Besitz der Ordner Drivers und DriverStore übernehmen
Wenn den Treibern und den DriverStore-Verzeichnissen keine Administratorrechte erteilt werden, kann es vorkommen, dass der Fehler „Dieser Vorgang erfordert eine interaktive Fensterstation“ auftritt. Um den Fehler zu beheben, können Sie mit den folgenden Schritten den Besitz der Ordner übernehmen.
Hinweis: Die Methode wird für die Bereitstellung von Administratorrechten für den Treiberordner erläutert; Sie können den Schritten auch folgen, um Administratorrechte für den DriverStore-Ordner bereitzustellen.
1. Drücken Sie gleichzeitig die Tasten Windows + E , um den Datei-Explorer zu öffnen, und navigieren Sie zum Ordner System32 , indem Sie dem Speicherpfad über Dieser PC > Lokale Festplatte (C:) > Windows > System32 folgen.
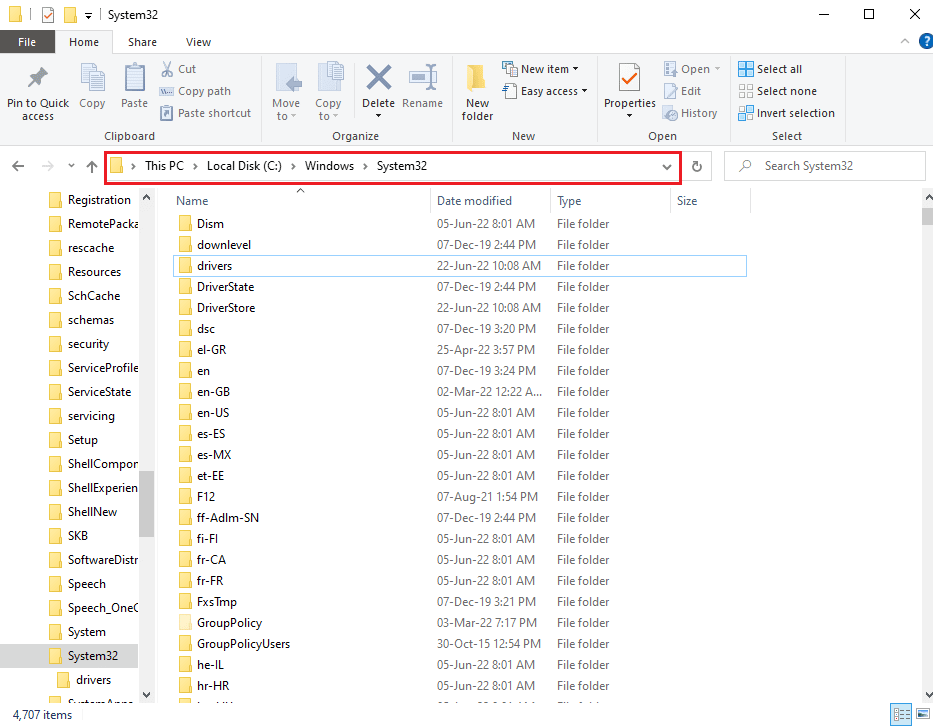
2. Klicken Sie mit der rechten Maustaste auf den Ordner Treiber und klicken Sie in der angezeigten Liste auf die Option Eigenschaften .
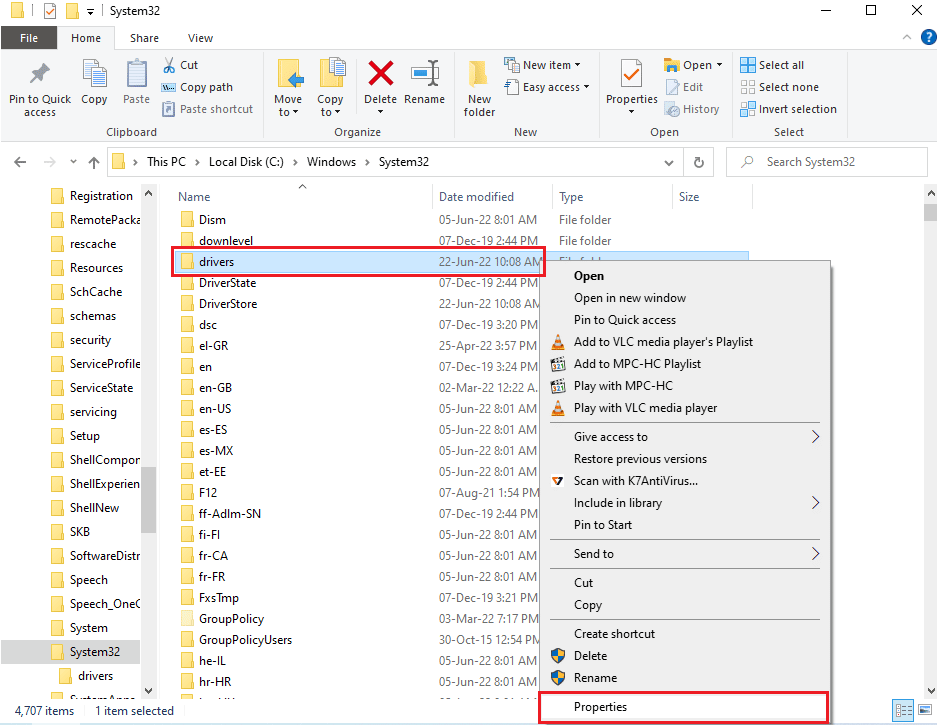
3. Navigieren Sie zur Registerkarte Sicherheit und klicken Sie auf die Schaltfläche Erweitert , um auf die Sonderberechtigungen oder erweiterten Einstellungen zuzugreifen.
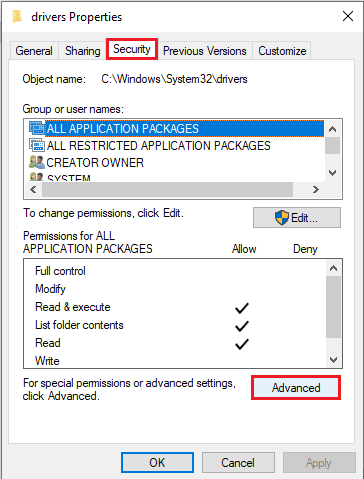
4. Klicken Sie im nächsten Fenster im Bereich Besitzer auf die Option Ändern .
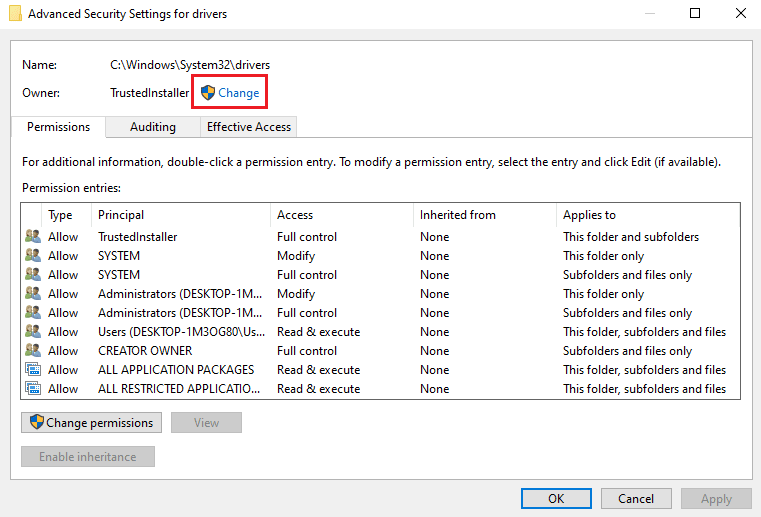
5. Geben Sie Administratoren in die Leiste Geben Sie den zu verwendenden Objektnamen ein ein und klicken Sie auf die Schaltfläche Namen prüfen.
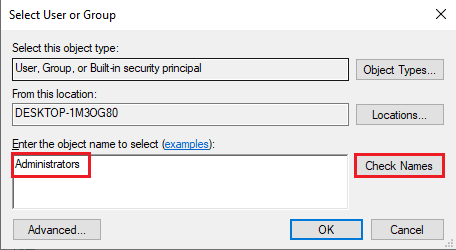
6. Das Administratorkonto auf dem PC wird in der Leiste Geben Sie das auszuwählende Objekt ein angezeigt; klicken Sie auf die Schaltfläche OK .
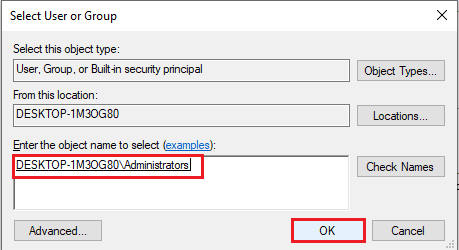
7. Klicken Sie im Fenster Erweiterte Sicherheitseinstellungen für Treiber auf die Schaltfläche Übernehmen .
Hinweis: Sie können das ausgewählte Administratorkonto im Abschnitt „Eigentümer“ des Fensters notieren.
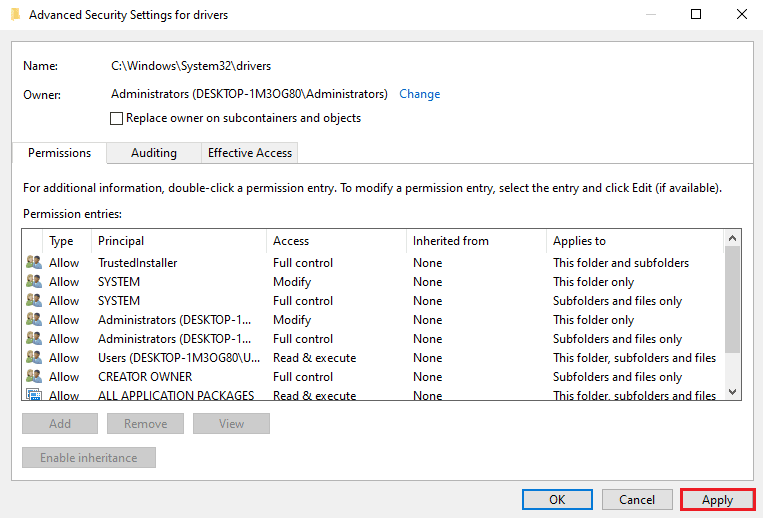
8. Klicken Sie im Bestätigungsfenster der Windows-Sicherheit auf die Schaltfläche OK .
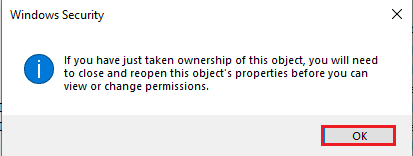
9. Klicken Sie im Fenster Erweiterte Sicherheitseinstellungen für Treiber auf die Schaltfläche OK , um den Vorgang abzuschließen.
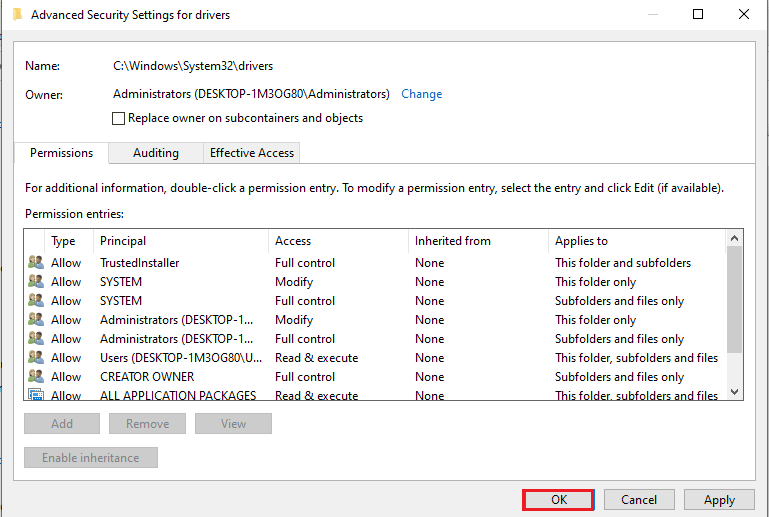
Häufig gestellte Fragen (FAQs)
Q1. Warum sehe ich Diese Operation erfordert eine Interactive Window Station-Fehlermeldung, während ich meine Grafikkartentreiber aktualisiere?
Ans. Zum Aktualisieren der Grafikkarte oder der Grafikkartentreiber auf Ihrem PC sollte das Treiberverzeichnis über Administratorrechte verfügen. Wenn keine ausreichenden Berechtigungen erteilt werden, wird möglicherweise diese Fehlermeldung beim Aktualisieren der Treiber angezeigt.
Empfohlen:
- PUBG-Verzögerung unter Windows 10 beheben
- Behebung eines Socket-Fehlers, der während des Upload-Tests aufgetreten ist
- Beheben Sie den Fehler „AdbwinApi.dll fehlt“ in Windows 10
- Beheben Sie den Fehler 0X800703ee unter Windows 10
Die Methoden zum Beheben dieses Vorgangs erfordern einen interaktiven Windows-Stationsfehler werden in diesem Artikel beschrieben. Versuchen Sie, die Methoden im Artikel zu implementieren, um diesen Fehler zu beheben, und hinterlassen Sie bitte Ihre Vorschläge zu dem Fehler im Kommentarbereich. Wenn Sie weitere Fragen zu diesem Vorgang erfordern eine interaktive Windows-Station Windows 7 oder Windows 10 PC haben, lassen Sie sie im Kommentarbereich.
