Beheben Sie den Fehler, dass diese Anwendung zu viele Anforderungen gestellt hat
Veröffentlicht: 2023-02-28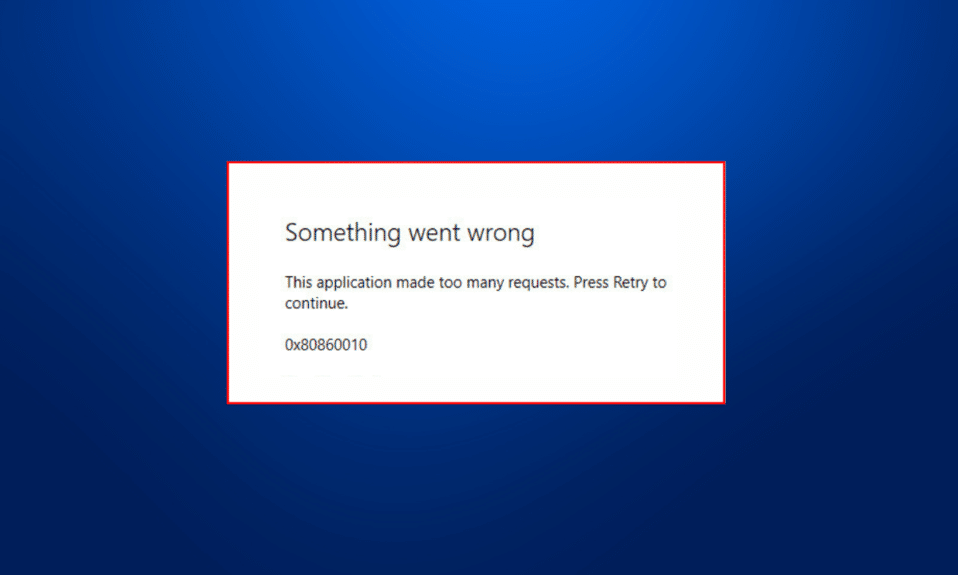
Wenn Sie eine Anwendung aus dem Microsoft Store installieren, stoßen Sie möglicherweise auf einen Fehler, der Sie daran hindert, auf die Anwendung zuzugreifen. Im Allgemeinen stoßen Benutzer auf diese Anwendung, bei der zu viele Anfragen aufgetreten sind, wenn sie versuchen, eine Anwendung nach der Installation zu öffnen. Ein häufiger Grund für diesen Fehler sind beschädigte Microsoft Store-Cachedateien. Das Problem kann jedoch auch durch andere zugrunde liegende Probleme mit Ihrem Computer verursacht werden. In diesem Handbuch werden Gründe und Methoden zur Behebung des Fehlers 0x80860010 der Microsoft Store-Anwendung erläutert, bei dem zu viele Anforderungen gestellt wurden.
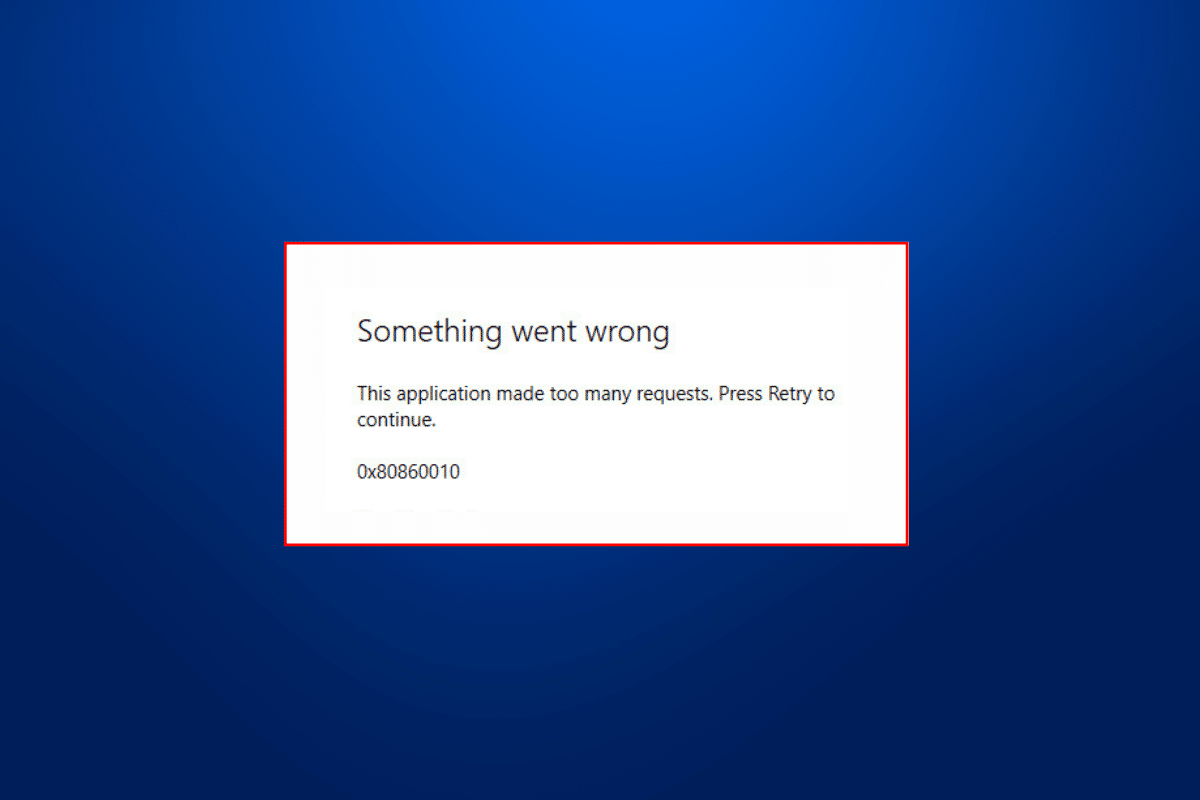
So beheben Sie den Fehler, dass diese Anwendung zu viele Anforderungen gestellt hat
In diesem Artikel haben wir erklärt, wie Sie den Fehler beheben können, dass die Microsoft Store-Anwendung zu viele Anforderungen gestellt hat.
Gründe für diese Anwendung mit zu vielen Anfragen Fehlerproblem
Für diesen Fehler im Microsoft Store kann es mehrere Gründe geben. Einige der häufigsten Gründe sind hier aufgelistet.
- Anmeldefehler mit Ihrem Microsoft-Konto können bei einer Store-App den Fehlercode 0x80860010 verursachen.
- Falsche Einstellungen für Datum, Uhrzeit und Region auf Ihrem Computer können dazu führen, dass eine Anwendung beim Laden fehlschlägt.
- Verschiedene Bugs und Fehler im Microsoft Store können dieses Problem verursachen.
- Auch falsche Microsoft Store-Einstellungen können dieses Problem verursachen.
- Auch temporäre Dateien, die auf Ihrem Computer gespeichert sind, können diesen Fehler verursachen.
- Beschädigte Microsoft Store-Cachedaten können dieses Problem ebenfalls verursachen.
- Ein veraltetes oder beschädigtes Windows-Update kann dieses Problem ebenfalls verursachen.
- Dieser Fehler kann auch durch verschiedene Probleme mit einer bestimmten Anwendung verursacht werden.
- Dieses Problem kann auch durch verschiedene zugrunde liegende Fehler und Bugs im Microsoft Store verursacht werden.
- Ein beschädigtes Benutzerprofil auf dem Windows-Computer kann dieses Problem ebenfalls verursachen.
So beheben Sie den Fehler, dass die Microsoft Store-Anwendung zu viele Anforderungen gestellt hat
In diesem Handbuch werden wir verschiedene Methoden zur Behebung dieses Anwendungsfehlers mit zu vielen Anfragen besprechen.
Methode 1: Melden Sie sich erneut beim Microsoft-Konto an
Dieses Problem kann häufig durch einen Fehler oder eine Kontoverzögerung verursacht werden, die Sie leicht beheben können, indem Sie sich erneut bei Ihrem Microsoft-Konto anmelden. Sie können diese Schritte verwenden, um das Problem mit dem Fehler 0x80860010 der Microsoft Store-Anwendung zu beheben, der zu viele Anforderungen gestellt hat.
1. Drücken Sie gleichzeitig die Tasten Windows + I und gehen Sie dann zu Konten .
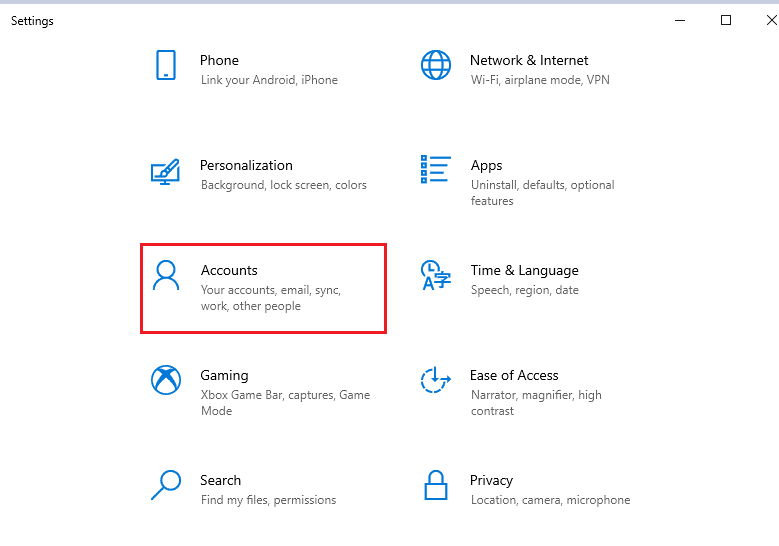
2. Klicken Sie im Bereich Ihre Informationen auf Mein Microsoft-Konto verwalten .
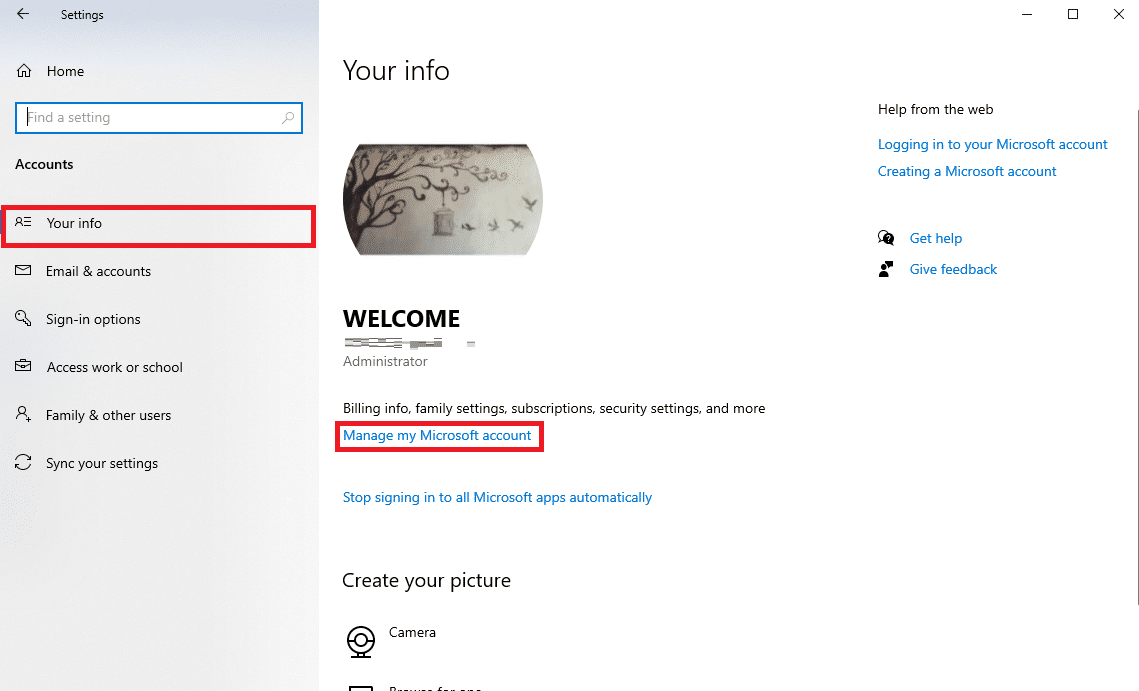
3. Ein Browserfenster mit Ihren Microsoft-Kontoinformationen wird angezeigt.
4. Klicken Sie hier auf das Profilsymbol oben rechts auf dem Bildschirm.
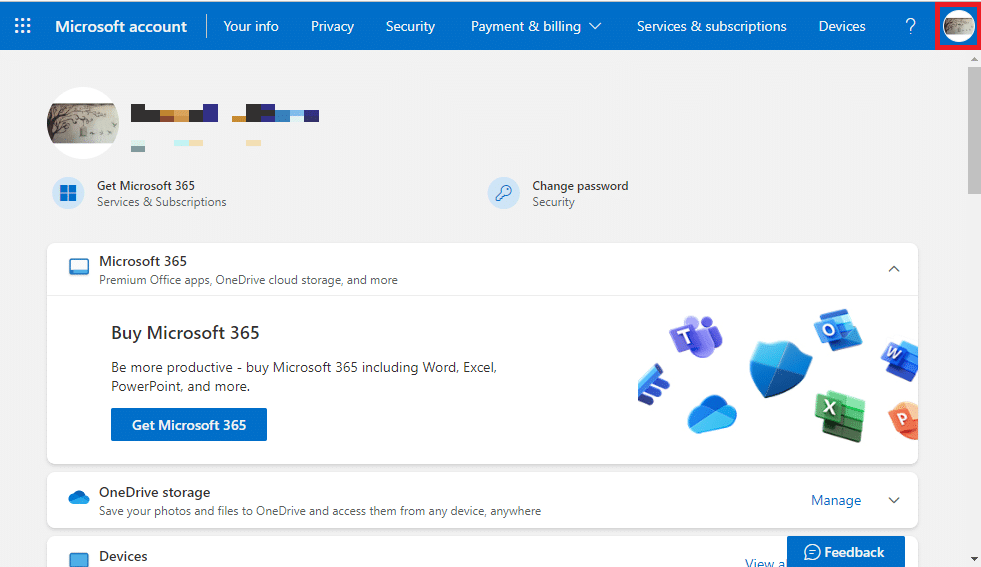
5. Klicken Sie nun auf Abmelden .
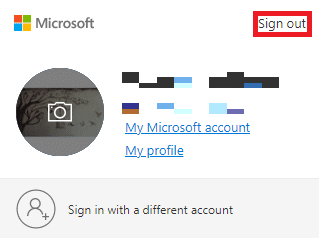
6. Geben Sie nun Ihre Anmeldedaten erneut ein, um sich erneut bei Ihrem Microsoft-Konto anzumelden.
Methode 2: Datum, Uhrzeit und Regionseinstellungen ändern
Es ist ein häufiger Grund dafür, dass eine App auf Ihrem Computer nicht geöffnet wird. Dies kann auch bei Programmen passieren, die aus dem Microsoft Store installiert wurden. Wenn die Zeit- und Datumseinstellungen Ihrer App und Ihres Computers nicht richtig synchronisiert sind, sollten Sie daher Änderungen an den Einstellungen auf Ihrem Computer vornehmen.
1. Drücken Sie gleichzeitig die Tasten Windows + I , um die Einstellungen zu öffnen, und klicken Sie dann auf Zeit & Sprache .
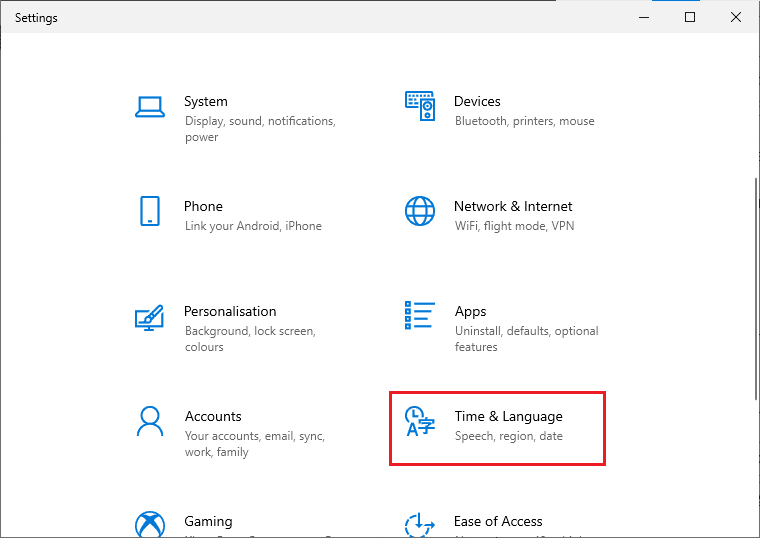
2. Gehen Sie im linken Bereich zu Datum und Uhrzeit .
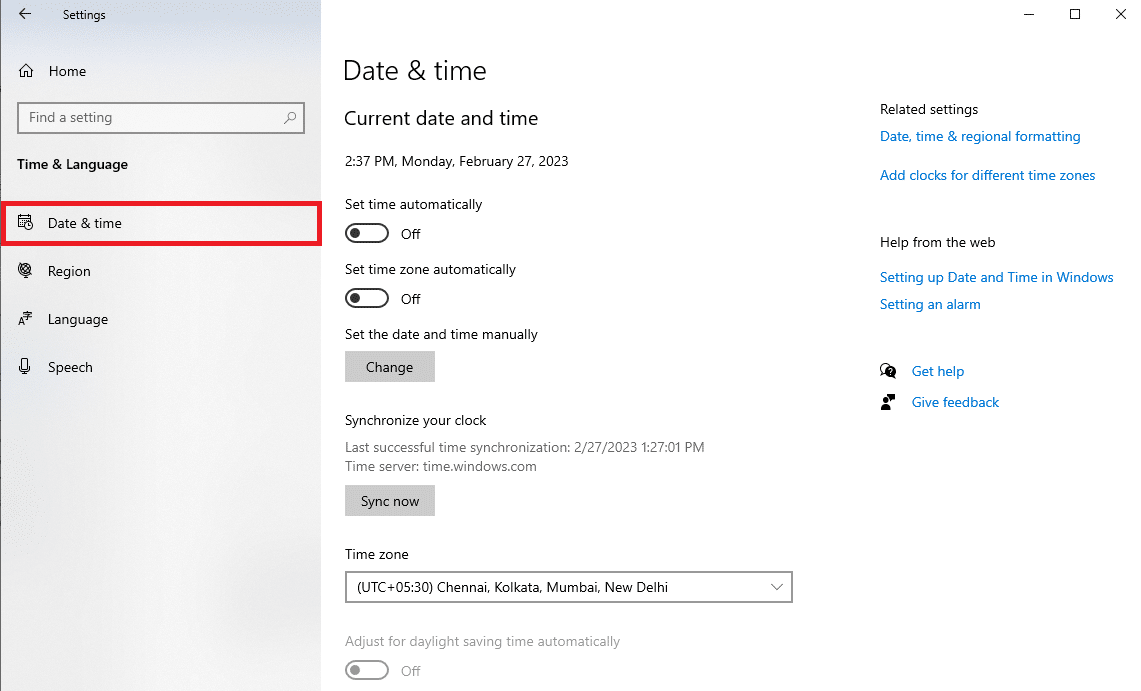
3. Schalten Sie jetzt den Schalter Zeit automatisch einstellen ein.
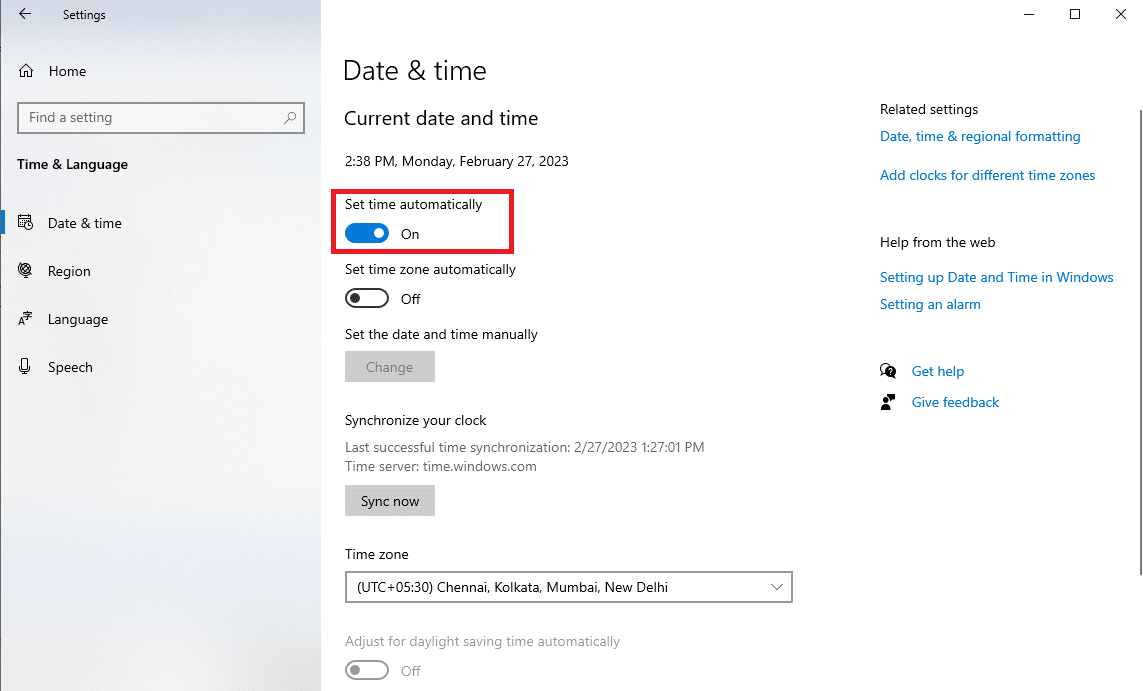
4. Aktivieren Sie außerdem den Schalter Zeitzone automatisch festlegen.
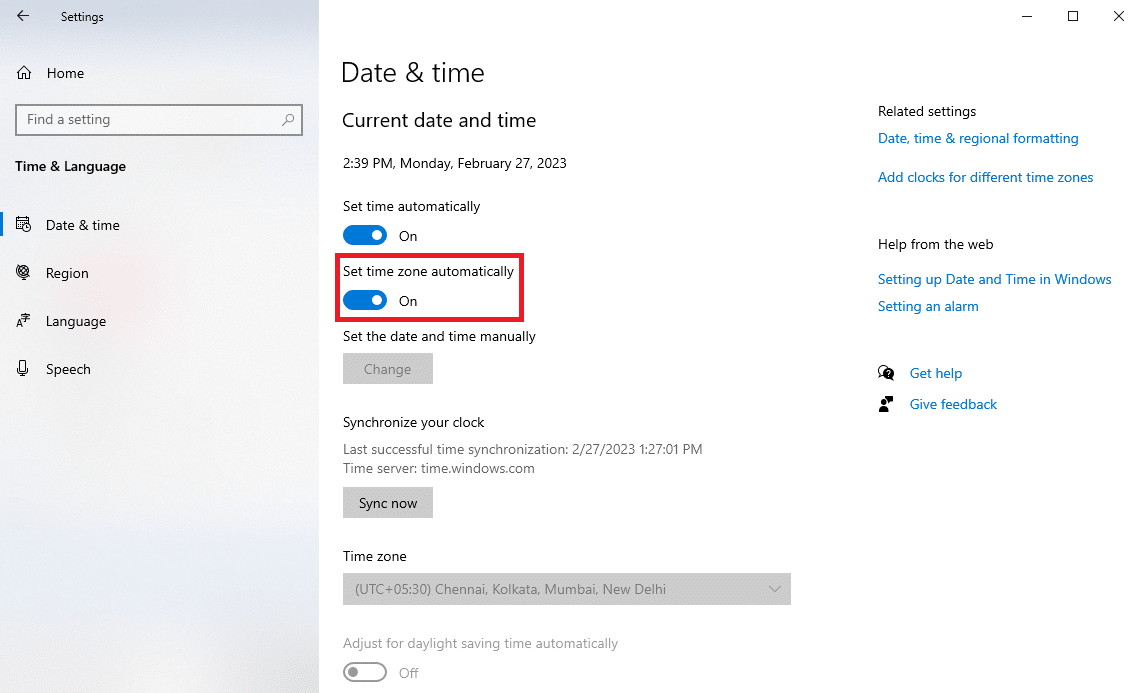
5. Scrollen Sie nun nach unten und suchen Sie die Option zum Synchronisieren Ihrer Uhr .
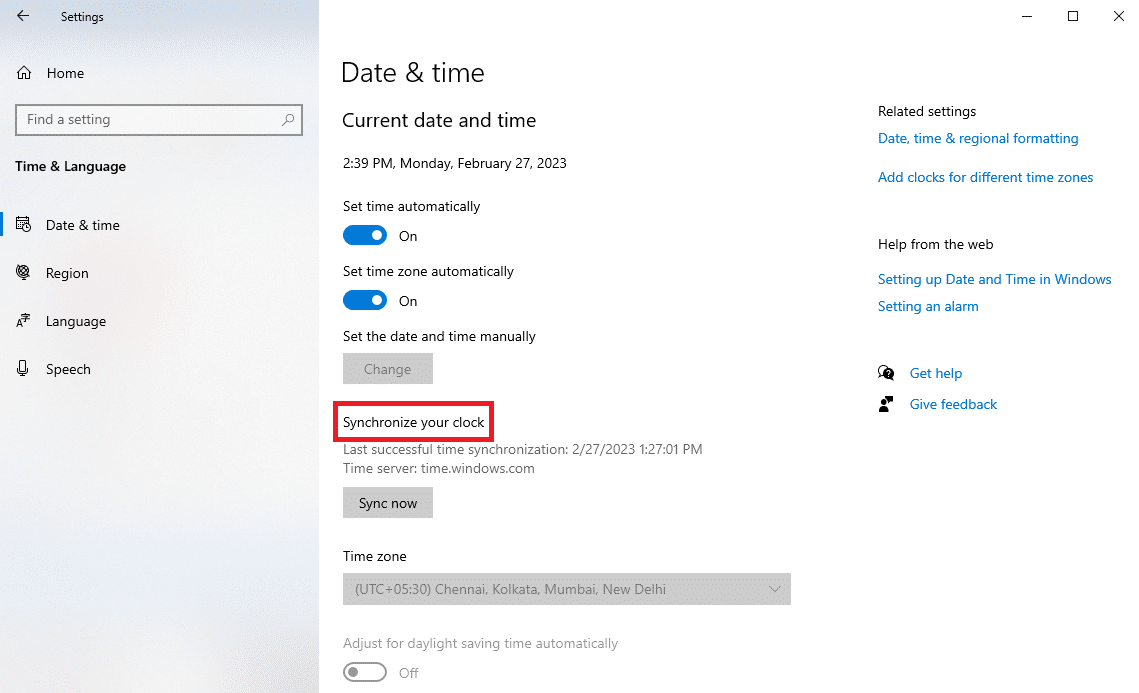
6. Klicken Sie abschließend auf Jetzt synchronisieren .
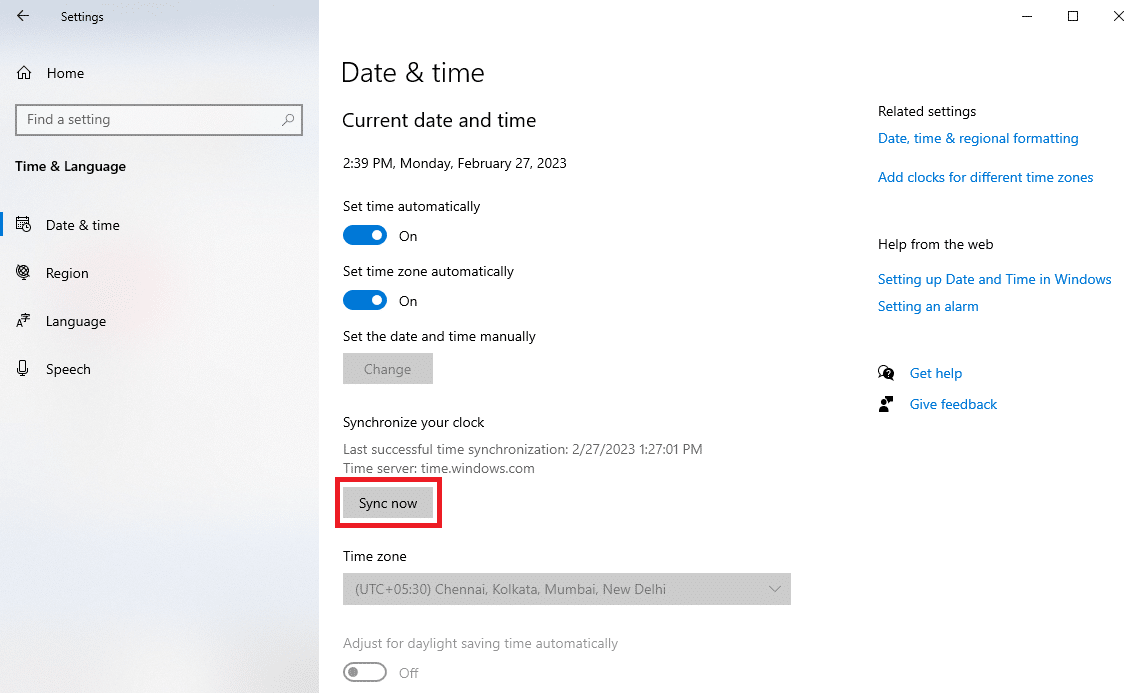
Lesen Sie auch: Fix kann nicht aus dem Microsoft Store heruntergeladen werden
Methode 3: Führen Sie die Problembehandlung für Windows Store-Apps aus
Windows Store Troubleshooter ist ein integriertes Windows-Tool, das Ihnen helfen kann, verschiedene Windows Store-Probleme auf Ihrem Computer zu lösen. Wenn der Fehler 0x80860010 auf Ihrem Computer angezeigt wird, können Sie versuchen, diese Problembehandlung auszuführen, um das Problem mit dem Fehler 0x80860010 der Microsoft Store-Anwendung zu beheben, der zu viele Anforderungen gestellt hat.
1. Drücken Sie Windows + I , um auf die Einstellungen zuzugreifen, und klicken Sie dann auf Update & Sicherheit .
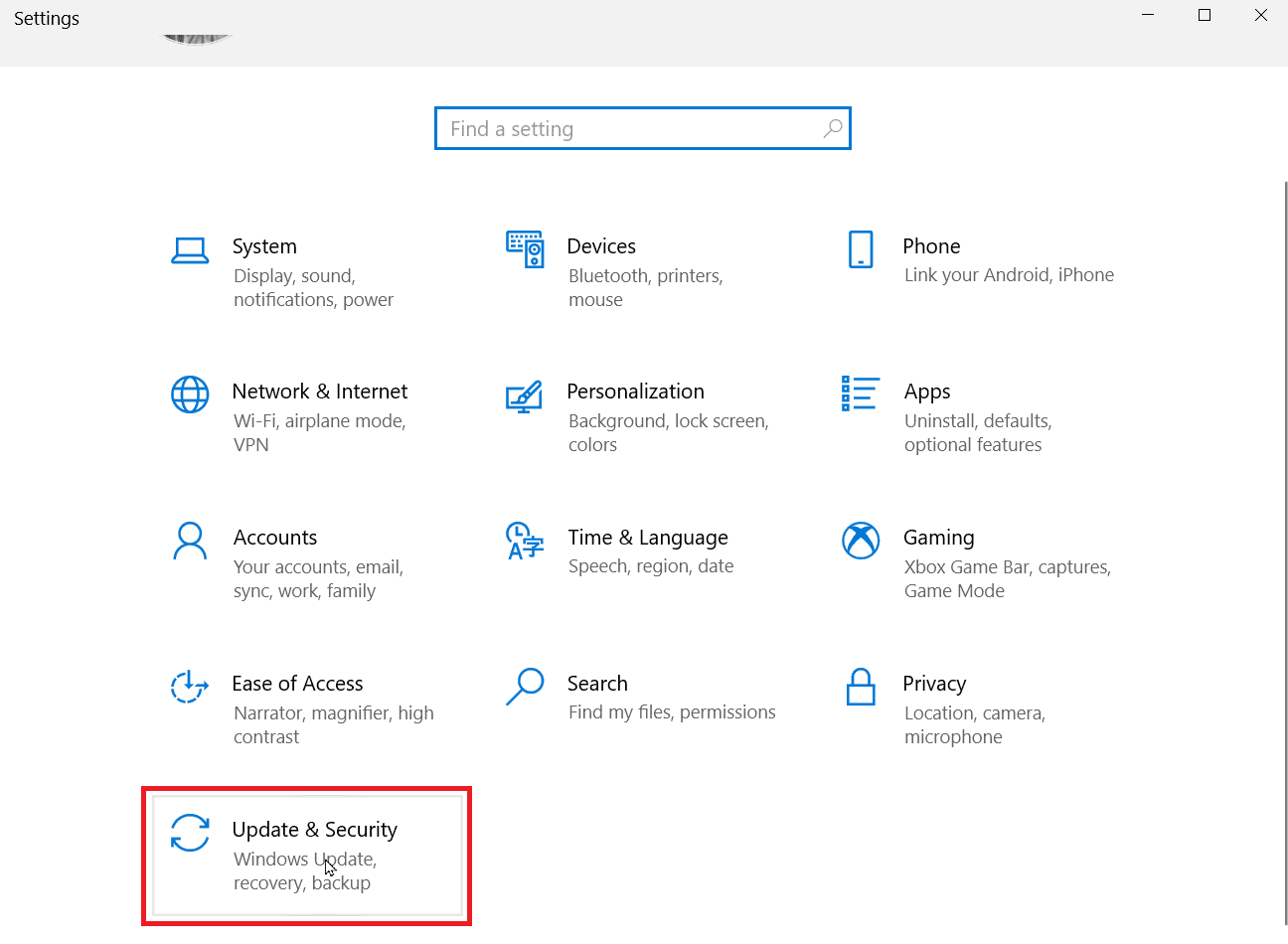
2. Gehen Sie auf der linken Seite zu Problembehandlung .
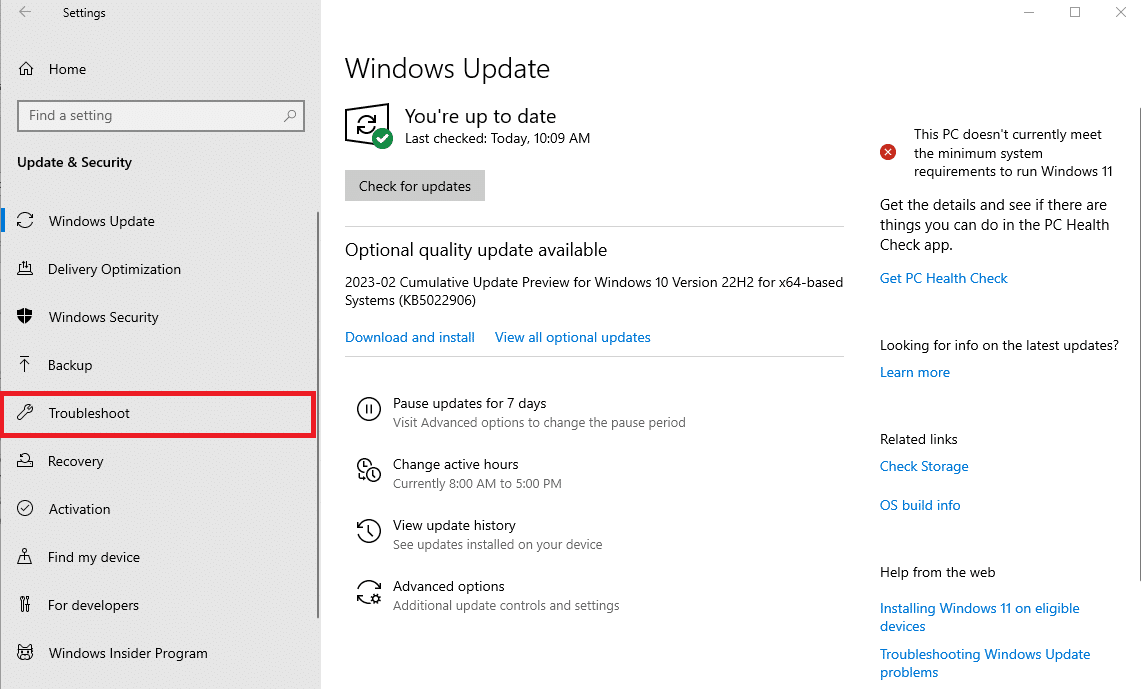
3. Klicken Sie hier auf Zusätzliche Fehlerbehebungen .
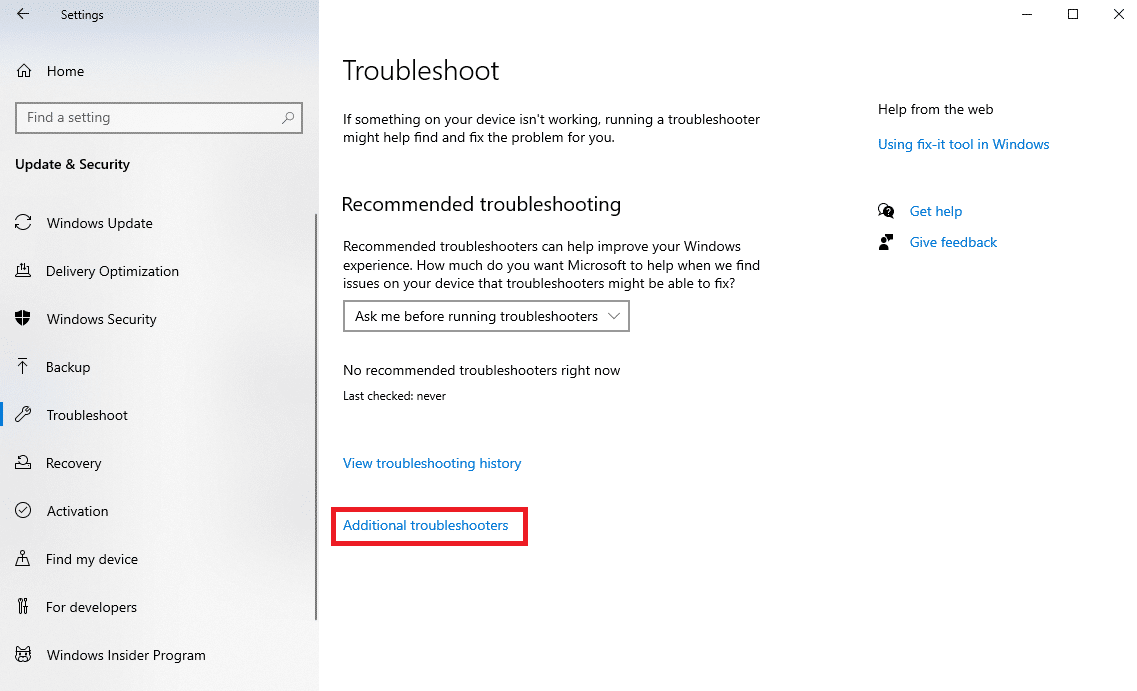
4. Wählen Sie aus der Liste der angegebenen Troubleshooter die Windows Store Apps aus und klicken Sie auf Troubleshooter ausführen .
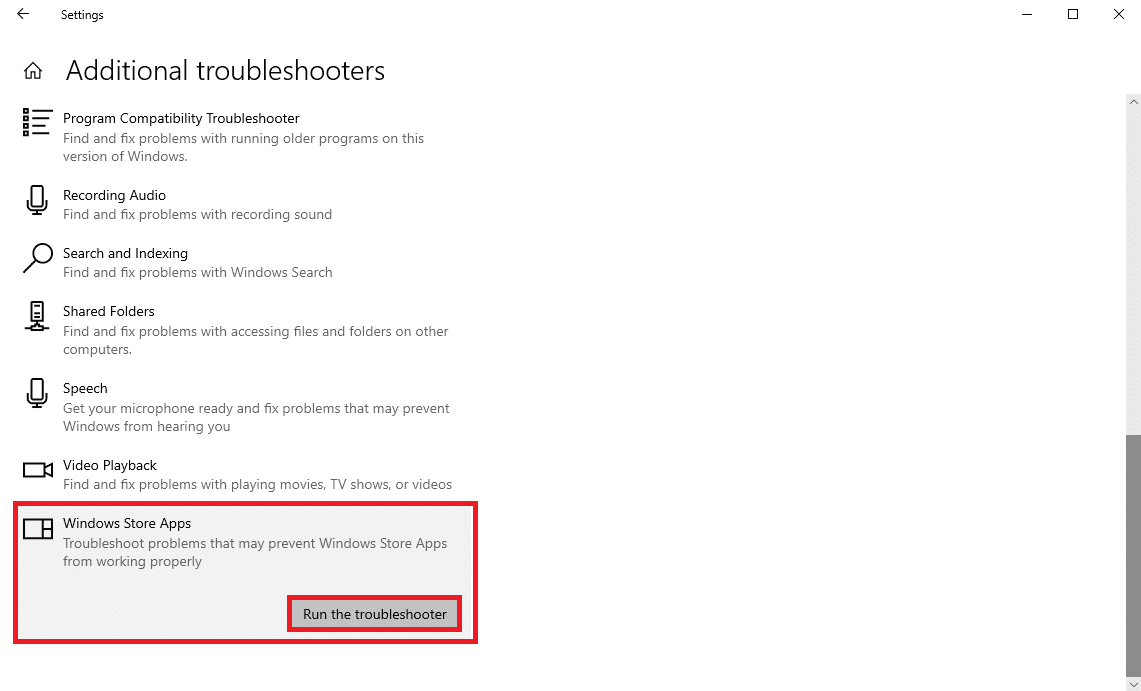
Methode 4: Reparieren Sie die Microsoft Store-Anwendung
Oft kann das Problem auch während der Installation eines Updates für eine bereits installierte MS Store-Anwendung verursacht werden. Wenn dies der Fall ist, können Sie versuchen, die Anwendung über die Systemeinstellungen zu reparieren, indem Sie die folgenden Schritte ausführen.
1. Drücken Sie Windows + I , um Einstellungen zu öffnen, und klicken Sie dann auf Apps .

2. Suchen und wählen Sie den Microsoft Store und klicken Sie auf die erweiterten Optionen .
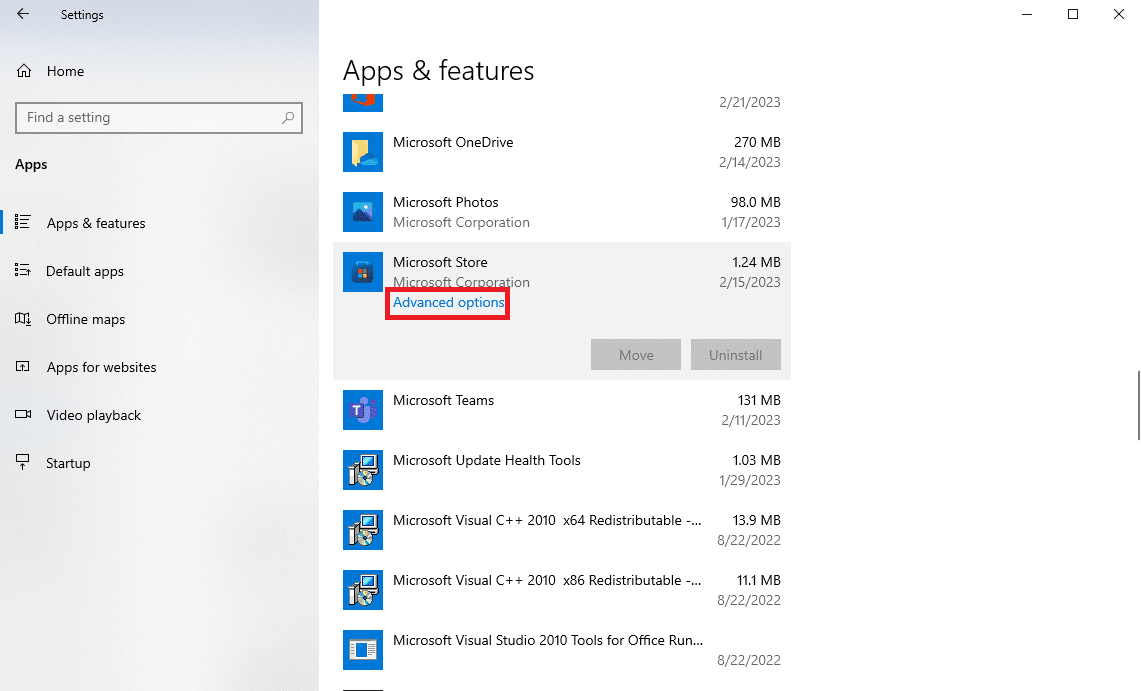
3. Scrollen Sie nun nach unten und suchen Sie die Reset- Optionen.
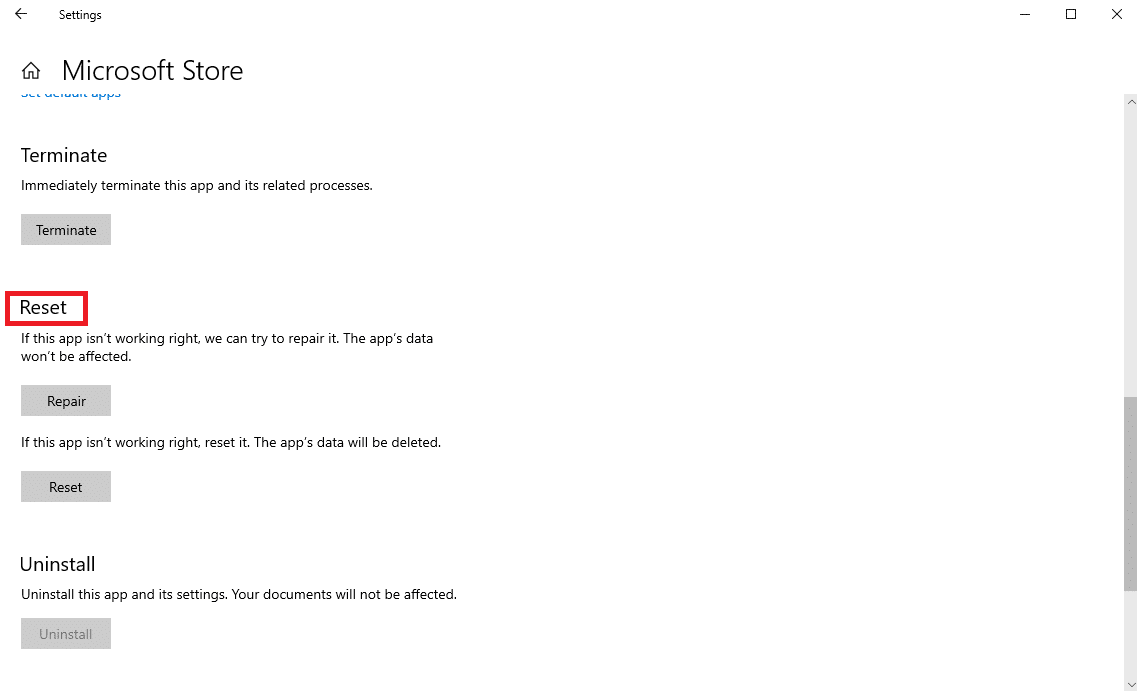
4. Klicken Sie in den Zurücksetzen-Optionen auf Reparieren .
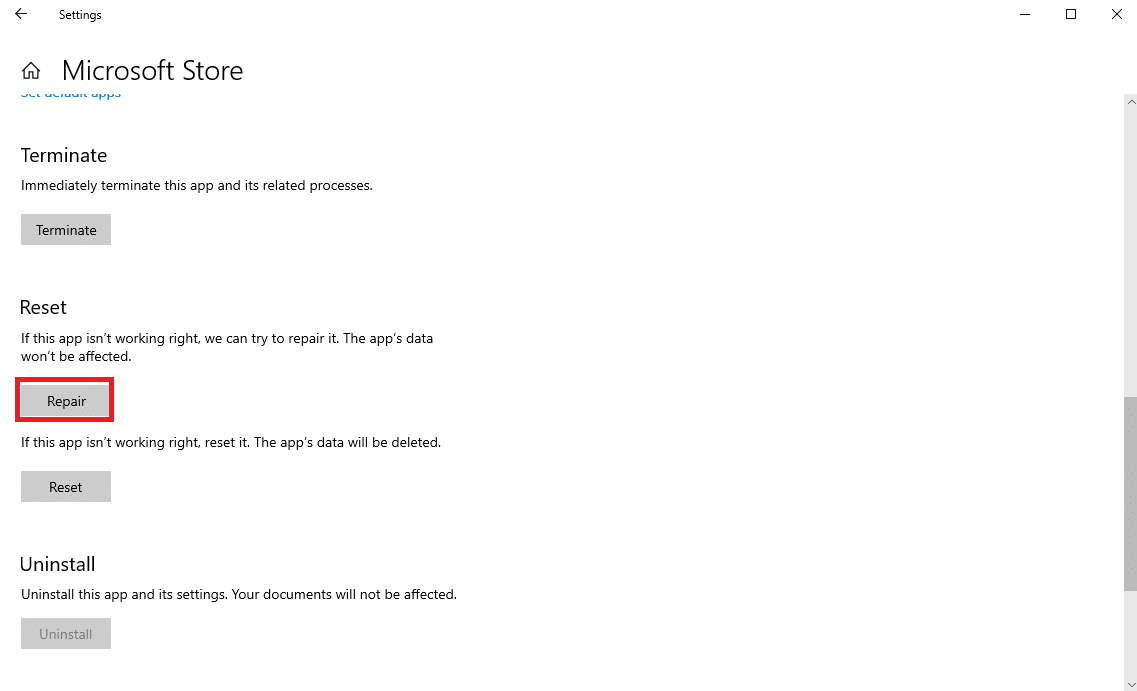
Lesen Sie auch: Beheben Sie den Microsoft Store-Fehlercode 0xc03f300d
Methode 5: Temporäre Dateien löschen
Temporäre Dateien sind unnötig gespeicherte Daten einer Anwendung, die auf Ihrem Computer gespeichert sind. Diese Daten wirken sich normalerweise nicht auf eine Anwendung aus, wenn diese Daten jedoch beschädigt sind, können sie verschiedene Probleme verursachen, wenn versucht wird, eine bestimmte MS Store-Anwendung auszuführen. Sie können temporäre Dateien auf Ihrem Computer löschen, um die Probleme zu beheben. Sehen Sie sich die Anleitung zum Löschen temporärer Dateien in Windows 10 an, um die Schritte zum Löschen temporärer Dateien zu erfahren.

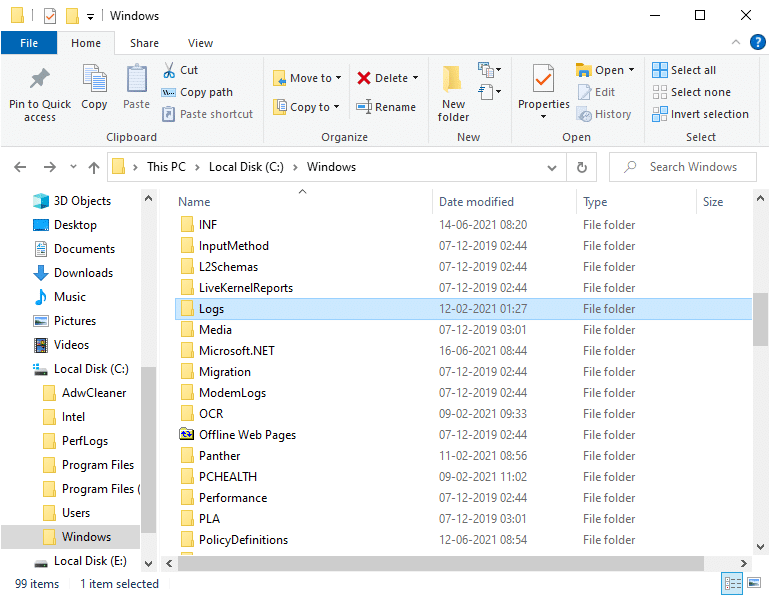
Methode 6: Setzen Sie den Microsoft Store-Cache zurück
In einigen Fällen können Cache-Daten, die vom Microsoft Store auf Ihrem Computer gespeichert werden, der Grund für all Ihre Probleme sein. Ein beschädigter Cache kann dazu führen, dass Ihre Anwendung fehlschlägt und nicht funktioniert. Ein beschädigter MS Store-Cache kann auch dazu führen, dass MS Store nicht richtig funktioniert. Sie können jedoch versuchen, dieses Problem zu beheben, indem Sie den Microsoft Store-Cache auf Ihrem Computer zurücksetzen.
1. Drücken Sie gleichzeitig die Tasten Windows + I, um die Einstellungen zu öffnen, und klicken Sie dann auf Apps .

2. Suchen und wählen Sie den Microsoft Store und klicken Sie auf die erweiterten Optionen .
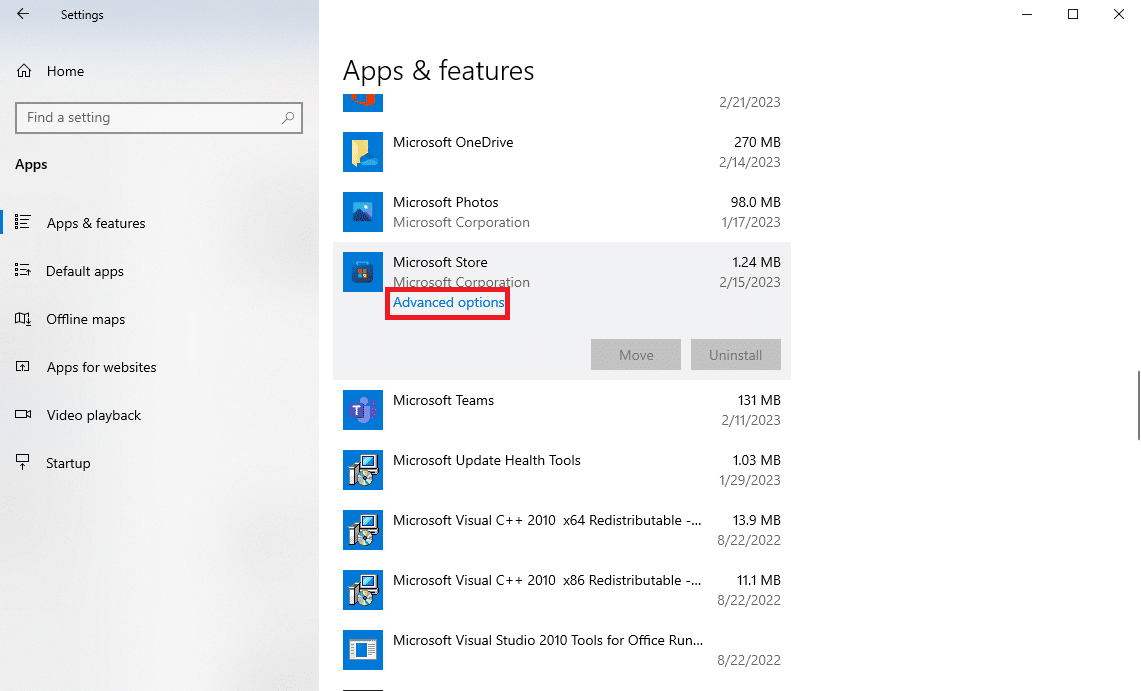
3. Scrollen Sie nun nach unten und suchen Sie die Optionen zum Zurücksetzen und klicken Sie auf Zurücksetzen.
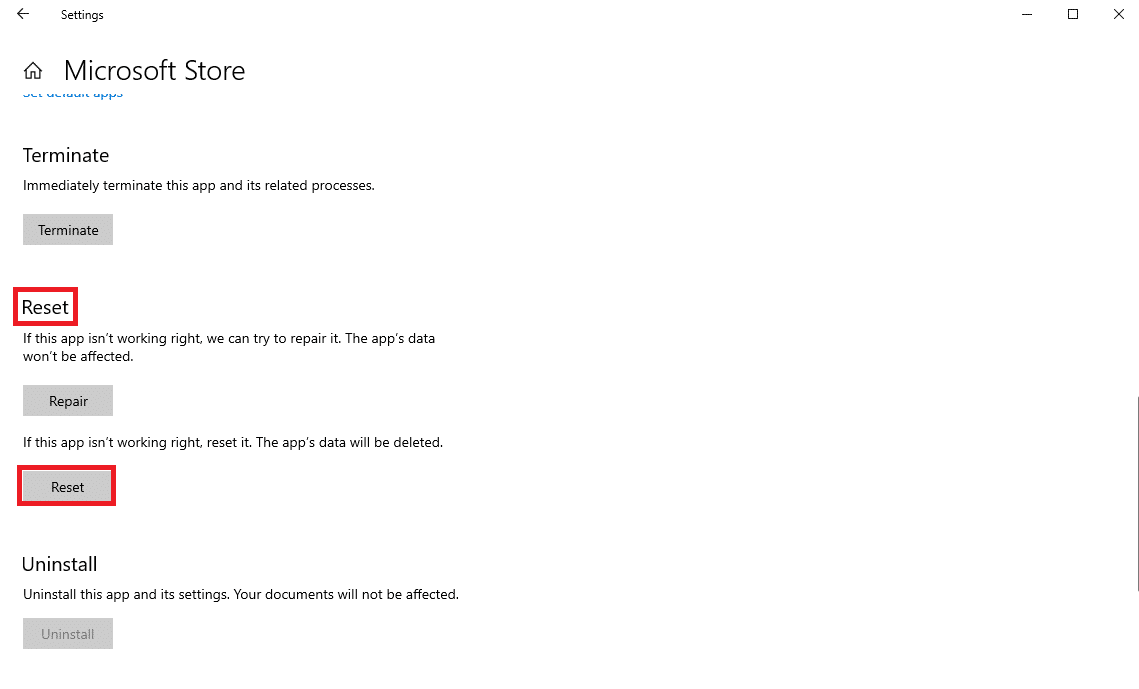
Hinweis: Alternativ können Sie auch den Befehl Ausführen verwenden, um den Microsoft Store zurückzusetzen, indem Sie diesen einfachen Schritten folgen.
1. Drücken Sie gleichzeitig die Tasten Windows + R, um das Dialogfeld Ausführen zu öffnen.
2. Geben Sie hier WSReset.exe ein und drücken Sie die Eingabetaste .
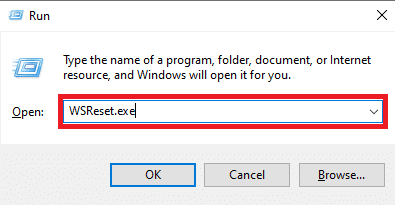
Lesen Sie auch: Beheben Sie den Try That Again-Fehler im Microsoft Store
Methode 7: Installieren Sie Windows-Updates
Veraltete oder beschädigte Windows-Updates können auch für diesen Fehler bei MS Store-Anwendungen verantwortlich sein. Wenn Sie automatische Windows-Updates auf Ihrem Computer deaktiviert haben, sollten Sie die neuesten Updates auf Ihrem Computer überprüfen und installieren. Wenn Sie sich nicht sicher sind, wie Sie die neuesten Windows 10-Updates herunterladen und installieren, lesen Sie die Anleitung, um die neuesten Windows-Updates einfach auf Ihrem Computer zu installieren.
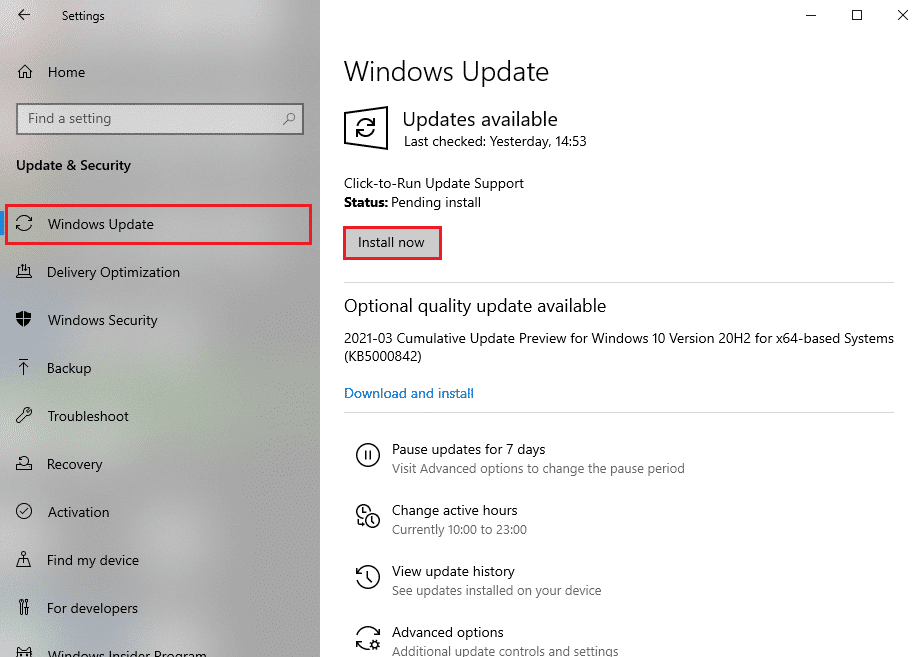
Methode 8: Starten Sie das System im abgesicherten Modus
Wenn Sie Ihr System im abgesicherten Modus ausführen, können Sie verschiedene Fehler und Probleme mit Windows diagnostizieren. Wenn Sie ein System im abgesicherten Modus starten, funktioniert es nur mit Standardprogrammen, die Ihnen helfen, herauszufinden, was, wo und wie ein bestimmter Fehler behoben werden kann. Sie können unsere Anleitung zum Booten im abgesicherten Modus in Windows 10 lesen, um den abgesicherten Modus auf Ihrem Computer zu aktivieren. Wenn Sie Windows 11 verwenden, können Sie die Anleitung zum Starten von Windows 11 im abgesicherten Modus lesen.
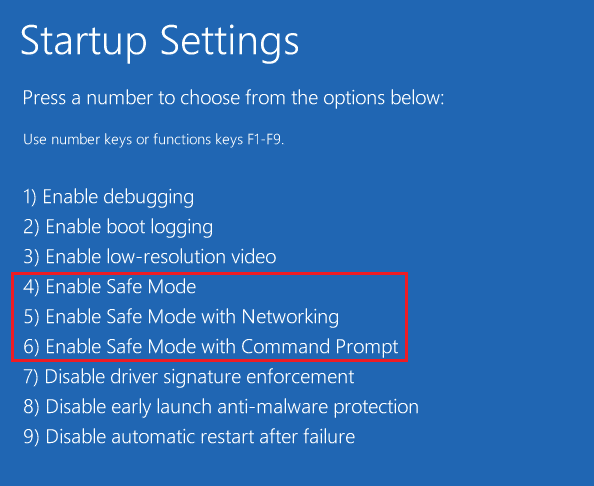
Lesen Sie auch: Microsoft Store 0x80246019-Fehler beheben
Methode 9: Problematische Anwendung neu installieren
Wenn die vorherigen Methoden nicht helfen und Sie nicht herausfinden können, wie Sie das Problem auf Ihrem Computer beheben können, können Sie versuchen, die Anwendung auf Ihrem Computer neu zu installieren.
1. Drücken Sie gleichzeitig die Tasten Windows + I, um die Einstellungen zu öffnen, und klicken Sie dann auf Apps .

2. Suchen Sie nun die Anwendung, die Sie deinstallieren möchten, und wählen Sie sie aus. (Zum Beispiel KDE Connect )
3. Klicken Sie hier auf Deinstallieren .
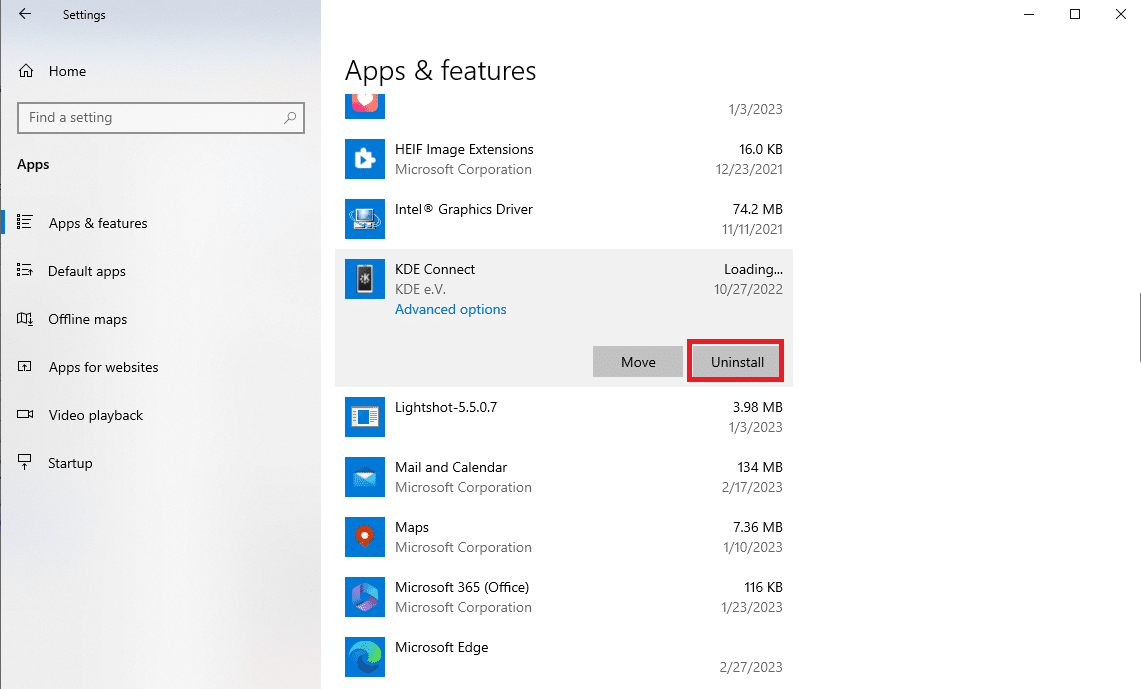
4. Klicken Sie abschließend erneut auf Deinstallieren , um die Aktion zu bestätigen.
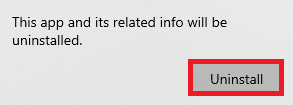
5. Öffnen Sie nun den Microsoft Store über das Startmenü .
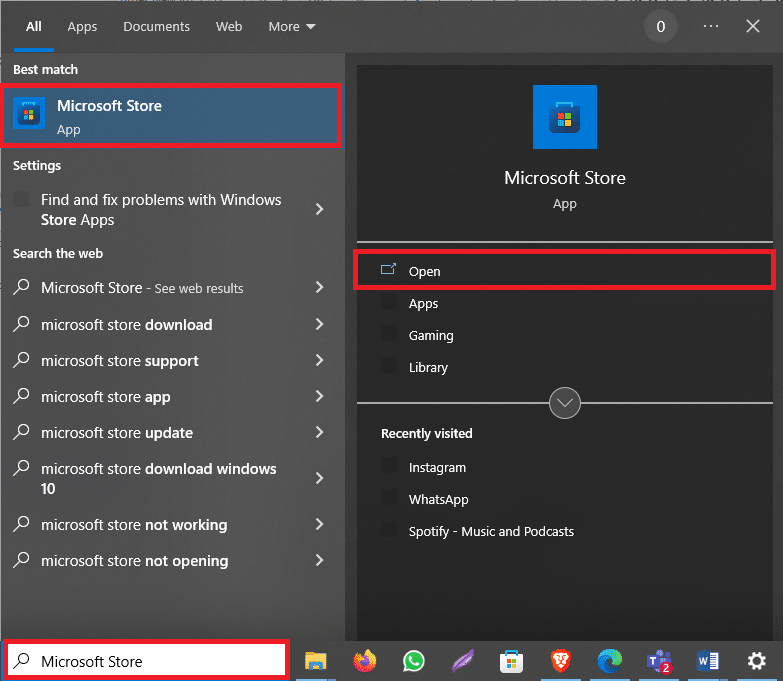
6. Suchen Sie im MS Store nach der Anwendung.
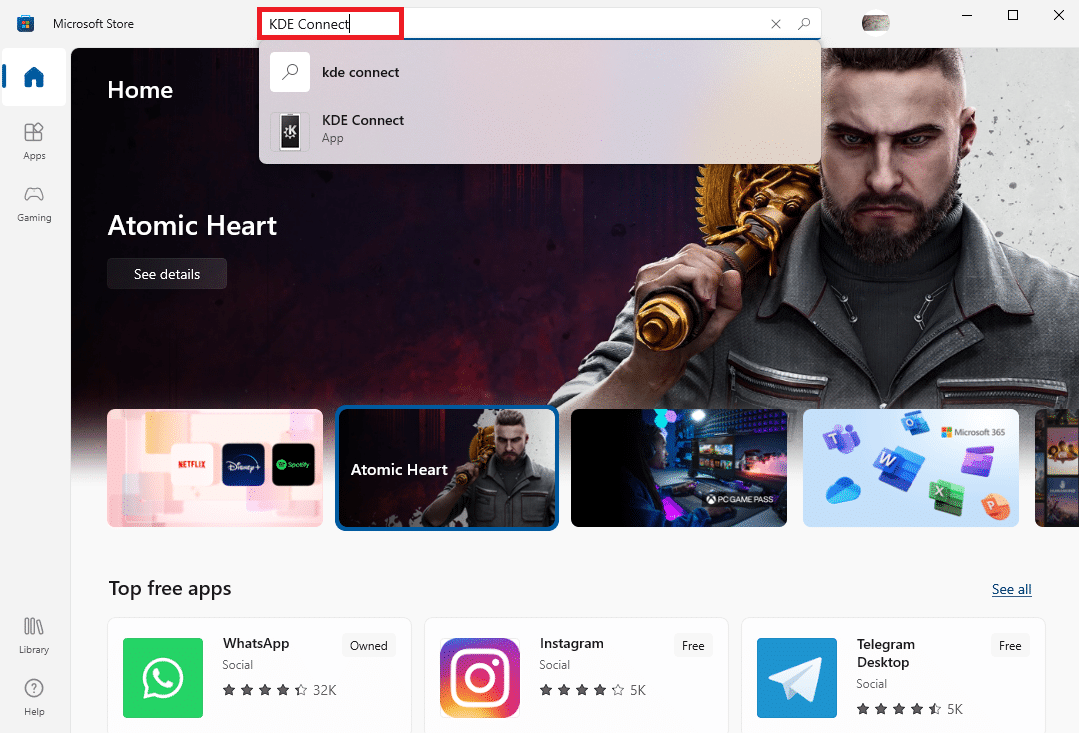
7. Klicken Sie auf das Symbol Installieren , um die Anwendung erneut zu installieren.
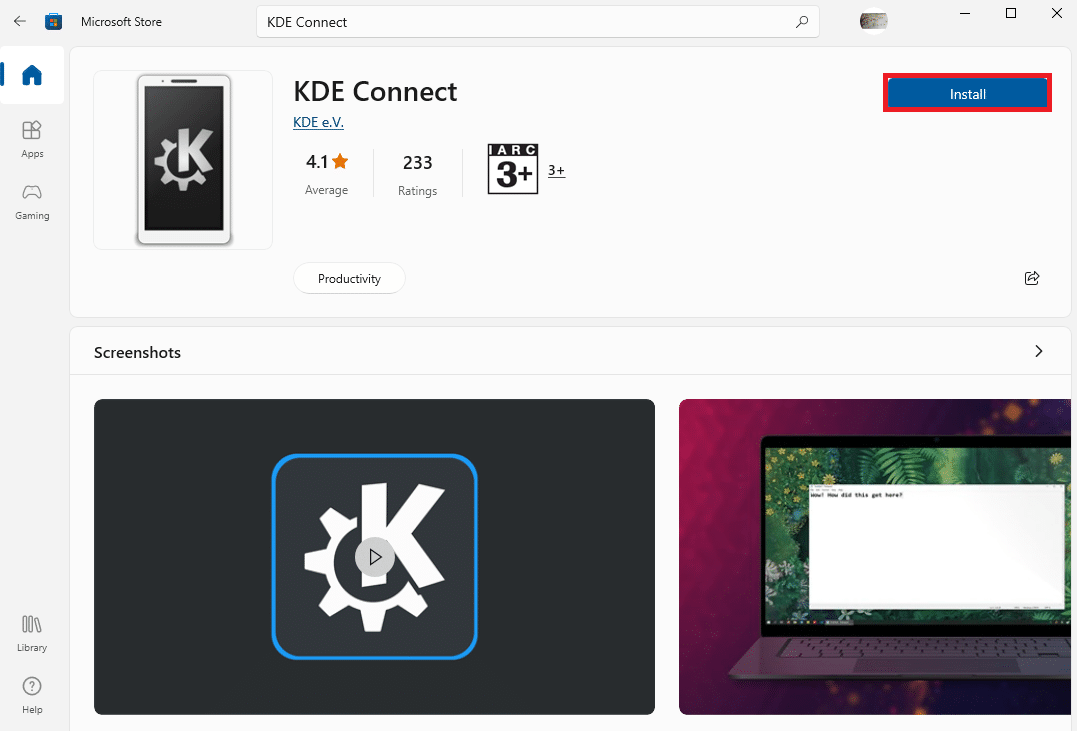
Hinweis: Sie sollten immer versuchen, eine Anwendung von der offiziellen Website für diese Anwendung auf Ihrem Computer zu installieren, um Probleme zu vermeiden, die durch den MS Store verursacht werden.
Methode 10: Microsoft Store neu installieren
Wenn das Problem weiterhin besteht, können Sie auch versuchen, den Microsoft Store mithilfe einiger PowerShell-Befehle auf Ihrem Computer neu zu installieren. Sie können dafür die folgenden Schritte verwenden.
1. Drücken Sie die Windows-Taste , geben Sie Windows PowerShell ein und klicken Sie auf Als Administrator ausführen .
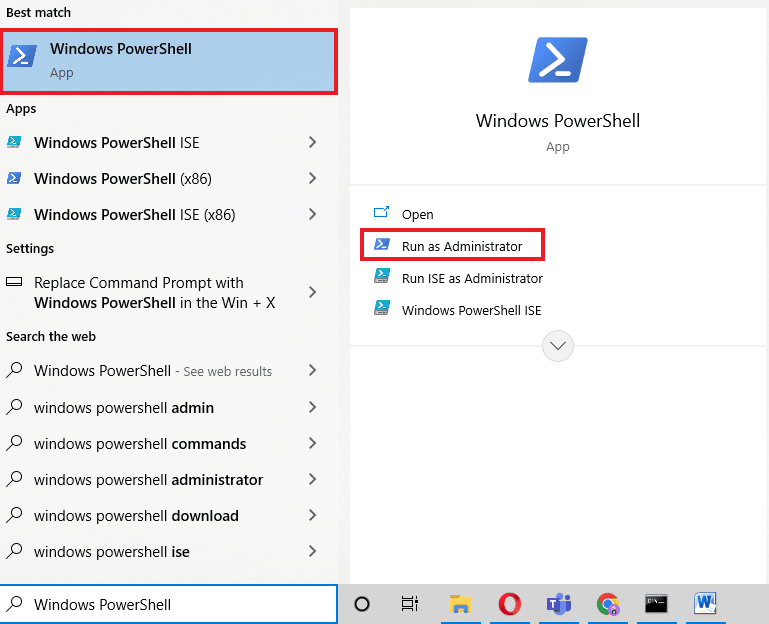
2. Geben Sie im PowerShell-Fenster den folgenden Befehl ein und drücken Sie die Eingabetaste .
Get-AppxPackage -allusers *WindowsStore* | Remove-AppxPackage
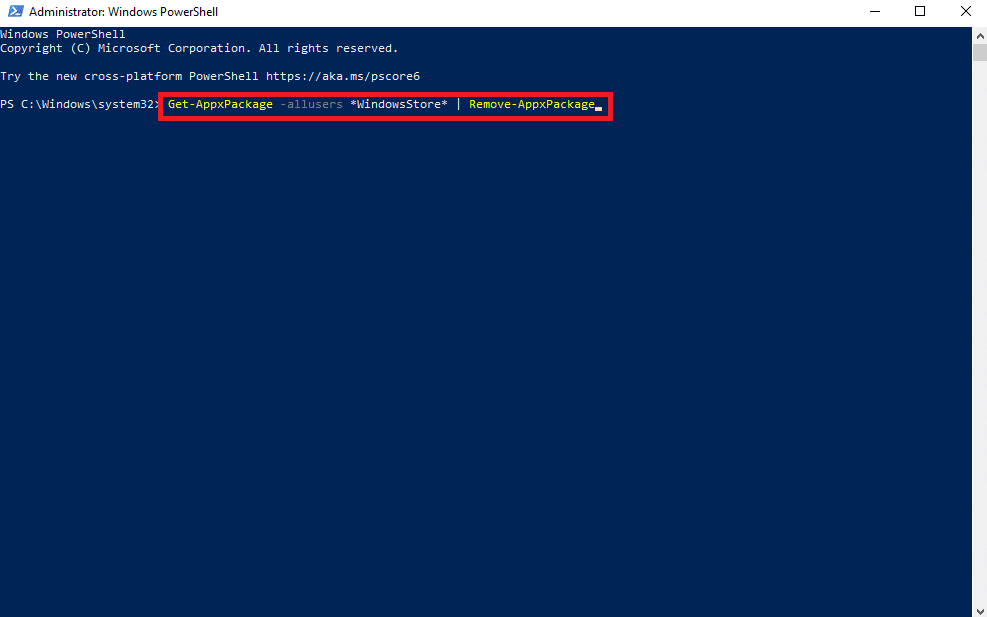
3. Geben Sie nach Abschluss des Vorgangs den folgenden Befehl ein und drücken Sie die Eingabetaste .
Get-AppxPackage -allusers *WindowsStore* | Foreach {Add-AppxPackage -DisableDevelopmentMode -Register "$($_.InstallLocation)\AppXManifest.xml"} 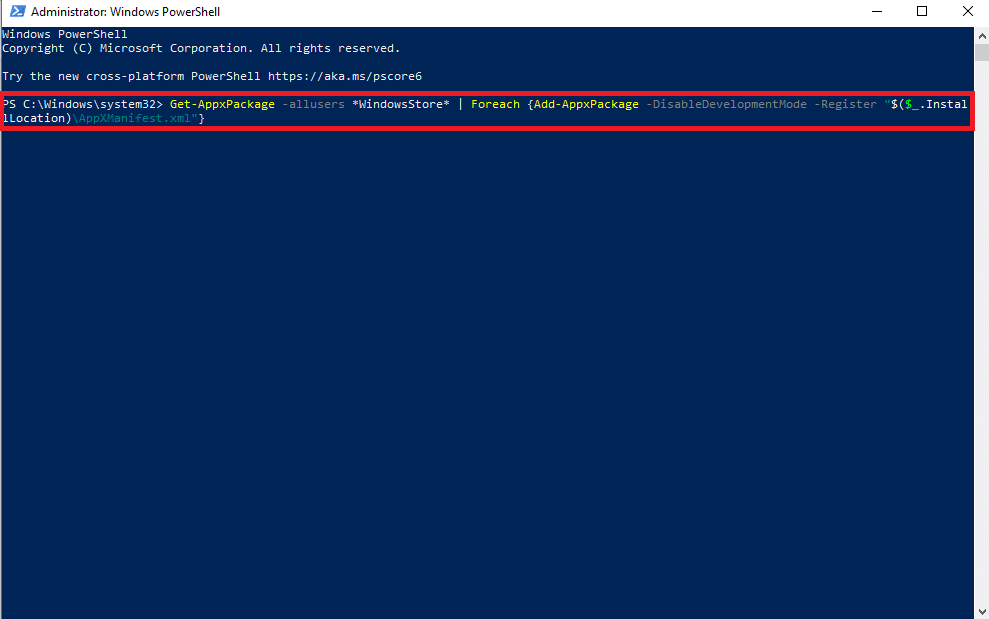
4. Starten Sie schließlich Ihren Computer neu , um die Änderungen zu speichern.
Lesen Sie auch: Beheben Sie den Microsoft Store-Fehler 0x80073D12 in Windows 10
Methode 11: Erstellen Sie ein neues Benutzerprofil
Ein beschädigtes Windows-Profil kann auch mit verschiedenen MS Store-Fehlern in Verbindung gebracht werden. Um diese Probleme zu beheben, können Sie versuchen, ein neues Benutzerprofil auf Ihrem Computer zu erstellen. Sie können unsere Anleitung zum Erstellen eines lokalen Benutzerkontos unter Windows 10 lesen, um Schritte zum Hinzufügen eines neuen Profils unter Windows 10 zu finden.
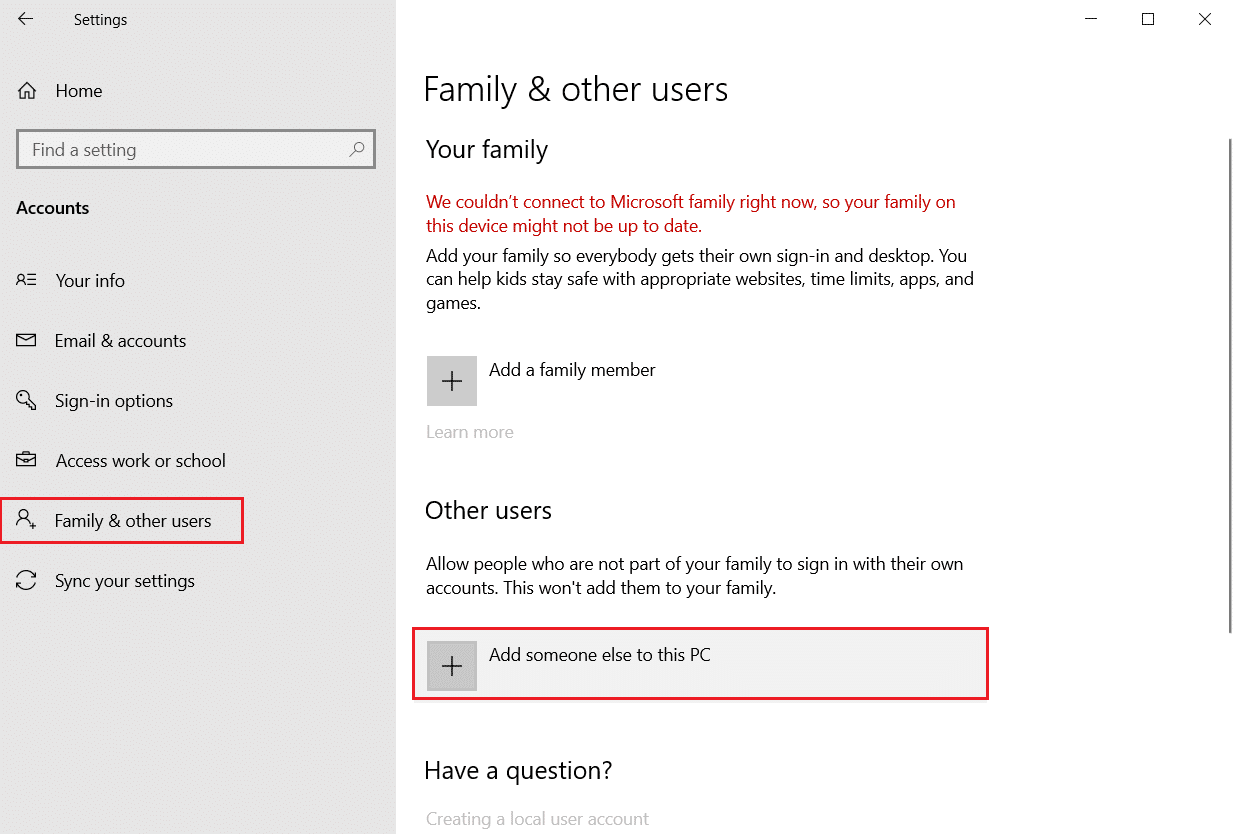
Häufig gestellte Fragen (FAQs)
Q1. Was ist der Fehlercode 0x80860010?
Ans. Fehlercode 0x80860010 ist ein häufiges Problem, das bei Microsoft Store-Anwendungen auftritt. Dieser Fehler kann dazu führen, dass Apps auf Ihrem Computer nicht funktionieren.
Q2. Warum kann ich auf meinem Windows 10-Computer keine MS Store-App öffnen?
Ans. Es kann verschiedene Gründe geben, warum eine App auf Ihrem Computer nicht geöffnet wird. Einer der häufigsten Gründe ist der Fehlercode 0x80860010 mit Apps, die aus dem Microsoft Store installiert wurden.
Q3. Wie behebe ich das Problem mit dem Fehlercode 0x80860010 unter Windows 10?
Ans. Sie können verschiedene Methoden verwenden, z. B. das Zurücksetzen des MS Store-Cache oder die Neuinstallation der Anwendung, um das Problem zu beheben.
Empfohlen:
- Worauf ist bei einem Gaming-PC zu achten?
- So entfernen Sie jemanden aus der Discord-Gruppe
- Beheben Sie den Microsoft Store-Fehler 0x8A150006 in Windows 10
- So beheben Sie den Microsoft Store-Fehler 0x80073CFB
Wir hoffen, dass dieser Leitfaden für Sie hilfreich war und Sie den Fehler beheben konnten , dass diese Anwendung zu viele Anfragen gestellt hat . Lassen Sie uns wissen, welche Methode für Sie funktioniert hat. Wenn Sie Anregungen oder Fragen an uns haben, teilen Sie uns dies bitte im Kommentarbereich mit.
