Fix Premiere Pro Beim Dekomprimieren von Audio oder Video ist ein Fehler aufgetreten
Veröffentlicht: 2022-09-26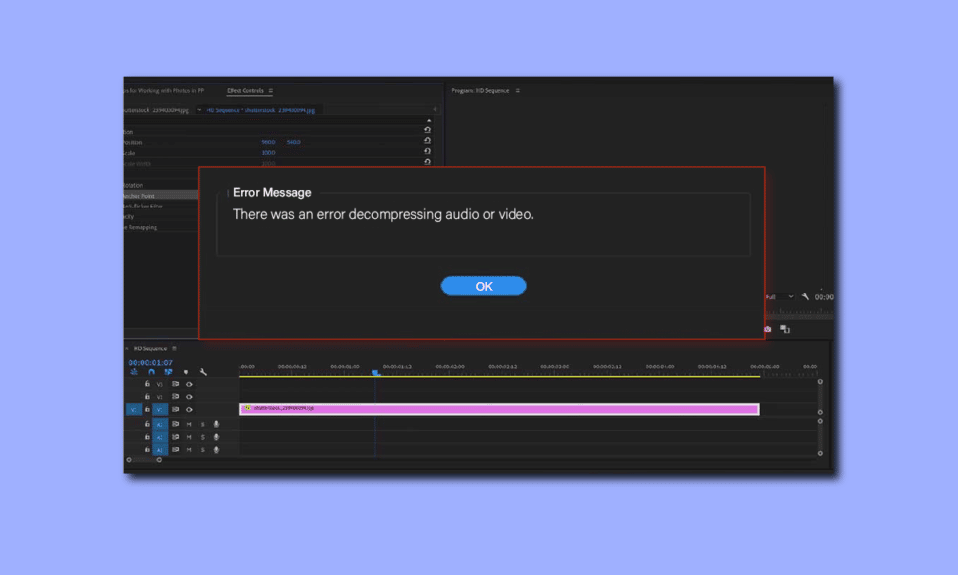
Viele Benutzer stoßen häufig auf einen Fehler beim Dekomprimieren von Audio- oder Videodateien im Programm Adobe Premiere Pro. Dieser Fehler wird im Allgemeinen durch ein nicht unterstütztes Dateiformat des Mediums verursacht. Benutzer können Probleme beim Laden oder Produzieren von Mediendateien aufgrund dieses Fehlers haben, der mit einer Meldung angezeigt wird, die besagt, dass beim Dekomprimieren von Audio- oder Videodateien ein Fehler aufgetreten ist. In diesem Handbuch werden Gründe und Methoden zur Behebung von Fehlern beim Dekomprimieren von Audio- oder Video-MP3-Dateien erörtert.
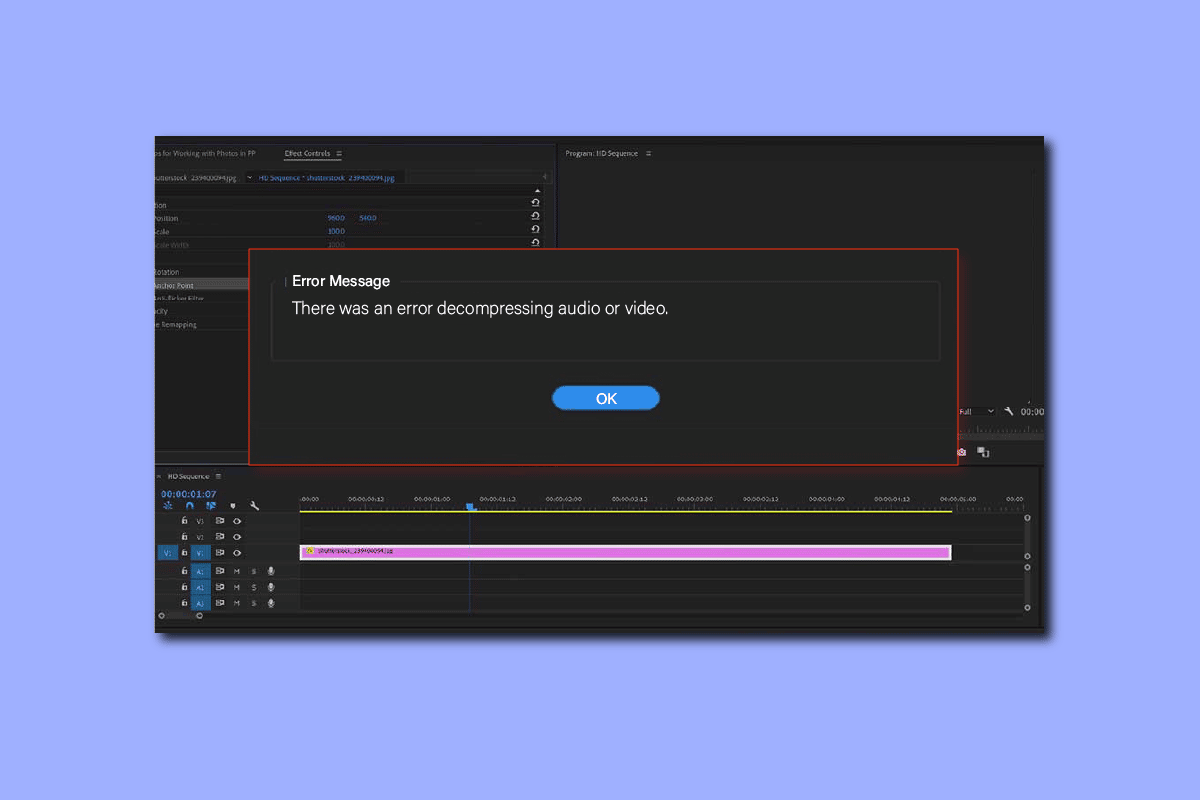
Inhalt
- So beheben Sie Premiere Pro Beim Dekomprimieren von Audio oder Video ist ein Fehler aufgetreten
- Methode 1: Korrektes Dateiformat sicherstellen
- Methode 2: Benennen Sie die Dateierweiterung von .MP3 in .WAV um
- Methode 3: Cache-Dateien löschen
- Methode 4: Medien-Cache-Ordner umbenennen
- Methode 5: Mediendateien in einen anderen Ordner verschieben
- Methode 6: Installieren Sie Adobe Premiere Pro neu
So beheben Sie Premiere Pro Beim Dekomprimieren von Audio oder Video ist ein Fehler aufgetreten
Dieser Fehler kann mehrere Ursachen haben. Einige der möglichen Gründe sind unten aufgeführt.
- Probleme, die durch ein falsches Audio- oder Videodateiformat verursacht werden
- Fehler aufgrund falscher Dateierweiterung
- Probleme, die durch übermäßige Cache-Dateien von Adobe Premiere Pro verursacht werden
- Fehler aufgrund falscher Benennung der Cache-Ordner
- Falscher Speicherort der Cache-Dateien
- Fehler, die durch Programmfehler und andere Fehler im Programm Adobe Premiere Pro verursacht werden
In der folgenden Anleitung werden Methoden zur Behebung eines Fehlers beim Dekomprimieren von Audio- oder Videodateien im Adobe Premiere Pro-Programm erläutert.
Methode 1: Korrektes Dateiformat sicherstellen
Wenn Sie eine Fehlermeldung erhalten, die besagt, dass beim Dekomprimieren der Audio- oder Videodatei in Adobe Premiere Pro ein Fehler aufgetreten ist. Das erste, was Sie tun können, um den Fehler zu beheben, besteht darin, das Dateiformat für Ihre Audio- oder Videodatei zu überprüfen. Im Allgemeinen unterstützt Adobe Premiere Pro die meisten Audio- und Videoformate. Manchmal kann Ihre Datei jedoch ein Dateiformat aufweisen, das nicht mit dem Programm Premiere Pro kompatibel ist. Sie können die Liste der unterstützten Dateiformate für Adobe Premiere Pro auf der Seite der unterstützten Dateiformate überprüfen. Fehler beim Dekomprimieren von Audio- oder Video-mp3 können auftreten, wenn Ihre Audio- oder Videodateien in einem Format vorliegen, das von Premiere Pro nicht unterstützt wird. Erwägen Sie in diesem Fall, es in ein unterstütztes Format zu ändern. Sie können Programme wie Adobe Media Encoder oder Adobe Audition verwenden, um das Dateiformat zu ändern. Versuchen Sie, MP3 oder WAV zu verwenden, da diese beiden die problemlosesten Audioformate in Adobe sind.
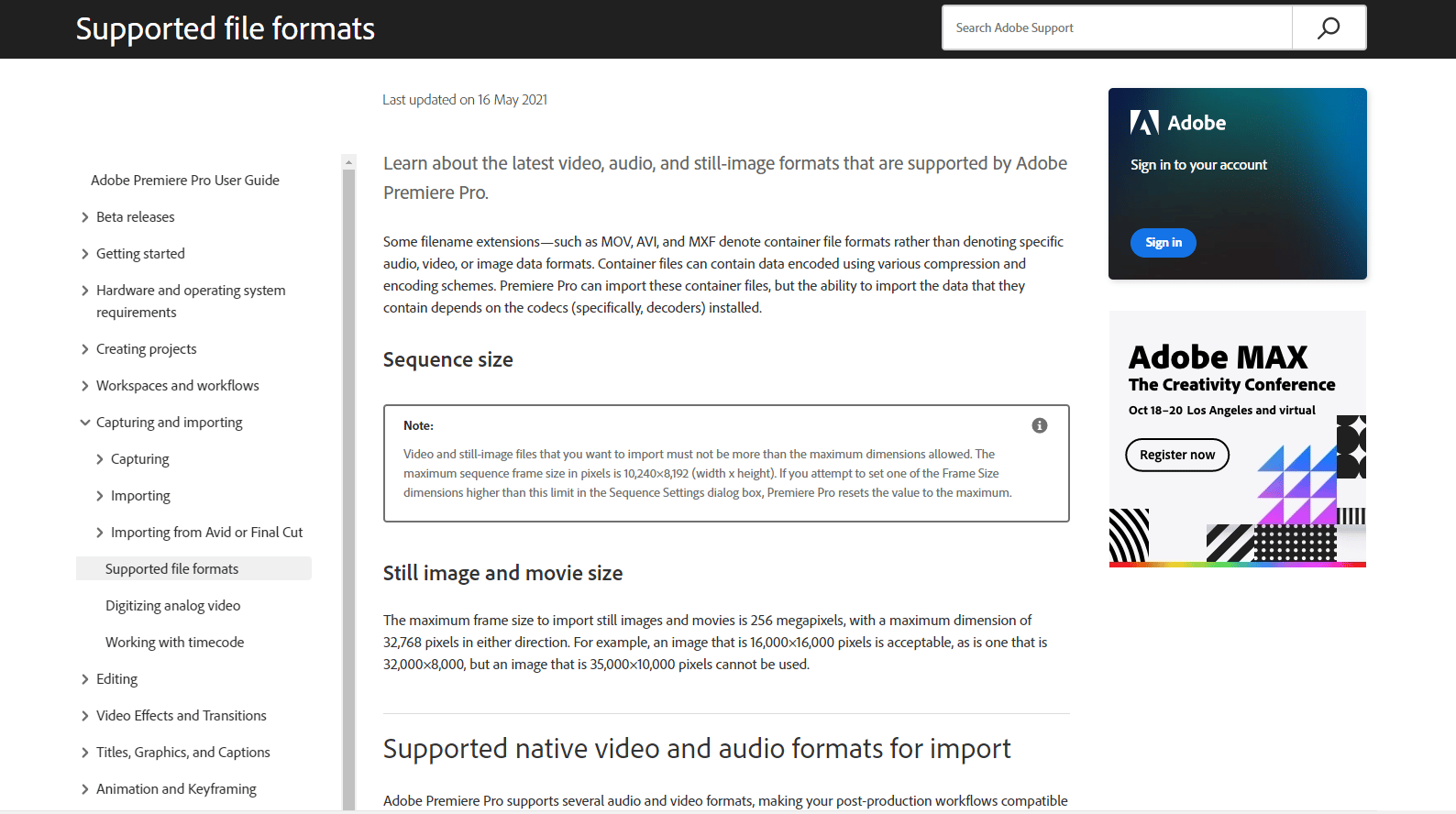
Methode 2: Benennen Sie die Dateierweiterung von .MP3 in .WAV um
Viele Benutzer haben festgestellt, dass das Umbenennen der Dateierweiterung von .mp3 in .wav das Problem für sie behoben hat. Um Änderungen durch Umbenennen des Dateiformats vorzunehmen, benötigen Sie kein anderes Programm. Sie können dieses Problem in der Adobe Premiere-App selbst beheben.
1. Drücken Sie gleichzeitig die Tasten Windows + E , um den Datei-Explorer zu öffnen.
2. Navigieren Sie zu der .mp3-Datei , die das Problem verursacht.
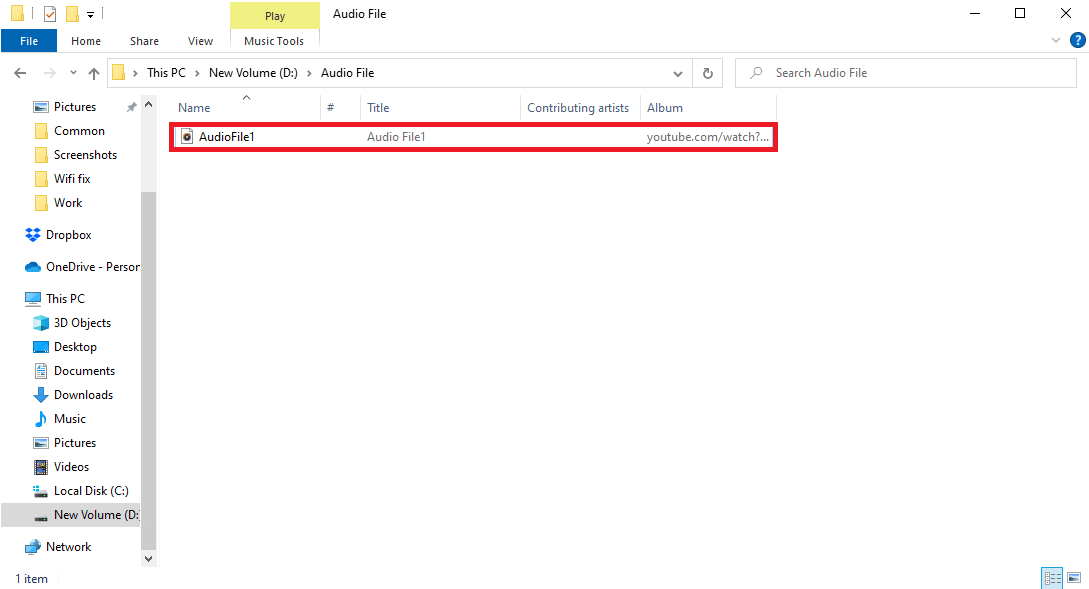
3. Klicken Sie in den Menüoptionen auf die Registerkarte Ansicht .
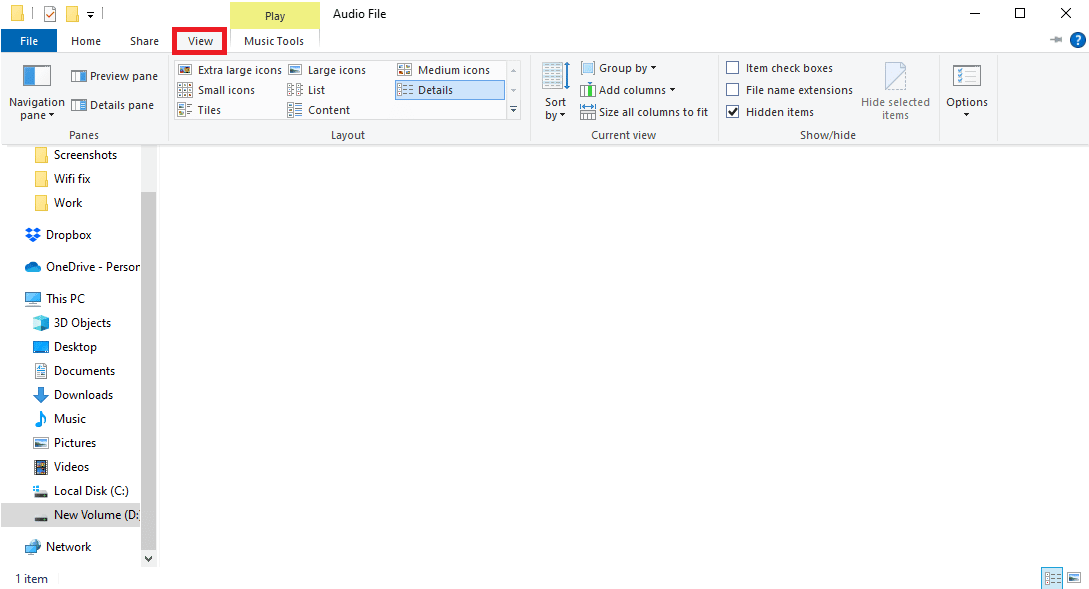
4. Aktivieren Sie hier das Kontrollkästchen für Dateinamenerweiterung .
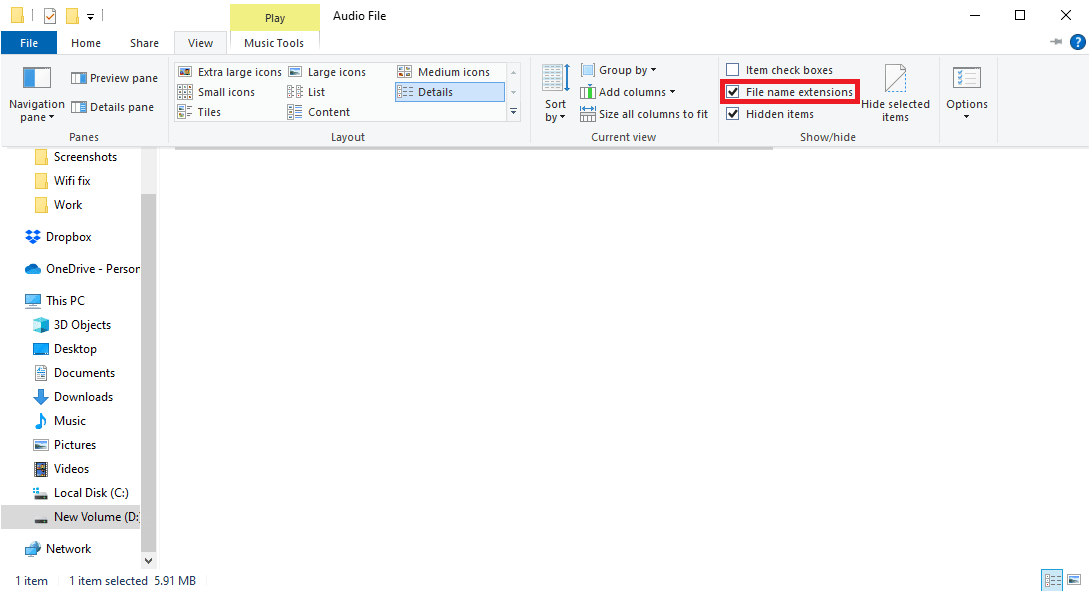
5. Klicken Sie nun mit der rechten Maustaste auf die Datei und wählen Sie die Option Umbenennen .
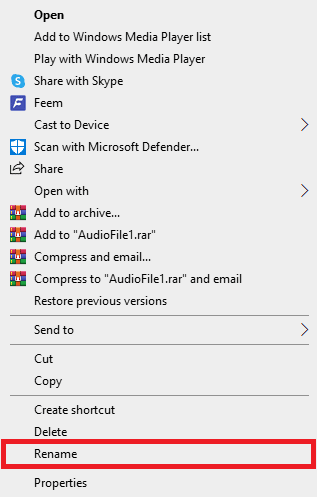
6. Benennen Sie abschließend die .mp3 mit der .wav-Datei um und drücken Sie die Eingabetaste und bestätigen Sie die Änderungen mit einem Klick auf Ja .
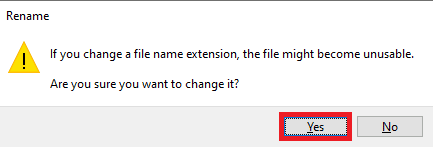
Lesen Sie auch: Wie behebe ich den beschleunigten Renderer-Fehler?
Methode 3: Cache-Dateien löschen
Manchmal kann ein Fehler beim Dekomprimieren von Audio oder Video durch den überschüssigen Cache-Speicher im Adobe Premiere Pro-Programm verursacht werden. Viele Benutzer konnten einen Fehler beim Dekomprimieren von Audio- oder Videoproblemen beheben, indem sie einfach die Cache-Dateien für das Premiere Pro-Programm löschten.
1. Starten Sie die Adobe Premium Pro -App.
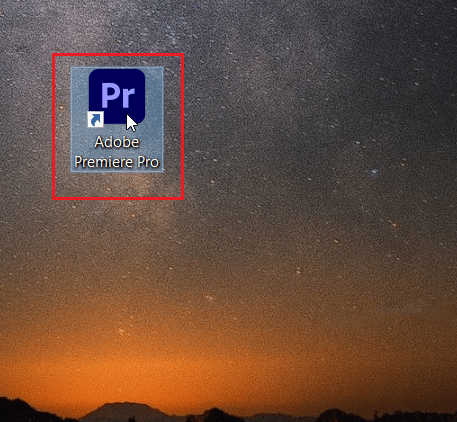
2. Klicken Sie hier auf die Registerkarte Bearbeiten und dann auf Einstellungen .
3. Suchen Sie nun den Medien-Cache und klicken Sie darauf.
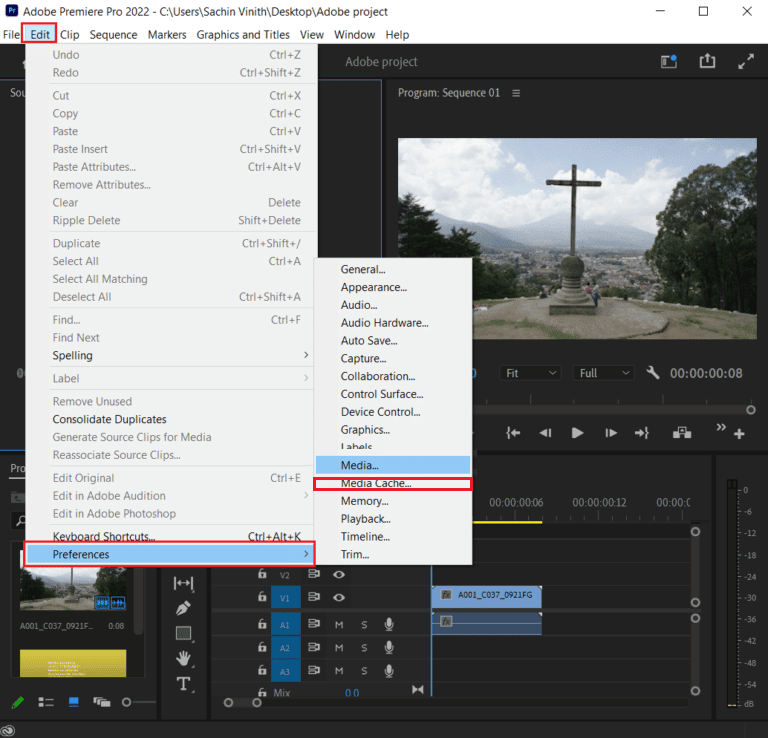

4. Klicken Sie dann neben Remove Media Cache Files auf Delete .
5. Klicken Sie nun aus den verfügbaren Optionen entweder auf Alle Medien-Cache-Dateien löschen oder löschen Sie nicht verwendete Medien-Cache-Dateien und klicken Sie dann auf OK .
6. Starten Sie schließlich das Programm Adobe Premiere Pro neu , um zu sehen, ob das Problem behoben wurde.
Methode 4: Medien-Cache-Ordner umbenennen
Viele Benutzer berichteten auch, dass das Umbenennen des Medien-Cache-Ordners für Premiere Pro das Problem für sie gelöst hat. Folgen Sie den unteren Schritten
1. Schließen Sie alle Adobe-Programme , die auf Ihrem Computer ausgeführt werden. Befolgen Sie unsere Anleitung zum Beenden der Aufgabe in Windows 10.
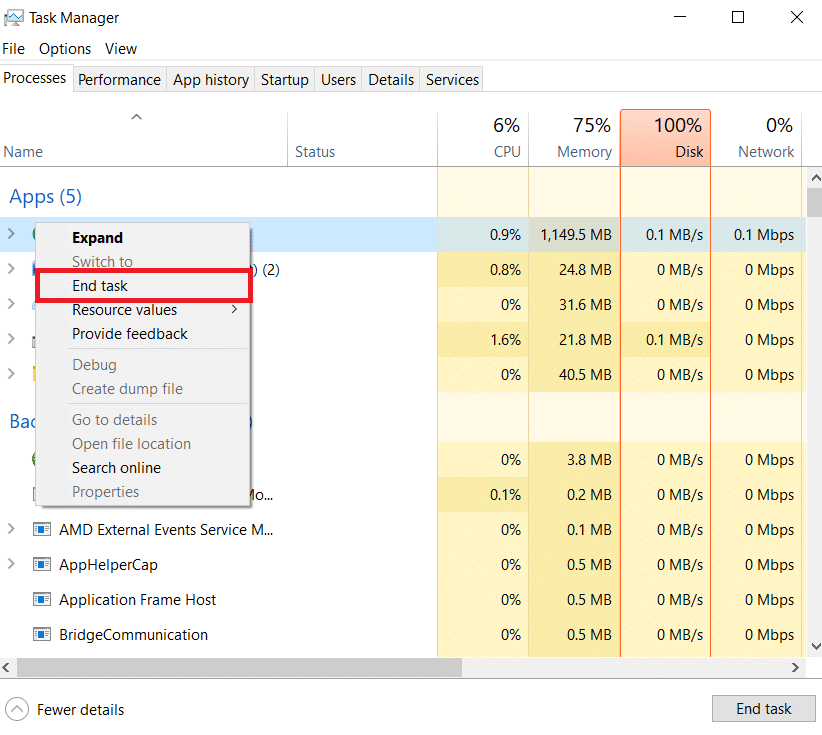
2. Drücken Sie die Tasten Windows + E zusammen, um den Datei-Explorer zu öffnen.
3. Navigieren Sie zum folgenden Standardspeicherortpfad .
C:\Benutzer\Default\AppData\Roaming\Adobe\Common
Hinweis: Ändern Sie den Standardtext mit Ihrem PC-Namen im obigen Pfad.
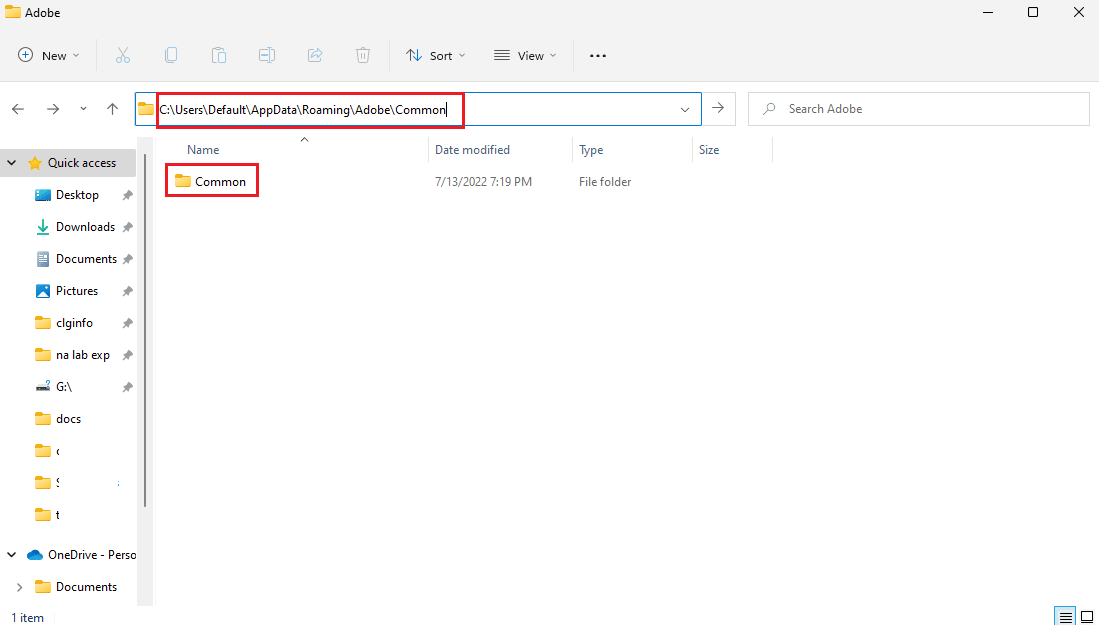
4. Suchen Sie hier die Cache- Ordner.
5. Benennen Sie die Ordner in Media Cache Files_OLD bzw. Media Cache_OLD um.
6. Starten Sie nun die Adobe Premiere Pro App neu.
Lesen Sie auch: So deaktivieren Sie Adobe AcroTray.exe beim Start
Methode 5: Mediendateien in einen anderen Ordner verschieben
Wenn das Umbenennen des Cache-Ordners den Fehler beim Dekomprimieren von Audio oder Video nicht für Sie löst. Sie können versuchen, Fehler beim Dekomprimieren von Audio- oder Videoproblemen zu beheben, indem Sie die Mediendateien an einen anderen Speicherort auf Ihrem Computer verschieben. Sie können diese Dateien an einen Ort Ihrer Wahl verschieben. Es wird jedoch empfohlen, sie an einen Ort zu verschieben, der für Sie leicht zugänglich ist.
1. Navigieren Sie zum Ordner Adobe > Common , wie in Methode 4 gezeigt.
2. Klicken Sie auf die Cache-Ordner und drücken Sie gleichzeitig die Tasten Strg + X , um den Ausschneidebefehl zu verwenden.
3. Gehen Sie zu einem Ort, an den Sie die Cache-Dateien verschieben möchten, und drücken Sie zum Einfügen gleichzeitig die Tasten Strg + V.
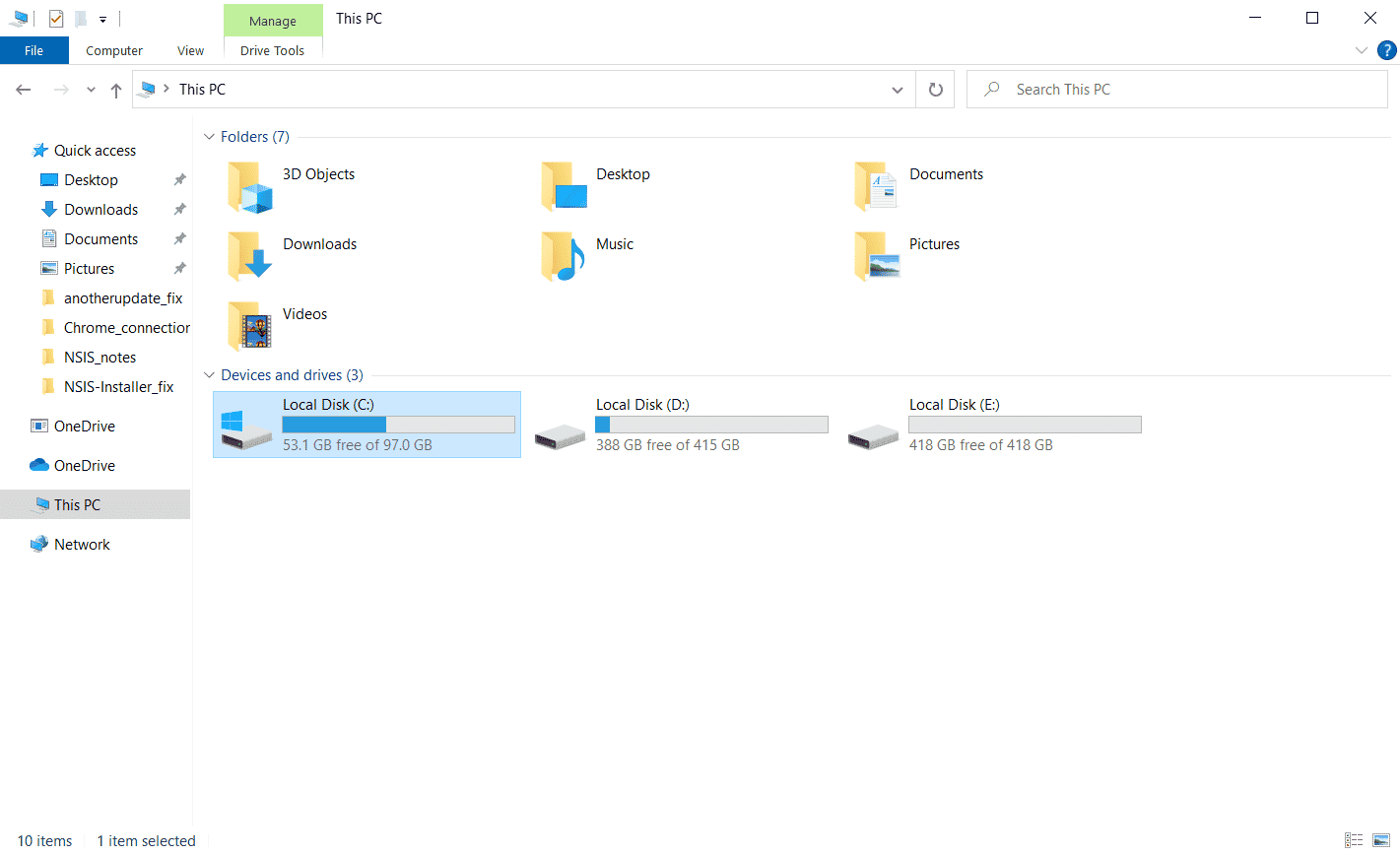
Wenn dies den Fehler beim Dekomprimieren von Audio- oder Video-mp3 nicht behebt, versuchen Sie die nächste Methode.
Lesen Sie auch: Beheben Sie die Adobe-Software, die Sie verwenden, ist kein echter Fehler
Methode 6: Installieren Sie Adobe Premiere Pro neu
Wenn keine der zuvor genannten Methoden funktioniert und Sie weiterhin das gleiche Problem haben. Sie können versuchen, das Programm Adobe Premiere Pro auf Ihrem Computer neu zu installieren. Bei einer Neuinstallation müssten Sie das bereits installierte Programm deinstallieren. Diese Methode setzt alle von Ihnen am Programm vorgenommenen Änderungen zurück und Sie können mit Premier Pro mit einem Neustart beginnen.
1. Drücken Sie die Windows-Taste , geben Sie Systemsteuerung ein und klicken Sie auf Öffnen .
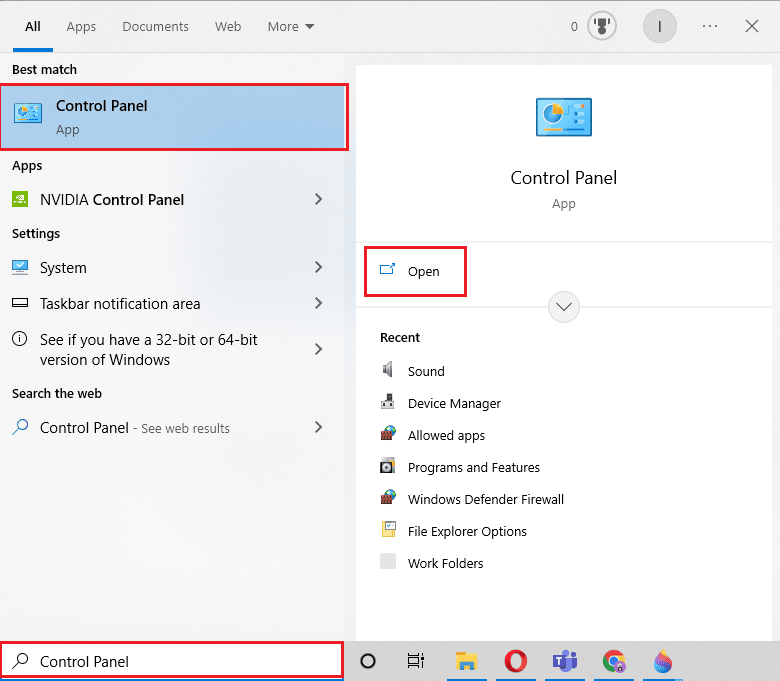
2. Stellen Sie Ansicht nach > Kategorie ein und klicken Sie dann unter Programme auf die Option Programm deinstallieren .
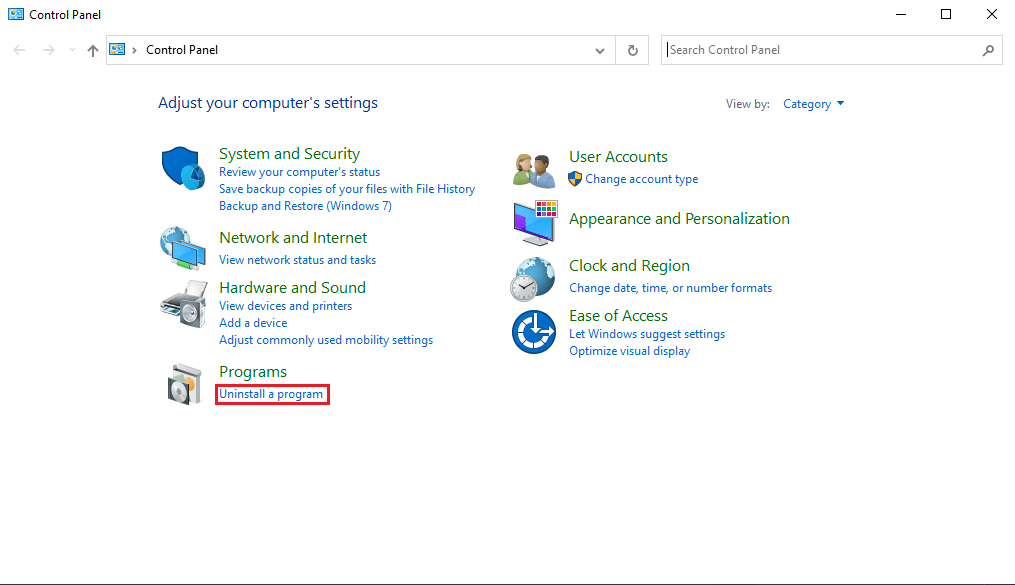
3. Suchen Sie nun Adobe Premiere Pro und klicken Sie mit der rechten Maustaste darauf und wählen Sie Deinstallieren.
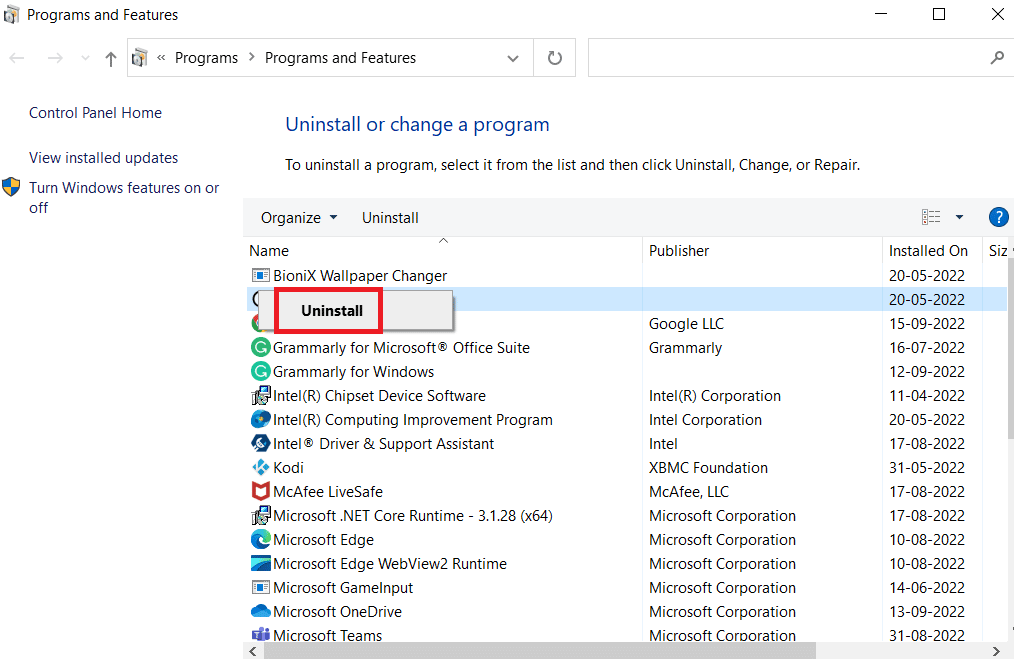
4. Befolgen Sie die Anweisungen auf dem Bildschirm, um den Deinstallationsvorgang abzuschließen und den PC neu zu starten .
5. Besuchen Sie dann die Adobe Premiere Pro- Website, laden Sie Ihr Produkt herunter und installieren Sie es.
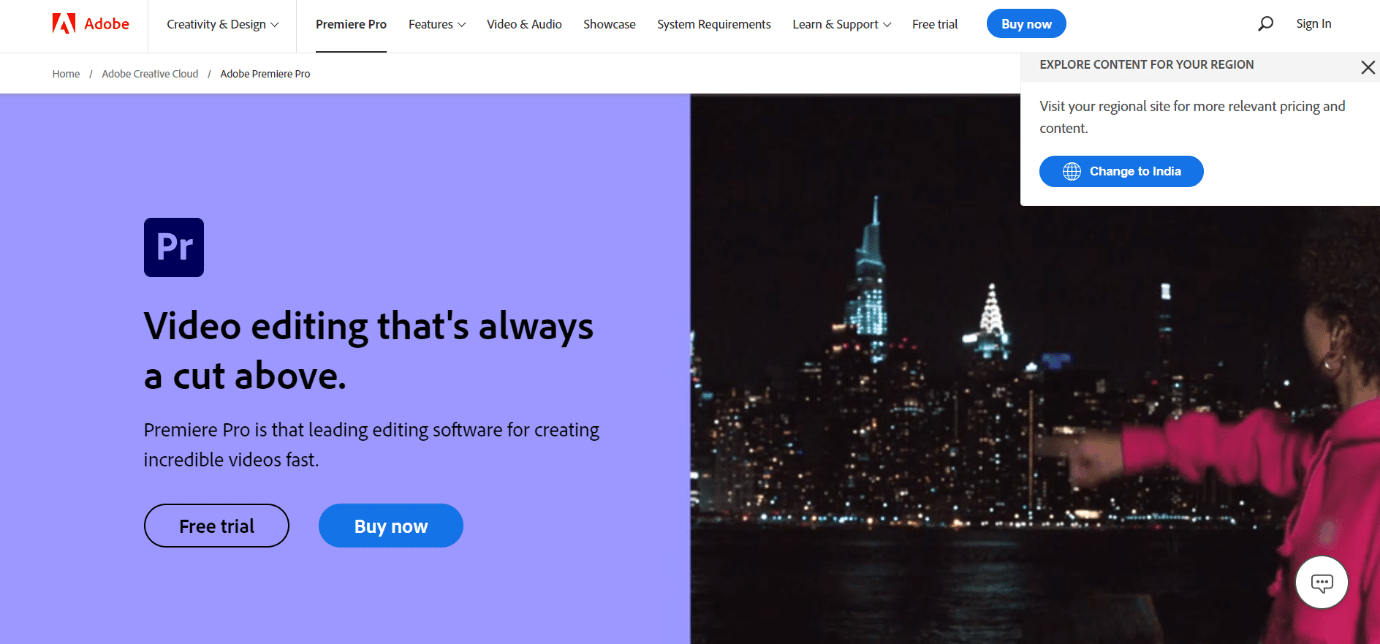
Häufig gestellte Fragen (FAQs)
Q1. Wo kann ich Premiere Pro verwenden?
Ans. Das Programm Adobe Premiere Pro kann zum Bearbeiten von Audio- und Videodateien und zum Produzieren hochwertiger Videos und Audiodateien verwendet werden.
Q2. Muss ich Adobe Premiere Pro kaufen?
Ans. Ja , Sie müssen Adobe Premiere Pro von der offiziellen Adobe-Website kaufen. Benutzer können jedoch auch eine kostenlose Testversion des Programms verwenden.
Q3. Wie kann ich Fehler in Adobe Premiere Pro beheben?
Ans. Sie können versuchen, den Adobe Premiere Pro-Fehler mit mehreren Methoden zu beheben. Zu den gängigen Methoden gehören das Löschen der Cache-Dateien für das Programm und das Ändern des Dateiformats .
Empfohlen:
- Fix Roll20 Advanced Fog of War funktioniert nicht
- Beheben Sie den Premiere Pro-Fehlercode 3 in Windows 10
- Warum stürzt Adobe Shockwave ständig ab?
- So kündigen Sie das Adobe Acrobat-Abonnement
Wir hoffen, dass dieser Leitfaden für Sie hilfreich war und Sie einen Fehler beim Dekomprimieren von Audio oder Video mit Ihrem Programm beheben konnten. Lassen Sie uns wissen, welche Methode für Sie funktioniert hat. Wenn Sie Vorschläge für uns haben, lassen Sie es uns im Kommentarbereich unten wissen.
