Beheben Sie den Fehler „Die angeforderte Ressource wird verwendet“.
Veröffentlicht: 2023-02-22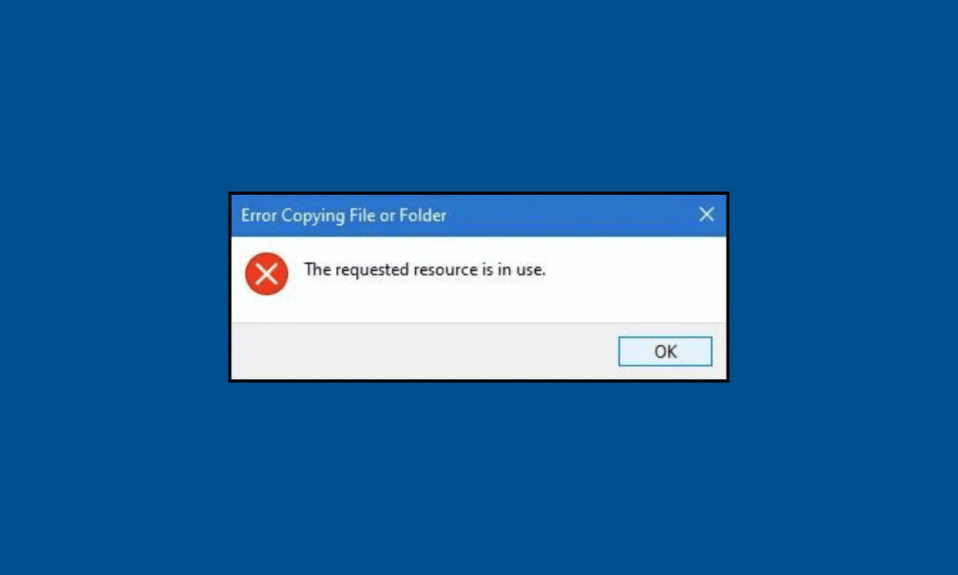
Wer möchte nicht schnell Uni-, Büro- und Schularbeiten erledigen? Wir wissen, dass Sie es so schnell wie möglich tun möchten. Aber Sie verwenden Technologie, um Arbeit zu erledigen, und es besteht die Möglichkeit, dass einige Probleme auftreten, wenn Sie Ihre Schulpflichten auf dem Laptop erledigen. Und ein solcher Fehler, den viele Benutzer gemeldet haben, ist, dass die angeforderte Ressource verwendet wird. In diesem Fall können Sie nicht auf eine bestimmte Datei zugreifen. Wenn Sie mit dem gleichen Problem konfrontiert sind, dann sind Sie hier genau richtig, denn hier erfahren Sie, wie Sie die angeforderte Ressource beheben können, die in Windows 10, Windows 7 und anderen Versionen verwendet wird.
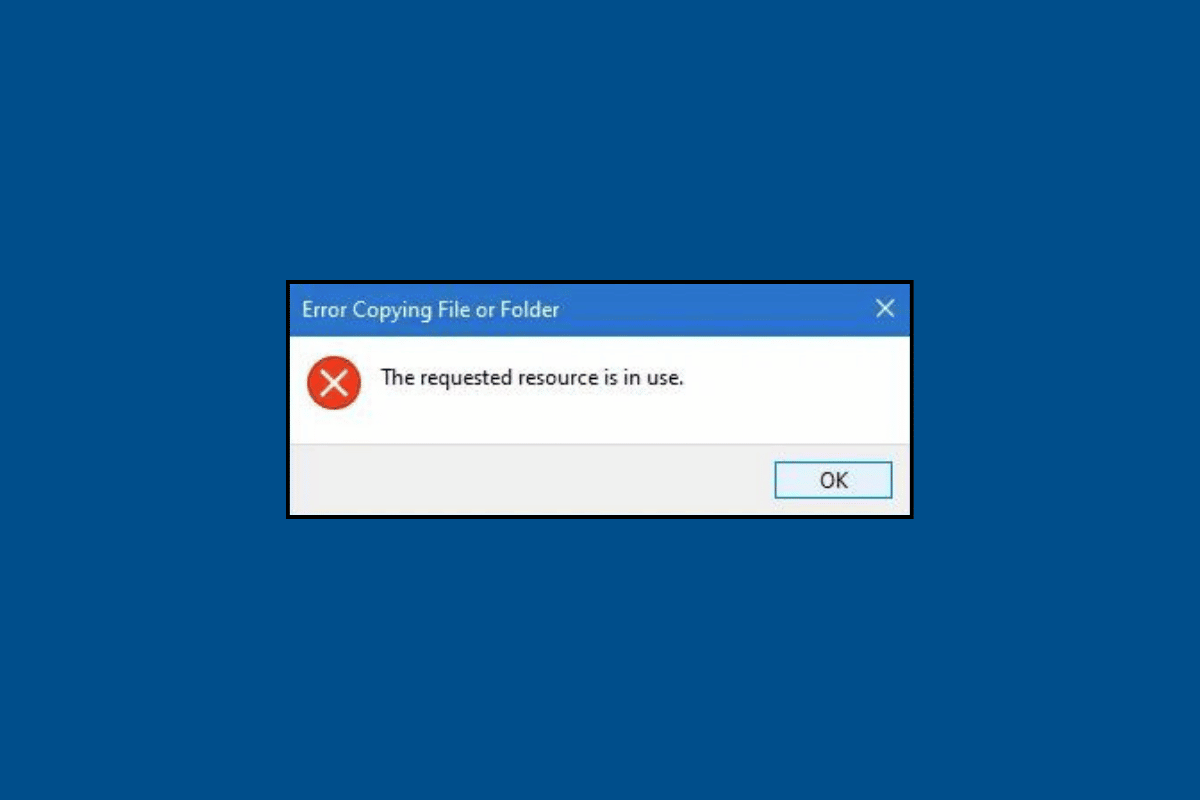
So beheben Sie den Fehler „Die angeforderte Ressource wird verwendet“.
Bevor wir mit der Fehlerbehebung beginnen, lassen Sie uns besprechen, was dieser Fehler bedeutet. Danach beginnen wir mit der Fehlerbehebung, um zu beheben, dass die angeforderte Ressource in Windows 11 verwendet wird. Lesen Sie also weiter, um mehr darüber zu erfahren.
Was bedeutet die angeforderte Ressource wird verwendet?
Wenn Sie sich fragen, was die angeforderte Ressource in Verwendung bedeutet, kann dies zusammenhängen mit:
- Schwierigkeiten beim Kopieren einer Datei oder eines Ordners, insbesondere von Windows-Dateien.
- Schwierigkeiten beim Zugriff auf Dateien.
Nachdem Sie nun wissen, was die angeforderte Ressource verwendet wird, können wir mit den Methoden zur Fehlerbehebung fortfahren. Im Folgenden haben wir die effektivsten Methoden aufgeführt, die Ihnen bei der Behebung des Fehlers helfen.
Methode 1: Datei schließen
Wenn die Datei irgendwo geöffnet ist, können Sie sie nicht woanders kopieren. Die einfachste Methode, den Fehler zu beheben, besteht also darin, die Datei zu schließen, die Sie kopieren oder auf die Sie zugreifen möchten.
Methode 2: PC neu starten
Die angeforderte Ressource wird in Windows 7 verwendet, kann aufgrund vorübergehender Störungen in Ihrem System auftreten. Sie können Ihren PC neu starten, um diese vorübergehenden Störungen auf Ihrem Computer zu beseitigen. Verwenden Sie diese Schritte, um den PC neu zu starten:
1. Drücken Sie die Windows- Taste .
2. Klicken Sie nun auf das Power- Symbol und wählen Sie Restart .
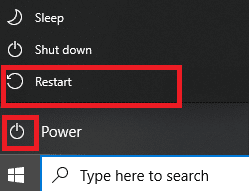
Methode 3: Vorschaufenster deaktivieren
Sie können eine Miniaturansicht eines Bild- oder Dokumentinhalts und eine detaillierte Zusammenfassung der Dateimetadaten im Vorschaubereich eines Finder-Fensters anzeigen. Es ist hilfreich bei der Überprüfung von Informationen wie dem Erstellungsdatum eines Dokuments, dem für ein Foto verwendeten Kameratyp oder Objektivmodell und mehr. Aber manchmal kann es zu Fehlern führen, und Sie sehen möglicherweise , dass die angeforderte Ressource in Windows 11 verwendet wird. Führen Sie die folgenden Schritte aus, um das Vorschaufenster auf Ihrem Laptop zu deaktivieren:
Hinweis : Die folgenden Schritte wurden unter Windows 11 durchgeführt
1. Drücken Sie die Windows- Taste .
2. Geben Sie Datei-Explorer in das Suchfeld ein und klicken Sie auf Öffnen .
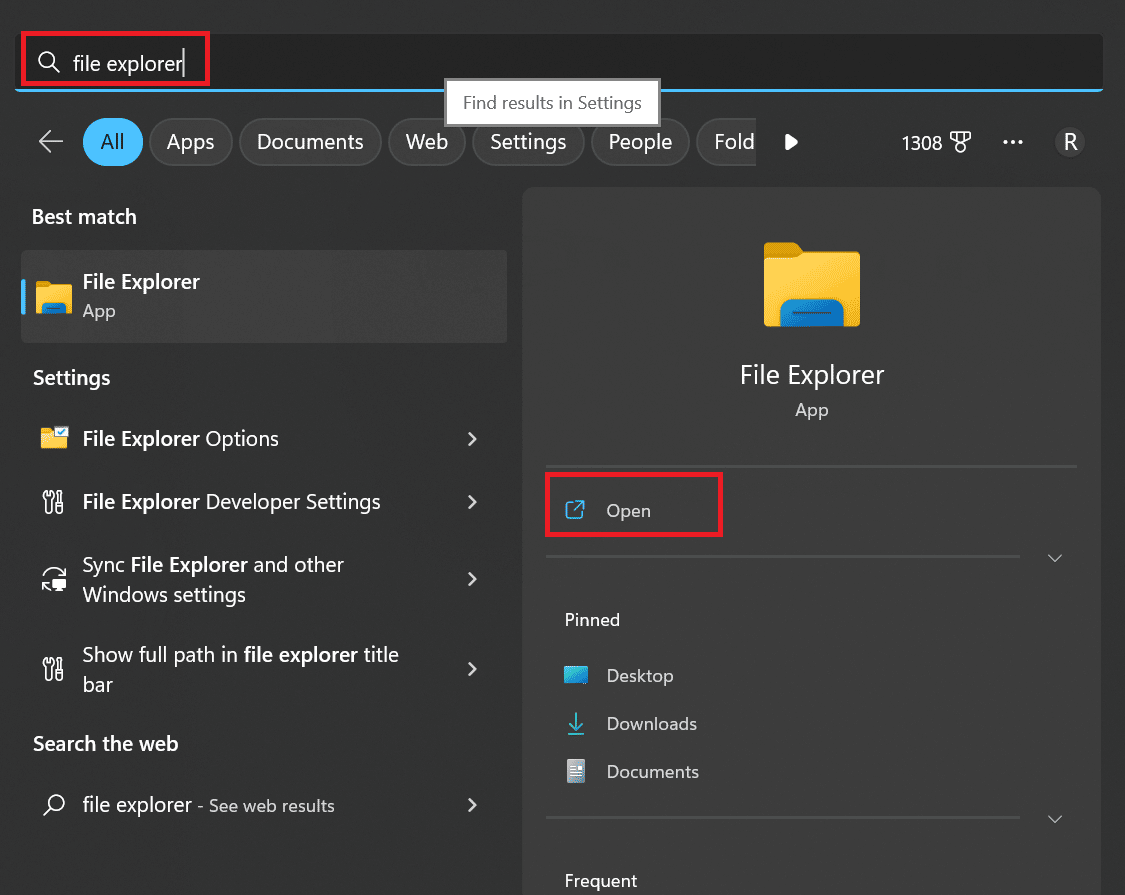
3. Klicken Sie auf die Option Ansicht .
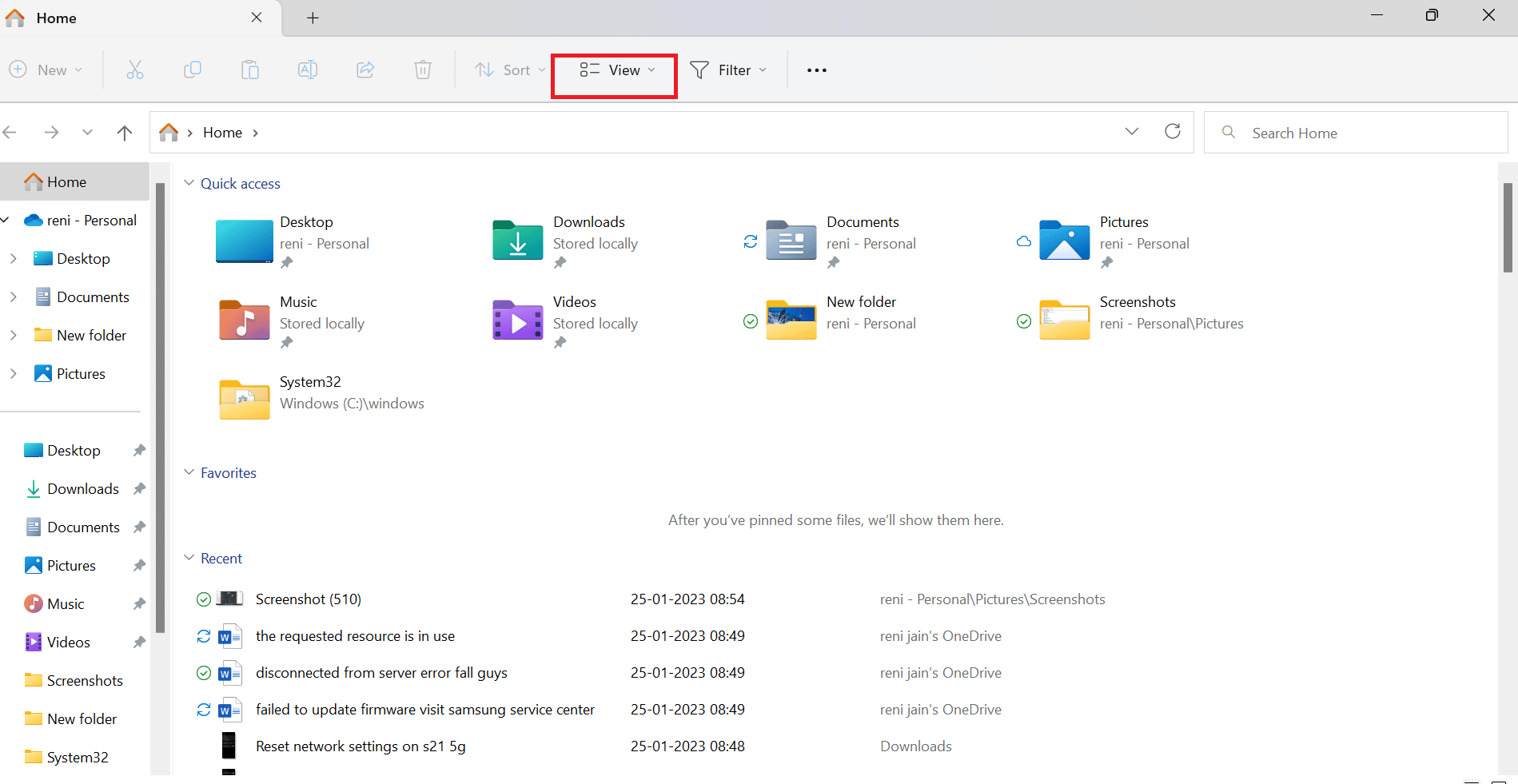
4. Klicken Sie hier auf Show und deaktivieren Sie das Vorschaufenster , um das Vorschaufenster zu deaktivieren.
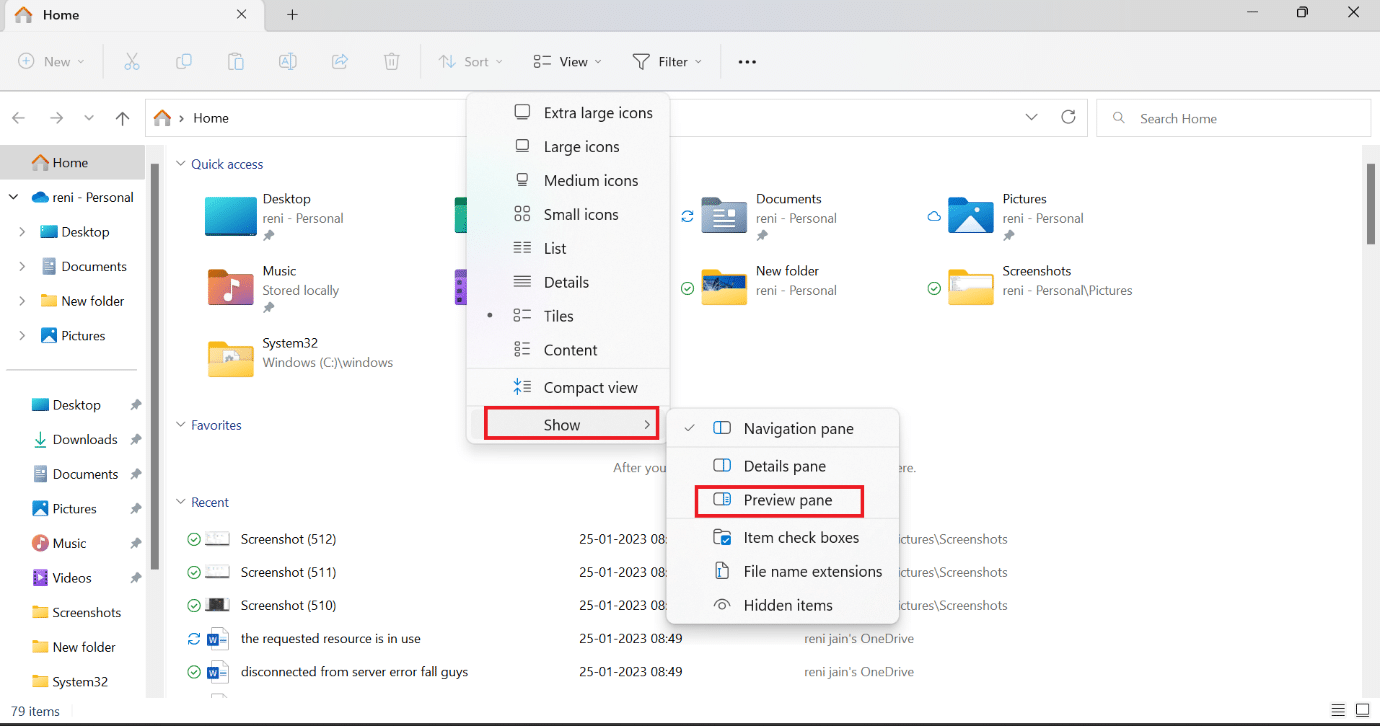
Lesen Sie auch: Top 10 Möglichkeiten zur Behebung des Problems, dass Microsoft Teams nicht synchronisiert werden
Methode 4: Führen Sie einen Virenscan durch
Sie können einen manuellen Scan durchführen, wenn Sie glauben, dass eine bestimmte Datei oder Anwendung das Problem verursacht. Um zu erfahren, wie ich einen Virenscan auf meinem Windows 7 durchführe, lesen Sie dann unsere Anleitung. Sie müssen die gleichen Methoden unter Windows 10 befolgen, aber wenn Sie es unter Windows 11 ausführen, müssen Sie auf Datenschutz und Sicherheit anstelle von Update und Sicherheit klicken.
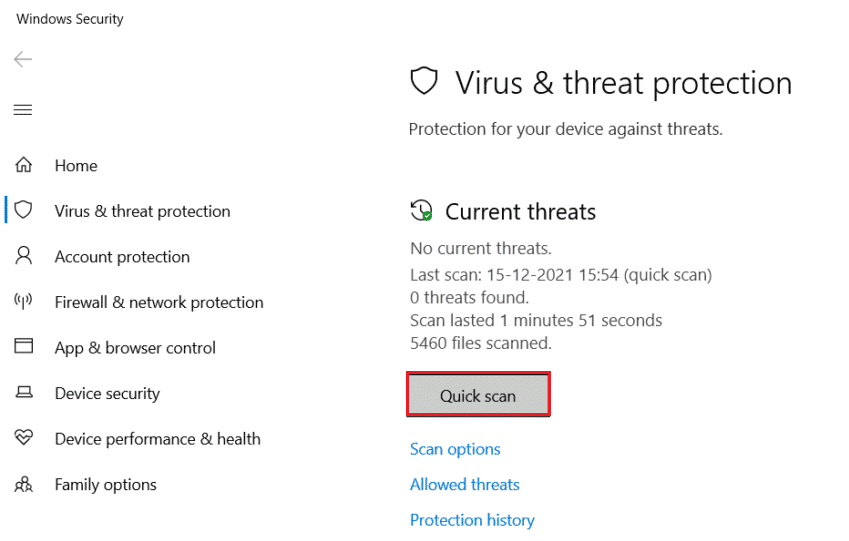
Methode 5: Deaktivieren Sie den Echtzeit-Virenschutz
Eine der anfänglichen Ursachen für einen Fehler bei einer Datei, die Sie übertragen oder kopieren möchten, kann Antivirensoftware sein. Während die Daten verarbeitet werden, behält Antivirus ihre Sicherheit im Auge. Und wenn das Scannen länger dauert, wird möglicherweise die angeforderte Ressource in Windows 10 verwendet . In unserem Leitfaden erfahren Sie, wie Sie Antivirus unter Windows 10 vorübergehend deaktivieren. Sie müssen die gleichen Methoden ausführen, um Antivirus unter Windows 7 und 11 zu deaktivieren. Auch nach dem Versuch dieser Methode bleibt der Fehler bestehen, dann können Sie die nächste Methode ausprobieren.
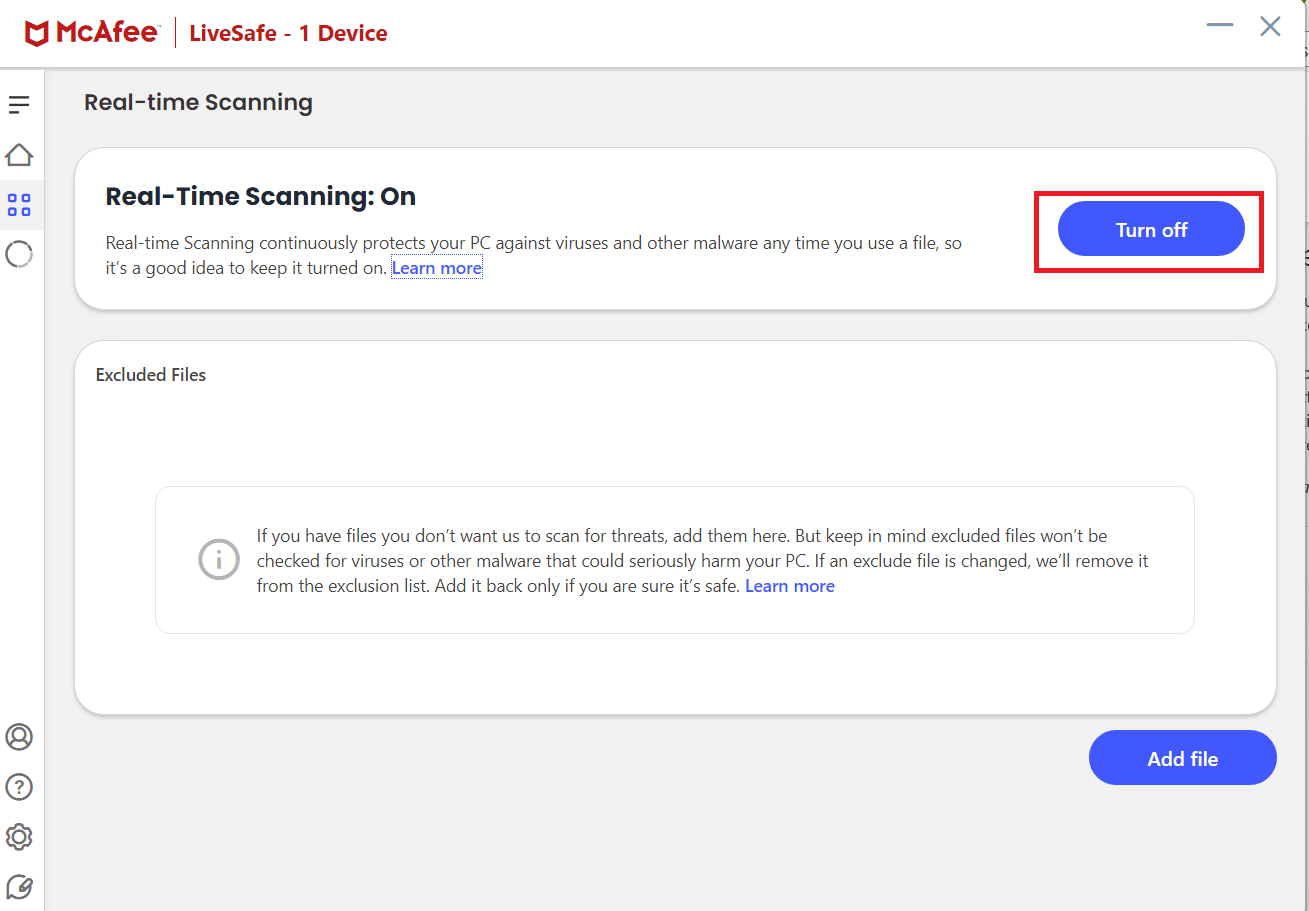
Methode 6: Dateisystemfehler beheben
Dateisystemfehler können Sie am Zugriff auf die Datei hindern und dazu führen, dass die angeforderte Ressource in Windows 7 verwendet wird. Eine weitere Methode, die bei der Behebung des Fehlers helfen kann, besteht darin, den Dateisystemfehler zu beheben. Führen Sie dazu die folgenden Schritte aus:
1. Geben Sie in der Windows-Suchleiste Datei-Explorer ein und klicken Sie auf Öffnen.
2. Klicken Sie nun auf Dieser PC . Klicken Sie danach mit der rechten Maustaste auf Windows (C:) und wählen Sie Eigenschaften .
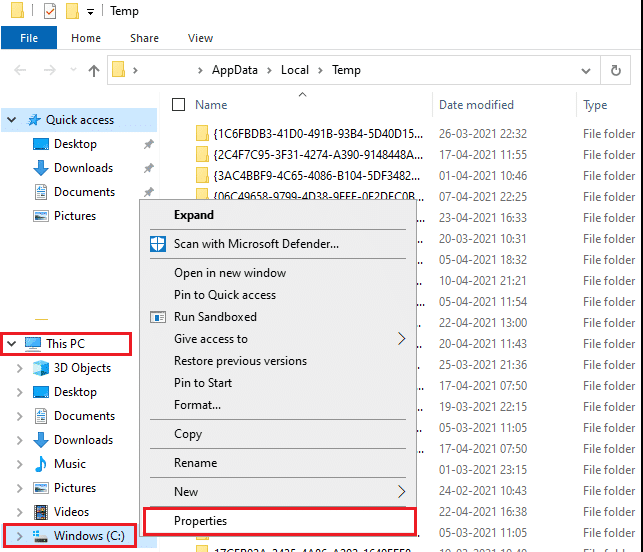
3. Klicken Sie auf die Registerkarte Tools und wählen Sie Check .
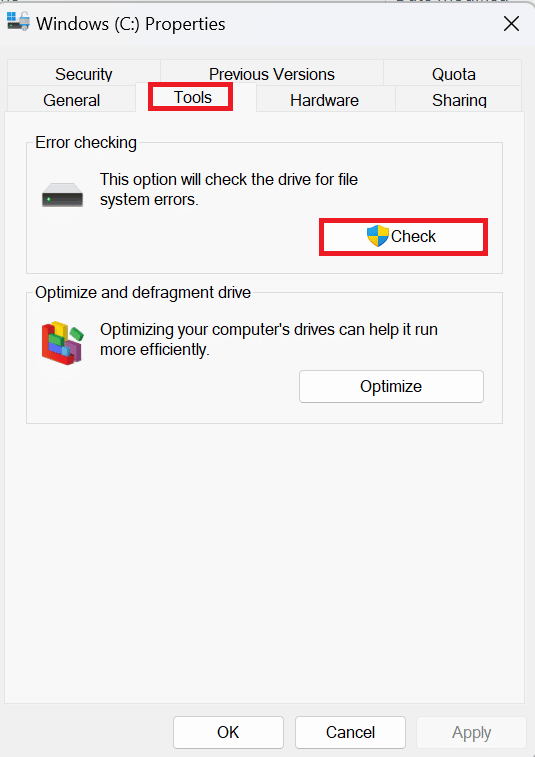

Es wird ein Dateisystem-Scan durchgeführt, und wenn Probleme gefunden werden, werden diese automatisch behoben.
Methode 7: Ändern Sie den Besitz der Datei
Wenn die Datei, auf die Sie zugreifen oder die Sie kopieren möchten, jemand anderem gehört, kann dieser Fehler auftreten. Hier sind also die Methoden, die Ihnen bei der Änderung des Eigentums helfen:
1. Klicken Sie zunächst mit der rechten Maustaste auf die Datei , die den Fehler verursacht, und wählen Sie Eigenschaften.
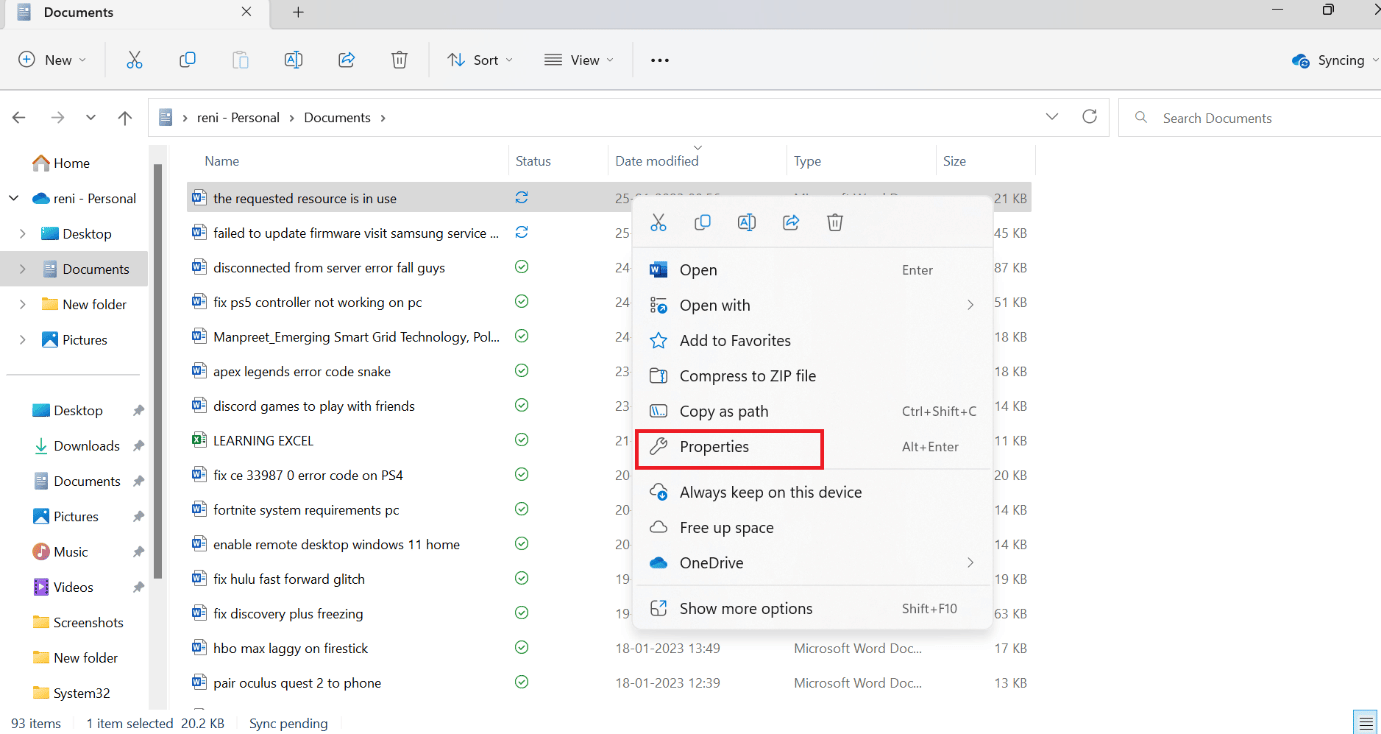
2. Navigieren Sie nun zur Registerkarte Sicherheit und wählen Sie unter Gruppen- oder Benutzernamen einen Benutzer aus.
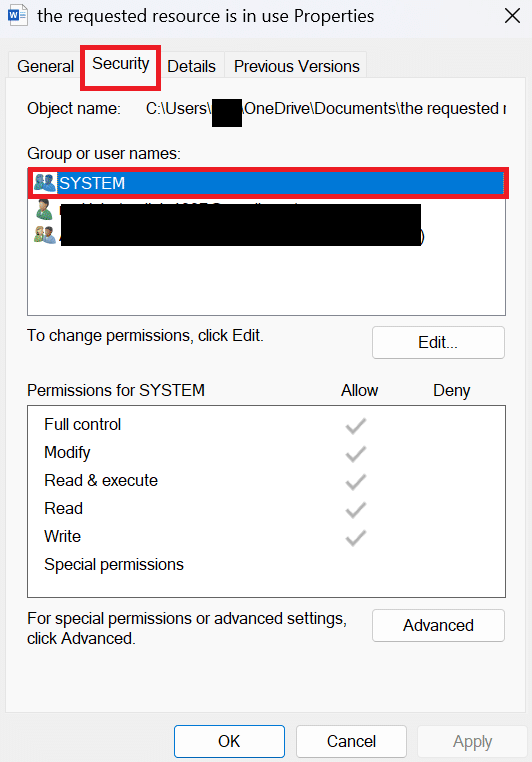
3. Wählen Sie die Option Bearbeiten . Sobald Sie Bearbeiten wählen, öffnet sich ein neues Sicherheitsfenster.
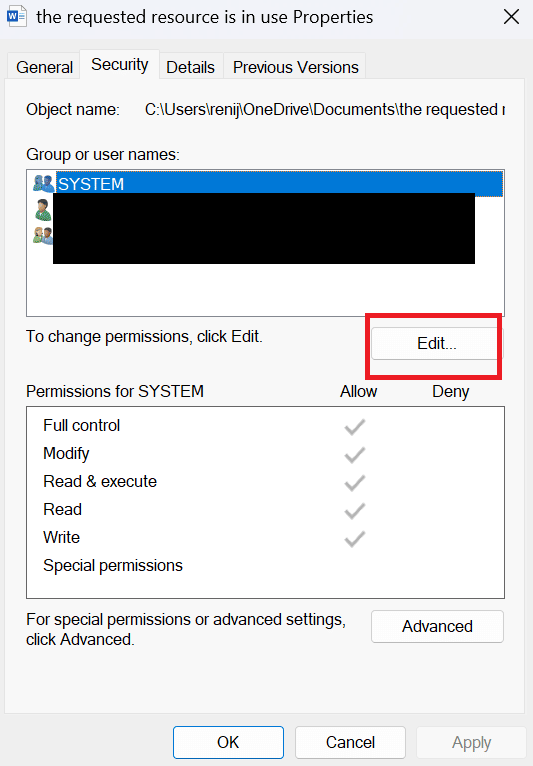
4. Wählen Sie im Sicherheitsfenster ein bestimmtes Benutzerkonto aus .
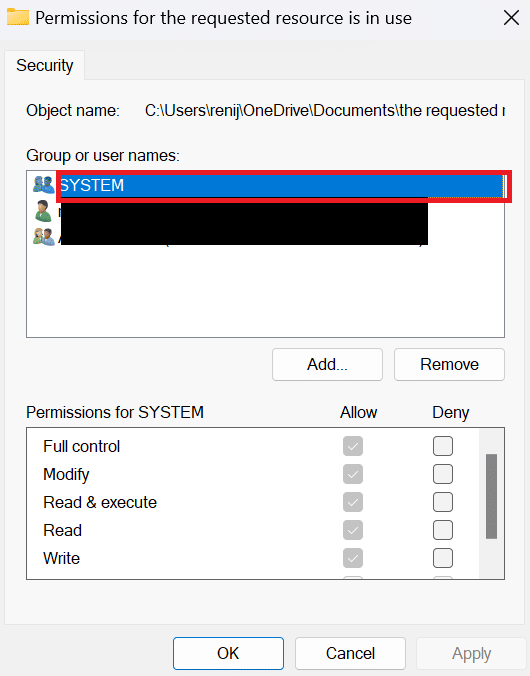
5. Überprüfen Sie nun alle Berechtigungen unter Berechtigungen für authentifizierte Benutzer für den ausgewählten Benutzer.
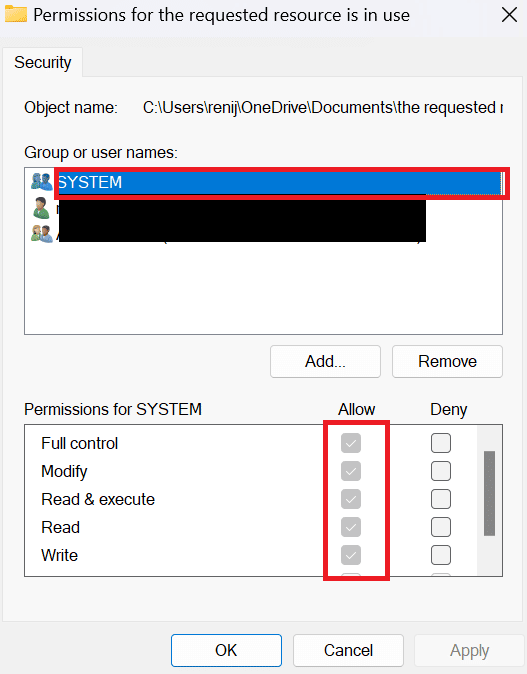
6. Wählen Sie abschließend OK aus.
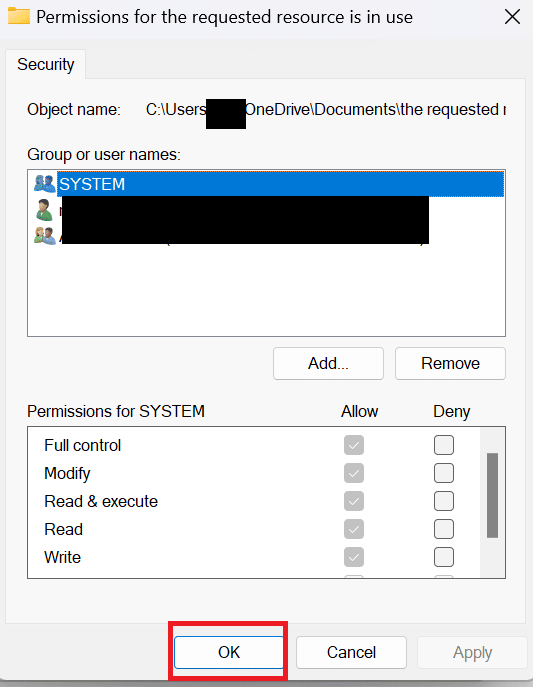
Methode 8: Aktualisieren Sie Windows
Eine weitere einfache Methode, um den Fehler zu beheben, besteht darin, Ihren PC zu aktualisieren. Lesen Sie unsere Anleitung zum Aktualisieren von Windows 10. Da sich Windows 7 und 10 kaum unterscheiden, können Sie Windows aktualisieren. Wenn Sie Windows 11 haben, können Sie unseren Artikel zum Herunterladen und Installieren von Windows 11-Updates lesen. Windows 7 kann aktualisiert werden, indem Sie diesen einfachen Schritten folgen, um das Problem „Requested resource is in use in Windows 7“ zu lösen.
1. Wählen Sie zunächst Start und klicken Sie dann auf Systemsteuerung .
2. Klicken Sie nun auf System und Sicherheit .
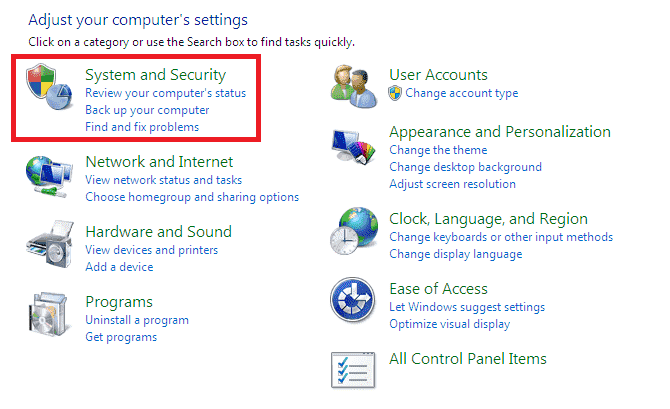
3. Wählen Sie Windows-Update .
4. Wählen Sie hier entweder wichtige Updates oder optionale Updates aus.
5. Wählen Sie den Download-Center- Link, geben Sie die Update-Nummer in das Suchfeld ein und drücken Sie die Eingabetaste .
6. Wählen Sie Sicherheitsupdate für Windows 7 aus.
7. Klicken Sie auf Herunterladen .
8. Wählen Sie Öffnen, um die Datei zu installieren.
Lesen Sie auch: So fügen Sie eine Gleichung in Word ein
Methode 9: Deinstallieren Sie das Datensicherungsprogramm
Backup-Programme, die im Hintergrund ausgeführt werden, helfen beim Wiederherstellen und Speichern von Dateien für die spätere Verwendung. Solche Backup-Programme können jedoch Probleme beim Kopieren einer Datei auf oder von einem externen Gerät verursachen. Wenn Sie also eine Datei auf oder von einem externen Gerät kopieren, müssen Sie das Sicherungsprogramm deinstallieren, indem Sie die unten aufgeführten Schritte ausführen:
1. Drücken Sie zuerst gleichzeitig die Tasten Windows + R , um das Dialogfeld Ausführen zu öffnen.
2. Geben Sie nun appwiz.cpl in das Dialogfeld ein und klicken Sie auf OK.
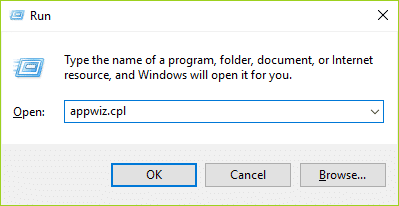
3. Suchen Sie hier das Microsoft OneDrive und klicken Sie mit der rechten Maustaste darauf.
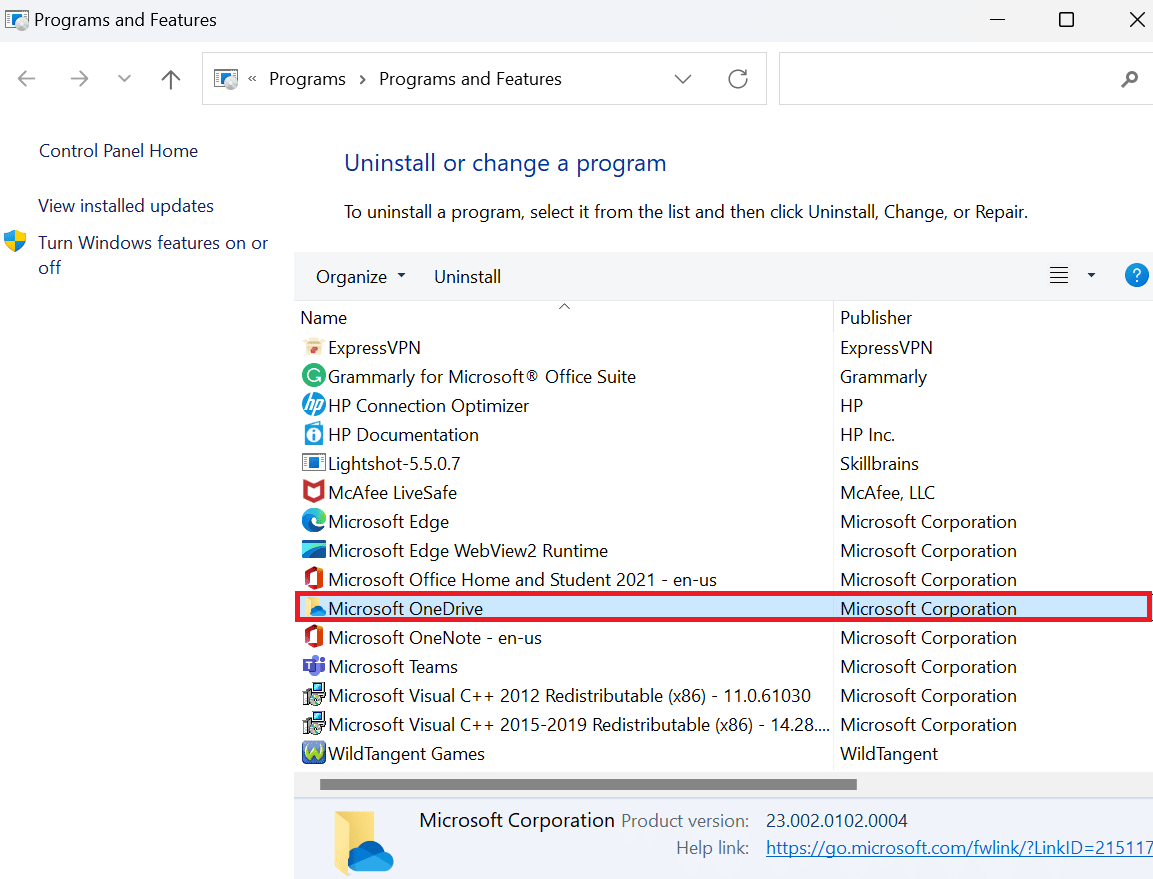
4. Klicken Sie danach auf Deinstallieren .
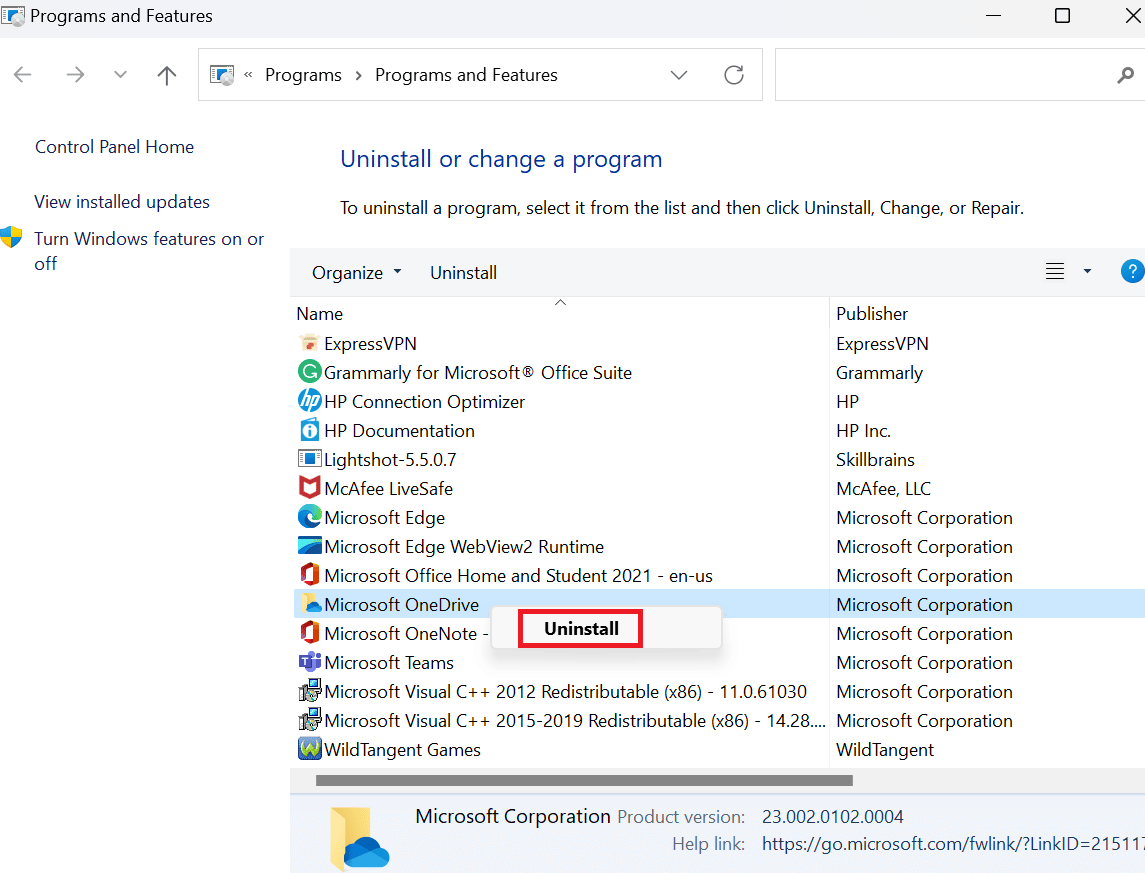
5. Starten Sie den PC nach der Deinstallation neu.
Lesen Sie auch: Fix Office 365 Der Dateiname ist beim Speichern ungültig
Methode 10: Löschen Sie fehlerhafte Einträge in der Registrierung
Die Windows-Registrierung ist eine Datenbank, in der alle Windows- und Anwendungseinstellungen auf niedriger Ebene gespeichert sind, z. B. Gerätetreiber, Benutzeroberfläche, Dateirouten, Startmenüverknüpfungen usw. Im Allgemeinen werden diese Registrierungen nicht von Ihrem System gelöscht. Daher sammelt sich im Laufe der Zeit auch die gesamte defekte Registrierung auf Ihrem Computer an. Und diese defekten Registrierungen beeinträchtigen die Leistung Ihres Laptops. Sie müssen diese Registrierungen also löschen. Aber bevor Sie die defekten Registrierungen löschen, sollten Sie die Registrierung sichern und wiederherstellen. Um zu erfahren, wie Sie die Registrierung unter Windows sichern und wiederherstellen, lesen Sie unsere Anleitung. Nachdem Sie die Registrierung wiederhergestellt haben, können Sie die fehlerhaften Einträge löschen, indem Sie unseren Artikel zum Löschen fehlerhafter Einträge in der Windows-Registrierung lesen.
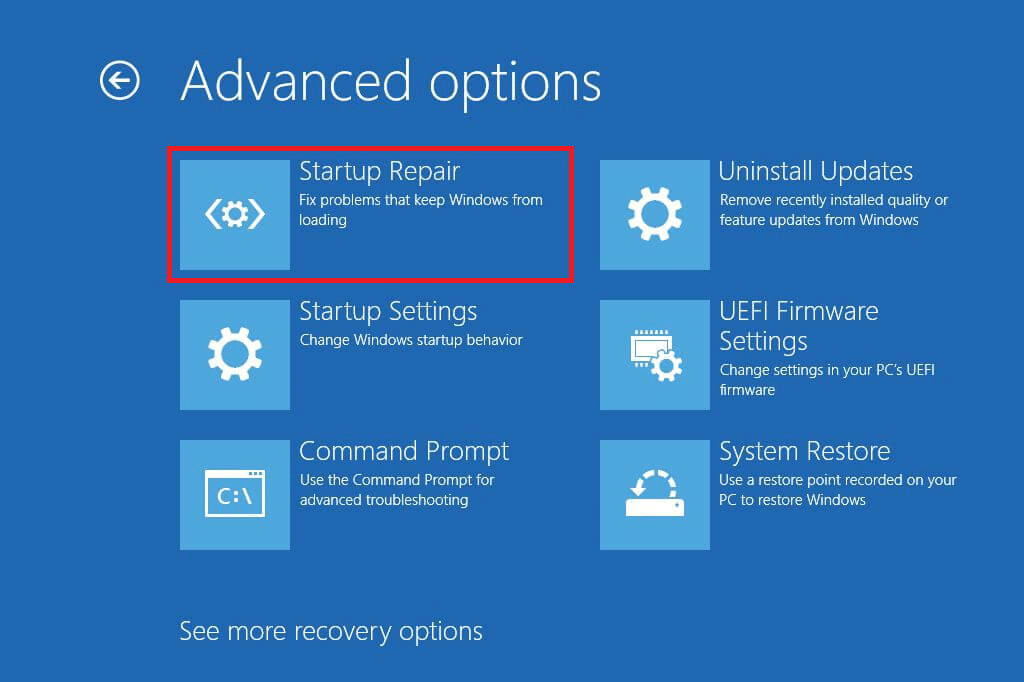
Empfohlen:
- Beheben Sie den Fehler „Inkompatibles Betriebssystem“ auf Halo Infinite
- So beheben Sie das nicht zulässige SharePoint-Bearbeitungswebpart
- 8 Möglichkeiten zur Behebung des 0x800b0003-Fehlers in Windows 10
- So beheben Sie, dass der angegebene Benutzer kein gültiges Profil hat
Wir hoffen, dass dieser Artikel hilfreich war und Sie den Fehler beheben konnten , dass die angeforderte Ressource verwendet wird . Wenn Sie noch Fragen haben, können Sie diese gerne im Kommentarbereich unten stellen. Teilen Sie uns auch mit, was Sie als nächstes lernen möchten.
