Beheben Sie die Anforderung, die aufgrund eines schwerwiegenden Gerätehardwarefehlers fehlgeschlagen ist
Veröffentlicht: 2022-05-14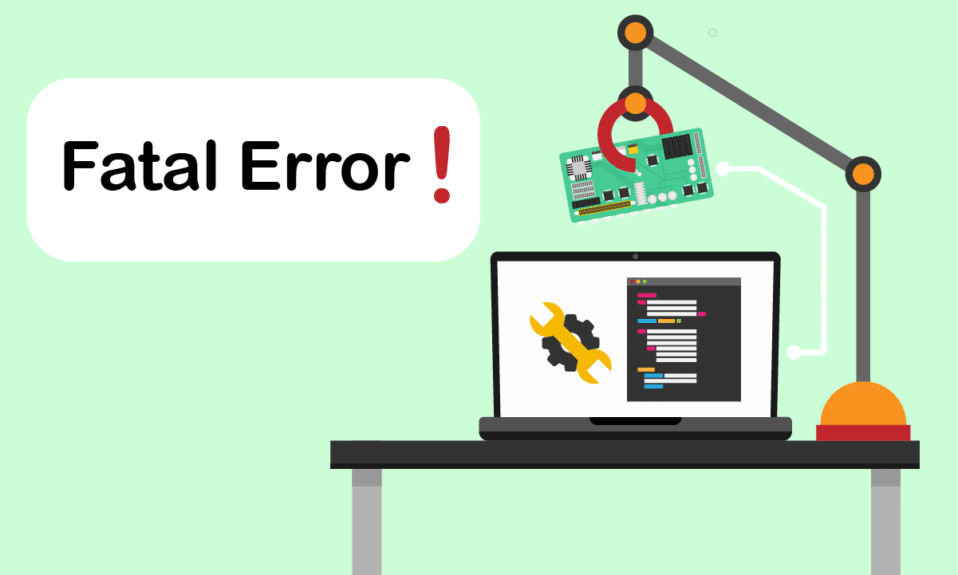
Stehen Sie vor dem Problem, dass die Anfrage aufgrund eines schwerwiegenden Gerätehardwarefehlers fehlgeschlagen ist? In diesem Artikel finden Sie eine Lösung für diesen schwerwiegenden Gerätehardwarefehler. Dieser Fehler tritt normalerweise auf, wenn die physischen Komponenten des Windows-PCs beschädigt werden. Dieser Schaden beeinträchtigt die Funktion der Festplatte. Es schränkt Vorgänge wie Dateiübertragung, Kopieren und Einfügen von Dateien, Lese- oder Schreibvorgänge usw. mit dem Fehler-Popup ein. Es verhindert auch den Zugriff auf Ihre externe oder interne SSD/HDD, USB-Flash-Laufwerke und andere externe Speichermedienkomponenten. Unter extremen Bedingungen hilft Ihnen dieser Fehler nicht bei der Datenwiederherstellung. Daher ist es zwingend erforderlich, das Problem schnell zu lösen, da sie anfällig für Datenverlust sind.
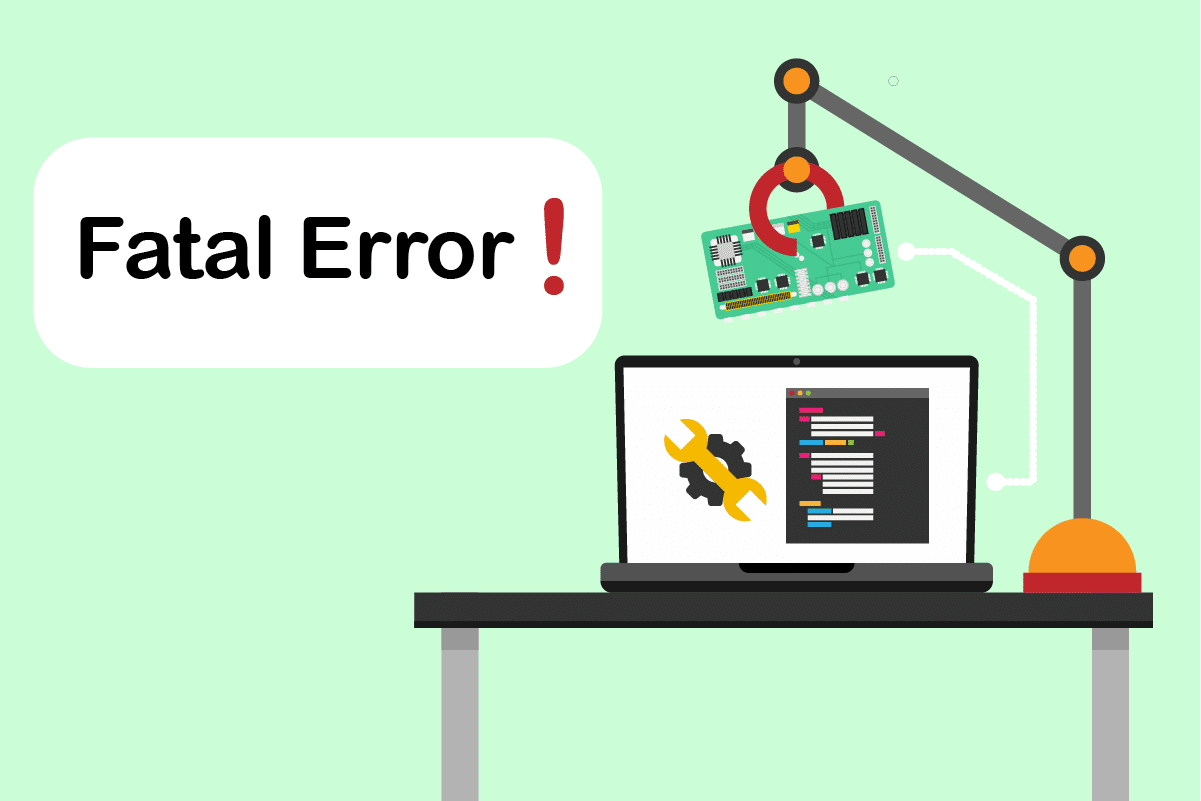
Inhalt
- So beheben Sie die fehlgeschlagene Anforderung aufgrund eines schwerwiegenden Gerätehardwarefehlers in Windows 10
- Methode 1: Problembehandlung bei der Hardwareverbindung
- Methode 2: Überprüfen Sie die Festplatte durch SMART-Attribute
- Methode 3: Aktualisieren Sie den Festplattentreiber
- Methode 4: Führen Sie die Laufwerksfehlerprüfung durch
- Methode 5: Reparieren Sie beschädigte Dateien
- Methode 6: Ändern Sie den externen Laufwerksbuchstaben
- Methode 7: Initialisieren Sie die Festplatte über die Datenträgerverwaltung
- Methode 8: Festplatte formatieren
- Methode 9: Wechseln Sie die externe Festplatte
So beheben Sie die fehlgeschlagene Anforderung aufgrund eines schwerwiegenden Gerätehardwarefehlers in Windows 10
Die Anfrage ist aufgrund eines schwerwiegenden Gerätehardwarefehlers in Windows 10 fehlgeschlagen, was ein häufiger Fehler für Benutzer ist. Dies kann auf verschiedene Faktoren zurückzuführen sein. Einige verwandte Ursachen für den Fehler sind unten aufgeführt.
- Fehlerhafte, beschädigte oder lockere Hardware-Kabelverbindung.
- Vorhandensein einer älteren Version des Festplattenlaufwerks.
- Vorhandensein von zu vielen fehlerhaften Sektoren auf der externen Festplatte.
- Wenn die Festplatte nicht initialisiert ist, funktioniert sie möglicherweise nicht einmal.
- Inkompatibler Laufwerksbuchstabe.
- Hardware- oder Systemfehler.
- Probleme mit Dateisystemfehlern.
Probieren Sie alle unten aufgeführten Lösungen nacheinander aus, da sie effektiv und einfach sind.
Hinweis: Es wird auch empfohlen, vorab eine Datensicherung durch eine Software Ihrer Wahl zu erstellen.
Methode 1: Problembehandlung bei der Hardwareverbindung
Der grundlegende Schritt zur Fehlerbehebung bei jedem Hardwaregerätefehler besteht darin, die Verbindung zu entfernen und erneut anzuschließen. Wie Sie sehr wohl wissen, ist der Schlüssel zum Funktionieren jedes Hardwaregeräts eine ordnungsgemäße Verbindung. In diesem Fall muss unbedingt überprüft werden, ob das Hardwaregerät ordnungsgemäß mit Ihrem Desktop verbunden ist. Sie können die unten aufgeführten Schritte ausprobieren, um den Fehler zu beheben.
1. Entfernen Sie das extern angeschlossene Laufwerk und stecken Sie es wieder ein. Es wird empfohlen, das Kabel an einen anderen Anschluss anzuschließen, sofern verfügbar.

2. Überprüfen Sie, ob das Hardware-Verbindungskabel locker, alt oder beschädigt ist. Wenn ein solcher Zustand vorliegt, ersetzen Sie es durch ein neues Kabel .
3. Versuchen Sie schließlich , das Hardwarelaufwerk mit einem anderen PC zu verbinden .
Wenn die oben genannte Anleitung geklappt hat, dann schön und gut. Aber wenn der Fehler weiterhin auftritt, lassen Sie sich nicht entmutigen. Diese Methode hat sehr dazu beigetragen, die Verbindungsprobleme als Übeltäter auszuschließen. Probieren Sie die folgenden Methoden nacheinander aus, bis Sie eine Lösung erhalten.
Methode 2: Überprüfen Sie die Festplatte durch SMART-Attribute
Die Verwendung von SMART-Attributen (Self-monitoring, Analysis, and Reporting Technology) ist eine weitere Möglichkeit, die Anfrage zu beheben, die aufgrund eines schwerwiegenden Gerätehardwarefehlers fehlgeschlagen ist. Diese SMART-Technologie ist eine integrierte Funktion in Windows, die verwendet wird, um den Zustand externer Festplatten zu überwachen. Befolgen Sie die nachstehenden Schritte, um den Status zu überprüfen.
1. Drücken Sie die Windows - Taste , geben Sie dann cmd ein und klicken Sie auf Als Administrator ausführen, um die Eingabeaufforderung als Administrator zu starten.
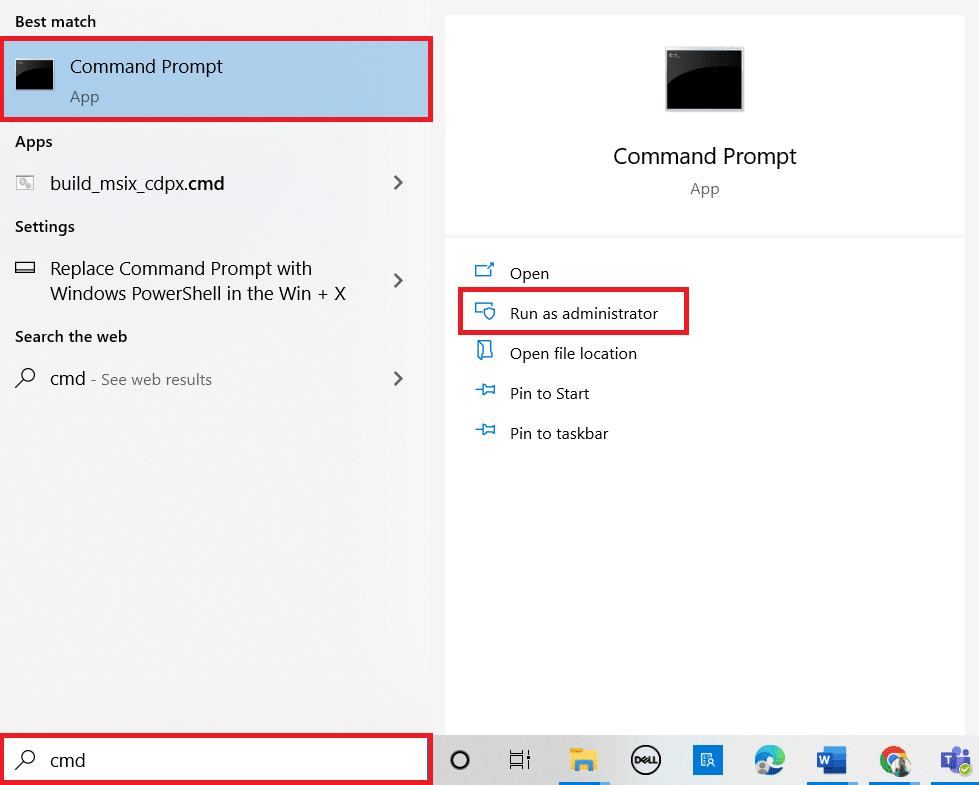
2. Geben Sie den folgenden Befehl ein und drücken Sie die Eingabetaste , um ihn auszuführen.
wmic diskdrive Status erhalten
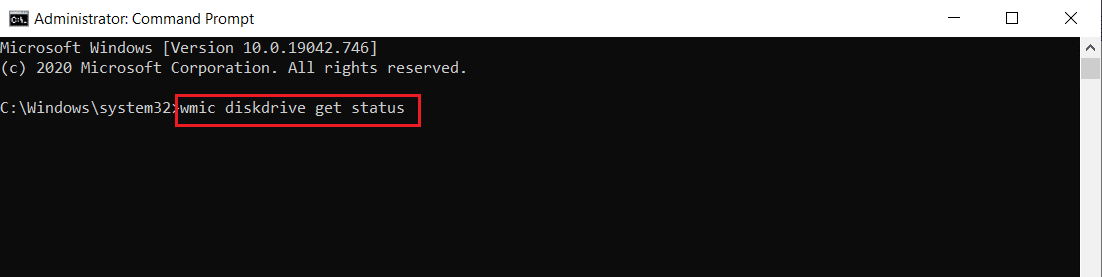
3. Sie erhalten diese drei Ergebnisse: OK, Bad/Caution, Unknown
- OK: Dieses Ergebnis zeigt, dass Ihre Festplatte in Ordnung ist. Daher können Sie mit anderen Methoden fortfahren.
- Schlecht/Achtung: Wenn ein solches Ergebnis angezeigt wird, ist Ihre Festplatte in schlechtem Zustand. Probieren Sie andere in diesem Artikel beschriebene Methoden aus, um eine Lösung zu finden. Wenn keine Lösung funktioniert, wird empfohlen, Ihre Festplatte im Wartungsgeschäft zu reparieren.
- Unbekannt: Dieses Wortergebnis zeigt, dass der ausgeführte Befehl den Status der Festplatte nicht finden konnte. Führen Sie daher andere Methoden aus und sehen Sie, ob sie Ihnen helfen. Wenn nicht, ist die einzige Möglichkeit, die Sie haben, die Festplatte zum Wartungsgeschäft zu bringen.
Lesen Sie auch: Festplatte wird in Windows 10 nicht angezeigt
Methode 3: Aktualisieren Sie den Festplattentreiber
Manchmal kann das Problem durch Aktualisieren des veralteten Treibers im Geräte-Manager behoben werden. Dies liegt daran, dass die älteren Versionen Probleme verursachen könnten. Führen Sie daher die unten angegebenen Schritte aus, um Ihre Festplatte zu aktualisieren.
1. Drücken Sie die Windows - Taste , geben Sie Geräte-Manager ein und drücken Sie die Eingabetaste .
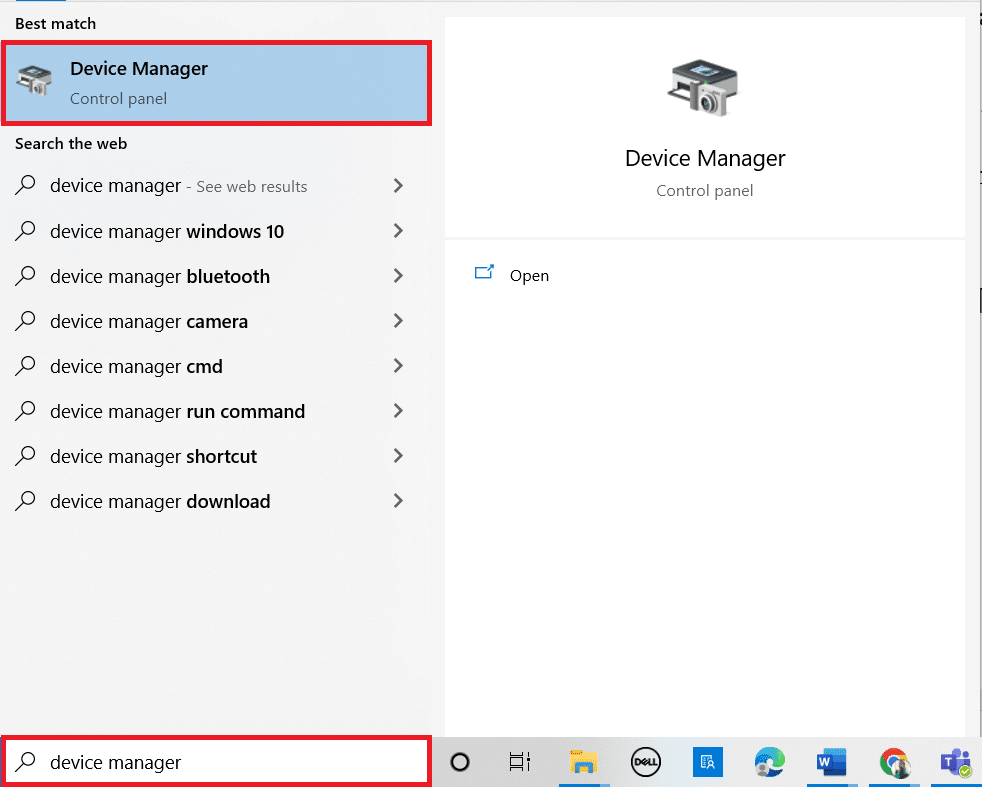
2. Doppelklicken Sie auf Laufwerke , um die Treiber zu erweitern.
3. Klicken Sie dann mit der rechten Maustaste auf ein Laufwerk und wählen Sie Treiber aktualisieren aus.
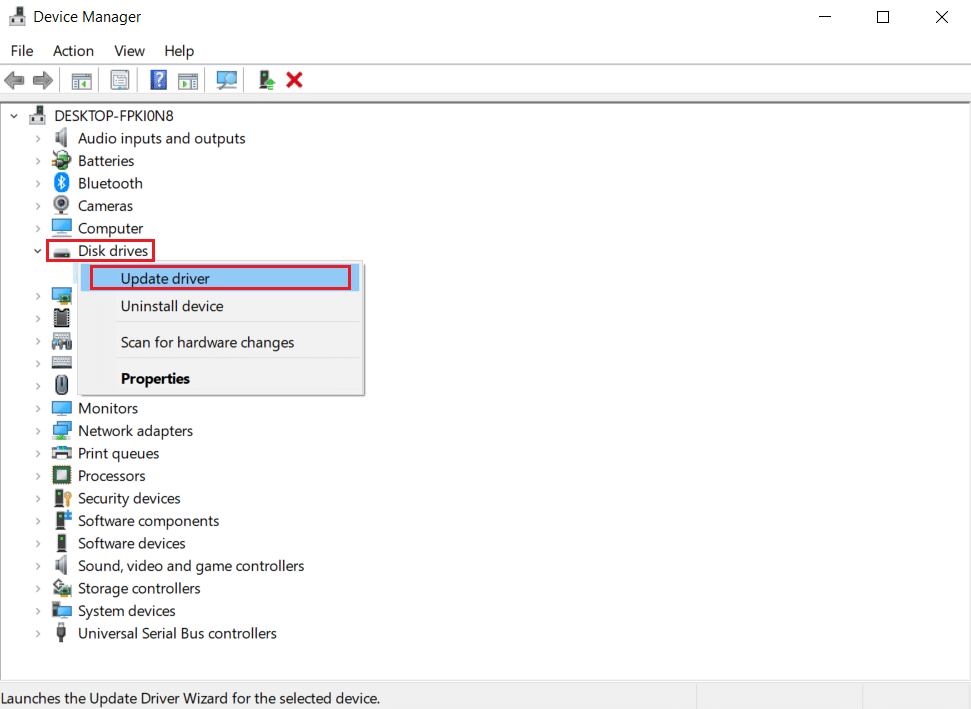
4. Wählen Sie dann im Fenster Treiber aktualisieren die Option Automatisch nach Treibern suchen .
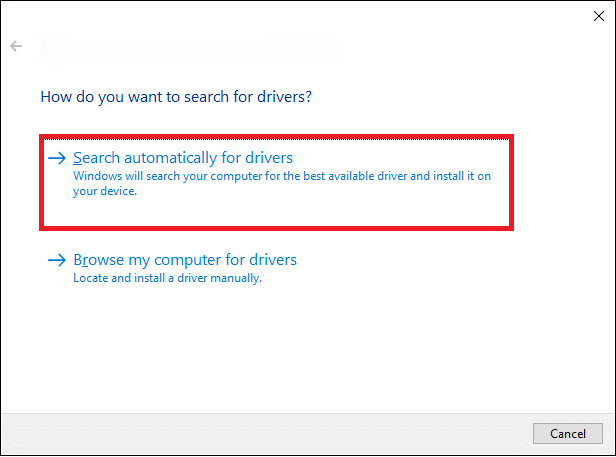
5. Windows lädt Updates automatisch herunter und installiert sie, falls verfügbar.
6. Wenn Sie fertig sind, starten Sie Ihren PC neu und prüfen Sie, ob die Bemühungen zur Lösung der Anfrage aufgrund eines schwerwiegenden Hardwarefehlers des Geräts fehlgeschlagen sind.
Methode 4: Führen Sie die Laufwerksfehlerprüfung durch
Durch Überprüfen der Festplatte könnten die Probleme mit der Unzugänglichkeit behoben werden. Es verbessert auch die Leistung Ihres Computers. Probieren Sie die unten aufgeführten Schritte aus, um die Festplattenfehlerprüfung durchzuführen.
1. Drücken Sie die Tasten Windows + E zusammen und starten Sie den Datei-Explorer .
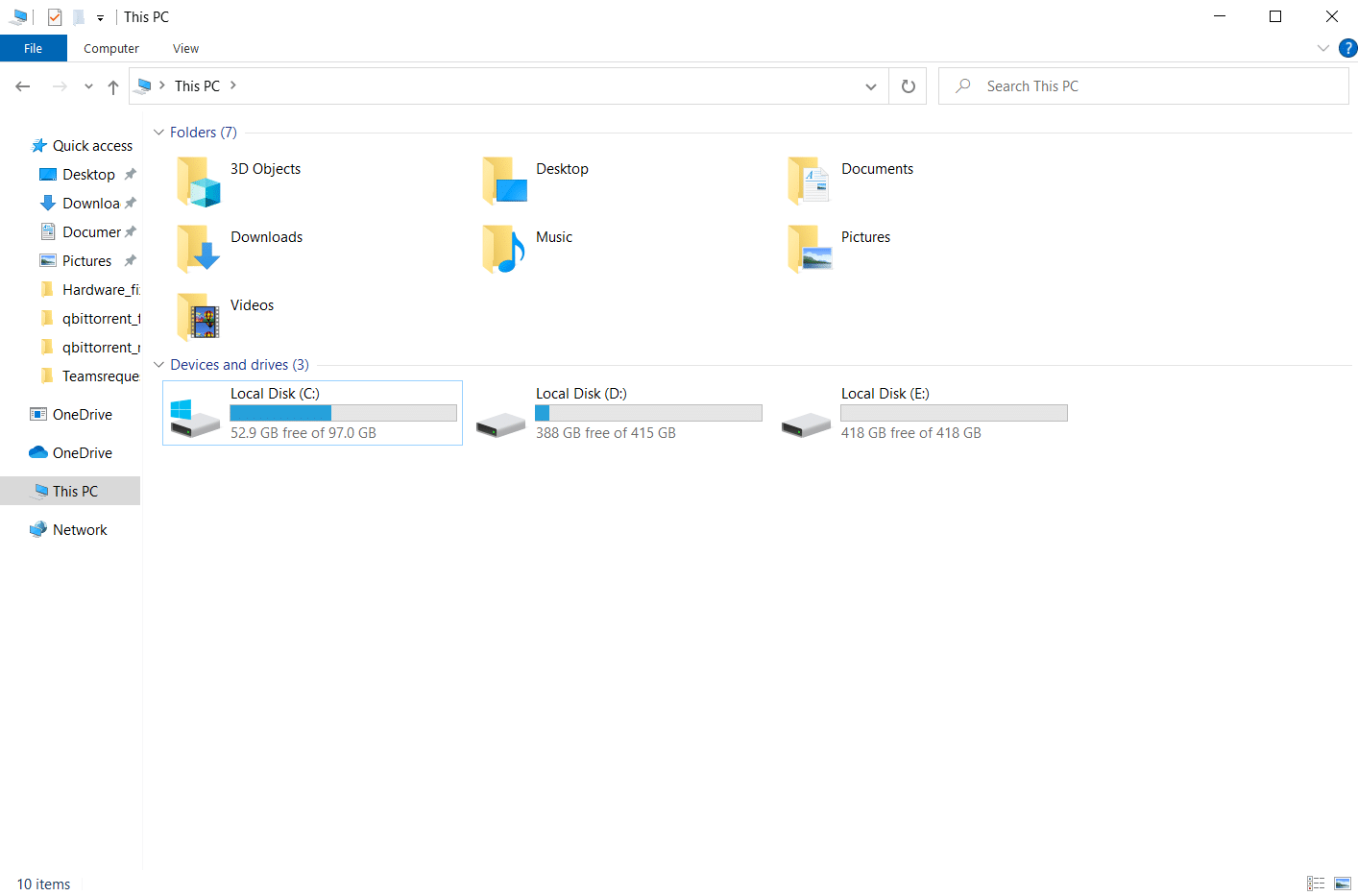

2. Klicken Sie mit der rechten Maustaste auf das Ziellaufwerk und wählen Sie Eigenschaften .
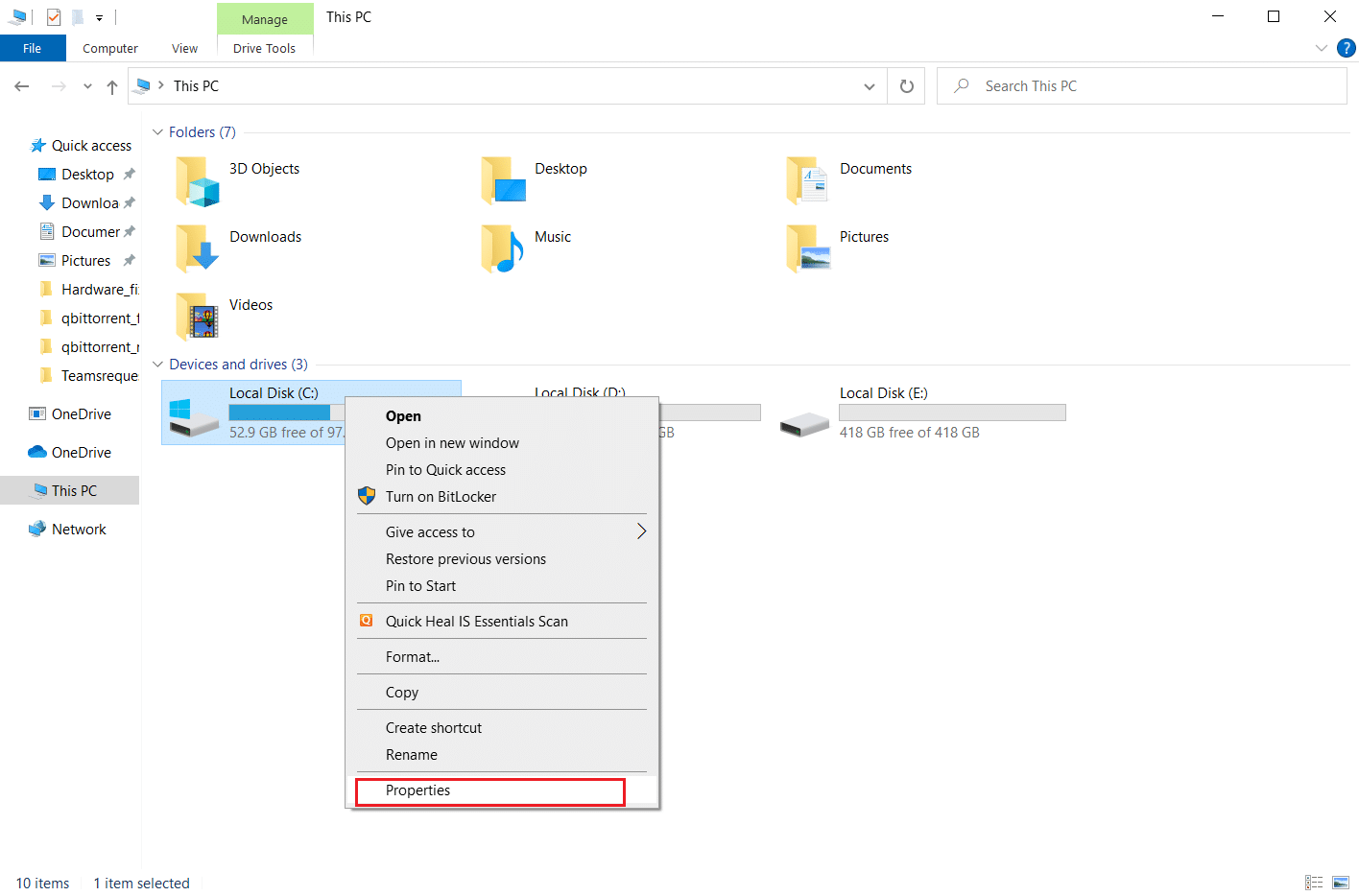
3. Navigieren Sie im Eigenschaften -Popup zur Registerkarte Tools . Wählen Sie die Schaltfläche Prüfen im Abschnitt Fehlerprüfung .
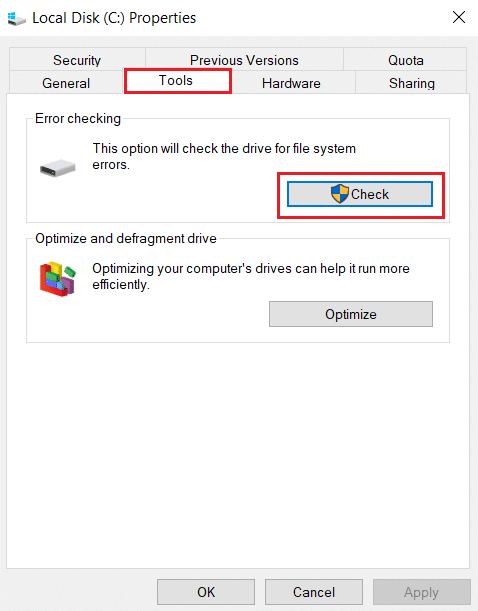
4. Wenn der Prüfvorgang nun einen Fehler erkennt, erscheint eine Aufforderung, die Sie auffordert, die Festplatte zu scannen .
5. Starten Sie abschließend Ihren PC neu . Überprüfen Sie anschließend, ob der schwerwiegende Hardwarefehler des Geräts behoben ist.
Lesen Sie auch: Fix: Neue Festplatte wird nicht in der Datenträgerverwaltung angezeigt
Methode 5: Reparieren Sie beschädigte Dateien
Schlechte Sektoren sind nicht schlimm, es sei denn, sie verteilen sich über die gesamte Festplatte. Daher ist es erforderlich, es so schnell wie möglich zu lösen. Das Tool Windows DiskPart wird verwendet, um beschädigte Dateien und fehlerhafte Sektoren auf der Festplatte zu reparieren. Diskpart-Befehle werden im Tool ausgeführt, um fehlerhafte Sektoren zu überprüfen und zu reparieren. Befolgen Sie dazu die nachstehenden Anweisungen. Lesen Sie unsere Anleitung zum Überprüfen der Festplatte auf Fehler mit chkdsk?. Befolgen Sie dann unsere Anleitung zum Reparieren von Systemdateien unter Windows 10.
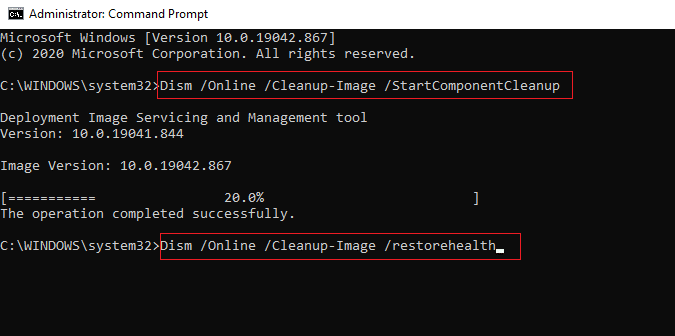
Methode 6: Ändern Sie den externen Laufwerksbuchstaben
Alle an Ihren PC angeschlossenen externen Laufwerke sind mit einem Laufwerksbuchstaben konfiguriert. Wenn auf bestimmten Datenträgern ein Konflikt auftritt, verhindert dies den Zugriff und verursacht den Fehler. Ändern Sie daher den Laufwerksbuchstaben mit einem neuen Buchstaben. Führen Sie dazu die unten aufgeführten Schritte nacheinander aus.
1. Klicken Sie mit der rechten Maustaste auf die Option Dieser PC und wählen Sie auf dem Desktop-Bildschirm Verwalten aus.
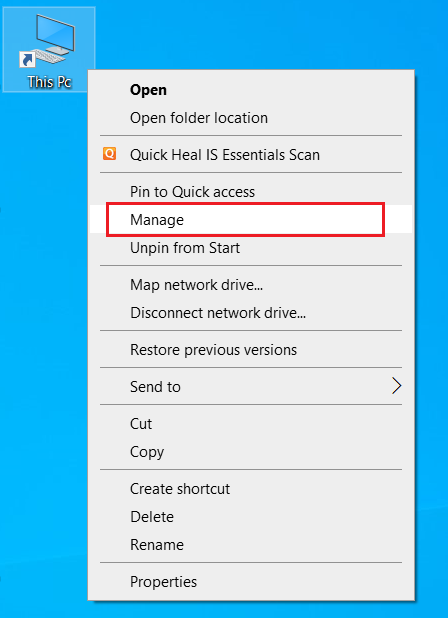
2. Wählen Sie im Fenster „Computerverwaltung“ die Datenträgerverwaltung aus, wie im Abschnitt „ Speicher “ gezeigt.
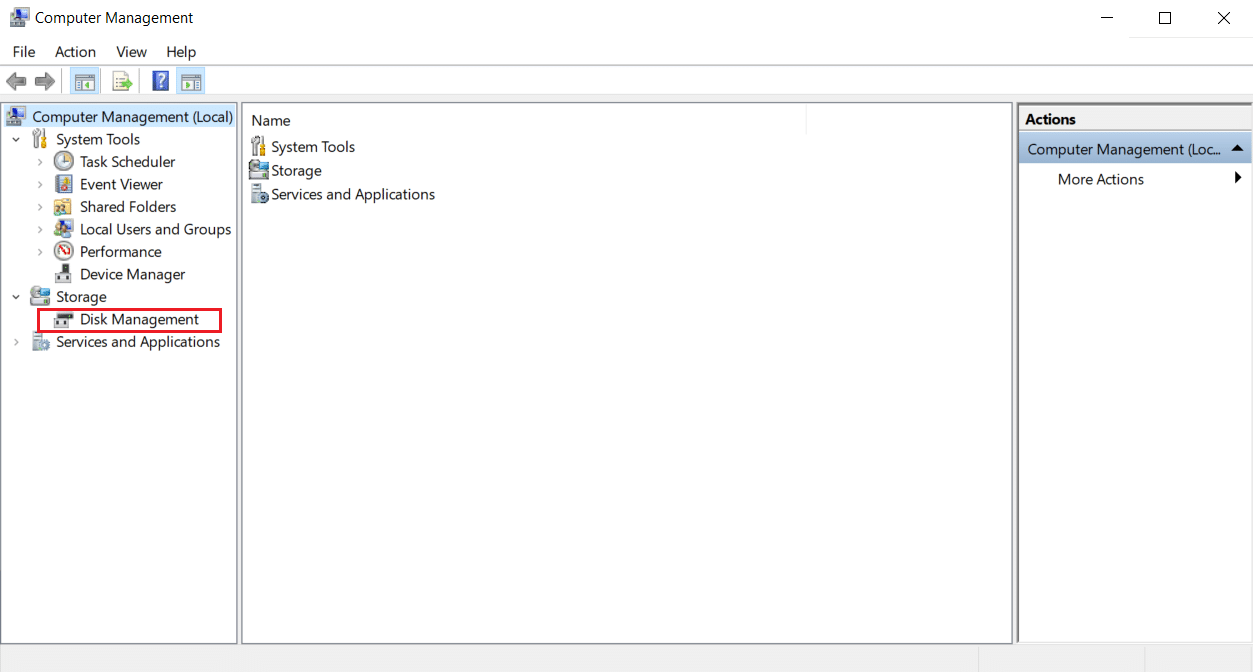
3. Klicken Sie mit der rechten Maustaste auf die fehlerverursachende Festplatte und wählen Sie Laufwerkbuchstaben und -pfade ändern.. .
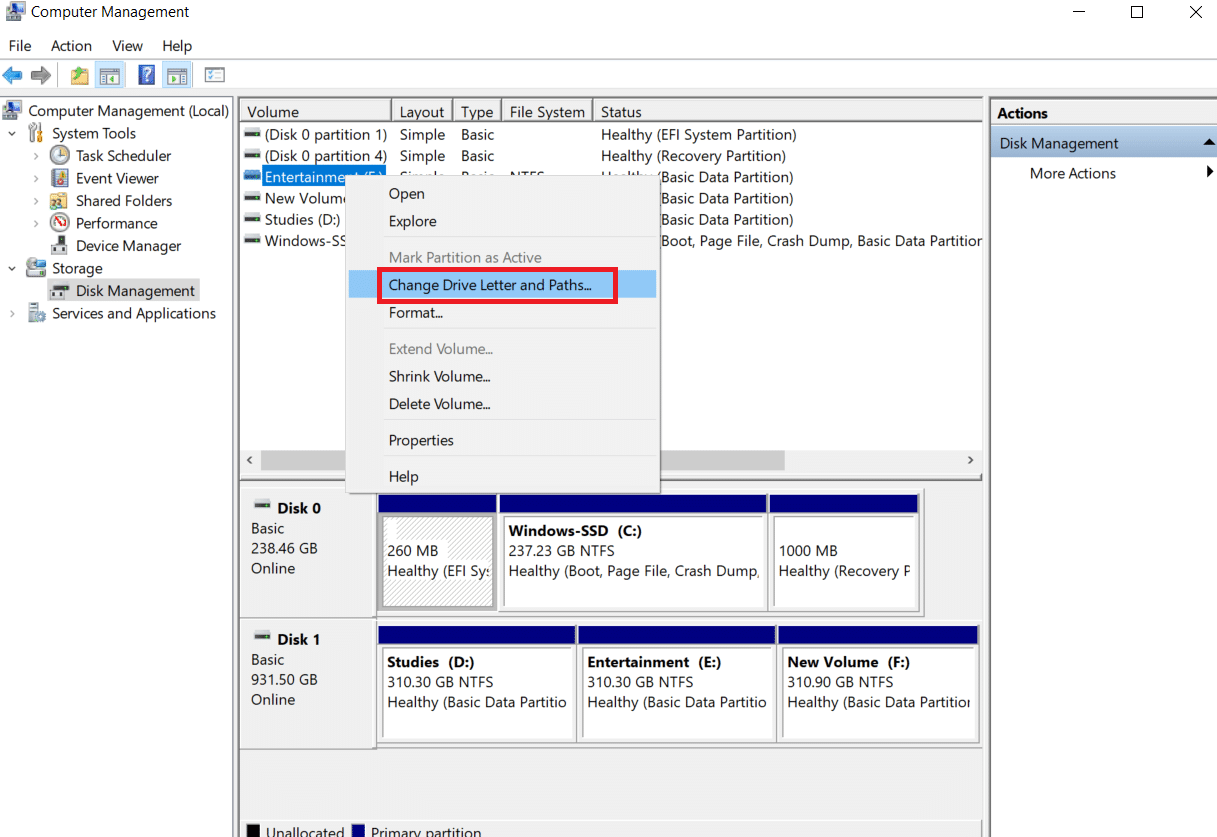
4. Wählen Sie in der Popup-Eingabeaufforderung Ändern… aus.
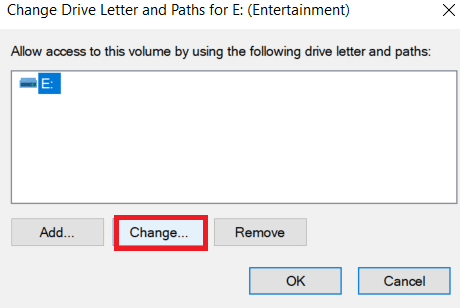
5. Klicken Sie auf das Dropdown-Menü und weisen Sie Ihrer Festplatte einen neuen Buchstaben zu. Klicken Sie dann auf OK , um die Änderungen abzuschließen.
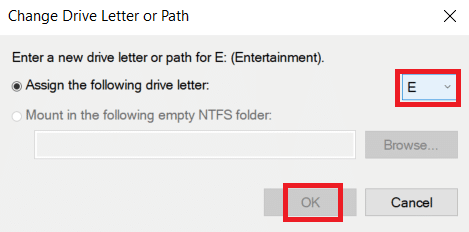
Überprüfen Sie nach dem Ändern des Laufwerksbuchstabens, ob Sie das externe Laufwerk ohne Fehlermeldung öffnen können.
Lesen Sie auch: Beste externe Festplatte für PC-Spiele
Methode 7: Initialisieren Sie die Festplatte über die Datenträgerverwaltung
Manchmal ist es möglich, dass das externe Laufwerk in der Datenträgerverwaltung nicht initialisiert wird. Daher wird empfohlen, es zu überprüfen und zu initialisieren. Befolgen Sie dazu die unten angegebenen Schritte und beheben Sie die Anfrage, die aufgrund eines schwerwiegenden Gerätehardwarefehlers fehlgeschlagen ist.
1. Klicken Sie mit der rechten Maustaste auf die Option Dieser PC und wählen Sie auf dem Desktop-Bildschirm Verwalten aus.
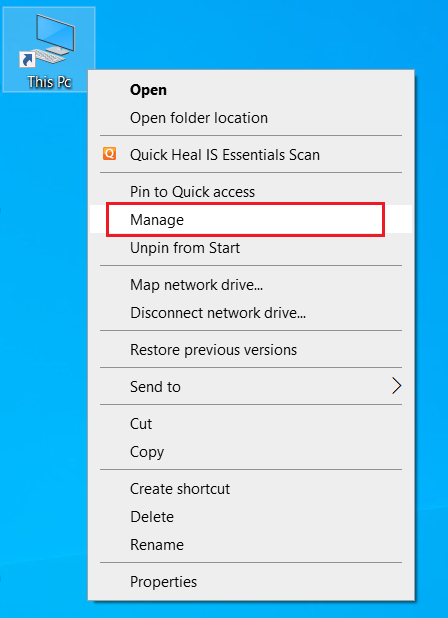
2. Wählen Sie im Fenster „Computerverwaltung“ die Datenträgerverwaltung aus, wie im Abschnitt „ Speicher “ gezeigt.
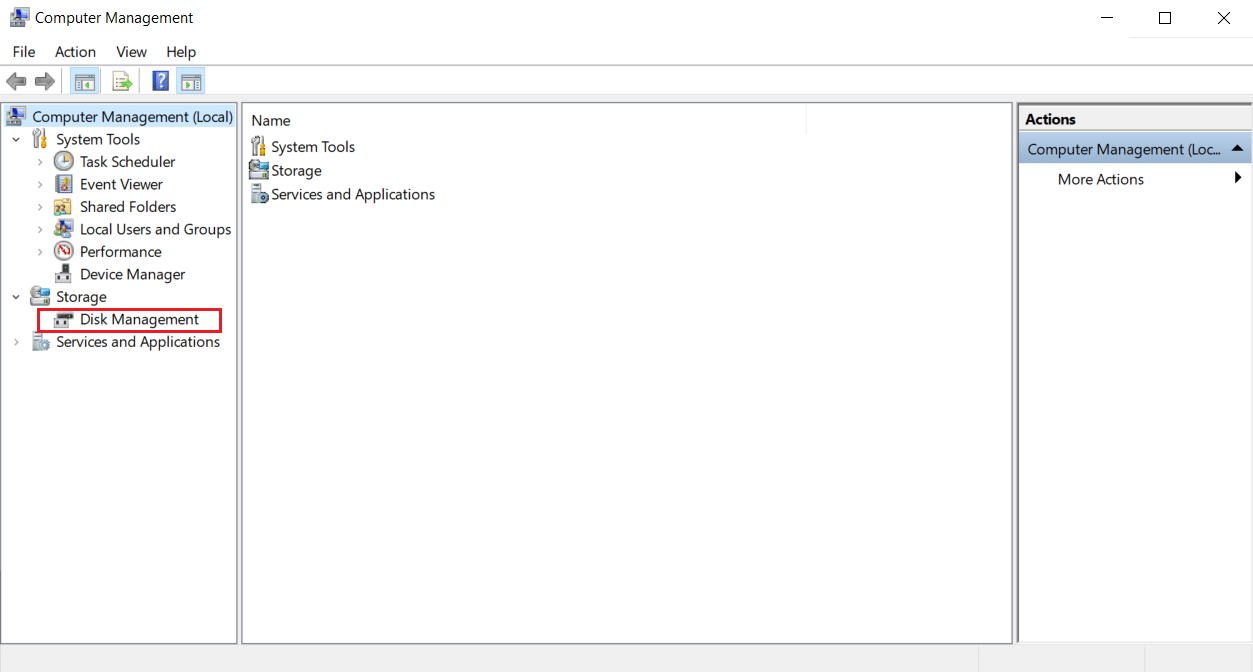
3. Klicken Sie nun mit der rechten Maustaste auf die Zielfestplatte und wählen Sie Datenträger initialisieren .
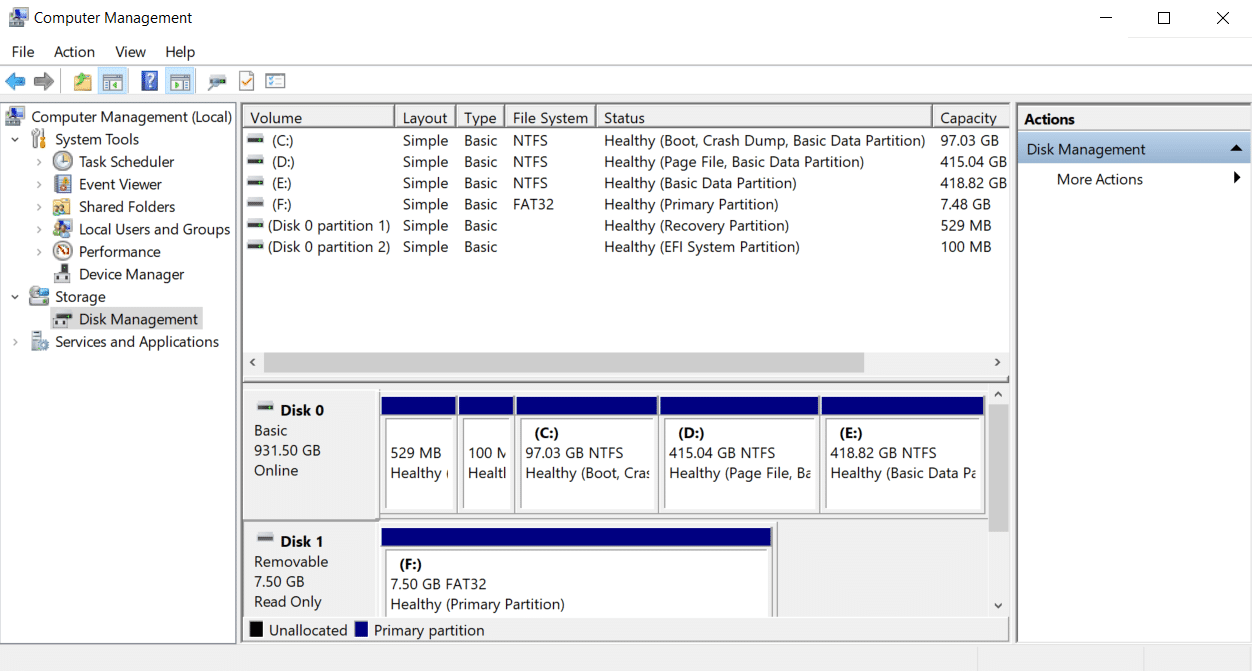
4. Wählen Sie gemäß Ihren Anforderungen eine Option aus den MBR- oder GPT-Partitionsstilen aus und klicken Sie auf OK , um das Laufwerk zu initialisieren.
Methode 8: Festplatte formatieren
Wenn keine der oben genannten Methoden funktioniert hat, besteht die letzte Möglichkeit, diesen Fehler zu beseitigen, darin, das Laufwerk zu formatieren. Beachten Sie jedoch, dass durch das Formatieren des Geräts alle Ihre auf der Festplatte vorhandenen Daten vollständig gelöscht werden. So formatieren Sie Ihre Festplatte.
1. Drücken Sie gleichzeitig die Tasten Windows + E , um den Datei-Explorer zu öffnen.
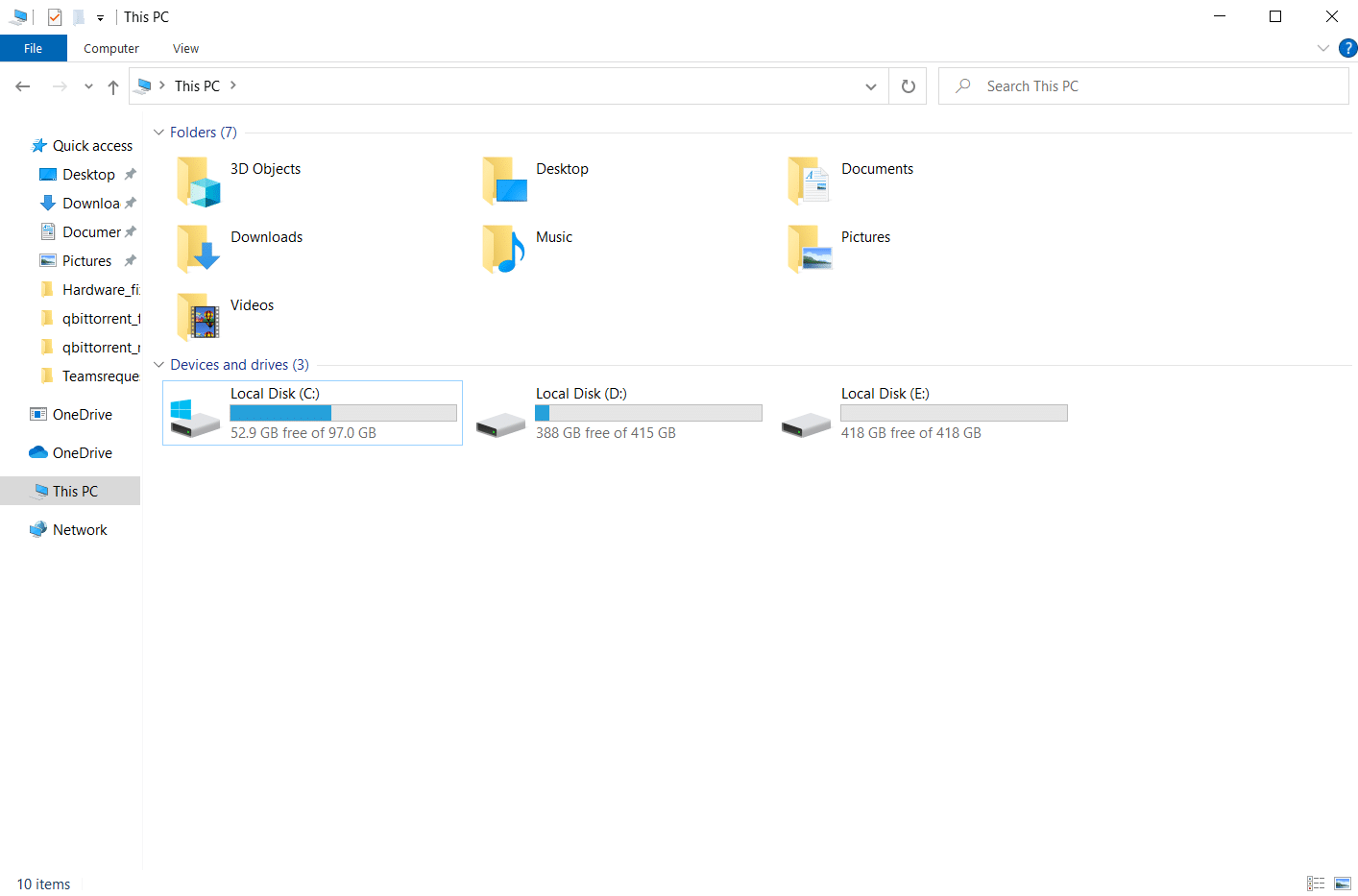
2. Klicken Sie mit der rechten Maustaste auf den Ordner der externen Festplatte und wählen Sie Formatieren aus.
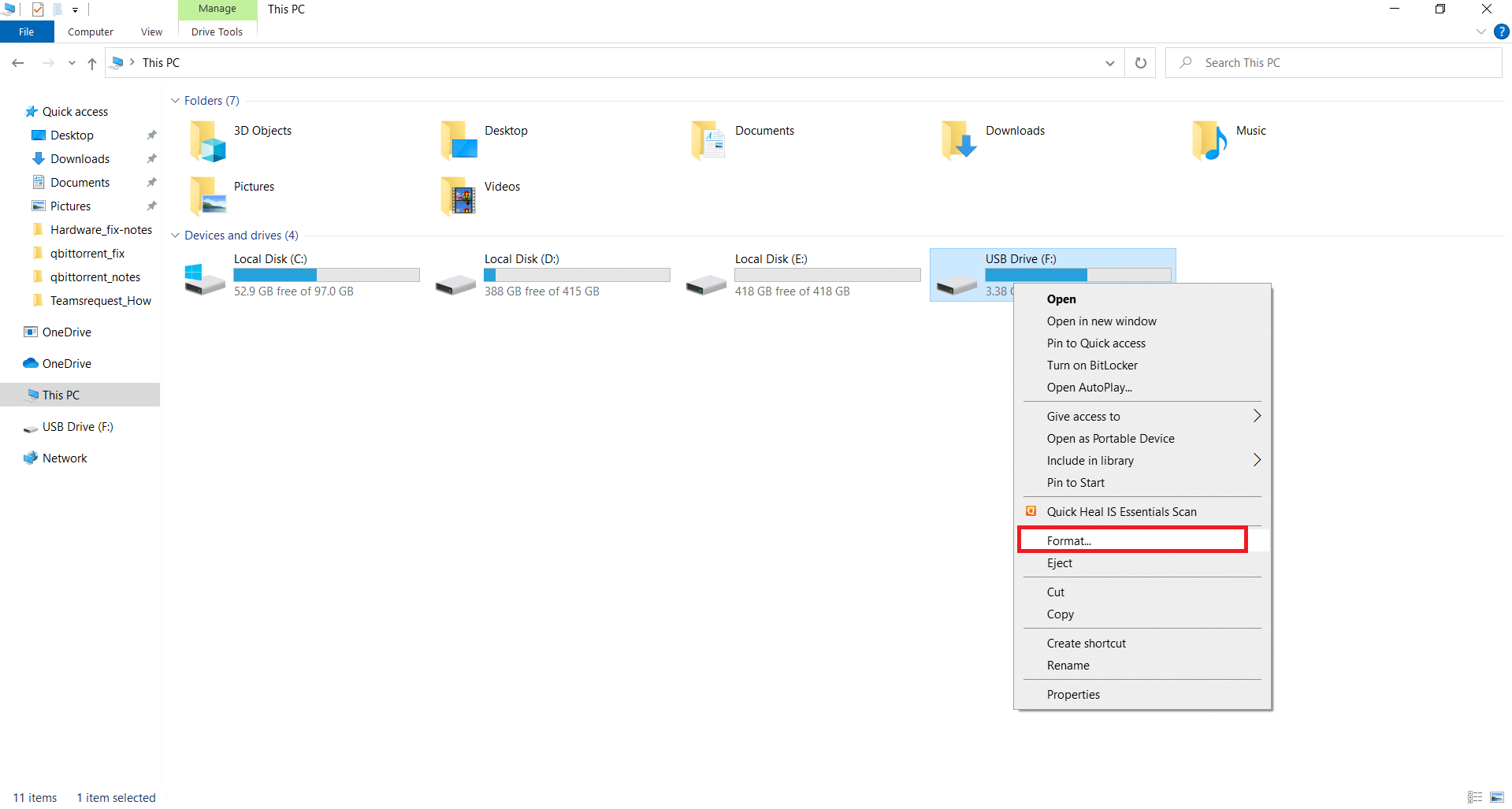
3. Deaktivieren Sie im Popup-Fenster Format das Kontrollkästchen Schnellformat im Abschnitt Formatoptionen . Klicken Sie dann auf Start , um den Formatierungsprozess zu initialisieren.
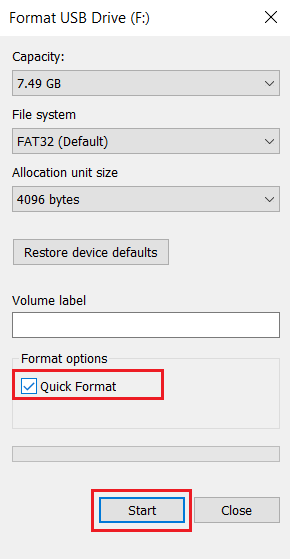
Lesen Sie auch: So werfen Sie eine externe Festplatte unter Windows 10 aus
Methode 9: Wechseln Sie die externe Festplatte
Immer noch kein Glück? Auch nach dem Ausprobieren aller Methoden. Dann bleibt nur noch die letzte Möglichkeit, die Anfrage, die aufgrund eines schwerwiegenden Hardwarefehlers des Geräts fehlgeschlagen ist, verschwinden zu lassen, indem einfach die fehlerhafte externe Festplatte ausgetauscht wird. Rufen Sie alternativ den Hardwarehersteller an, um Hilfe zu erhalten, oder suchen Sie eine Reparaturwerkstatt vor Ort und versuchen Sie, das Problem zu lösen.

Empfohlen:
- Absturz von Dragon Age Inquisition auf Desktop Windows 10 behoben
- Beheben Sie die hohe Festplattennutzung von Sedlauncher.exe in Windows 10
- Fix Gerät erfordert weitere Installation unter Windows 10
- Beheben Sie den OneDrive-Fehler 0x8007016a in Windows 10
Wir hoffen, dass dieser Artikel Ihnen geholfen hat, eine mögliche Lösung für die Anfrage zu finden, die aufgrund eines schwerwiegenden Gerätehardwarefehlers unter Windows 10 fehlgeschlagen ist . Lassen Sie uns wissen, welche Methode für Sie am besten funktioniert hat. Bitte zögern Sie nicht, uns bei Fragen oder Anregungen über den unten angegebenen Kommentarbereich zu kontaktieren.
