Beheben Sie den Fehler „Der Prozess kann nicht auf die Datei zugreifen“ unter Windows 10
Veröffentlicht: 2022-06-28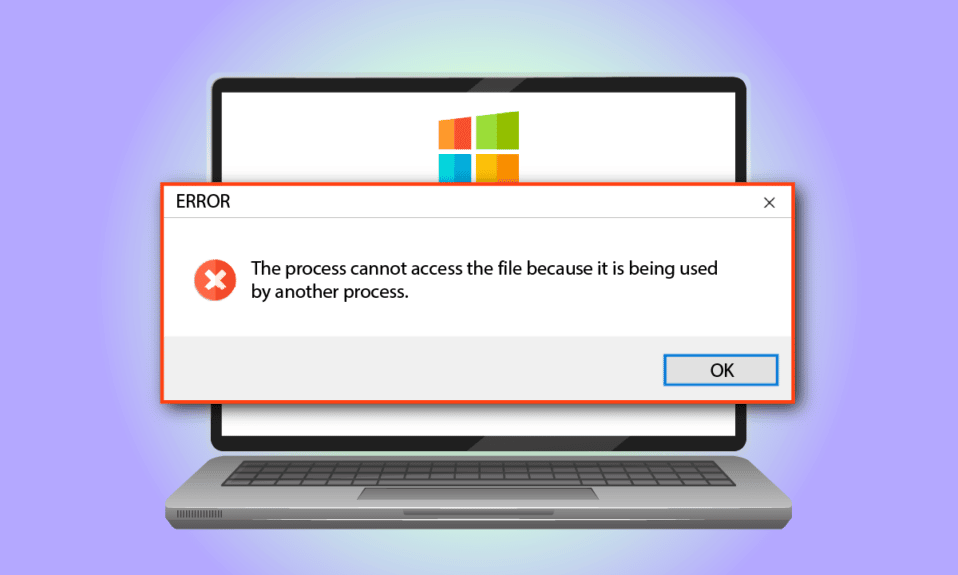
Stellen Sie sich vor, Sie versuchen, Ihre Lieblings-App zu verwenden, und finden eine Fehlermeldung wie Windows 10 Der Prozess kann nicht auf die Datei zugreifen, da sie von einem anderen Prozess verwendet wird. Jetzt wäre die einzige Lösung, die Ihnen einfallen würde, die Fehlermeldung zu schließen. Leider wird diese Methode den Fehler auf Ihrem PC nicht beheben. Lesen Sie den gesamten Artikel, um mehr über die Methode zur Behebung des Fehlers auf einem Windows 10-PC zu erfahren.
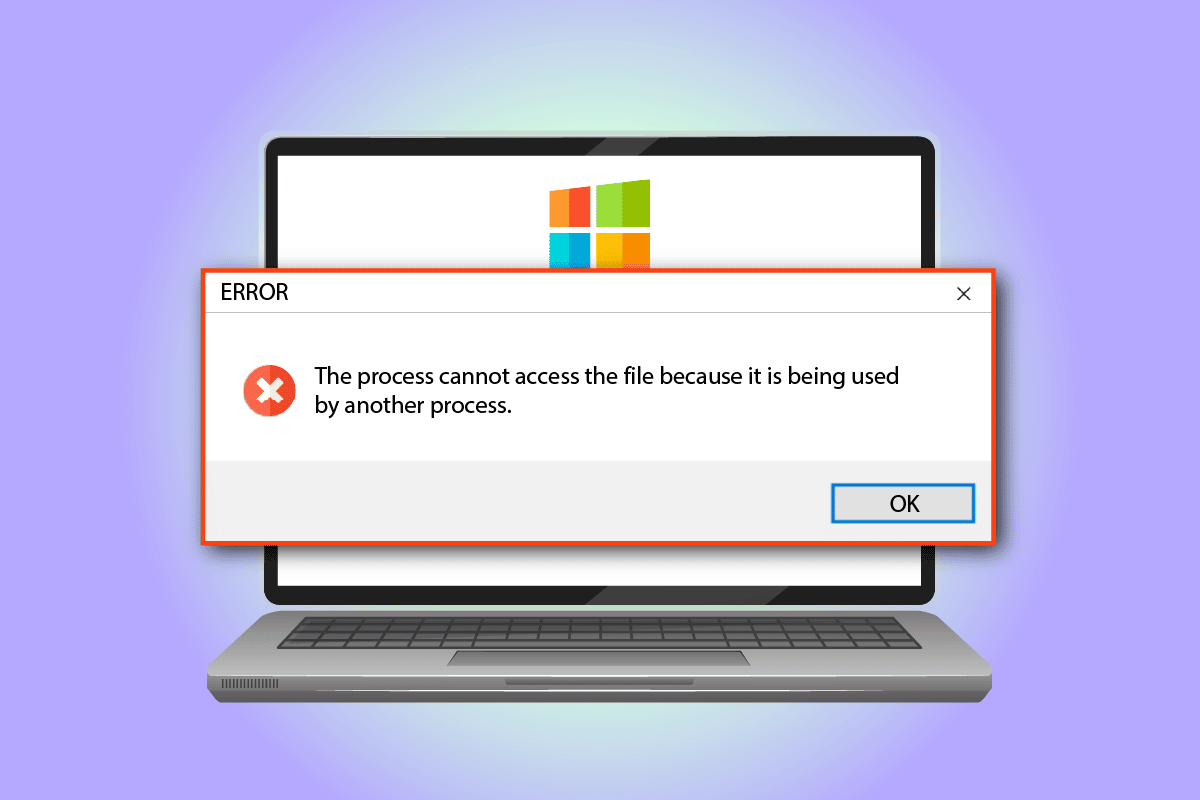
Inhalt
- So beheben Sie den Fehler „Prozess kann nicht auf die Datei zugreifen“ unter Windows 10
- Methode 1: Grundlegende Methoden zur Fehlerbehebung
- Methode 2: Ändern Sie den IP-Bereich
- Methode 3: IIS-Portkonflikt lösen
- Methode 4: Portnummer ändern
So beheben Sie den Fehler „Prozess kann nicht auf die Datei zugreifen“ unter Windows 10
Die Liste der Ursachen für die Dateizugriffsfehlermeldung finden Sie in diesem Abschnitt:
- Administratorrechte – Die Fehlermeldung wird möglicherweise angezeigt, wenn die Hauptordner für den Zugriff auf die Treiber keine Administratorrechte erhalten.
- Ein anderer Prozess verwendet Port 80 oder Port 443 – Wenn ein anderer Prozess den IP-Bereich oder Port 80 oder Port 443 verwendet, wird möglicherweise diese Fehlermeldung angezeigt.
- ListenOnlyList-Registrierungsunterschlüssel ist falsch konfiguriert – Der ListenOnlyList-Unterschlüssel und der IIS-Port sind möglicherweise im Registrierungs-Editor falsch konfiguriert.
Methode 1: Grundlegende Methoden zur Fehlerbehebung
Der erste Ansatz, um zu beheben, dass der Prozess unter Windows 10 nicht auf die Datei zugreifen kann, besteht darin, zu versuchen, die unten angegebenen grundlegenden Methoden zur Fehlerbehebung zu implementieren.
1. Schließen Sie Hintergrundprozesse
Wenn viele Apps im Hintergrund geöffnet sind, wird die Fehlermeldung möglicherweise auf Ihrem PC angezeigt. Sie können das Problem beheben, indem Sie alle im Hintergrund laufenden Apps über den hier angegebenen Link schließen.
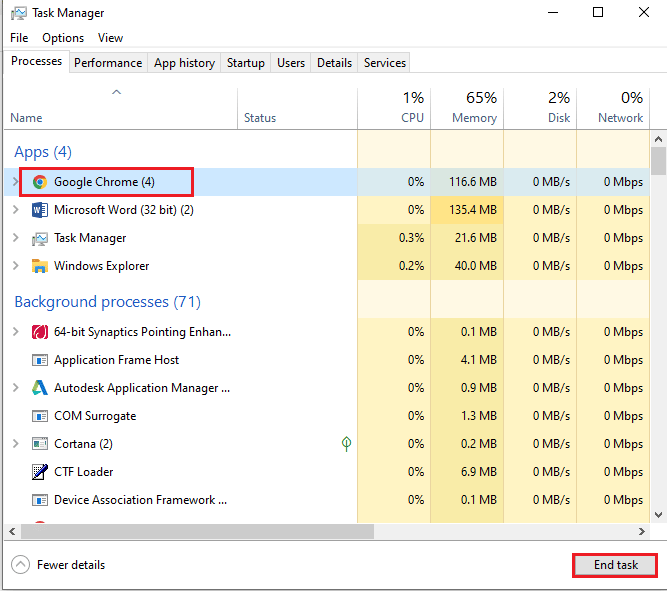
2. Führen Sie die Anwendung als Administrator aus
Die Fehlermeldung kann auftreten, wenn die App keine Administratorrechte erhält; Sie können den Fehler beheben, indem Sie die App als Administrator ausführen.
1. Drücken Sie die Windows-Taste , geben Sie Eingabeaufforderung ein und klicken Sie auf Als Administrator ausführen .
Hinweis: Die Eingabeaufforderungs-App wurde zu Erläuterungszwecken ausgewählt.
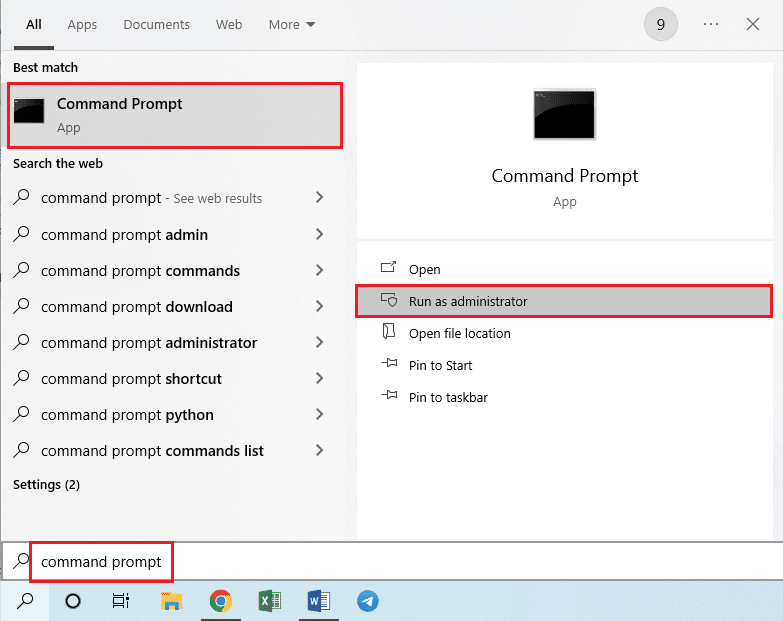
2. Klicken Sie im Eingabeaufforderungsfenster der Benutzerkontensteuerung auf die Schaltfläche Ja , um die App als Administrator auszuführen.
Lesen Sie auch: Windows 10-Dateisystemfehler 2147219196 beheben
Methode 2: Ändern Sie den IP-Bereich
Der Prozess kann nicht auf die Datei zugreifen Der Fehler kann auftreten, wenn andere Prozesse Port 80 oder Port 443 verwenden. Sie können versuchen, den IP-Bereich des Prozesses zu ändern oder einen anderen IP-Bereich festzulegen, um das Problem zu beheben.
1. Starten Sie die Eingabeaufforderung als Administrator .

2. Geben Sie die folgenden Befehle in der App ein und drücken Sie die Eingabetaste , um einen anderen IP-Bereich für die TCP-Ports festzulegen.
netsh int ipv4 set dynamicport tcp start=10000 num=1000
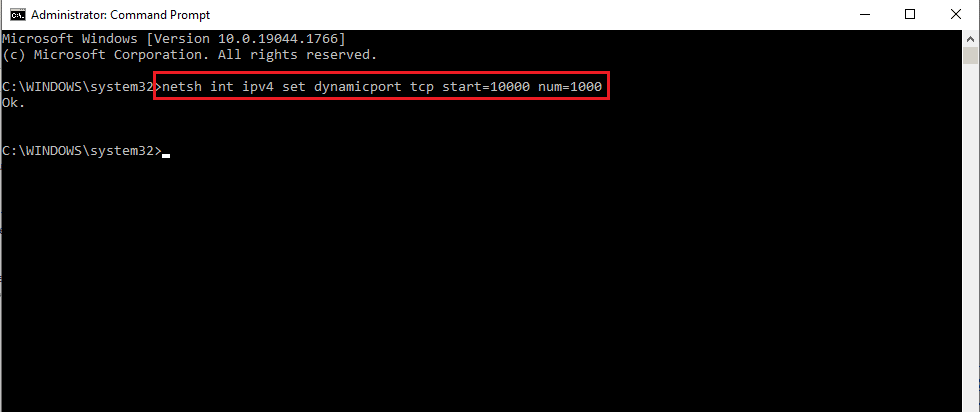
3. Geben Sie die folgenden Befehle in der App ein und drücken Sie die Eingabetaste , um einen anderen IP-Bereich für die UDP-Ports festzulegen.
netsh int ipv4 set dynamicport udp start=10000 num=1000
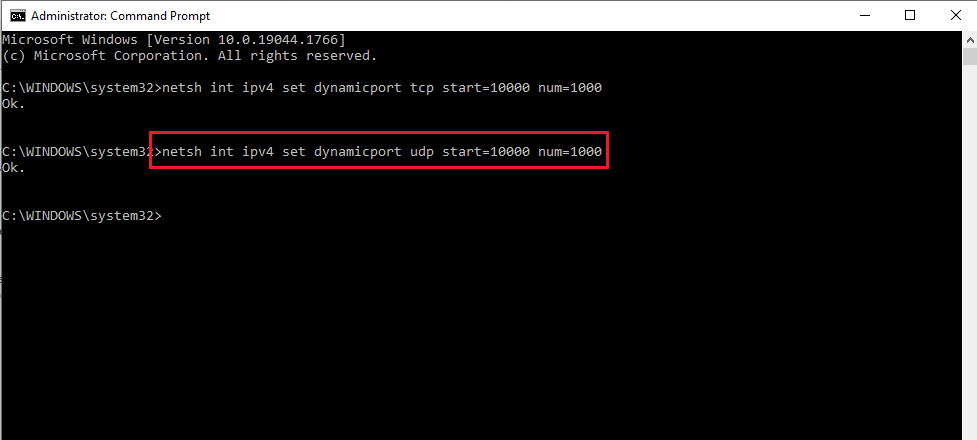
Lesen Sie auch: Fix Die Active Directory-Domänendienste sind derzeit nicht verfügbar
Methode 3: IIS-Portkonflikt lösen
Die Fehlermeldung, dass der Prozess nicht auf die Datei zugreifen kann, weil sie von einem anderen Prozess verwendet wird, kann auftreten, wenn ein Konflikt mit dem IIS-Port und dem HTTP-Dienst besteht. Sie können den Fehler beheben, indem Sie den ListenOnlyList-Unterschlüssel im Registrierungseditor ändern.
1. Öffnen Sie die Eingabeaufforderung als Administrator .

2. Geben Sie den Befehl netstat –ano ein und drücken Sie die Eingabetaste , um das Dienstprogramm Netstat.exe zu starten und die Liste der aktiven Verbindungen anzuzeigen.
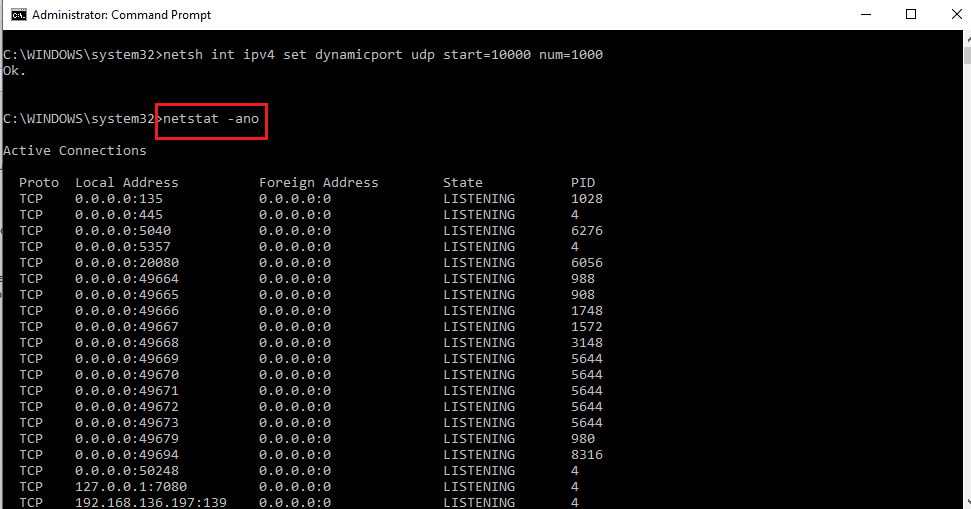
3. Geben Sie den Befehl net stop http ein und drücken Sie die Eingabetaste , um den HTTP-Dienst auf Ihrem PC zu stoppen.

Hinweis: Der HTTP-Dienst verwendet den IIS-Port , daher muss dieser Dienst beendet werden, bevor der Schlüssel geändert wird.
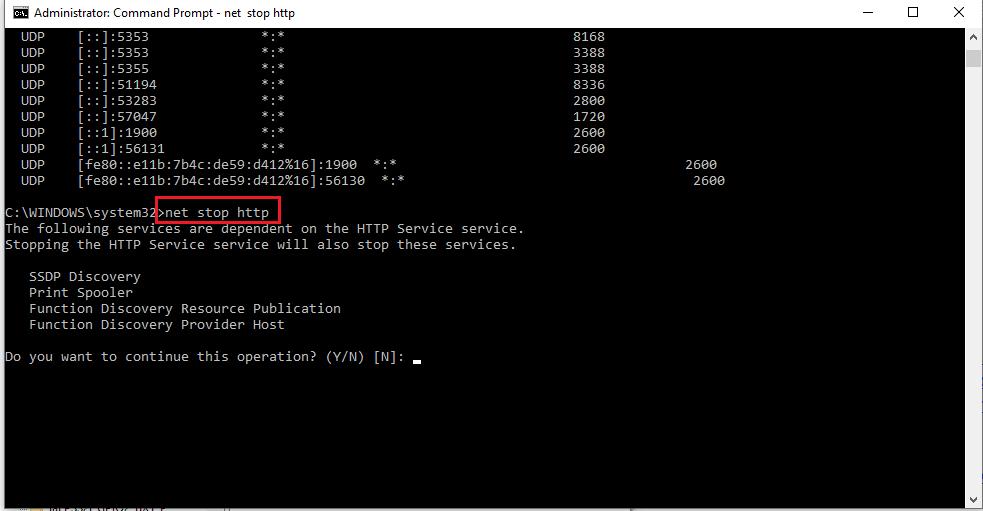
4. Geben Sie Y ein und drücken Sie die Eingabetaste im Feld Möchten Sie diesen Vorgang fortsetzen?
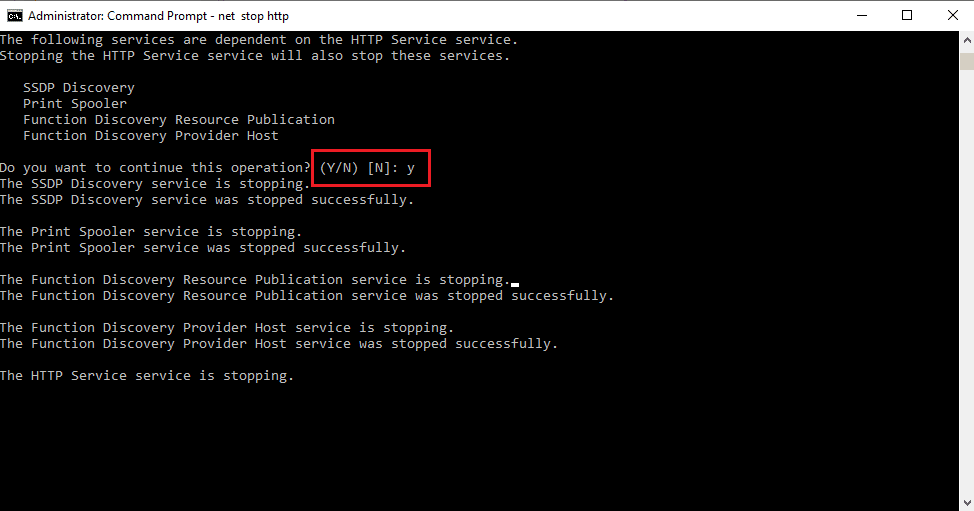
5. Drücken Sie die Windows-Taste , geben Sie den Registrierungseditor ein und klicken Sie auf Öffnen.
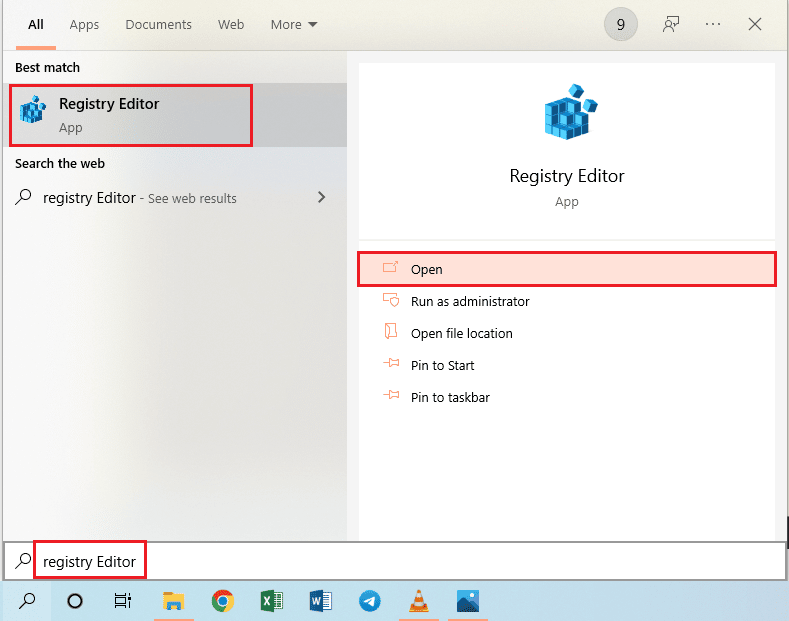
6. Navigieren Sie zum ListenOnlyList- Verzeichnis, indem Sie den folgenden Speicherpfad im Registrierungseditor verwenden.
Computer\HKEY_LOCAL_MACHINE\SYSTEM\CurrentControlSet\Services\HTTP\Parameters\ListenOnlyList
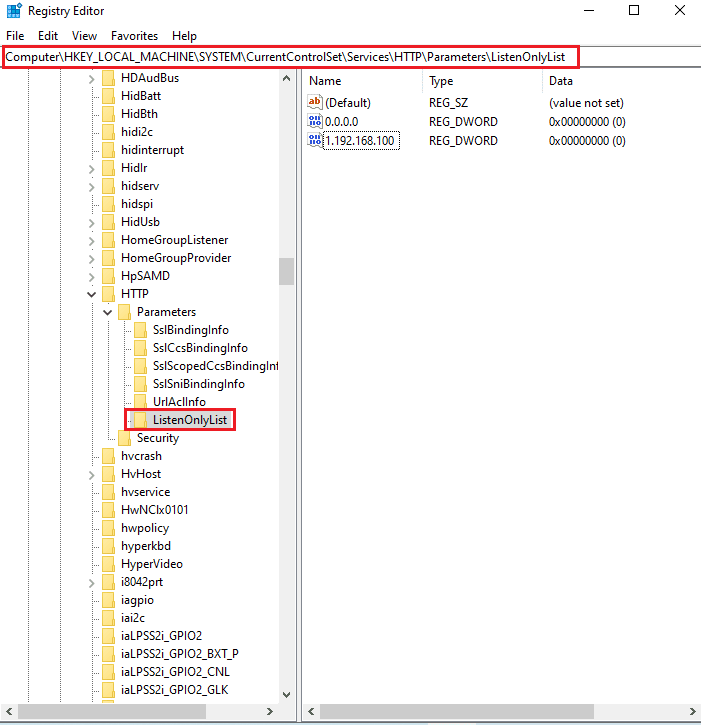
7. Klicken Sie mit der rechten Maustaste einzeln auf alle IP-Adressen außer dem Standardwert 0.0.0.0 und klicken Sie auf die Option Löschen , um den Unterschlüssel zu löschen.
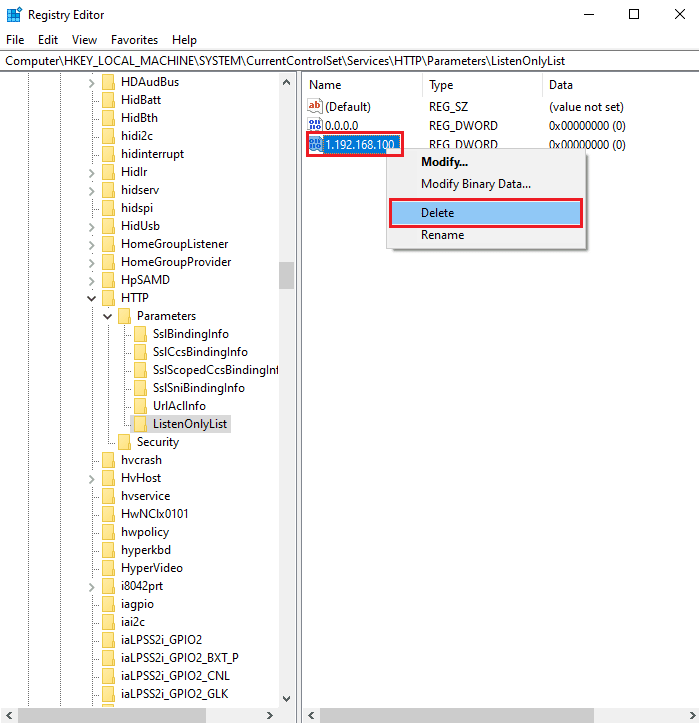
8. Klicken Sie im Fenster UAC zum Löschen von Werten bestätigen auf die Schaltfläche Ja .
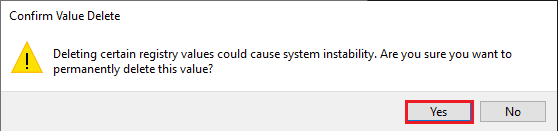
9. Schließen Sie den Registrierungseditor und starten Sie den PC neu.
10. Starten Sie die Eingabeaufforderung wie oben beschrieben, um sicherzustellen, dass der HTTP-Dienst gestartet wird.
11. Geben Sie den Befehl net start http ein und drücken Sie die Eingabetaste .
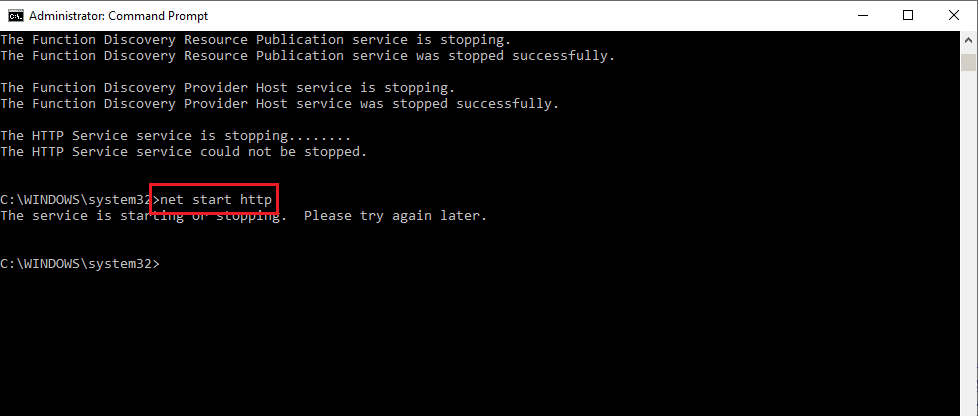
Lesen Sie auch : Beheben der Vertrauensstellung zwischen dieser Arbeitsstation und der primären Domäne fehlgeschlagen
Methode 4: Portnummer ändern
Einer der Gründe, warum der Prozess unter Windows 10 nicht auf die Datei zugreifen kann, ist die Verwendung des HubCapp Peripheral Agent. Es handelt sich um Software von Drittanbietern, die verwendet werden kann, um auf die Treiber und Waagen zuzugreifen, die als Peripheriegeräte an Ihren PC angeschlossen sind. Wenn die Portnummer der Software jedoch mit anderen Prozessen in Konflikt steht, kann dieser Fehler auftreten.
1. Drücken Sie gleichzeitig die Tasten Windows+E , um den Datei-Explorer zu öffnen, und navigieren Sie mithilfe des Speicherpfads zum Ordner „ HubCapp Peripheral Agent “.
C:\Programme (x86)\HubCapp Peripheral Agent
Hinweis: Schließen Sie den HubCapp Peripheral Agent , bevor Sie mit den Änderungen fortfahren.
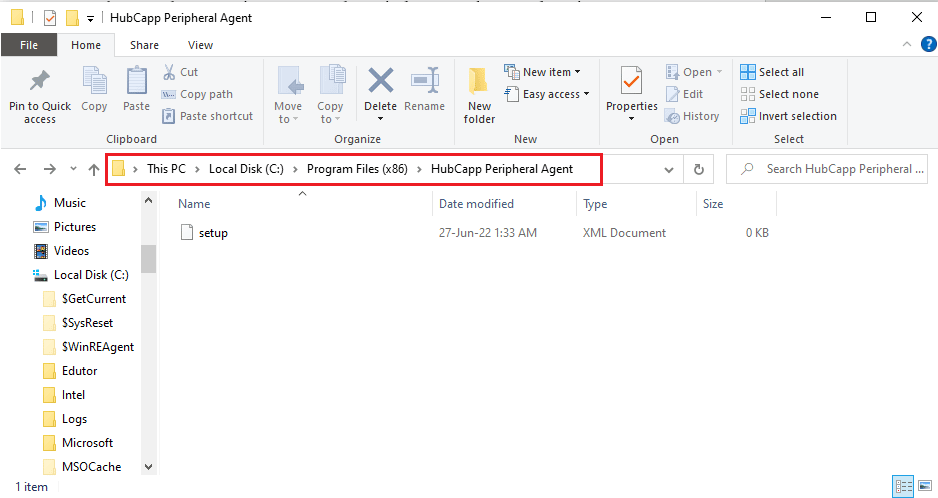
2. Doppelklicken Sie auf die Datei setup.xml in der Liste.
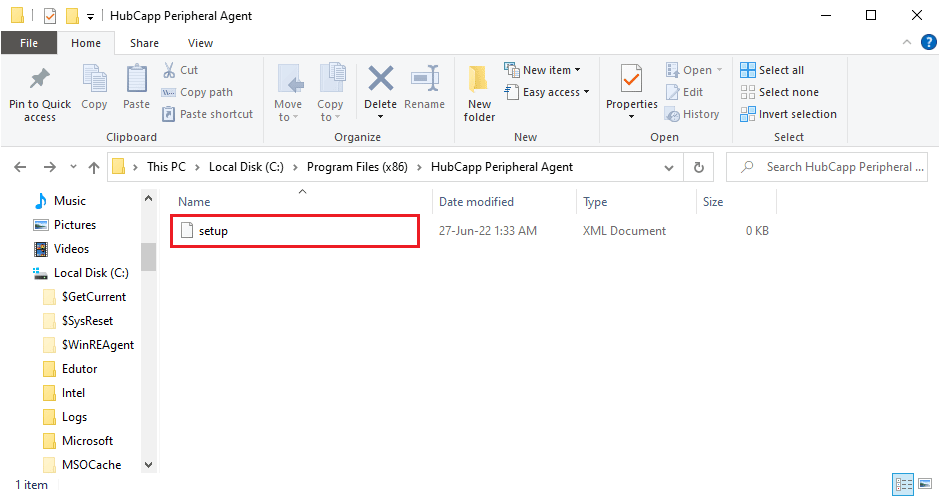
Hinweis: Sie können auch eine Kopie dieser Datei auf dem Desktop erstellen und diese Datei in setup.xml_OLD umbenennen. Nachdem Sie die Datei auf dem Desktop geändert haben, können Sie die Datei in diesen Ordner verschieben.
3. Ändern Sie den MinPortNumber- Wert von 50000 auf 60000 und drücken Sie die Tastenkombination Strg+S , um die Datei zu speichern.
4. Öffnen Sie den HubCapp Peripheral Agent auf Ihrem PC, um zu prüfen, ob das Problem behoben ist.
Häufig gestellte Fragen (FAQs)
Q1. Ist eine Drittanbieter-App für die Fehlermeldung beim Dateizugriff auf einem Windows 10-PC verantwortlich?
Ans. Der HubCapp Peripheral Agent ist eine Software von Drittanbietern, die auf die an Ihren PC angeschlossenen Peripheriegeräte zugreifen kann. Wenn die Portnummer in der Software nicht richtig konfiguriert ist, wird möglicherweise diese Fehlermeldung angezeigt.
Q2. Warum kann der Prozess nicht auf den Dateifehler zugreifen, wenn ich versuche, eine App zu öffnen?
Ans. Die Fehlermeldung tritt normalerweise aufgrund der falschen Konfiguration der Portnummer und des IP-Bereichs auf . Die Methoden zum Ändern der Portnummer und des IP-Bereichs zur Behebung des Fehlers werden im Artikel erläutert.
Empfohlen:
- Fix Dieser Vorgang erfordert eine interaktive Fensterstation
- Beheben Sie den Fehler „L2TP-Verbindungsversuch fehlgeschlagen“ unter Windows 10
- Beheben Sie den Windows Update-Dienst konnte nicht gestoppt werden
- Beheben Sie das Hängenbleiben beim Vorbereiten der Konfiguration von Windows 10
Die Ursachen und Methoden zum Beheben des Prozesses können nicht auf die Datei zugreifen, da sie von einem anderen Prozess verwendet wird, werden in diesem Artikel beschrieben. Versuchen Sie, alle im Artikel beschriebenen Methoden zu implementieren, und hinterlassen Sie Ihre Vorschläge und Fragen im Kommentarbereich.
