Beheben Sie den Prozedureinstiegspunktfehler unter Windows
Veröffentlicht: 2022-09-17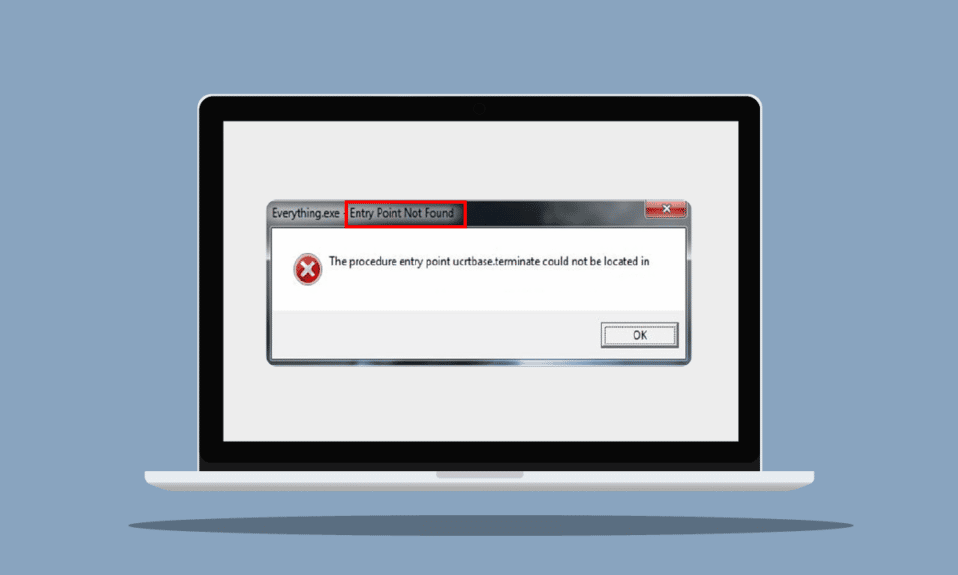
Jede während der Arbeit erhaltene Fehlermeldung kann die Produktivität verringern und zu Verzögerungen führen. Sobald Sie auf ein Problem stoßen, verwandeln Sie sich in Sherlock Holmes und versuchen, das Rätsel des Fehlers zu lösen. So wie Holmes ohne Dr. Watson unvollständig ist, lassen Sie uns Ihr Dr. Watson sein, um den Fehler zu untersuchen und Ihnen bei der Bereitstellung der besten Lösung zu helfen. Wir verstehen, wie frustrierend es ist, den Prozedureinstiegspunktfehler unter Windows zu erhalten. Wenn Sie auch mit dem gleichen Problem zu tun haben, sind Sie hier genau richtig. Wir bringen Ihnen eine perfekte Anleitung, die Ihnen hilft, den nicht gefundenen Einstiegspunkt in Windows 7 zu beheben und auch den Download der Dynamic Link Library durchzuführen.
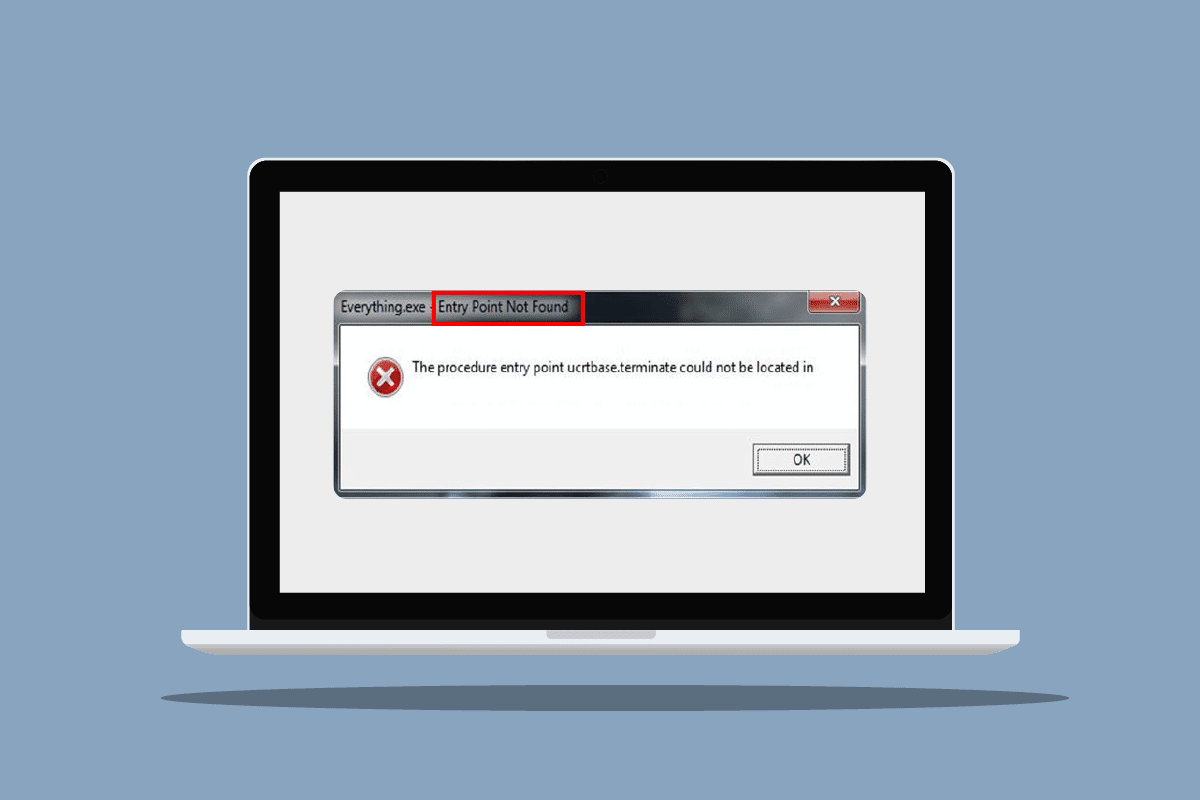
Inhalt
- So beheben Sie den Prozedureinstiegspunktfehler unter Windows
- Methode 1: Systemdateien reparieren
- Methode 2: Aktualisieren Sie Windows
- Methode 3: Führen Sie einen Virenscan durch
- Methode 4: Deaktivieren Sie die Windows-Firewall (nicht empfohlen)
- Methode 5: Problematische App neu installieren
- Methode 6: Grafiktreiber neu installieren
- Methode 7: DLL-Dateien erneut registrieren
- Methode 8: Verwenden Sie die Ereignisanzeige
- Methode 9: Reparieren Sie Microsoft Visual C++ Redistributable
- Methode 10: DLL-Dateien manuell herunterladen
- Methode 11: Systemwiederherstellung durchführen
So beheben Sie den Prozedureinstiegspunktfehler unter Windows
DLL steht für Dynamic Link Library. DLL-Dateien enthalten den Code und die Anweisungen zum Ausführen aller Aufgaben und Funktionen für die Apps auf Ihrem System. Der genannte DLL-Prozedur-Einstiegspunktfehler tritt aus den angegebenen möglichen Gründen auf.
- Fehlende oder beschädigte DLL-Dateien.
- Beschädigte Dateien in Microsoft Visual C++ Redistributable.
- Der Treiber konnte die DLL-Datei nicht finden.
- Veralteter Treiber.
Wir haben die Methoden zur Fehlerbehebung unten gezeigt, um diesen DLL-Fehler zu beheben.
Methode 1: Systemdateien reparieren
Die Systemdateiprüfung ist ein Scanner, der Probleme in Systemdateien und -ordnern erkennt und behebt. DLLs sind Systemdateien, und jede Beschädigung oder Fehler in ihnen kann den Prozedureinstiegspunktfehler unter Windows verursachen. Daher empfehlen wir Ihnen als Erstes, das Systemdatei-Überprüfungsprogramm zu verwenden. Lesen Sie dazu unsere Anleitung zum Reparieren von Systemdateien.
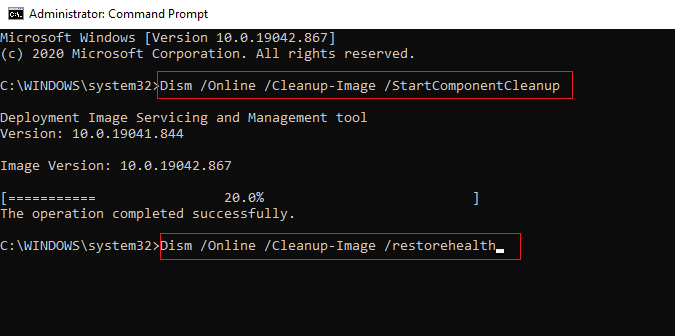
Methode 2: Aktualisieren Sie Windows
Das Aktualisieren Ihres PCs löst und behebt alle Fehler, beschädigten Dateien und Systemfehler und verbessert außerdem die Benutzererfahrung und Sicherheit. Lesen Sie unsere Anleitung zum Herunterladen und Installieren des neuesten Updates für Windows 10.
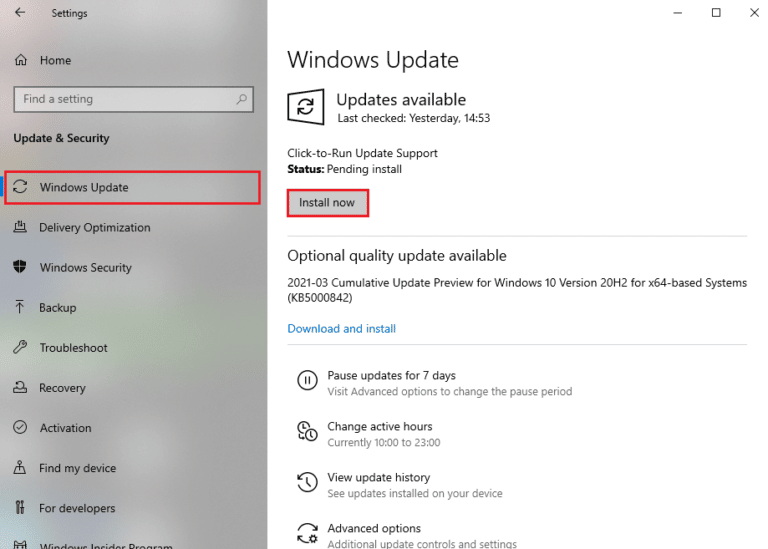
Lesen Sie auch: Reparieren Sie Windows gefundene Treiber für Ihr Gerät, es ist jedoch ein Fehler aufgetreten
Methode 3: Führen Sie einen Virenscan durch
Es besteht eine hohe Wahrscheinlichkeit, dass Viren oder Malware die DLL-Dateien beeinflussen und verändern können. Windows verfügt über eine integrierte Viren- und Bedrohungsschutzanwendung, die Bedrohungen erkennen und aus dem System entfernen kann. Lesen Sie unsere Anleitung zum Ausführen eines Virenscans auf meinem Computer, um den Prozedureinstiegspunktfehler unter Windows zu beheben.
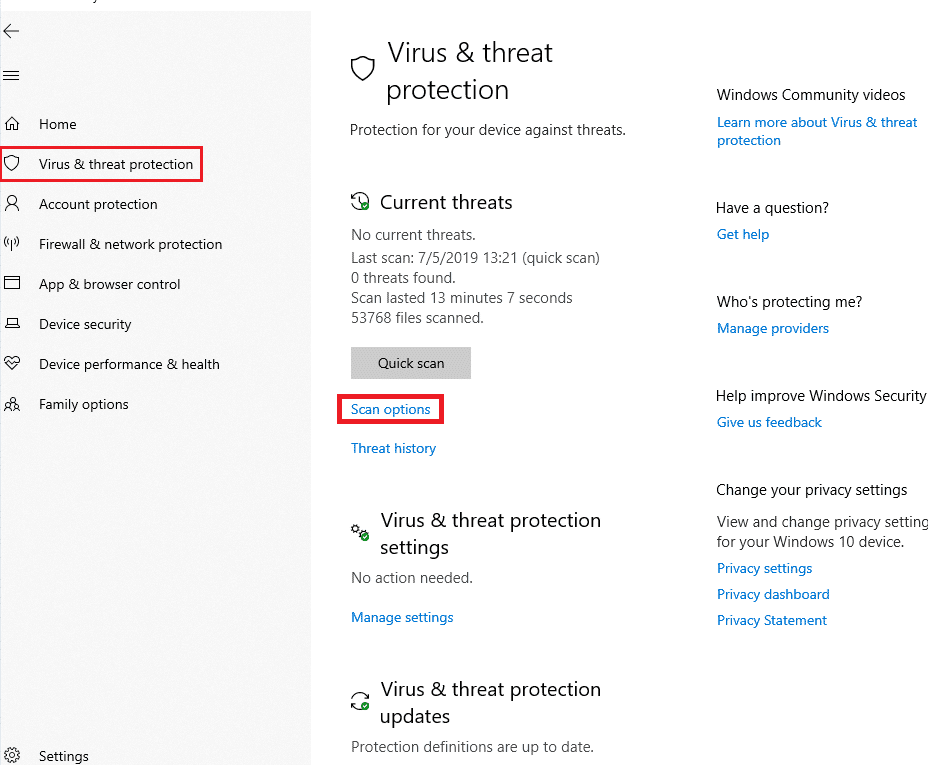
Hinweis : Die vollständige Scanoption kann mehrere Stunden dauern. Sie können auch die standardmäßige Quick-Scan-Option für einen schnelleren und kürzeren Scan verwenden.
Methode 4: Deaktivieren Sie die Windows-Firewall (nicht empfohlen)
Eine weitere Ursache für DLL-Dateifehler ist Windows Defender, das normalerweise beim Spielen eines Spiels angezeigt wird. Versuchen Sie, den Verteidiger auszuschalten, und überprüfen Sie, ob der Fehler behoben wurde. Gehen Sie wie folgt vor, lesen Sie unseren Leitfaden zum Deaktivieren von Windows Defender.
Hinweis : Durch Deaktivieren des Defenders scannt das System nicht mehr nach Viren und Malware, die gefährlich sein können. Sobald Sie die Methode ausprobiert oder Ihre Arbeit abgeschlossen haben, schalten Sie sie daher bitte wieder ein.
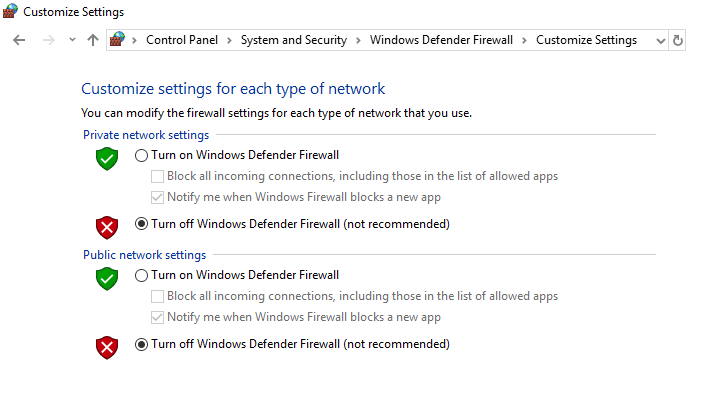
Sie können auch versuchen, Antivirus unter Windows 10 vorübergehend zu deaktivieren, um dieses Problem zu beheben.
Lesen Sie auch: So beheben Sie den fehlenden StartupCheckLibrary.dll-Fehler
Methode 5: Problematische App neu installieren
Jetzt, da Sie sich der DLL-Dateien bewusst sind, wissen Sie, wie sie sich auf die Leistung einer App und ihrer Paketdateien auswirken, was unter Windows zu Fehlern führt. Wenn bisher keine der oben genannten Methoden für Sie funktioniert hat, können Sie versuchen, die App neu zu installieren. Mit brandneuen Dateien und Standardeinstellungen kann der Fehler automatisch behoben werden.
Hinweis: Wir haben die Flipboard -App als Beispiel für diese Methode gezeigt.
1. Drücken Sie die Windows-Taste und geben Sie Apps & Features ein und klicken Sie dann auf Öffnen .
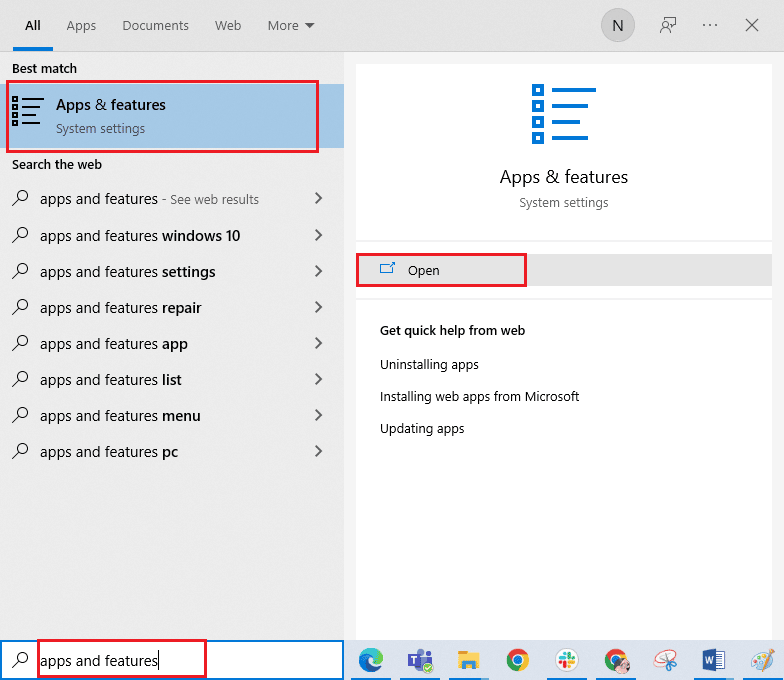
2. Wählen Sie die App aus und klicken Sie auf Deinstallieren .
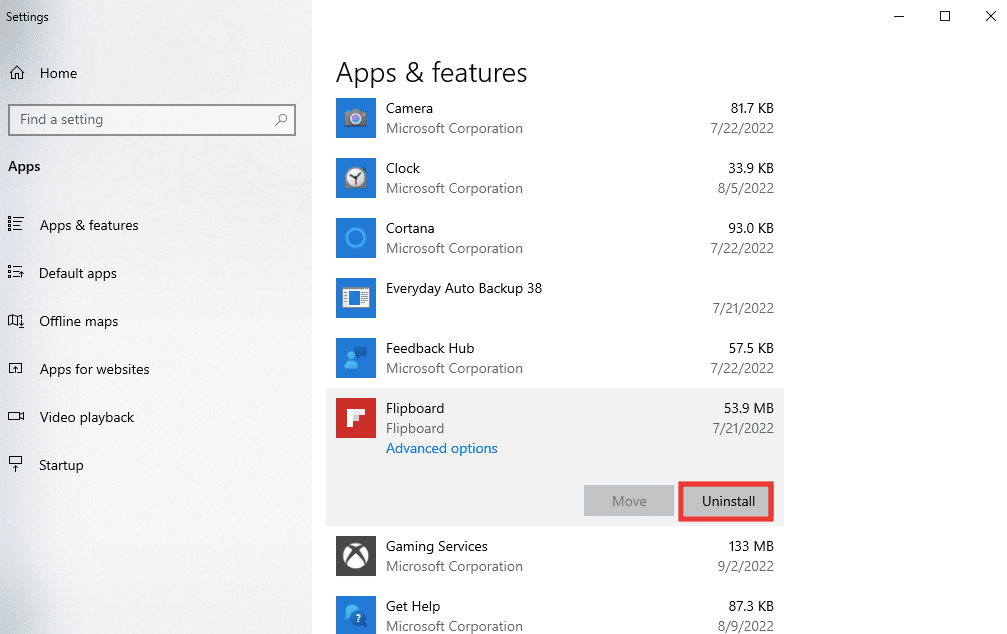
3. Laden Sie dann die App von der jeweiligen Website oder dem Microsoft Store herunter. Und installieren Sie es erneut.

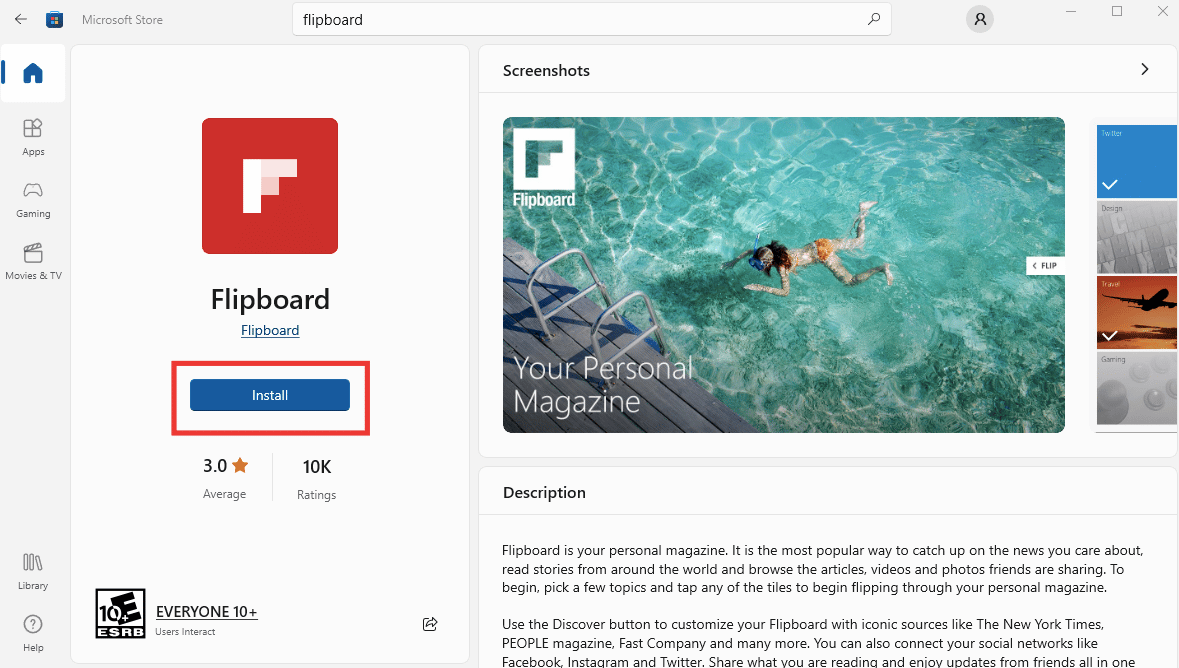
Methode 6: Grafiktreiber neu installieren
Viele Benutzer können aufgrund bestimmter Probleme mit Grafiktreibern, insbesondere mit der Nvidia-GPU, unter Windows Fehler feststellen. Sie können also versuchen, den Treiber neu zu installieren. Um Folgendes zu tun, lesen Sie unseren Leitfaden zum Deinstallieren und Neuinstallieren von Treibern.
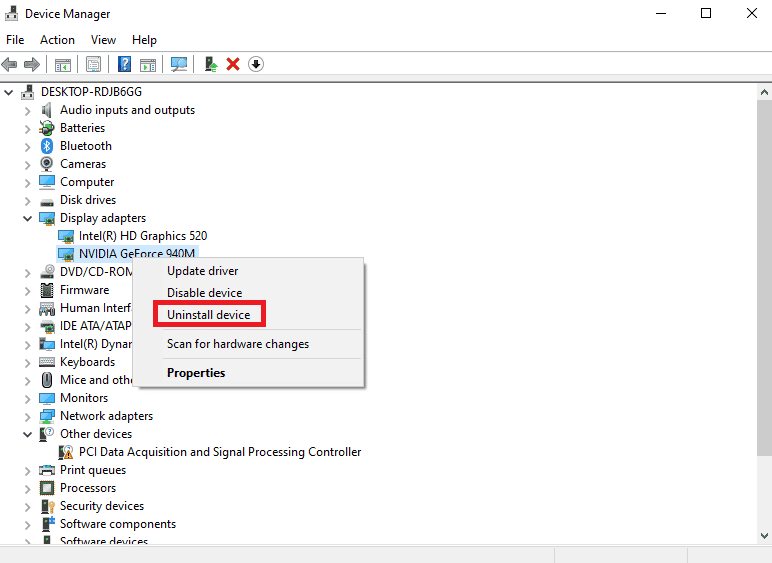
Lesen Sie auch: Fix VCRUNTIME140.dll fehlt in Windows 10
Methode 7: DLL-Dateien erneut registrieren
Das Windows 7-Problem „Einstiegspunkt nicht gefunden“ kann auch gelöst werden, indem die in der Fehlermeldung erwähnte DLL-Datei neu registriert wird. Mach Folgendes:
1. Drücken Sie die Windows-Taste , geben Sie Eingabeaufforderung ein und klicken Sie auf Als Administrator ausführen .
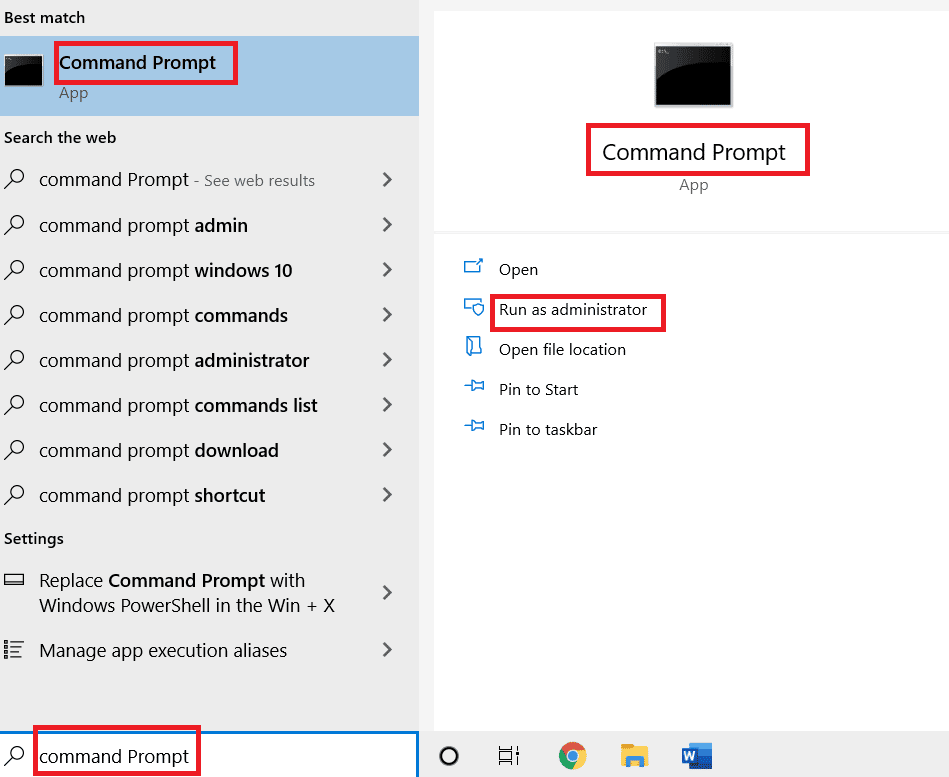
2. Geben Sie dann den folgenden Befehl ein und drücken Sie die Eingabetaste , um ihn auszuführen.
regsvr32 /u WSClient.dll
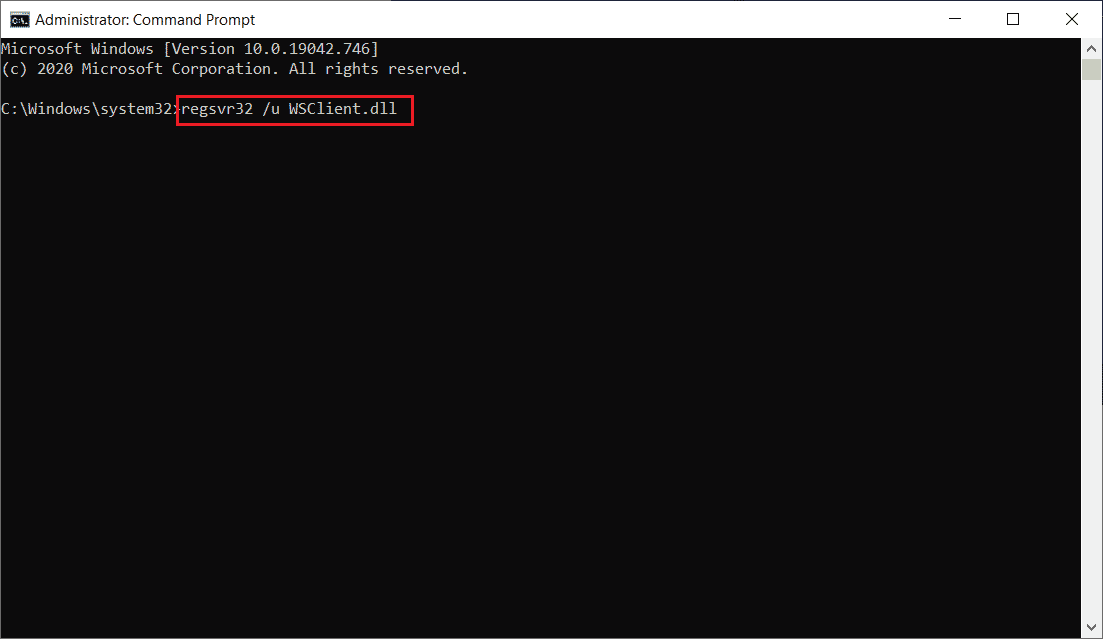
3. Geben Sie dann den angegebenen Befehl ein und drücken Sie die Eingabetaste .
regsvr32 /i WSClient.dll
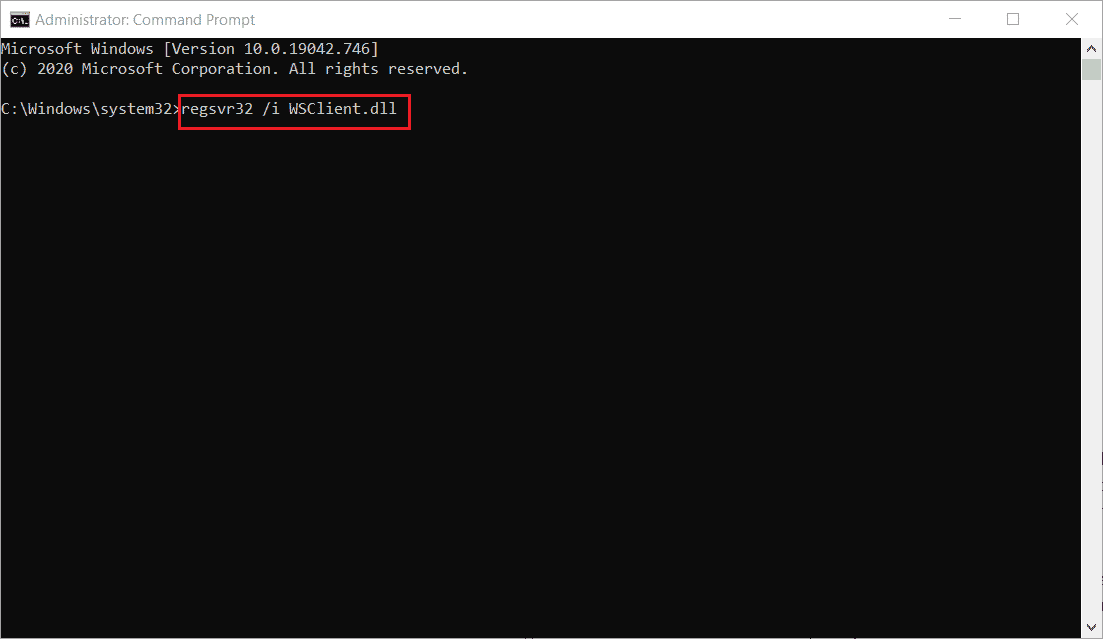
Sobald diese Befehle ausgeführt wurden, können Sie loslegen. Hoffentlich hat diese Methode den Fehler in wsclient.dll behoben. Wenn nicht, probiere es als nächstes aus.
Methode 8: Verwenden Sie die Ereignisanzeige
Die Ereignisanzeige ist ein fantastisches integriertes Windows-Tool, mit dem Sie sehen können, was kurz vor dem Fehler oder plötzlichen Absturz passiert ist, sodass wir den Schuldigen leicht identifizieren und beheben können. Führen Sie die folgenden Schritte aus, um den Prozedureinstiegspunktfehler unter Windows zu beheben.
1. Drücken Sie die Windows-Taste , geben Sie Ereignisanzeige ein und klicken Sie dann auf Öffnen .
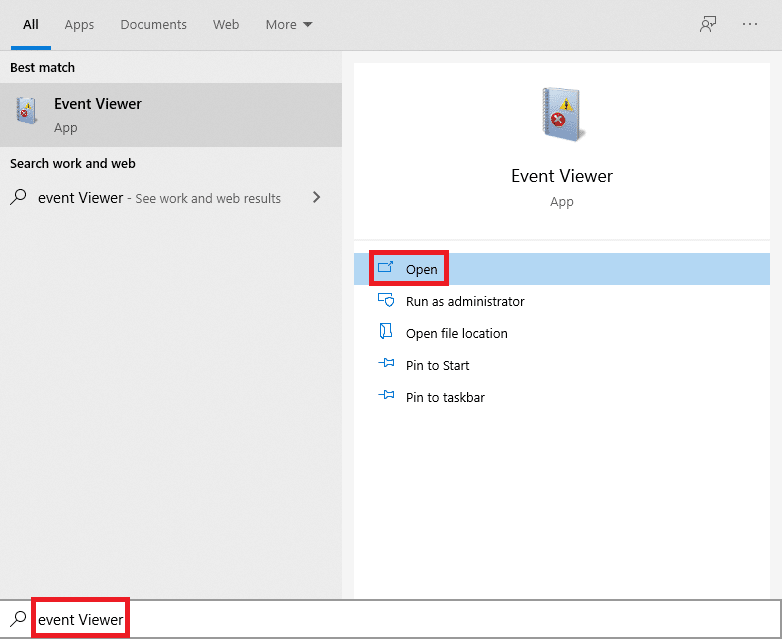
2. Doppelklicken Sie auf Windows Logs und doppelklicken Sie dann auf System .
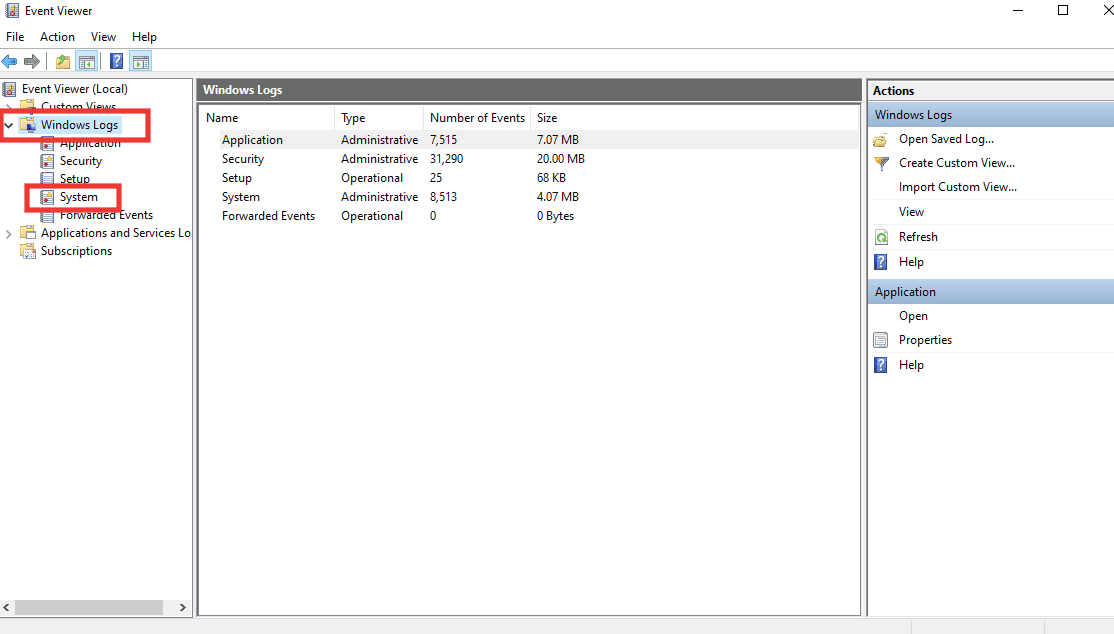
Suchen Sie nach der Fehlermeldung unter Windows und sehen Sie, was vor diesem Ereignis passiert ist. Wenn eine App oder ein Dienst erwähnt wird, haben Sie höchstwahrscheinlich die Fehlerquelle gefunden.
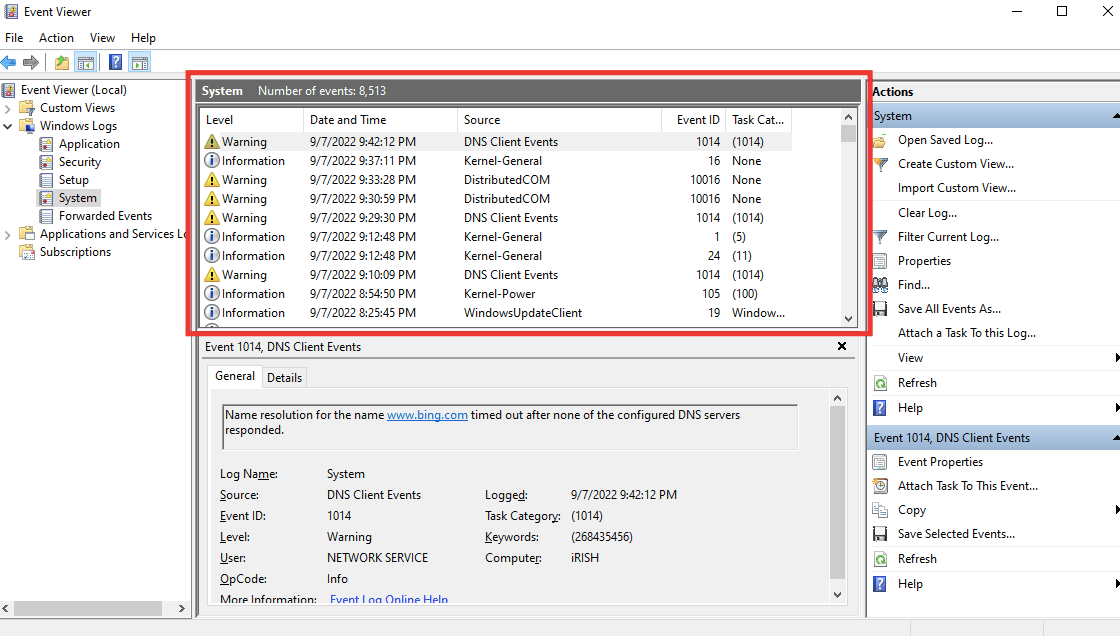
Methode 9: Reparieren Sie Microsoft Visual C++ Redistributable
Die meisten Apps verlassen sich auf Visual C++ Redistributable, um richtig zu funktionieren, tatsächlich sind viele der DLL-Dateien Teil davon. Wenn Sie es also reparieren, besteht die Möglichkeit, dass es auch die fehlerhaften DLL-Dateien repariert, die den Fehler verursachen. Lesen Sie unseren Leitfaden zur Reparatur von Microsoft Visual C++ Redistributable.
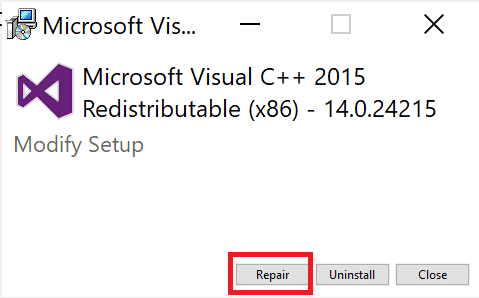
Lesen Sie auch: Reparieren Sie DLL nicht gefunden oder fehlt auf Ihrem Windows-Computer
Methode 10: DLL-Dateien manuell herunterladen
Sie können die DLL-Datei aus dem Internet herunterladen und durch eine beschädigte ersetzen. Befolgen Sie diese Schritte zum Herunterladen der Dynamic Link Library.
1. Gehen Sie zur DLL-Dateien-Website.
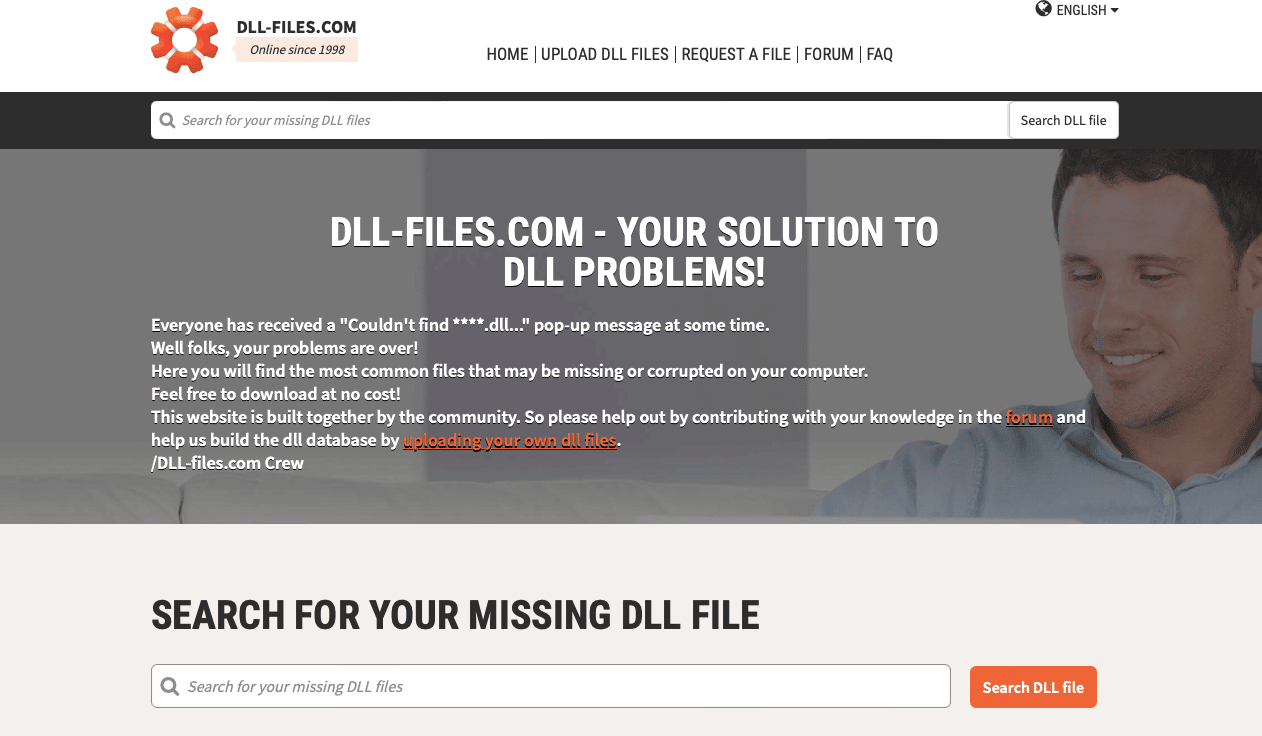
2. Nehmen Sie die Informationen des Dateinamens aus der Fehlermeldung und geben Sie dieselben in das Suchfeld ein und drücken Sie die Eingabetaste .
3. Klicken Sie auf die Datei .
4. Laden Sie dann die Datei gemäß den Systemanforderungen herunter .
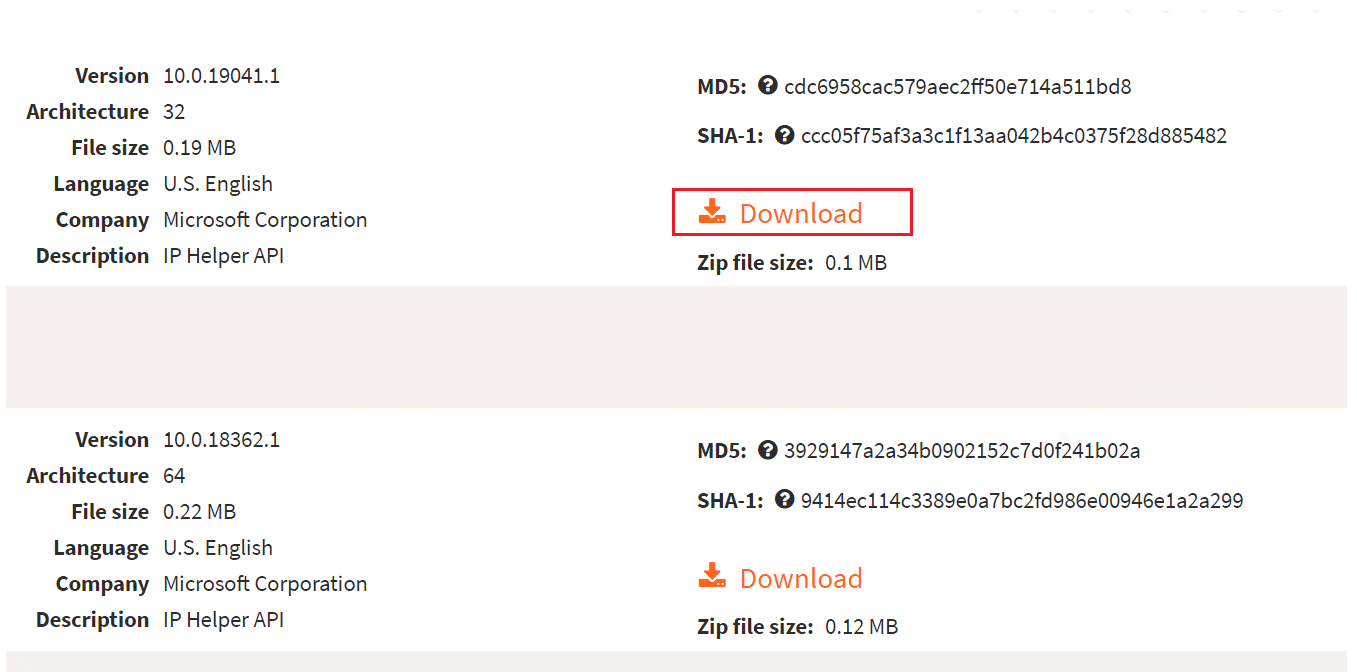
5. Ersetzen Sie die in der Fehlermeldung erwähnte alte DLL-Datei durch die neue .
So führen Sie den Download einer Dynamic Link Library durch.
Methode 11: Systemwiederherstellung durchführen
Sie können den Prozedureinstiegspunktfehler unter Windows auch reparieren, indem Sie das System wiederherstellen. Wenn Sie kürzlich auf einen Fehler gestoßen sind und die App zuvor problemlos starten konnten, wird die Systemwiederherstellungsoption Ihre Rettung sein. Sie können Ihr System auf einen bestimmten Zeitpunkt zurücksetzen, wenn ein Wiederherstellungspunkt verfügbar ist. Hier ist unsere Anleitung zum Durchführen der Systemwiederherstellung.
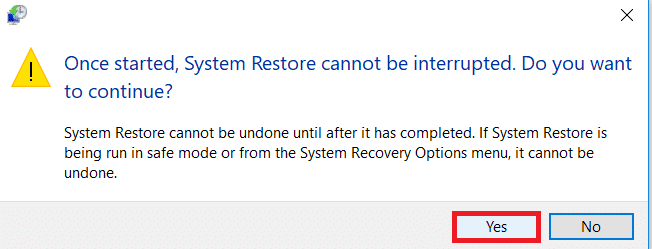
Empfohlen:
- So ändern Sie die standardmäßige PlayStation-Zahlungsmethode
- Behebung des Fehlers „Ressource nicht im Besitz“ in Windows 10
- Fehlercode 0x8078012D in Windows 10 beheben
- Fehler in wsclient.dll in Windows 10 beheben
Wir hoffen, dass diese Anleitung hilfreich war und Sie den Prozedureinstiegspunktfehler unter Windows beheben konnten. Lassen Sie uns wissen, welche Methode für Sie am besten funktioniert hat. Wenn Sie Fragen oder Vorschläge zu technischen Problemen haben, können Sie diese gerne im Kommentarbereich unten hinterlassen.
